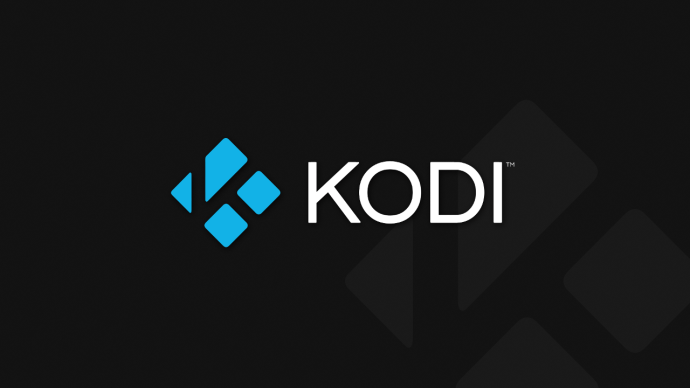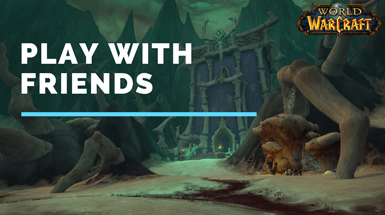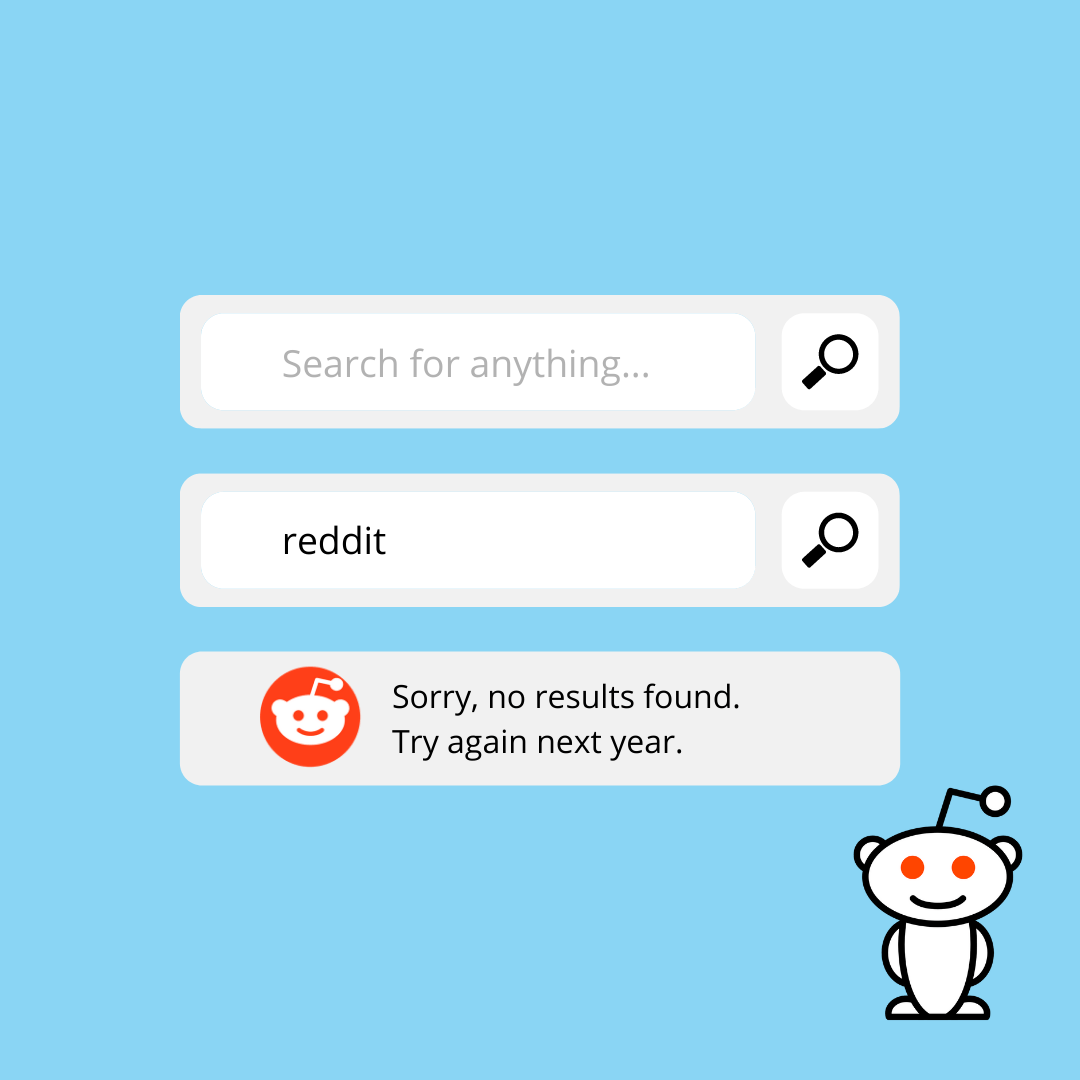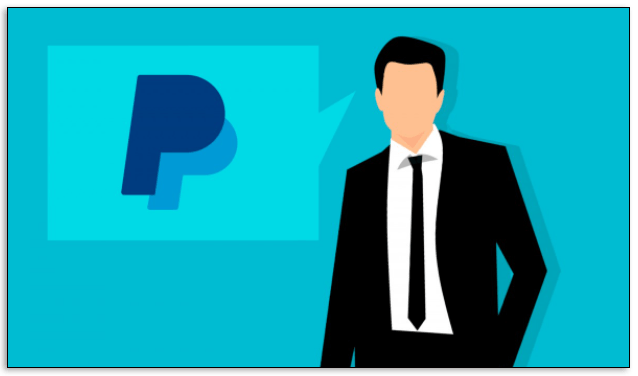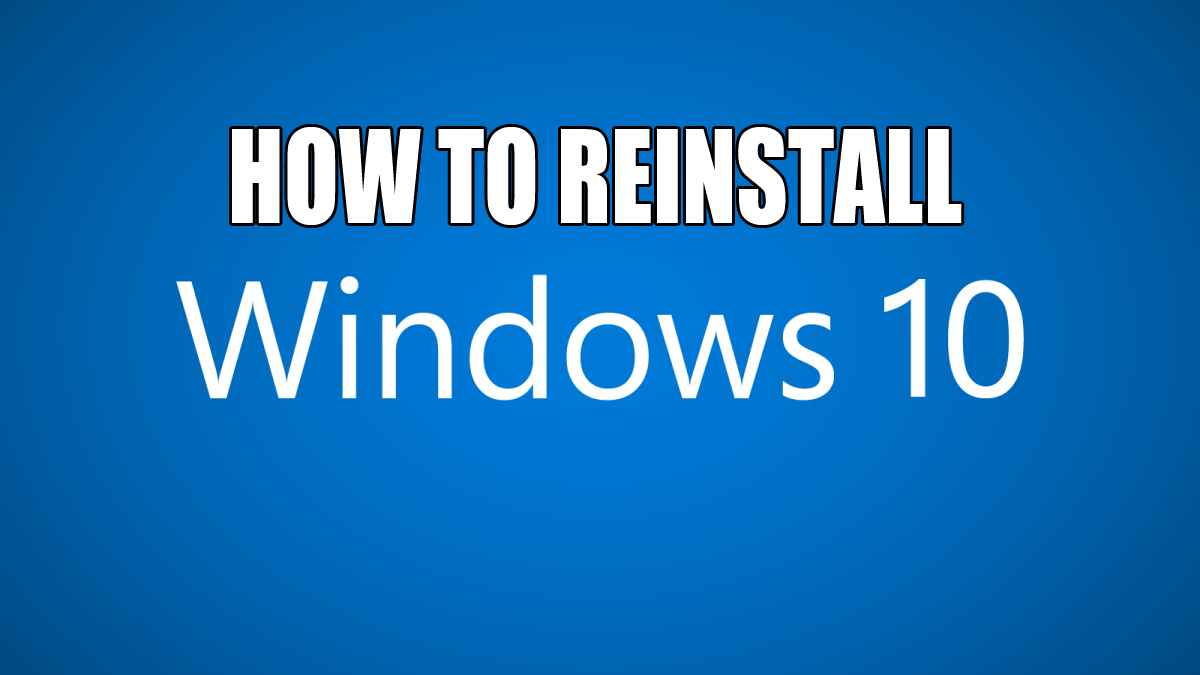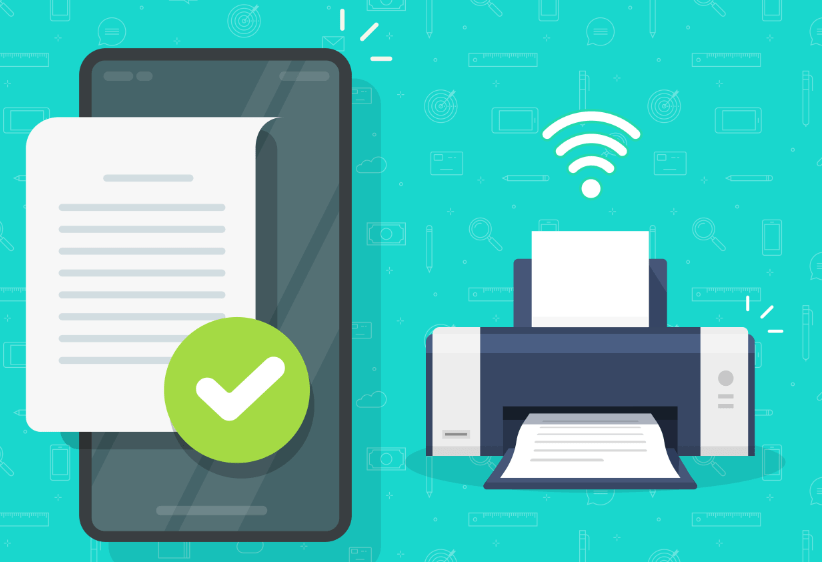- Chromecastの使用方法:知っておくべきことすべて
- 2016年のベストChromecastアプリ20
- Chromecastのパフォーマンスを向上させる方法
- Chromecastを使用して画面をミラーリングする方法
- Chromecastを使用してゲームをプレイする方法
- Chromecastを使用してオーディオをストリーミングする方法
- Chromecastをオフにする方法
- VLCプレーヤーをChromecastにストリーミングする方法
- Wi-FiなしでChromecastを使用する方法
- Chromecastをリセットする方法
- Chromecastのヒントとコツ
これはデジタル時代です。つまり、インターネットに接続している人なら誰でも、家にあるほぼすべてのものにアクセスできます。 2013年に、GoogleはChromecastの最初のバージョンをリリースしました。それ以来、モデルはより多くのコンテンツでより良くなっています。
番組、映画、スポーツ、さらにはホームムービーを視聴する場合、Chromecastは他のほぼすべてのデバイスやアプリとペアリングできます。そうは言っても、セットトップボックスには本当にすてきな機能がたくさんあります。
基本モデルのChromecastは約29.99ドルで購入でき、簡単にインストールできます。設定が完了したら、アプリを追加したり、スマートフォンとペアリングして小さな画面を大きな画面にミラーリングしたり、ストリーミングを開始したりできます。
明らかなタスクとは別に、この記事では、Chromecastでできる本当に素晴らしいことを確認します。
1.Kodiをインストールします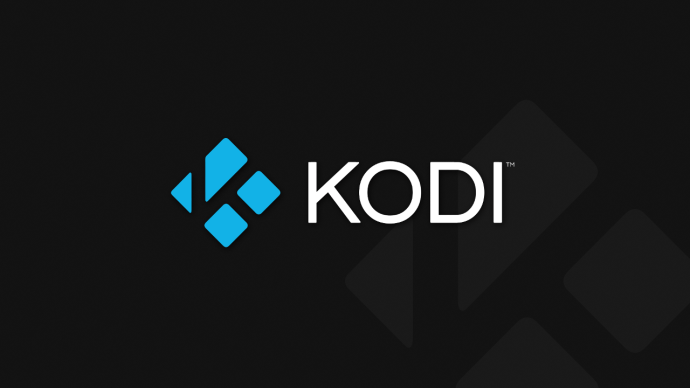
Kodiは、すべてのデジタルコンテンツを1か所に格納する悪名高いサードパーティソフトウェアです。 Kodiは、組織だけでなく、映画、番組、さらにはテレビの生放送など、大量の無料コンテンツにアクセスするためによく使用されます。
Androidスマートフォンをお持ちの場合は、無料のストリーミングアプリであるKodiでChromecastを実際に使用できます。 Kodiを使用すると、ウェブ上の最高のコンテンツをテレビに直接ストリーミングできます。アプリのインストールと設定は実際には非常に簡単です。
ChromecastでKodiを設定することに興味がある場合は、こちらのステップバイステップガイドをお読みください。
2.ゲームをする
新しいChromecastのすばらしい点の1つは、実際に仮想ゲームをプレイできることです。 Chromecastアプリストアにアクセスして、気に入ったゲームを探してください。それをインストールして、遊んでみましょう。

友達がいる、退屈している、家族向けのゲームの夜を取り戻したいなど、Chromecastがお手伝いします。モノポリーのようないくつかの古典的なオプションとディアハンター2018のような新しいオプションで、あなたは楽しむ何かを見つける可能性があります。
3.音楽をストリーミングします
Chromecastをデバイスの外部スピーカーとして使用できます。これは、ホームエンターテインメントシステムでサラウンドサウンドまたはサウンドバーを設定している場合はさらに優れており、それを使用してオーディオをストリーミングできます。
Googleの音楽、Apple Music、Spotify、Pandora、またはその他のサービスを使用している場合でも、聴きたい曲やプレイリストの再生を開始して、キャストアイコンをタップするだけです。

キャストするときは、Chromecastと同じデバイスを使用していることを確認してください。そうしないと、動作しません。キャストアイコン(使用しているプラットフォームによって外観は異なります)をタップしたら、Chromecastデバイスを選択すると、自動的に再生が開始されます。

4.プレゼンテーションに使用します
オーバーヘッドプロジェクターの時代はもう過ぎ去りました。教師である場合、仕事でプレゼンテーションを行う場合、またはホームビデオや写真をストリーミングしたい場合は、Chromecastを使用できます。
Googleスライドでドキュメントを作成し、キャストアイコンをタップして、ドキュメントをより大きな画面に直接投影できます。また、Webページまたはコンピューター画面全体をテレビにキャストして、誰でも見ることができます。
プレゼンテーションのコンテンツをキャストするために必要なのは、Chromeブラウザの右上隅にある3つの縦のドットをクリックして、[キャスト]オプションを選択することだけです。 Chromecastデバイスを選択すると、プレゼンテーションが自動的に開始されます。デバイスは軽量で持ち運び可能で、ほとんどのデバイスと互換性があるため、プレゼンテーションは簡単です。

繰り返しますが、これを機能させるには、すべてのデバイスで同じWi-Fiネットワークに接続する必要があります。
5.テレビのリモコンで使用します
Chromecast 2は、スマートフォンを手元に置いたときに簡単に制御できますが、他の場所にあるときはどうでしょうか。ありがたいことに、Googleは通常のテレビのリモコンでChromecastを制御できるようにしました。
テレビがHDMI-CECをサポートしている場合は、一時停止、巻き戻し、既存のリモコンでの再生が可能な可能性があります。ただし、この機能はまだ初期段階にあるため、すべてのモデルのテレビで機能するとは限りません。
6.背景を変更します

Chromecastはパーソナライズを提供するため、独自の写真をアップロードして背景として使用することができます。設定するには、Chromecastアプリに移動し、[デバイス]タブをクリックしてから、歯車のアイコンをクリックします。そこから、背景にアクセスして、Chromecastに表示される画像を選択できます。
Googleフォト、Facebook、Flickrのアカウントをドングルにリンクすることは可能ですが、自分のスナップにうんざりしている場合は、衛星画像からアートまで、他のさまざまなカテゴリから写真を選択できます。
7. GoogleVoiceで使用します
過去10年間で多くの新しいテクノロジーを目にしてきましたが、そのほとんどが音声制御を提供しています。 Chromecastの機能の1つは、キーワードやフレーズを言うだけでお気に入りのコンテンツにアクセスできることです。
「HeyGoogle」または「OkGoogle」のウェイクコマンドを使用すると、ChromecastにNetflixまたは別のアプリケーションで特定の番組の再生を開始するように指示できます。これを行うには、NetflixアカウントをChromecastにリンクする必要があります。

Google Homeアプリ(iOSおよびAndroidで利用可能)を使用して、アシスタントの設定に移動し、セットアップを完了します。完了すると、ウェイクコマンドを発声するとGoogleホームが応答します。
8.ゲストモード
この記事全体を通して、Chromecastが他のデバイスと連携するには、それらが同じWi-Fiネットワークに接続されている必要があることを繰り返し述べてきました。これが単に選択肢ではない場合、wifiの問題を回避する1つの方法があり、それがゲストモードです。
デバイスの所有者は、Google Homeアプリを使用して、[設定]にアクセスする必要があります。ゲストモードのオプションをオンに切り替えると、使用しているアプリケーションでキャストアイコンをタップすると、ゲストにデバイスが表示されます。
所有者は、気が向いた場合に少しセキュリティを強化するために4桁のPIN番号を設定するオプションが表示されます。
Chromecastの使用
Chromecastは、多くの用途を持つシンプルなテクノロジーです。ホームセキュリティシステムやNestデバイスなどとペアリングできます。 GoogleHomeアプリとChromeウェブブラウザを組み合わせると、可能性はほぼ無限に広がります。