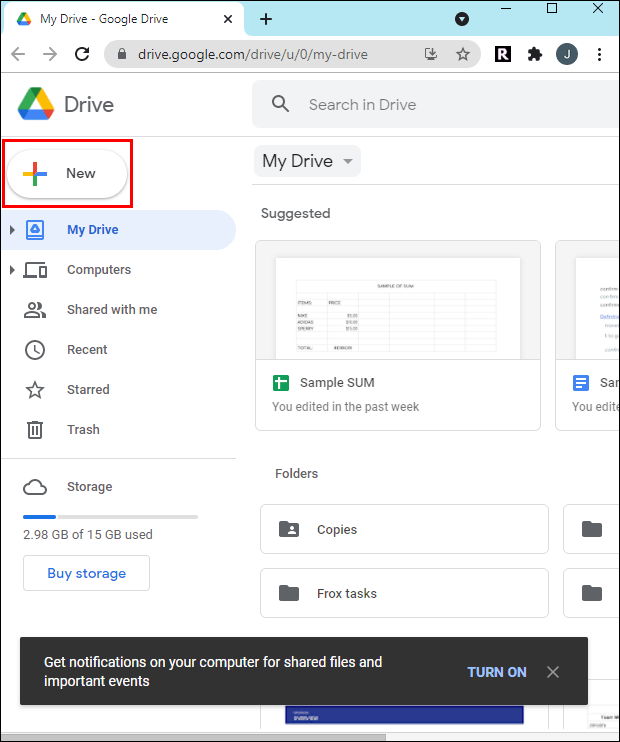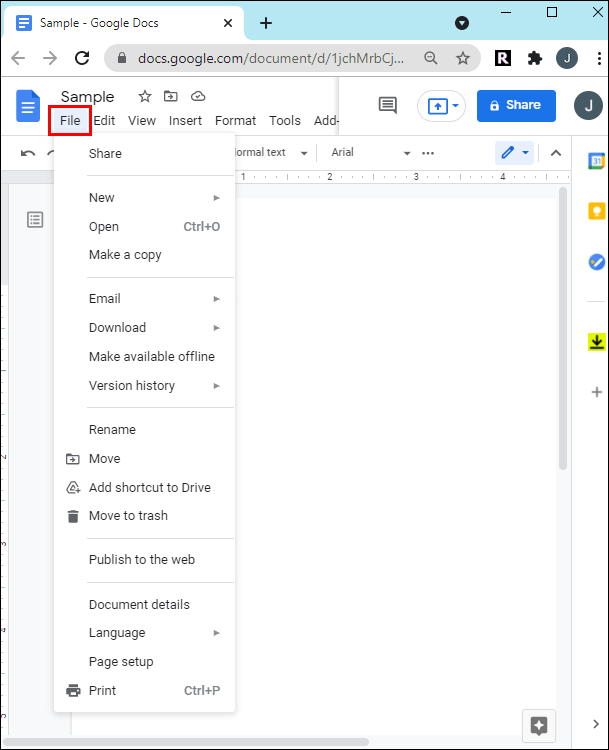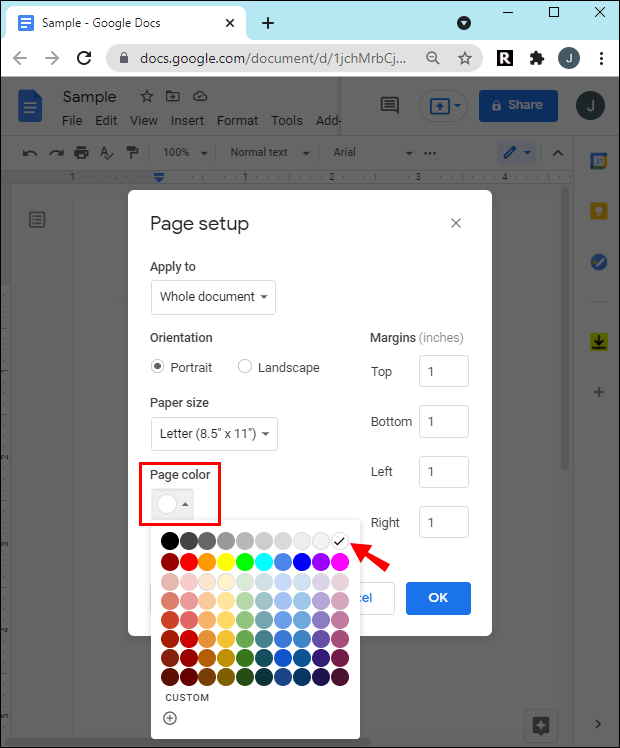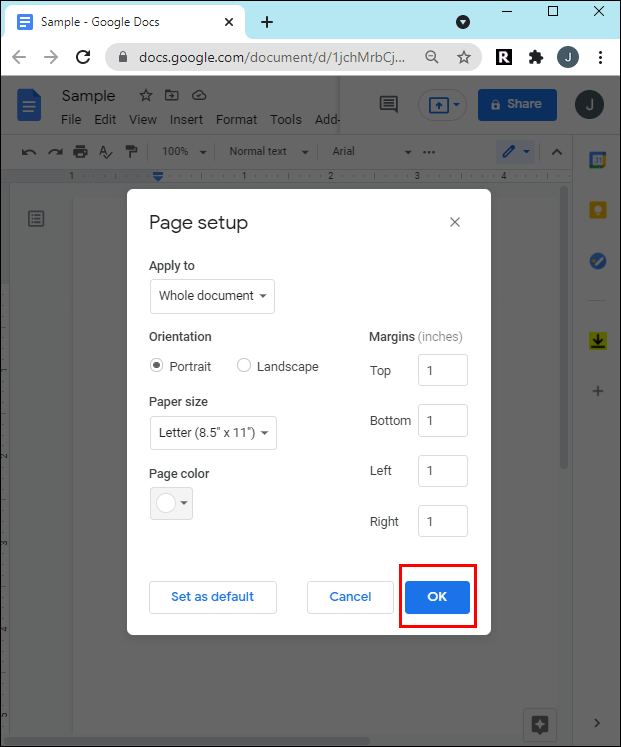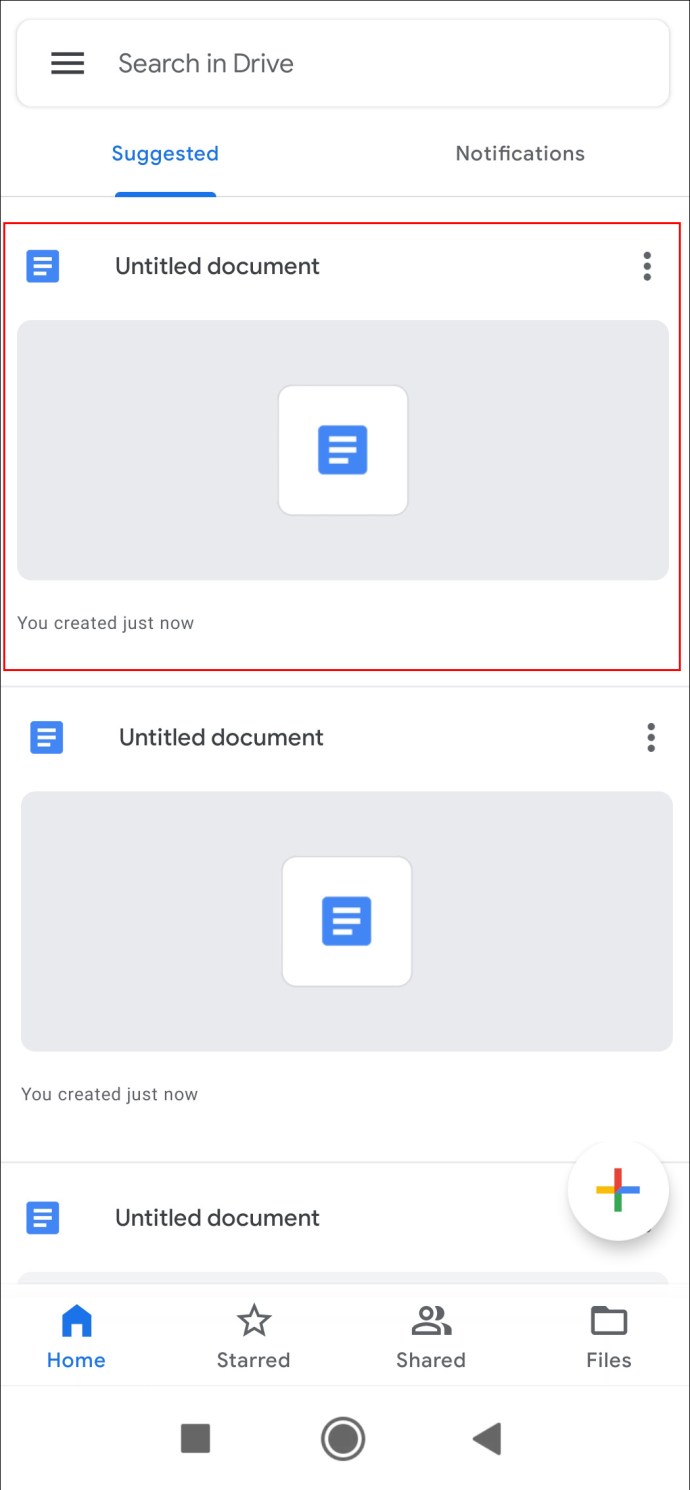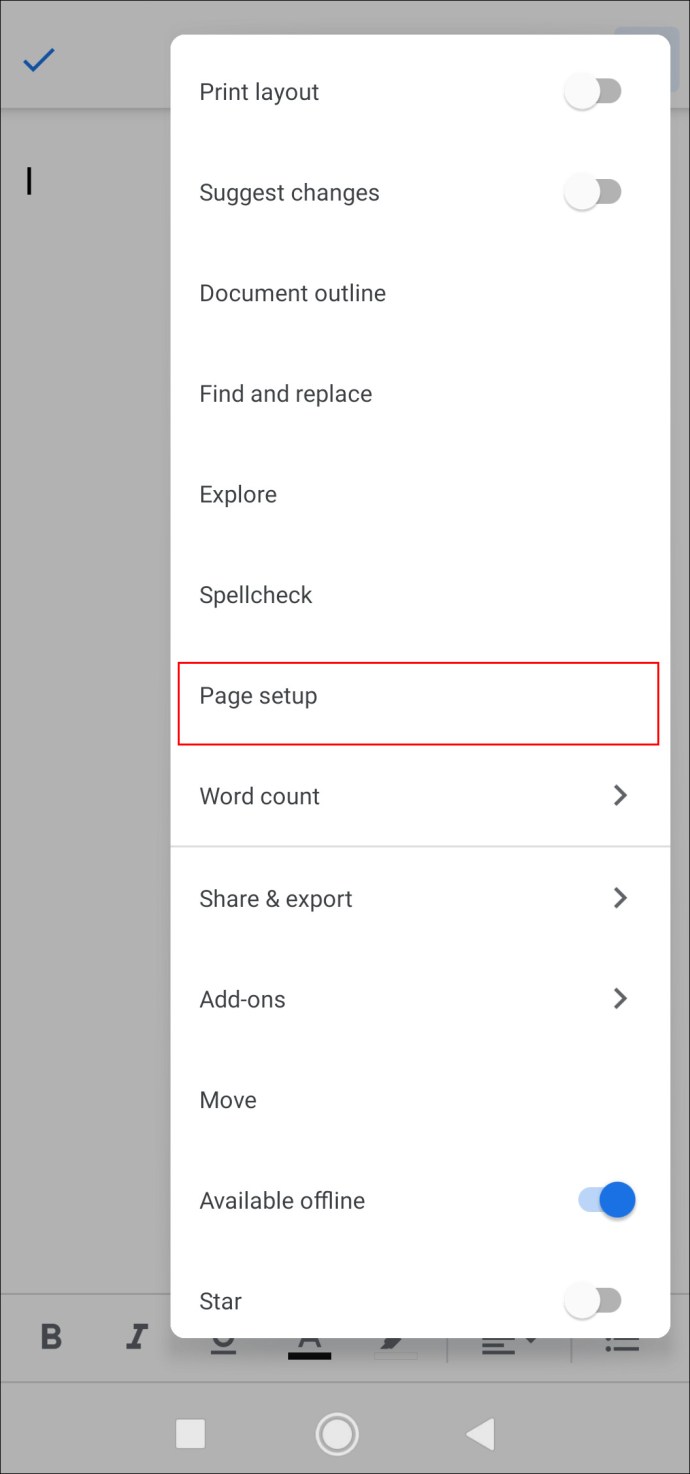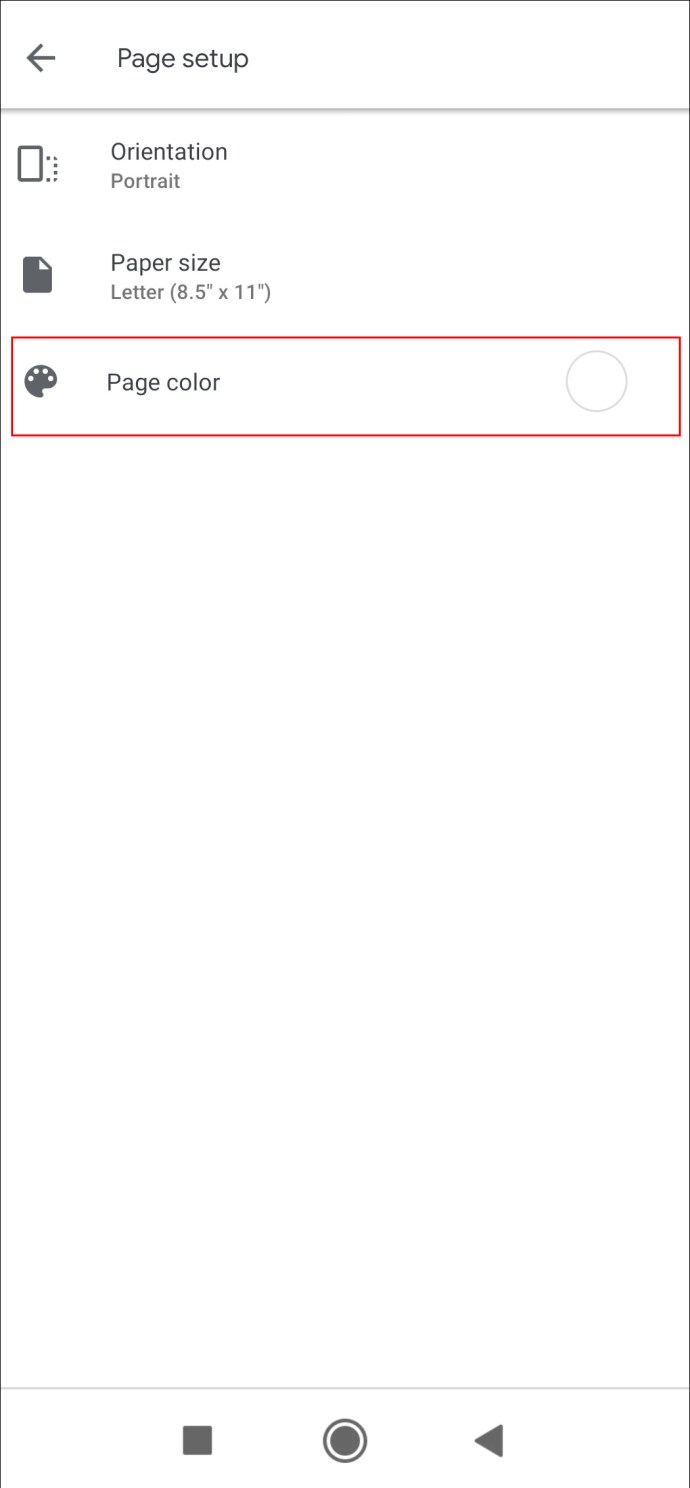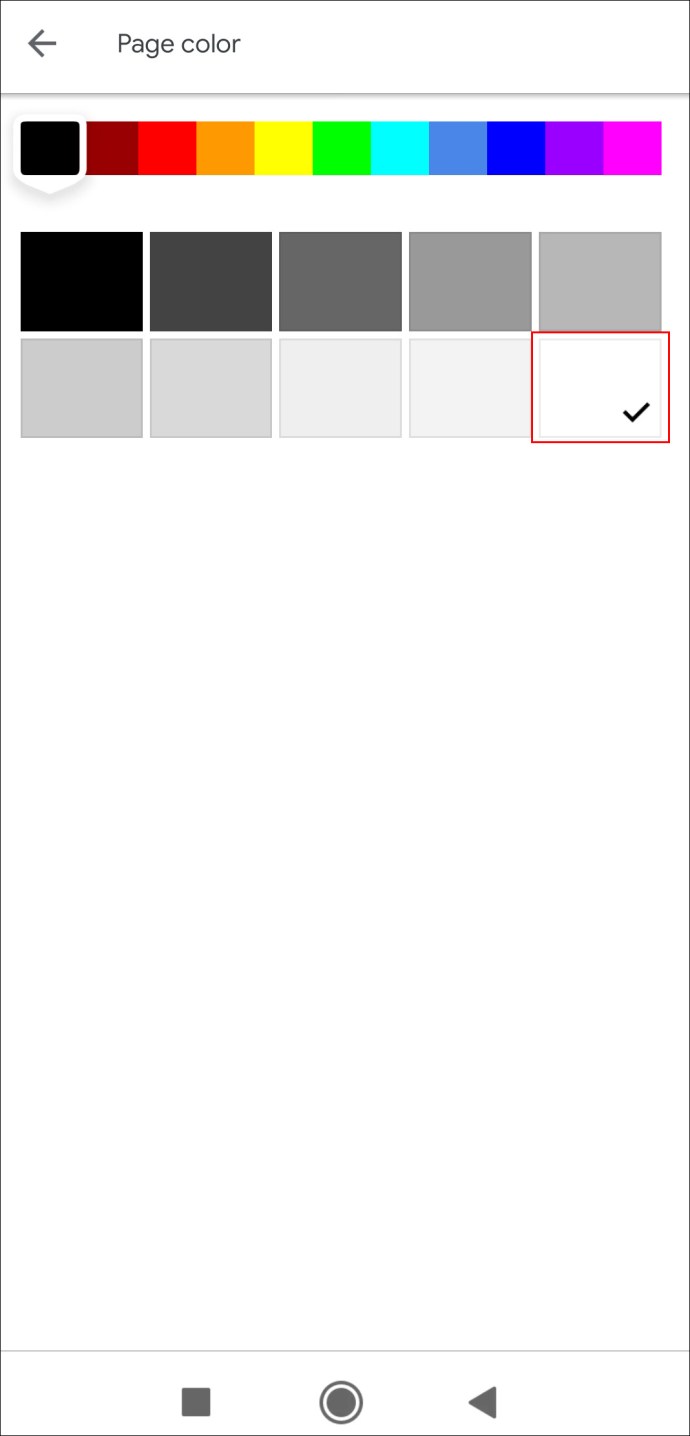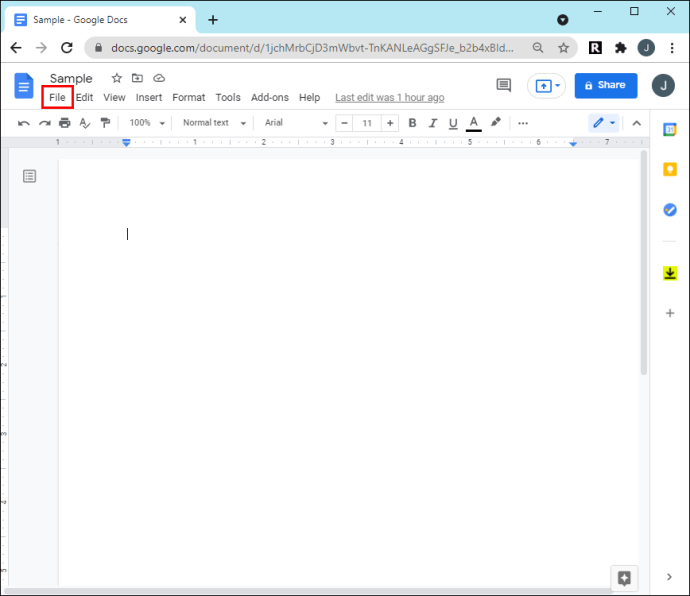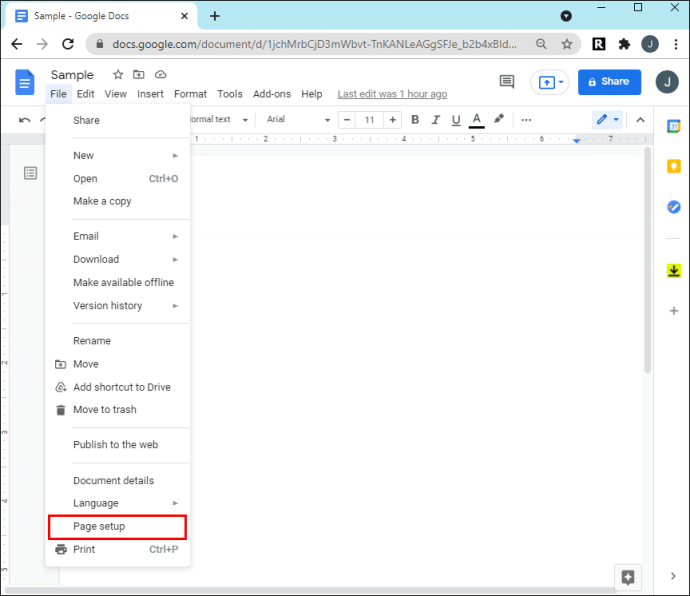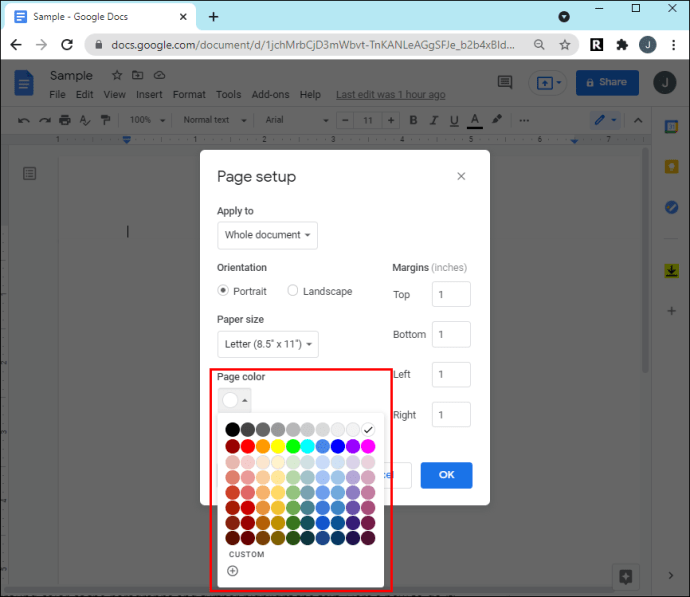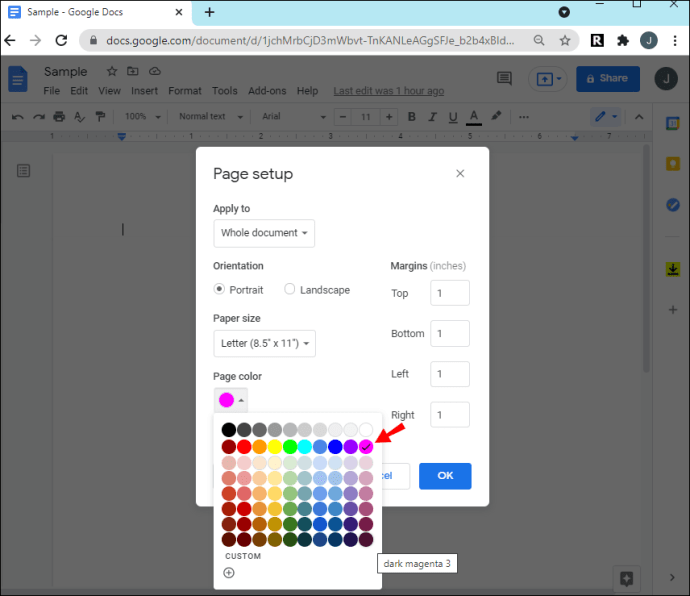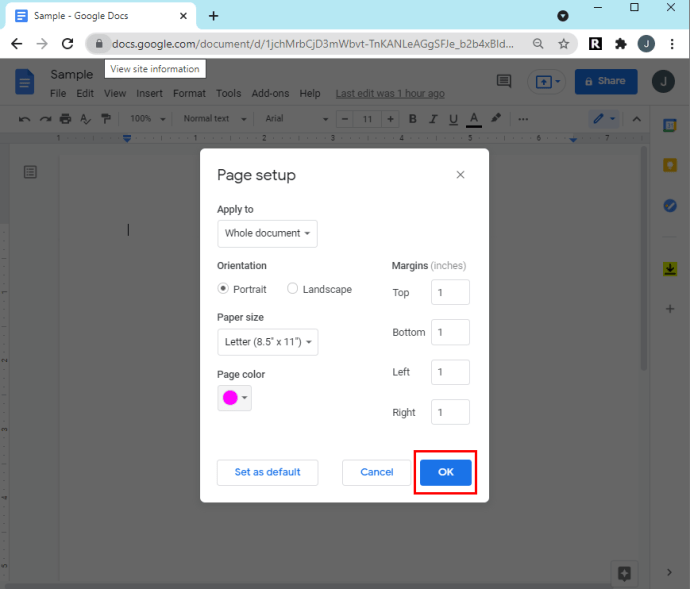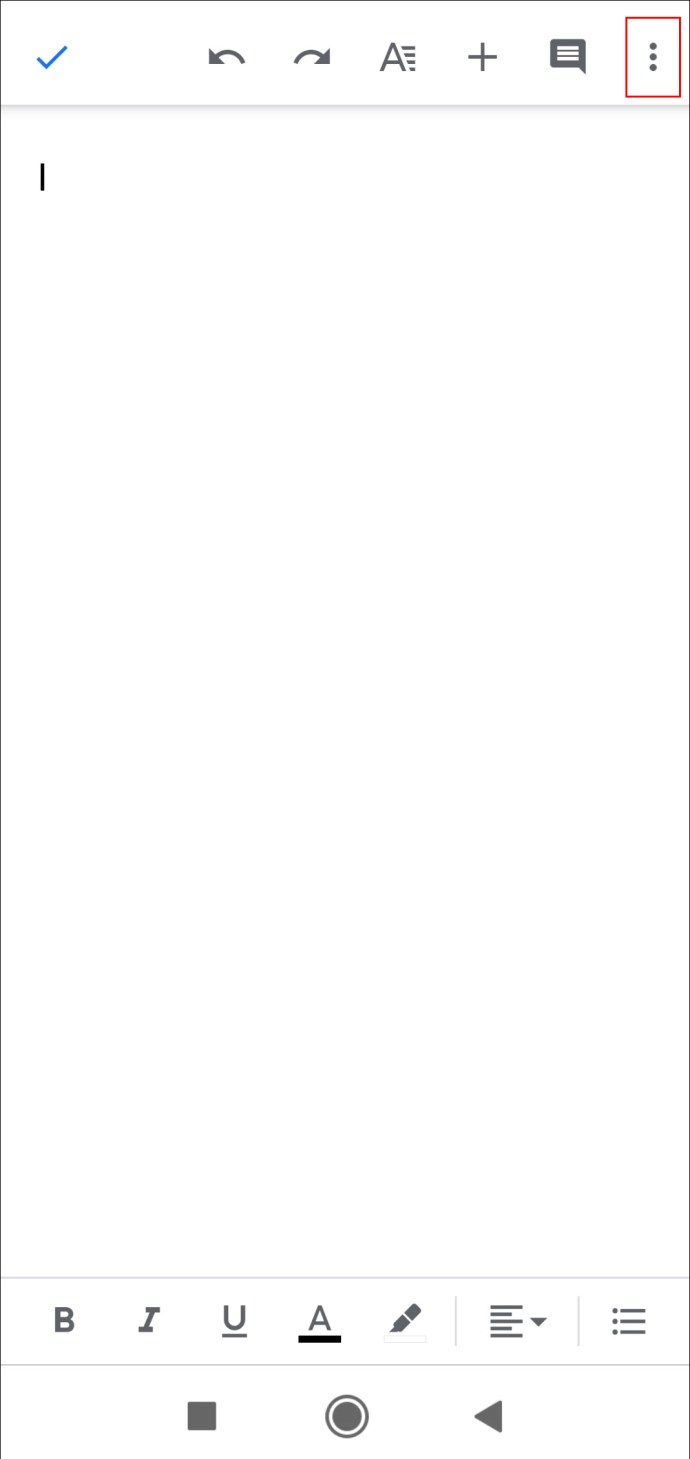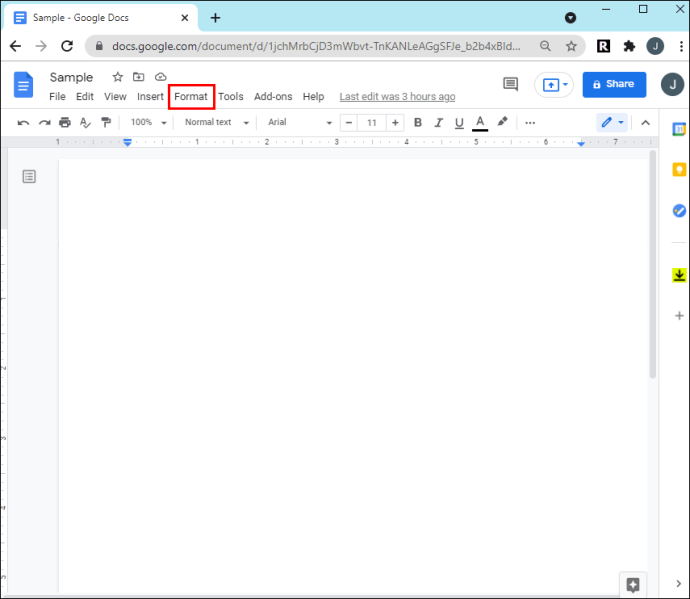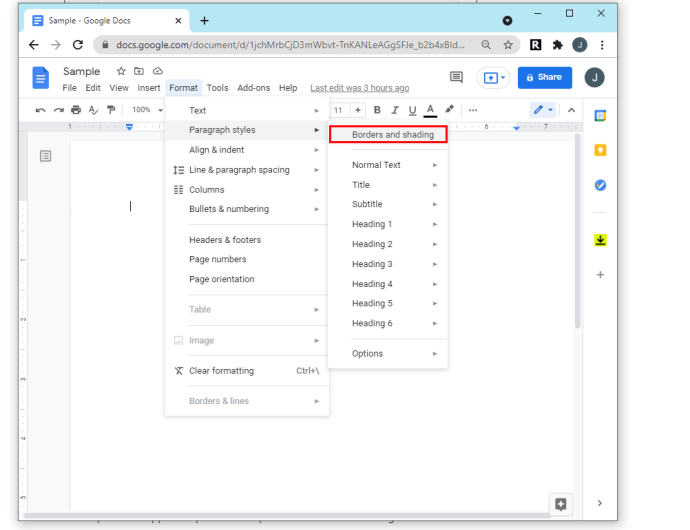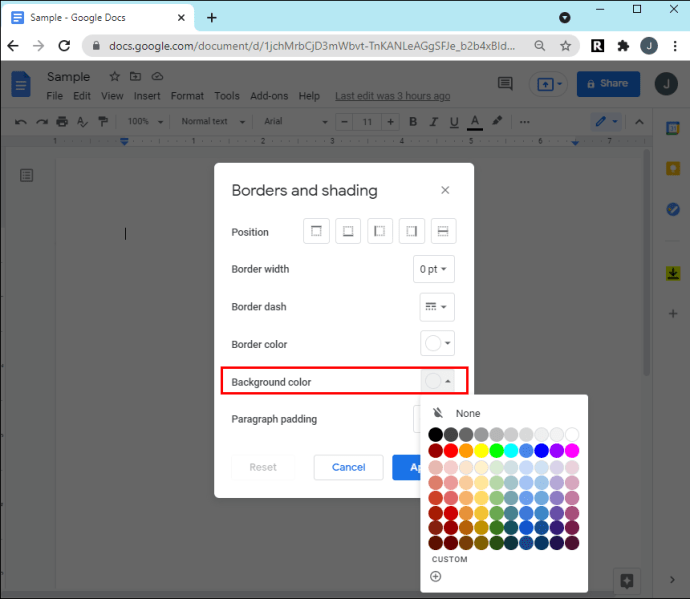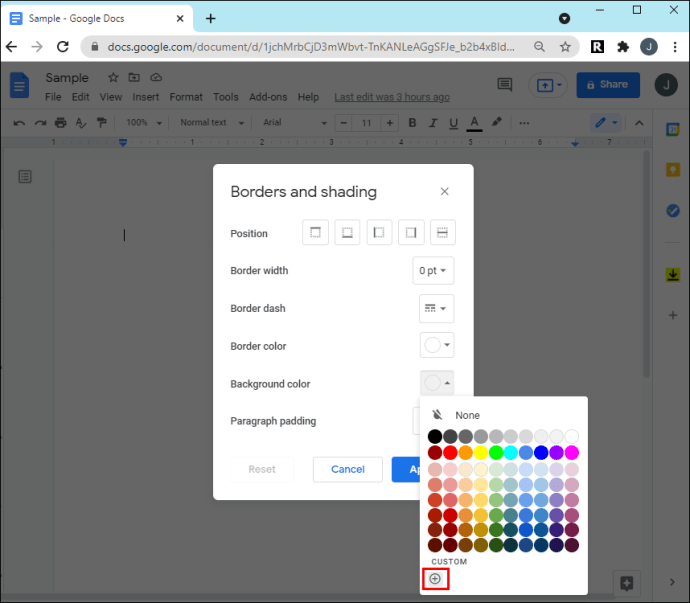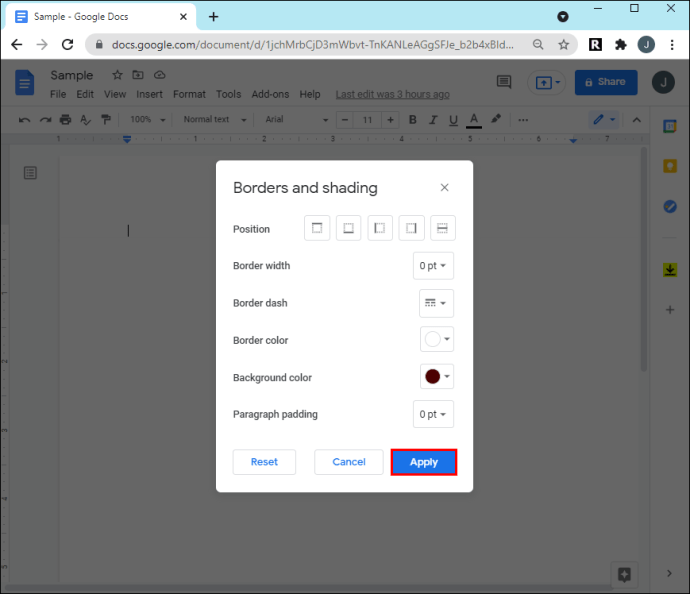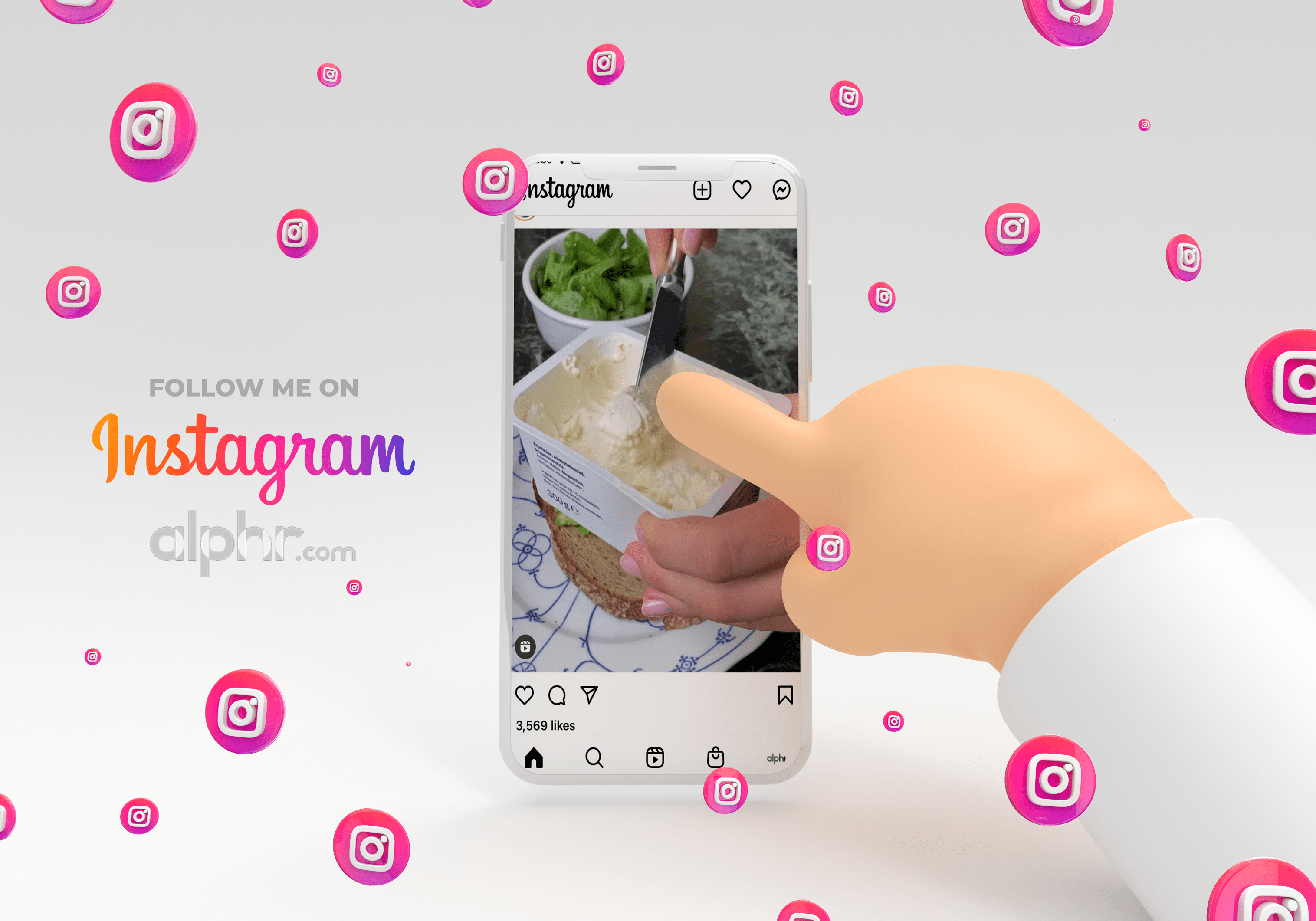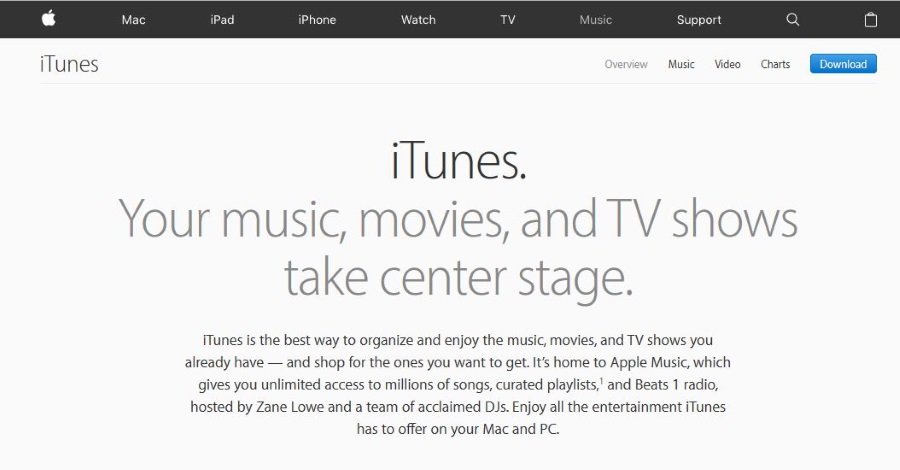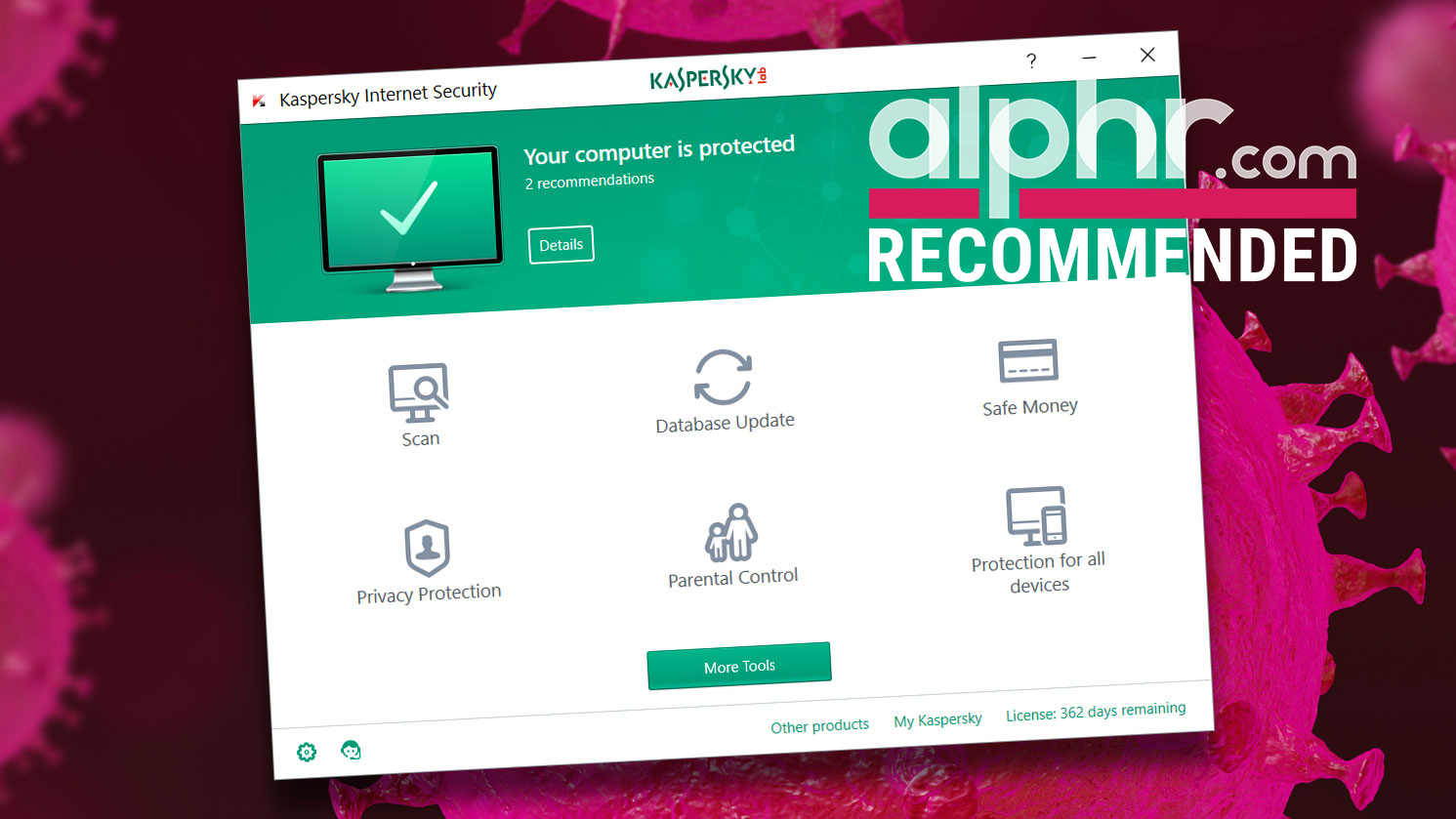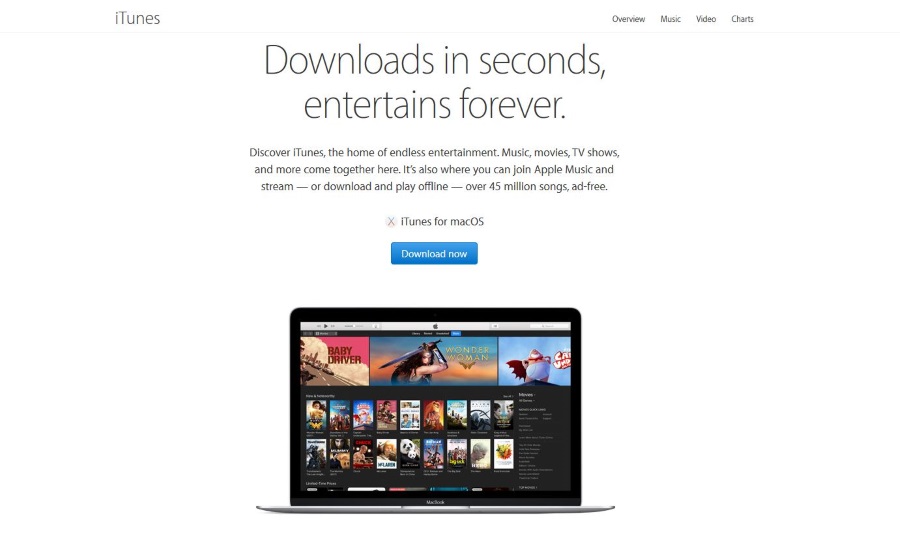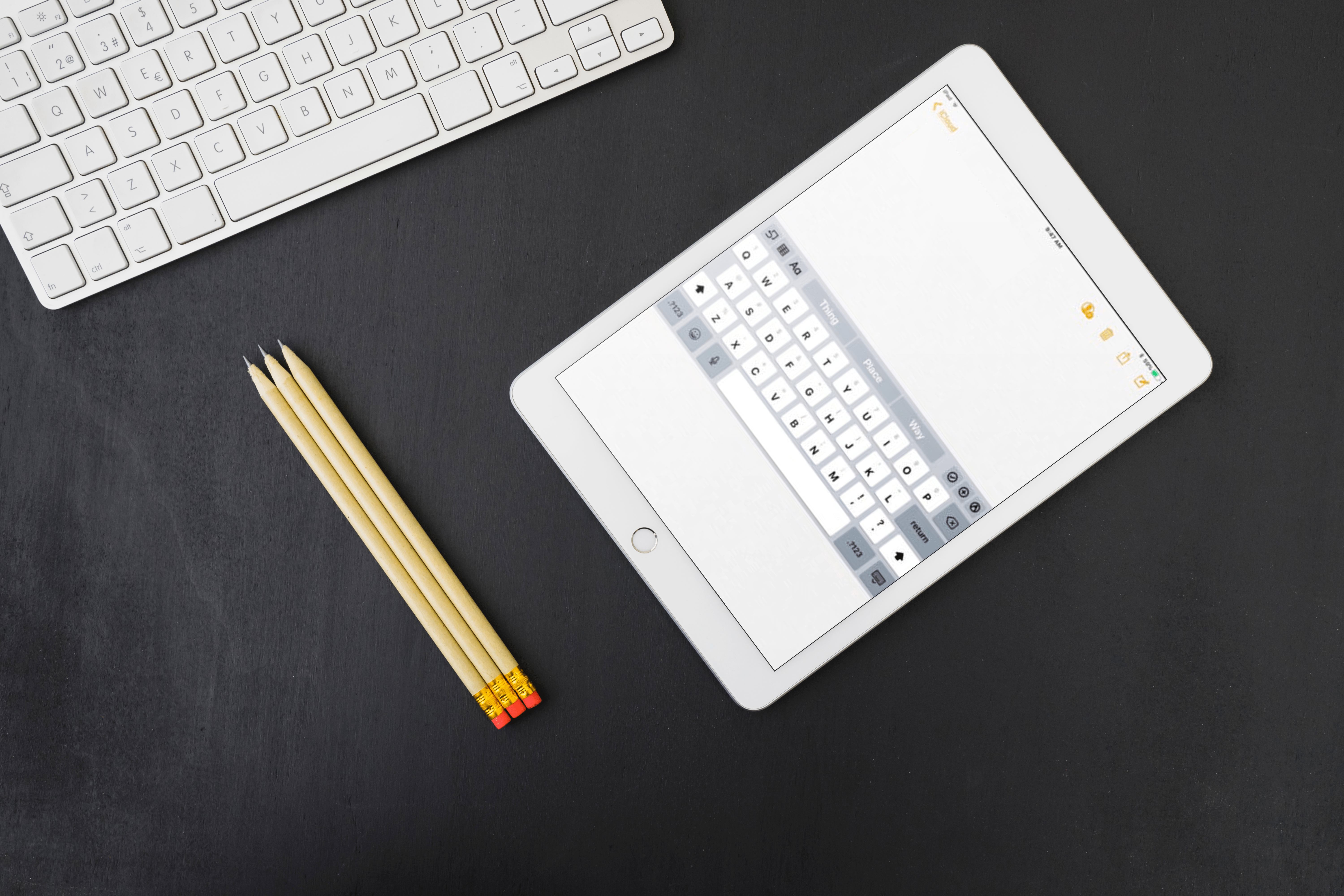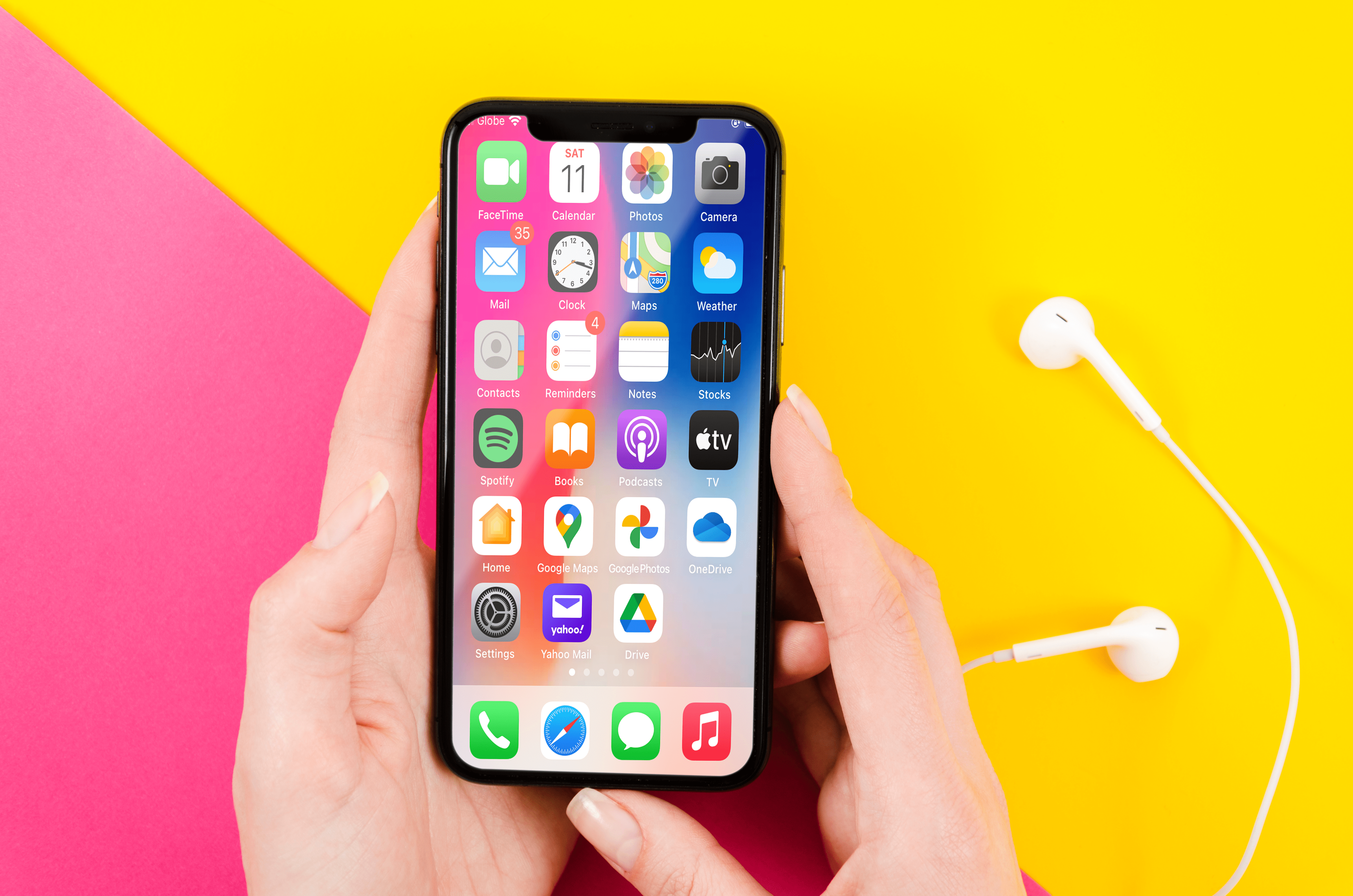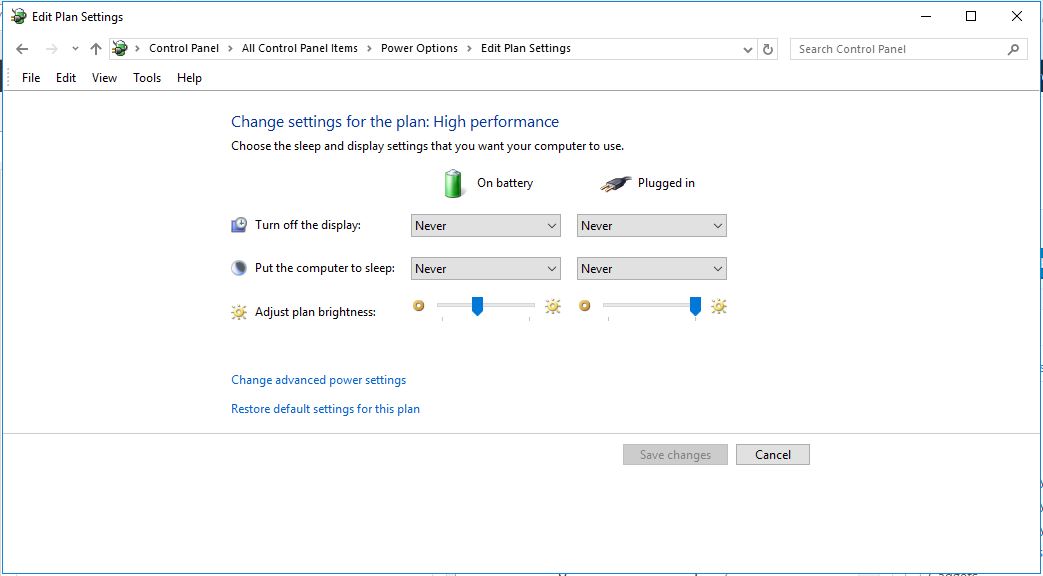他のワードプロセッサと同じように、Googleドキュメントはデフォルトの背景色として白を使用します。ただし、さまざまなカスタマイズ機能のおかげで、このプログラムでは、さまざまな色合いや背景色を自由に試すことができます。さらに、プロセス中に気が変わった場合は、いつでも白に戻すことができます。

ワードプロセッサには、オンラインツールとiOSおよびAndroidデバイス用のアプリの2つのバージョンがあるため、両方の手順が含まれています。 UIはどちらの場合も同じように応答し、同じ機能を備えています。唯一の欠点は、1ページの背景を変更できないことです。加えた変更は、ドキュメントのすべてのページに影響します。ただし、この問題を回避する方法があり、そのための手順をセクションの1つに含めました。
Googleドキュメントで背景色を削除する方法 PCで
Googleドキュメントで背景色を変更することから始めましょう。選択した色合いが暗すぎると、テキストが読みづらくなる可能性があります。または、追加された色でドキュメント全体がどのように表示されるかが気に入らない場合があります。どちらの方法でも、設定をデフォルトの白い背景に戻すことができます。
したがって、Webベースのバージョンでそれを行う方法は次のとおりです。
- まず、GoogleドライブにアクセスするときにGoogleアカウントにログインしていることを確認してください。次に、既存のドキュメントを開くか、右上隅の「+」アイコンをクリックして新しいドキュメントを作成します。
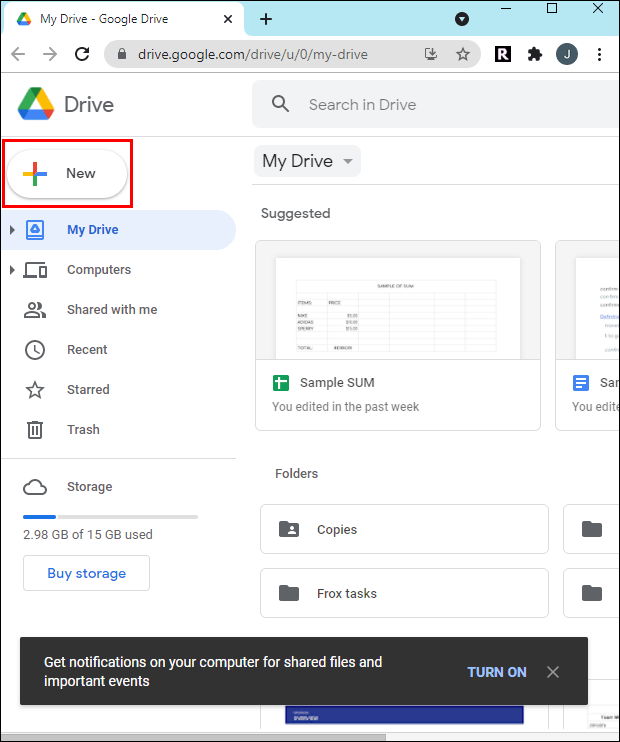
- ドキュメントの上部にあるツールバーで、[ファイル]タブをクリックして、ドロップダウンメニューにアクセスします。機能のリストから、「ページ設定」を選択します。
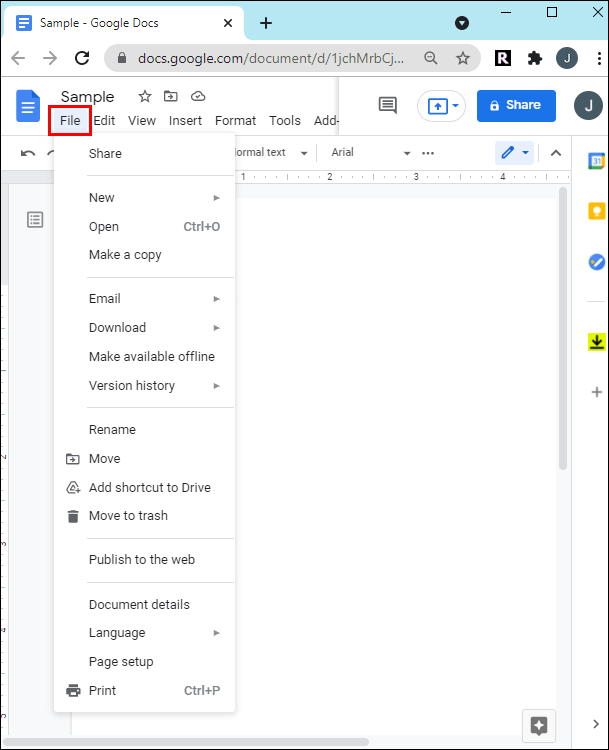
- ポップアップボックスが表示されます。 「ページの色」ドロップメニューを展開し、背景を白に設定します。
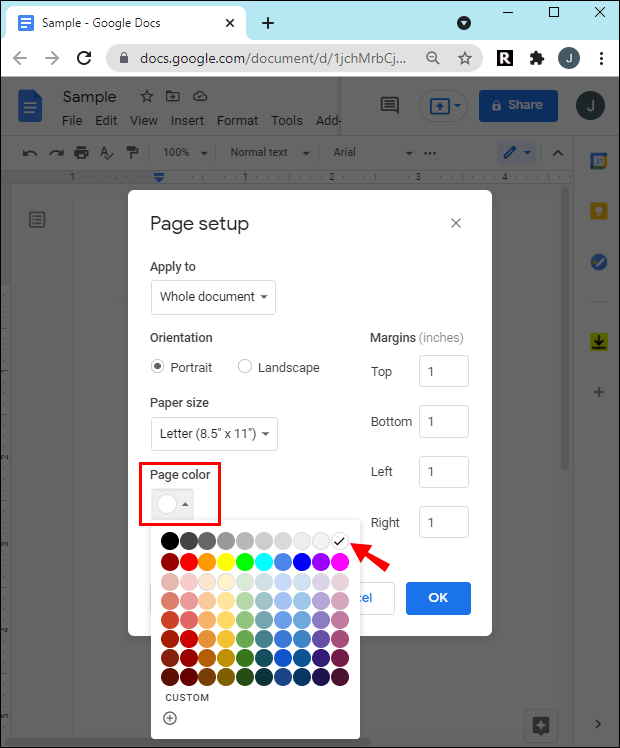
- 完了したら、[OK]をクリックして変更を適用します。
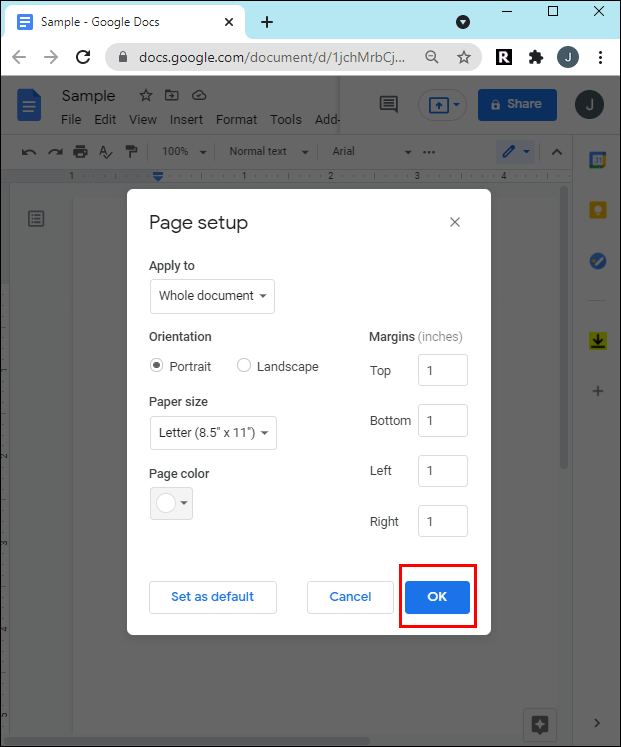
Googleドキュメントで背景色を削除する方法 AndroidまたはiPhoneの場合
前述のように、モバイルアプリを使用して外出先でドキュメントを編集できます。 iOSバージョンとAndroidバージョンは同じインターフェースを共有しているため、どちらの場合も次の手順が適用されます。そこで、モバイルデバイスを使用してGoogleドキュメントの背景色を変更する方法は次のとおりです。
- Googleドキュメントアプリを起動し、編集するドキュメントを選択します。
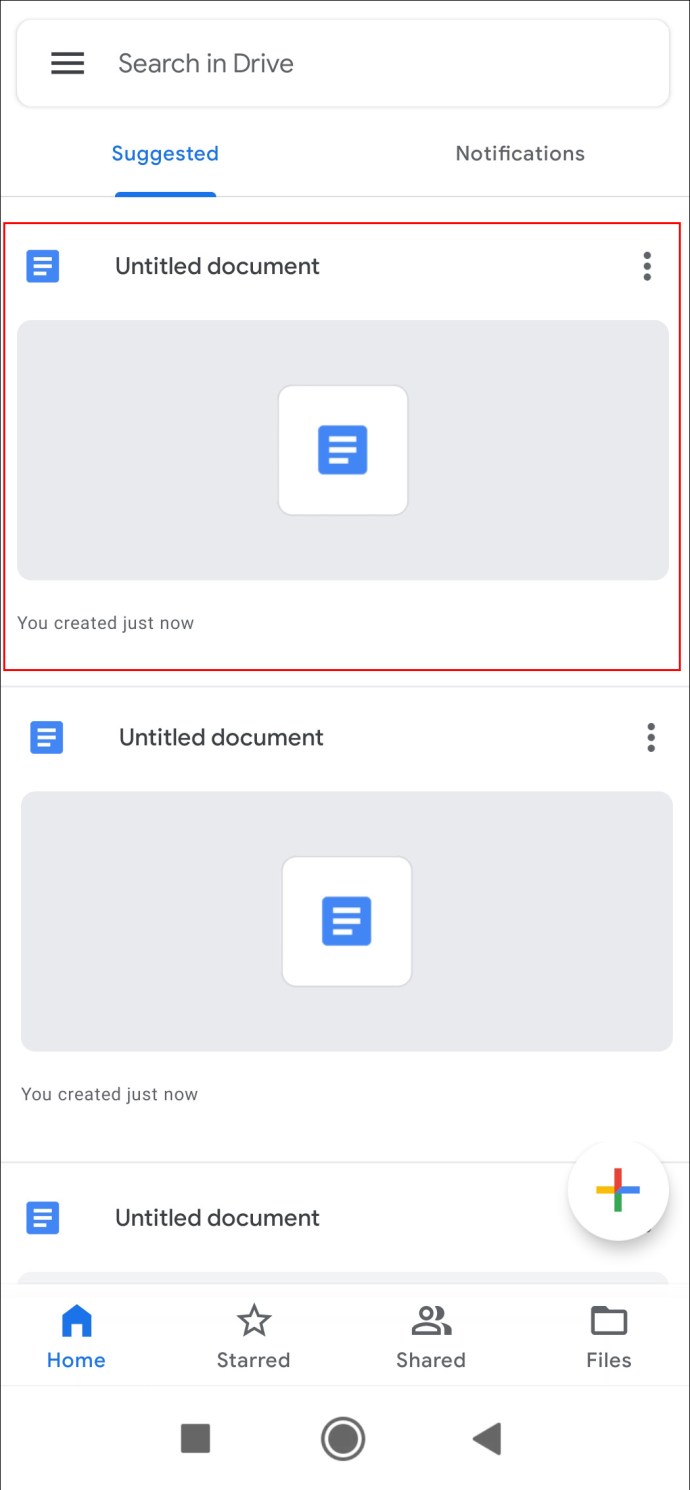
- ディスプレイの右上隅にある3つの縦のドットをタップします。
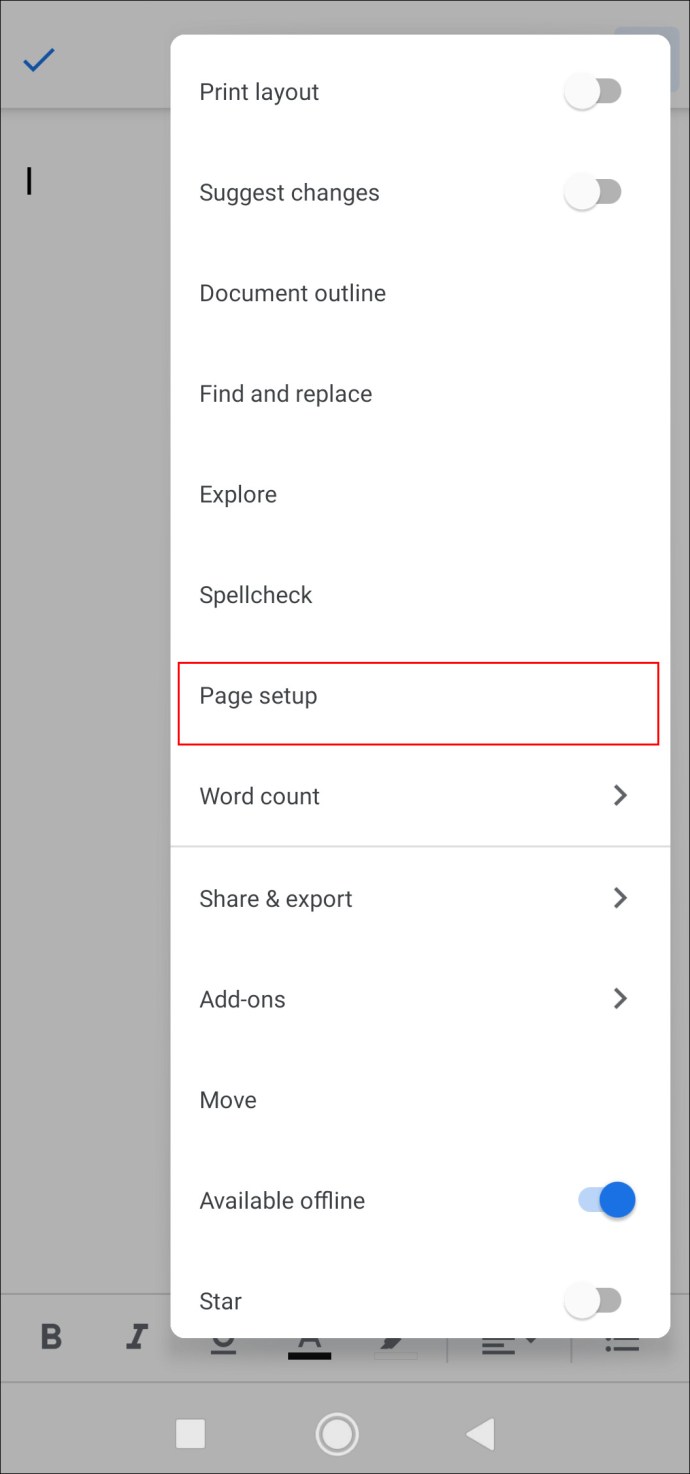
- ポップアップパネルが表示されます。オプションのリストから「ページ設定」を選択します。
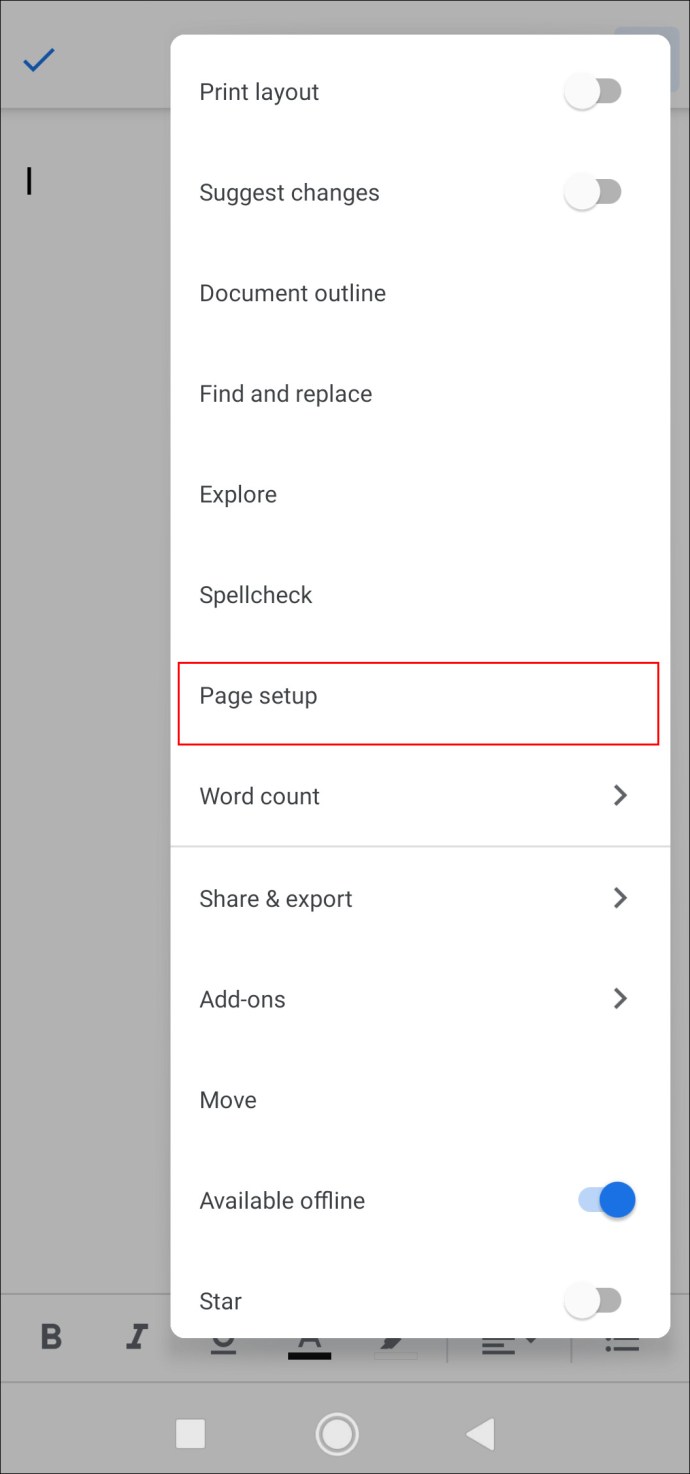
- 新しいウィンドウにリダイレクトされます。 「ページの色」を選択して、背景をカスタマイズします。
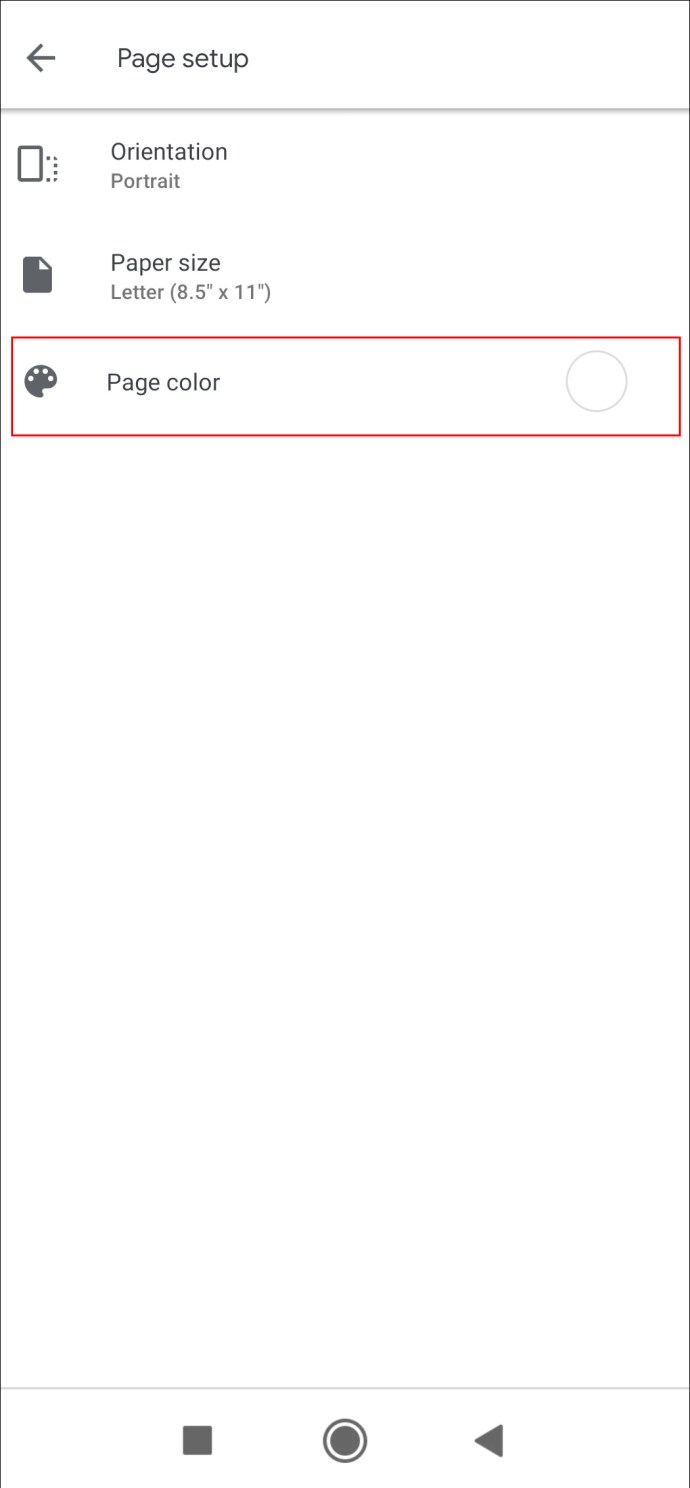
- カラーパレットをスライドして白を見つけ、それを選択します。
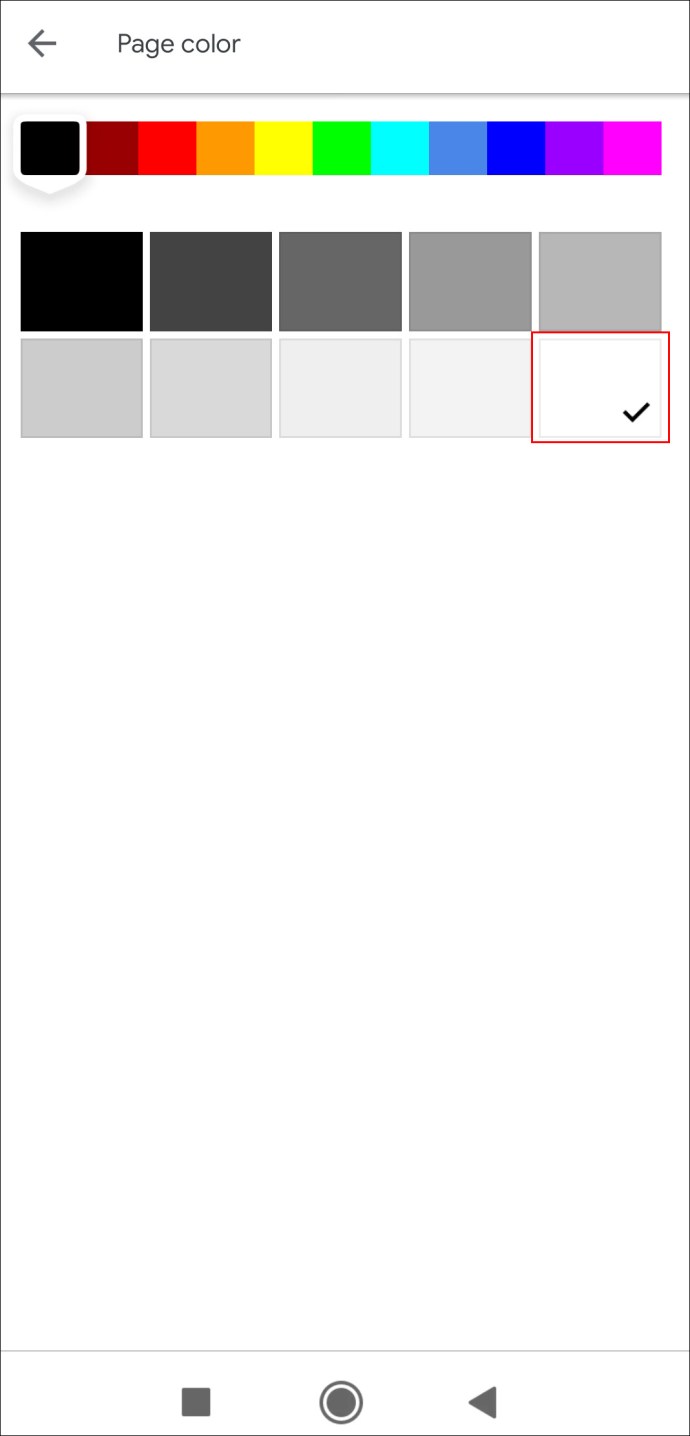
Googleドキュメントで背景色を変更する方法
白い背景が標準と見なされていますが、ドキュメントに色のスプラッシュを追加すると、より魅力的になります。 Googleドキュメントを使用してチラシやパンフレットなどの販促資料を作成する場合、この機能は印象的な視覚効果を実現するのに役立ちます。多様なカラーパレットを提供するほかに、Googleドキュメントではカスタマイズされた色の背景を設定することもできます。オンラインツールを使用してこれを行う方法は次のとおりです。
- Googleドライブに移動し、編集するGoogleドキュメントファイルを開きます。

- ページ上部の「ファイル」タブをクリックします。
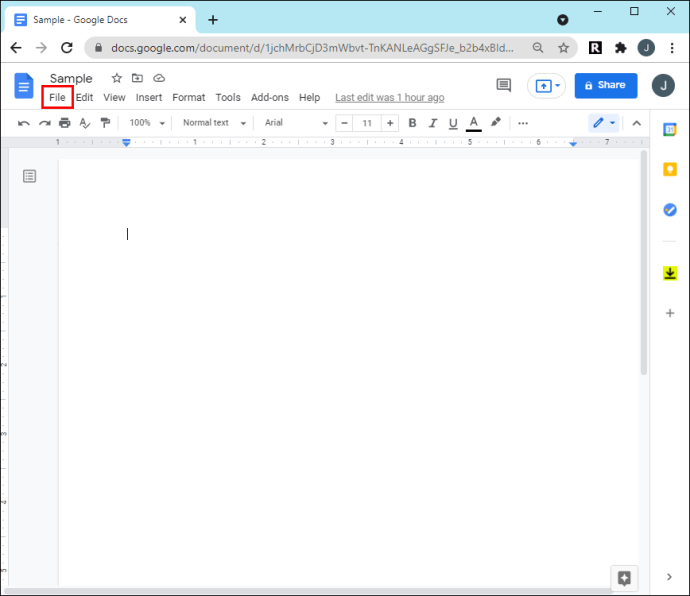
- ドロップダウンパネルから、「ページ設定」を選択します。
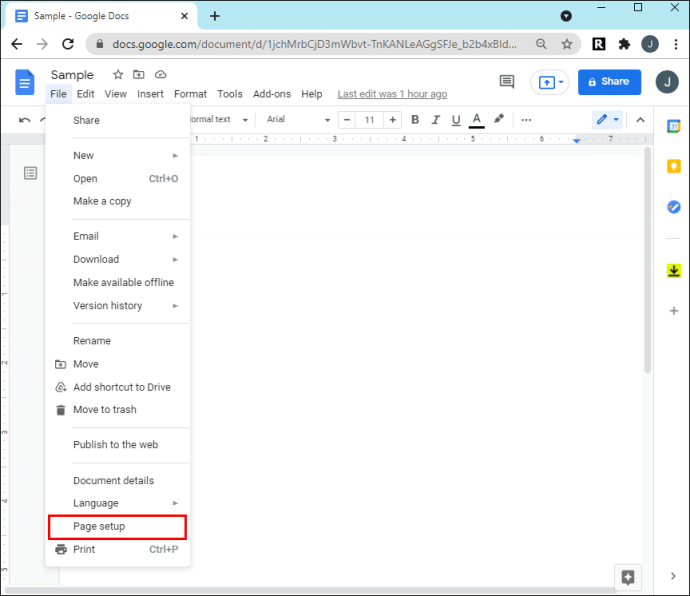
- ポップアップボックスで、[ページの色]メニューを展開します。次に、パレットからシェードを選択します。
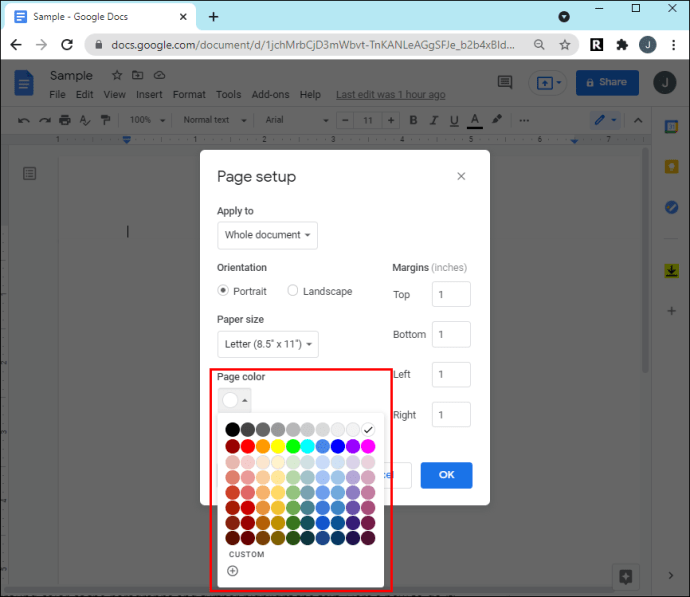
- カスタムカラーを作成する場合は、カラーピッカーパネルの下部にある小さなプラスボタンをクリックします。パネルの下部にあるスライダーを動かして、色を選択します。次に、カーソルで日陰を決定します。
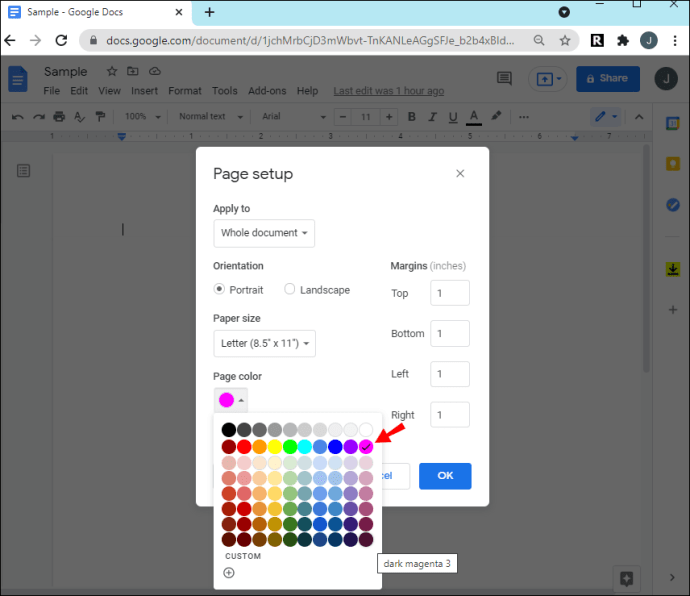
- 完了したら、[OK]をクリックします。
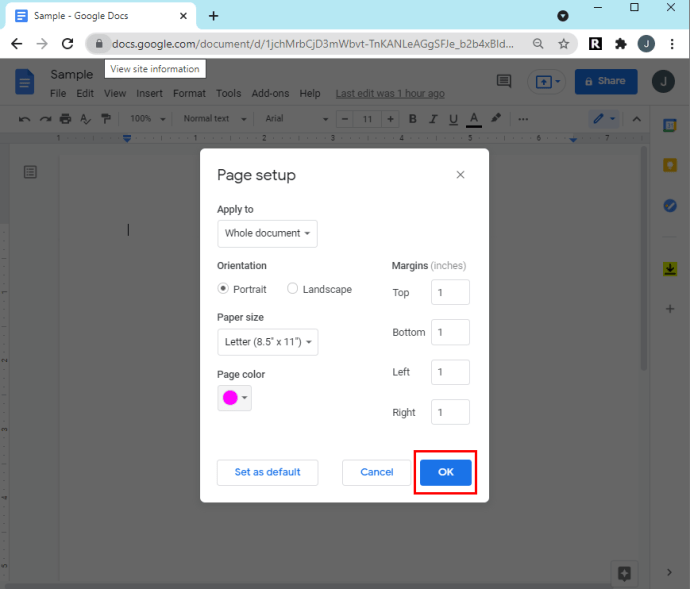
モバイルアプリで背景を変更する方法は次のとおりです。
- Googleドキュメントアイコンをタップしてアプリを起動します。
- 次に、ドキュメントを開きます。ディスプレイの右上隅にある3つの縦のドットをタップします。
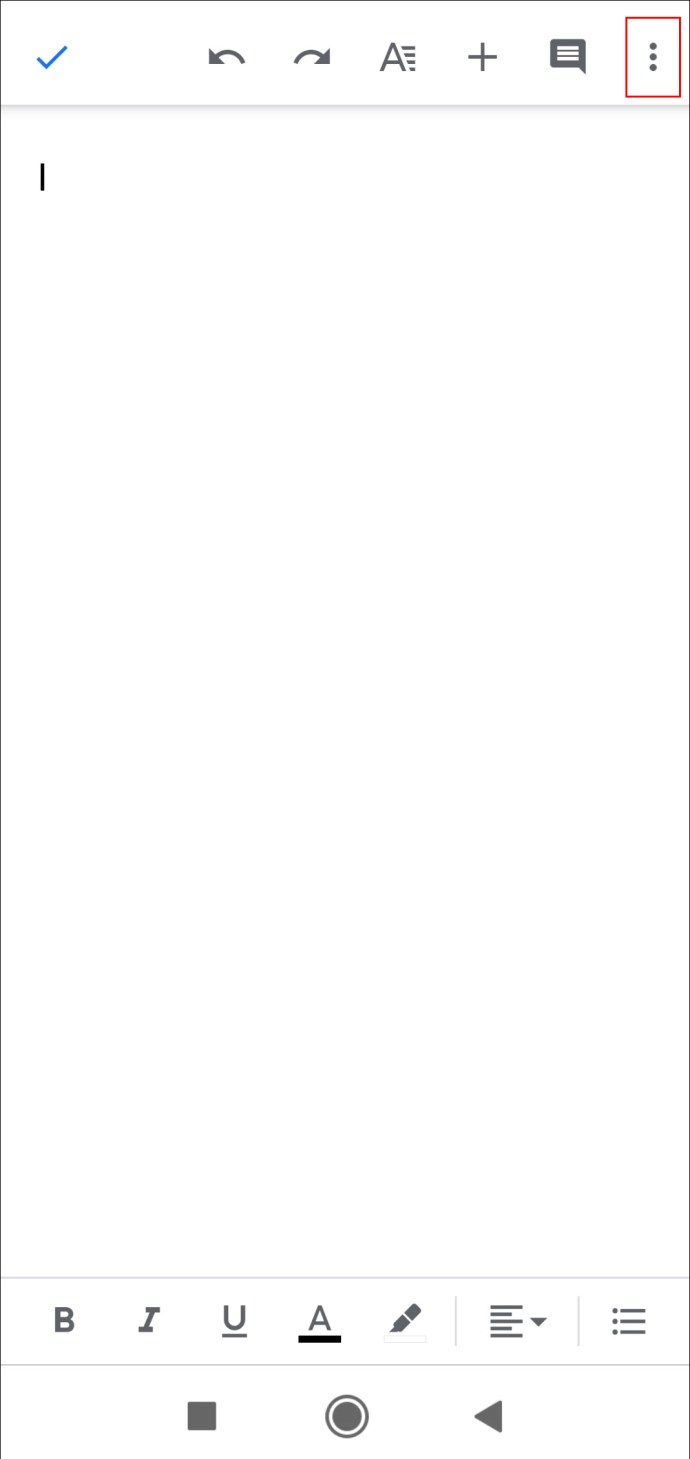
- ドロップダウンリストから、「ページ設定」を開きます。
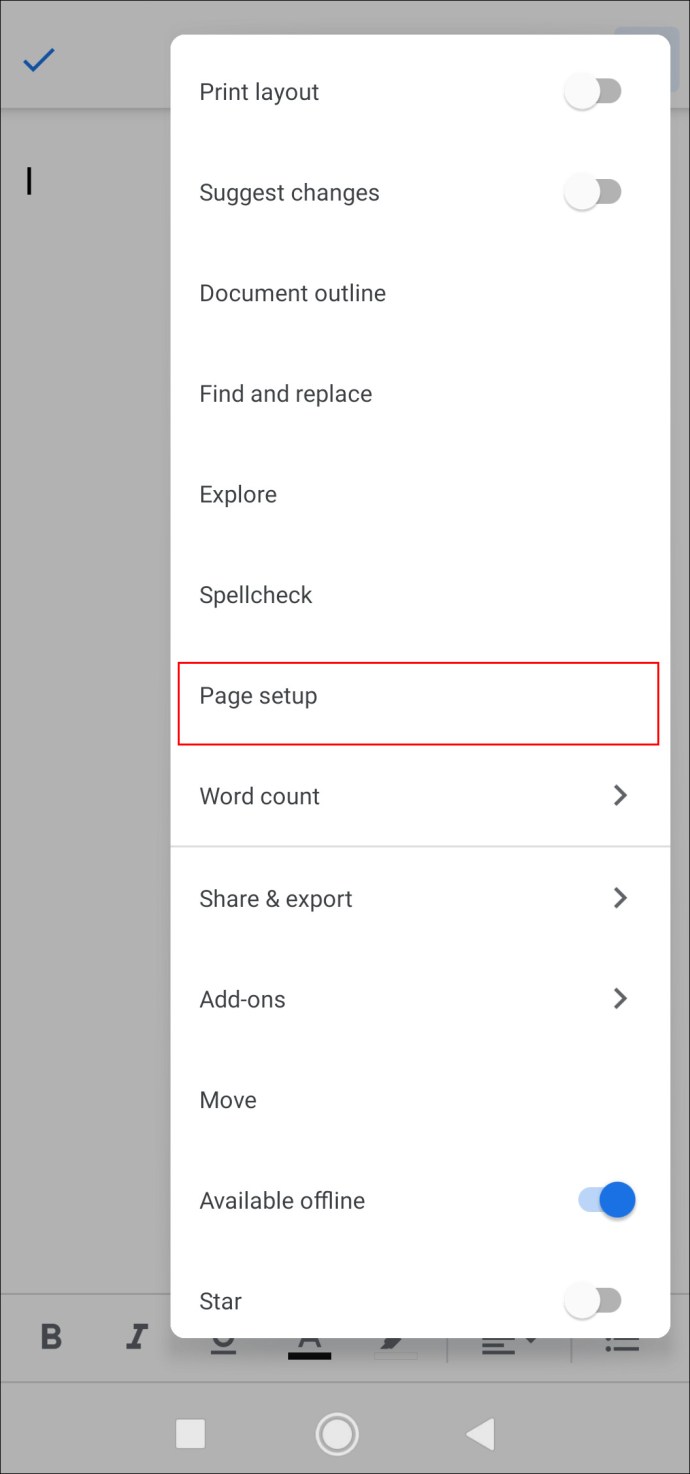
- 「ページの色」に移動し、パレットから背景色を選択します。以下にさまざまな色合いが表示されるので、好きな色をタップします。
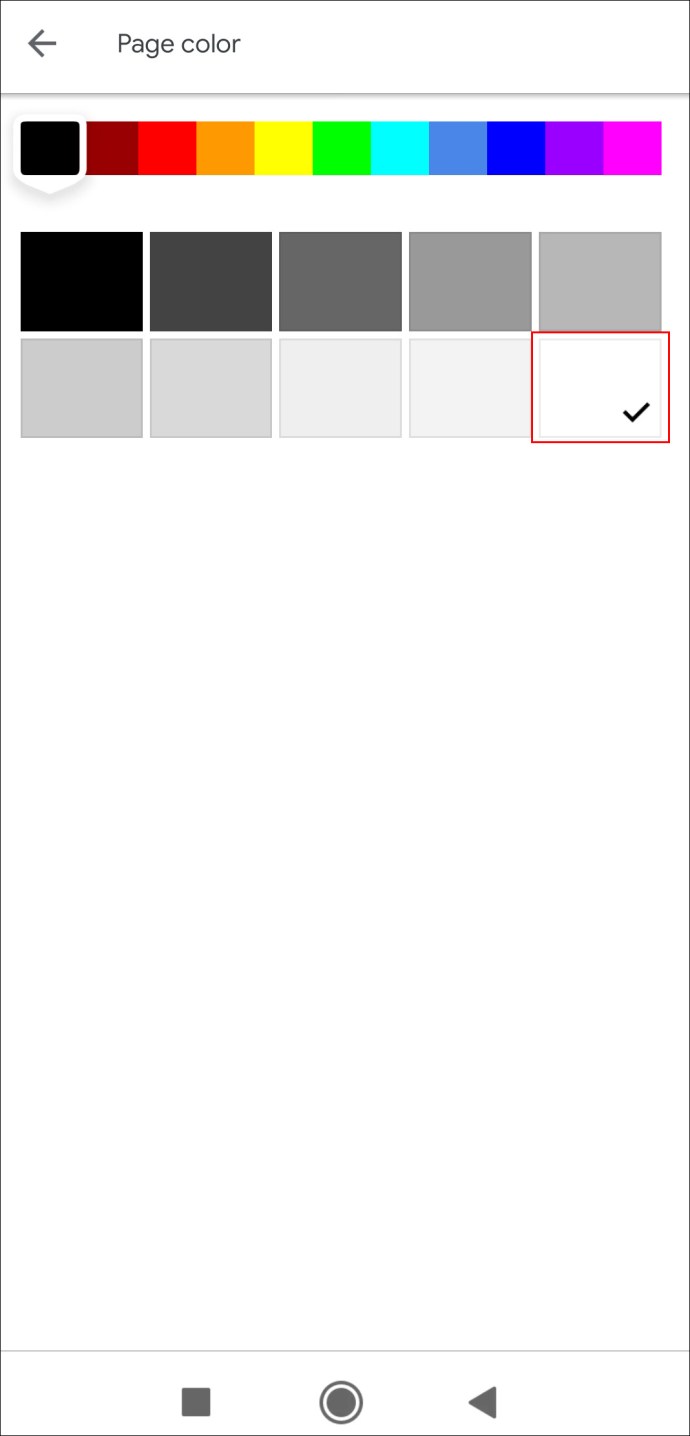
選択した色合いによっては、テキストの標準の黒色が見えにくくなる場合があります。その場合は、新しい背景を維持しながら文字の色を調整できます。すべきことは次のとおりです。
- カーソルでテキストを強調表示するか、「CTRL + A」を押したままにして選択します。
- テキストの色のアイコン(下に色のストランドが付いた文字「A」)をクリックします。
- ドロップダウンパネルから色を選択します。
Googleドキュメントでページを別の色にする方法
残念ながら、Googleドキュメントでは1ページだけの背景を変更することはできません。その意味で、カスタマイズ機能は制限されています。ページ全体の色を変更するのとは少し異なりますが、別の解決策があります。段落の背景色を変更して、テキストをさらに強調表示することができます。方法は次のとおりです。
- ドライブからGoogleドキュメントファイルを開きます。

- ドキュメントの上にあるツールバーで、[フォーマット]をクリックします。
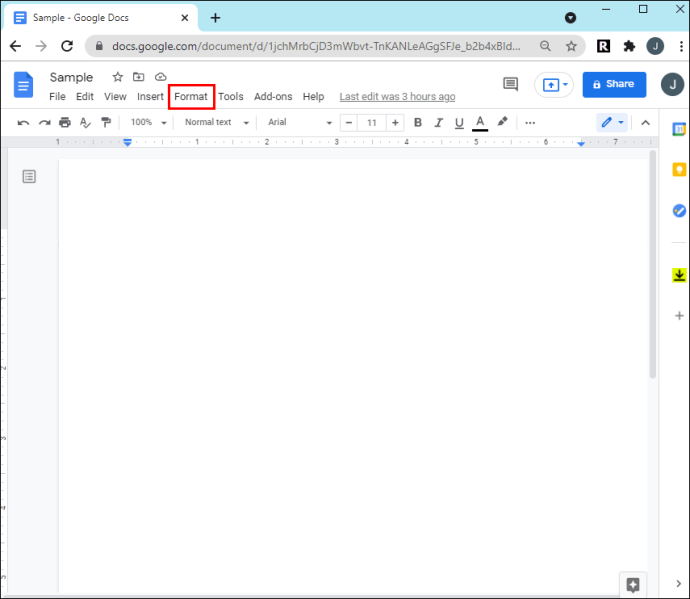
- ドロップダウンリストから[段落スタイル]を選択し、[境界線と陰影]に移動します。
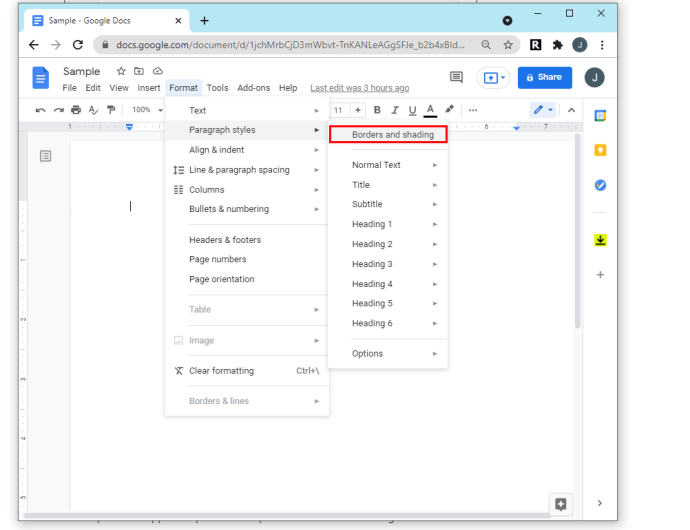
- 新しいパネルが表示されます。 「背景色」セクションのドロップダウンメニューを展開します。
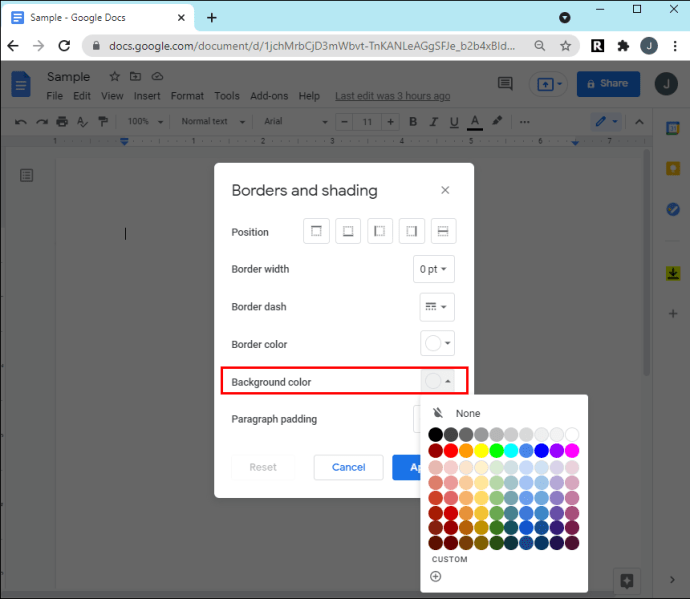
- カラーピッカーから色合いを選択します。カスタムカラーを作成する場合は、パネルの下部にある小さなプラスボタン(+)をクリックします。
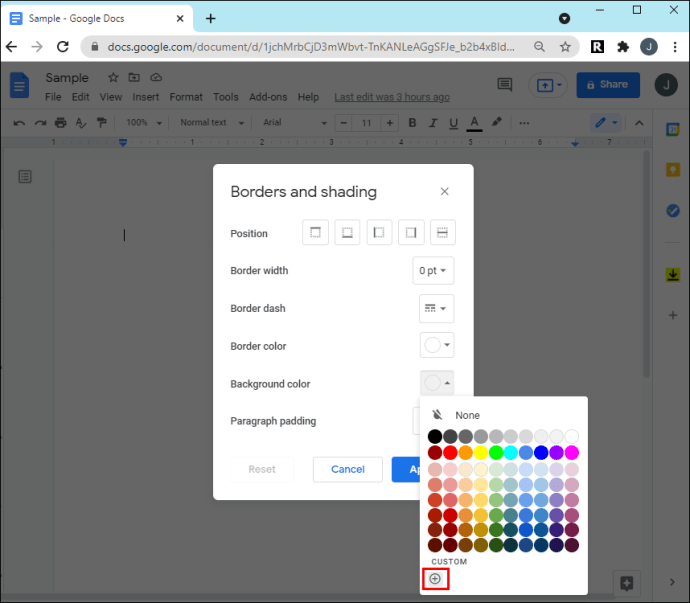
- 最後に、「適用」をクリックして変更を保存します。
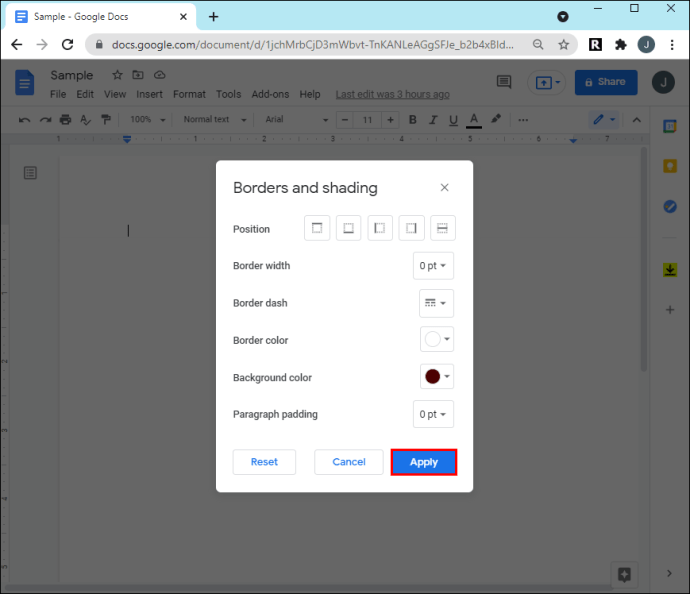
これは段落の背景のみを変更するため、色がページ全体に広がることはありません。画面の横に白いバーが表示されても問題がない場合は、この方法を試してください。
その他のFAQ
選択した背景色でページが印刷されますか?
Microsoft Wordのような他のワードプロセッシングソフトウェアは、非正統的な背景色でドキュメントを印刷するのに問題があります。幸い、それはGoogleドキュメントの問題ではありません。印刷されたファイルの背景色は、デジタルドキュメントと同じになります。
ただし、特にカラーリングに関しては、プリントアウトが画面上のバージョンと常に一致するとは限りません。ドキュメントの仕上がりに不満がある場合は、いくつかの修正が考えられます。まず、コンピューターの表示色を調整して、出力色により厳密に一致させることができます。 Windows PCには、それを行うために使用できる組み込みツールがあります。方法は次のとおりです。
1.画面の左下隅にある検索バーを使用してツールを見つけます。ダイアログボックスに「カラーキャリブレーション」または「ディスプレイカラーのキャリブレーション」と入力します。
2.そこから、画面の指示に従って最適なカラーキャリブレーションを行います。
時々、光沢のない色はプリンターによって引き起こされます。デバイスを調整することもできます。通常、最新のソフトウェアはメーカーのWebサイトから入手できますが、それはブランドによって異なります。詳細な手順については、カスタマーサポートにお問い合わせください。
最後に、低品質のコピー用紙を使用している可能性があります。標準タイプはテキストファイルで機能しますが、背景色や画像などの視覚要素がある場合は不十分な場合があります。プリンタに対応している場合は、代わりに明るい白い紙の使用を検討してください。
ドキュメントに色のスプラッシュを追加する
Googleドキュメントを使用すると、ドキュメントを自由にカスタマイズできます。デフォルトまたはカスタムの色をページの背景として設定し、見栄えがよくない場合は後で削除できます。包括的なツールバーはナビゲートが非常に簡単で、複数のデバイスでファイルを編集できます。
残念ながら、現時点では、1つのGoogleドキュメントページの背景を変更することだけは不可能です。考えられる回避策は、個々の段落の背景をリセットすることです。ただし、結果はやや包括的ではありません。良いニュースは、ドキュメントに色のスプラッシュを追加することにした場合、それを印刷するのに問題がないことです。
Googleドキュメントはあなたの頼りになるオンラインワードプロセッサですか?ドキュメントのカスタマイズにどのくらいの時間を費やしていますか? 1ページの背景色を変更する別の方法がある場合は、下のコメントセクションでお知らせください。