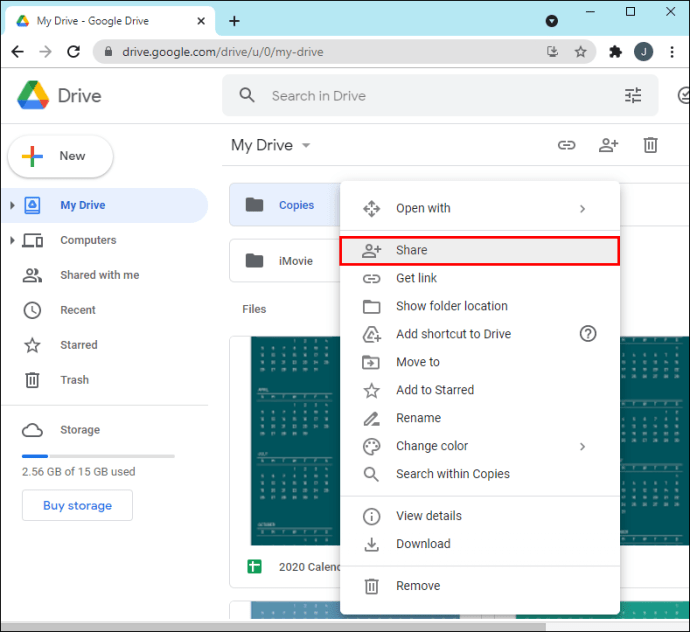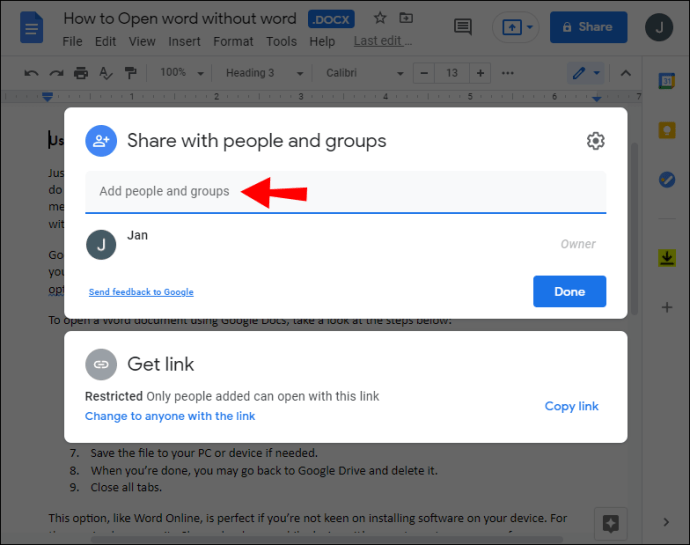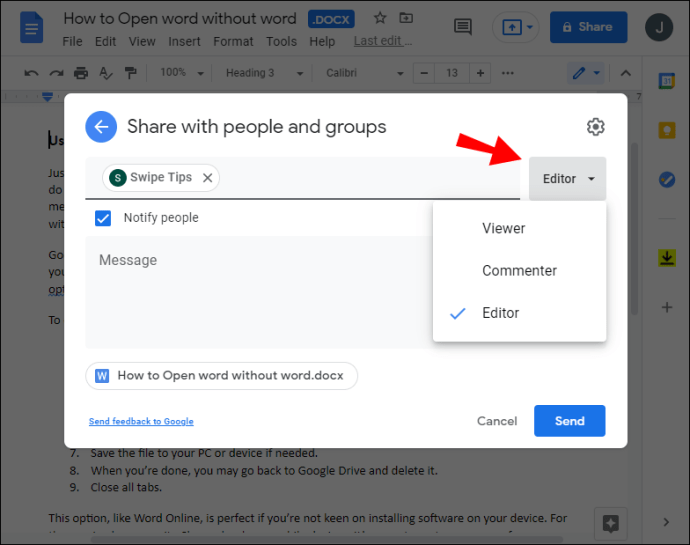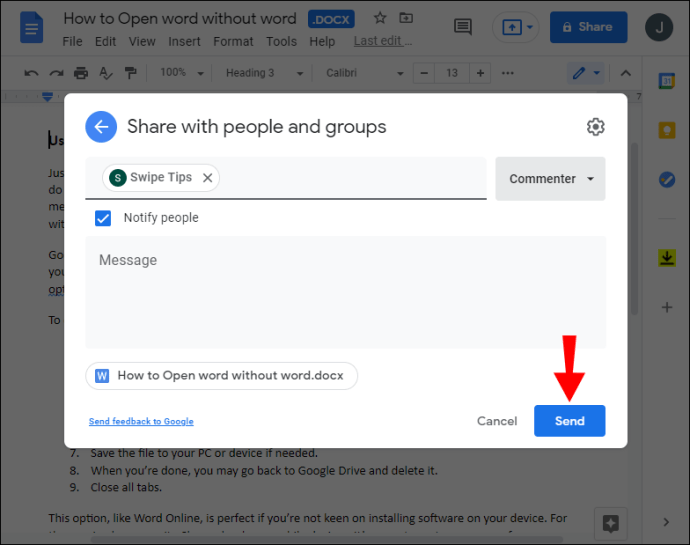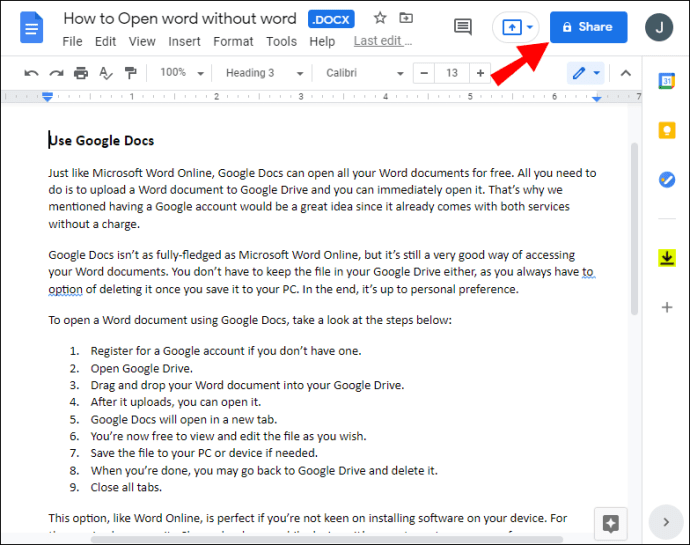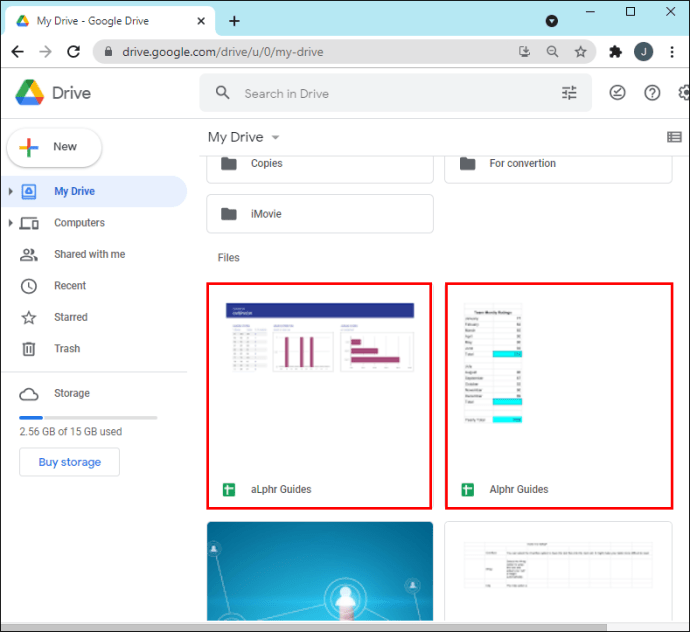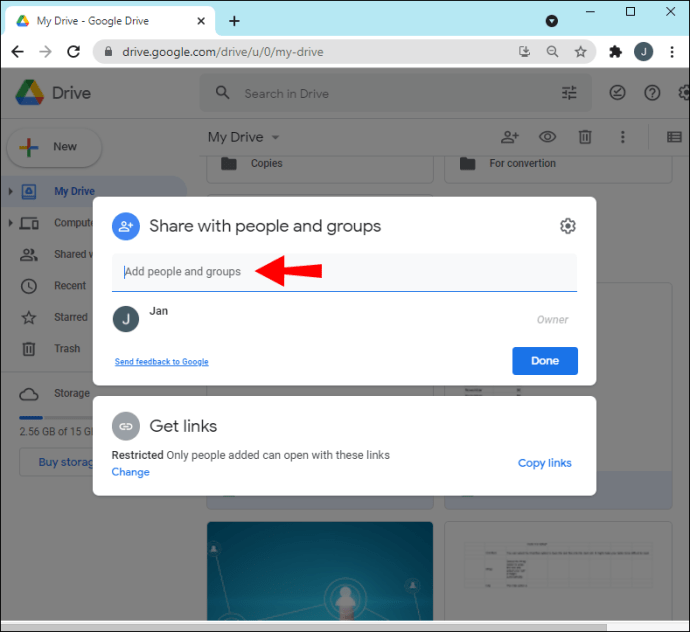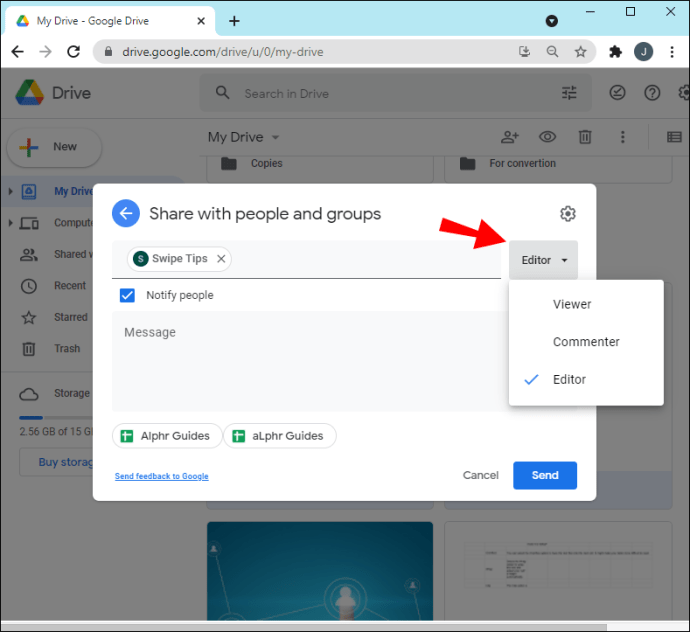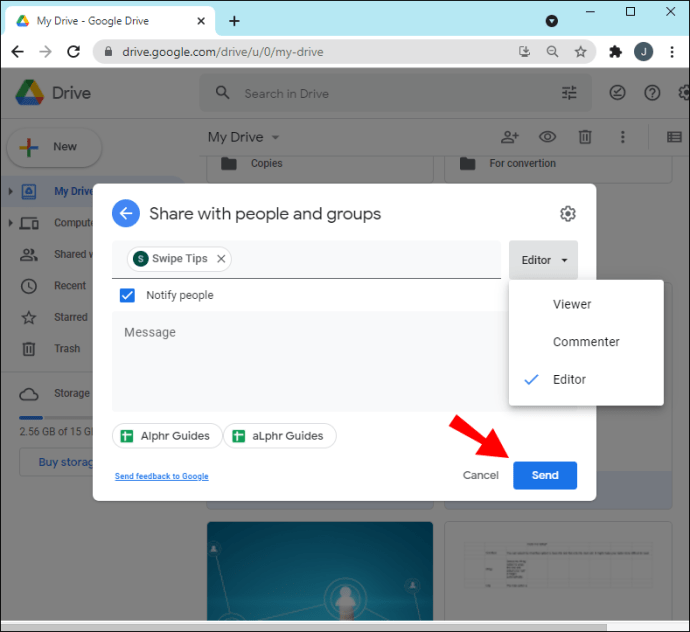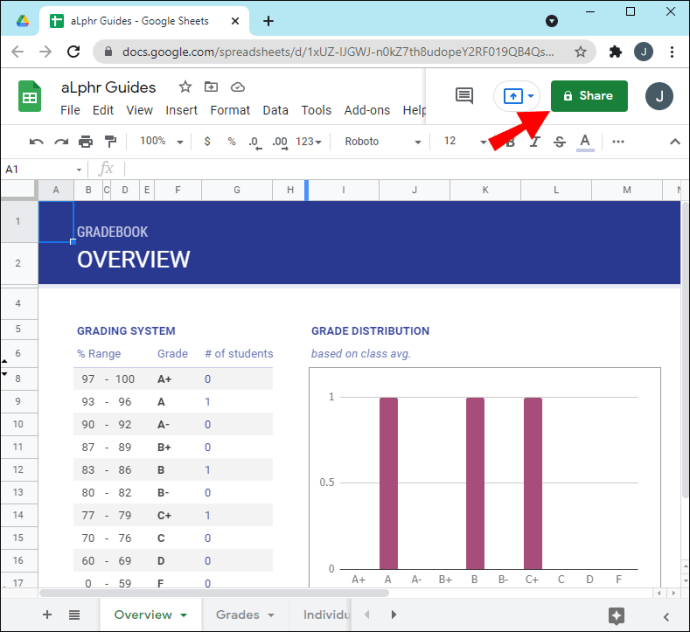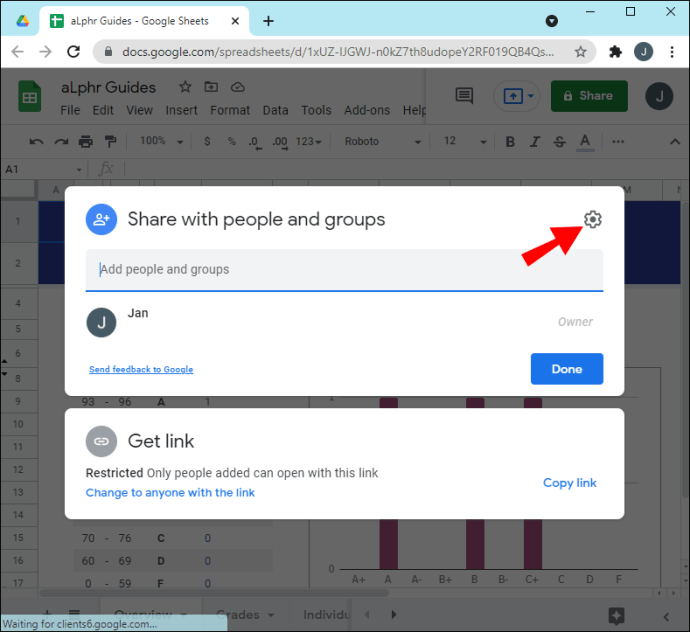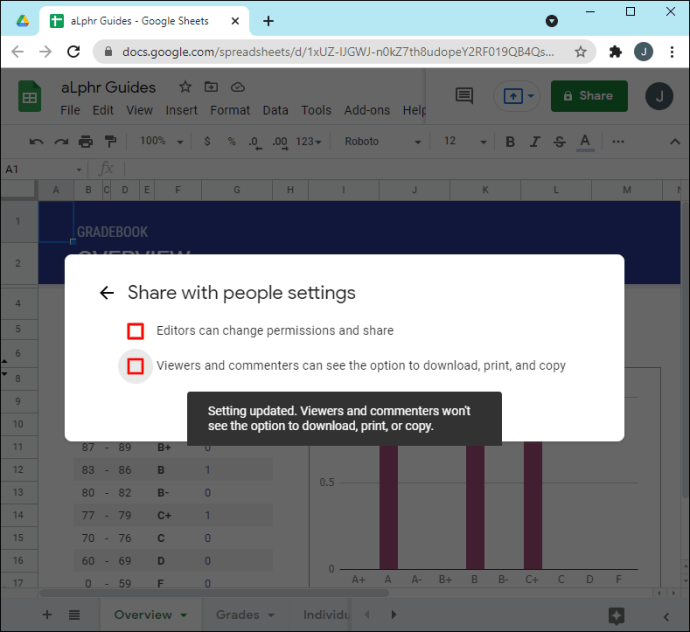Googleドライブは、ユーザーが最大15GBのデータを無料で保存できるようにするサービスです。つまり、仕事用または個人用のファイルを保存し、インターネットに接続されている任意のコンピューター、電話、またはタブレットからそれらにアクセスするのに最適です。最良の部分?複数の人が同じドキュメントを同時に編集できるコラボレーションツールとして使用できます。メールをやり取りする必要はありません。

Googleドライブは、チームとファイルを共有するための優れた方法です。高速、簡単、直感的です。これにより、複数のユーザーが、電子メールなどの他の媒体を介してファイルをやり取りすることなく、同じドキュメントをリアルタイムで編集できます。 Googleドライブをバックアップシステムとして使用したり、プロジェクトのクライアントや共同編集者と大きなファイルを共有したりすることもできます。
PC上のGoogleドライブでファイルを共有する方法
次に、Googleドライブでファイルまたはフォルダを共有するための一般的な手順を見ていきましょう。
- パソコンでGoogleドライブを開きます。
- 共有するファイルまたはフォルダに移動します。
- ファイルを右クリックし、ドロップダウンリストから「共有」を選択します。
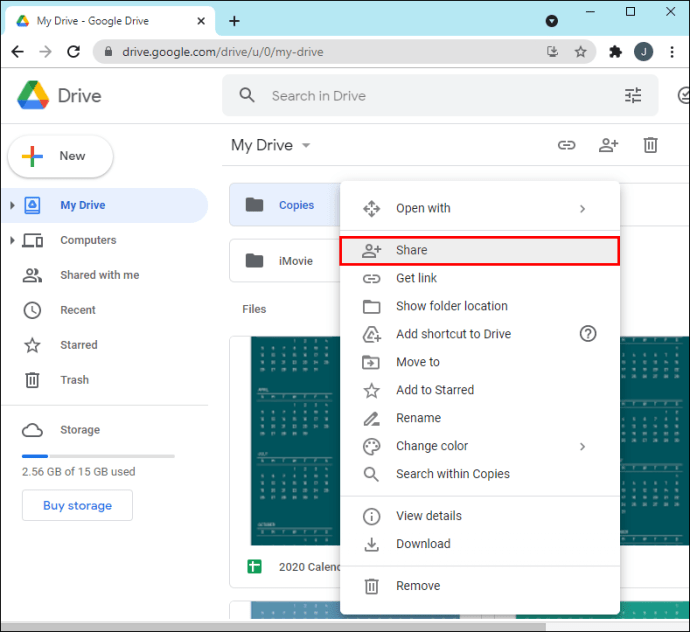
- ポップアップウィンドウで、ファイルを共有する相手のメールアドレスを入力します。連絡先リストに既に含まれている場合は、名前の最初の数文字を入力することで住所をすばやく見つけることができ、住所が画面にポップアップ表示されます。連絡先リストにない場合は、表示されたフィールドにメールアドレスを入力する必要があります。
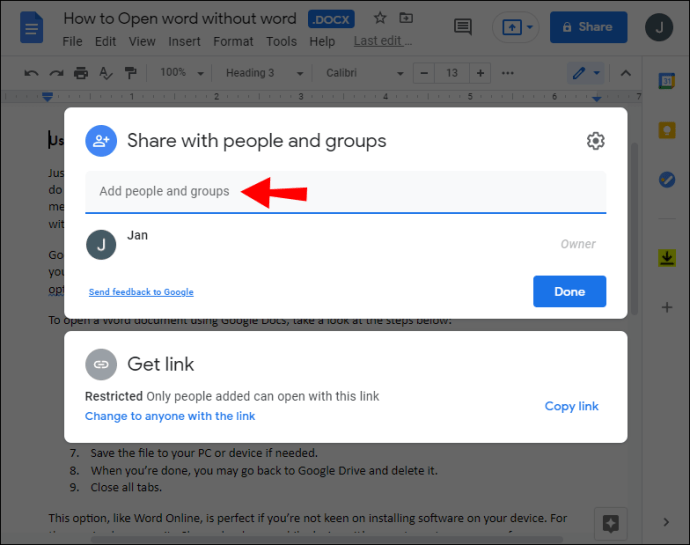
- メールアドレスを入力すると、新しいウィンドウが開き、許可するアクセスレベルを選択できます。
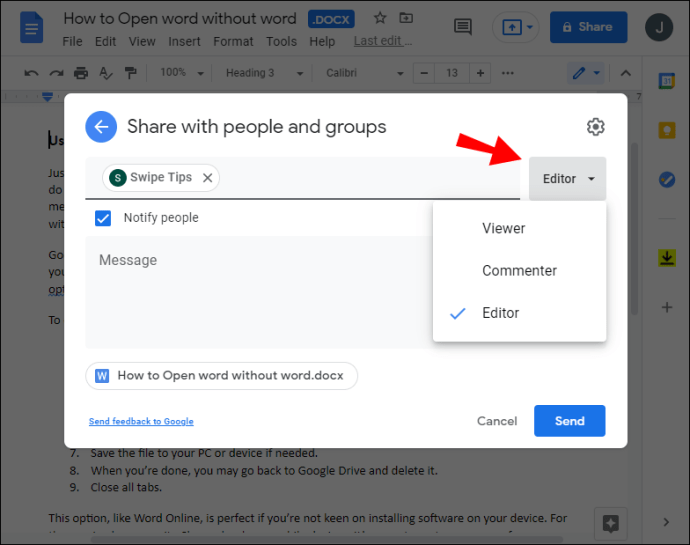
- 閲覧者–ユーザーはファイルを表示できますが、他のユーザーと共有したり編集したりすることはできません。
- コメント投稿者–その人はコメントしたり、変更を提案したりできますが、ファイルを他の人と共有することはできません。
- 編集者–その人はファイルに対する完全な権利を持っています。編集を行ったり、変更を承認または拒否したり、ファイルを他のユーザーと共有したりすることもできます。
- 「完了」をクリックします。
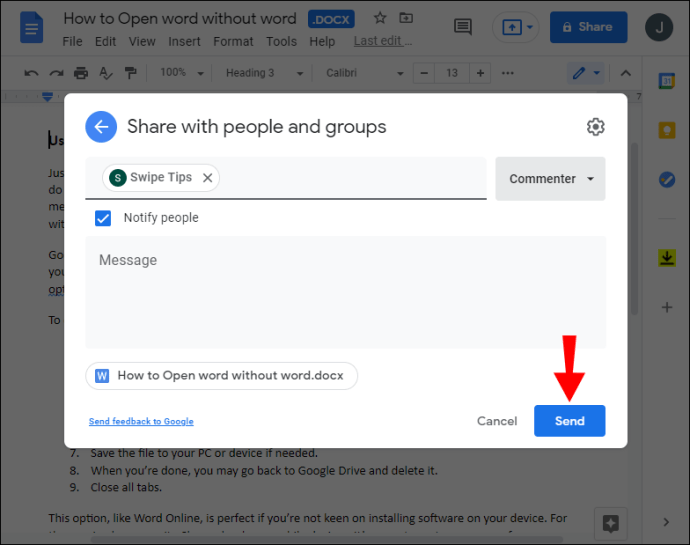
出来上がり!ファイルを連絡先と共有しました。彼らはあなたの招待を受け入れるか拒否するかを促す電子メール通知を受け取ります。承認されると、Googleドライブアカウントのファイルにアクセスできるようになります。
Googleドライブで単一のファイルを共有する方法
Googleドライブを使用すると、インターネットに接続している限り、どこからでもファイルにアクセスできます。フォルダやドライブ全体を共有することは可能ですが、そのようなアクセスを提供すると、アカウント内のプライベートファイルや機密ファイルが不要な第三者に公開される可能性があります。幸い、Googleドライブには特定のファイルを共有するオプションがあります。連絡先は、共有されているドキュメントにのみアクセスできます。アカウント内の他のドキュメントを表示、編集、コメントすることはできません。
Googleドライブで1つのファイルを共有する方法は次のとおりです。
- パソコンでGoogleドライブを開きます。
- 共有するファイルまたはフォルダに移動します。
- ファイルを右クリックし、ドロップダウンリストから「共有」を選択します。
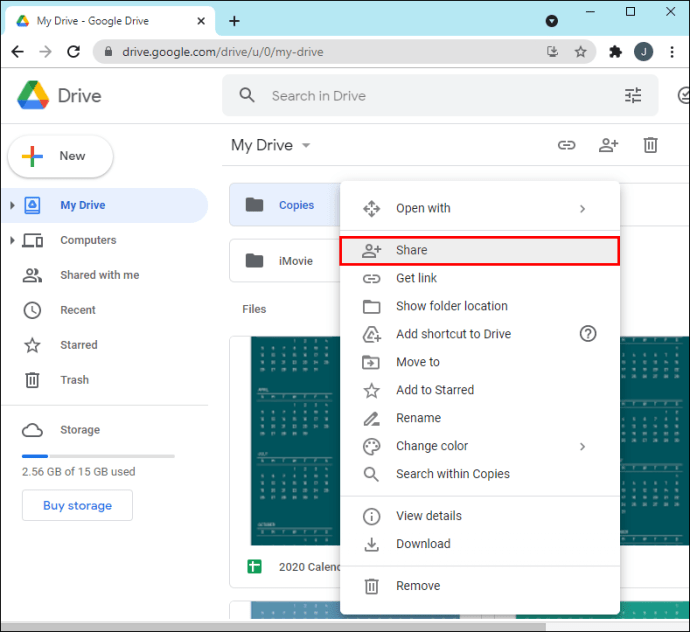
- ポップアップウィンドウで、ファイルを共有する相手のメールアドレスを入力します。
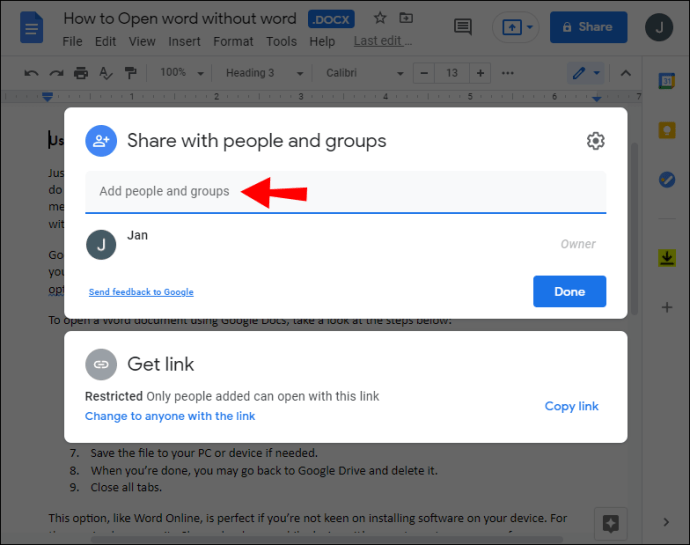
- ポップアップウィンドウで、連絡先に付与するアクセスの種類を選択します。ドキュメントを厳密に共有して表示したり、連絡先が変更を加えたりコメントを追加したりできるようにすることができます。
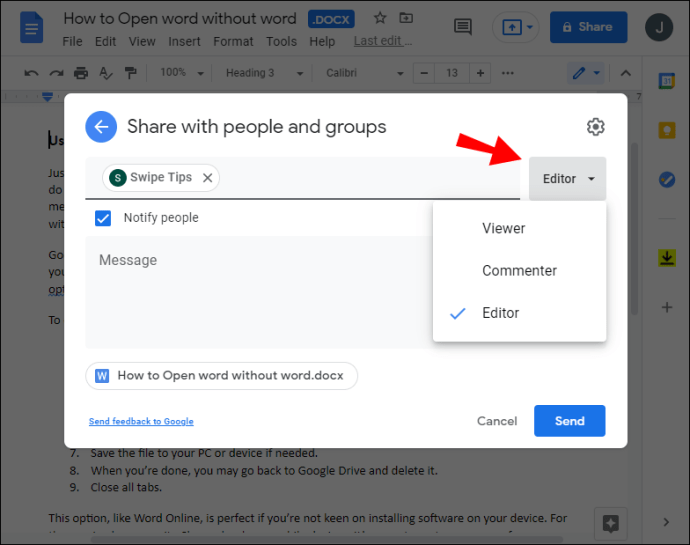
- 「完了」をクリックします。
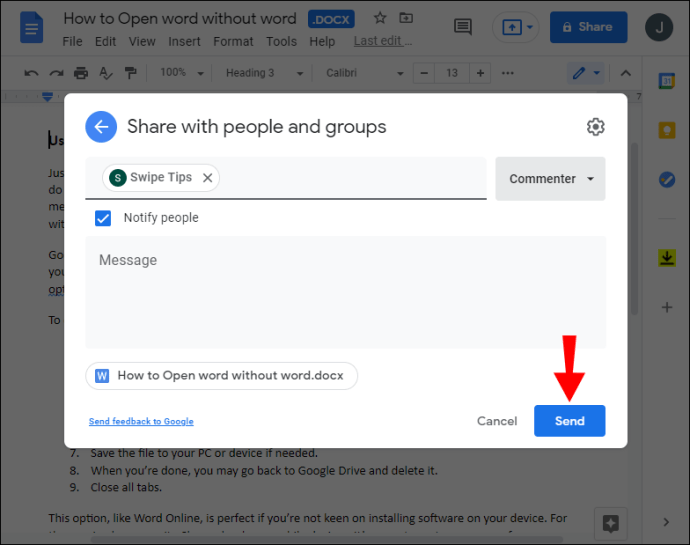
ファイルを開いた後に共有することもできます。そうするために、
- 右上の「共有」をクリックします。
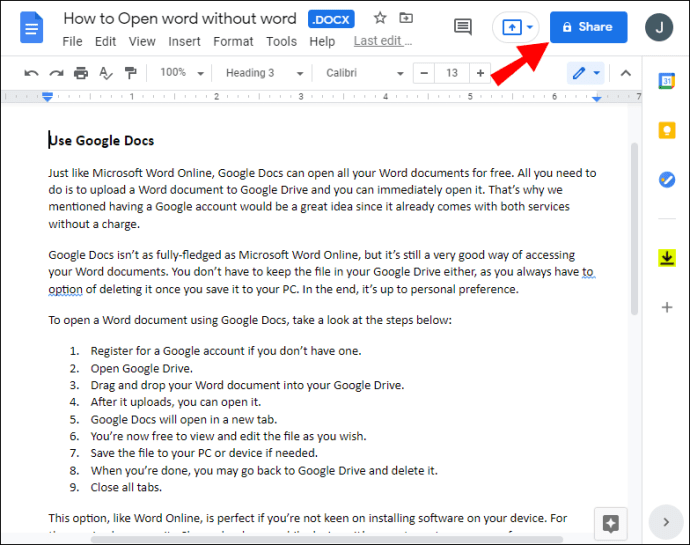
- ファイルを共有する相手のメールアドレスを入力します。
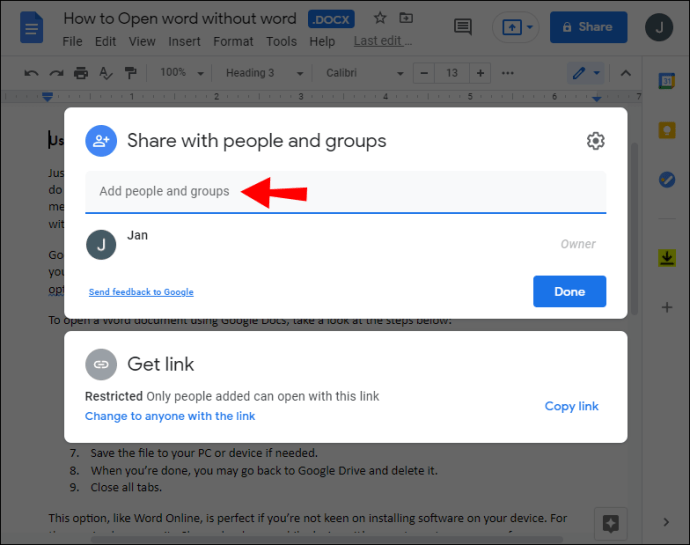
- 表示されるドロップダウンから、付与するアクセスのタイプを選択します。
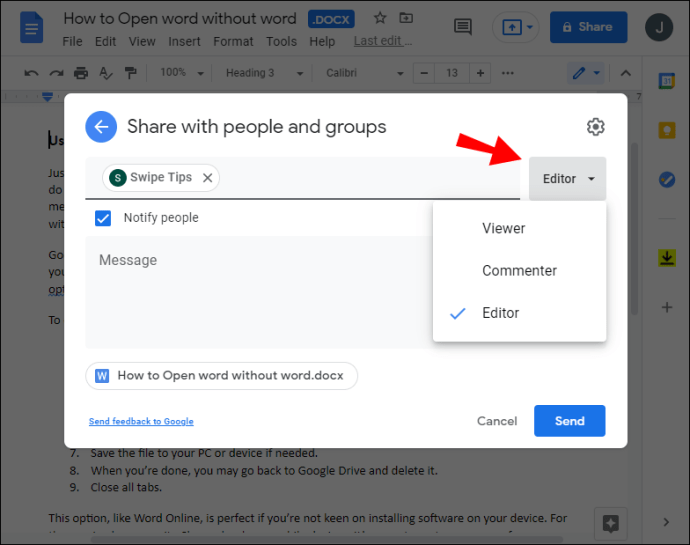
- 「完了」をクリックします。その後、Googleは連絡先のメールに送信されたリンクを介してファイルを共有します。
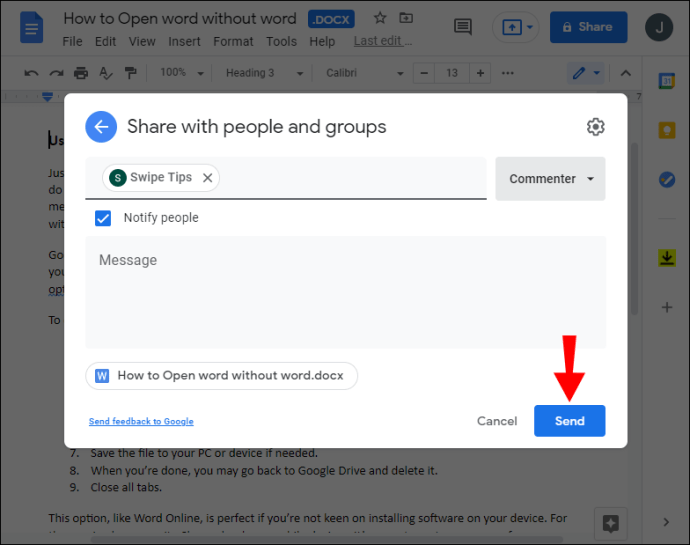
Googleドライブで複数のファイルを共有する方法
複数のファイルを共有する必要がある場合は、一挙に共有できることを知って喜ぶでしょう。 1つのオプションは、新しいフォルダを作成し、共有するすべてのファイルを追加してから、そのフォルダを連絡先と共有することです。ただし、共有するファイルが数十または数百ある場合は特に、これにはかなりの時間がかかる可能性があります。幸いなことに、それを行う簡単な方法があります。
- パソコンでGoogleドライブを開きます。
- 共有するファイルに移動します。
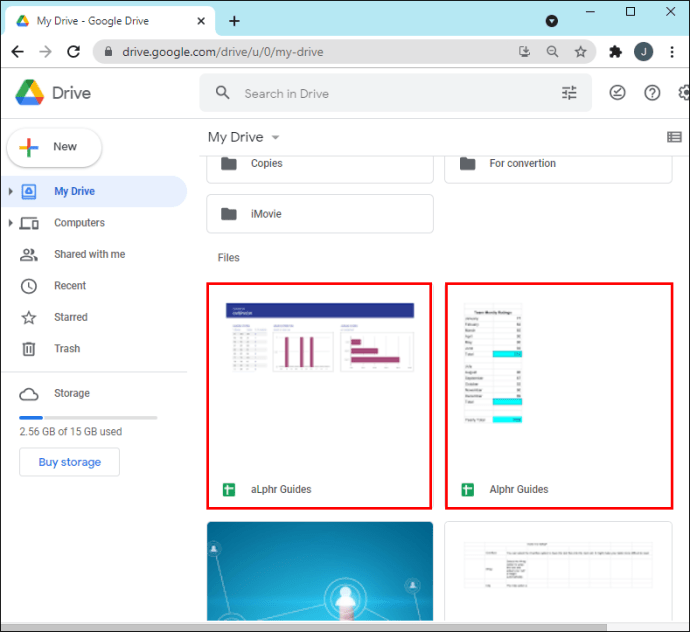
- PCを使用している場合は、Shiftキーを押しながら、共有するすべてのファイルを選択します。 Macでは、コマンドキーを押しながら、共有しているファイルをクリックすることを選択します。
- 次のウィンドウで、ファイルを共有する相手のメールアドレスを入力します。
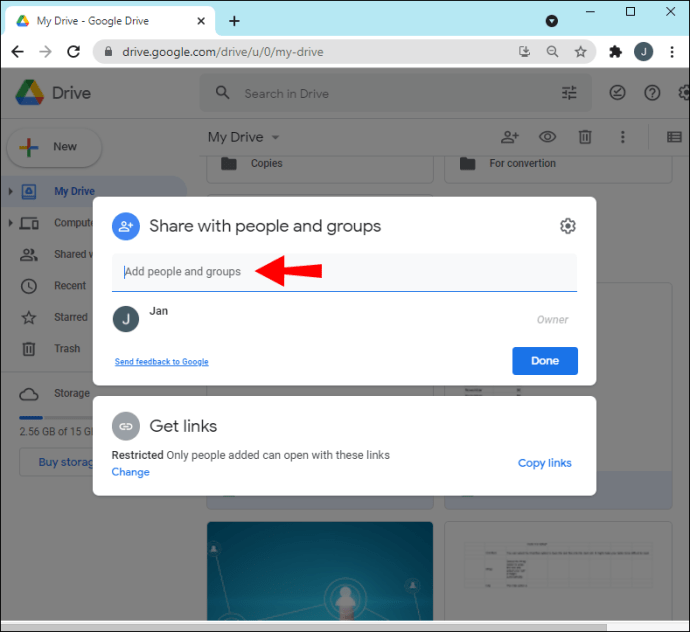
- ポップアップウィンドウで、連絡先に付与するアクセスの種類を選択します。
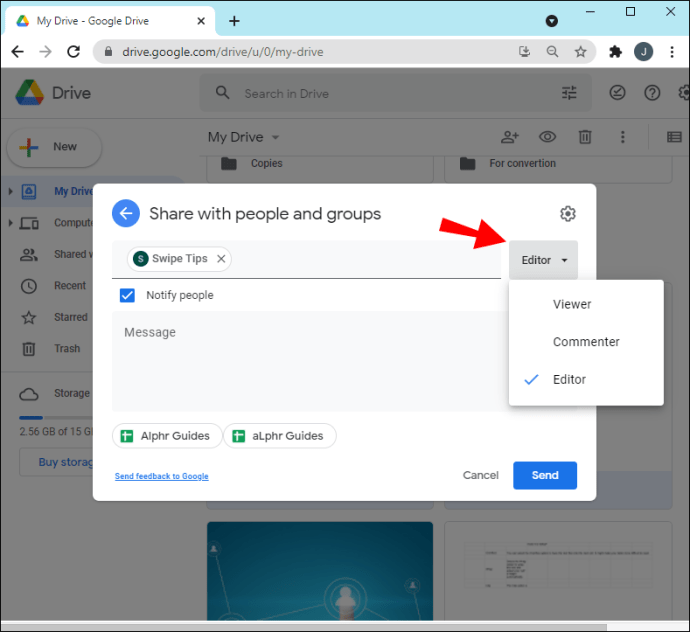
- 「完了」をクリックします。
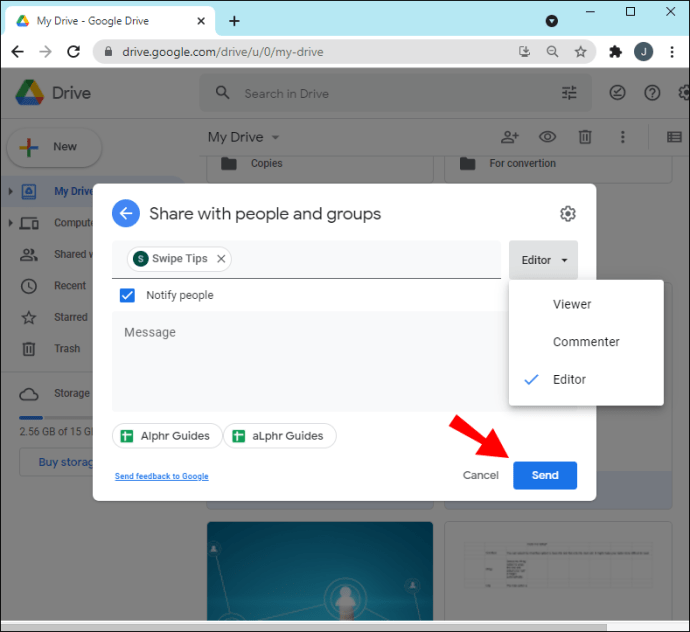
共有ファイルのアクセス許可を制限する方法
ファイルを共有し、他のユーザーにドキュメントの編集を許可すると、連絡先リストの誰とでもファイルを自動的に共有し、一部のユーザーがファイルにアクセスすることを拒否できるようになります。さらに、ファイルをコピー、印刷、またはダウンロードできます。ただし、これらすべての権限があると、ファイルが悪意のあるユーザーの手に渡るのは非常に簡単です。最悪のシナリオでは、すべてのデータが失われる可能性があります。
幸いなことに、Googleでは、招待リンクを送信する前に、他の人があなたのファイルでできることを制限することができます。編集者が権限を微調整したり、ドキュメントを他のユーザーと共有したりしたくない場合。
- Googleドライブのホーム画面を開きます。
- 共有するファイルを選択します。
- 右上の「共有」をクリックします。
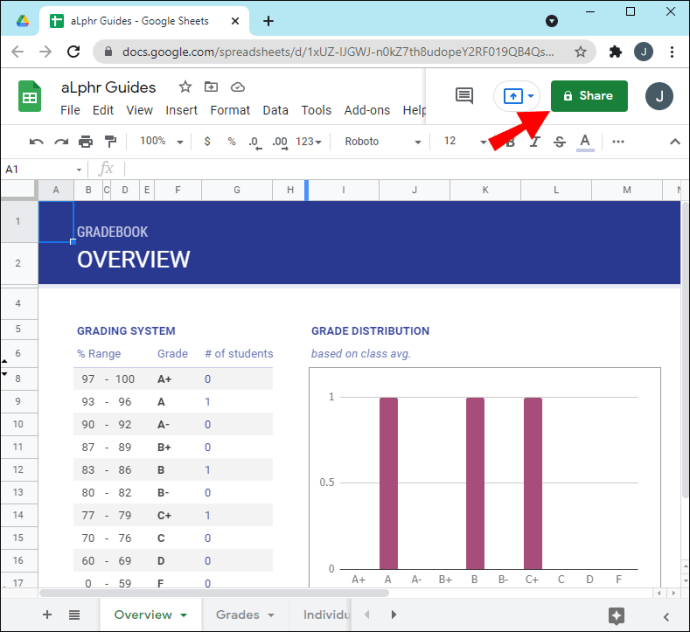
- ポップアップウィンドウで、[設定]をクリックします。
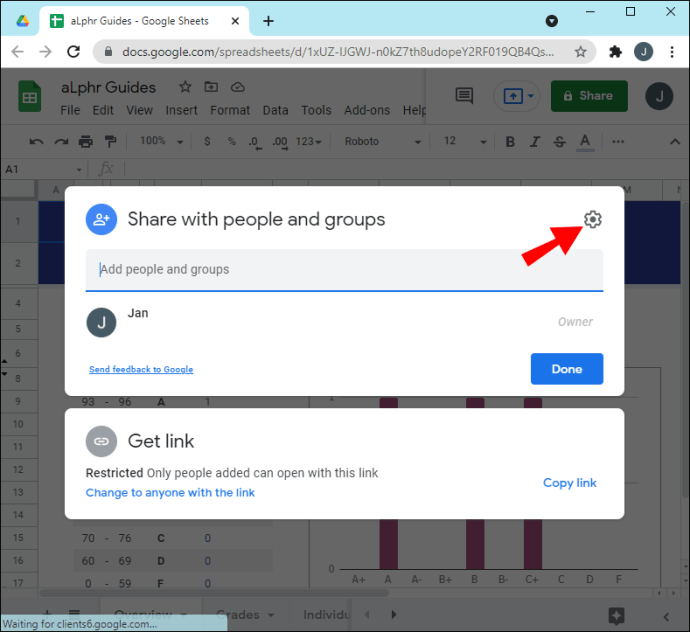
- 「編集者は権限を変更して共有できます」のチェックを外します。
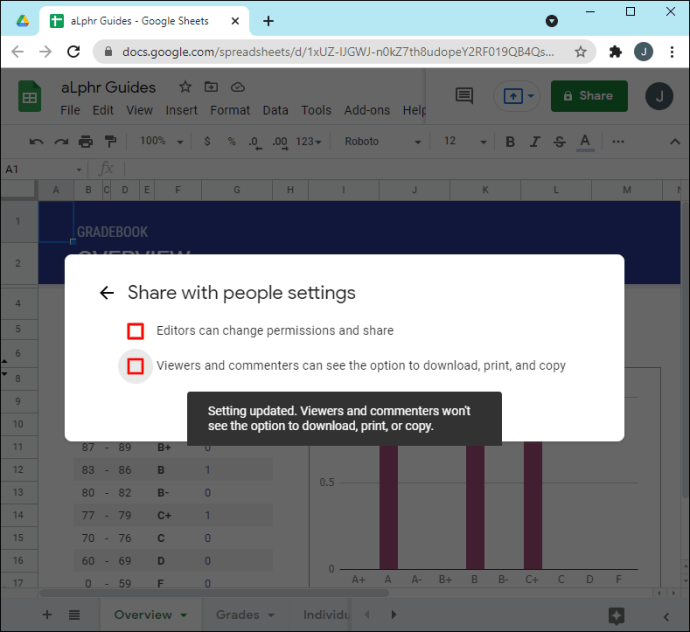
その後、Googleは設定を自動的に更新して、ドキュメントの編集者が権限を微調整したり、ドキュメントを共有したりできないようにします。あなただけがこれらのことをすることができます。
閲覧者とコメント投稿者がファイルをコピー、印刷、またはダウンロードできないようにする場合。
- Googleドライブのホーム画面を開きます。
- 共有するファイルを選択します。
- 右上の「共有」をクリックします。
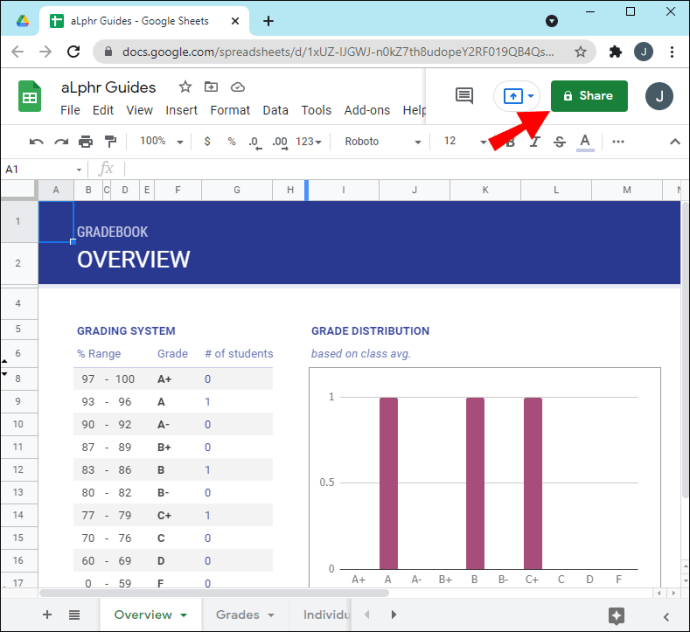
- ポップアップウィンドウで、[設定]をクリックします。
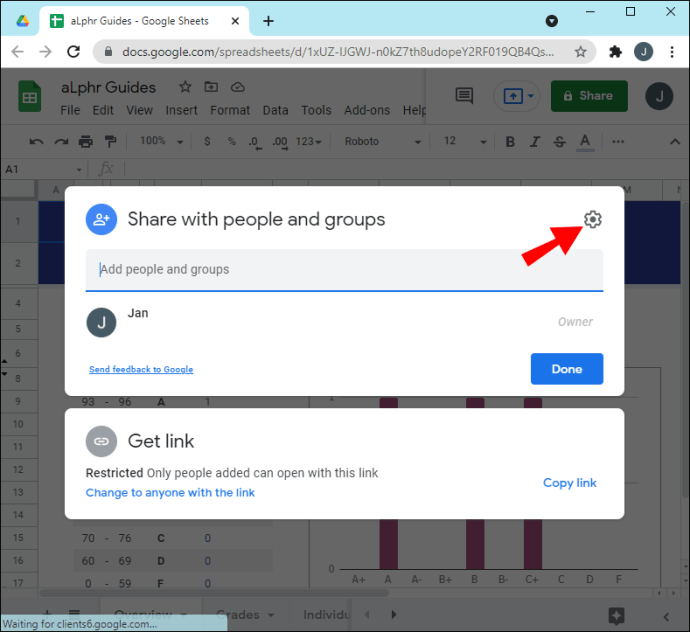
- 「閲覧者とコメント投稿者は、ダウンロード、印刷、コピーのオプションを見ることができます。」のチェックを外します。
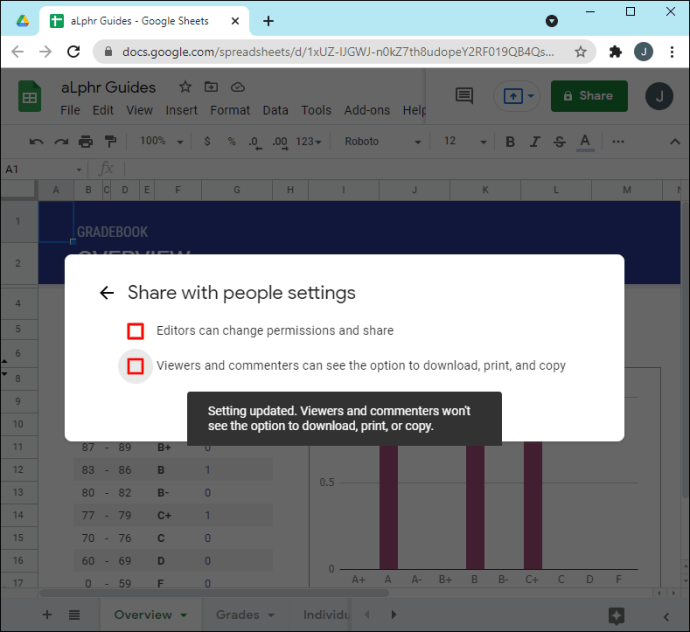
期間限定で誰かにファイルへのアクセス許可を与える方法は?
他の人が限られた時間だけファイルにアクセスできるようにしたい場合はどうなりますか?たとえば、同僚と一緒にプレゼンテーションに取り組んでいて、プレゼンテーションを行う前の最後の数時間に同僚に変更を加えてほしくない場合があります。
Googleドライブでは、期間限定で誰かに許可を与えることができます。それは、数時間、数日から数週間または数ヶ月まで、何でもかまいません。方法は次のとおりです。
- Googleドライブのホーム画面を開きます。
- 共有するファイルを選択します。
- 右上の「共有」をクリックします。
- メールアドレスを入力し、「完了」をクリックします。
- 右上隅にある「共有」をもう一度クリックします。
- 人の名前の横にある下矢印をクリックします。
- 「一時アクセスを許可」を選択します。
- 有効期限を設定します。
- 「保存」をクリックします。
その他のFAQ
Googleドライブのファイルの所有権を変更するにはどうすればよいですか?
ファイルの所有権を他の人に譲渡したい場合:
1.Googleドライブのホーム画面を開きます。
2.共有するファイルを選択します。
3.右上隅にある[共有]をクリックします。

4.メールアドレスを入力し、[完了]をクリックします。

5.右上隅にある[共有]をもう一度クリックします。

6.人の名前の横にある下矢印をクリックします。
7. [所有者にする]をクリックします。

8.「完了」をクリックして転送を完了します。
所有権を譲渡した後も、新しい所有者がアクセス権を変更することを決定しない限り、ファイルを編集またはコメントする権限があります。
共有は思いやりです
Googleドライブは、大規模なプレゼンテーションから小規模なオフィスタスクまで、従業員とチームがプロジェクトで簡単に共同作業できるように設計されています。これを可能にする機能の1つは、ファイル共有です。他のユーザーとファイルを共有したり、ライブラリ内の各ファイルのさまざまなバージョンを通じてチームメンバーが行った変更を追跡したりするのは簡単です。この便利なツールをまだ使用していない場合は、この記事で必要なすべての手順の概要を説明します。
Googleドライブでファイルを共有してみましたか?どうだった?以下のコメントセクションでお知らせください。