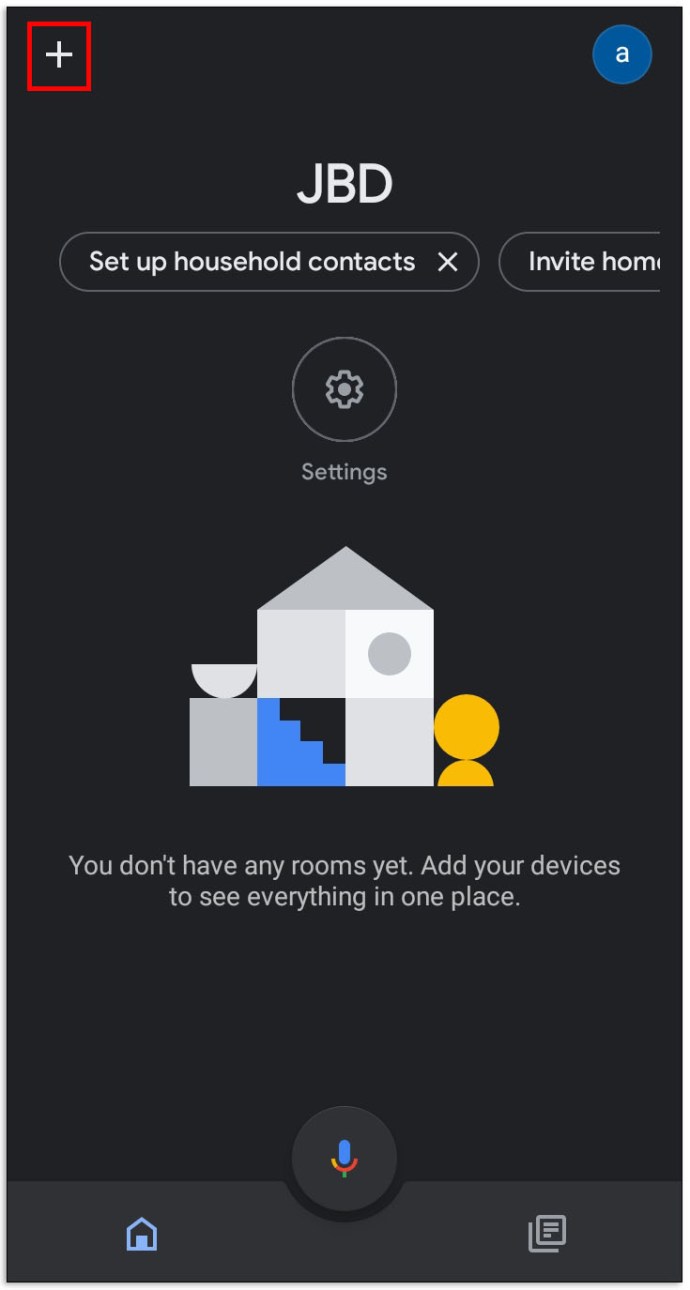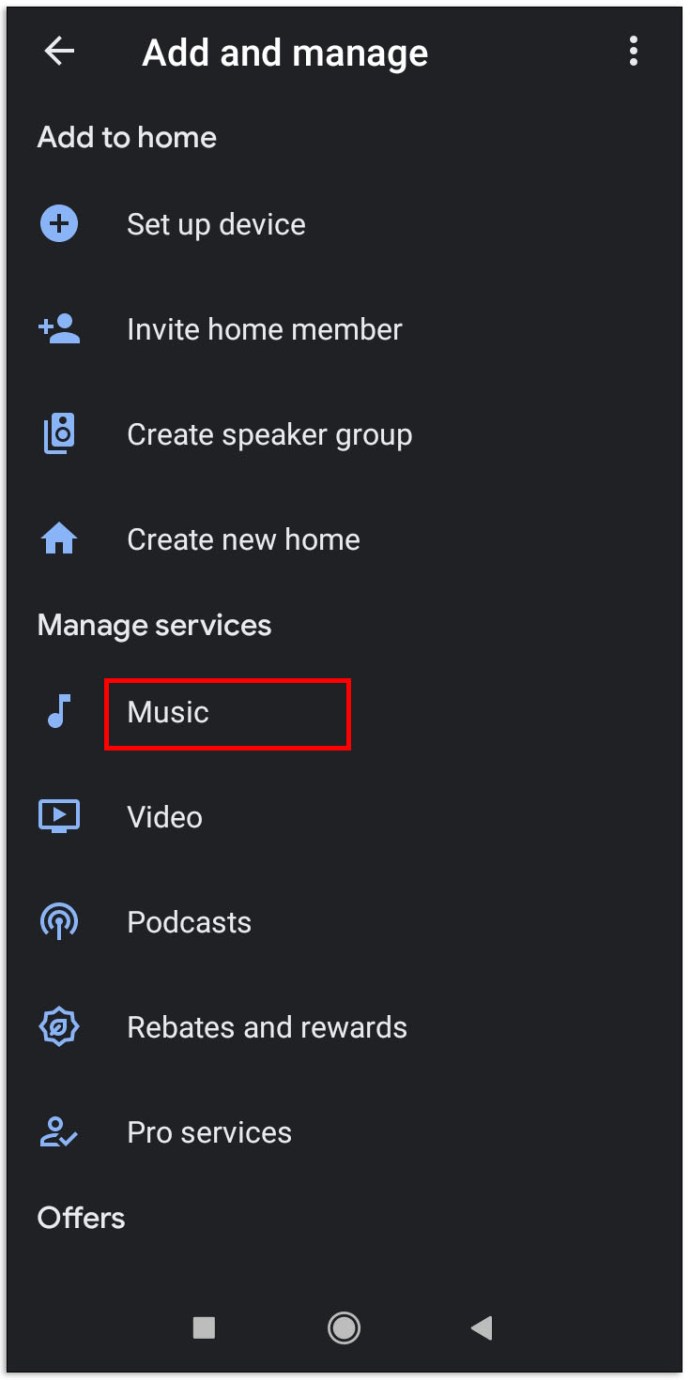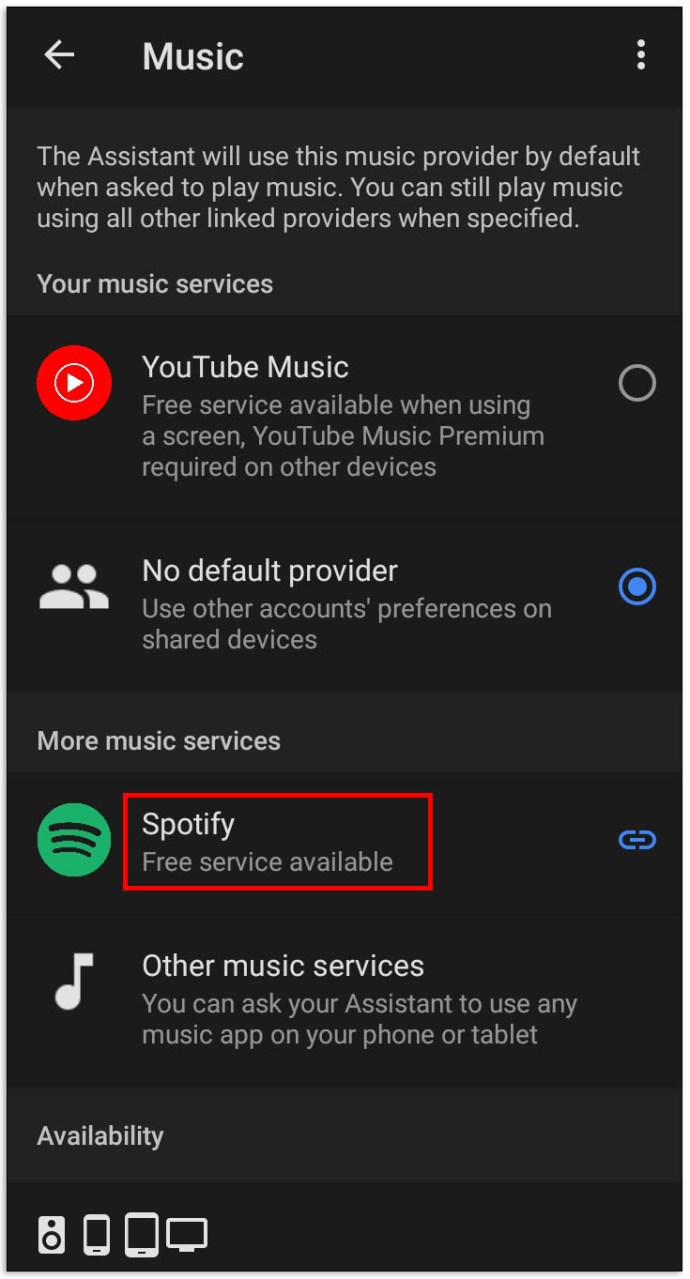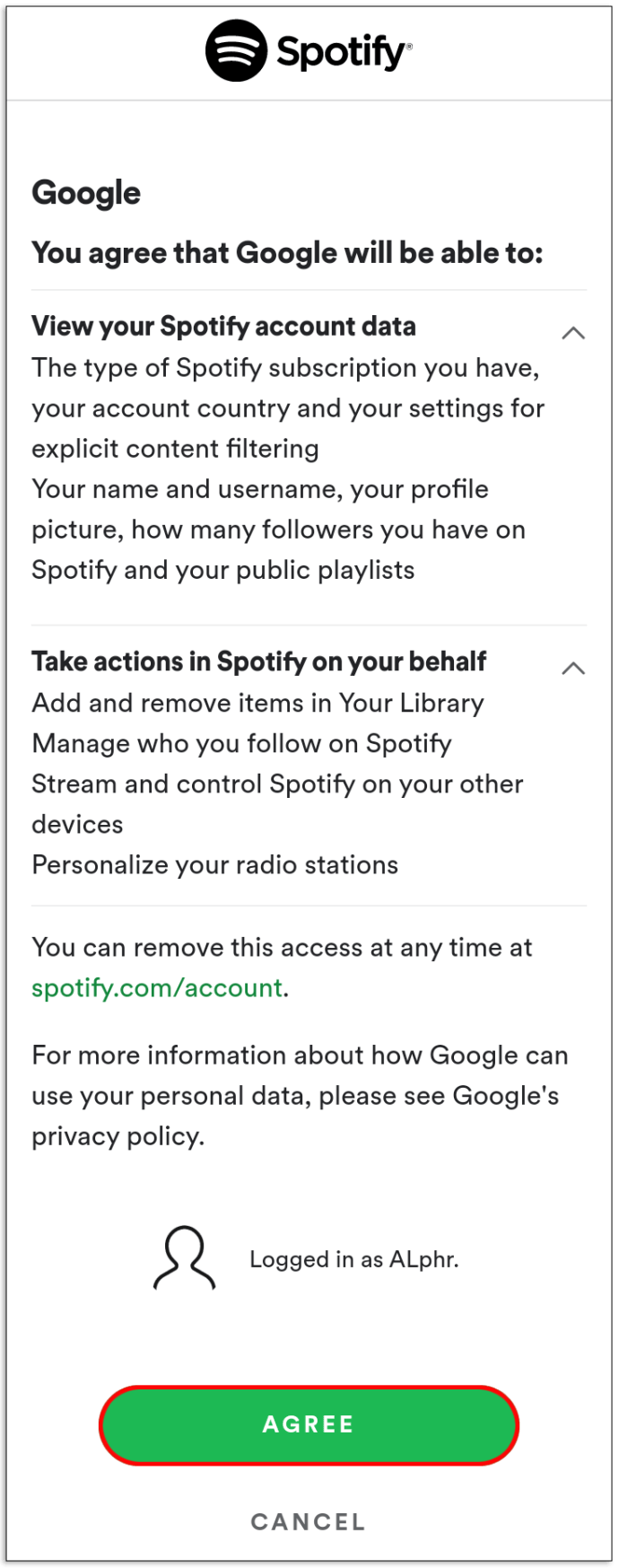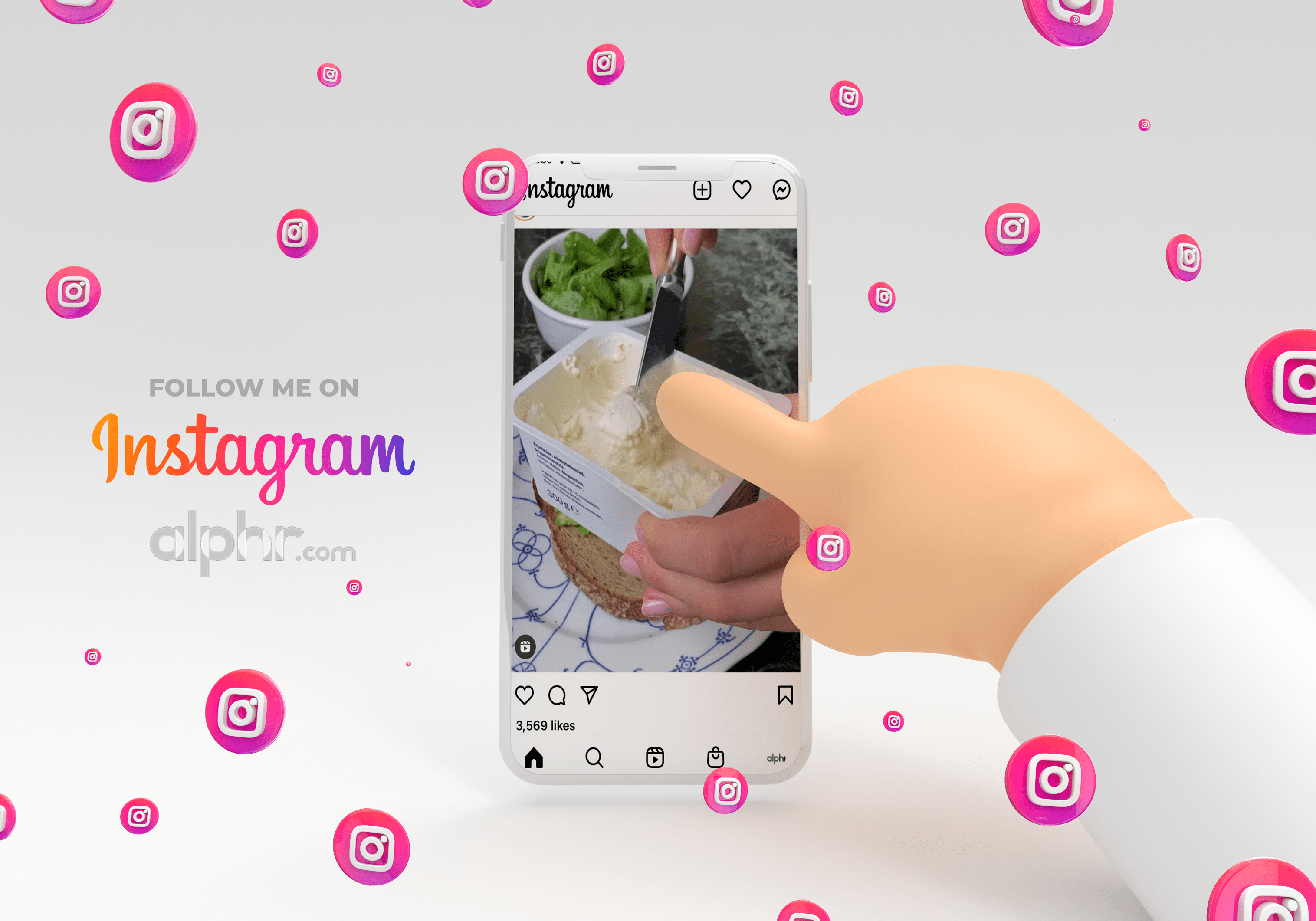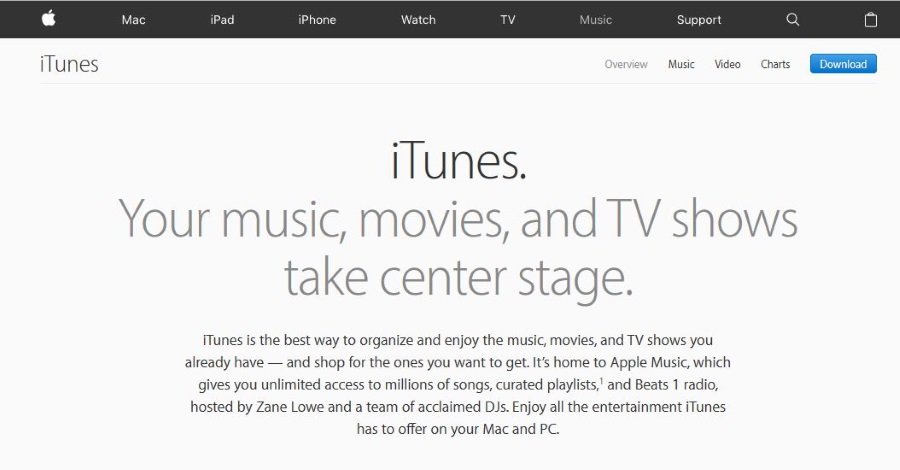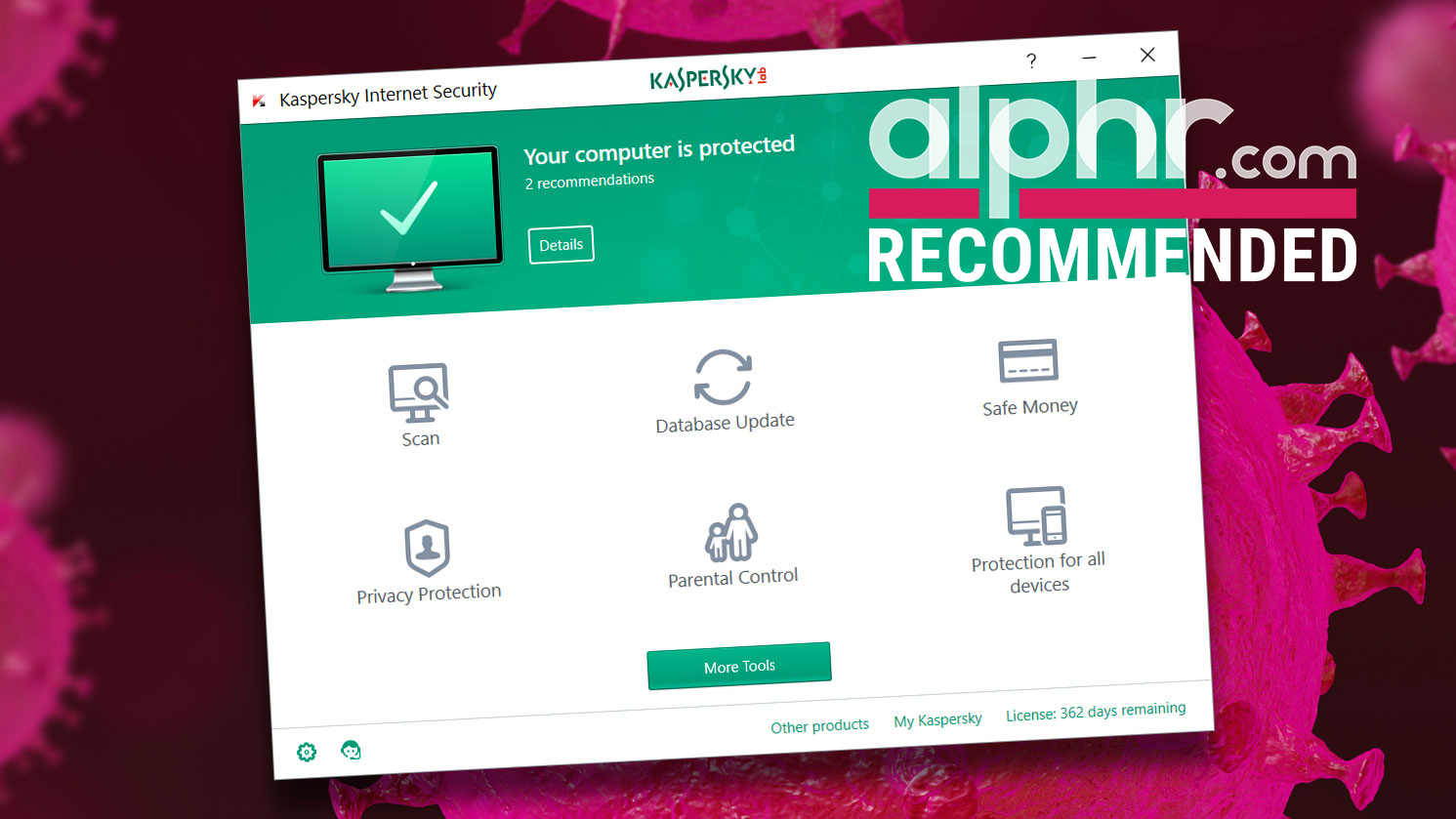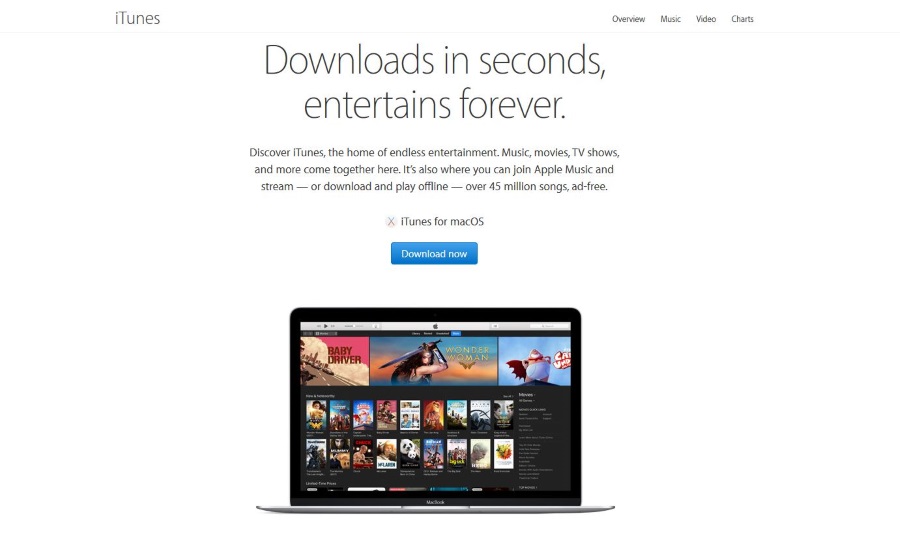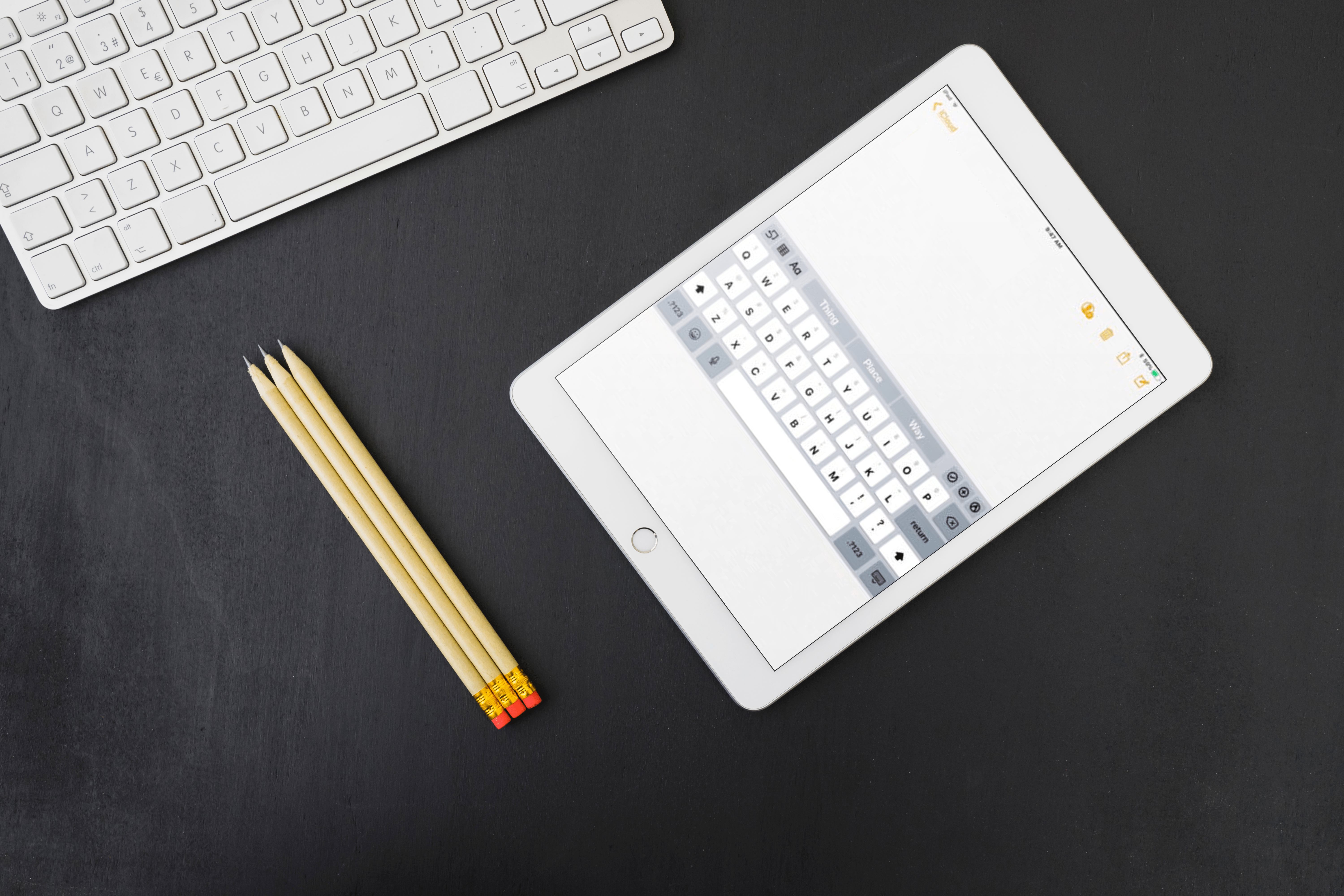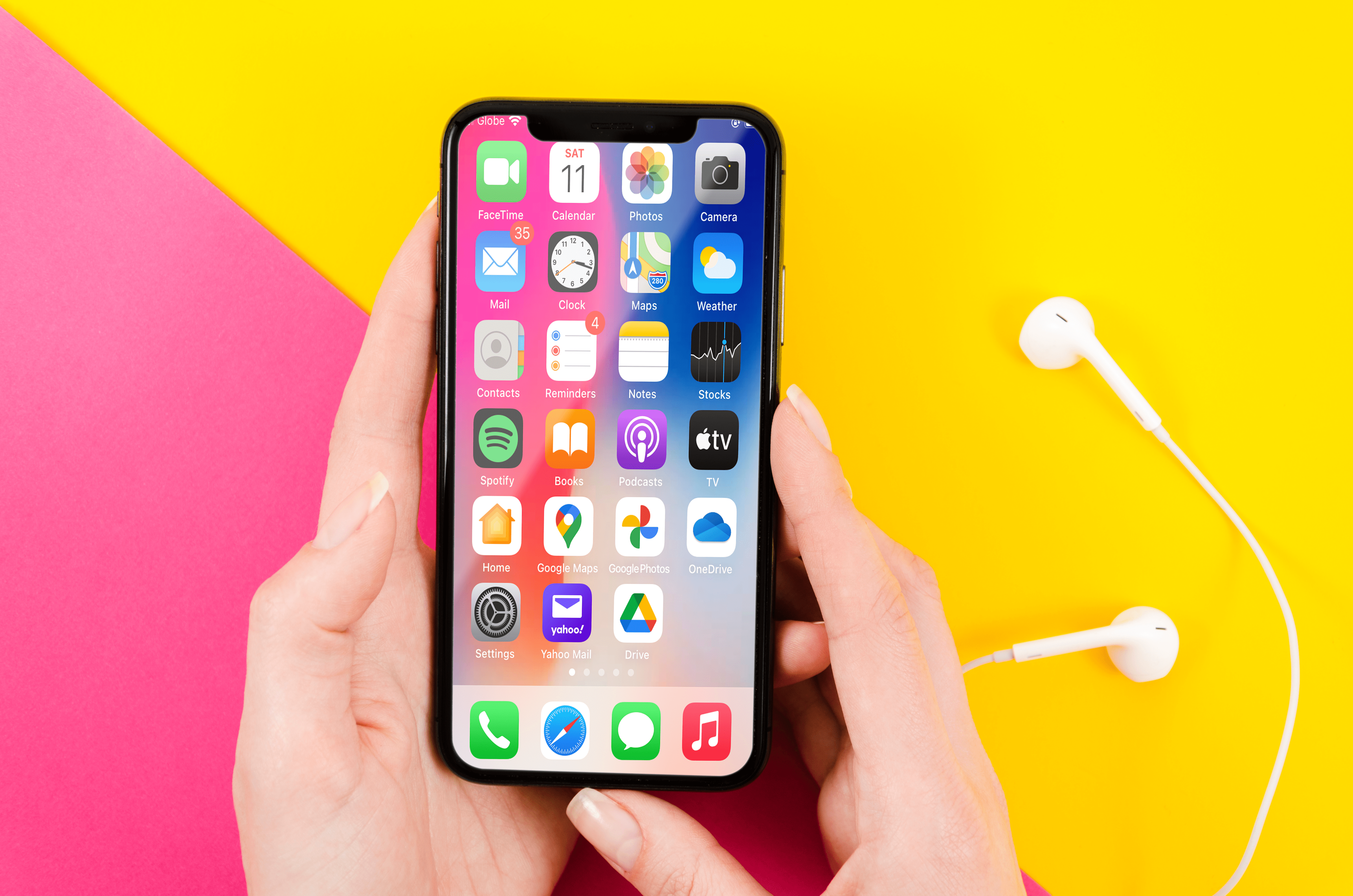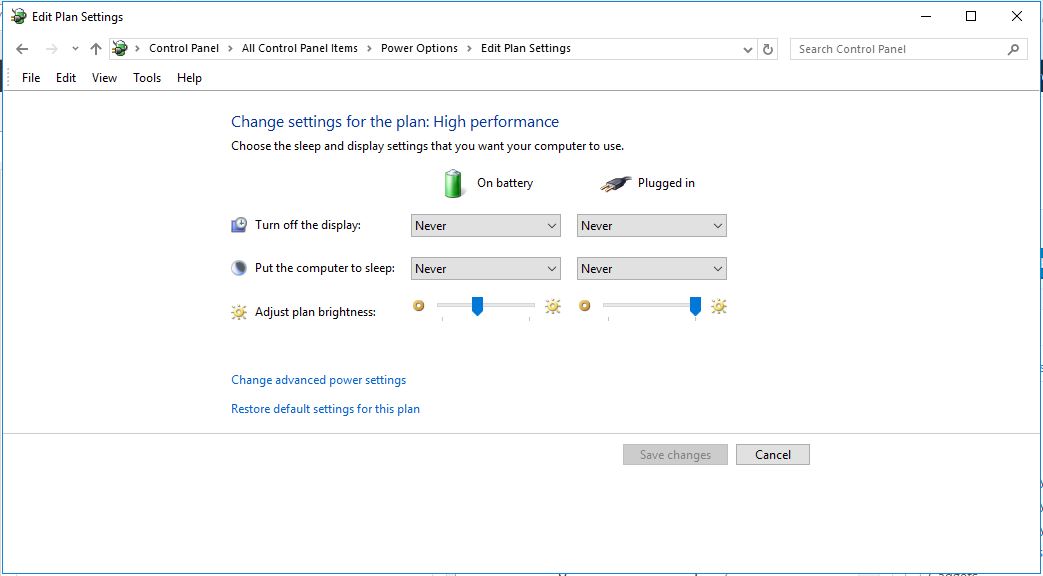GoogleのNestスピーカー(以前はGoogle Homeと呼ばれていました)のラインナップは、音声コマンドベースのスマートスピーカーで、家中どこにでも設置できるように設計されています。 Nestスピーカーは、さまざまなボタンの組み合わせやキーボードを使用する代わりに、道順を示し、確認済みの情報を紹介し、スマートホームガジェットのライブラリ全体を制御するのに役立ちます。

音楽を再生することは、おそらくNestスピーカーから最も頻繁に要求されるものの1つです。結局のところ、彼らはスピーカーです。また、音楽ストリーミングゲームの最上位にあるSpotifyを使用すると、選択したプレイリストを再生したくなるでしょう。
GoogleのNestスピーカーでSpotifyプレイリストを再生する方法は次のとおりです。
GoogleホームにSpotifyをインストールする方法
スピーカーでSpotifyの音楽を再生する前に、Spotifyがデバイスにインストールされていることを確認する必要があります。ええと、実際には、それはより似ています リンク アプリ自体をインストールするよりも、Googleのホームアプリにアプリを追加します。とにかく、これを行う方法は次のとおりです。
- モバイル/タブレットデバイスを、Googleホームが接続されているのと同じワイヤレスネットワークに接続します
- スマートフォン/タブレットを使用してGoogleHomeアプリを開きます
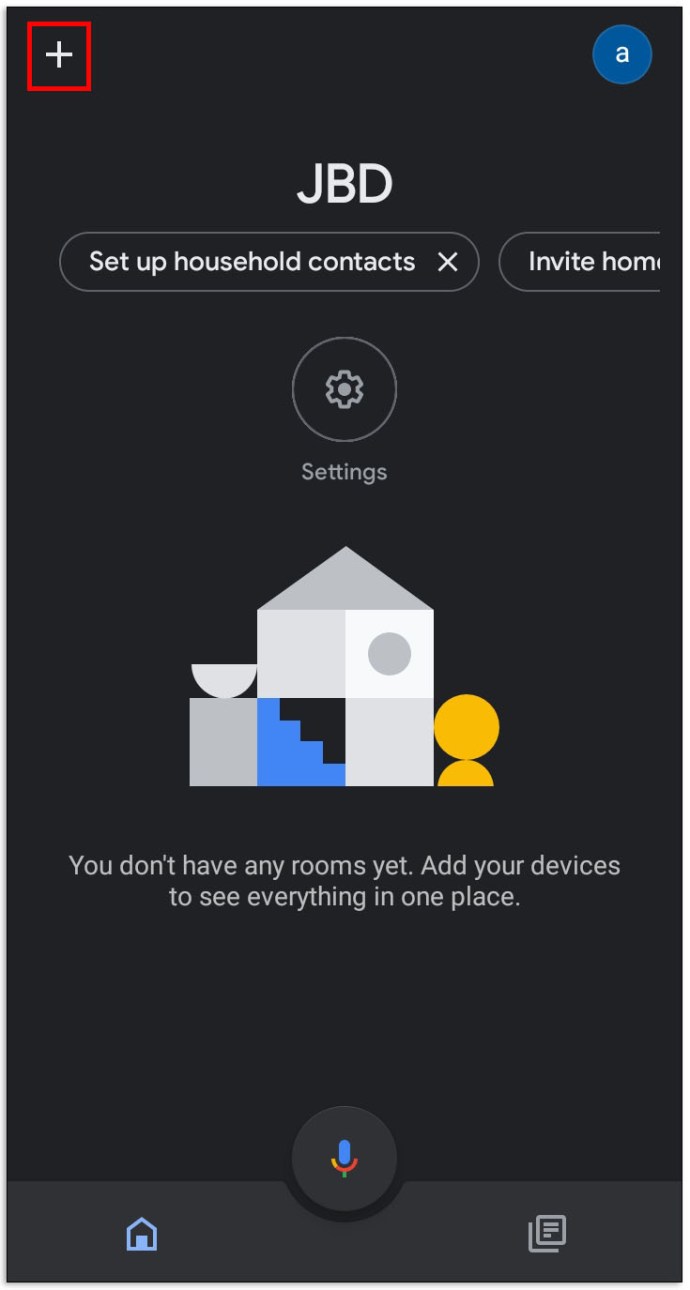
- アプリに接続されているGoogleアカウントがGoogleホームデバイスのアカウントと同じであることを確認してください
- アプリのホーム画面に戻り、をタップします + 左上隅のアイコン
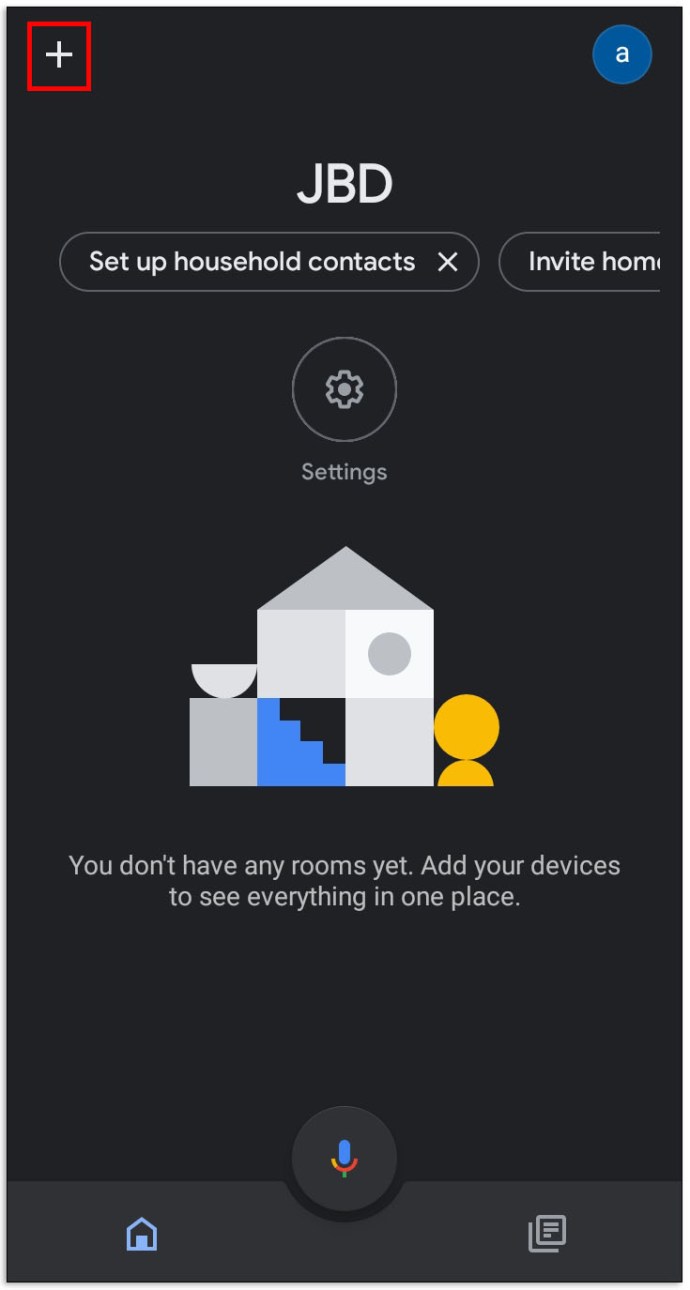
- に移動 音楽とオーディオ
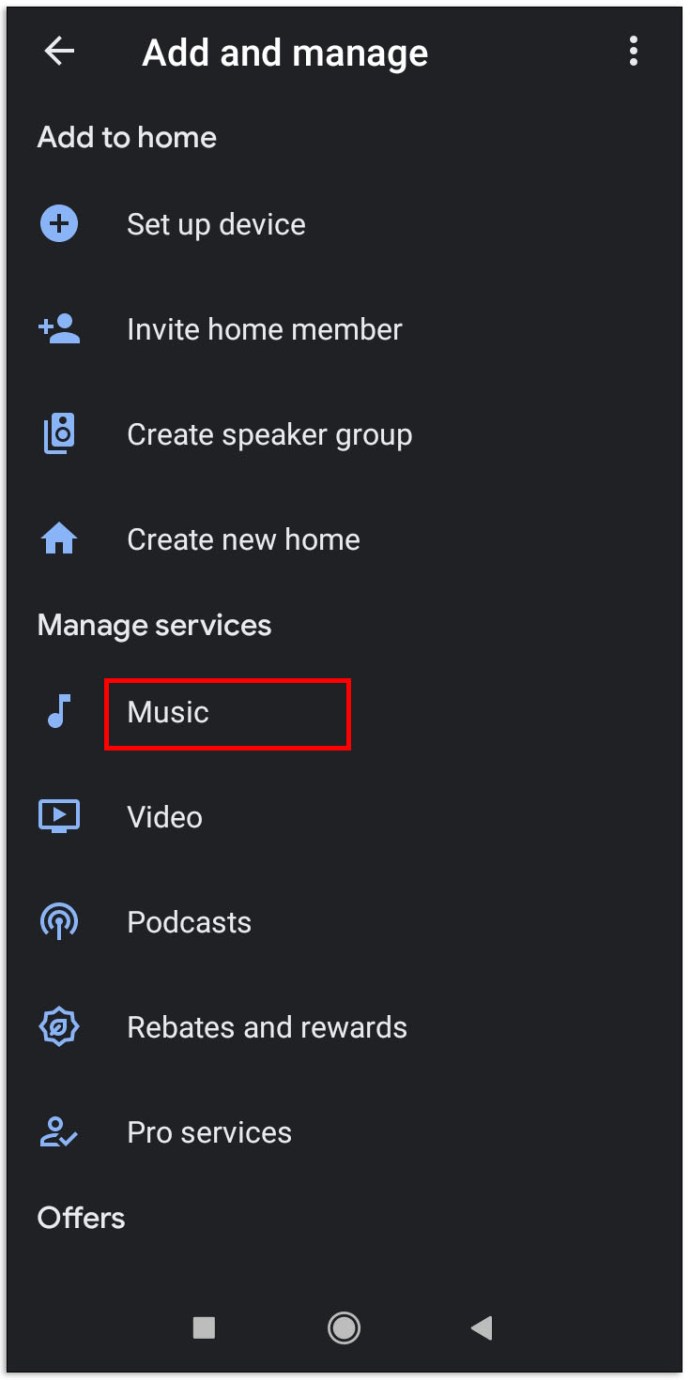
- 選択する Spotify リストから
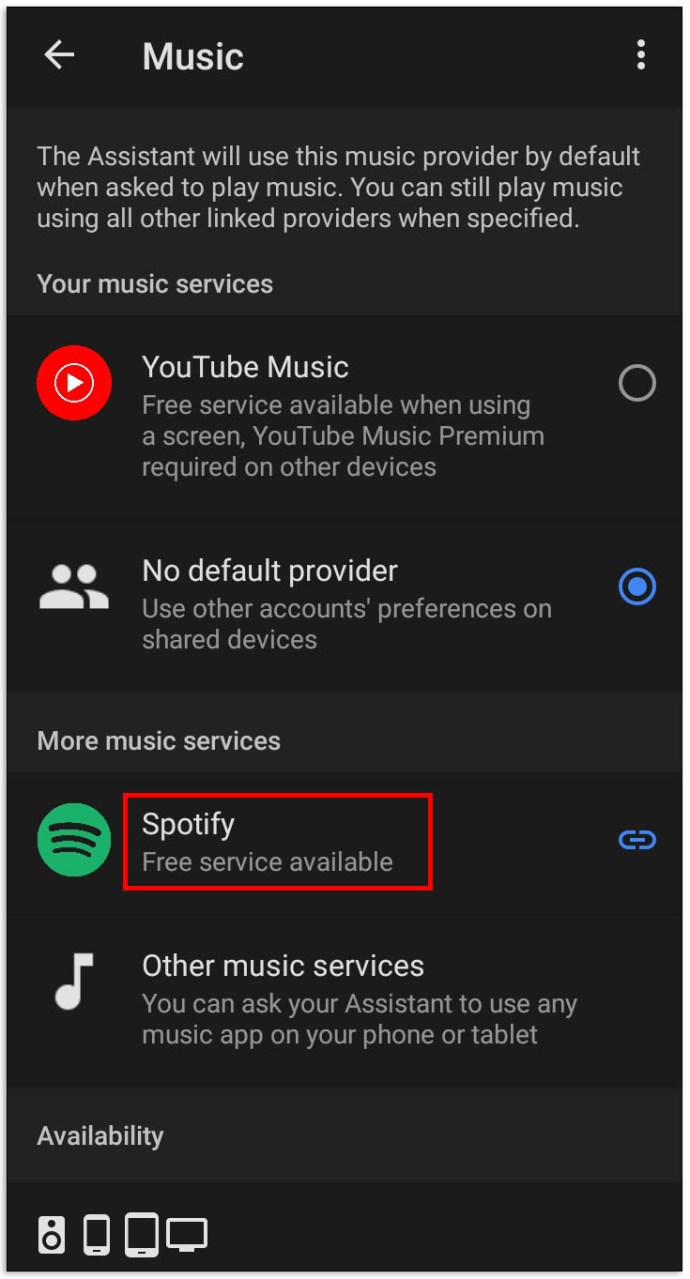
- タップ リンクアカウント、 に続く Spotifyにログインします
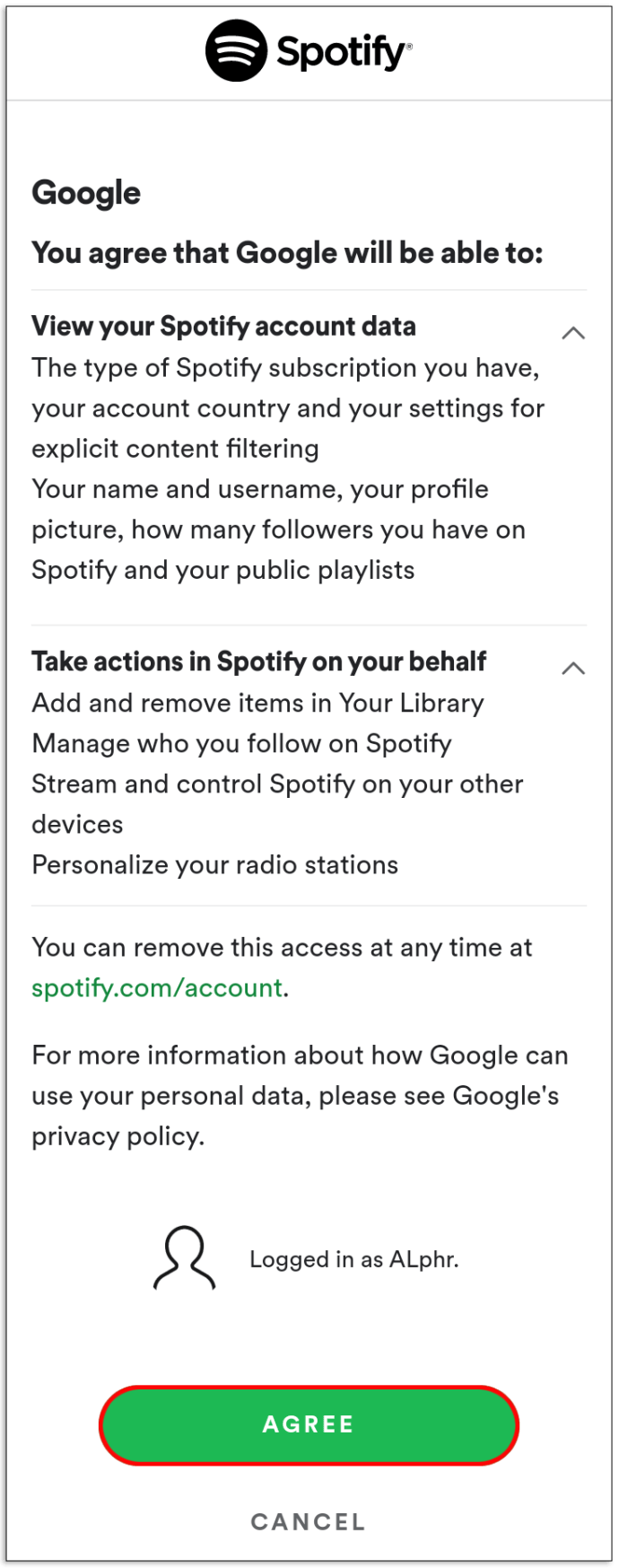
- Spotifyのクレデンシャルを使用してログインします
Spotifyは、Google Homeアプリとデバイスにリンクされると、自動的にデフォルトの音楽サービスに変わります。これで、Spotifyの音声コマンドに慣れることができます。
Spotifyプレイリストの再生
プレイリストを再生するようにGoogleHomeデバイスに指示できます。はい、すべて音声コマンドを使用します。したがって、特定のプレイリストを再生する場合は、次の音声コマンドを使用します。[プレイリスト名を挿入]を再生します。」たとえば、GoogleHomeでSpotifyでDiscoverWeeklyプレイリストを再生する場合は、次のように言います。DiscoverWeeklyを再生する.”

個人用プレイリストを再生したい場合、物事はほとんど同じように機能します。言うだけ、 "[プレイリストの名前を挿入]を再生します。」 Spotifyで人気のある別のプレイリストの名前を共有するプレイリストを作成した場合、ここで問題が発生する可能性があります。したがって、これは避けてください。
事前にシャッフルされたプレイリストを再生することもできます。これを行うには、「再生」の代わりに「シャッフル」コマンドを使用します。たとえば、Discover Weeklyプレイリストをシャッフルして再生したい場合は、次のように言います。シャッフルディスカバーウィークリー.”
お気に入りの曲は文字通りのプレイリストとは見なされませんが、いつでもGoogleHomeを使用して再生できます。そして、すべての意図と目的のために、これはある種のプレイリストです。そのため、Spotifyで気に入った曲をGoogle Homeデバイスで再生したい場合は、「私の曲を再生する、" また "ライブラリを再生する" 指図。
その他のコマンド
SpotifyのGoogleホームで使用する他のさまざまなより高度なコマンドがあります。 1つは、さまざまな曲、プレイリスト、アルバム、アーティストを好き嫌いができることです。前の曲に戻り、数秒前にスキップして、プレイリストをシャッフルし、曲をもう一度再生して、プレイリスト全体をループすることができます。役立つと思われるコマンドのいくつかを次に示します。
- 曲が好き/嫌い–“私はこの歌が好き”/”この曲が嫌い”/”いいぞ”/”拒絶”
- プレイリスト、アーティスト、またはアルバムが好き/嫌い–「このプレイリストを保存する”/”このプレイリストの保存を解除する;” “このプレイリストをフォローする”/”このプレイリストのフォローを解除する;」アーティストやアルバムには、「プレイリスト」ではなく「アーティスト」/「アルバム」を使用します
- 前の曲に戻る–「戻る”/”前”
- 前にスキップ–「前方にスキップ[数値]秒”
- シャッフル–「シャッフル”
- リピートソング–「この曲をもう一度再生する”/”もう一度再生する”
- ループプレイリスト–「繰り返します”/”繰り返します”
Spotify無料vs.プレミアム
Spotifyのプレミアムバージョンは月額料金を要求しますが、その値札は非常にリーズナブルです。プレミアムサブスクリプションを使用すると、プラットフォームを通常どおりに使用できます。必要な曲を再生し、利用可能な最高の品質を使用し、あらゆる形状や形式の広告から離れることができます。
無料アカウントはデバイスごとに異なります。たとえば、デスクトップデバイスで無料サブスクリプションを使用すると、好きな曲が再生されますが、広告は引き続き表示されます。一方、モバイル/タブレットアプリでSpotify Freeを使用すると、迷惑な広告に加えて、曲やプレイリストがシャッフルされます。
しかし、これはGoogle Homeデバイスでどのように機能しますか?それらはデスクトップ/ラップトップまたはモバイル/タブレットデバイスに分類されますか?まあ、どちらも実際には真実ではありません。この点では、モバイル/タブレットデバイスのように扱われます。そのため、Spotify Freeメンバーシップを使用して、Google Homeで特定のプレイリストを再生したい場合は、がっかりします。
そのため、Google Homeが要求したプレイリストを再生しない理由がわからない場合は、Spotifyでプレミアムを利用していないことが原因である可能性があります。プレミアムサブスクリプションでは、月額$ 10未満に戻されることに注意してください。

GoogleホームでSpotifyプレイリストを再生する
SpotifyをGoogleHomeアプリにリンクし、必要な音声コマンドをすべて知っている限り、GoogleHomeでSpotifyコンテンツを再生するのに苦労することはありません。問題が発生した場合は、GoogleホームデバイスからSpotifyのリンクを解除して、もう一度お試しください。
Google Homeデバイスで目的のSpotifyプレイリストを再生できましたか?追加の問題が発生しましたか?それとも、ここに含めるための追加のヒントがありますか?いずれにせよ、見知らぬ人にならないでください。以下のコメントセクションでお知らせください。