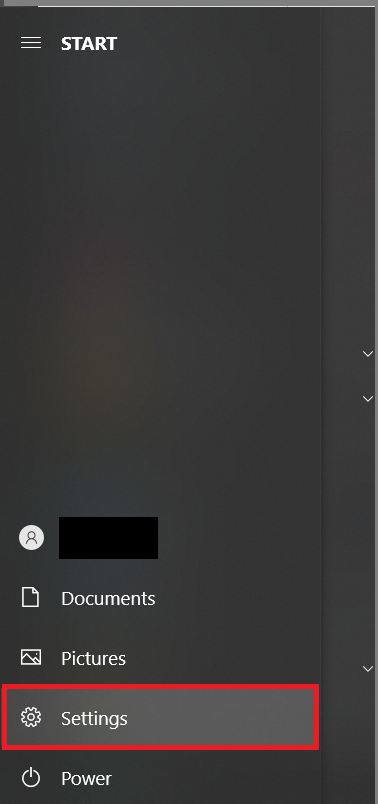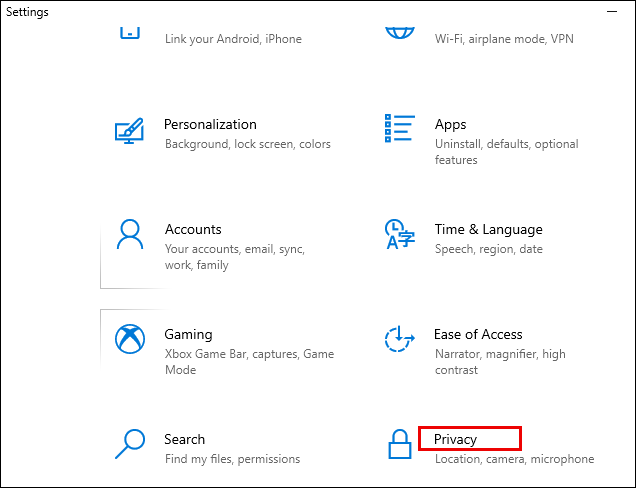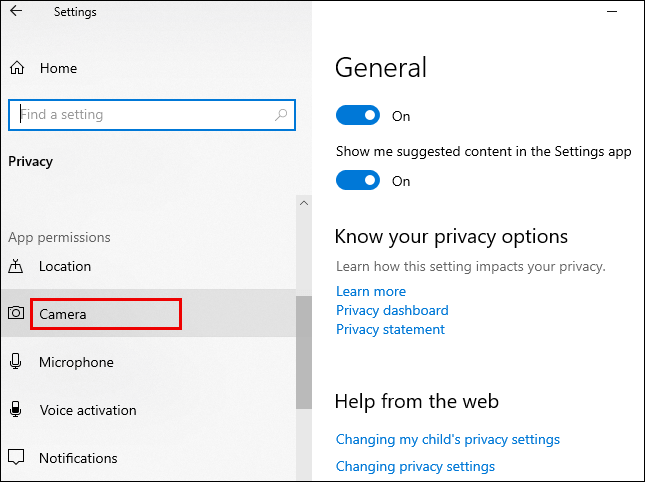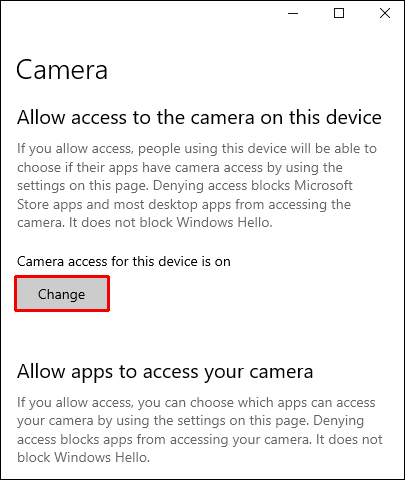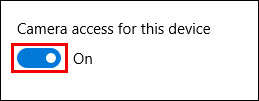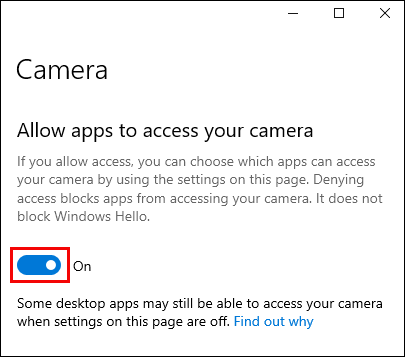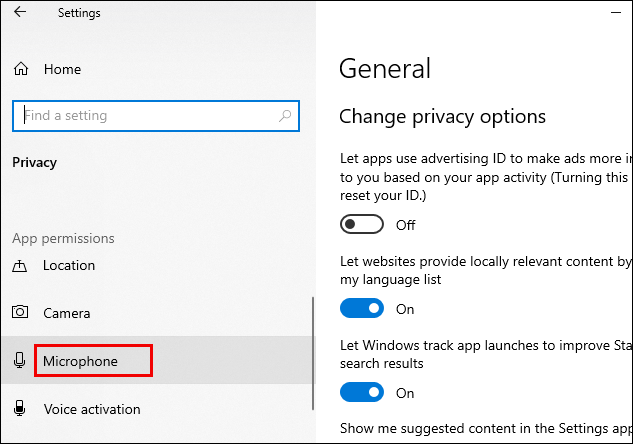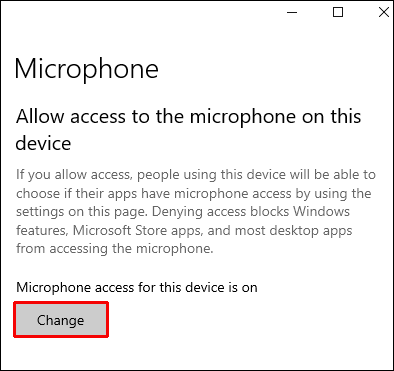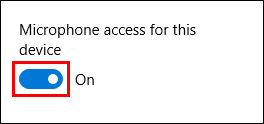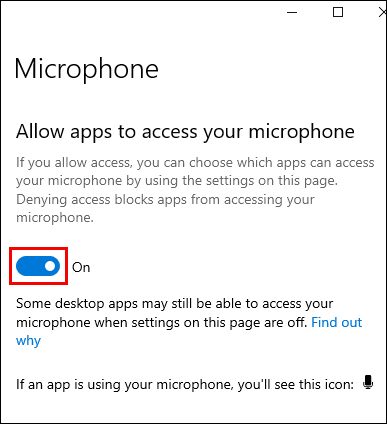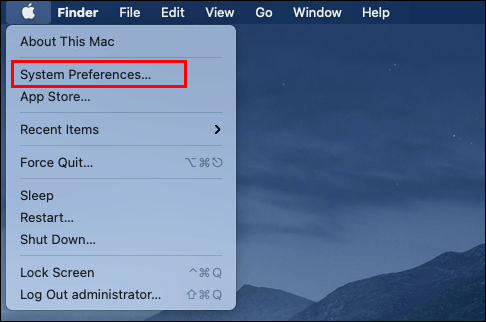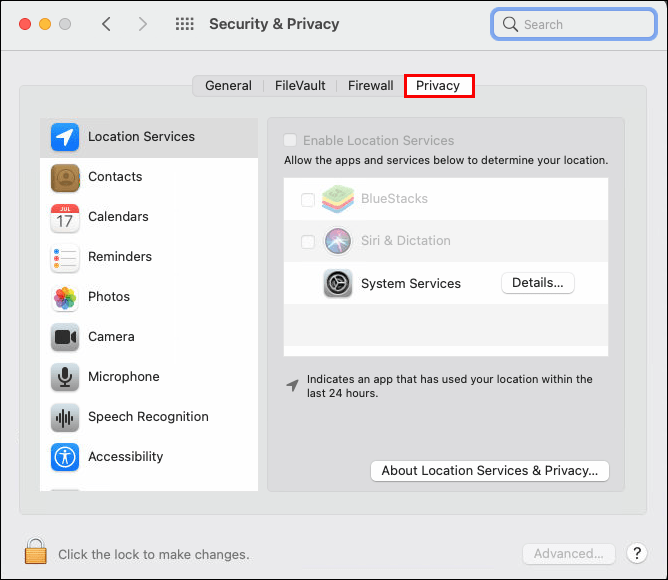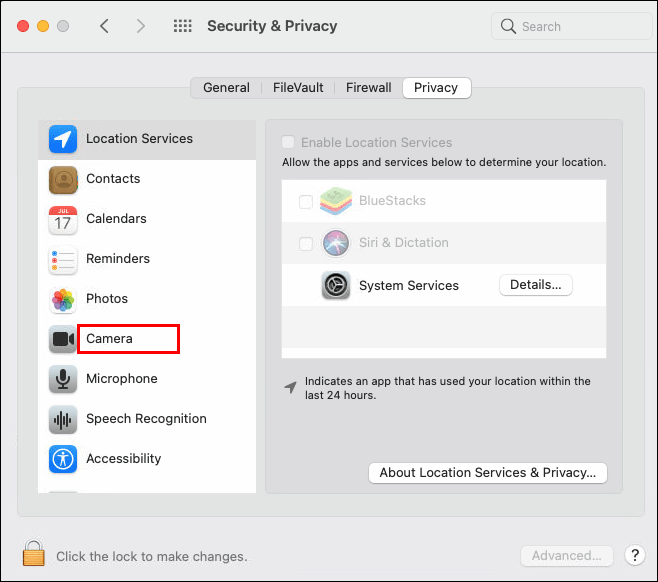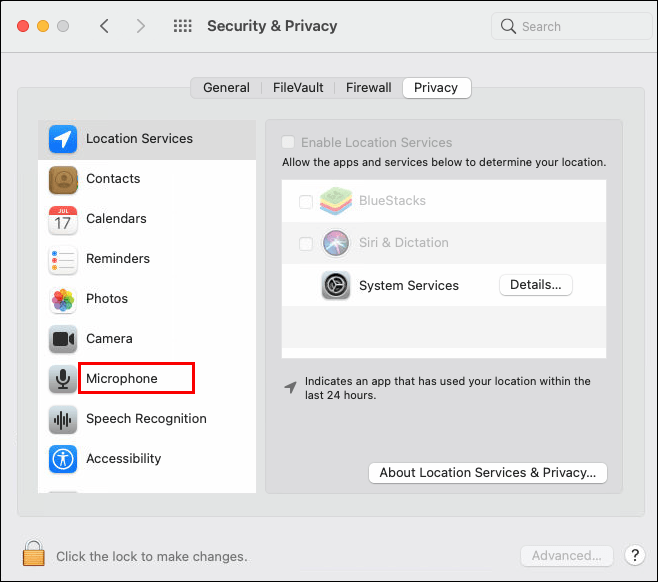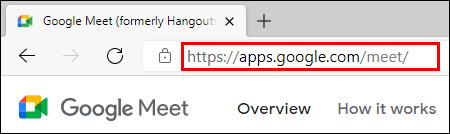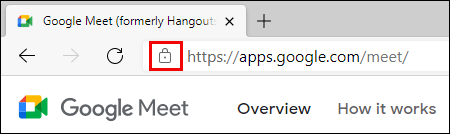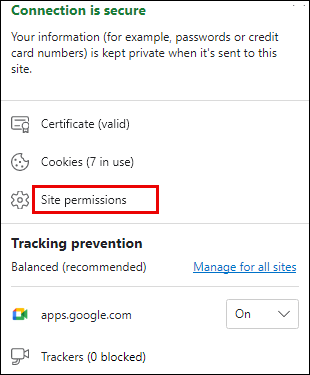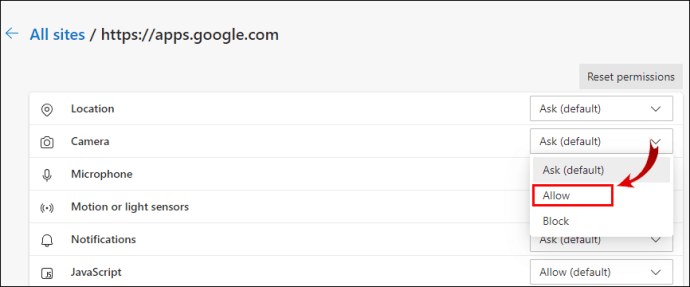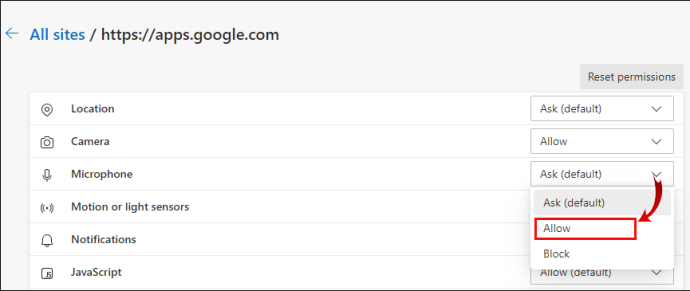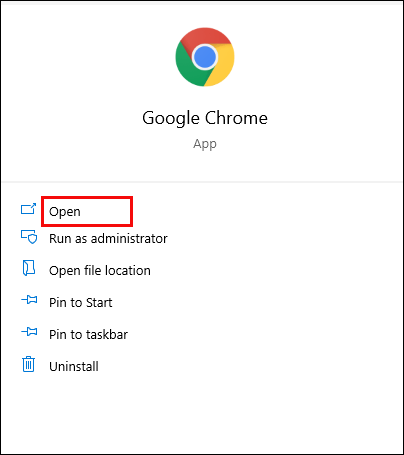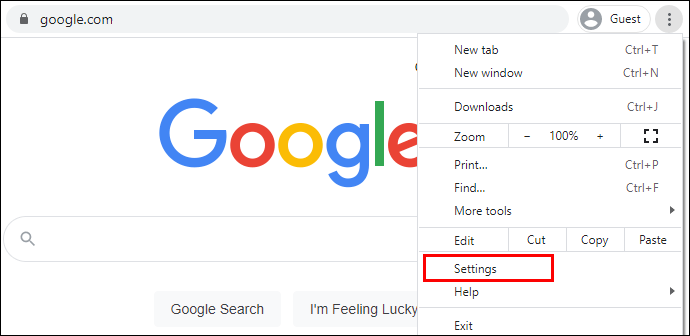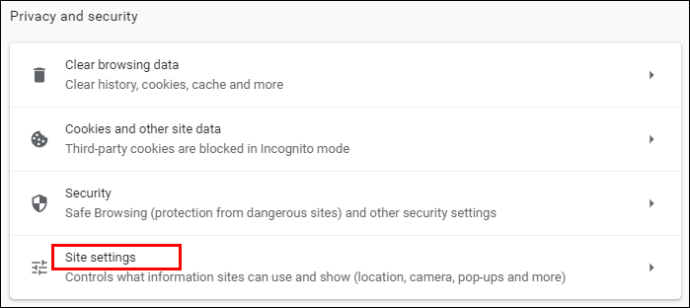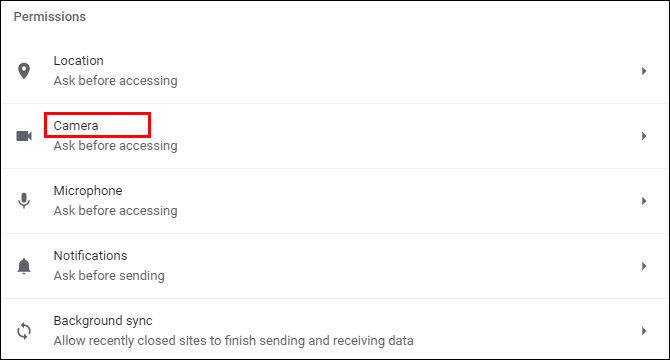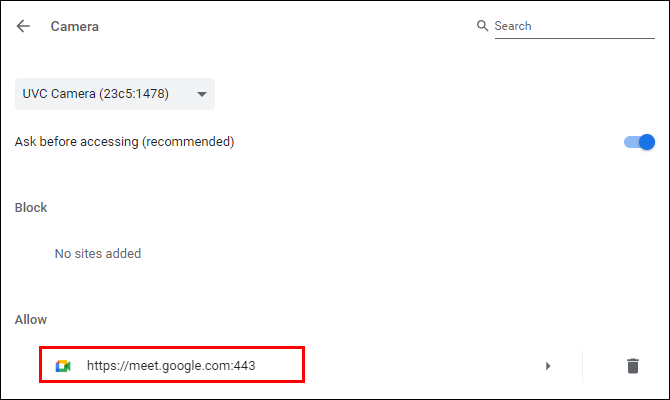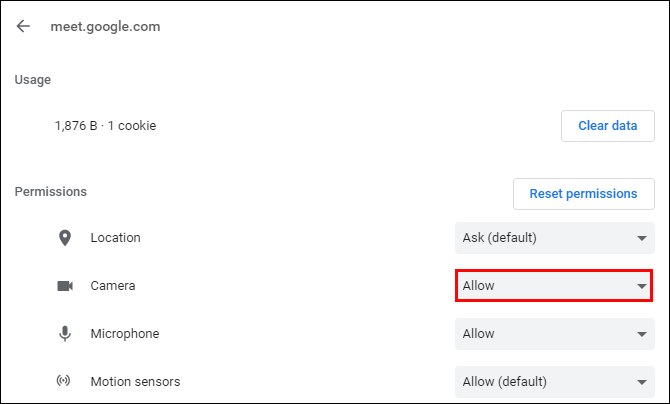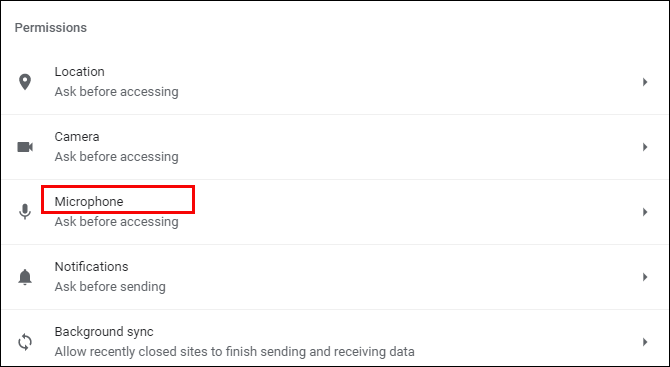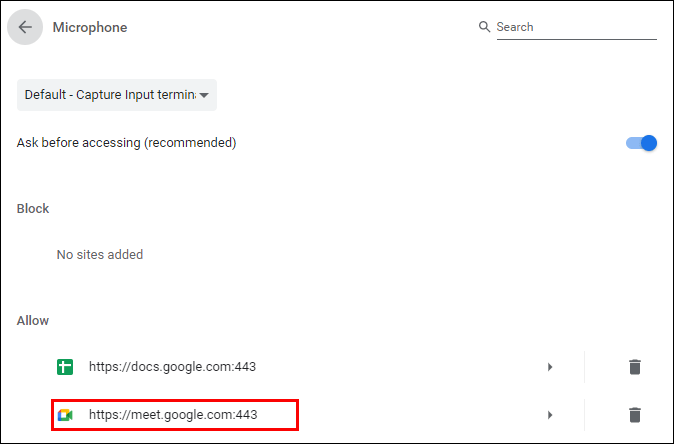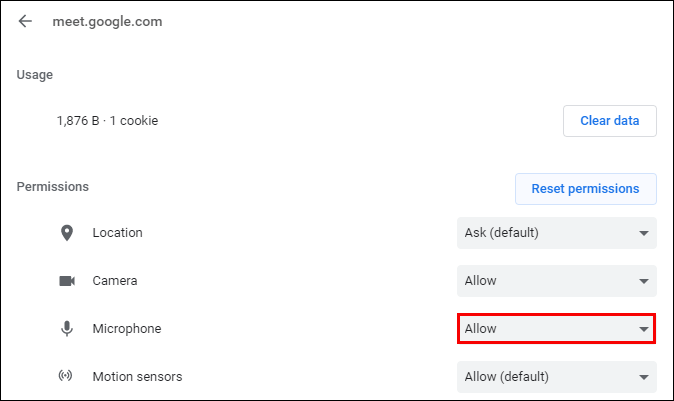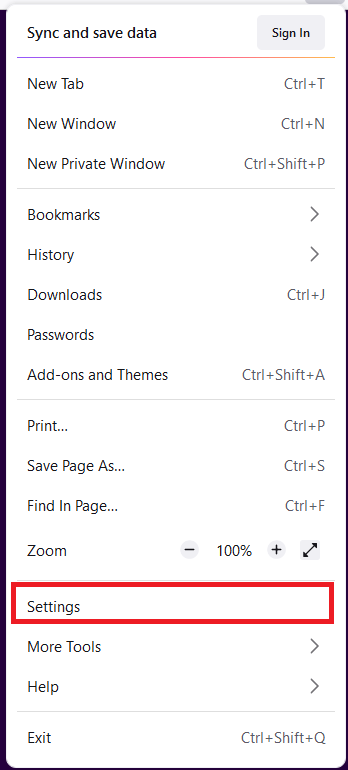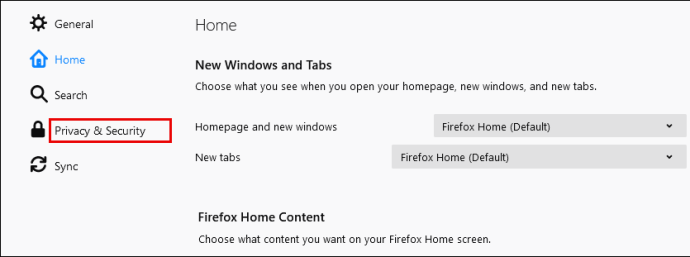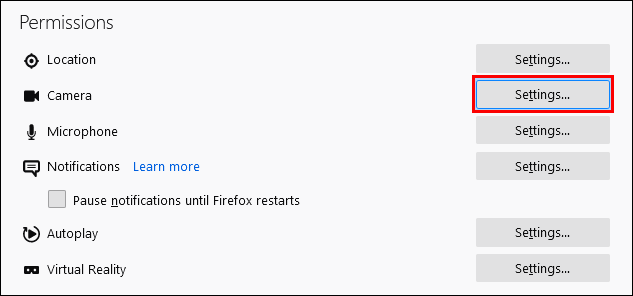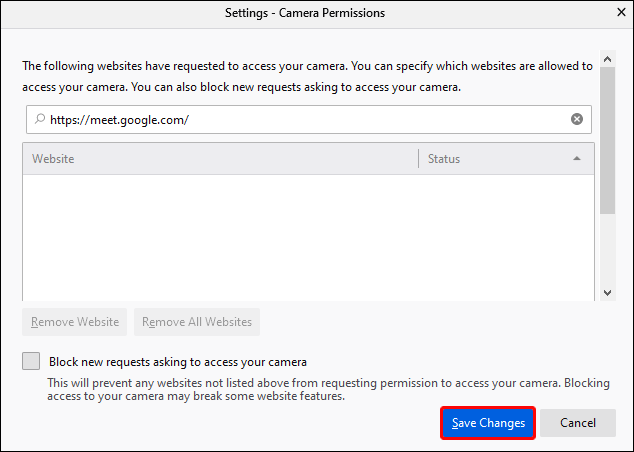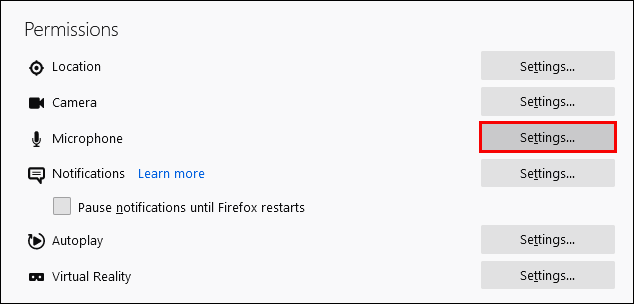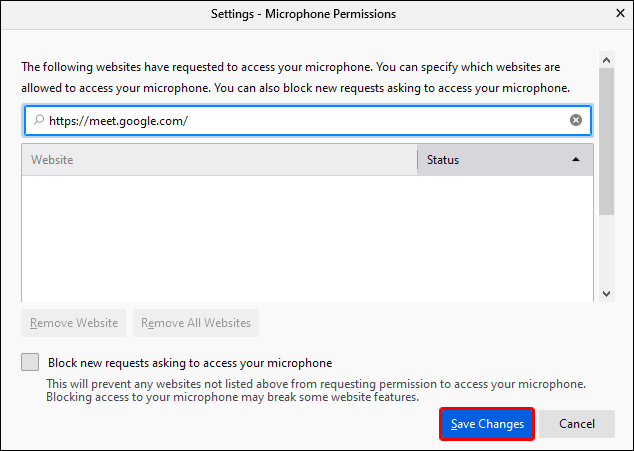Google Meet経由で会議に参加しようとして、黒い画面に対してCamera Failedエラーが表示された場合、どの程度イライラしますか?それがあなたに起こったとしても、心配しないでください-私たちはあなたを立ち上げて実行するためにここにいます。

この記事では、カメラの故障の一般的な原因の修正に焦点を当てています。さまざまなオペレーティングシステムやブラウザを介して、デスクトップからカメラとマイクへのアクセスを許可する方法を紹介します。
GoogleMeetでカメラが故障した場合の確認事項
権限を確認する前に、次の点を確認してください。
- カメラが接続されていることを再確認してください
- 他のアプリが現在カメラにアクセスしていないことを確認します-これはタスクマネージャーで行うことができます
- 複数のカメラをインストールしている場合は、使用するカメラがアクティブに設定されていることを確認してください
- 最新バージョンのGoogleMeetを使用していることを確認してください
- 会議に参加する直前に、カメラが有効になっていることを確認してください
Windows10のGoogleMeetで失敗したカメラを修正する方法
Windows10経由でGoogleMeetがカメラにアクセスできるようにするには、次の手順を実行します。
- を開きます 始める メニューを選択して選択します 設定 オプションのリストから、それは歯車のアイコンです。
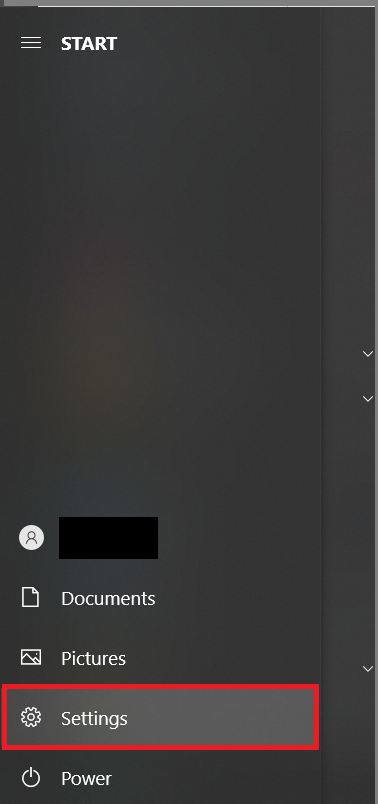
- 次に、をクリックします プライバシー.
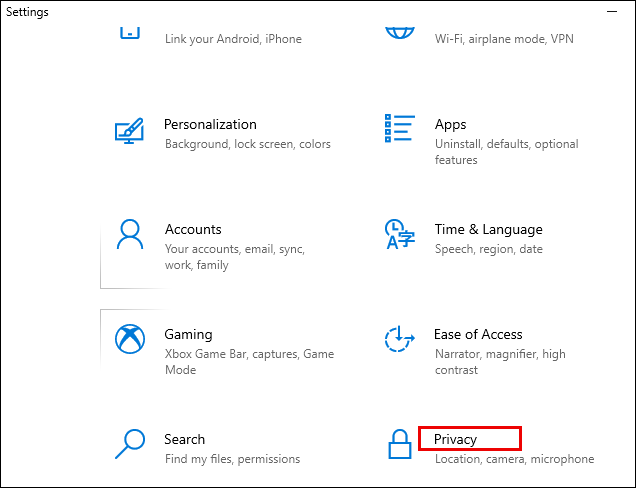
- 次に、メニューの左側から、をクリックします カメラ.
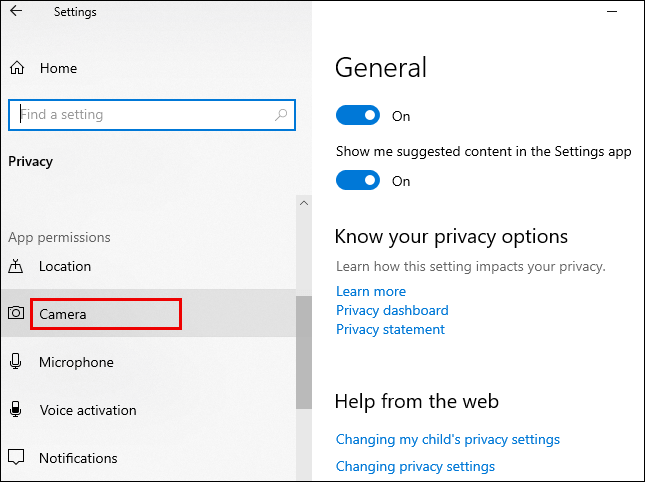
- 次に、を選択します 変化する 下にあります このデバイスのカメラへのアクセスを許可する.
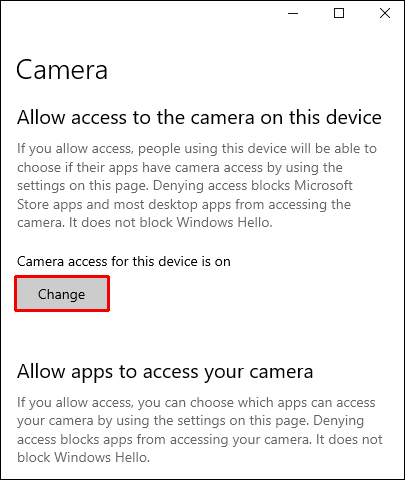
- 次に、トグルスイッチをクリックして オン にとって このデバイスのカメラアクセス.
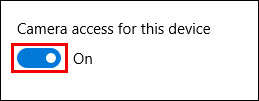
- から カメラ設定、 オンにする アプリにカメラへのアクセスを許可する.
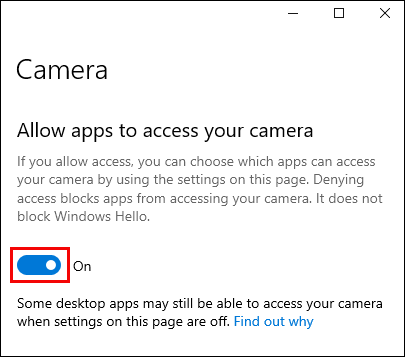
- カメラにアクセスできるMicrosoftアプリを選択し、GoogleMeetアプリをオンにします。
マイクアクセスを許可するには:
- 繰り返しますが、 始める メニュー、選択 設定 >プライバシー.
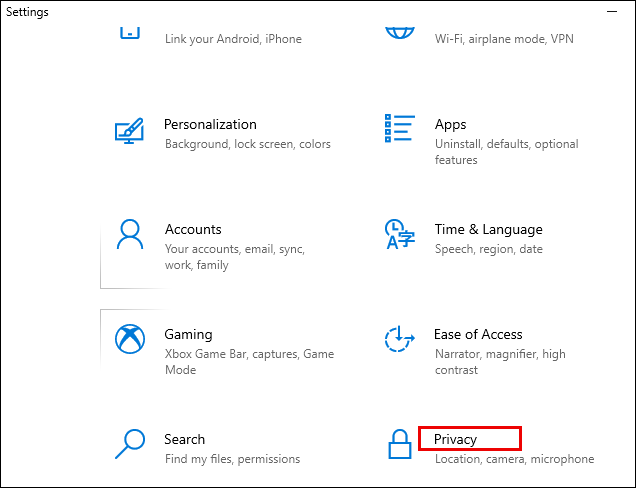
- メニューの左側から、をクリックします マイクロフォン.
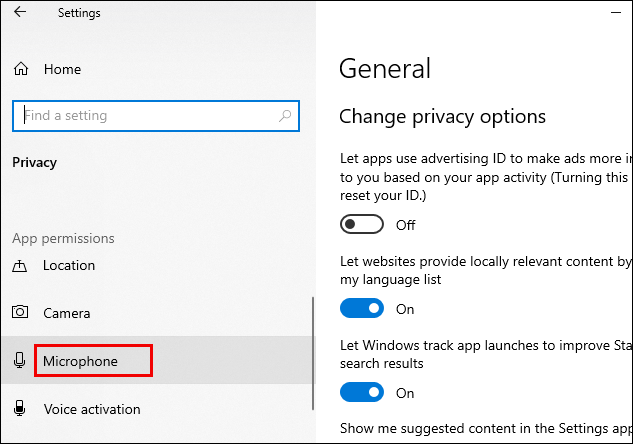
- 選択する 変化する の このデバイスのマイクへのアクセスを許可する.
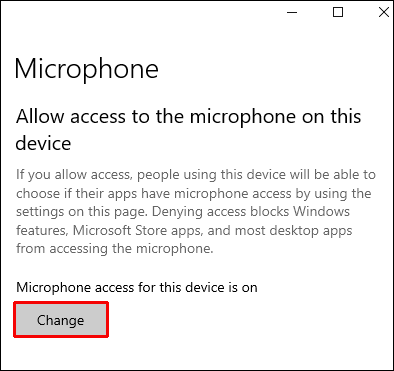
- トグルスイッチをクリックして オン にとって このデバイスのマイクアクセス.
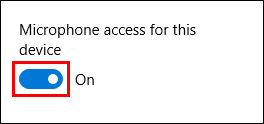
- 同様に、 マイクの設定、 オンにする アプリにマイクへのアクセスを許可する.
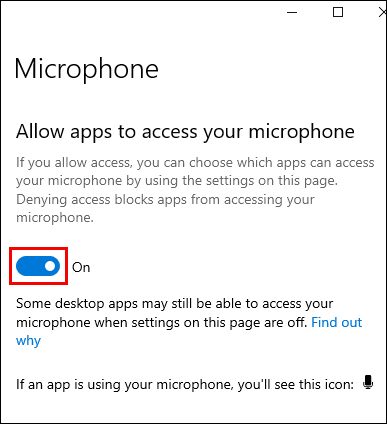
- マイクにアクセスできるMicrosoftアプリを選択し、GoogleMeetアプリをオンにします。
Windows 8 /8.1のGoogleMeetで失敗したカメラを修正する方法
GoogleMeetがWindows8 / 8.1経由でカメラにアクセスできるようにするには、次の手順を実行します。
- を開きます チャーム バーをクリックし、検索アイコンをクリックします。
- 次に、下向き矢印をクリックして、[どこでも]を[設定]に変更します。
- さて、 検索 のバータイプ ウェブカメラ.
- オプションのリストから選択します ウェブカメラのプライバシー設定.
- Google Meetアプリの横に、スライダーをに置きます オン.
マイクアクセスを許可するには:
- もう一度、を開きます チャーム バーをクリックし、検索アイコンをクリックします。
- 下向き矢印をクリックして、[どこでも]を[設定]に変更します。
- 今回は、 マイクロフォン に 検索 バー。
- オプションのリストから選択します マイクのプライバシー設定.
- Google Meetアプリの横で、スライダーをオンにします。
ChromebookのGoogleMeetで失敗したカメラを修正する方法
Chromebookを介してGoogleMeetがカメラにアクセスできるようにするには、次の手順を実行します。
- クリック 設定 システムトレイにあります。
- 今、選択します プライバシーとセキュリティ.
- 次に、 サイト設定.
- 左端の矢印をクリックします カメラ オプション。
- 下の//meet.google.com/まで下にスクロールします ブロック セクション。
- カメラで、下向き矢印をクリックして、権限をに変更します 許可する.
- //meet.google.com/が[許可]セクションの下に表示されます。
マイクアクセスを許可するには:
- もう一度、をクリックします 設定 システムトレイにあります。
- 選択する プライバシーとセキュリティ.
- 選択する サイト設定.
- の左端にある矢印をクリックします マイクロフォン オプション。
- 下の//meet.google.com/まで下にスクロールします ブロック セクション。
- マイクで、下向き矢印をクリックして、権限を次のように変更します 許可する.
- //meet.google.com/が下に表示されます 許可する セクション。
MacOSのGoogleMeetで失敗したカメラを修正する方法
MacOS経由でGoogleMeetがカメラにアクセスできるようにするには、次の手順を実行します。
- 選択する システム環境設定 Appleメニューから。
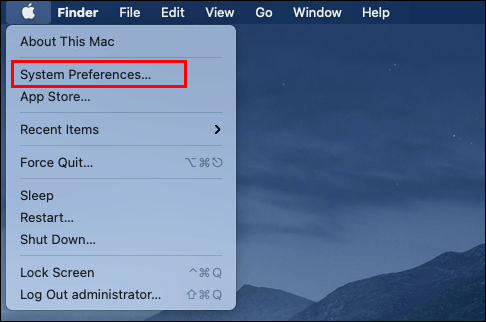
- 次に、 セキュリティとプライバシー>プライバシー.
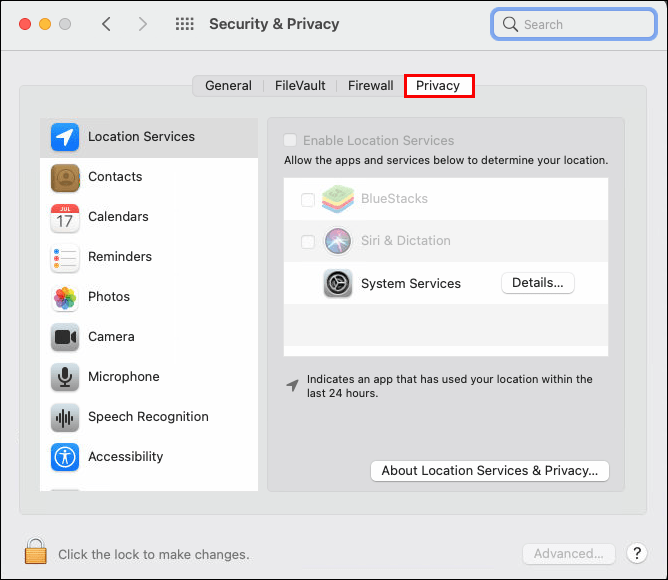
- 今、をクリックします カメラ.
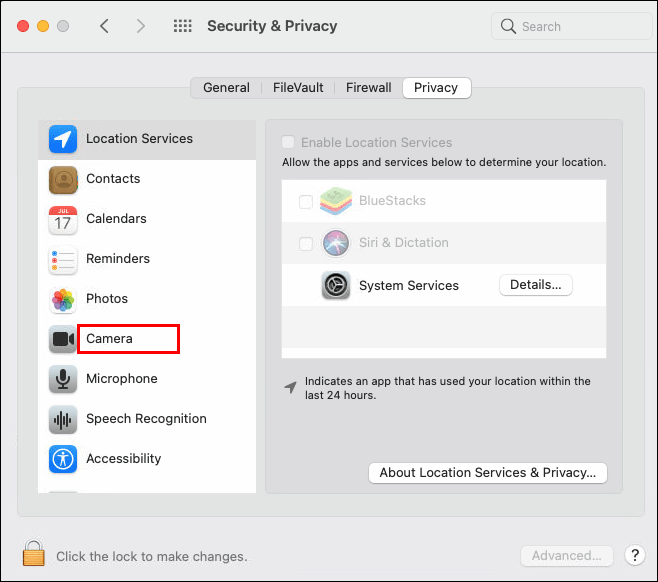
- カメラの横にあるチェックボックスをオンにして、GoogleMeetにカメラへのアクセスを許可します。
マイクアクセスを許可するには:
- 選択する システム環境設定 Appleメニューから。
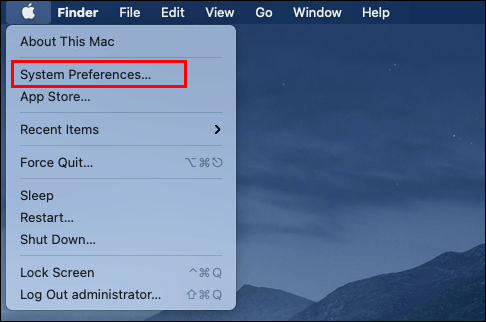
- 選択する セキュリティとプライバシー>プライバシー.
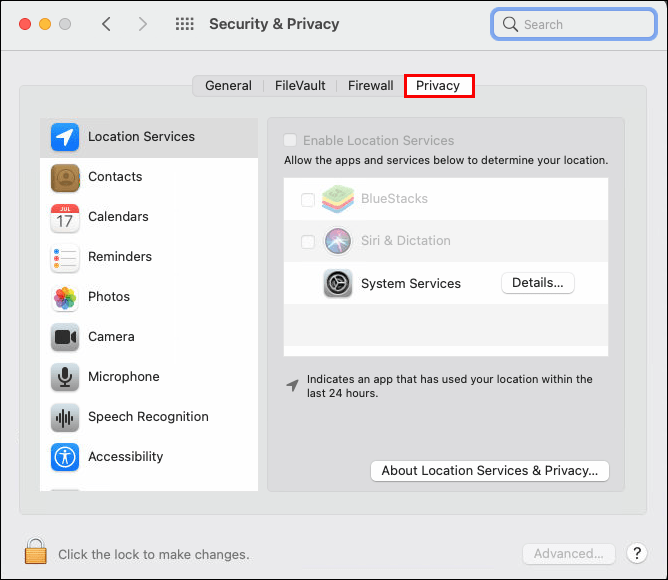
- 選択する マイクロフォン.
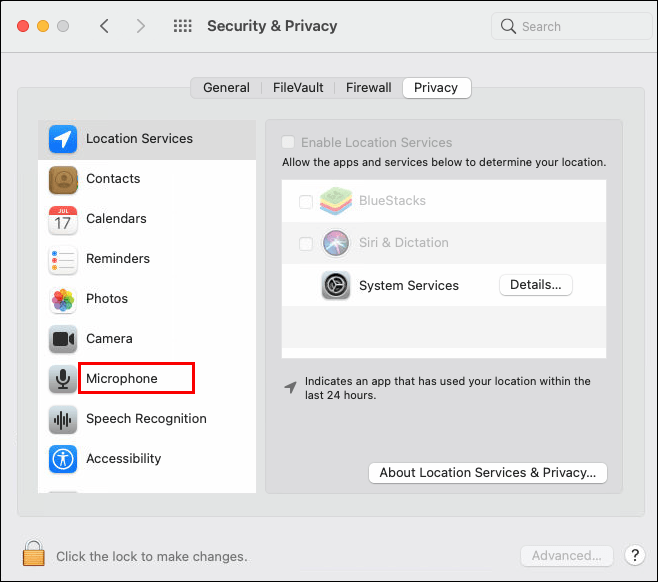
- マイクの横にあるチェックボックスをオンにして、GoogleMeetにマイクへのアクセスを許可します。
MicrosoftEdgeのGoogleMeetで失敗したカメラを修正する方法
GoogleMeetがMicrosoftEdge経由でカメラにアクセスできるようにするには、次の手順を実行します。
- //meet.google.com/に移動します。
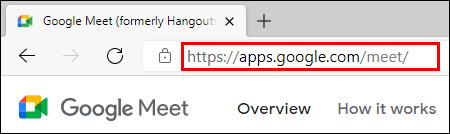
- 次に、をクリックします ロック アドレスバーのリンクの横にあるアイコン。
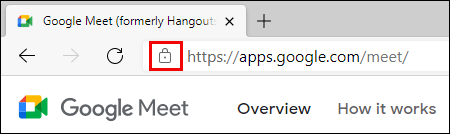
- 今、選択します サイトのアクセス許可.
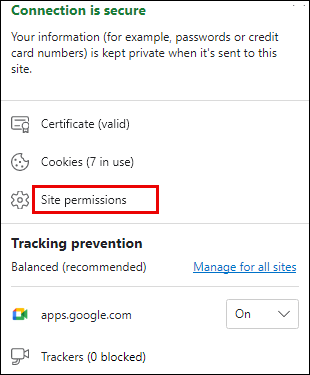
- 次に、をクリックします カメラ ドロップダウンメニューを選択し、 許可する 許可リストから。
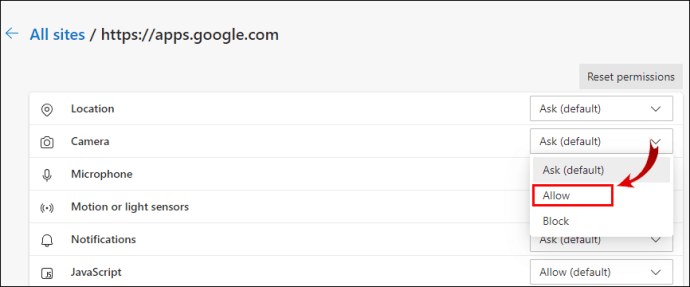
マイクアクセスを許可するには:
- ここでも、// meet.google.com/に移動します。
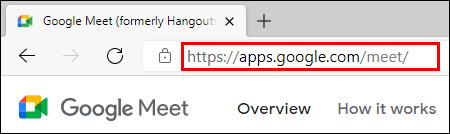
- を選択 ロック アドレスバーのリンクの横にあるアイコン。
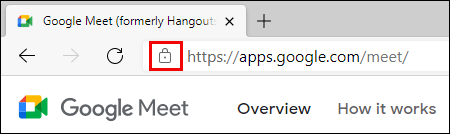
- クリック サイトのアクセス許可.
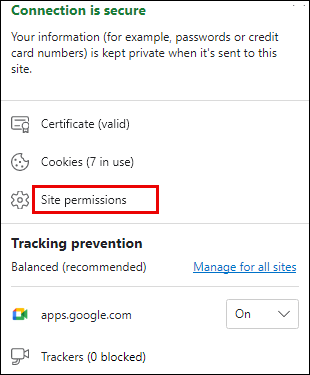
- 次に、をクリックします マイクロフォン ドロップダウンメニューを選択し、 許可する 権限のリストから。
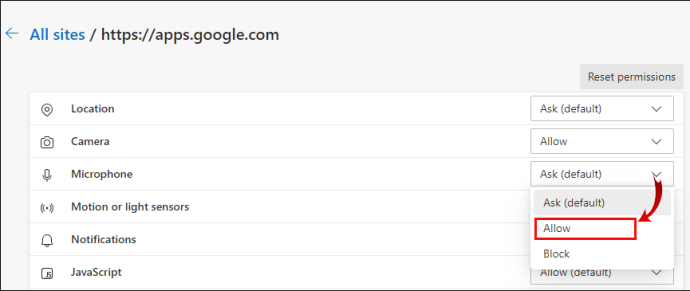
ChromeのGoogleMeetで失敗したカメラを修正する方法
GoogleMeetがGoogleChromeからカメラにアクセスできるようにするには、次の手順を実行します。
- Chromeブラウザにアクセスします。
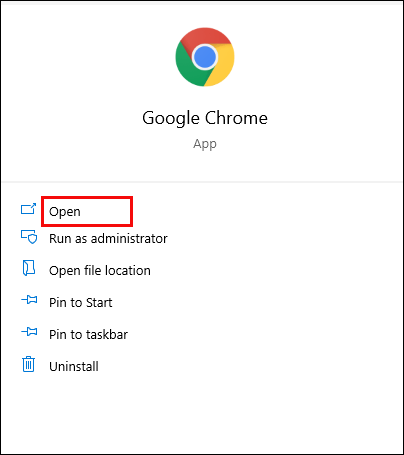
- 右上から、 詳細>設定.
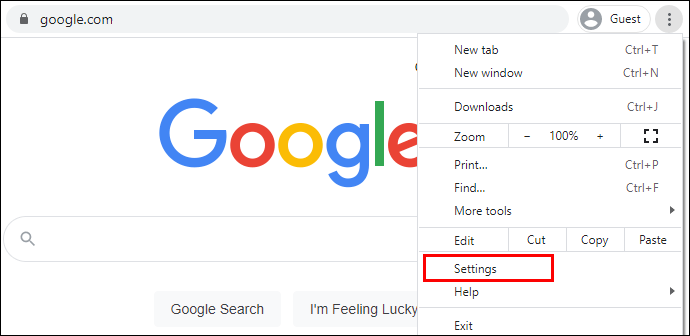
- さて、 プライバシーとセキュリティ、 選択する サイト設定.
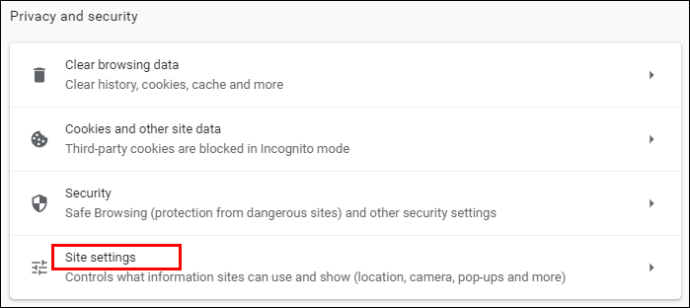
- 次に、 権限、 選択する カメラ.
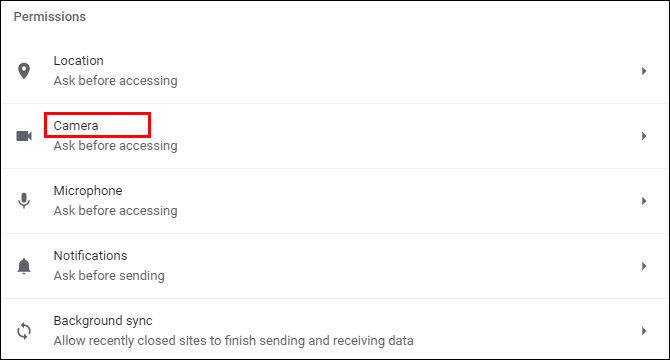
- [ブロック]で//meet.google.com/の矢印を選択します。
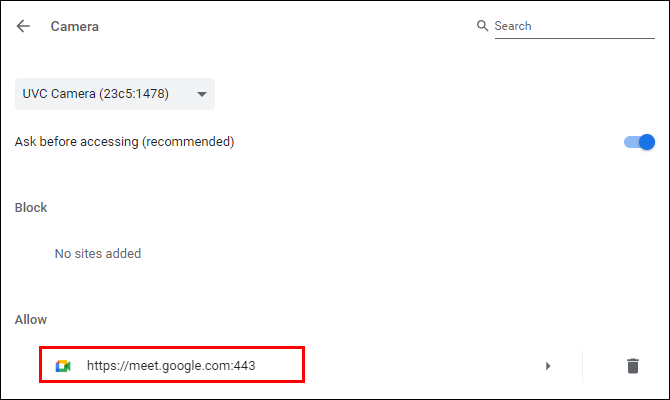
- のドロップダウンメニューをクリックします カメラ 権限をに変更します 許可する.
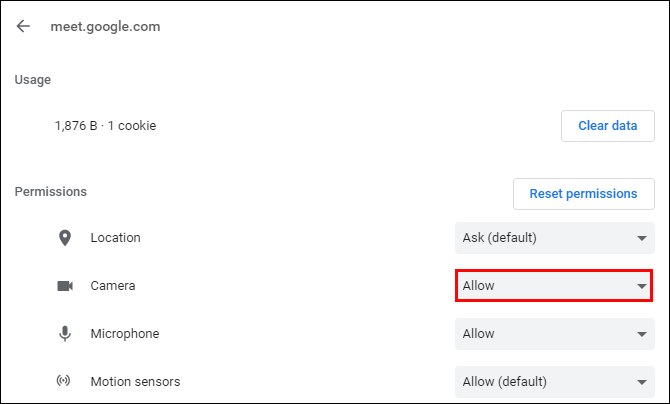
マイクアクセスを許可するには:
- 右上から、 詳細>設定.
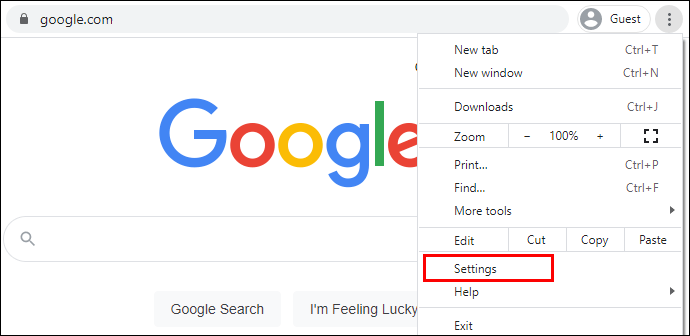
- 下 プライバシーとセキュリティ、 選択する サイト設定.
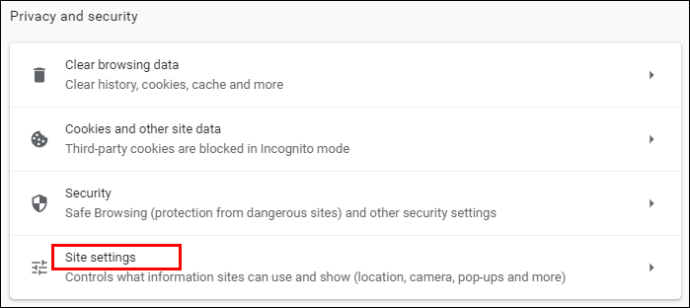
- 下 権限、 選択する マイクロフォン.
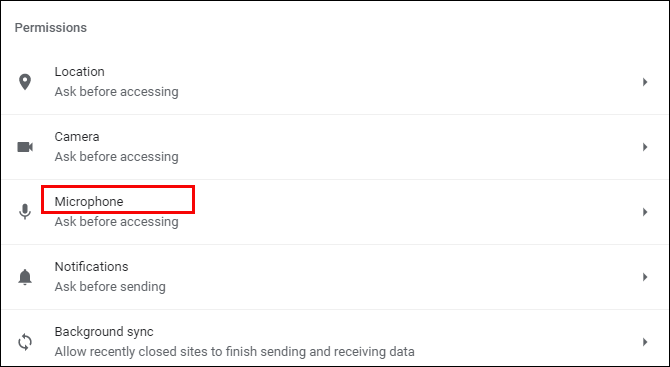
- [ブロック]で//meet.google.com/の矢印を選択します。
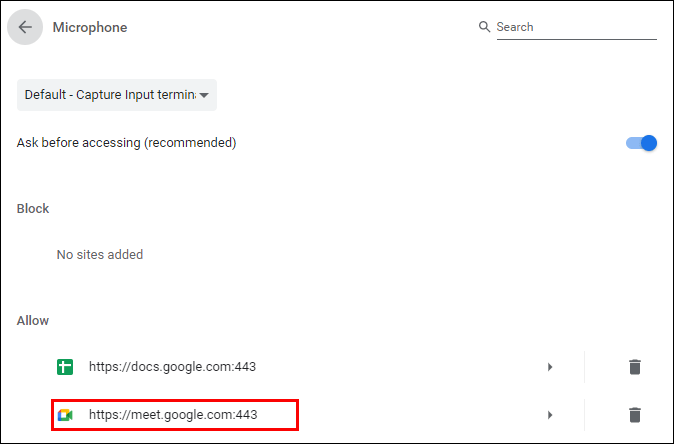
- のドロップダウンメニューをクリックします マイクロフォン 権限をに変更します 許可する.
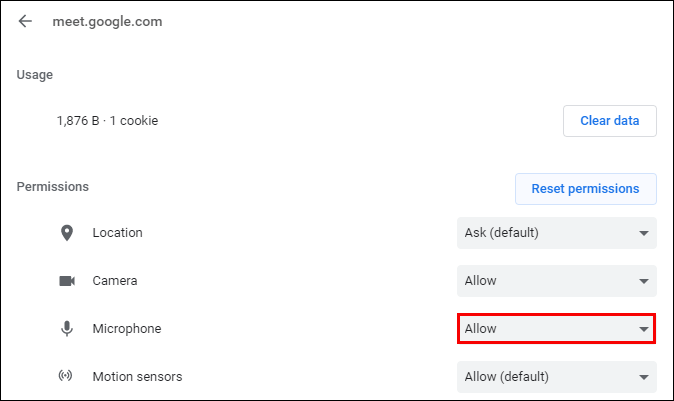
FirefoxのGoogleMeetで失敗したカメラを修正する方法
FirefoxからGoogleMeetがカメラにアクセスできるようにするには、次の手順を実行します。
- Firefoxを開き、右上隅のメニューをクリックして、[ 設定。 「」と入力することもできますabout:preferences「引用符なしで、検索バーに入力して、 入力.
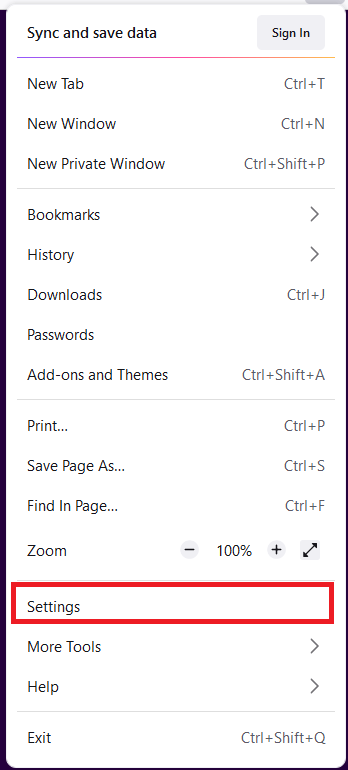
- 今、選択します プライバシーとセキュリティ 画面左側のメニューから。
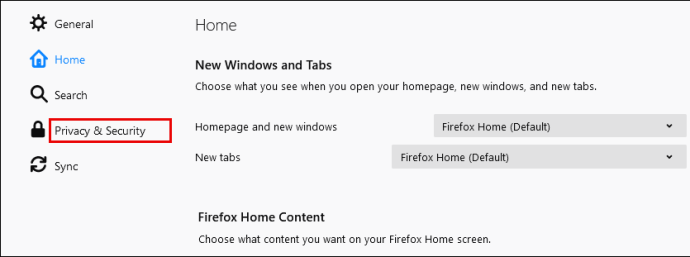
- 次に、 権限 セクションをクリックします 設定…。 のために カメラ オプション。現在許可またはブロックされているWebサイトが一覧表示されます。
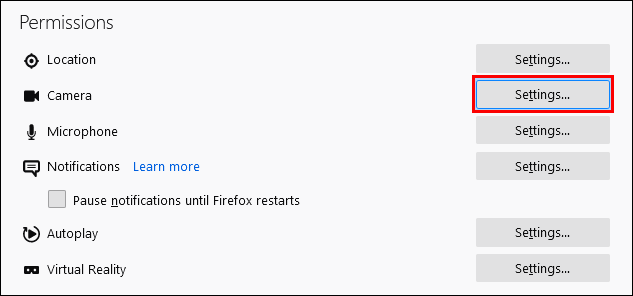
- 次に、// meet.google.com/で、[許可/ブロック]セレクターから[許可]を選択します。
- 最後に、をクリックします 変更内容を保存.
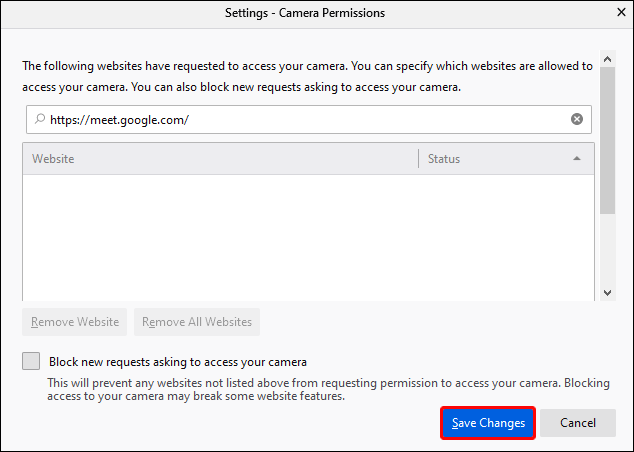
マイクアクセスを許可するには:
- 選択する 設定 右上のメニューから。
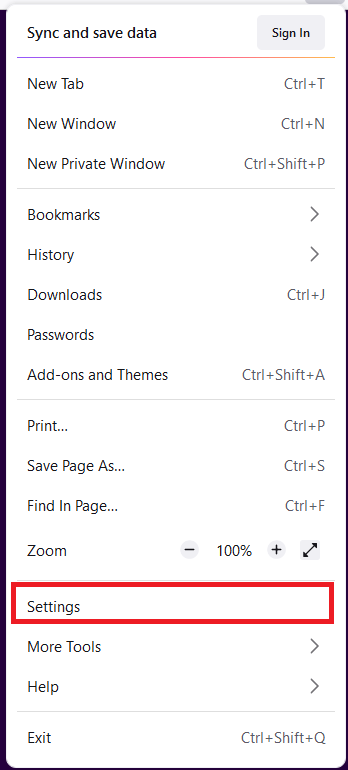
- もう一度、選択します プライバシーとセキュリティ 左側のメニューから。
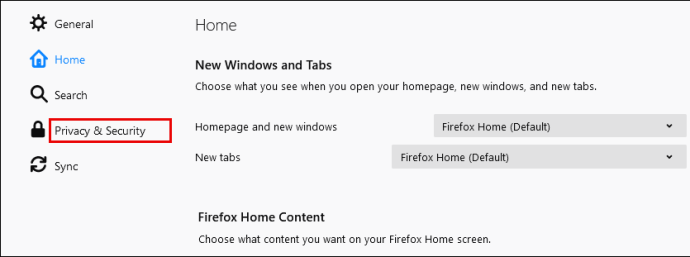
- で 権限 セクションをクリックします 設定… のために マイクロフォン オプション。
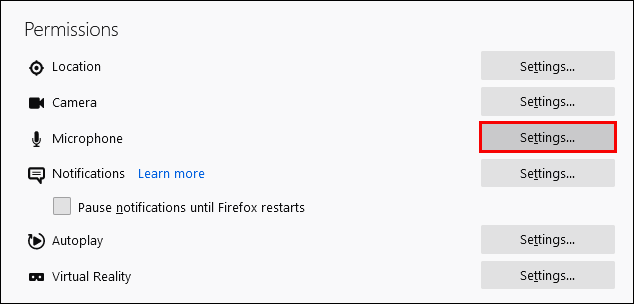
- //meet.google.com/の横にある 許可する 許可/ブロックセレクターから。
- 次に、をクリックします 変更内容を保存.
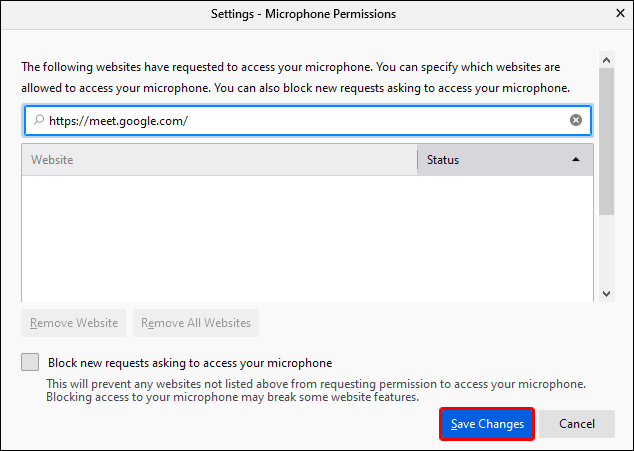
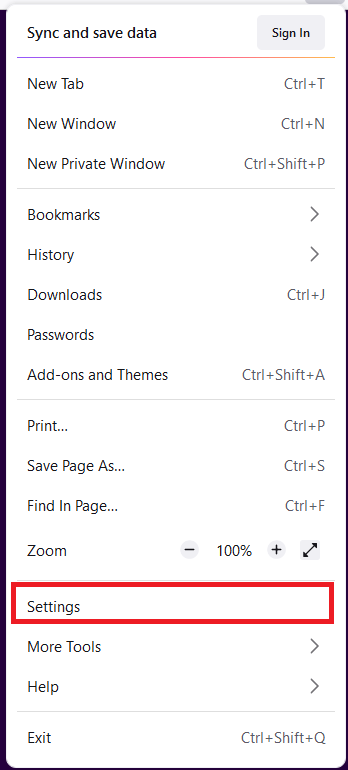
SafariのGoogleMeetで失敗したカメラを修正する方法
Google MeetがSafariからカメラにアクセスできるようにするには、次の手順を実行します。
- //meet.google.com/に移動します。
- Safariオプションをクリックします。
- 選択する 設定>ウェブサイト.
- 下 全般的、左側で、を選択します カメラ.
- Google Meetの横にある下向き矢印をクリックして、 許可する.
マイクアクセスを許可するには:
- もう一度、// meet.google.com/に移動します。
- Safariオプションをクリックします。
- 選択する 設定>ウェブサイト.
- 次に、 全般的 左側で、を選択します マイクロフォン.
- Google Meetの横にある下向き矢印をクリックして、 許可する.
その他のFAQ
Google MeetとGoogleハングアウトの違いは何ですか?
どちらも非常に人気のあるWebビデオ会議アプリですが、両者の違いをいくつか見てみましょう。
•GoogleMeetsは有料サービスですが、GoogleHangoutsは無料です。
•1回の会議でGoogleMeetは最大250人まで参加できますが、Googleハングアウトの制限は150人です。10人のビデオ参加者しか参加できないため、他の参加者は音声で参加する必要があります。
•GoogleMeetsにアクセスするには、GSuiteユーザーである必要があります。 Googleハングアウトは、Gmailアカウントを持っている人なら誰でも利用できます。
•GoogleMeetsを使用すると、インターネットを必要とせずに会議にアクセスできます。会議番号をダイヤルしてコードを入力します。 Googleハングアウトにはこの機能はありません。
Google Meetでカメラをオンにするにはどうすればよいですか?
カメラとマイクへのアクセス許可が付与されたら:
1.会議に参加するか、自分で新しい会議を開始します。
2.次に、画面の中央下にある通話制御オプションから、電話アイコンの右側にあるカメラアイコンをクリックします。
3.オフにすると、カメラアイコンが赤く表示され、線が引かれます。オンの場合、カメラのみがクリアな背景に対して表示されます。会議中は、必要に応じてオン/オフを切り替えることができます。
「GoogleMeetが会議に参加できませんでした」を修正するにはどうすればよいですか?
カメラとマイクへのアクセス許可を付与した後、会議に参加できない場合は、次のことを検討してください。
•サインインしたアカウントを介して会議に参加しようとしていることを確認します。それ以外の場合は、参加を許可するようにホストに依頼する必要があります。
•正しい会議コードが提供されていることを確認し、手動で入力する必要がある場合は、正しく入力したことを再確認します。
•主催者があなたを会議から削除した可能性があるため、主催者に確認する必要があります。
•会議の参加者の数を超えている可能性があります。もう一度、ホストに確認してください。
今、私たちはあなたに会うことができますGoogle Meet
私たちの多くが仮想会議や会議に慣れるにつれて、ビデオ通話アプリは最近ますます人気が高まっています。これで、カメラの失敗の問題を修正する方法がわかりました。人々があなたを見たり聞いたりできないことを心配する必要はありません。
Google Meetカメラの故障で問題が発生したことはありますか?もしそうなら、どのように問題を解決しましたか?以下のコメントセクションでお知らせください。