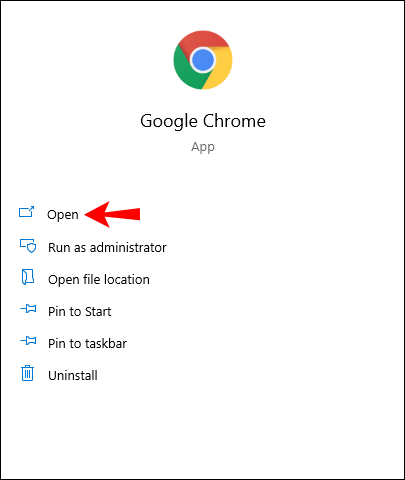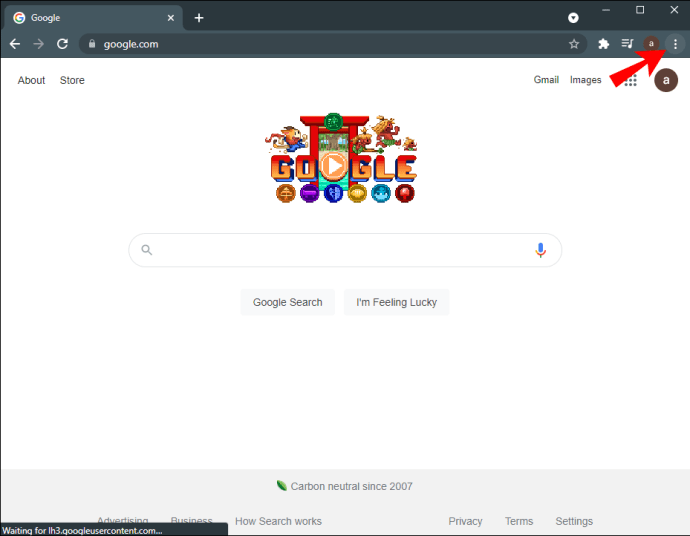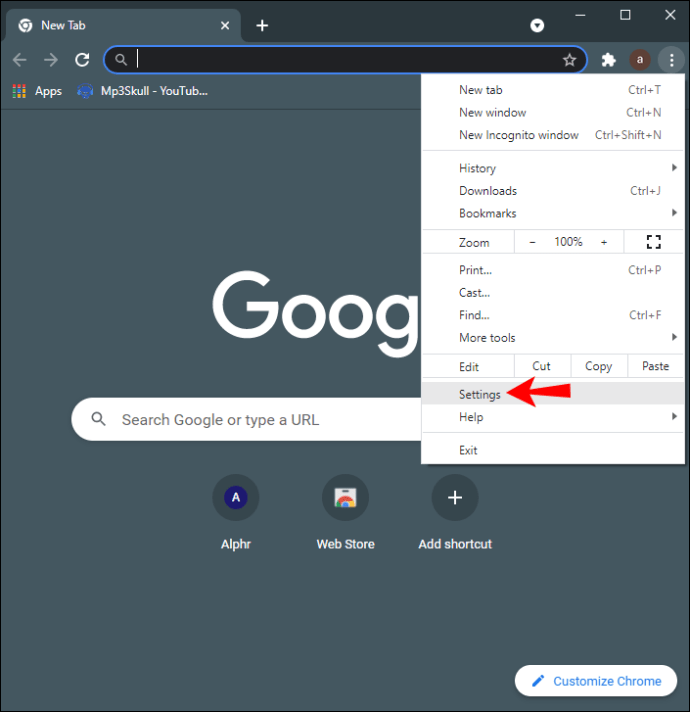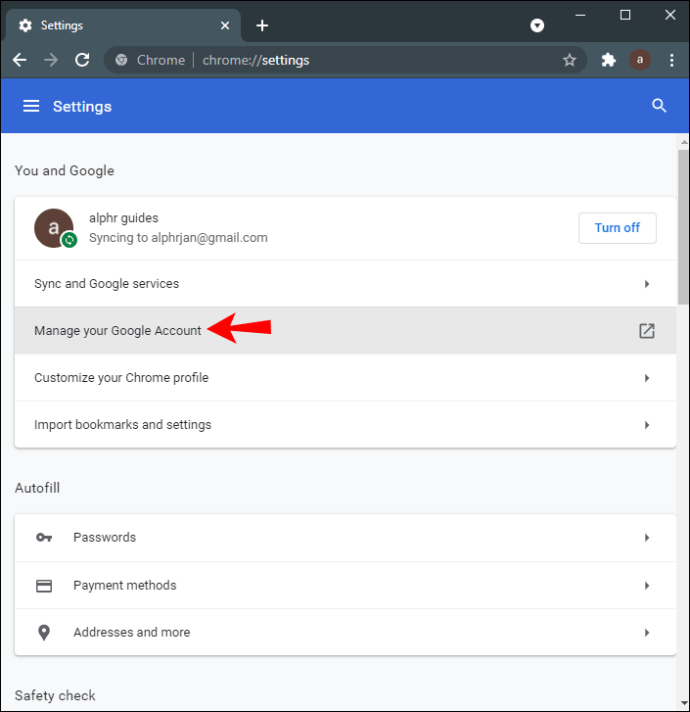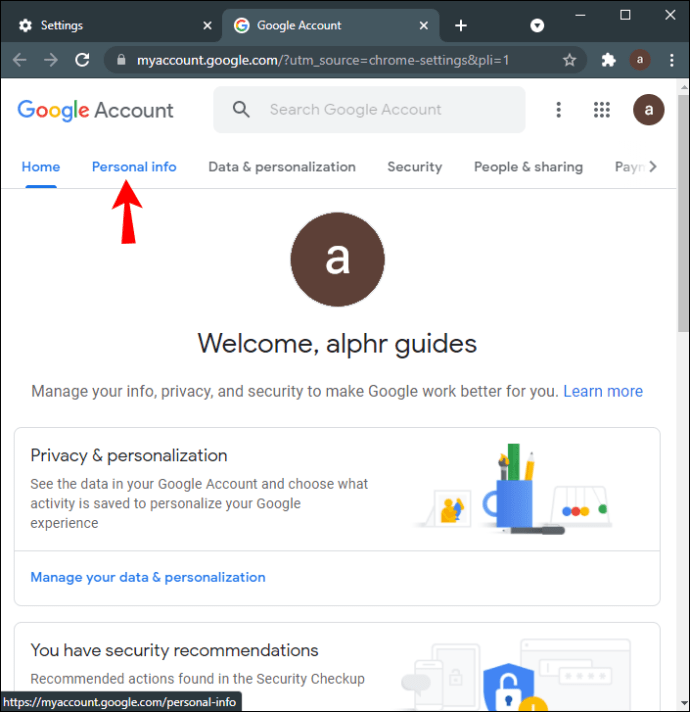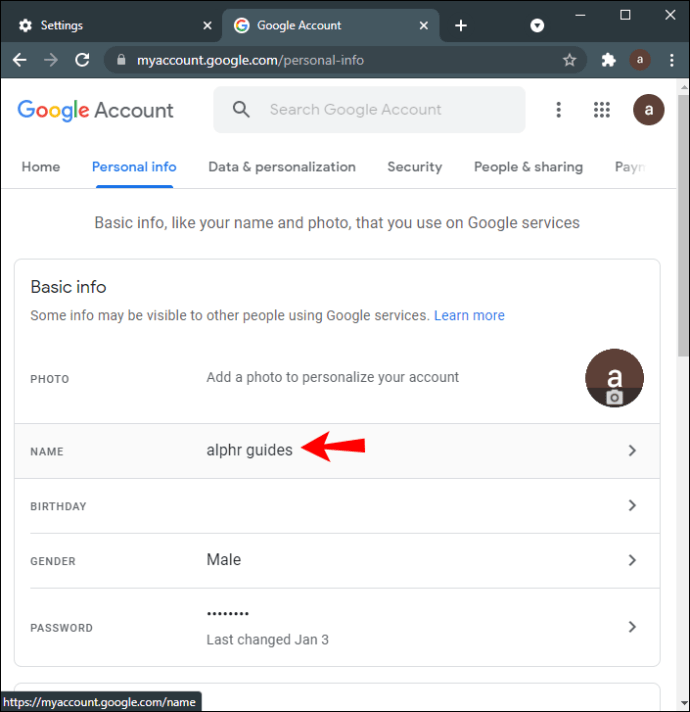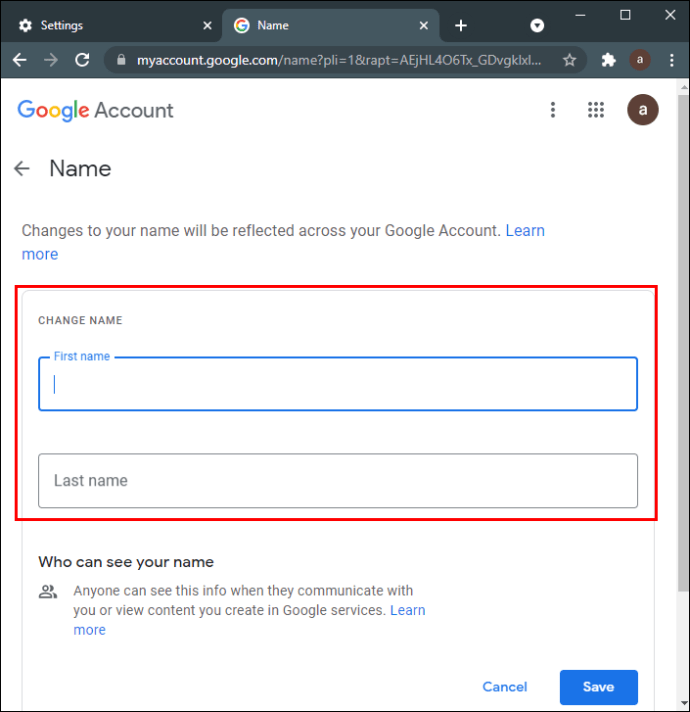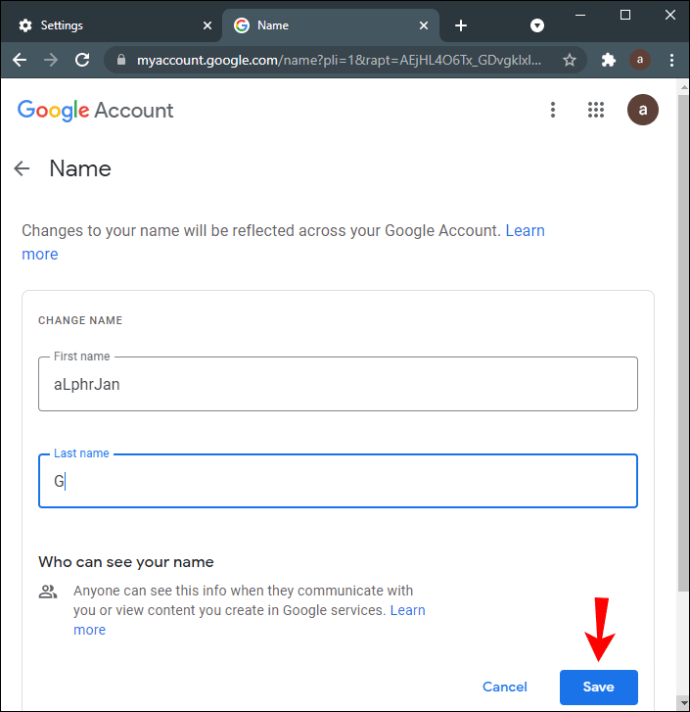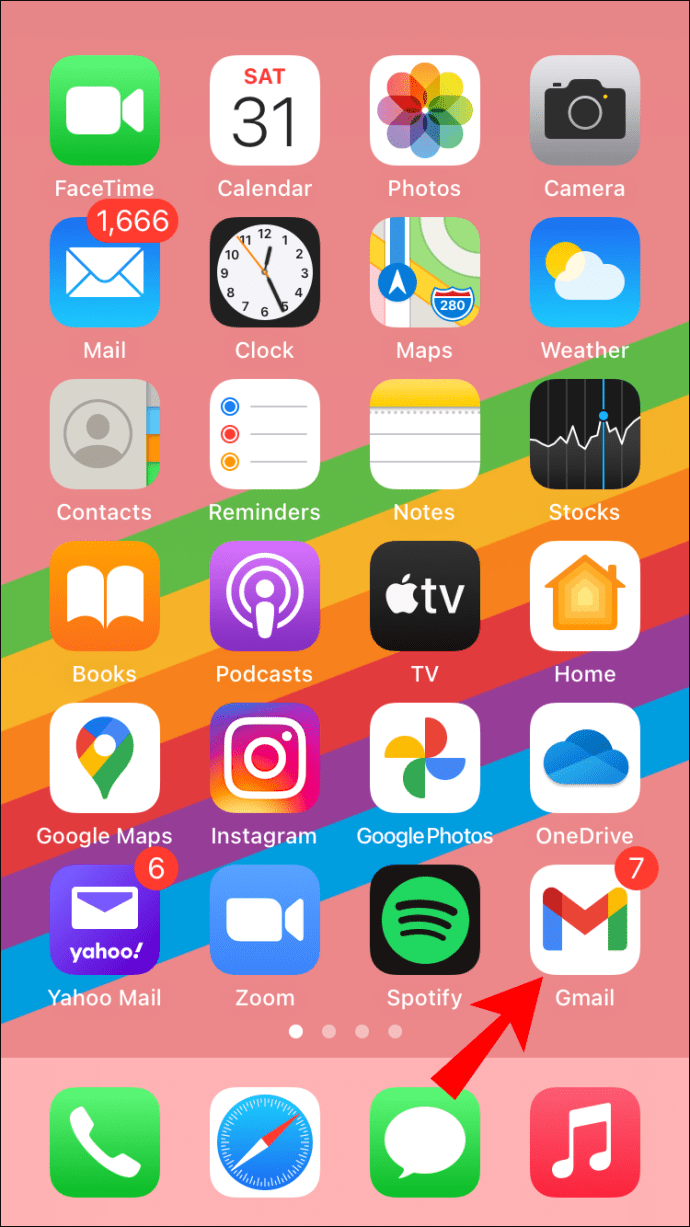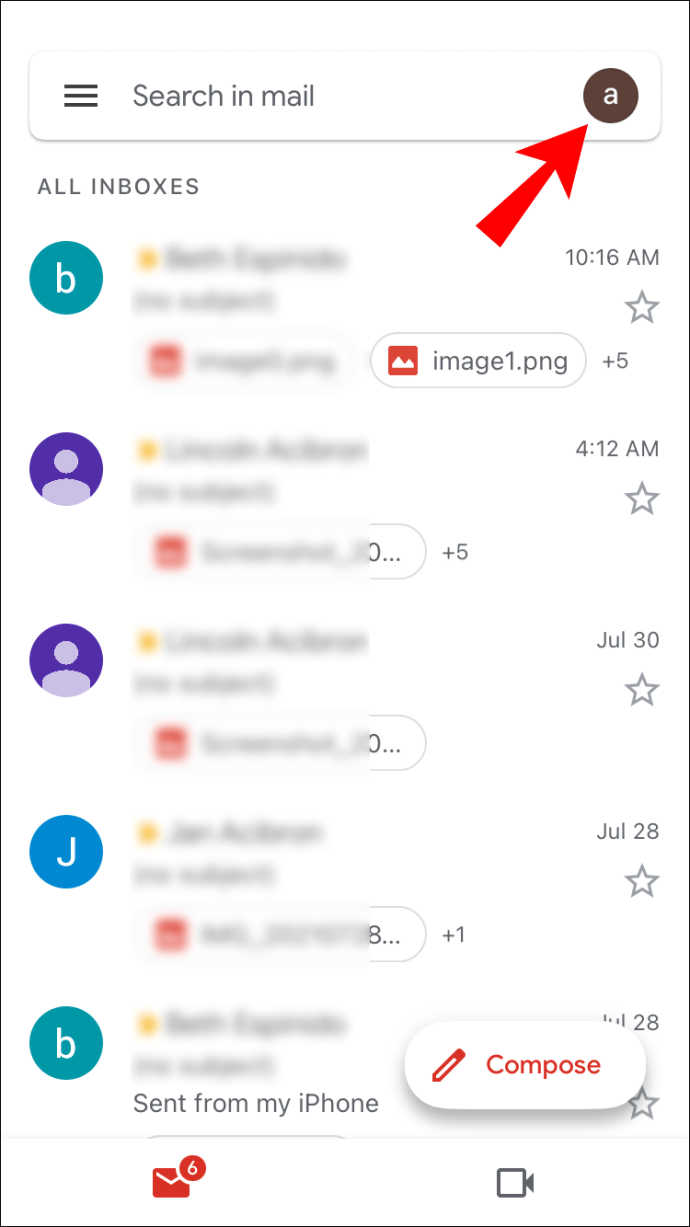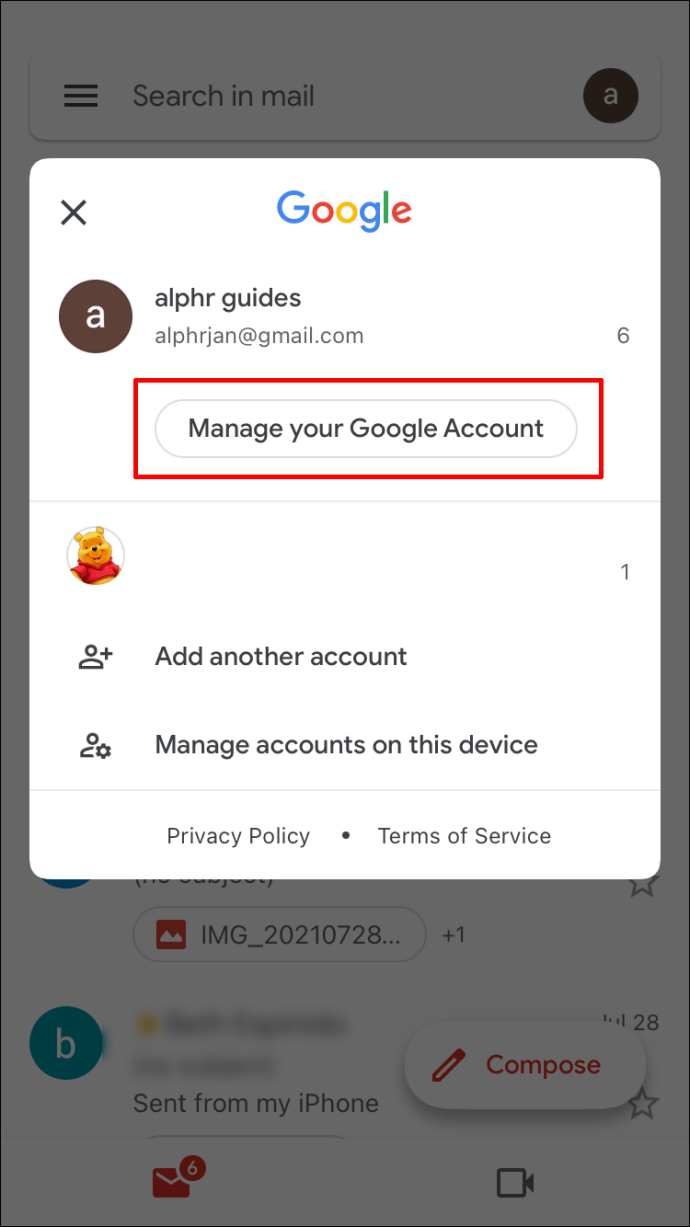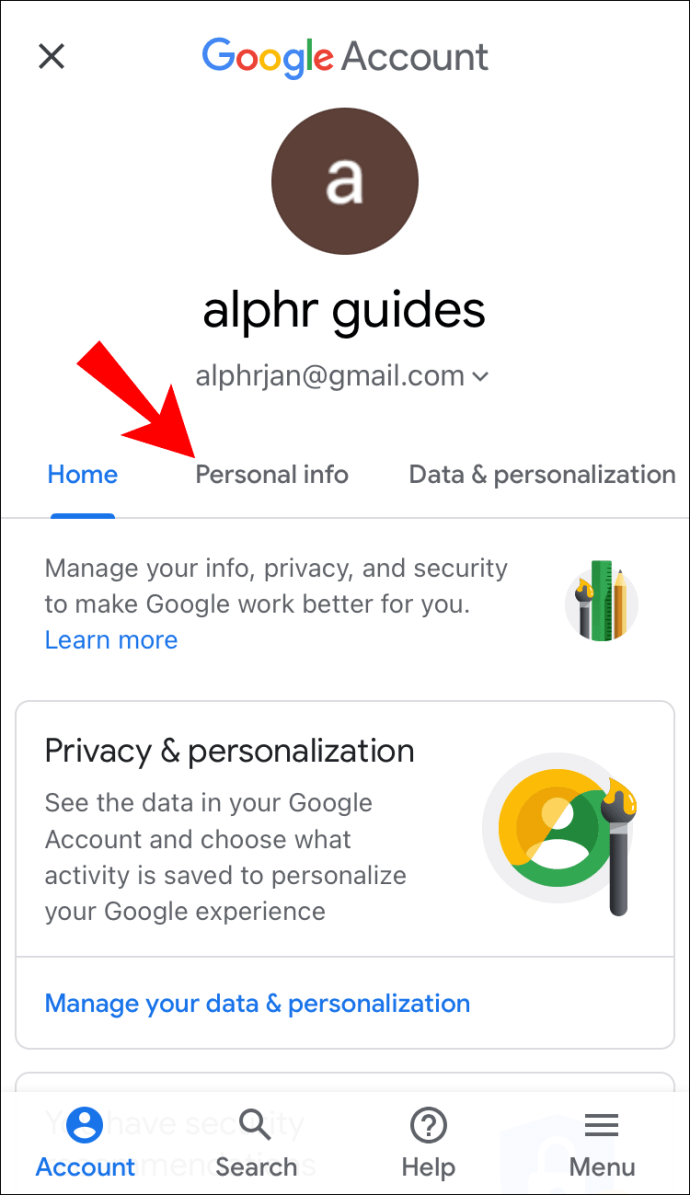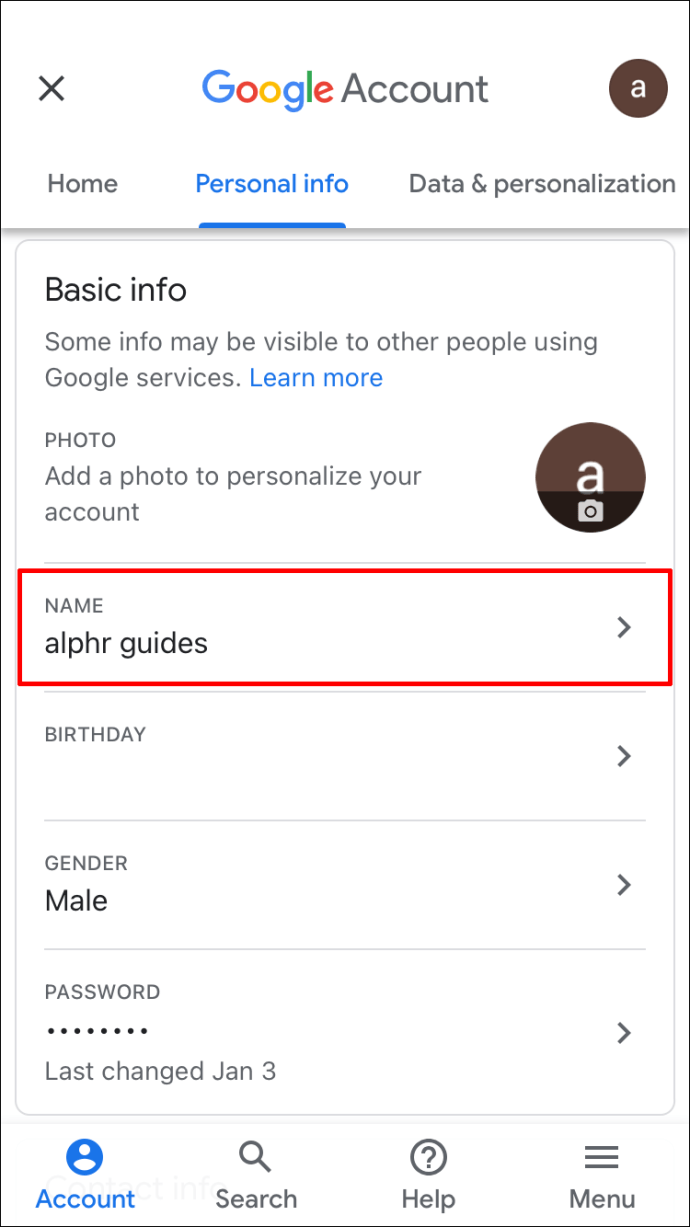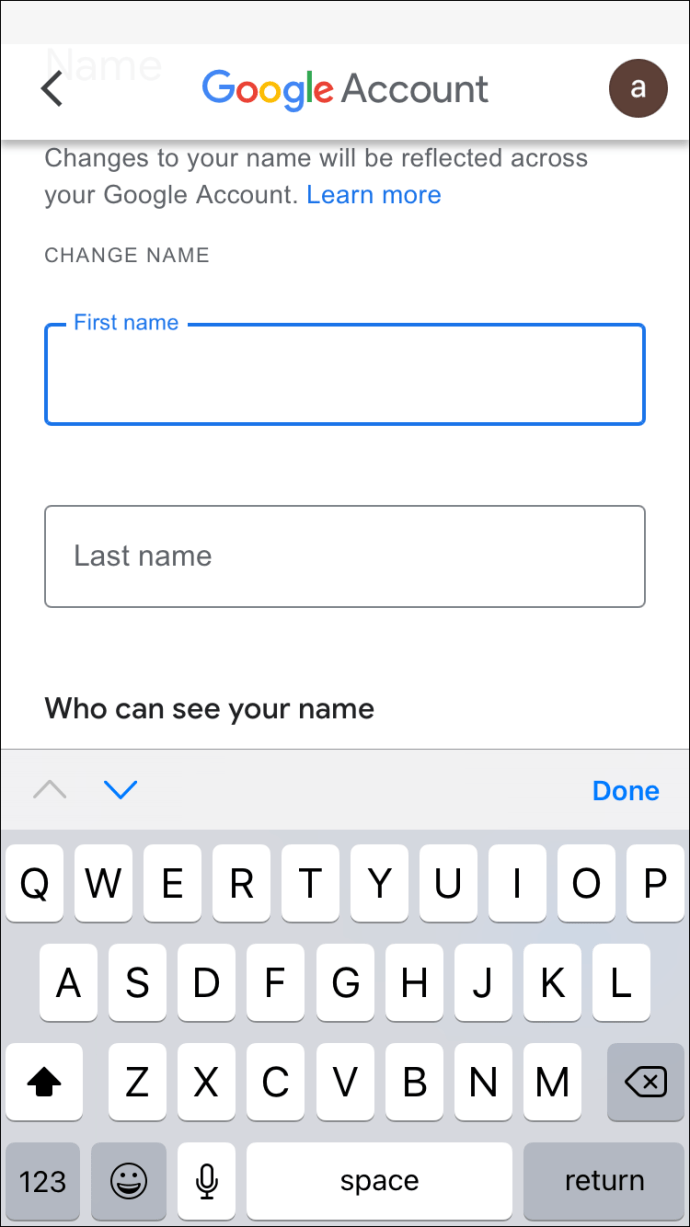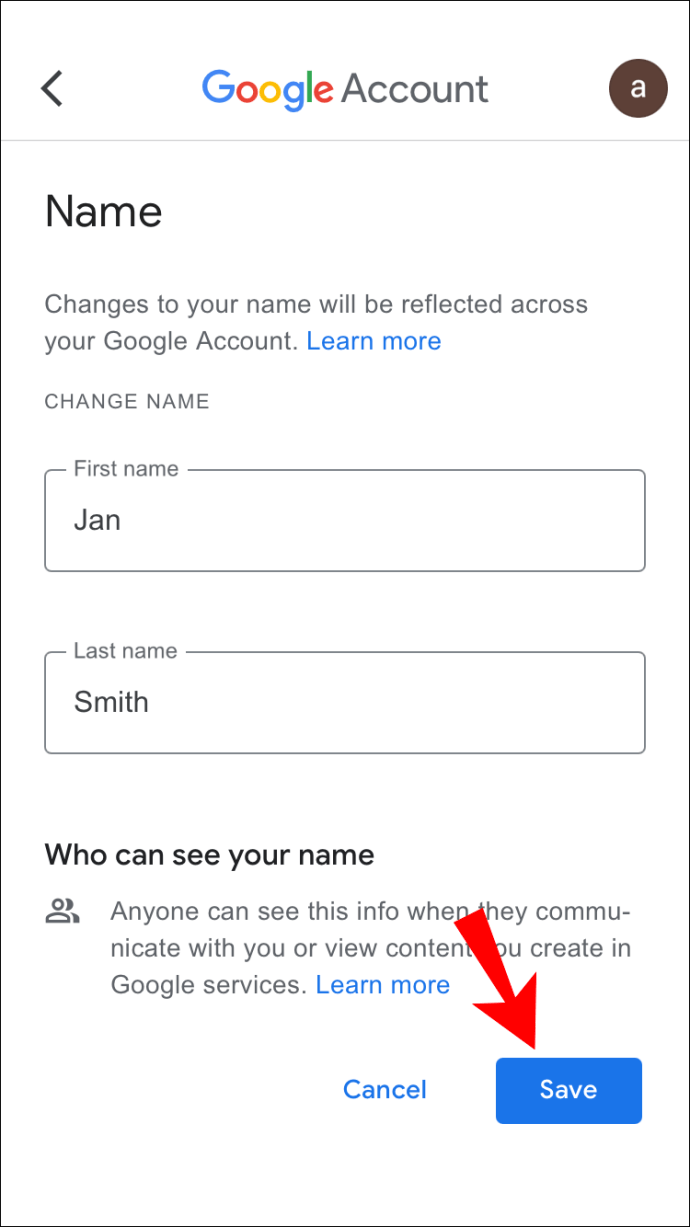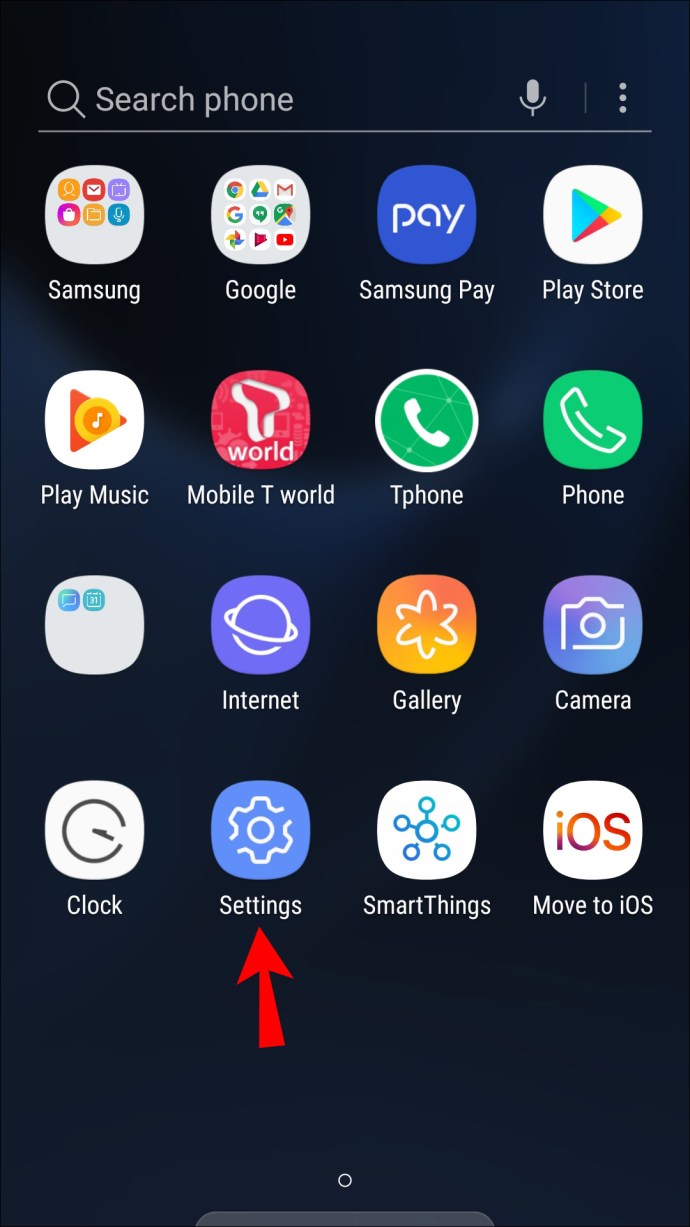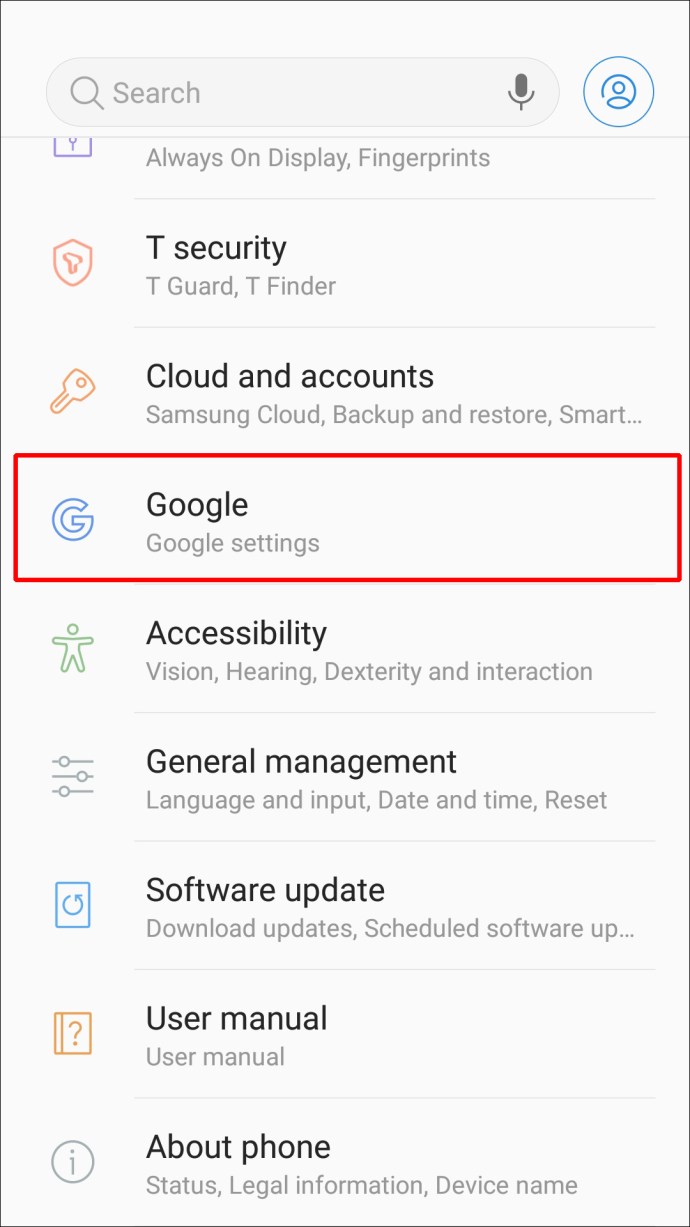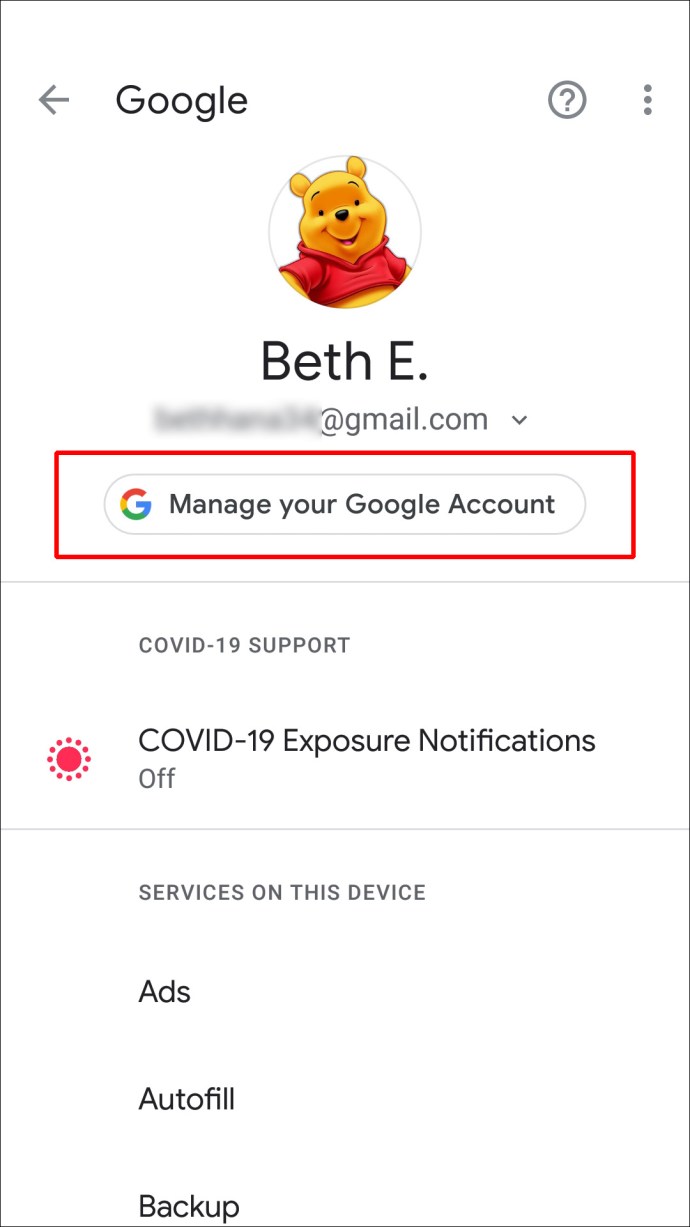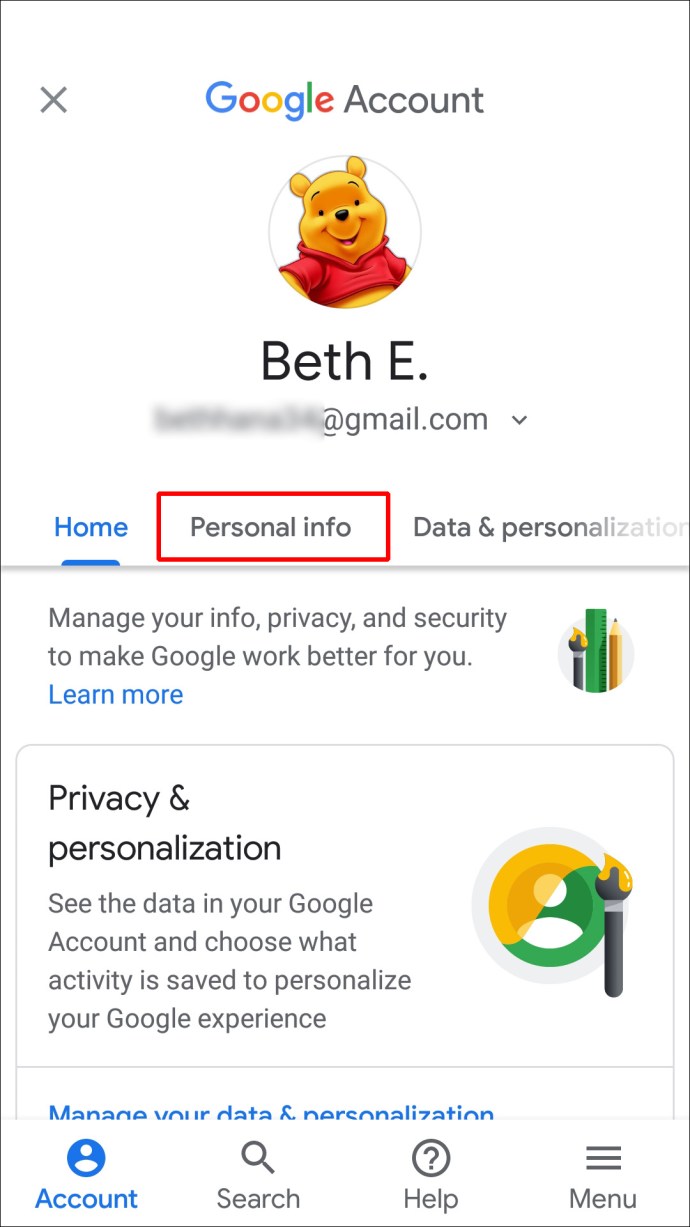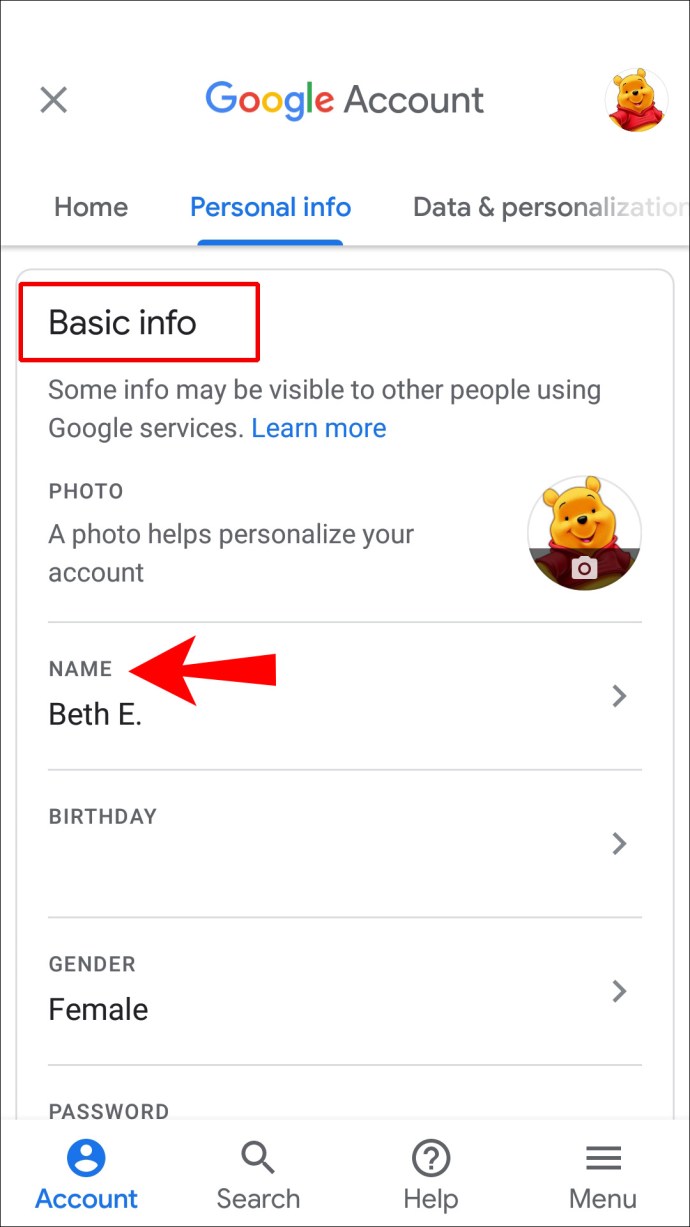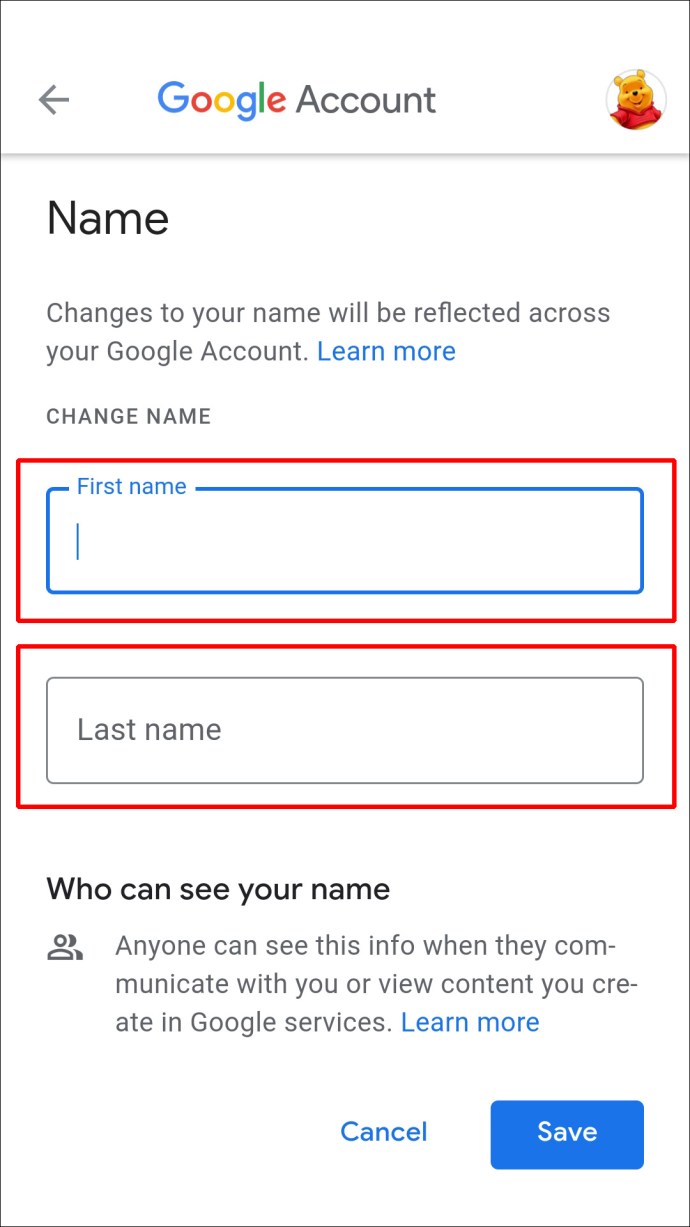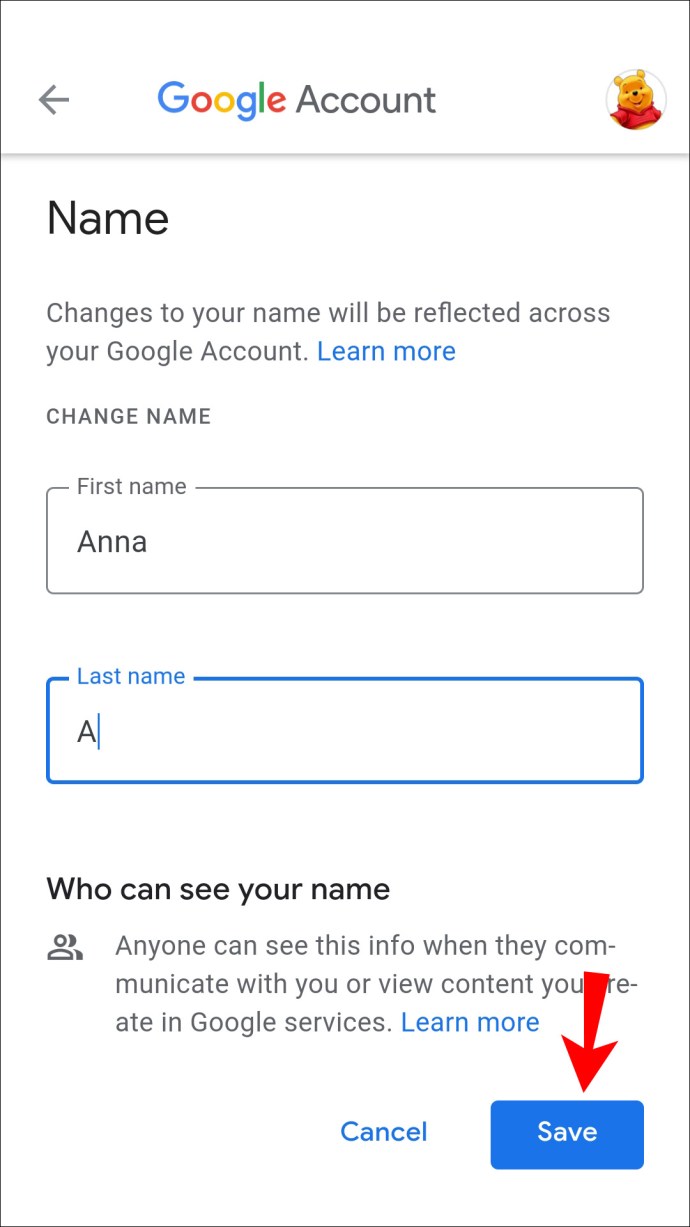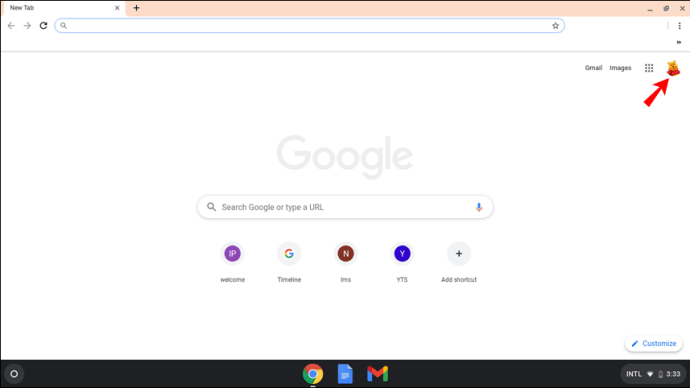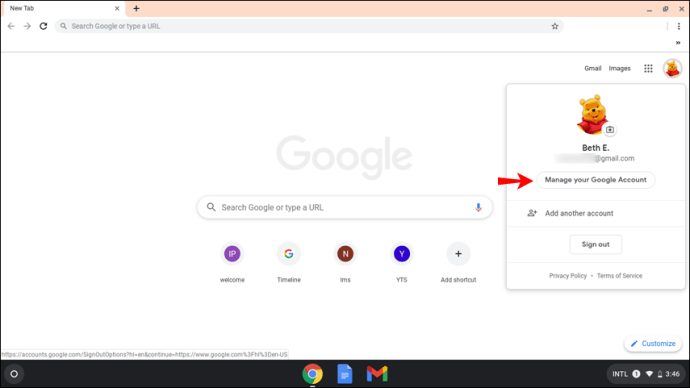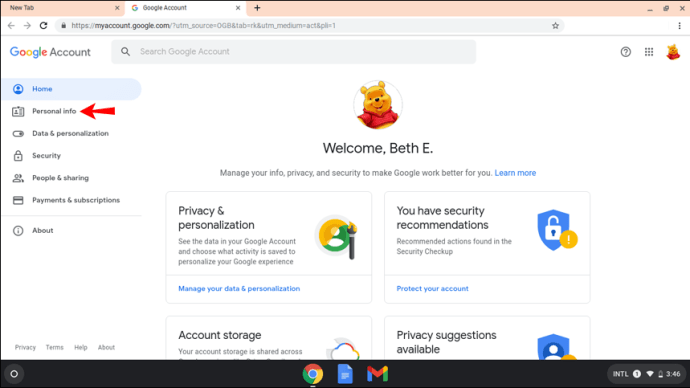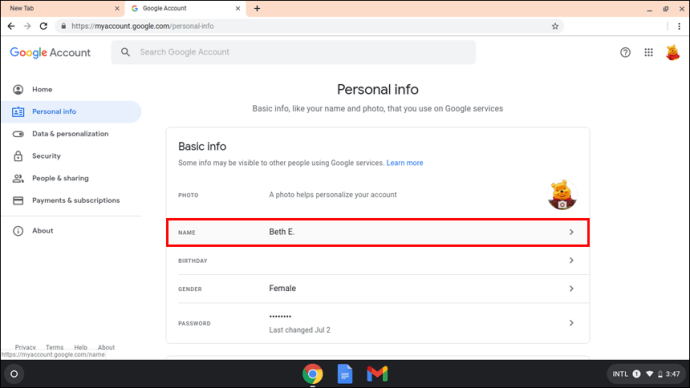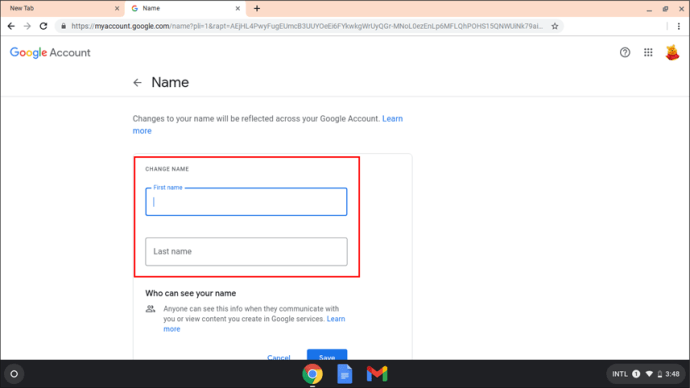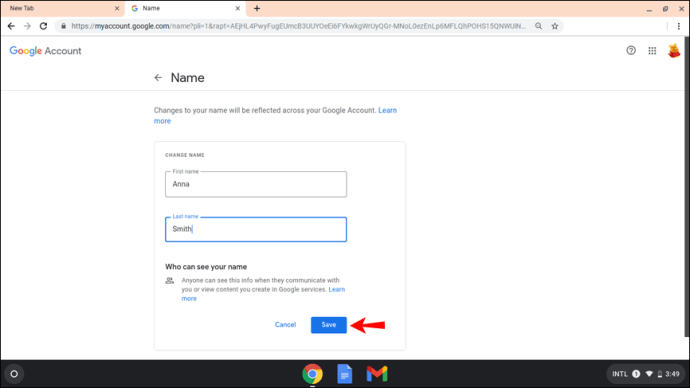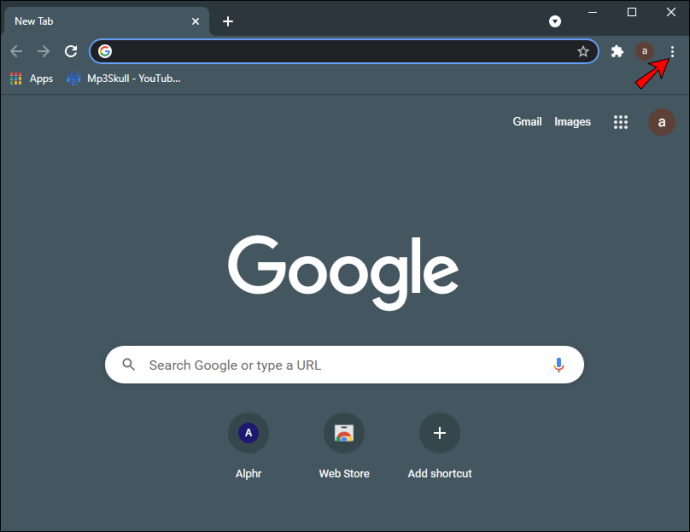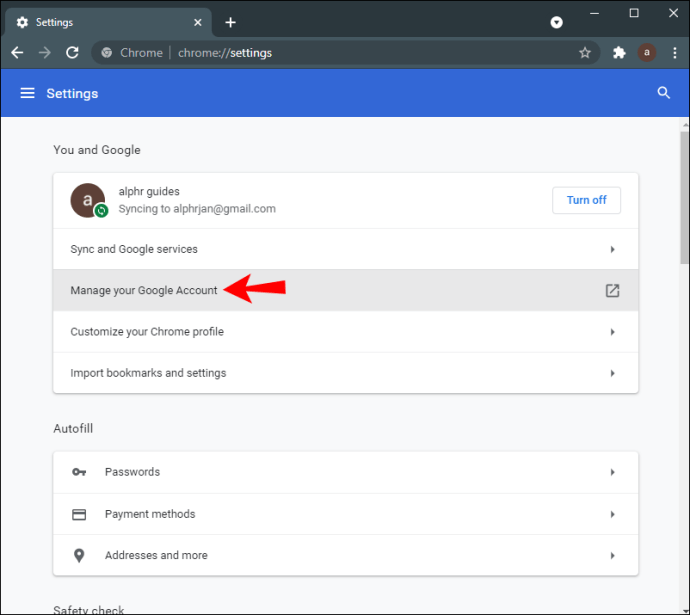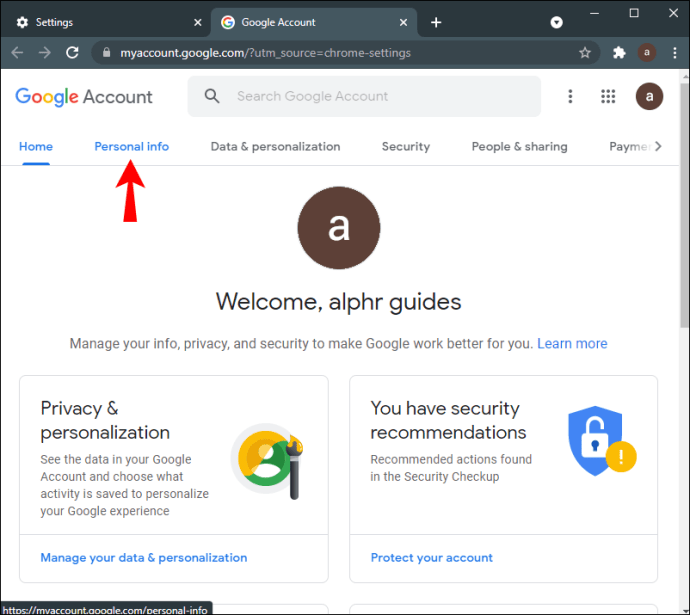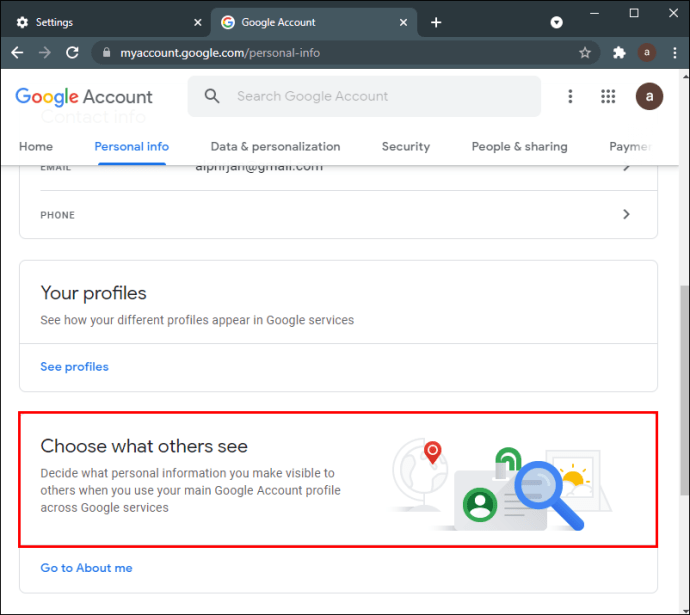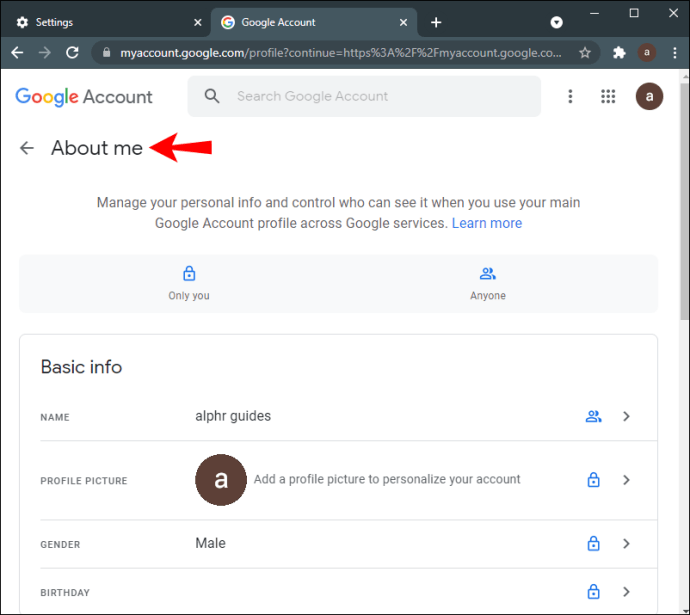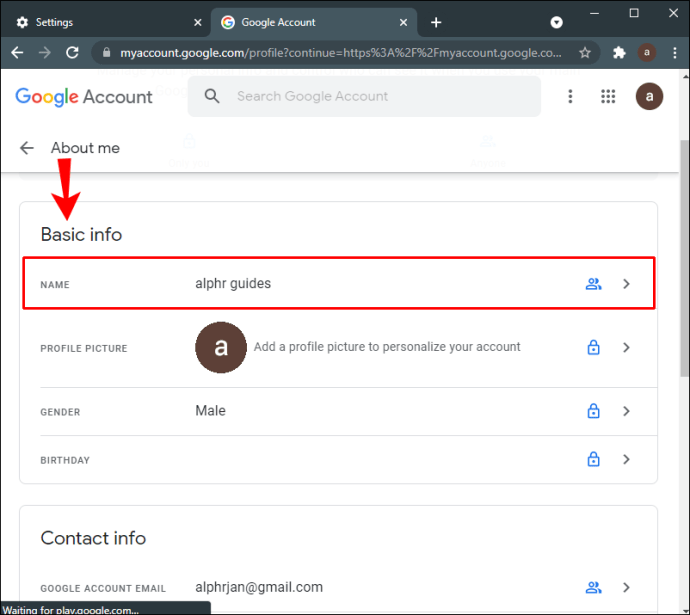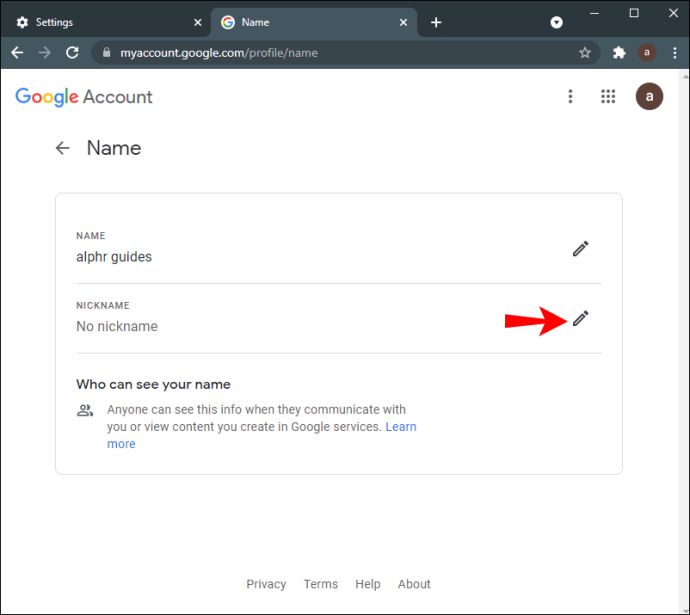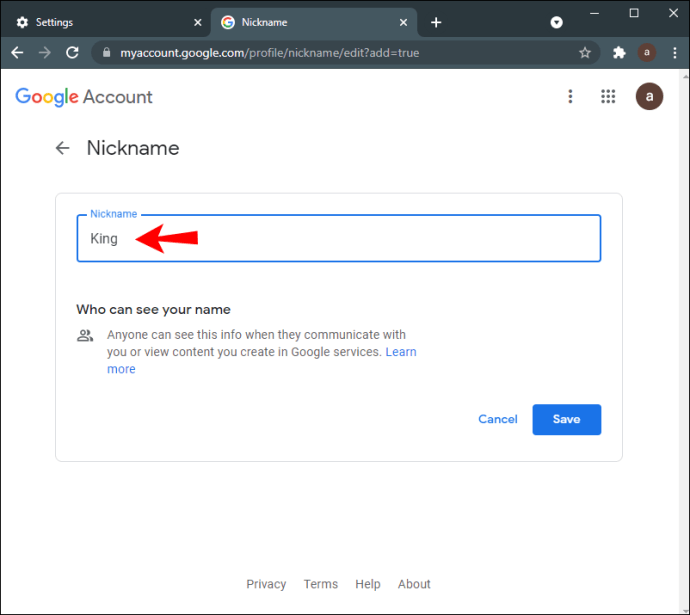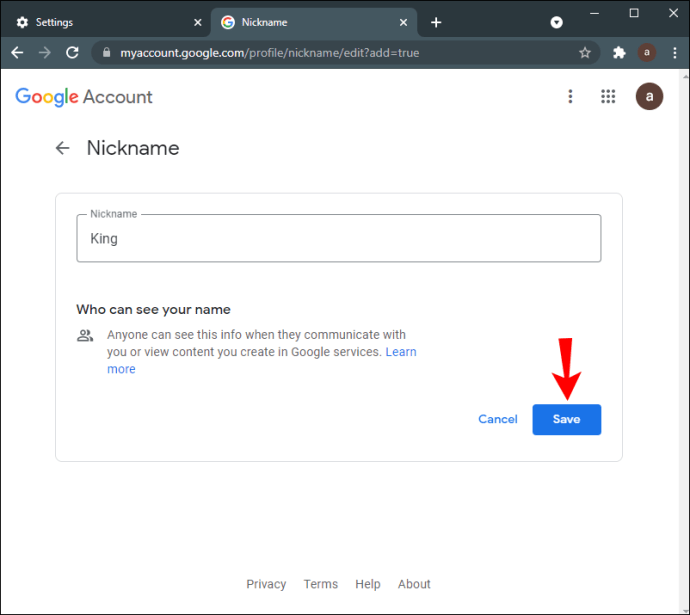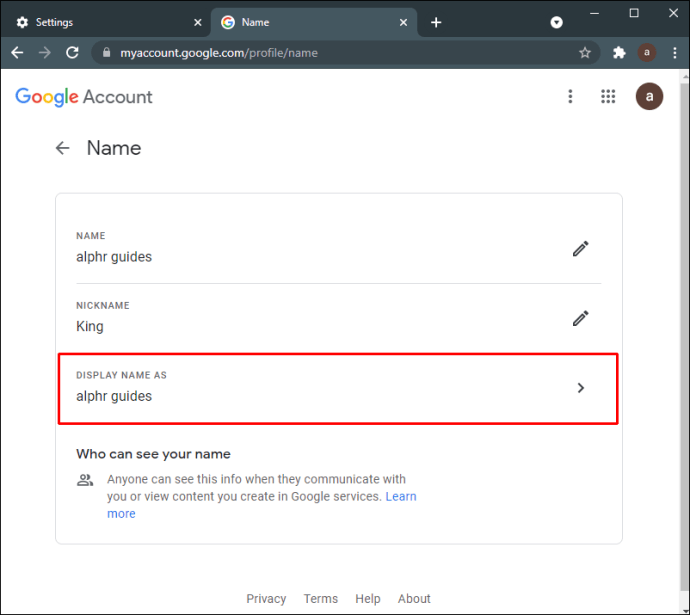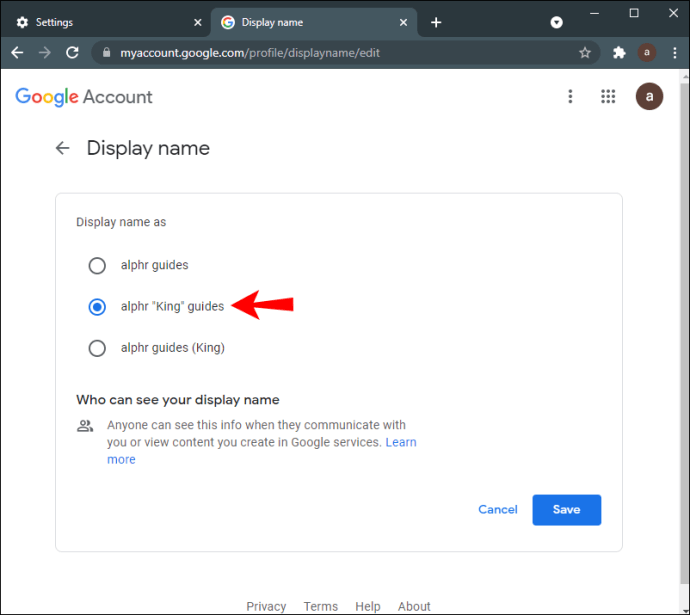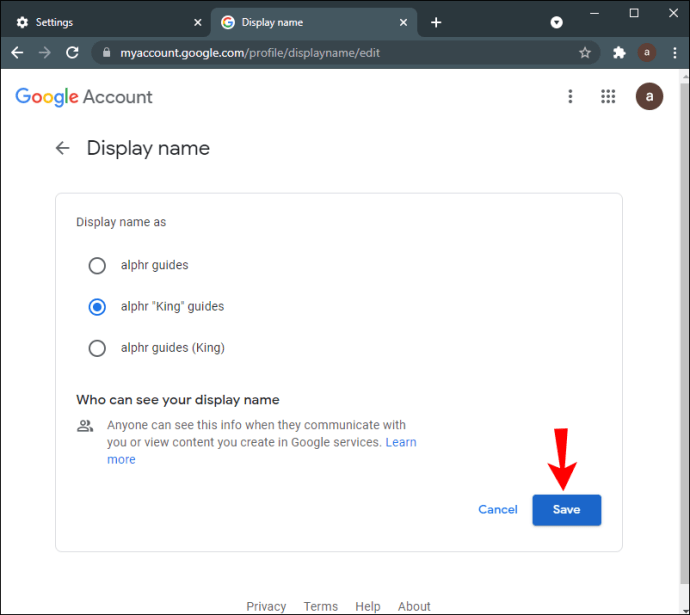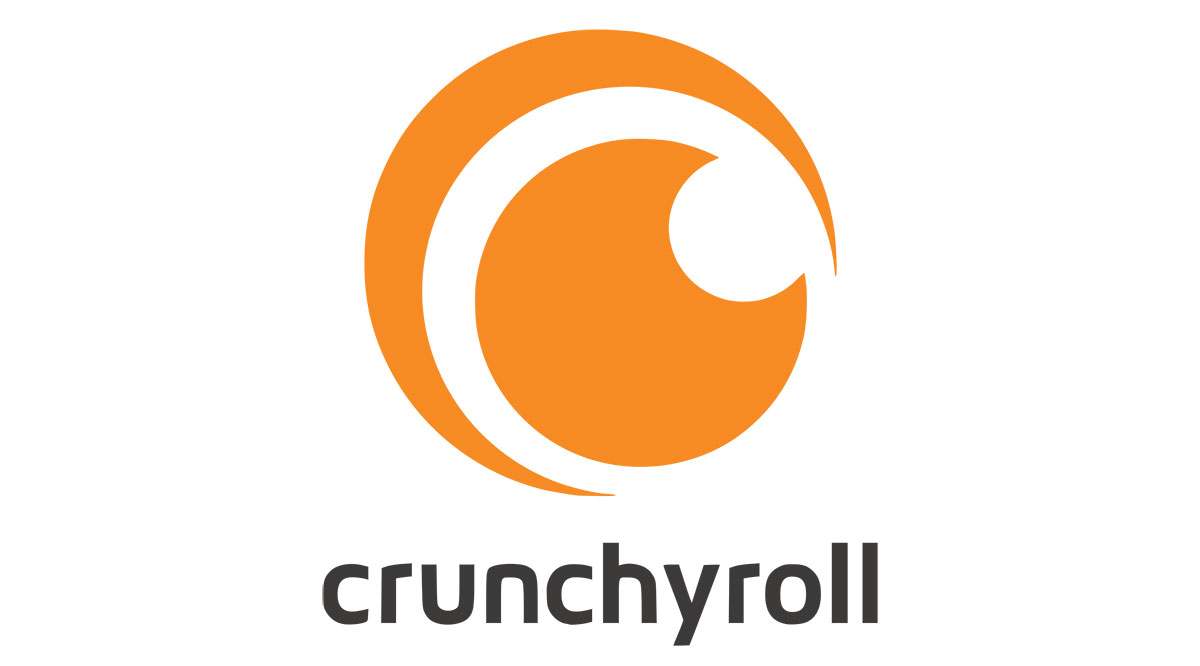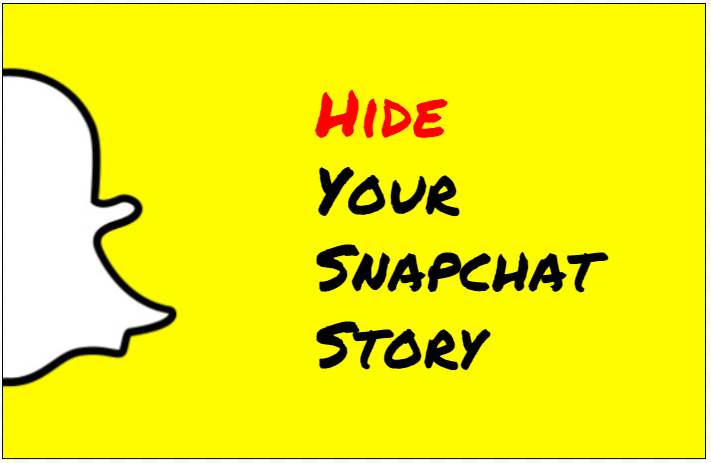Google Meetの名前は、Gmailを含むすべてのGoogleアプリで使用されている名前と同じです。 Googleでは、姓名、性別、誕生日、プロフィール写真など、すべての個人情報を更新できます。 Google MeetはGoogleアカウントに直接リンクされているため、GoogleMeetだけで名前を変更することはできません。代わりに、Googleアカウント名を変更する必要があります。この変更は、すべてのGoogleアプリに適用されます。

このガイドでは、さまざまなデバイス間でGoogleMeetで名前を変更する方法を説明します。また、Googleアカウントにニックネームを追加するプロセスについても説明します。
WindowsまたはMacPCのGoogleMeetで名前を変更する方法
GoogleMeetで名前を変更したい理由はたくさんあるかもしれません。たとえば、本名を使用したくない場合や、法的に変更した場合などです。また、友だちにデバイスを貸して、友だちがGoogle Meetでビデオ会議を開いて、自分の名前を使用できるようにすることもできます。
Google Meetで名前を変更するプロセスは、PCとモバイルアプリで似ています。前述のように、GoogleMeetのためだけに名前を変更する方法はありません。 Google Meetの名前を変更する場合は、Googleアカウント全体に関連付けられている名前を変更する必要があります。
WindowsまたはMacPCでこれを行う方法は次のとおりです。
- ノートパソコンまたはPCでGoogleChromeを開きます。
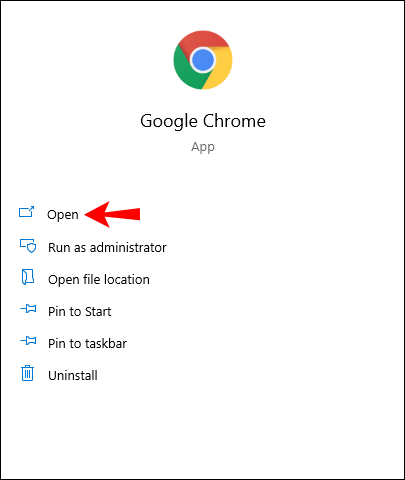
- 画面の右上隅にある3つの縦のドットに移動します。
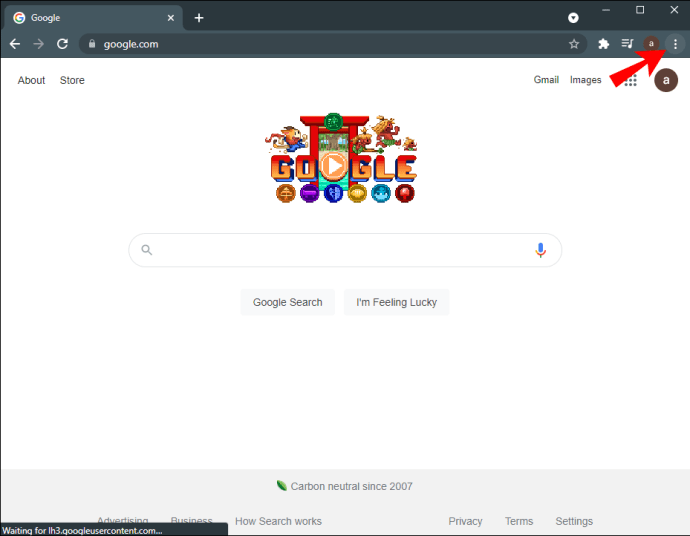
- ドロップダウンメニューの[設定]に進み、新しいウィンドウを開きます。
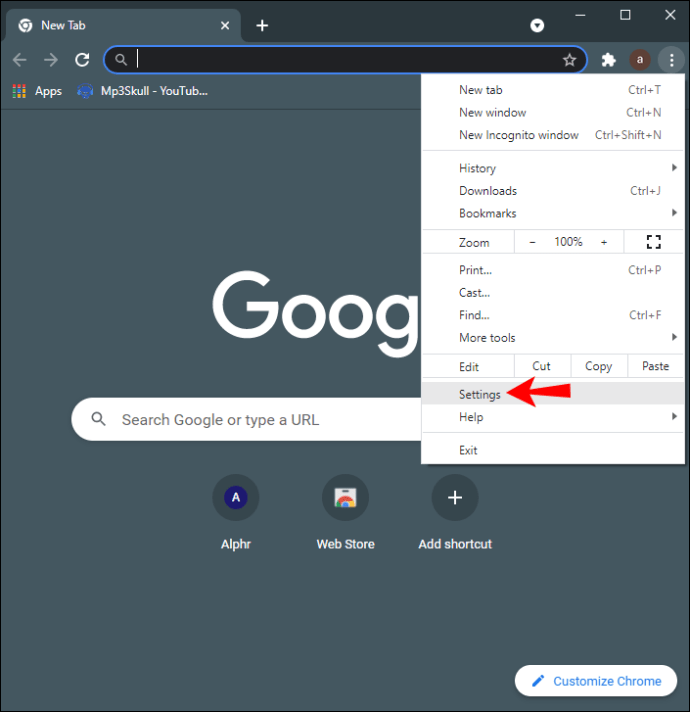
- メニューで「Googleアカウントの管理」を見つけます。
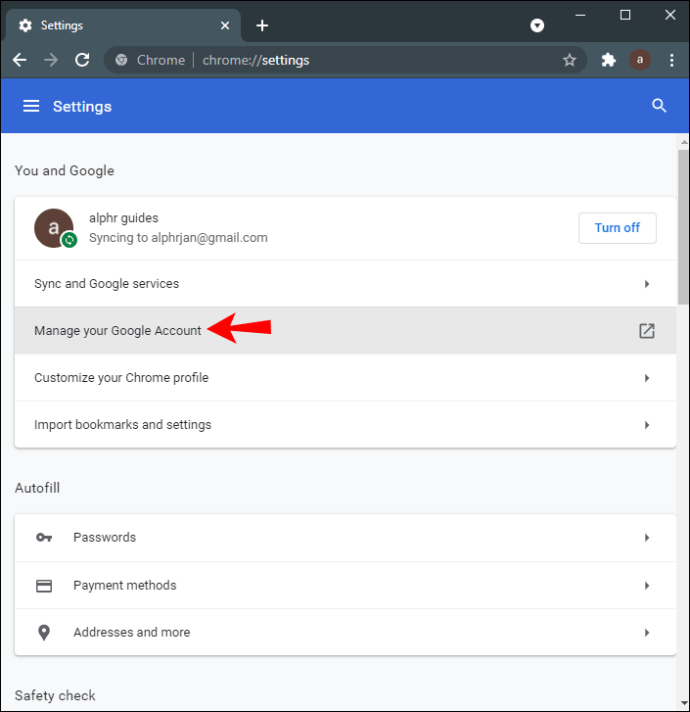
- 左側のサイドバーにある「個人情報」をクリックします。
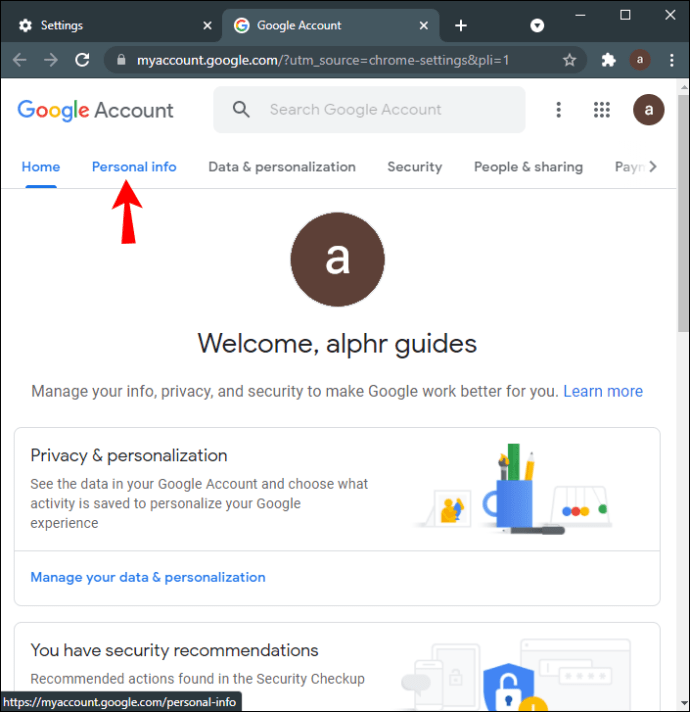
- 「名前」を選択します。新しいページに移動します。
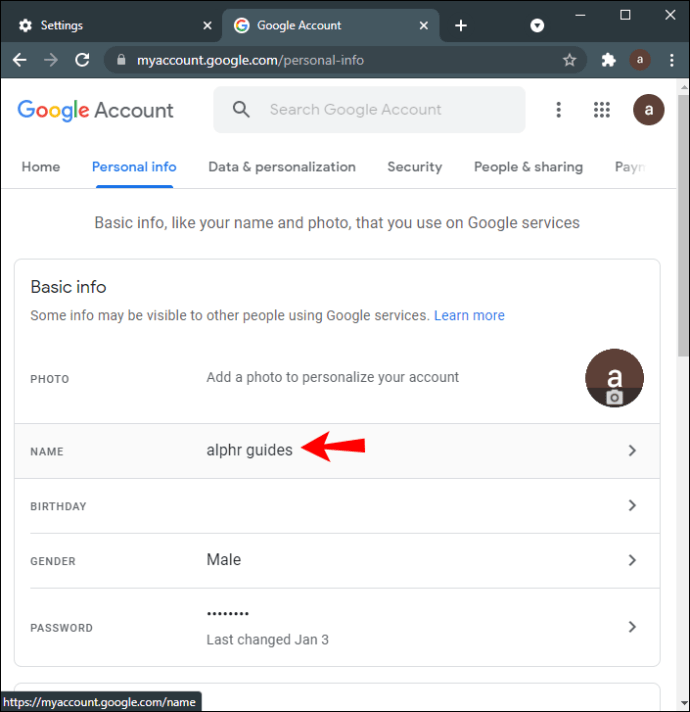
- 古い名前と姓を削除します。
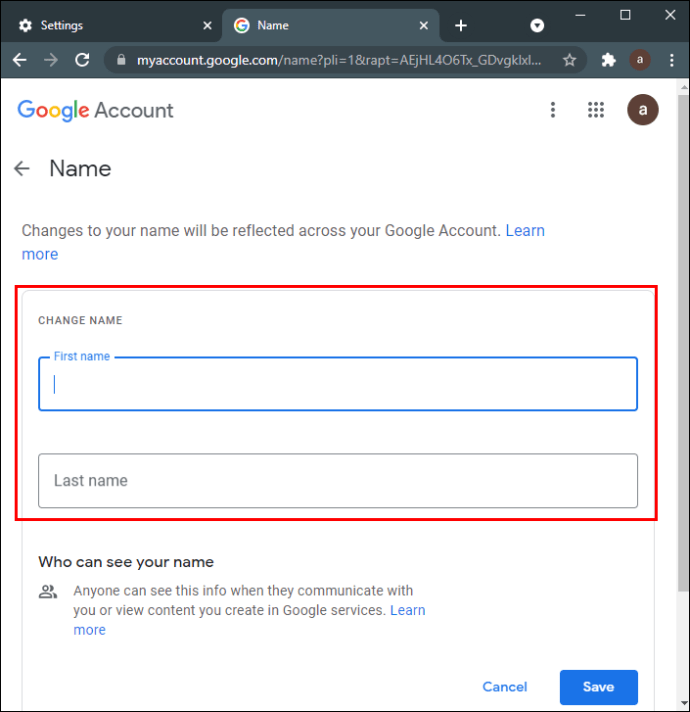
- フィールドに希望の名前と名前を入力します。
- 「保存」ボタンをクリックします。
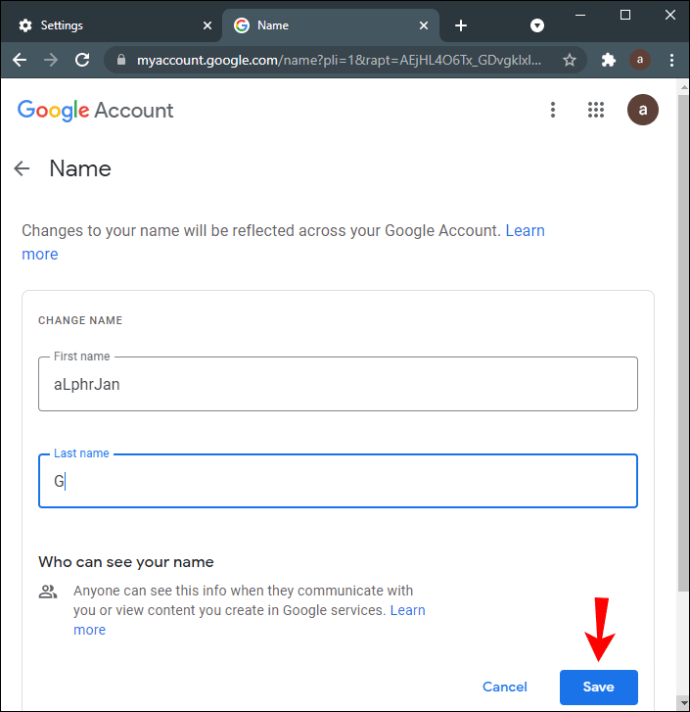
この時点で、Googleは、名前と名前の変更がGoogleアカウント全体に反映されることを通知します。また、これらの変更をすべてのGoogleアプリに適用するには、Googleが数分かかります。
これを行う別の方法は、GoogleMeetアプリを直接使用することです。ブラウザでGoogleMeetを開き、右上隅にあるプロフィール写真をクリックして、[Googleアカウントの管理]に移動します。この時点から、上記と同じ手順に従います。
Googleアカウントにニックネームを追加することもできますが、それについては後で詳しく説明します。
iPhoneのGoogleMeetで名前を変更する方法
GoogleはAndroidデバイスにネイティブであるため、iPhoneにGoogleアカウントをインストールしてログインする必要があります。 iPhoneのGoogleMeetやその他のGoogleアプリで名前を変更するには、次の手順に従います。
- iPhoneでGmailアプリを開きます。
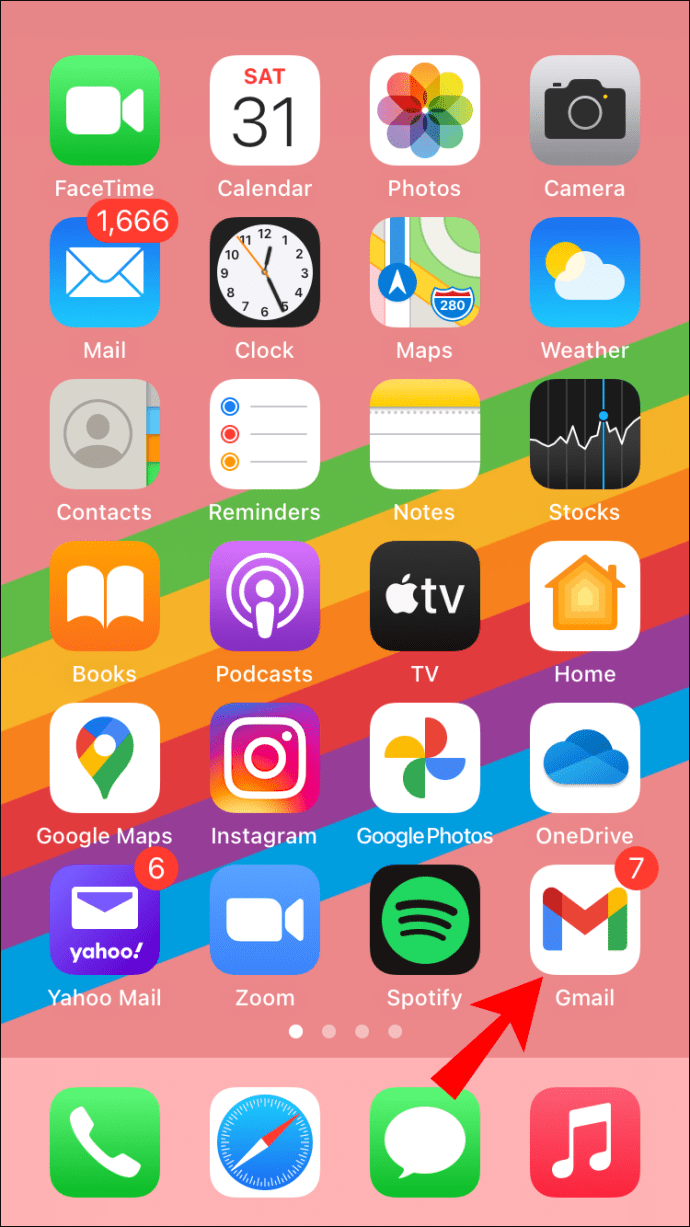
- 画面の右上隅にあるプロフィール写真をタップします。
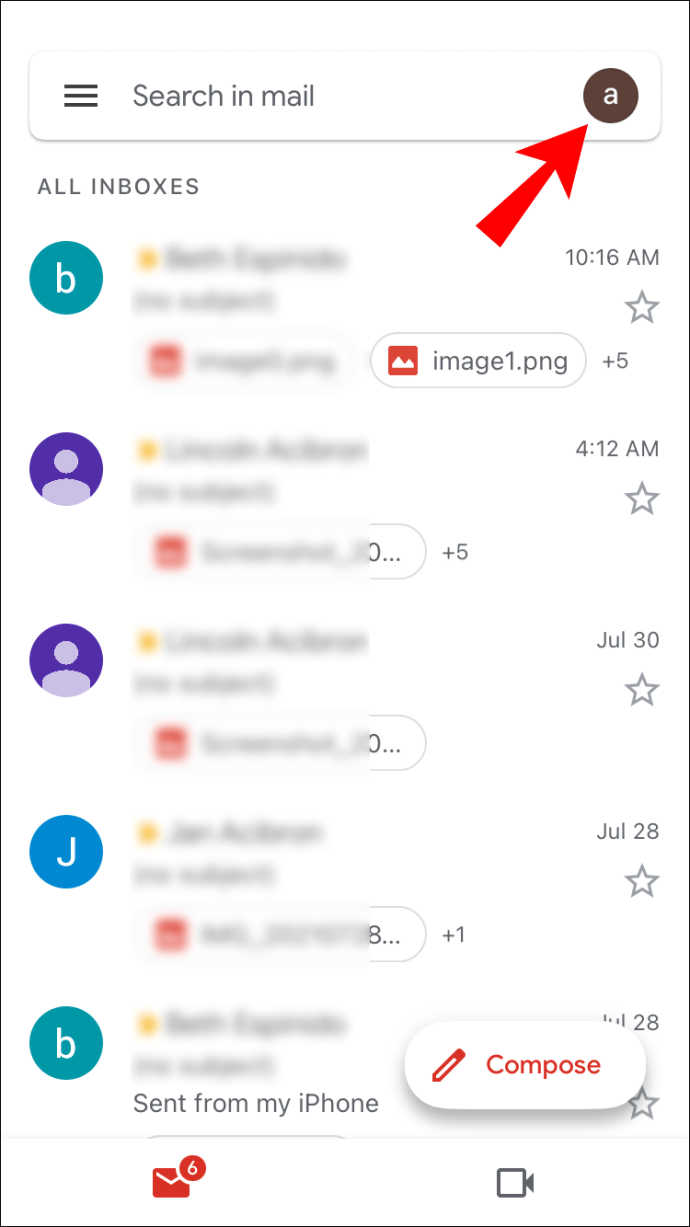
- 「Googleアカウントの管理」に進みます。
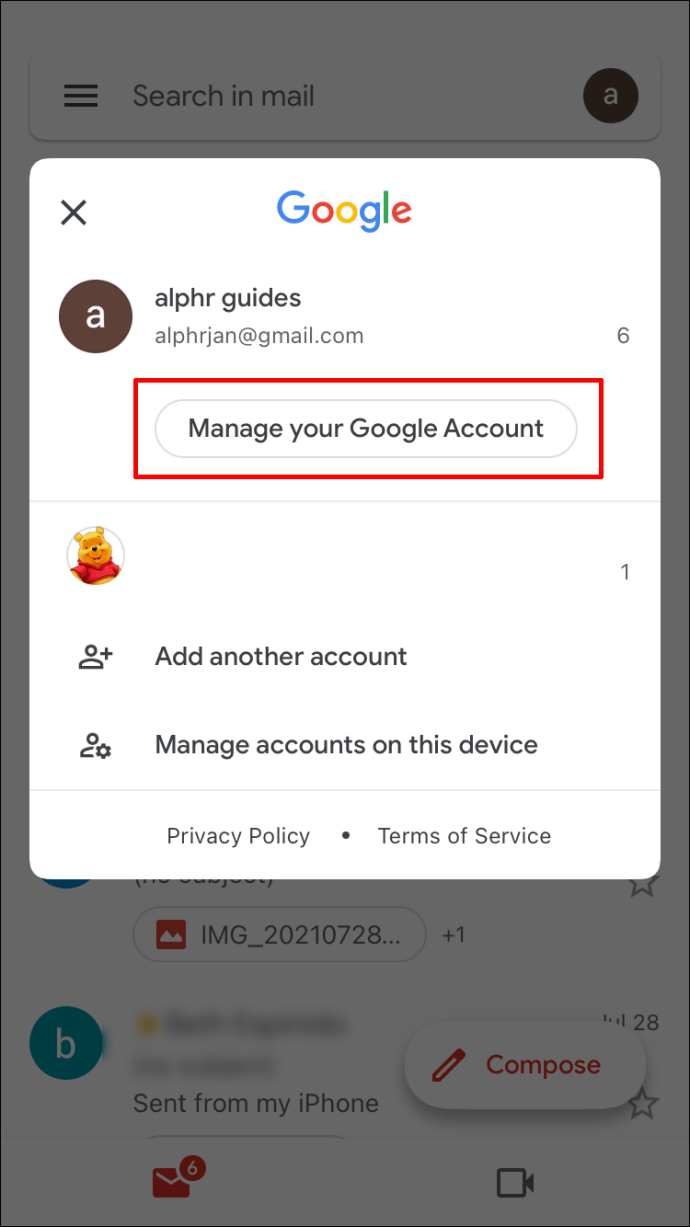
- 画面中央の「個人情報」タブを選択します。
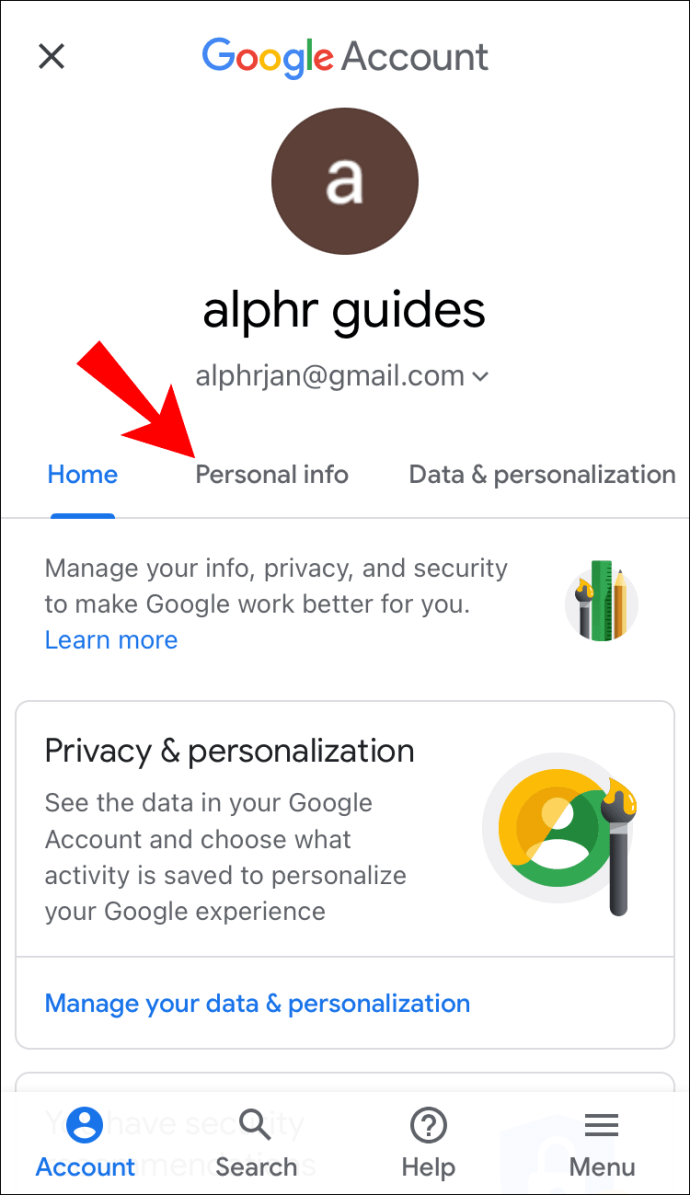
- 「名前」セクションをタップします。
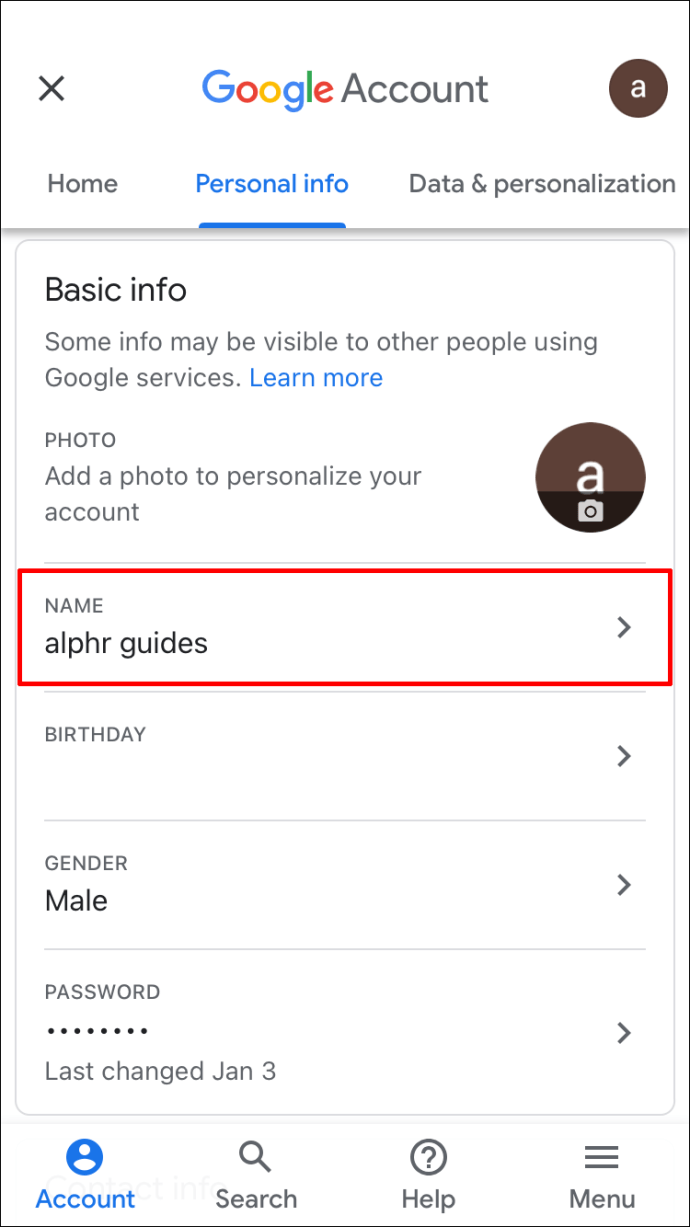
- 古い名前と姓を削除します。
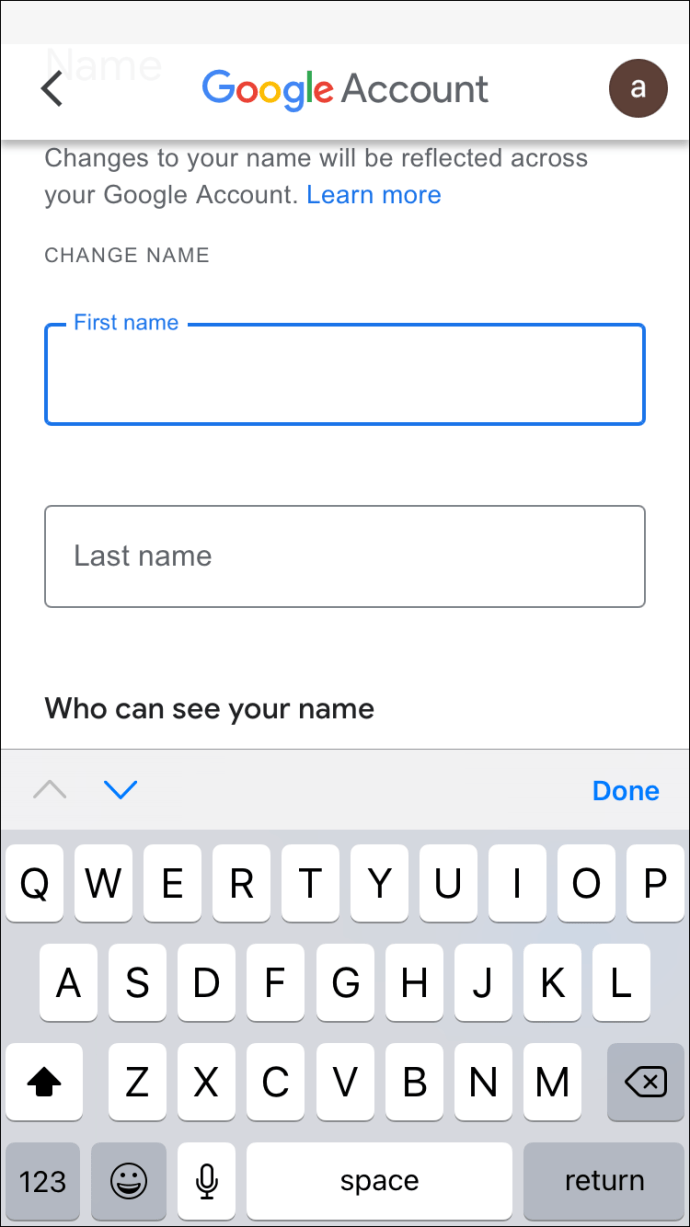
- テキストボックスに名前と名前を入力します。
- 「完了」を選択します。
- 画面右下の「保存」をタップします。
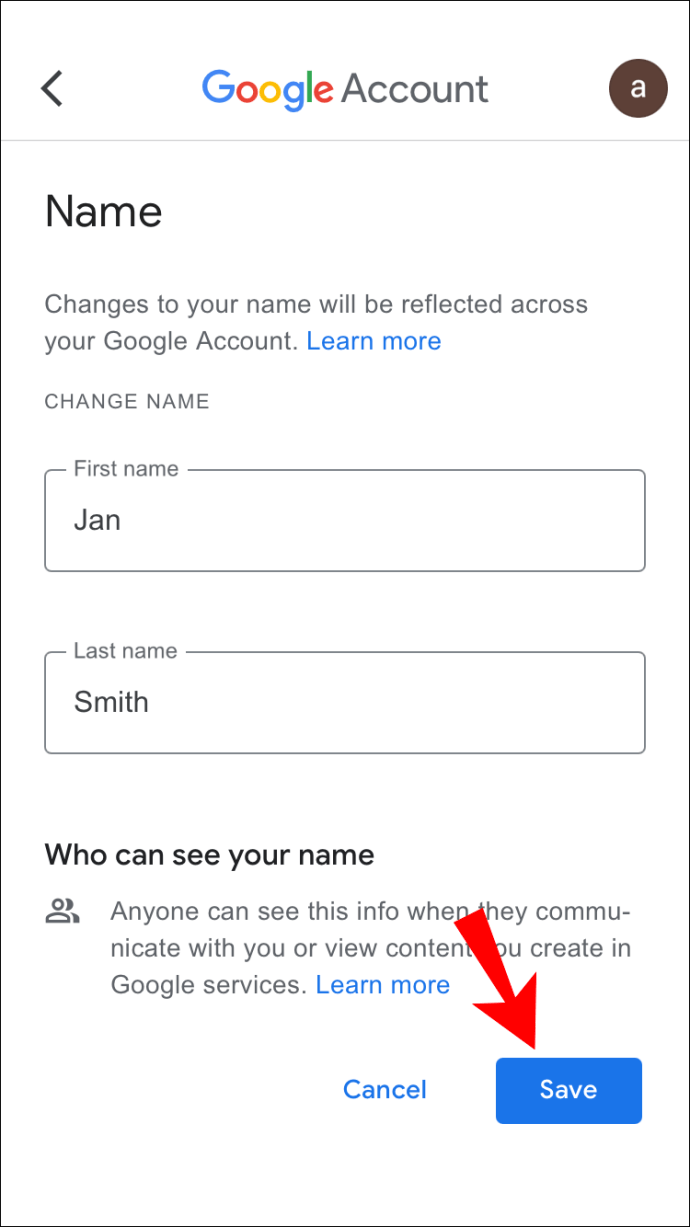
これですべてです。 「基本情報」タブでは、誕生日、性別、パスワードを変更することもできます。さらに、下に行くと、「連絡先」情報セクションが表示されます。それはあなたの電子メール、電話番号、および回復電子メールで構成されています。必要に応じて、Googleアカウントに関連付けられている電話番号と、自分のGoogleアカウントにアクセスできなかった場合に使用する復旧メールを変更できます。
AndroidデバイスでGoogleMeetで名前を変更する方法
AndroidデバイスのGoogleMeetで名前を変更するのは、iPhoneよりもさらに簡単です。 iPhoneの方法とは対照的に、Androidの設定から直接これを行うことができます。方法は次のとおりです。
- Androidのホーム画面で「設定」を見つけます。
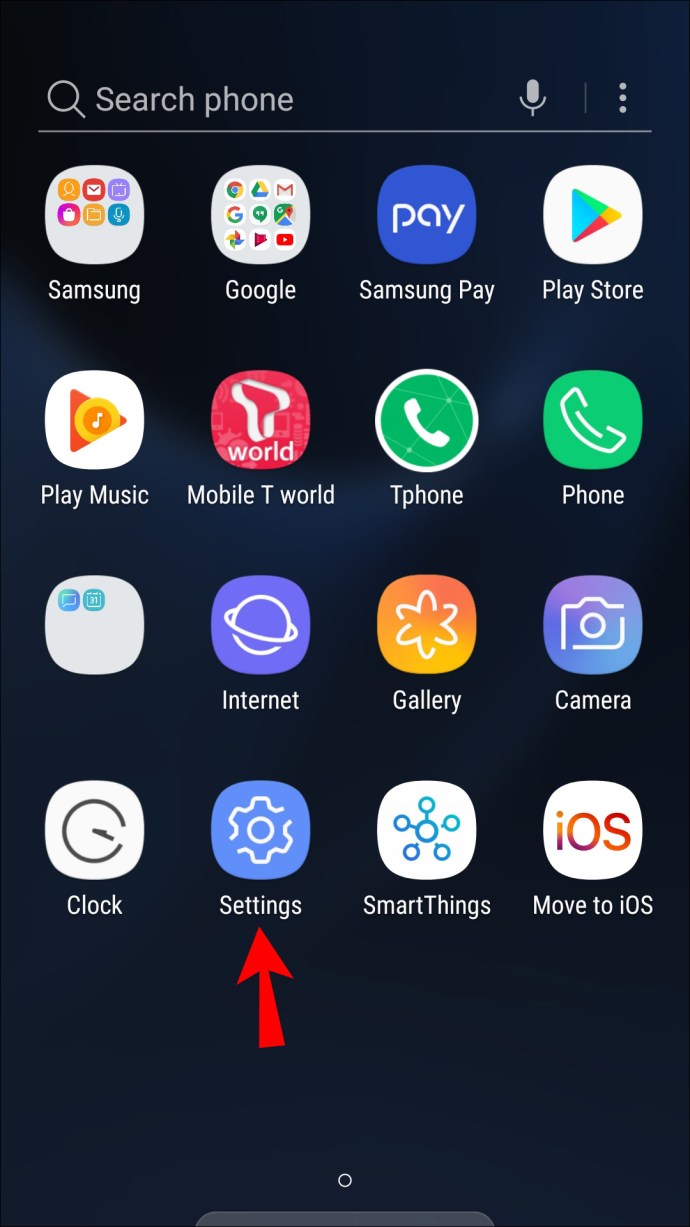
- 「Google」が見つかるまで下に移動します。
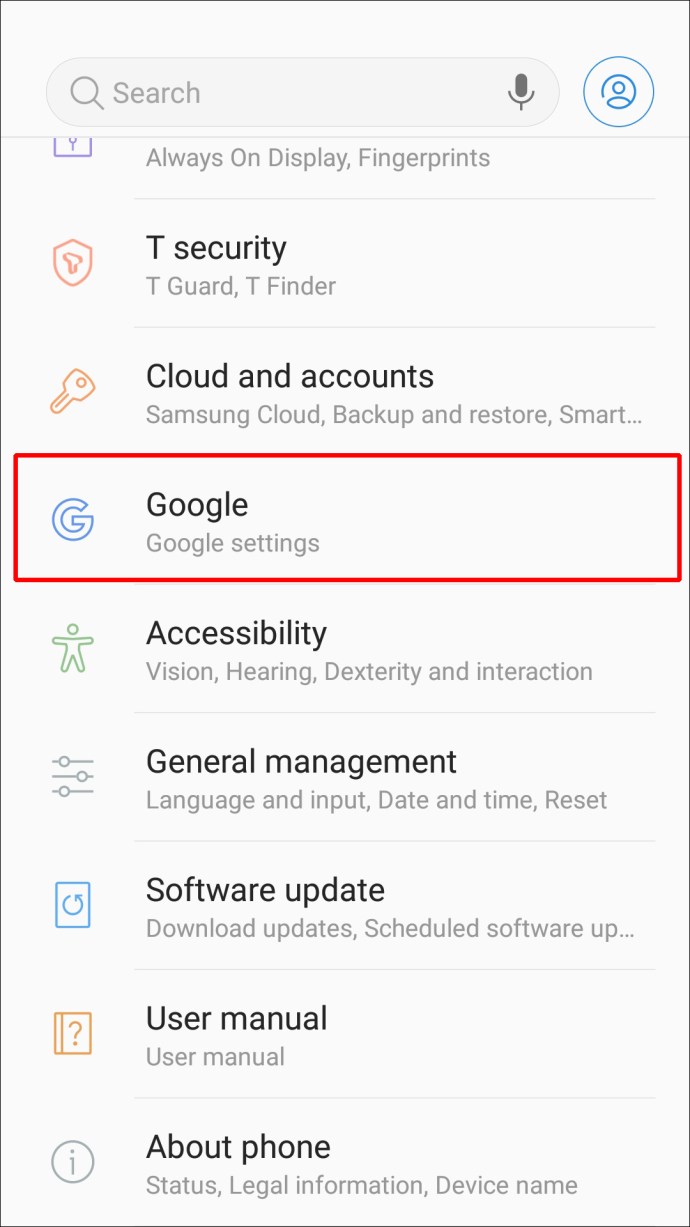
- 「Googleアカウントを管理する」をタップします。
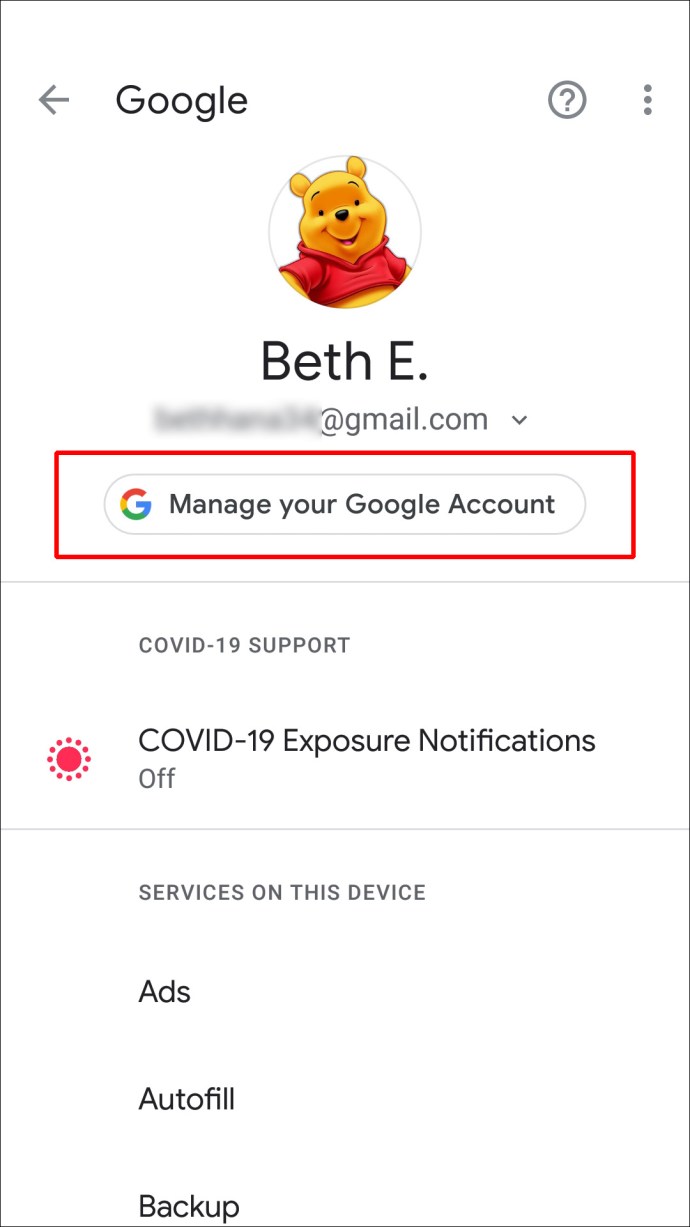
- 新しいページの「個人情報」タブに進みます。
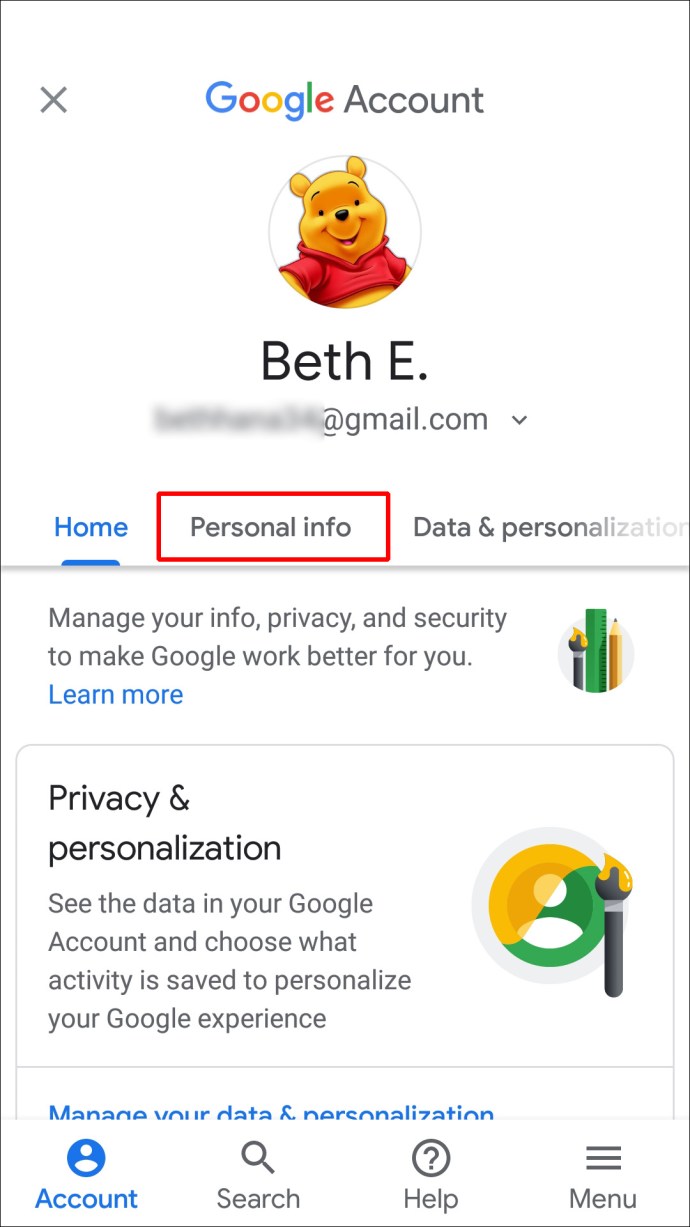
- 「基本情報」の下にある「名前」セクションをタップします。
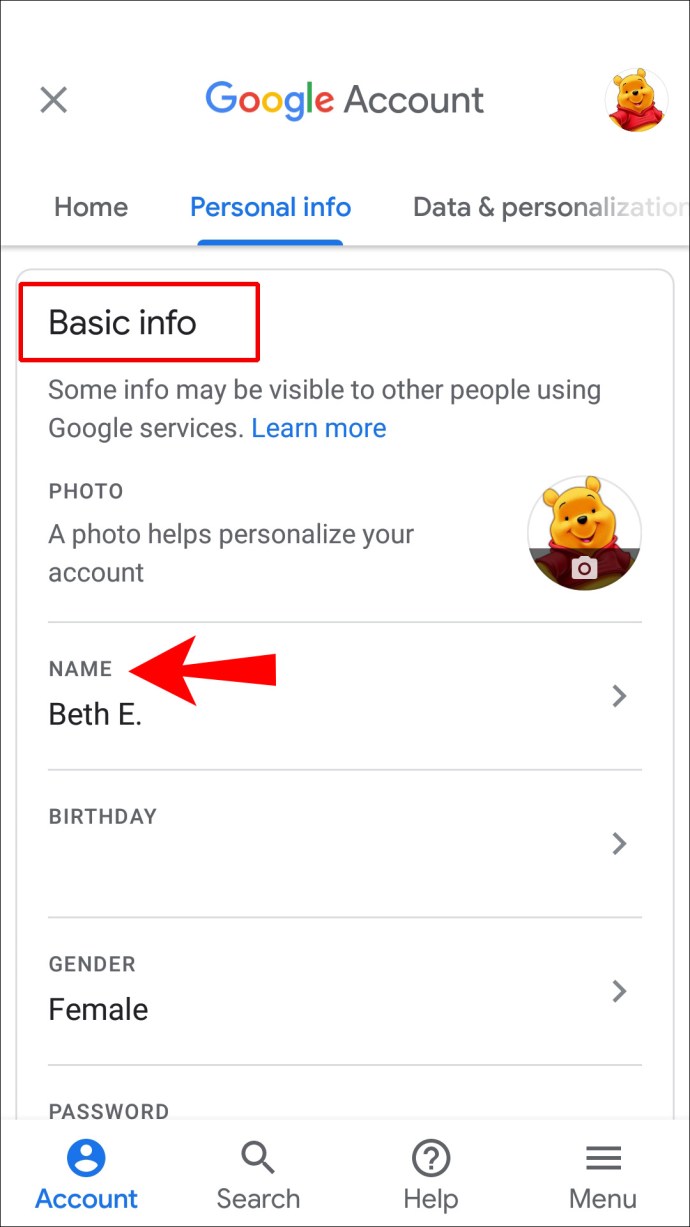
- 古い名前と姓を削除し、新しい名前を入力します。
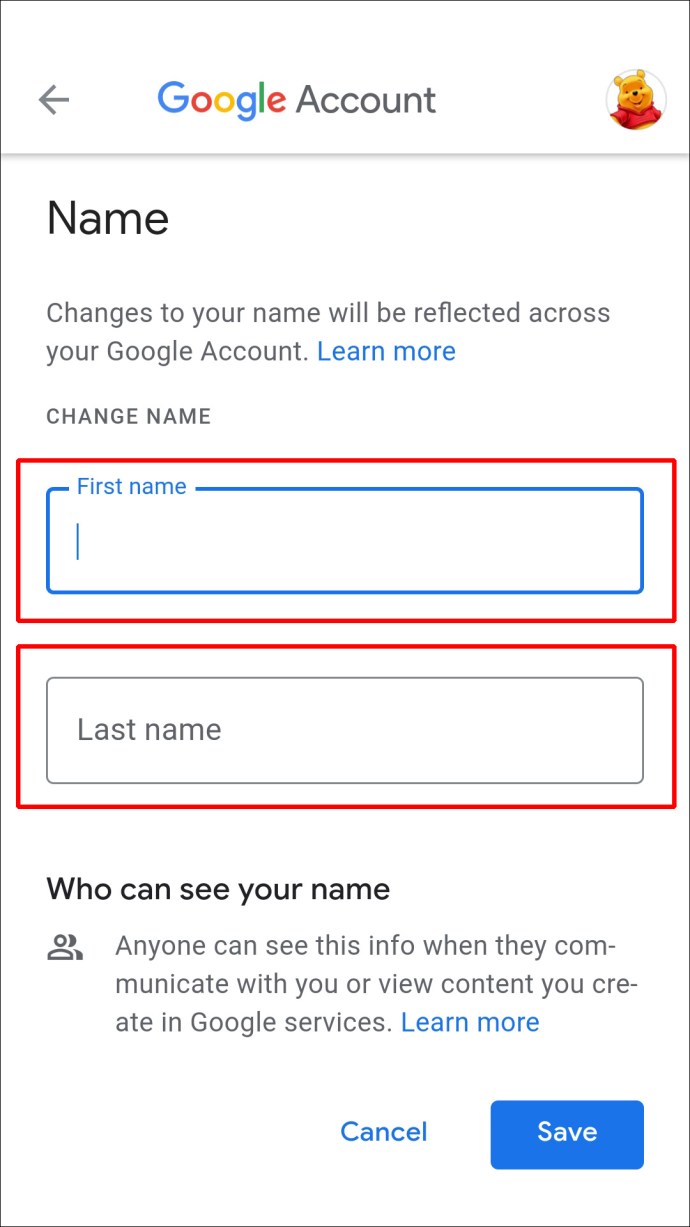
- 「完了」を選択します。
- 画面右下の「保存」に移動します。
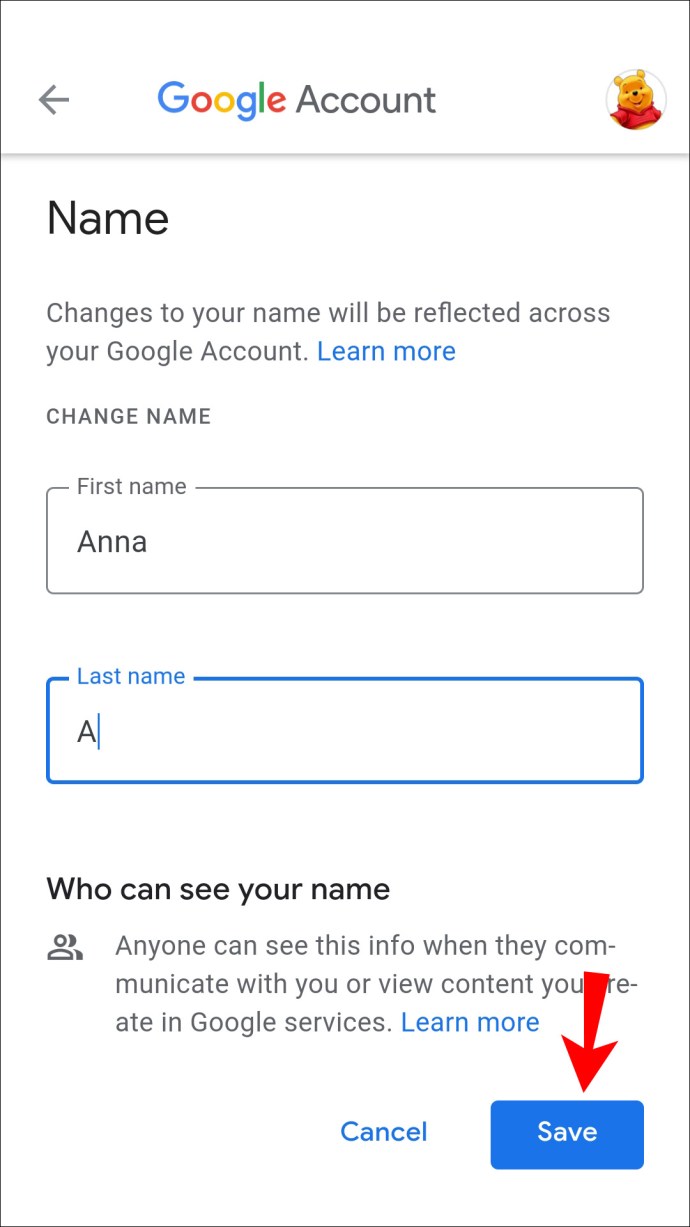
Googleがすべてのアプリで名前を変更するまで数分待ちます。この正確な方法は、Androidタブレットにも使用できます。
ChromebookのGoogleMeetで名前を変更するにはどうすればよいですか?
ChromebookでGoogleアカウント名を変更するには、次の手順に従います。
- GoogleChromeを開きます。
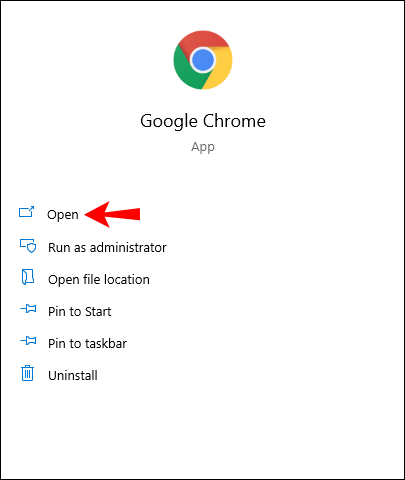
- ブラウザの右上隅にあるプロフィール写真をクリックします。
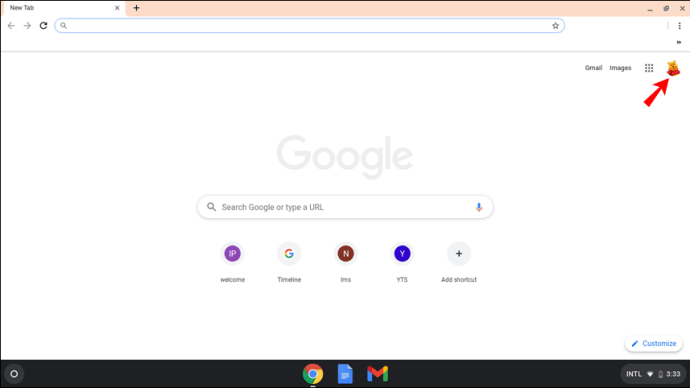
- ドロップダウンメニューで「設定」を見つけてクリックします。これにより、新しいウィンドウが開きます。
- 新しいウィンドウで[Googleアカウントの管理]ボタンを選択します。
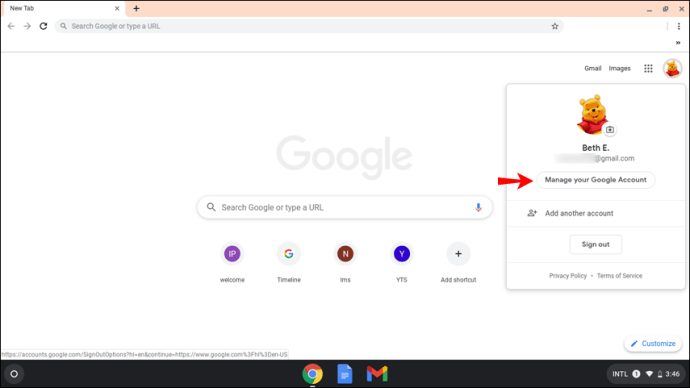
- 左側のサイドバーの「個人情報」に移動します。
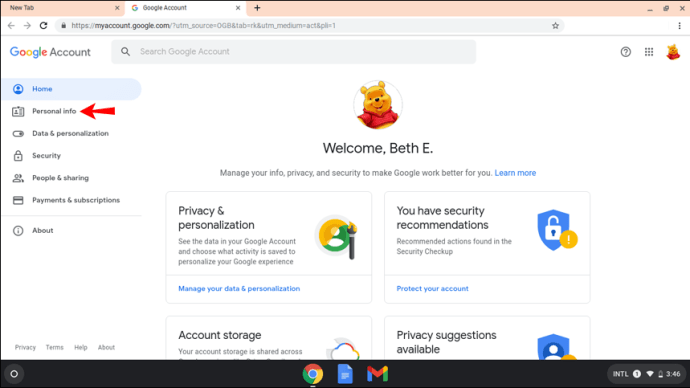
- 「名前」をクリックします。
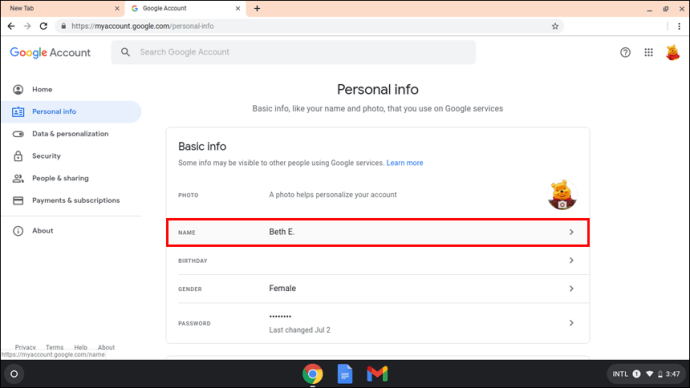
- 名前の横にあるペンアイコンを選択します。
- 古い名前を削除し、新しい名前を入力します。
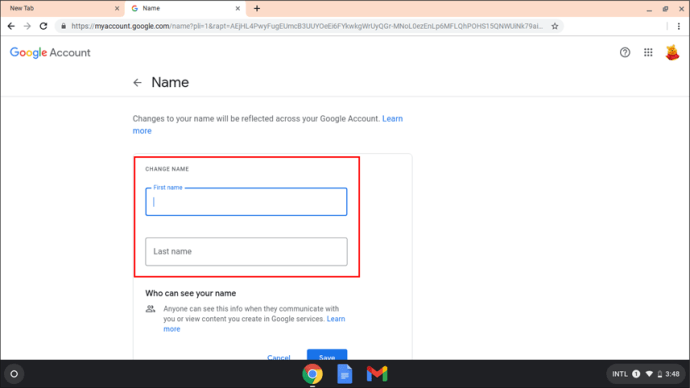
- 終了したら、[保存]をクリックします。
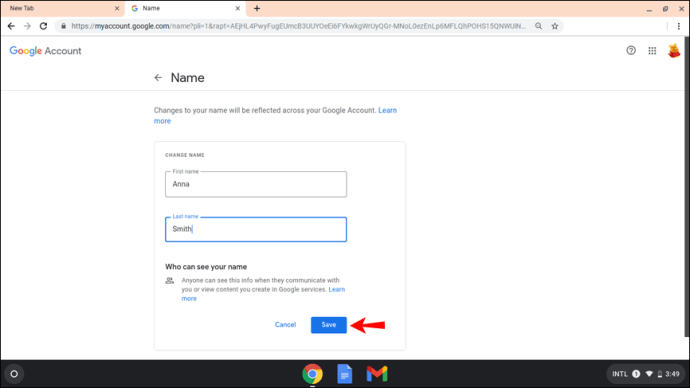
Google Meetの名前を変更すると、一定期間、名前を再度変更することはできなくなります。したがって、変更を保存する前に、名前のスペルが正しいことに注意してください。
iPadのGoogleMeetで名前を変更する方法
iPhoneの場合と同様に、iPadにGmailをインストールする必要がある場合があります。ただし、Google Meetを使用している場合は、iPadですでにGoogleアプリを実行している可能性があります。 iPadのGoogleMeetで名前を変更するために必要なことは次のとおりです。
- iPadでGmailアプリを開きます。
- 画面の右上隅にあるプロフィール写真をタップします。
- 「Googleアカウントの管理」に移動します。
- 「個人情報」タブに進みます。
- 「基本情報」の下にある「名前」セクションを見つけます。
- 現在のGoogle名をタップして削除します。
- 新しい名前と姓を入力します。
- 「完了」を選択します。
- 終了したら、[保存]をタップします。
GoogleMeetやその他のGoogleアプリの名前が正常に変更されました。
学生としてGoogleMeetで名前を変更する方法
学生の場合は、上記のいずれかの方法を使用してGoogleMeetで名前を変更できます。お使いのデバイスの種類によって異なりますが、ご覧のとおり、プロセスはほぼ同じです。
もう1つのオプションは、ニックネームを変更するか、Googleアカウントに追加することです。ニックネームはGoogleMeetの名前と名前の間に表示されるため、ミドルネームを追加する賢い方法です。ただし、もっと重要なのは、ニックネームは好きなものにすることができるということです。 Google名にニックネームを追加すると、同僚や友人に会議中にあなたに対処する方法を知らせることができます。
Google Meetにニックネームを追加するには、次の手順に従います。
- GoogleChromeを開きます。
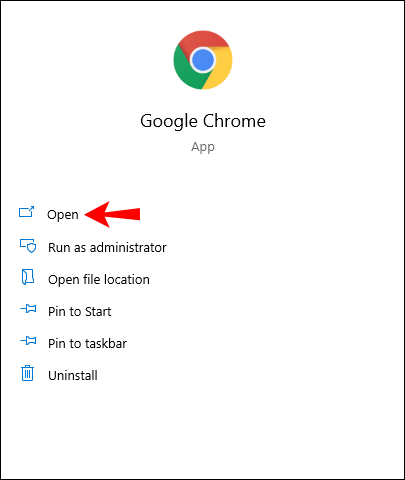
- ブラウザの右上隅にある3つのドットをクリックします。
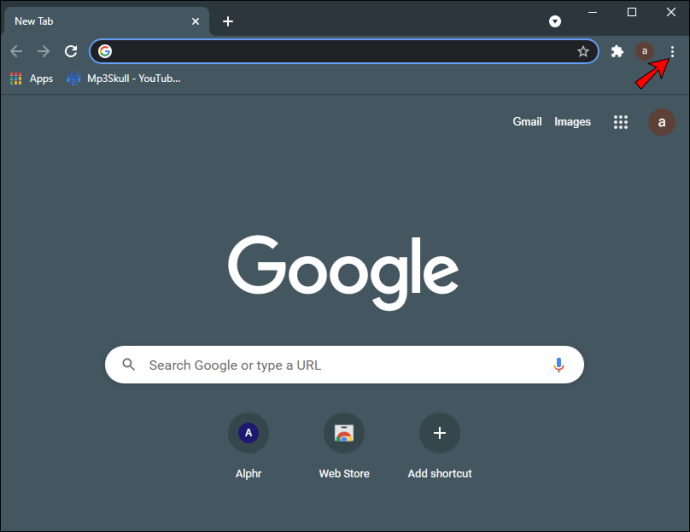
- 「設定」を選択し、「Googleアカウントの管理」に進みます。
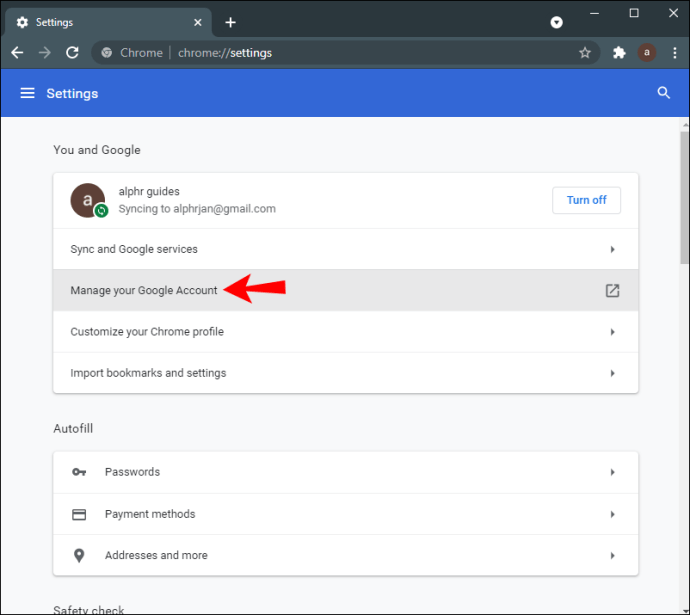
- 「個人情報」タブに移動します。
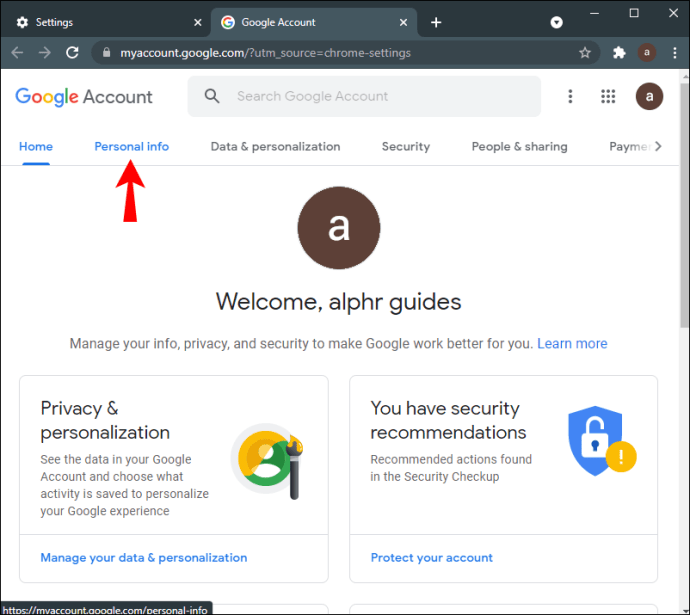
- 「他の人が見るものを選択してください」まで下にスクロールします。
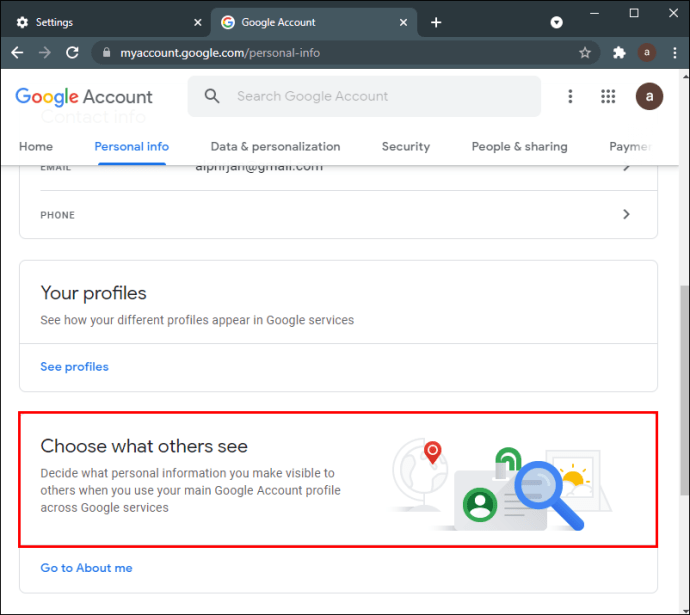
- 「Gotoaboutme」をクリックします
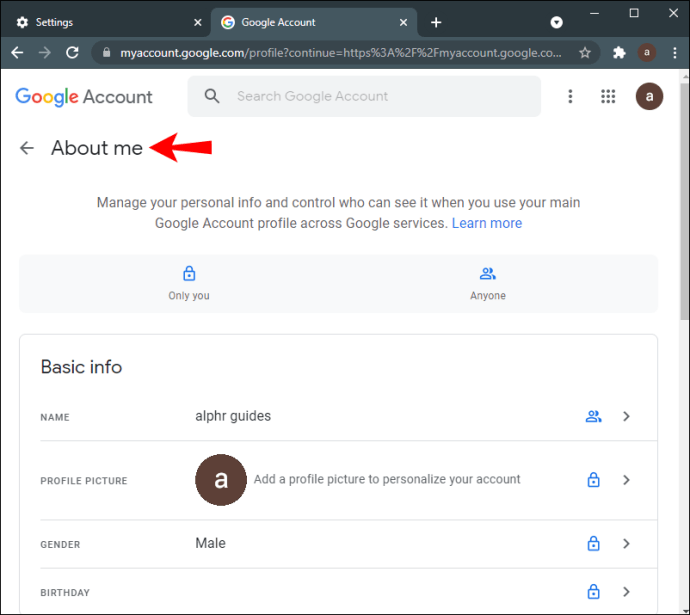
- 「基本情報」の下にある「名前」をクリックします。
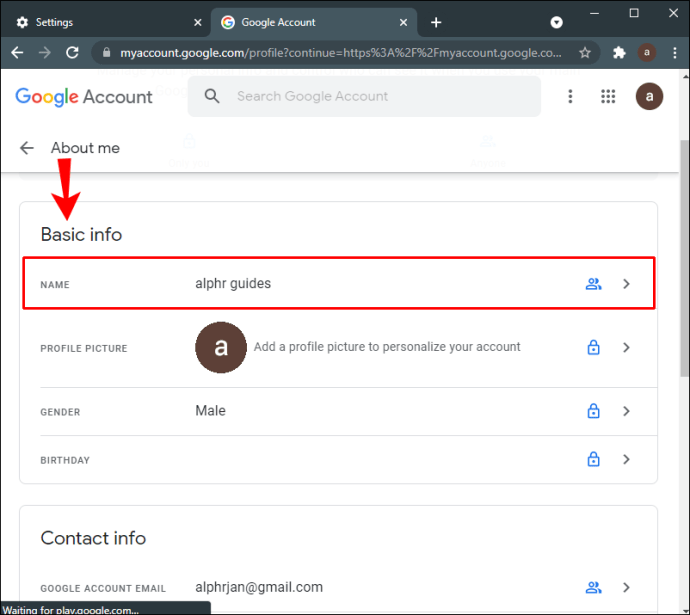
- 「ニックネーム」の横にある鉛筆アイコンを選択します。
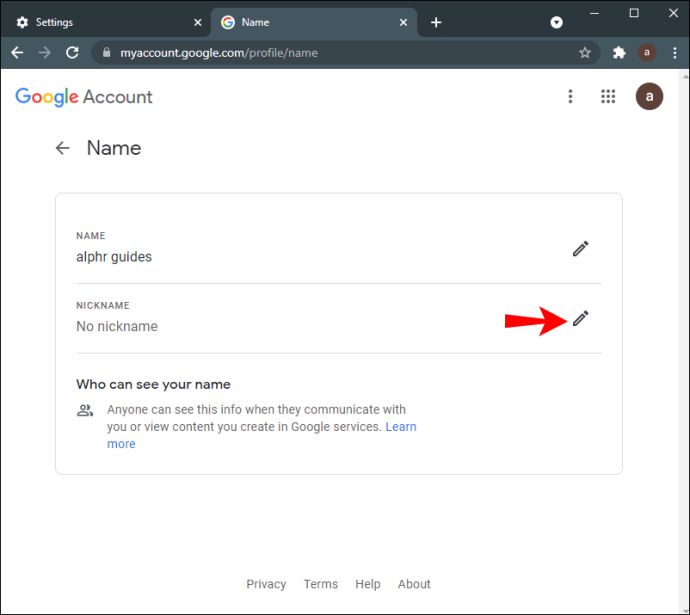
- ニックネームを入力します。
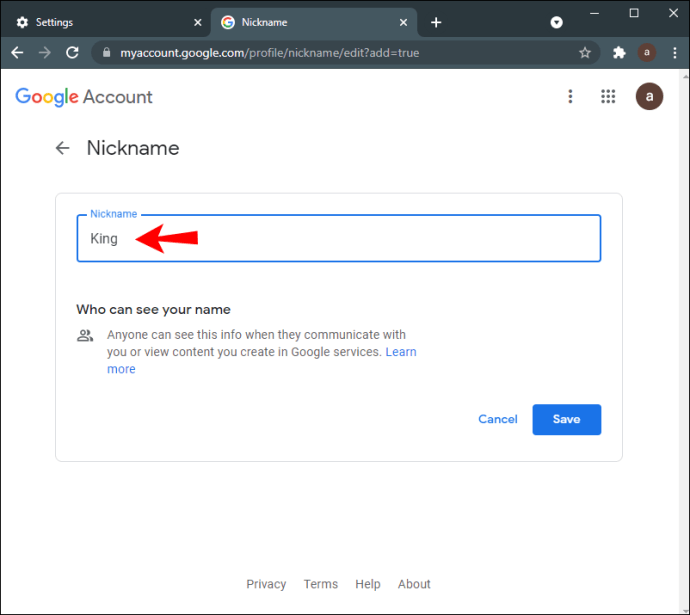
- 「保存」を選択します。
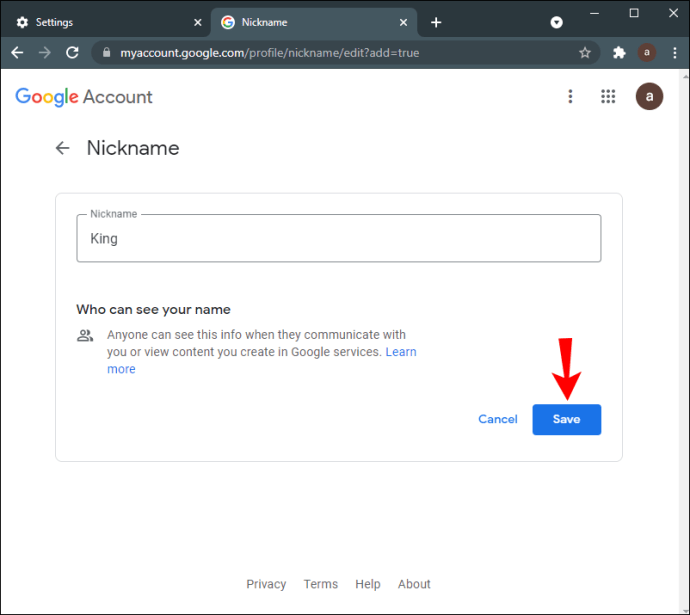
- 「名前の表示」フィールドに移動します。
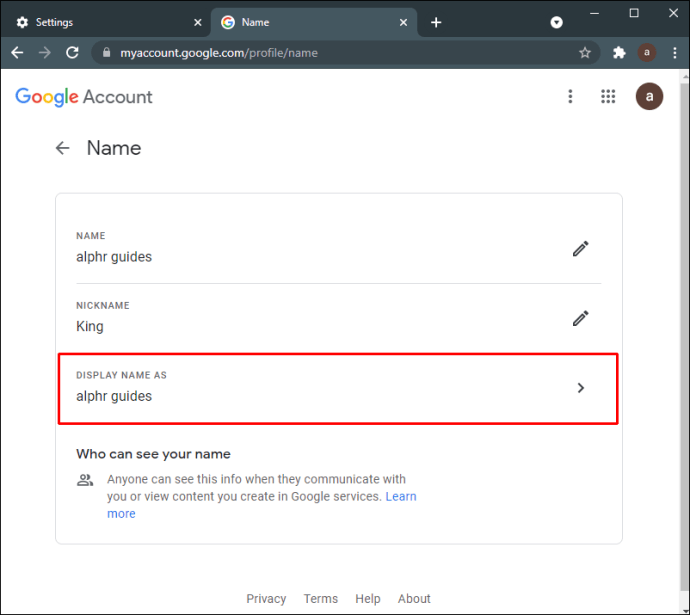
- 名前の表示方法を選択します。
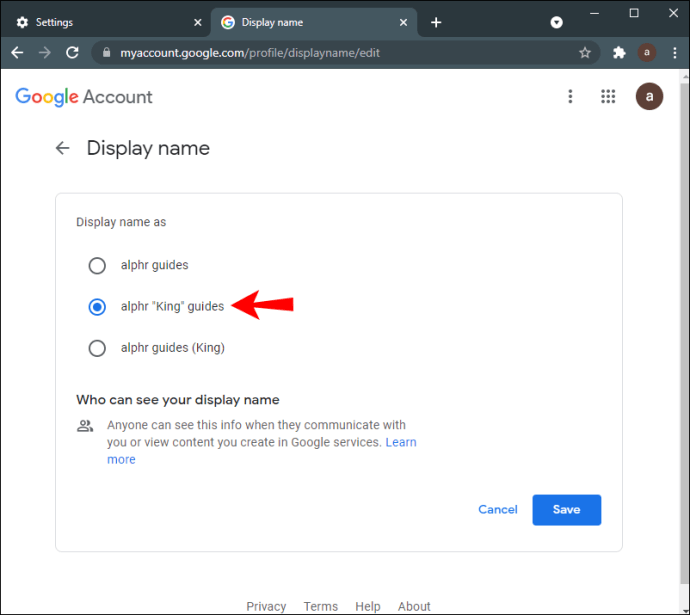
- 画面右下の「保存」ボタンをクリックしてください。
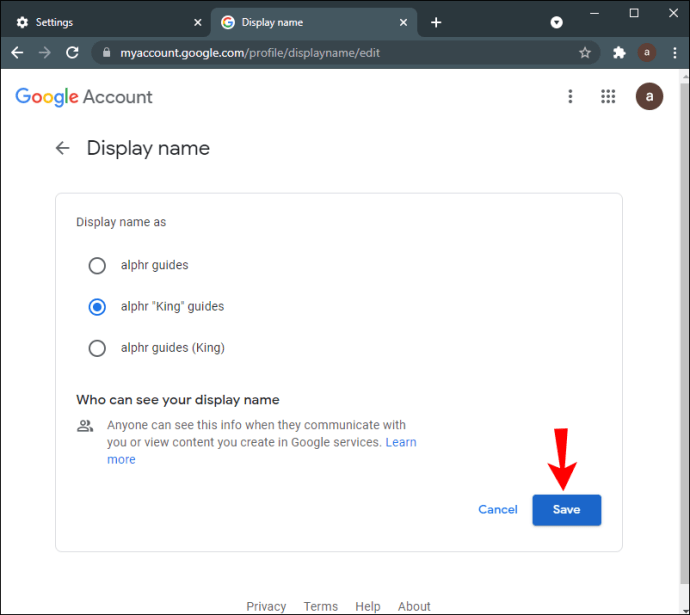
GoogleのニックネームはGoogleMeetだけでなく、すべてのGoogleアプリに表示されることに注意してください。
追加のFAQ
Google Meetでの会議中に名前を変更できますか?
技術的には会議中にGoogleMeetの名前を変更できますが、Googleがそれらの変更を同期するまでには時間がかかります。前のセクションの手順に従うと、数分でGoogleMeetの名前と名前を変更できるようになります。ただし、会議が終了するまで新しい名前が表示されない場合があります。
このプロセスを急いで行うと、名前のつづりを間違える可能性があることに注意してください。変更を保存すると、一定の時間が経過するまでGoogleは変更を元に戻すことを許可しません。そのため、Google Meetで名前を変更するには、会議が終了するまで待つ必要があります。
GoogleMeetの名前を変更する
GoogleMeetで名前を変更する方法を見つけるのは比較的簡単なプロセスです。 Googleアカウントに変更を加えるために使用するデバイスに関係なく、GoogleはそれらをすべてのGoogleアプリに適用するのに数分かかります。
また、名前を完全に変更する必要はないことを忘れないでください。代わりにニックネームを追加できます。これは、GoogleMeetにとって非常に便利です。
これまでにGoogleMeetで名前を変更したことがありますか?このガイドで説明されている方法のいずれかを使用しましたか?以下のコメントセクションでお知らせください。