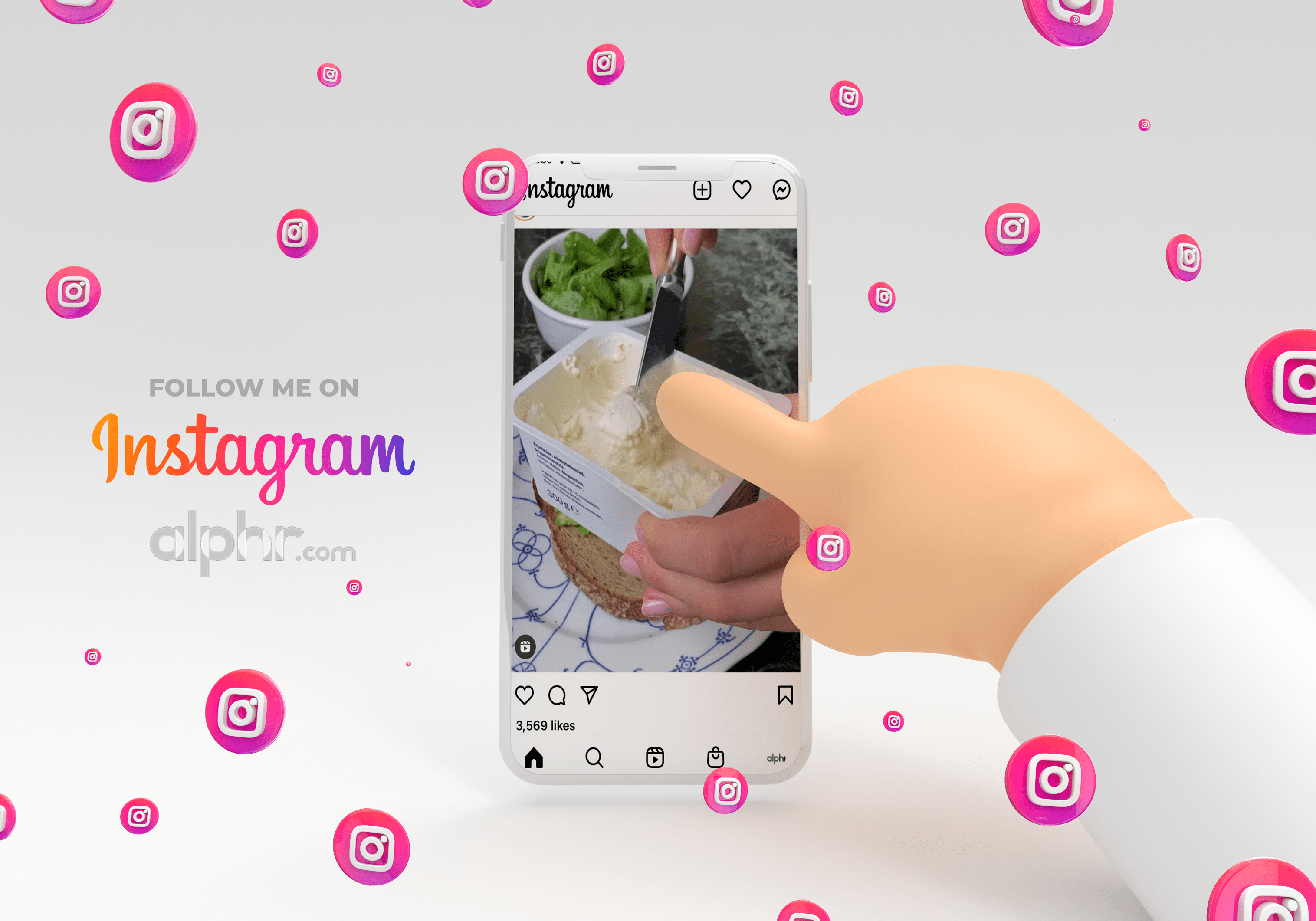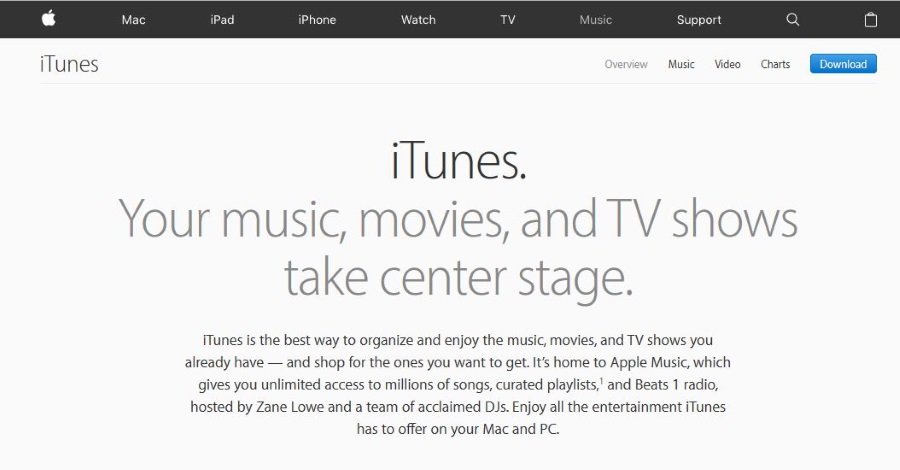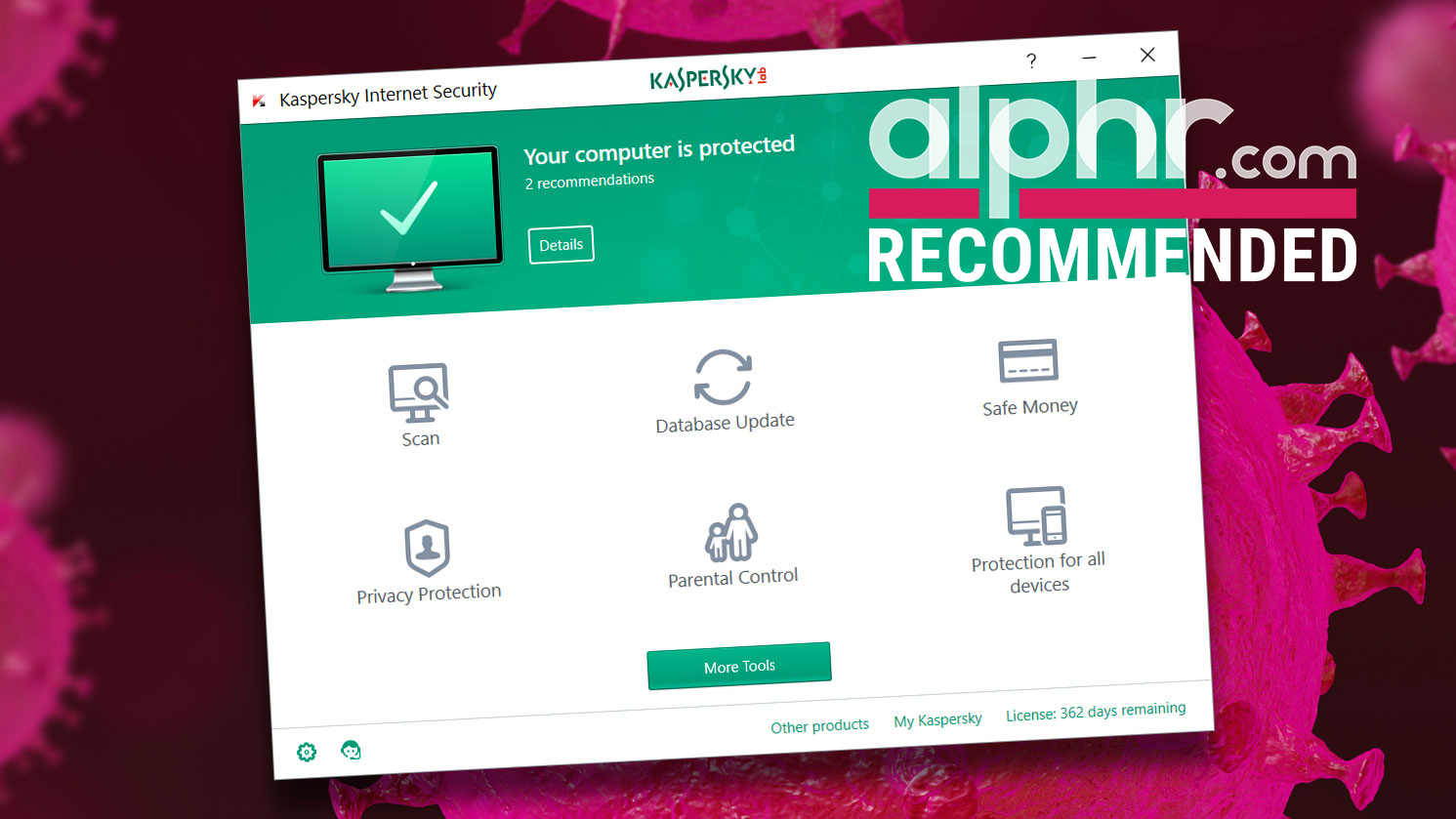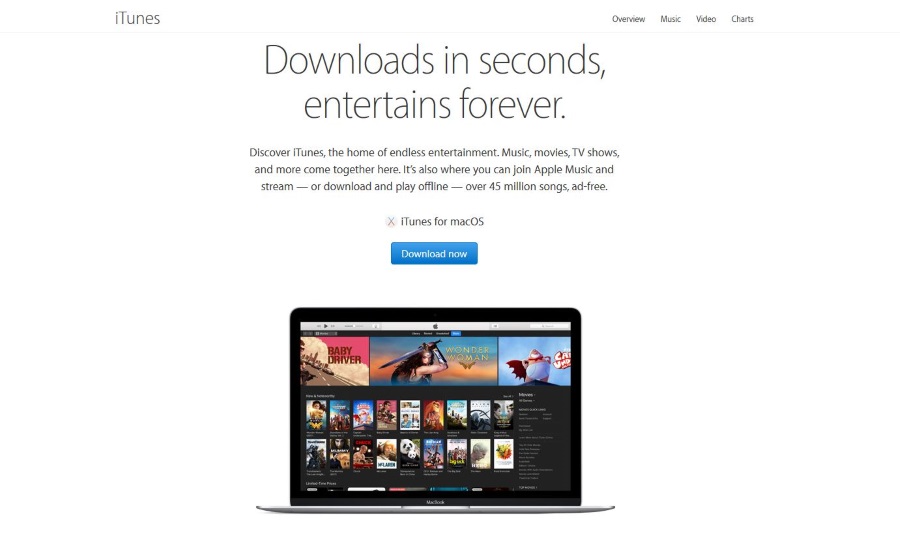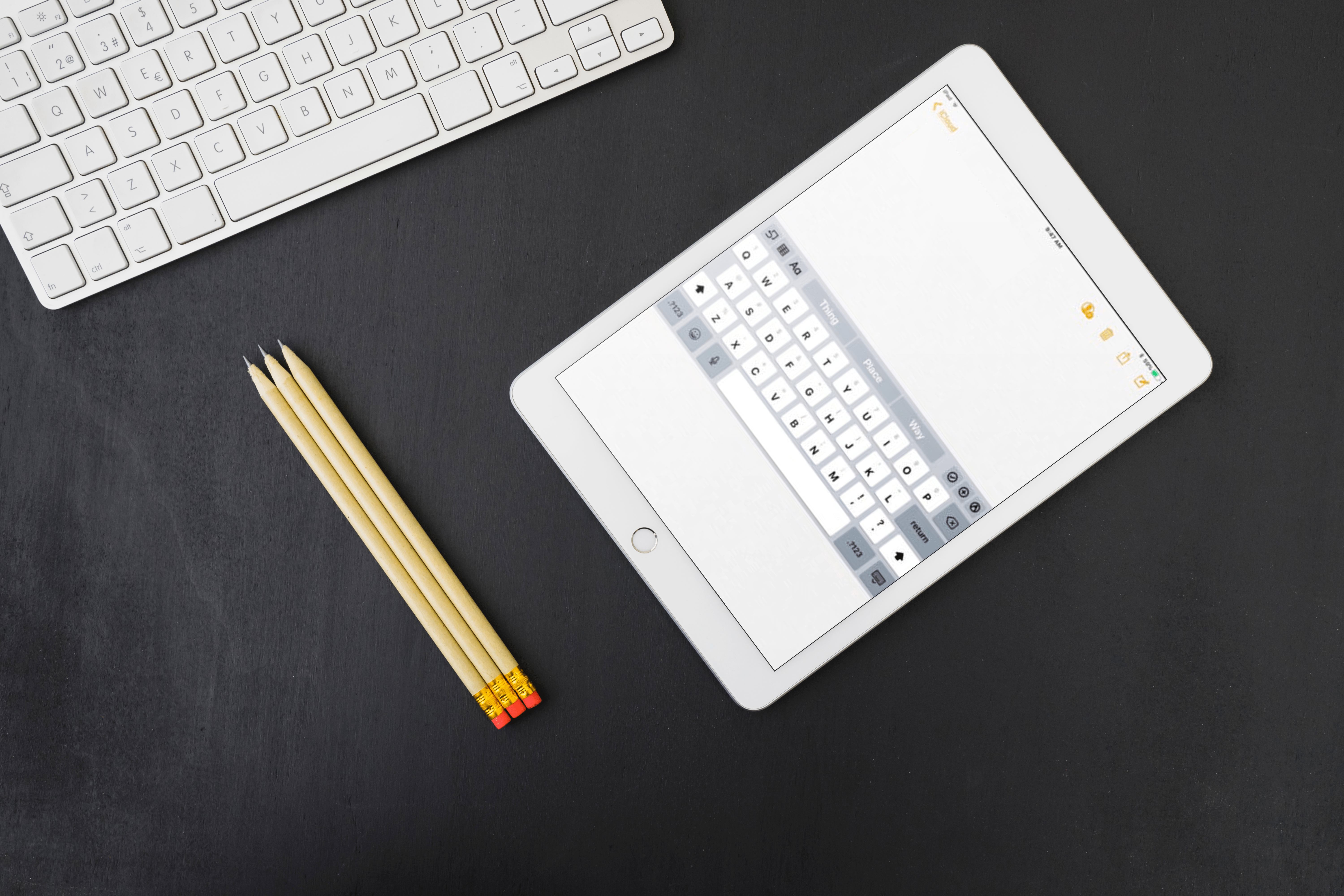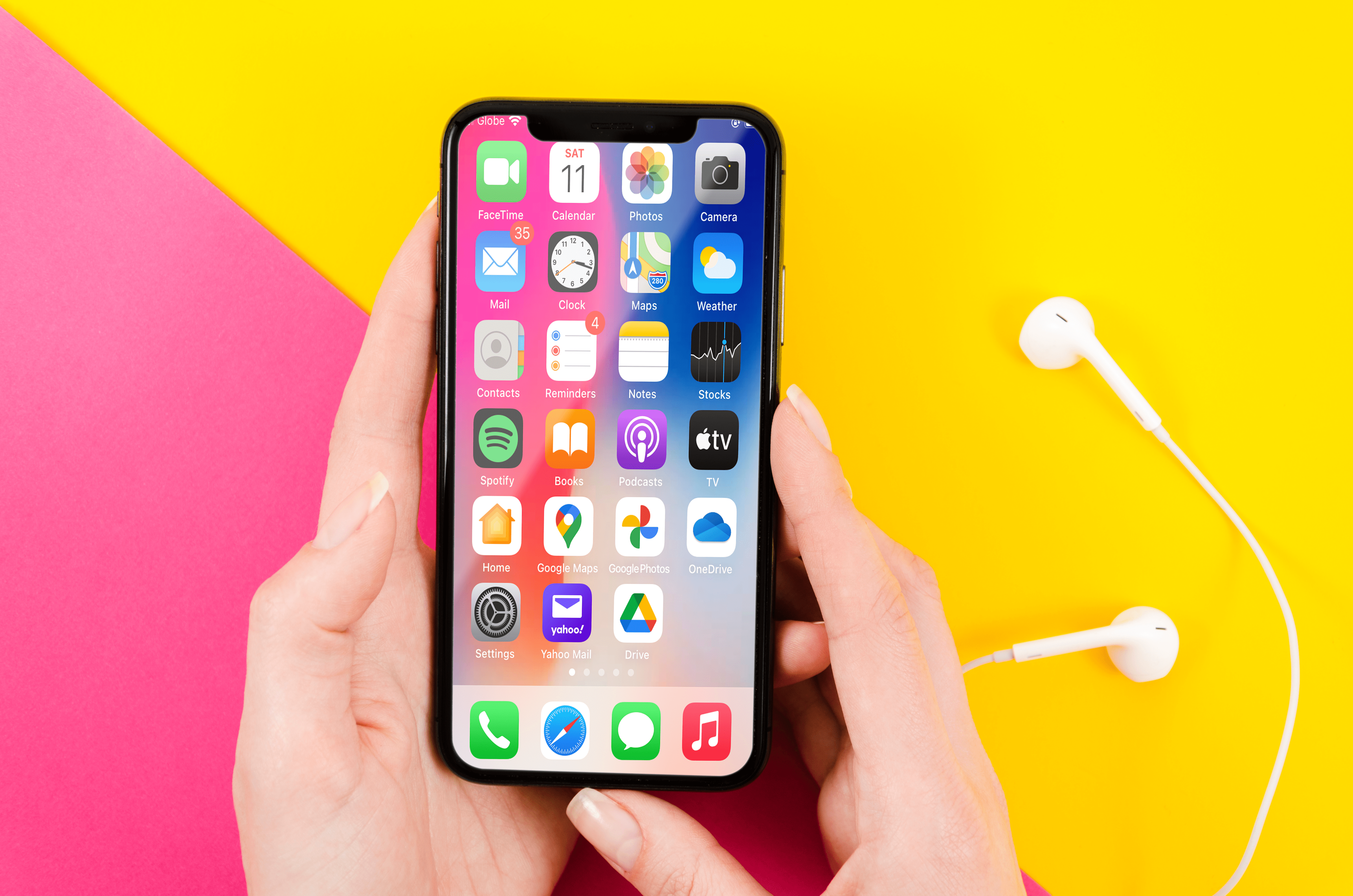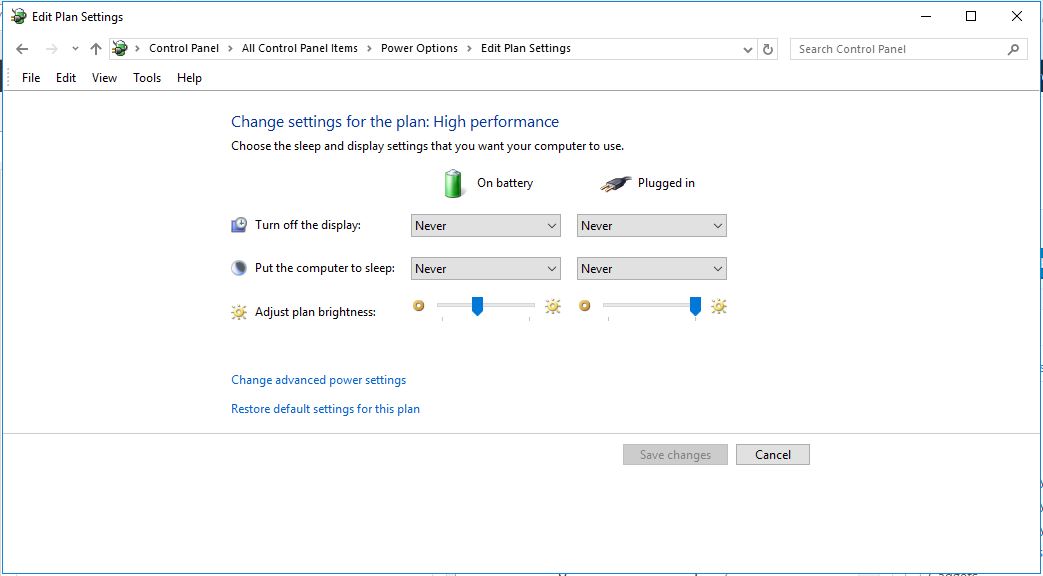お気に入りのビデオ会議アプリは何ですか?答えがGoogleMeetの場合、その優れた機能についてはすでにすべて知っているはずです。複数の方法で会議に参加し、画面を共有し、会議自体を記録する方法。

ただし、ビデオの問題が発生している場合は、これらすべてが複雑になる可能性があります。 Google Meetがカメラを検出しない場合はどうすればよいですか?幸いなことに、試すことができる解決策がいくつかあります。場合によっては、簡単な修正で十分です。また、もう少し努力が必要な場合もあります。
カメラを確認してください
デスクトップコンピューターとUSBポートに接続されたWebカメラを使用している場合、接続が中断されることがよくあります。カメラがUSBポートに正しく配置され、電源がオンになっていることを確認する必要があります。
万が一に備えて、Google Meetのビデオハングアウトに再度参加する前に、取り外してから再度取り付けてください。外部Webカメラが応答しない場合は、別のコンピューターで動作しているかどうかを確認してください。別のデバイスがそれを検出できない場合は、壊れている可能性があります。
ノートパソコンで統合されたウェブカメラを使用していて、それがGoogle Meetビデオに表示されない場合は、最初に会議ビデオを閉じてから、もう一度開いてみてください。時々、この単純なトリックがうまくいくでしょう。
Webカメラドライバーも最新かどうかを確認できます。そうでない場合は、アップデートをダウンロードしてコンピュータにインストールしてください。ただし、これが機能しない場合は、次の可能な解決策に進んでください。

また、カメラの権限を確認してください
すべての新しいWebサイトが、マイク、カメラ、およびその他の多くのデータを使用する許可を求めているように感じることがあります。あなたはただすべてを受け入れるか、それらを即座にブロックすることに慣れています。後者の場合、GoogleMeetで必要な権限をブロックする可能性があります。
会議に参加する場合は、GoogleMeetにカメラへのアクセスを許可する必要があります。そうしないと、カメラが表示されません。 Google Meetのビデオハングアウトを初めて開始する場合は、カメラへのアクセスを許可するよう求められたら[許可]をクリックします。
ただし、すでに誤ってブロックしている場合は、問題ありません。変更できます。これがあなたがすることです:
- ウェブブラウザを開き、GoogleMeetにアクセスします。
- 「新しい会議を開始する」を選択します。
- 右上隅にある[カメラがブロックされています]を選択します。
- [常に//meet.google.comにカメラとマイクへのアクセスを許可する]を選択します。
- 「完了」を選択します。ビデオが自動的に開始されます。

GoogleMeetアプリを更新する
録音などのGoogleMeetの一部の機能はウェブブラウザでのみ機能しますが、アプリは問題なく機能します。ただし、更新を時々確認する必要があります。時折、Googleが修正したバグや機能があるため、お持ちのアプリのバージョンも応答しなくなる可能性があります。
そのような問題の1つは、カメラが見つからないことです。この問題を回避するには、Androidモバイルデバイスを使用している場合はPlayストアにアクセスし、iOS用のApp Storeにアクセスして、利用可能なアップデートがあるかどうかを確認してください。
また、スマートデバイスのGoogle Meetが最新であるにもかかわらず、カメラに問題がある場合は、アプリを強制的に停止してみてください。次に、再起動して、カメラが検出されるかどうかを確認します。
インターネット接続を確認してください
プログラムやアプリに問題が発生した場合、最初に確認することの1つはインターネット接続です。どのような無線接続を使用していますか?家にいる場合は、ルーターを確認してください。それは適切な場所にあり、信号に障害物はありますか?適切な場所にある場合は、ルーターをリセットしてもう一度確認してください。
インターネット信号が弱く、接続が不安定な場合、カメラ機能が機能しないことは珍しくありません。また、家にいない場合は、どのような接続を扱っているのかわからない可能性があります。速度テストを実行できます。速度が弱い場合は、ネットワークを変更してみてください。

キャッシュの消去
インターネットブラウザとGoogleMeetアプリからキャッシュをクリアすることは、検討したいもう1つのステップです。多くの場合、GoogleMeetに関連する多くの問題を修正するのはこのソリューションです。
Chromeを使用してGoogleMeetにアクセスしている場合(互換性が最も高いため)、次のようにしてキャッシュをクリアします。
- [プライバシーとセキュリティ]の[設定]、[閲覧情報の消去]の順に移動します。
- 「キャッシュされた画像とファイル」ボックスをチェックします。
- 必要に応じて、「Cookieおよびその他のサイトデータ」を確認することもできます。しかし、これはほとんどのサイトからサインアウトします。
- 「データの消去」を選択します。
これで、すべてのウィンドウを閉じて、コンピューターを再起動できます。システムがバックアップされたら、別のGoogleMeetビデオを開始または参加してみてください。
完璧なカメラアングルを見つける
Webカメラが壊れていない限り、「カメラが見つかりません」という問題の解決策は常にあります。もちろん、それはGoogleの側にある可能性がありますが、それはまれであり、通常はすぐに修正されます。
権限と接続の確認は、ソリューションのリストの一番上にある必要があります。パソコンと携帯端末のどちらからGoogleMeetを使用しているか。しかし、上で概説した解決策のいずれかがあなたのカメラを再び機能させるはずです。
Google Meetのカメラに問題がありましたか?あなたはそれを修正することができましたか?以下のコメントセクションでお知らせください。