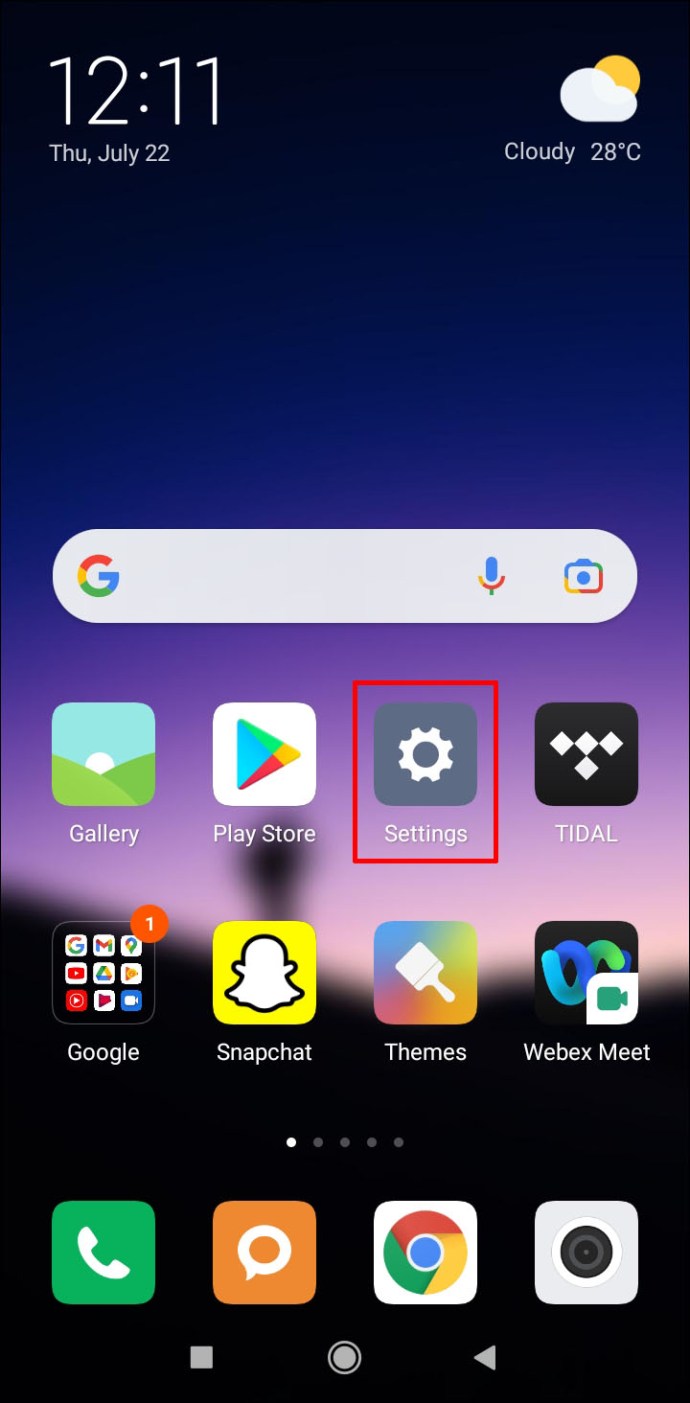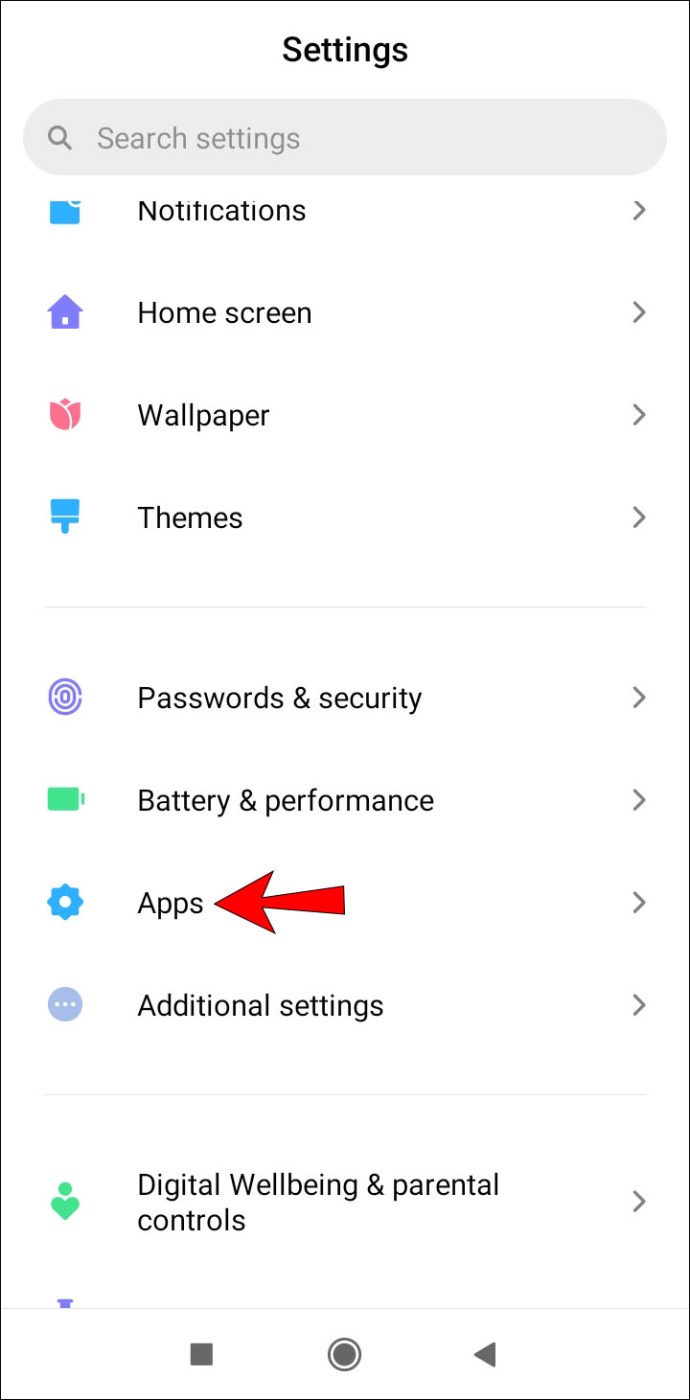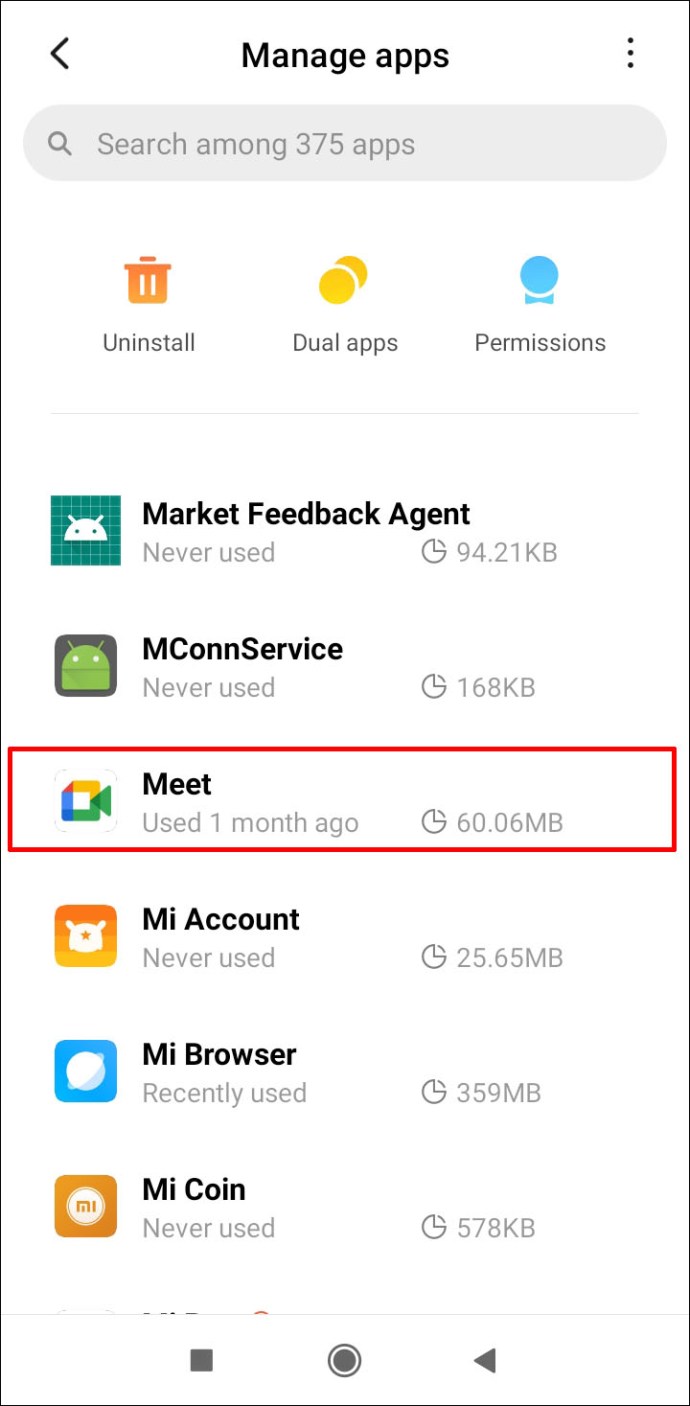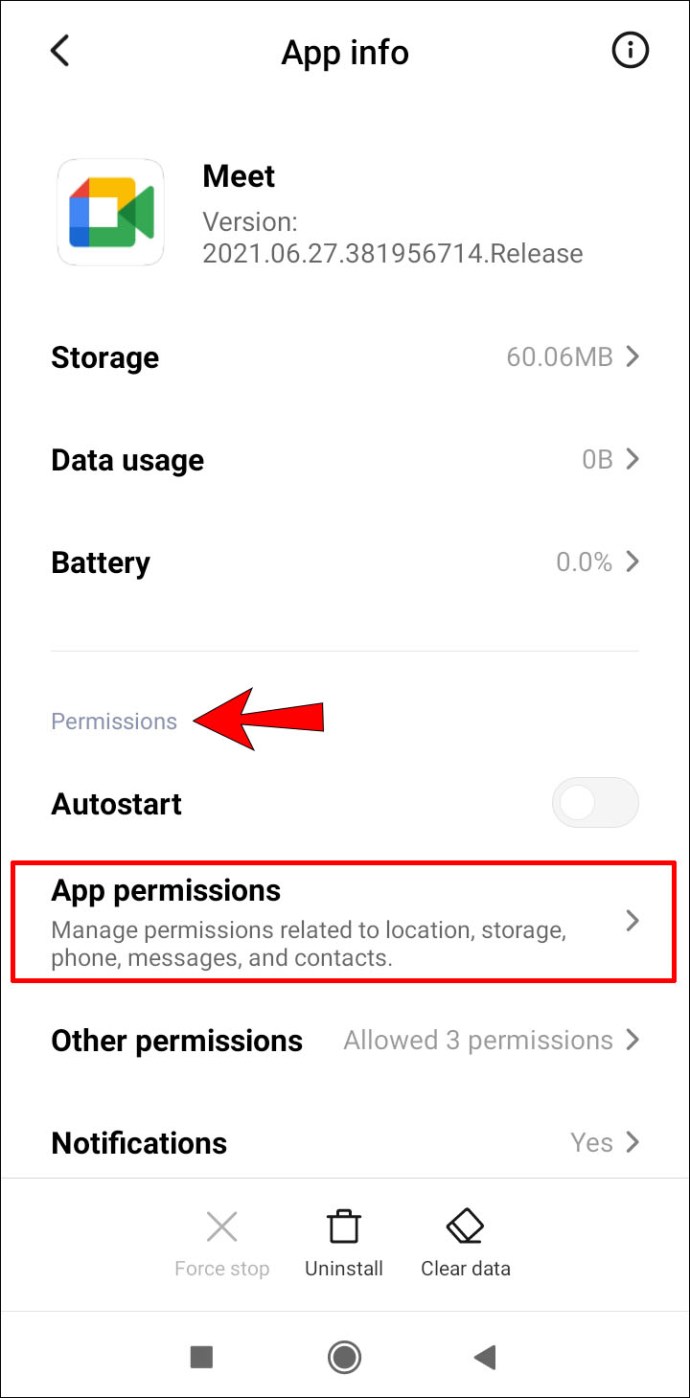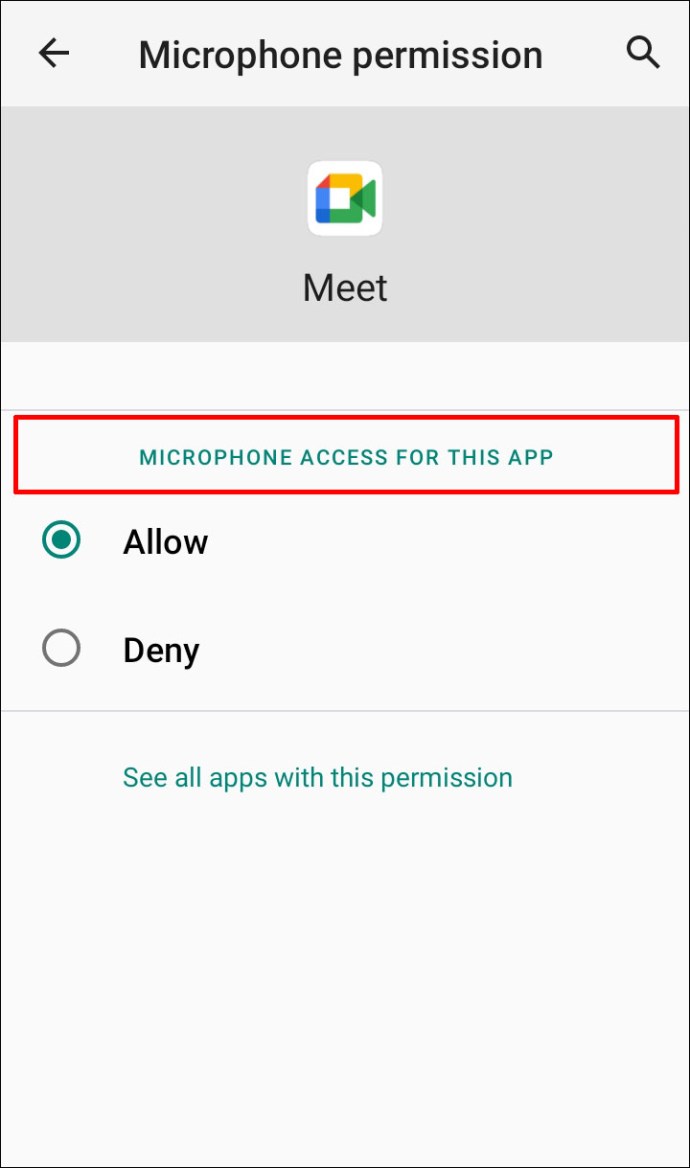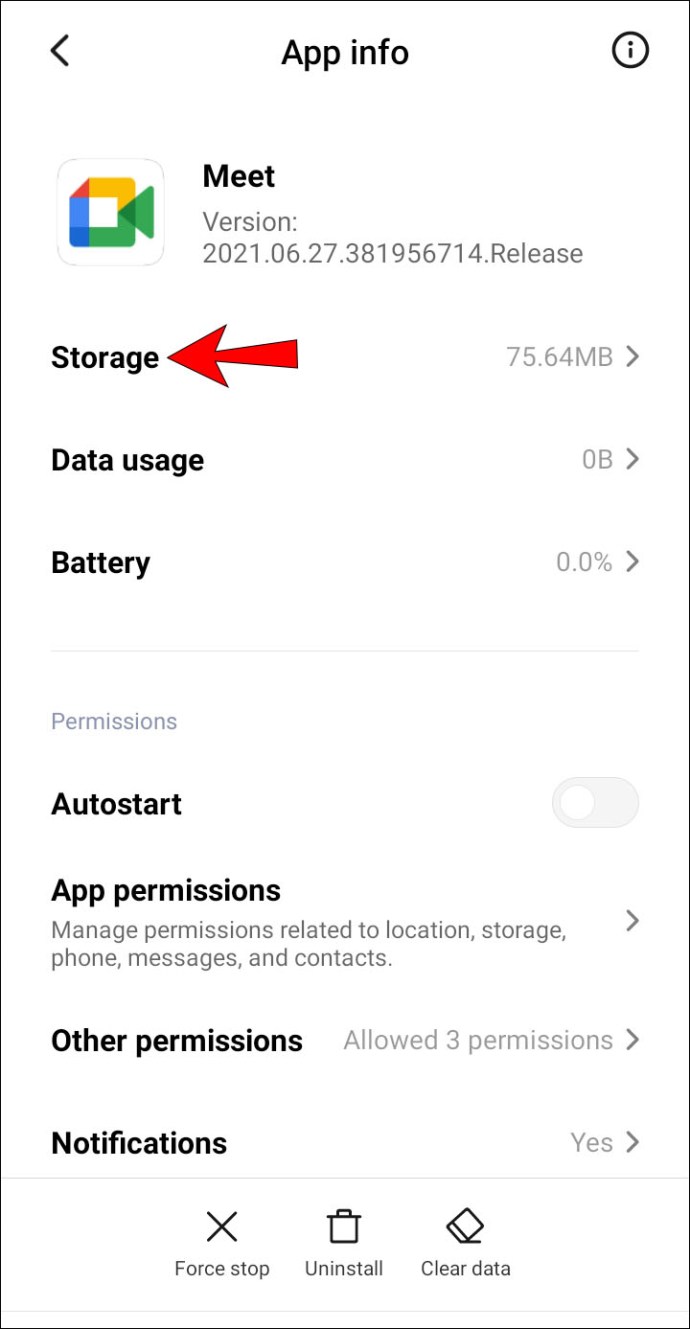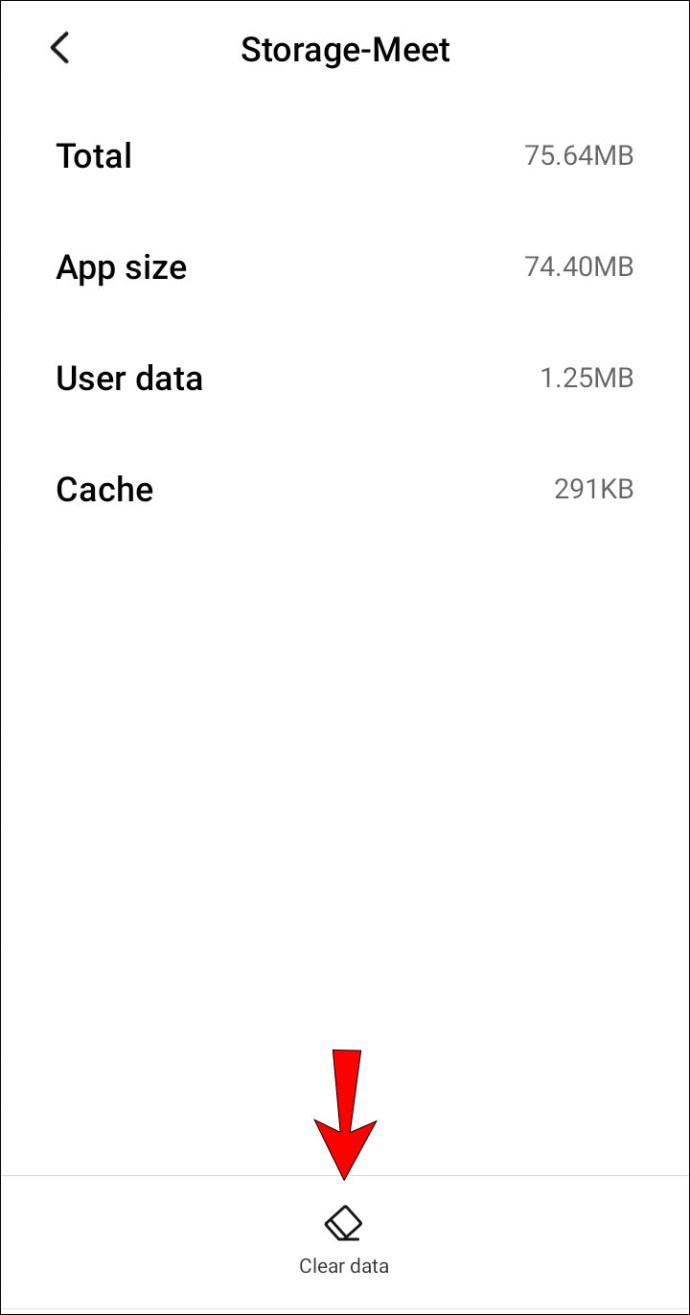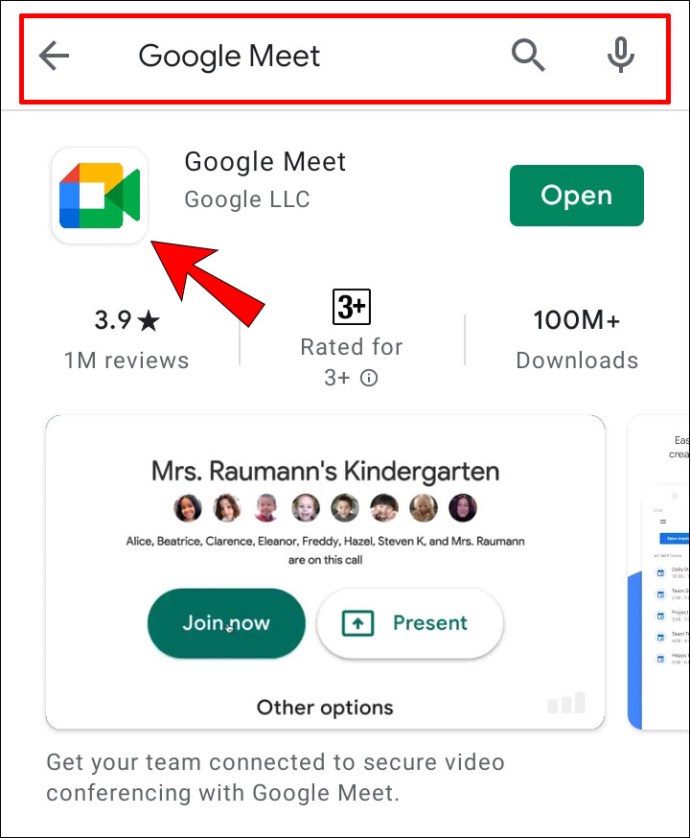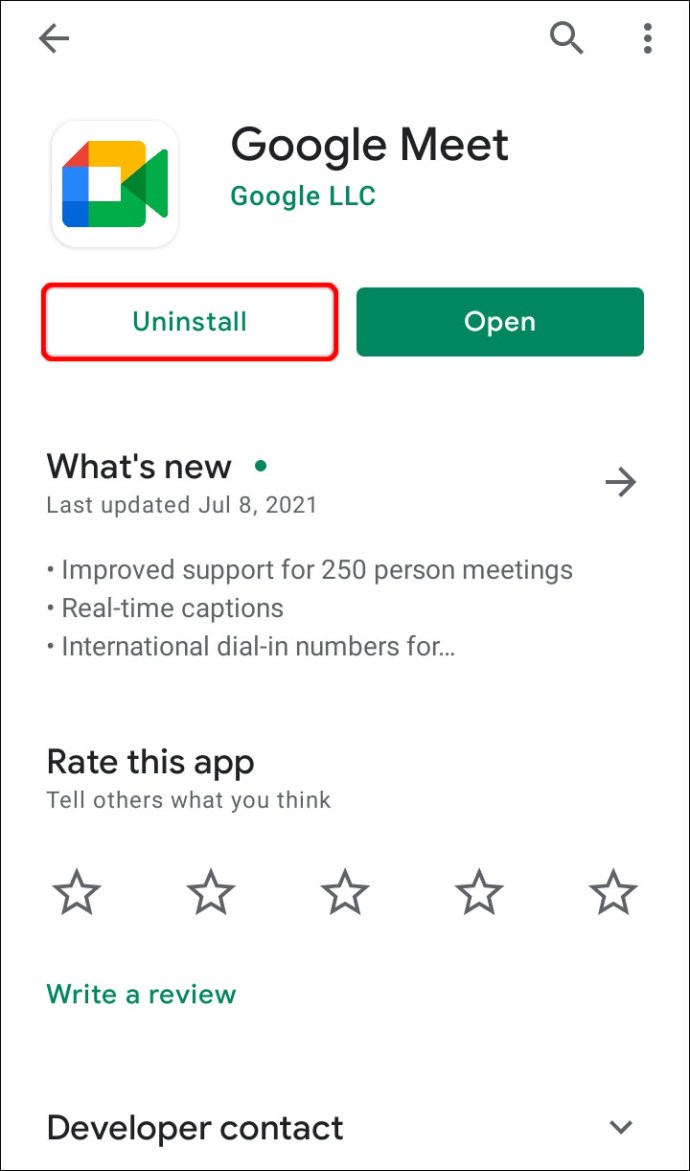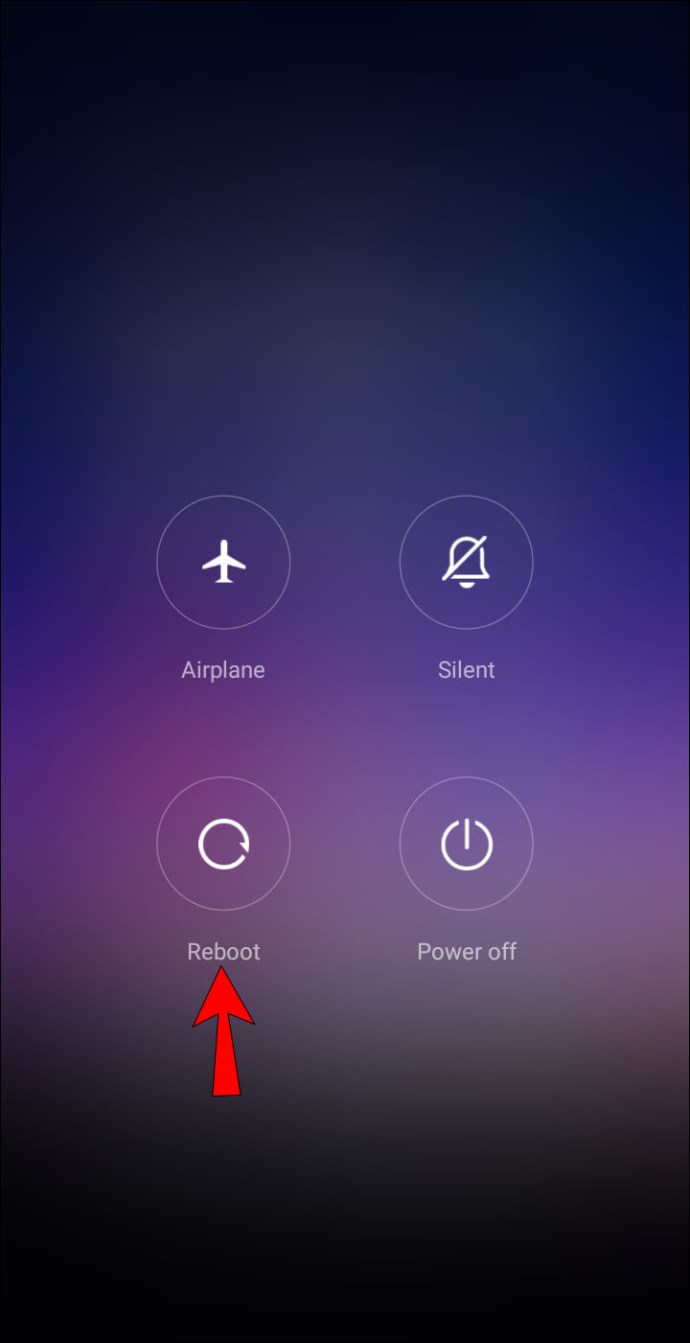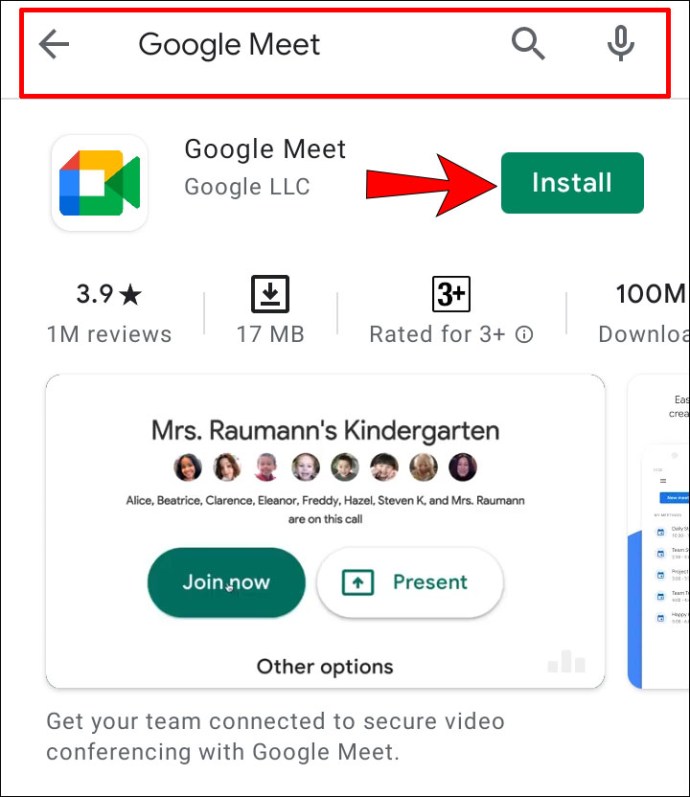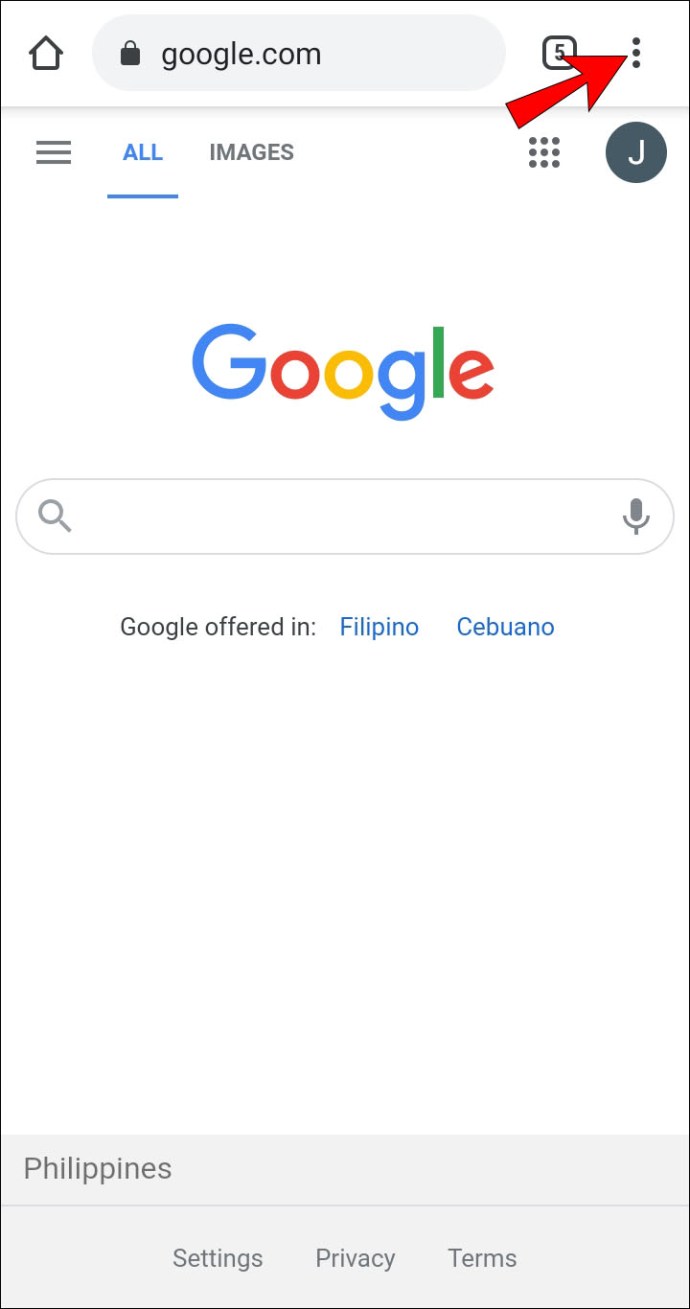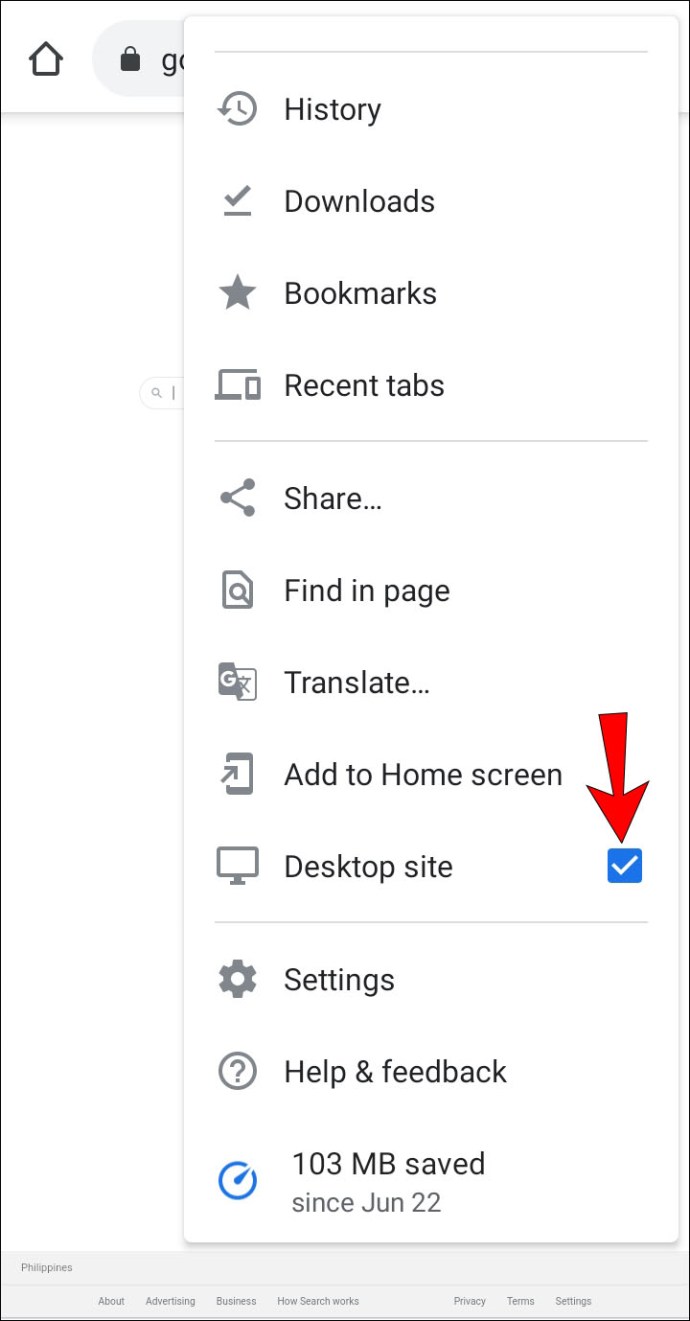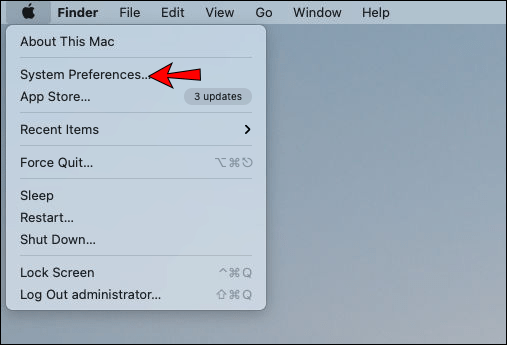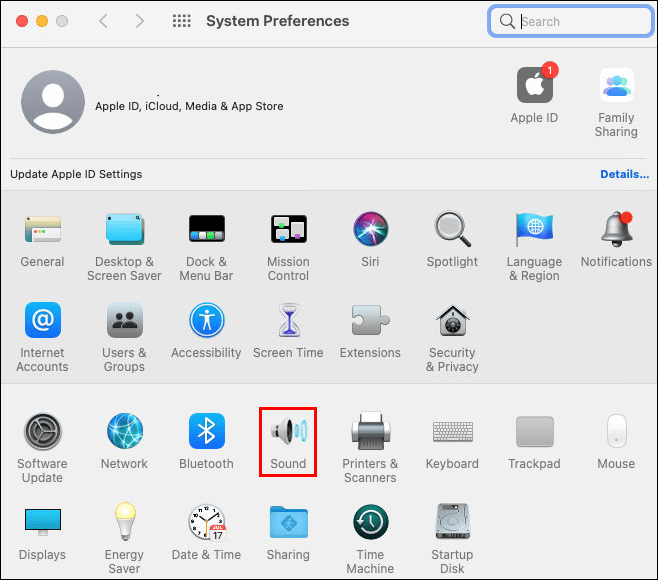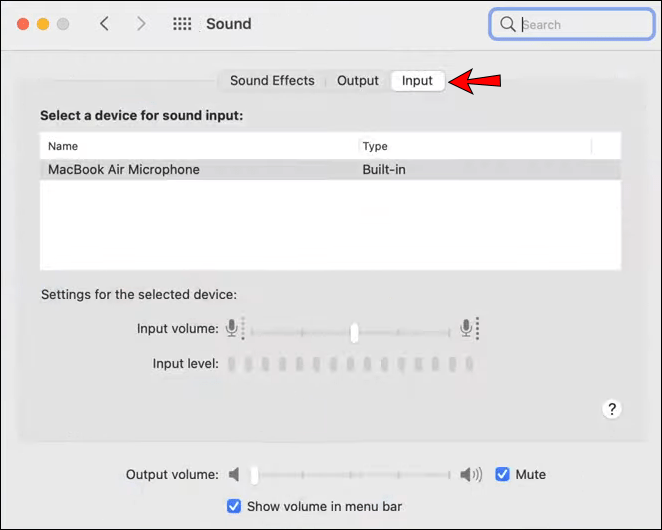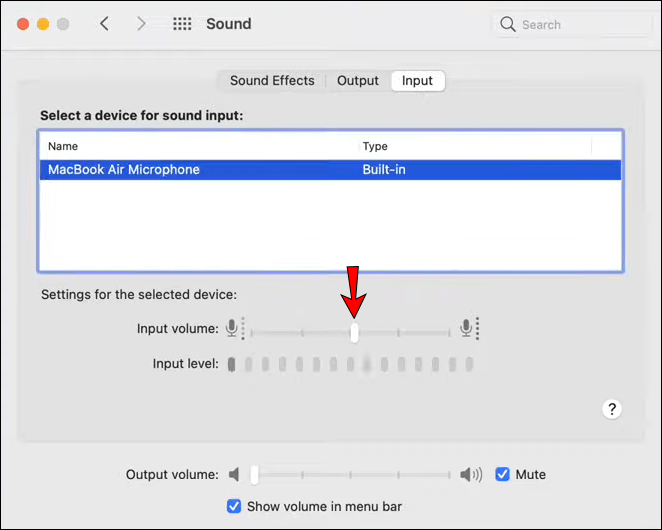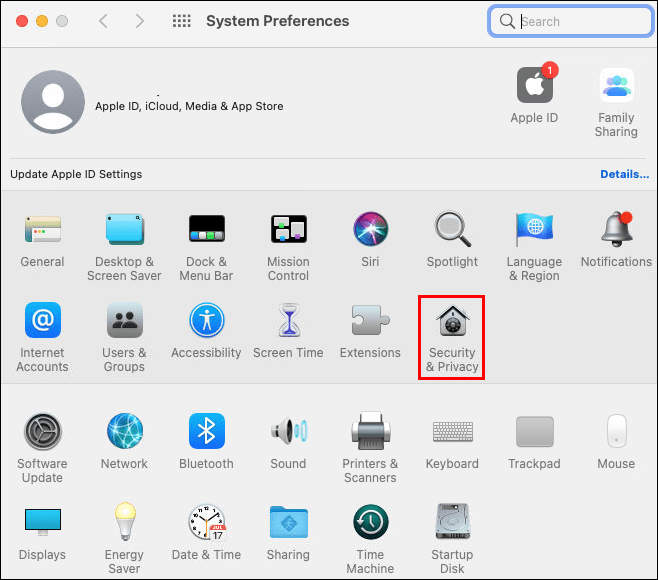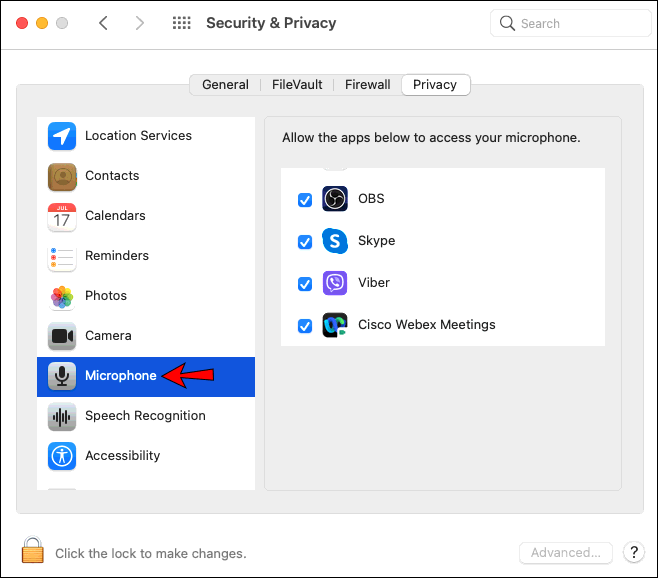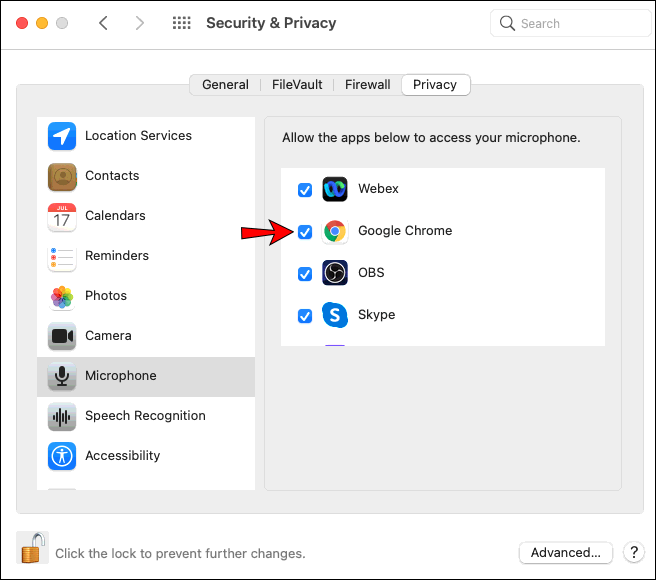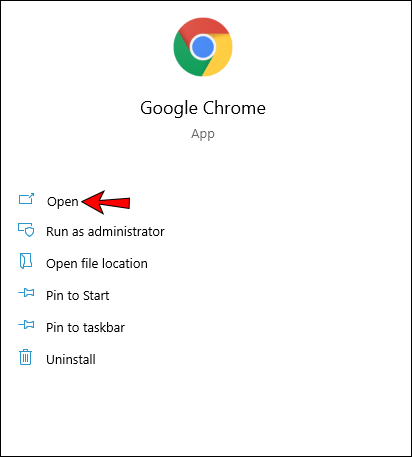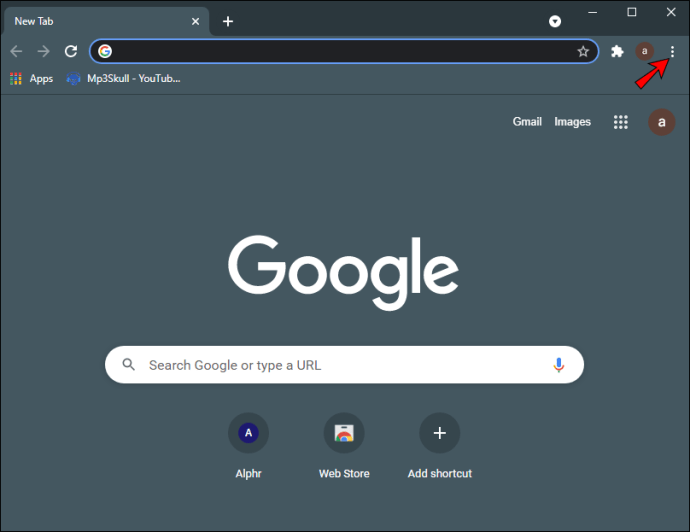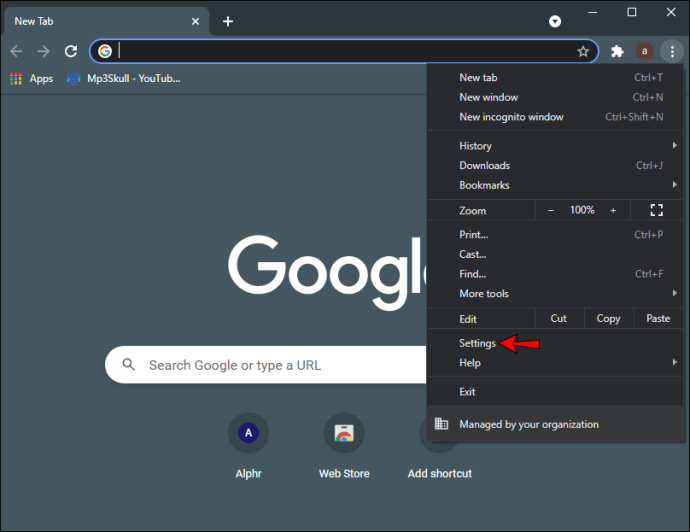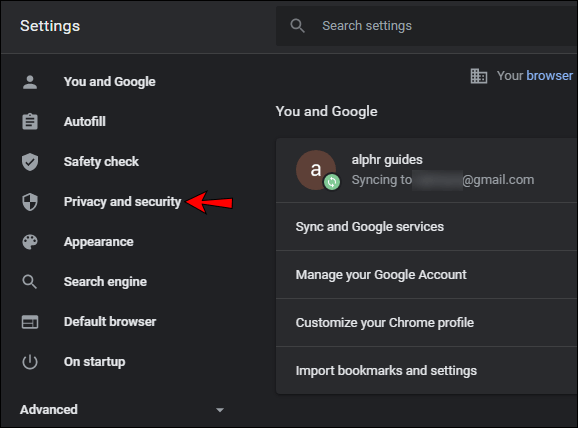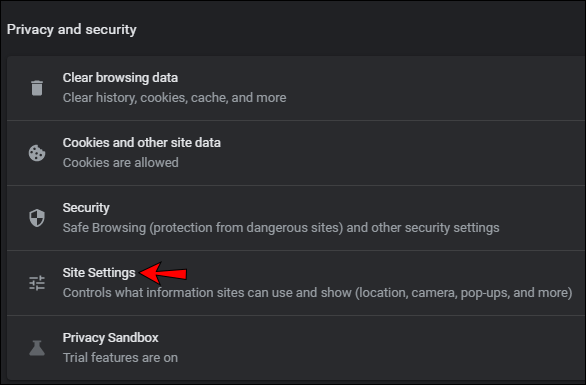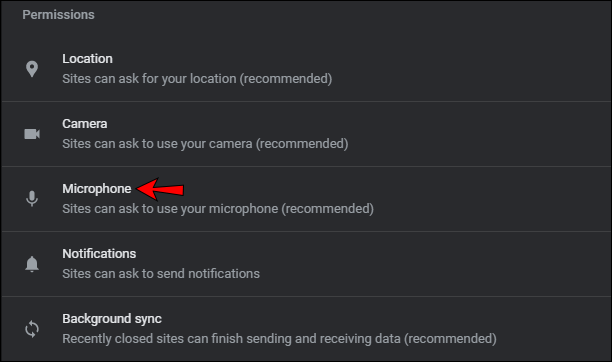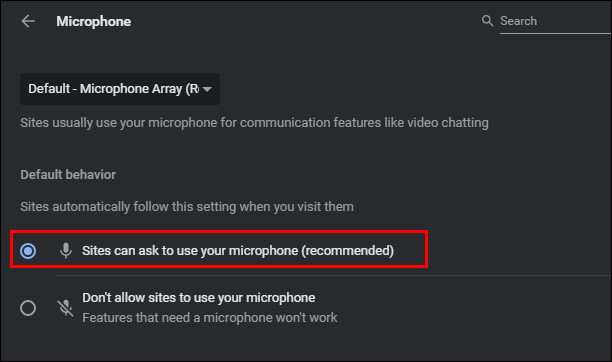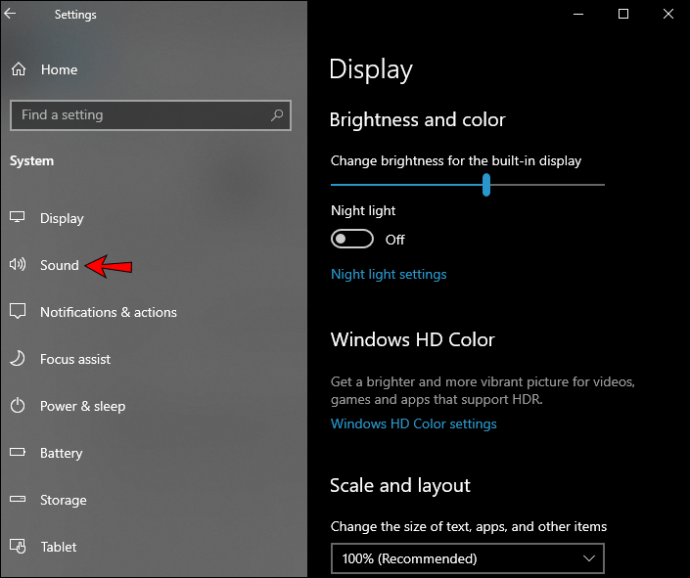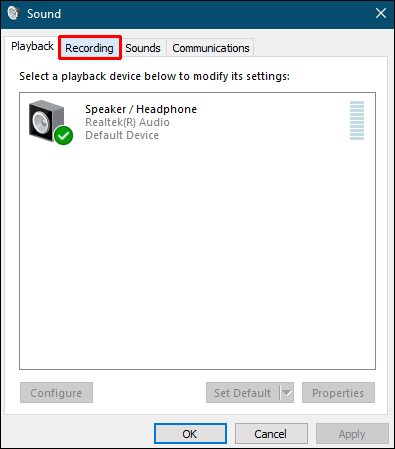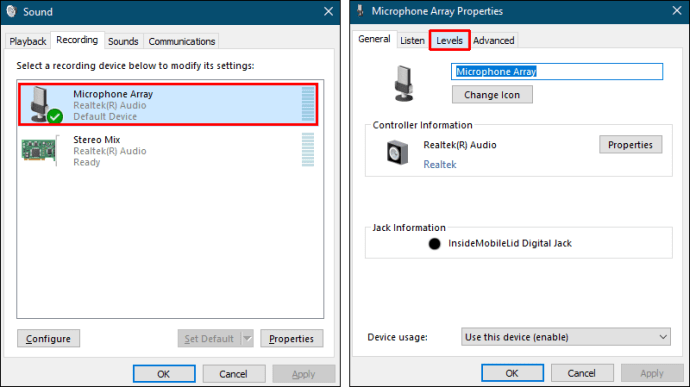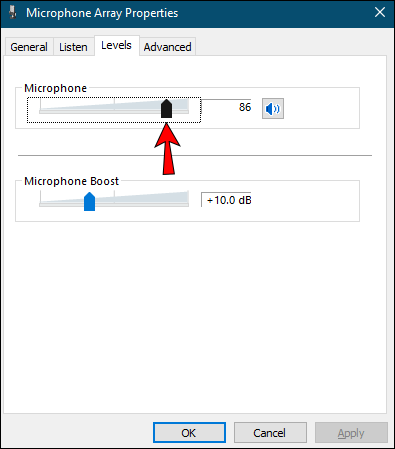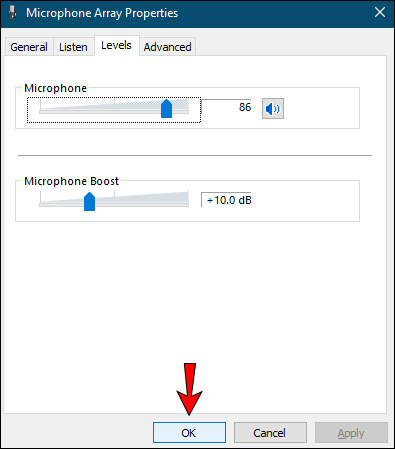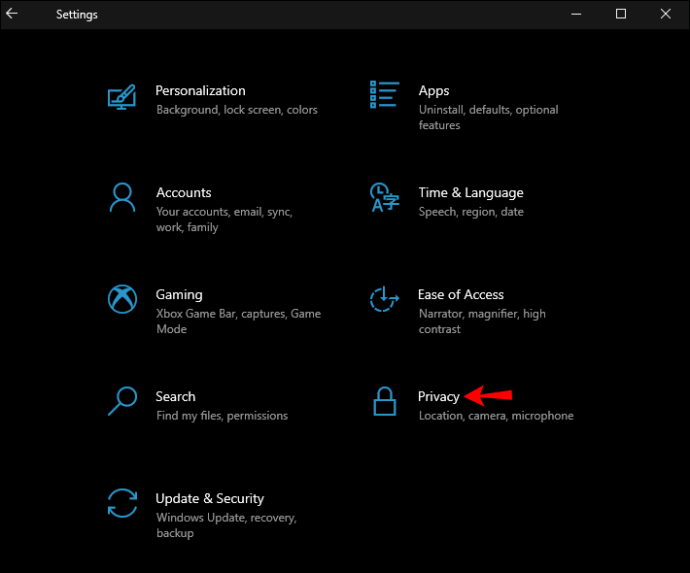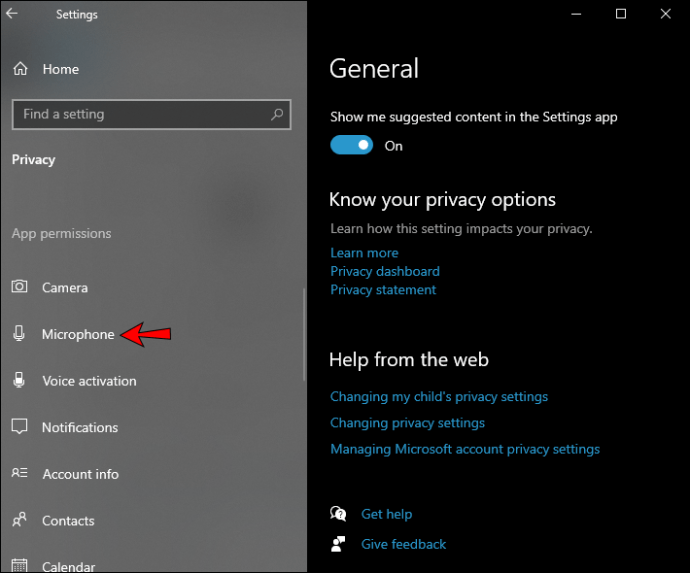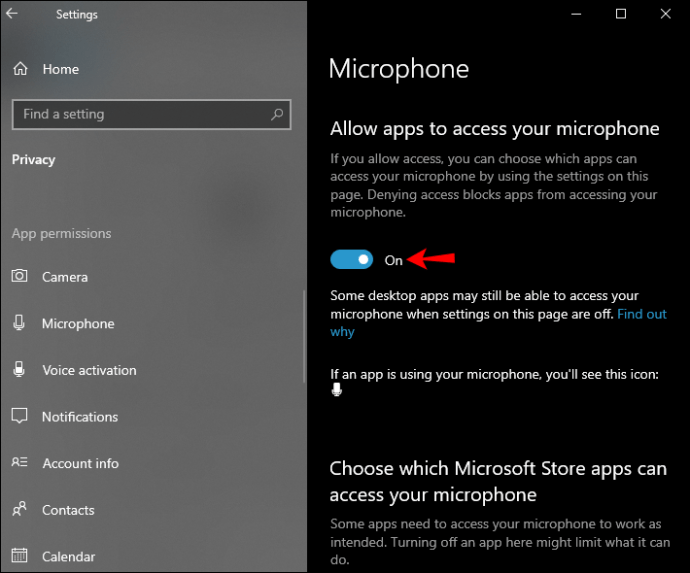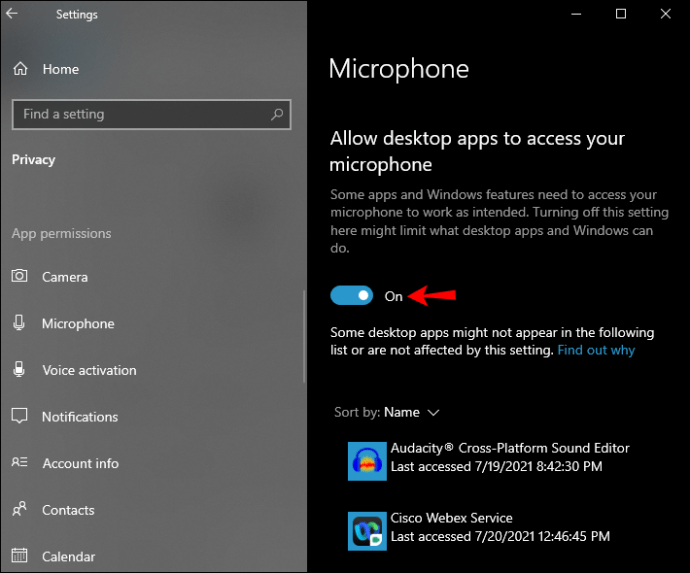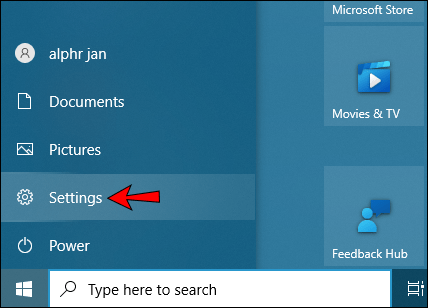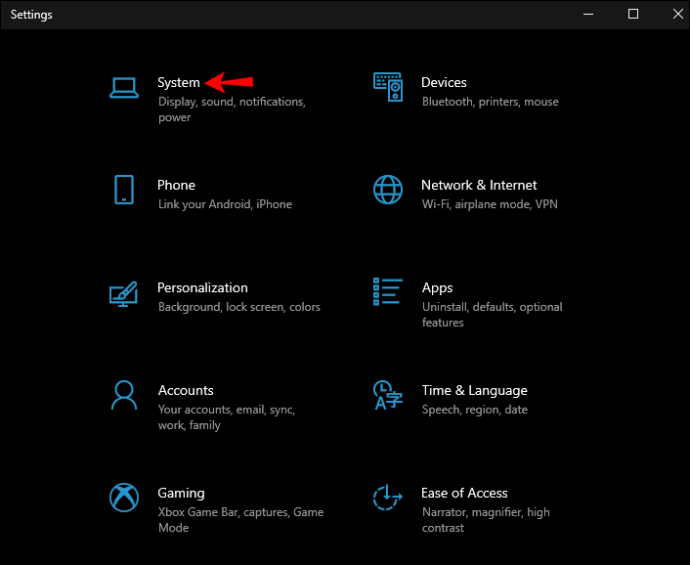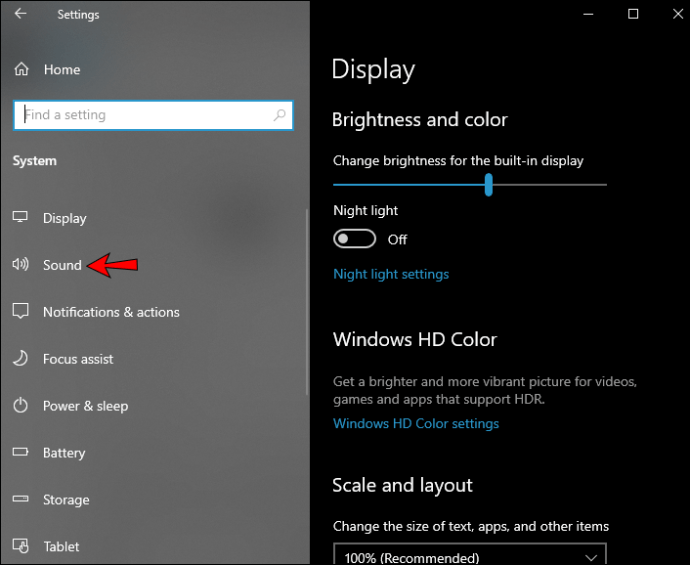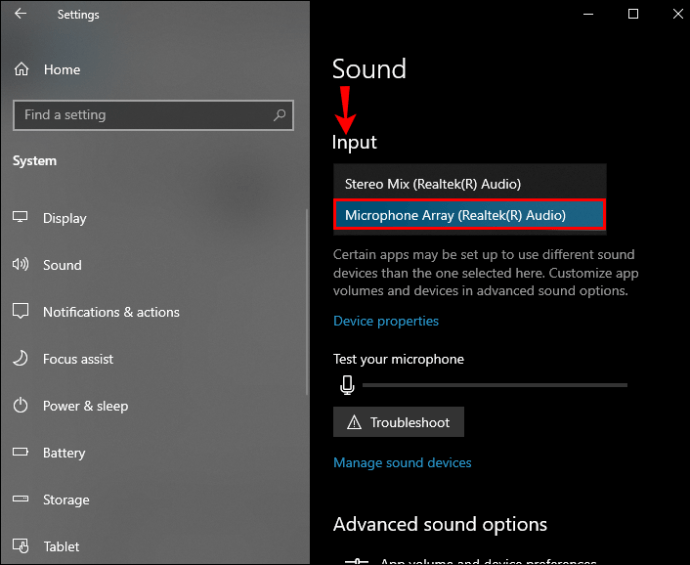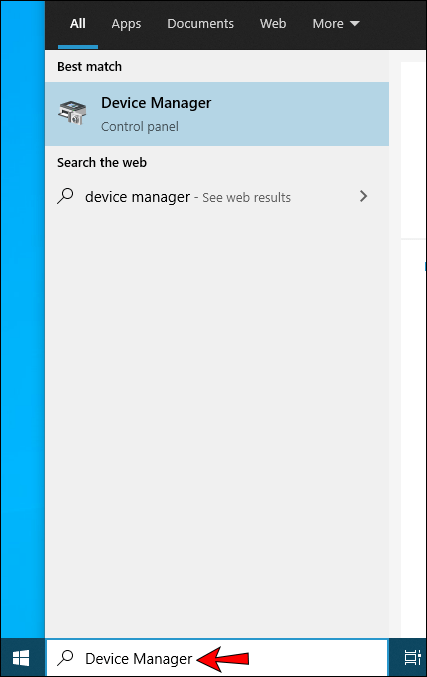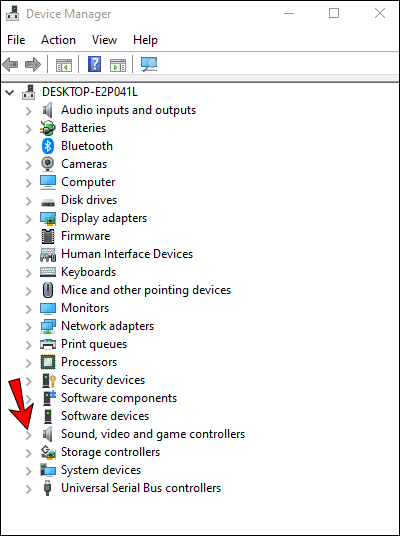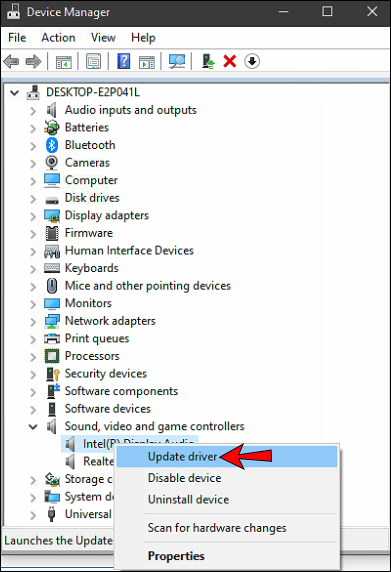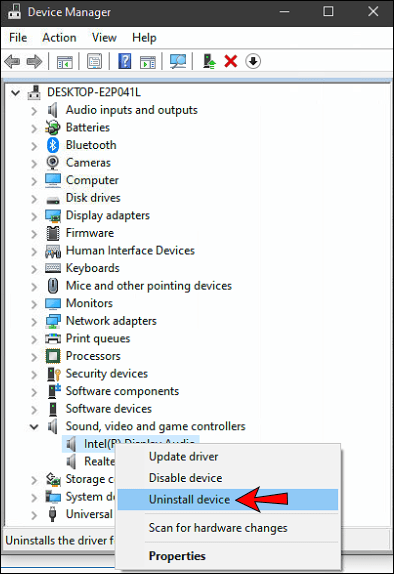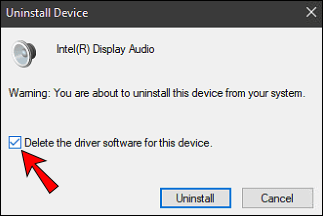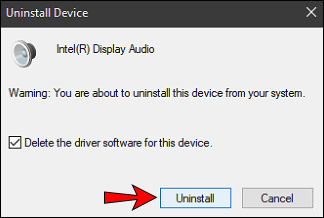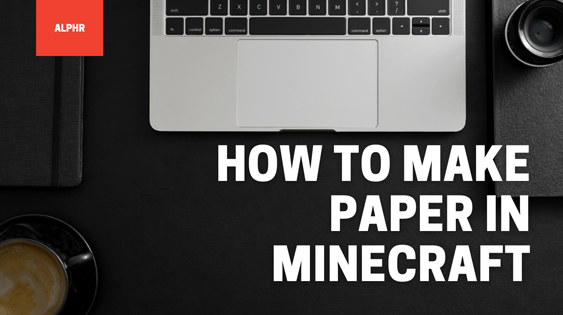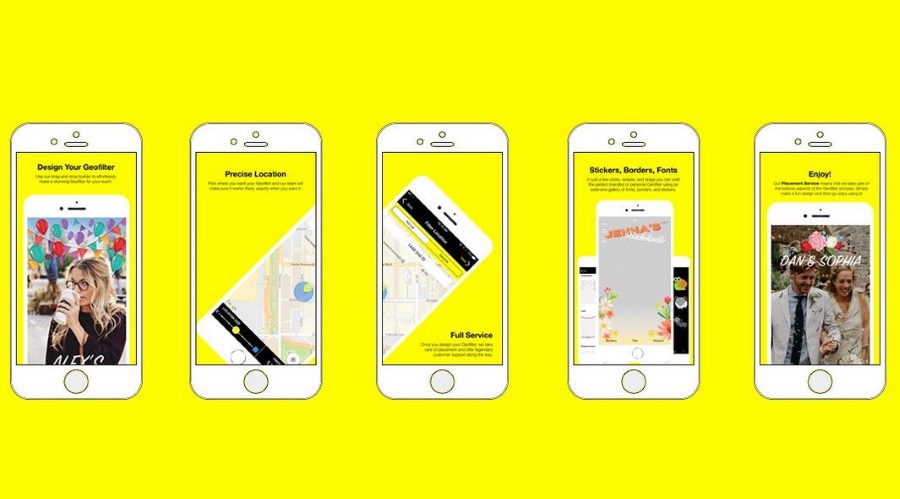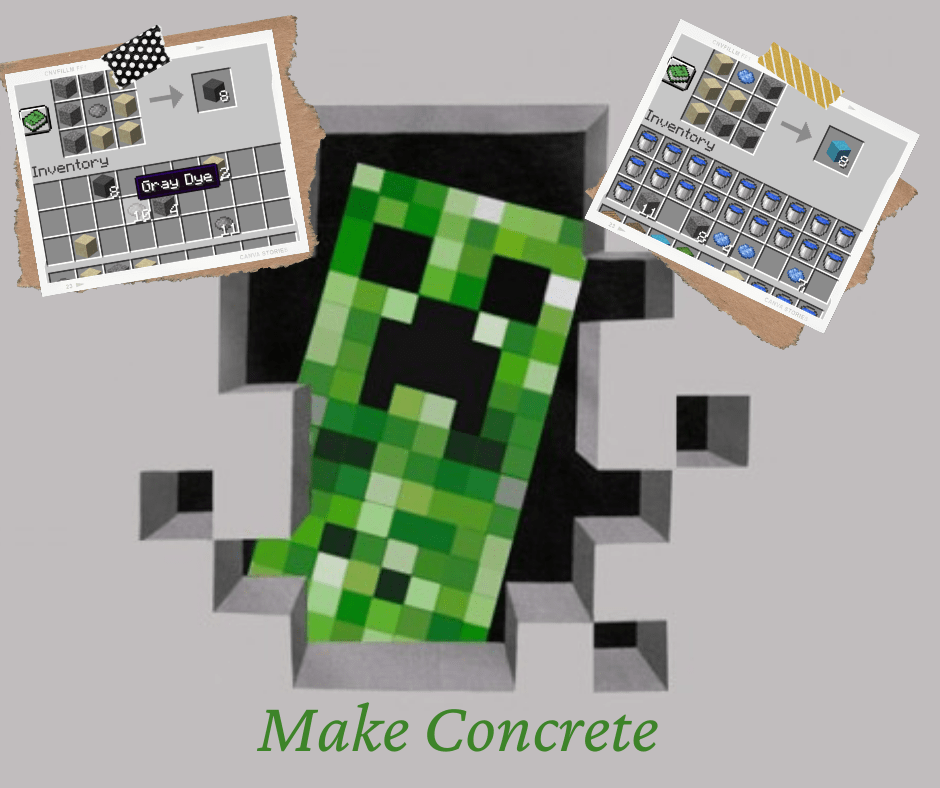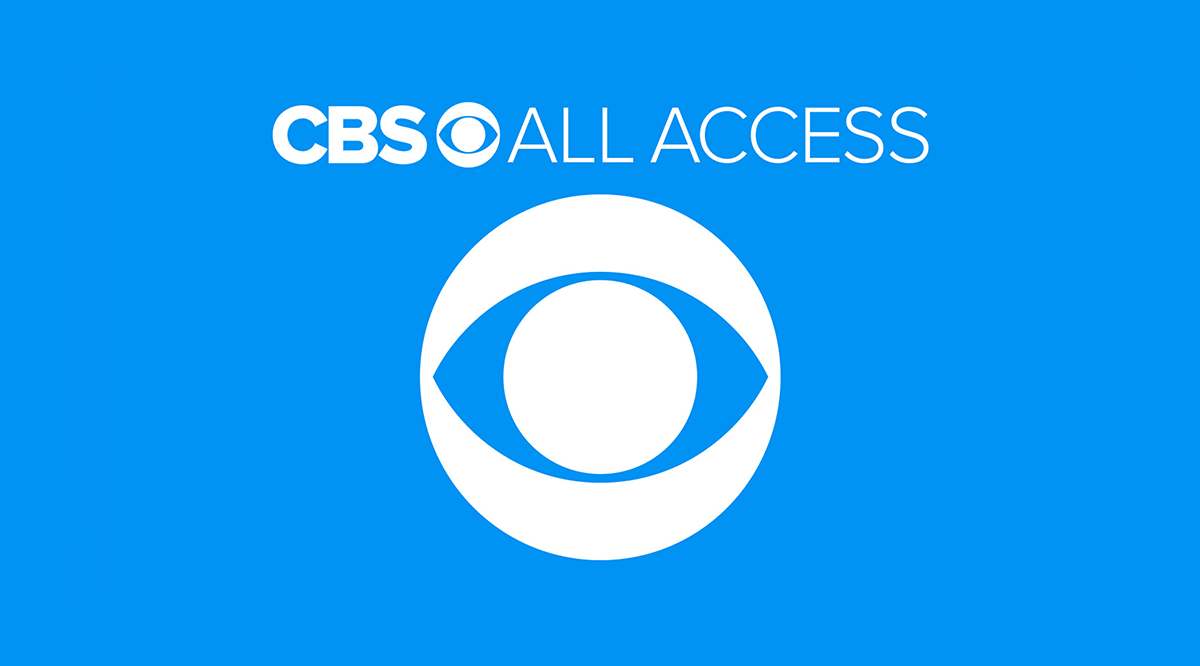Google Meetは、ZoomやMicrosoftTeamsなどの会議サービスに対するGoogleの答えです。通常はうまく機能しますが、他のアプリと同様に、グリッチは避けられません。ユーザーがGoogleMeetで抱える最も一般的な問題の1つは、音の問題です。マイクをMeetで機能させるのに問題がある場合は、問題を解決するのに役立つトラブルシューティングのヒントをいくつかまとめました。

さまざまなオペレーティングシステムの一般的な修正とヘッドフォンのクイック修正の詳細については、以下をお読みください。
GoogleMeetマイクがAndroidで機能しない
次の5つのヒントは、AndroidデバイスからマイクをMeetで動作させるためのオプションです。
ヒント1:マイクがミュートされていないことを確認します
ホーム画面の下部で、マイクアイコンが赤でなく、白い対角線が引かれていることを確認します。これは、マイクがミュートされていることを意味します。 5番目の参加者の後に通話に参加する人は自動的にミュートされます。マイクがミュートされている場合は、マイクアイコンをタップしてミュートを解除します。
ヒント2:GoogleMeetへのマイクアクセスの権限を確認する
Google Meetにマイクへのアクセス許可があることを確認するには、次の手順を実行します。
- Androidデバイスで「設定」を起動します。
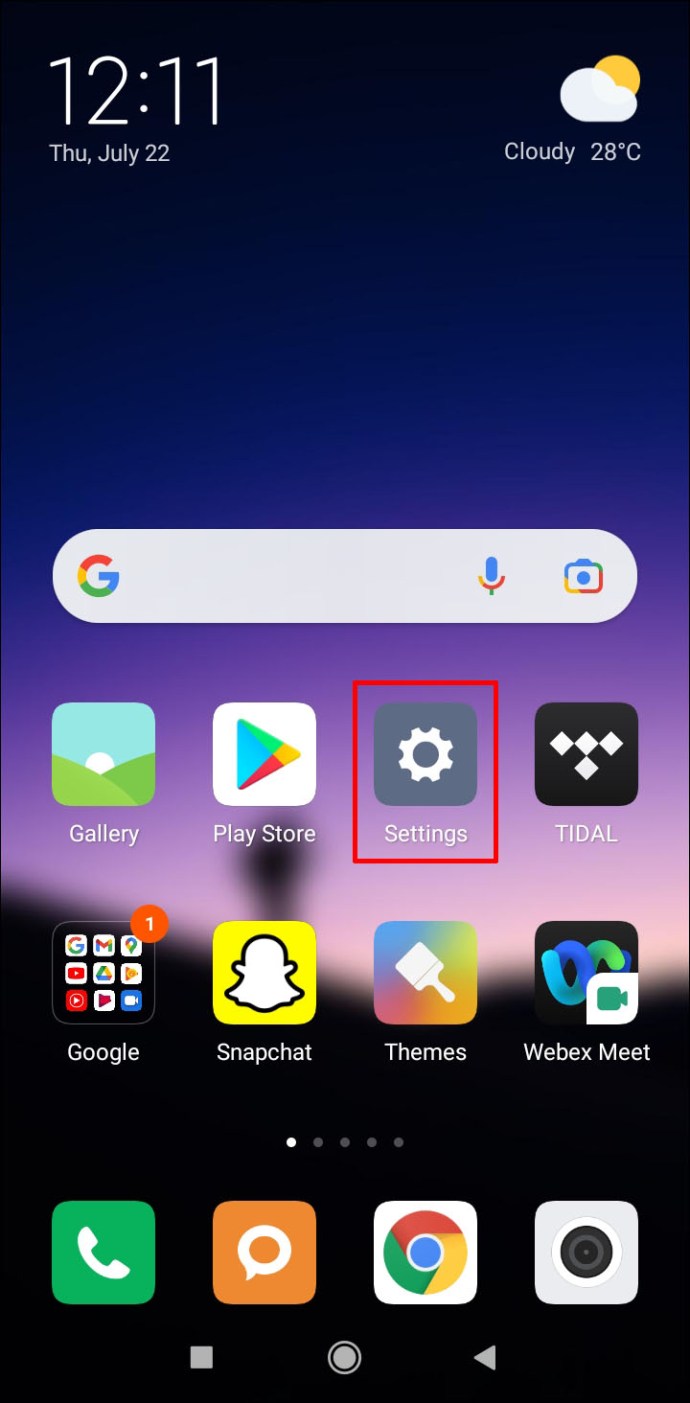
- 「アプリと通知」をクリックします。
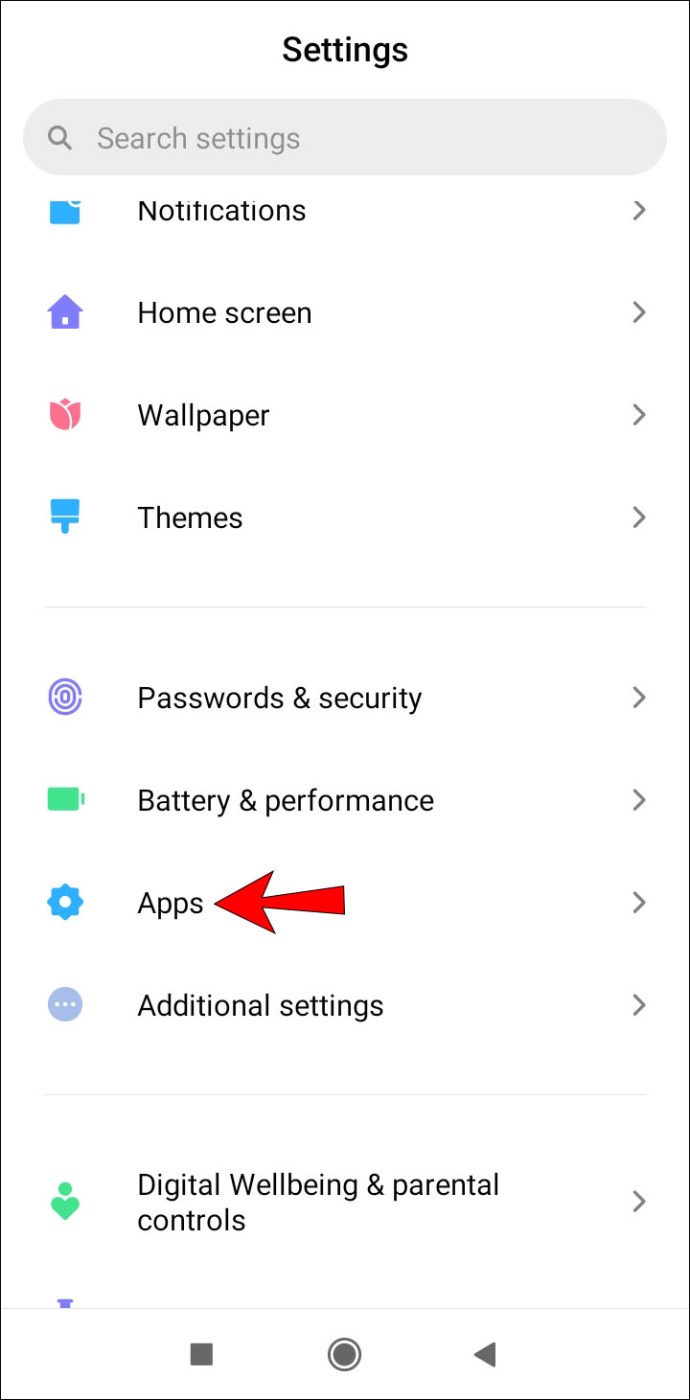
- 「すべてのアプリ」を選択します。
- GmailアプリからMeetにアクセスする場合は、「GoogleMeet」または「Gmail」を開きます。
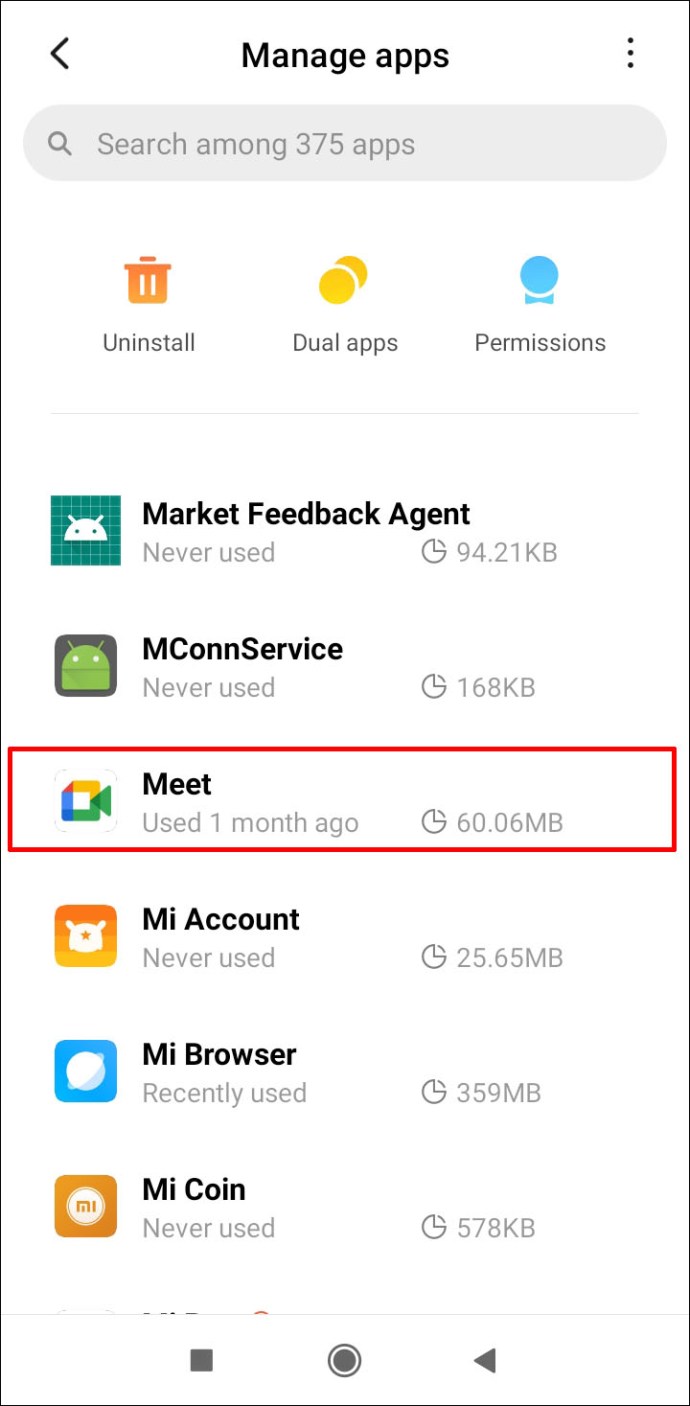
- 「権限」をクリックします。
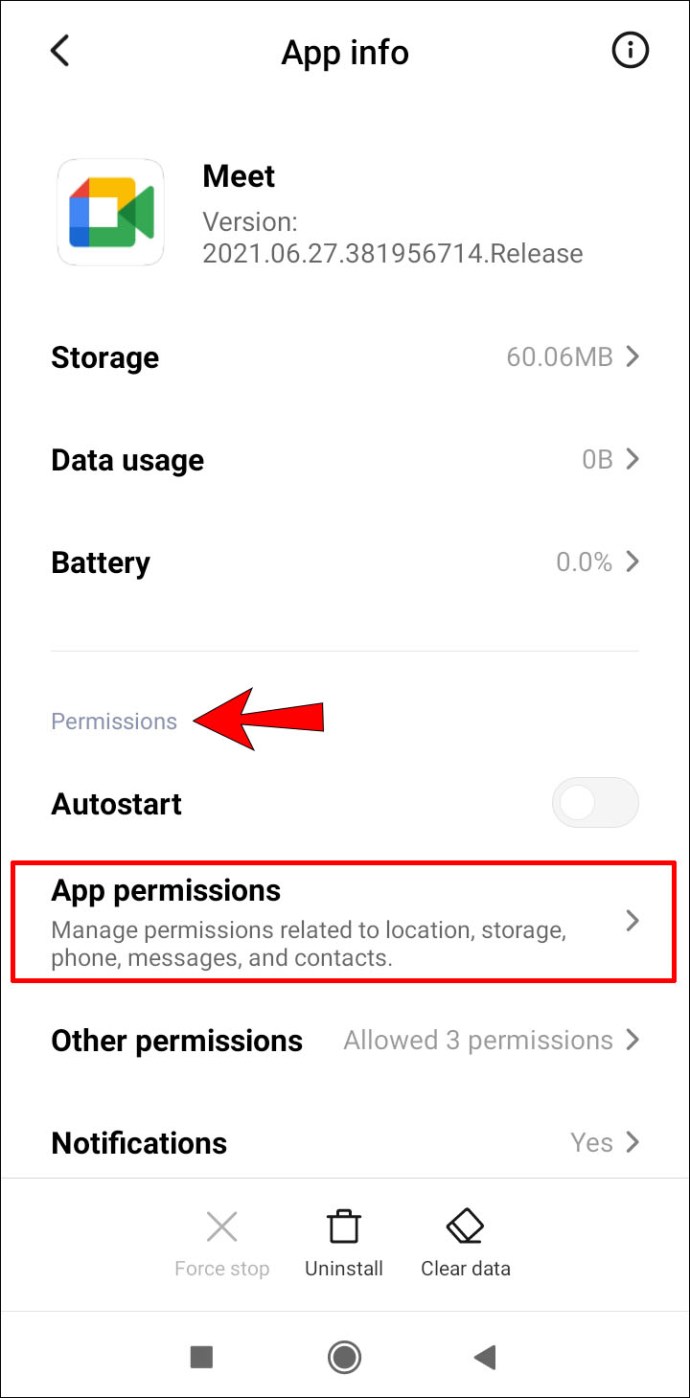
- 「GoogleMeet」または「Gmail」がマイクにアクセスできることを確認します。
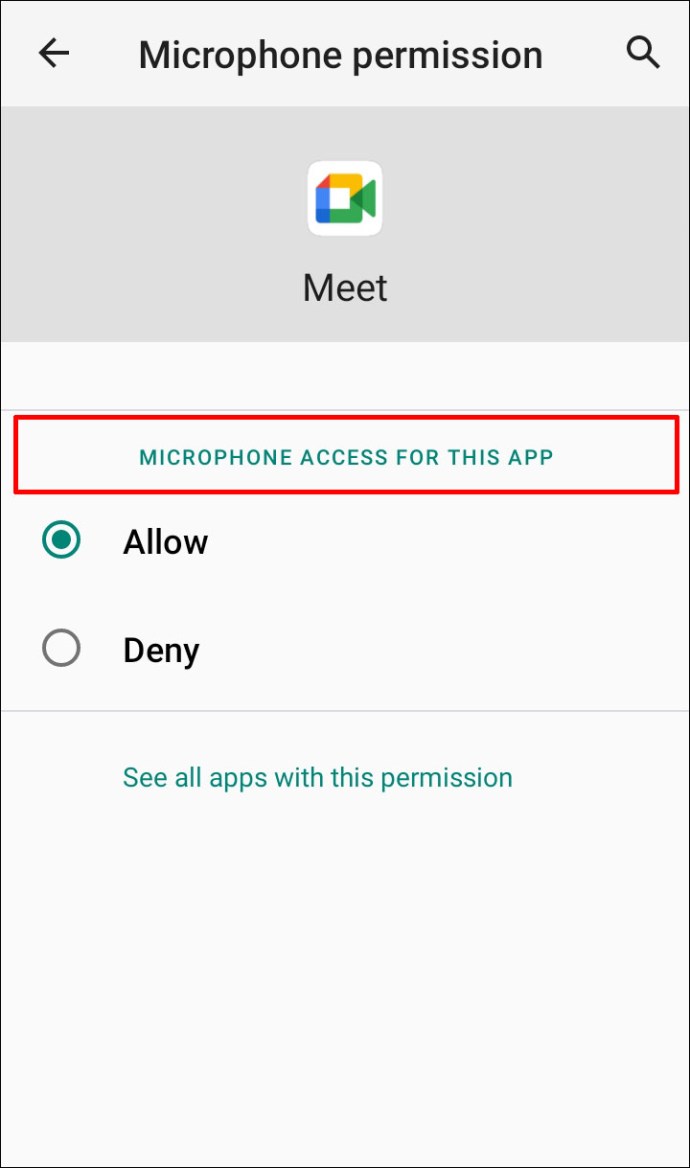
ヒント3:Meetのデータとキャッシュをクリアする
データをクリアしてアプリをリセットしてみてください。できれば、ローカルデータの破損を取り除きます。これをする:
- 「設定」を開きます。
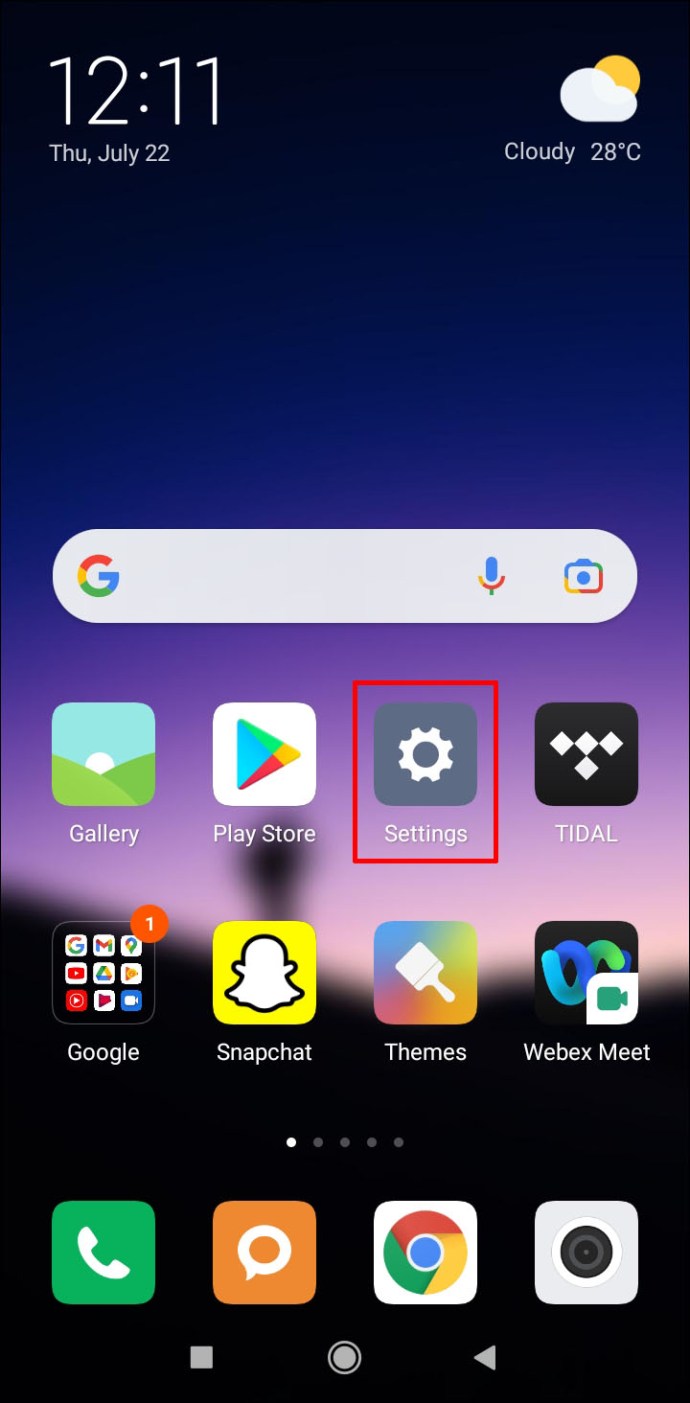
- [アプリ]、[すべてのアプリ]、[GoogleMeet]の順にクリックします。
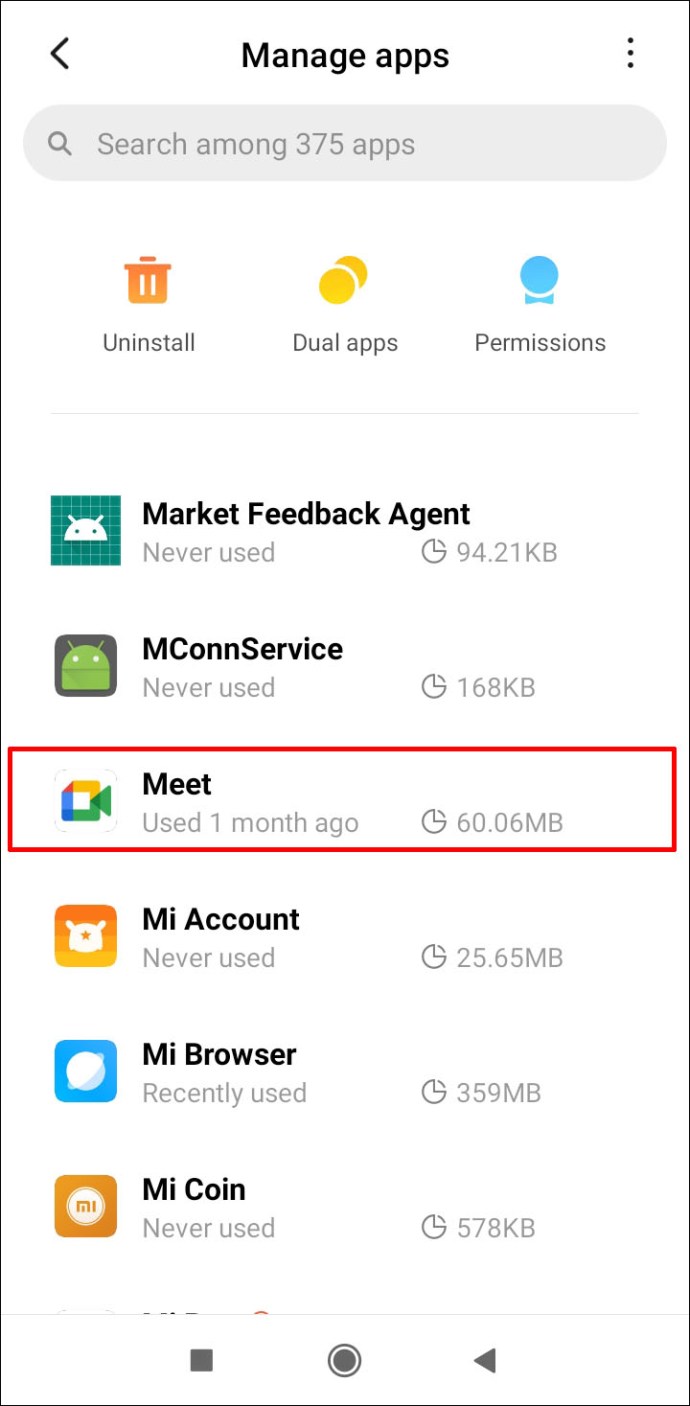
- 「ストレージ」をクリックします。
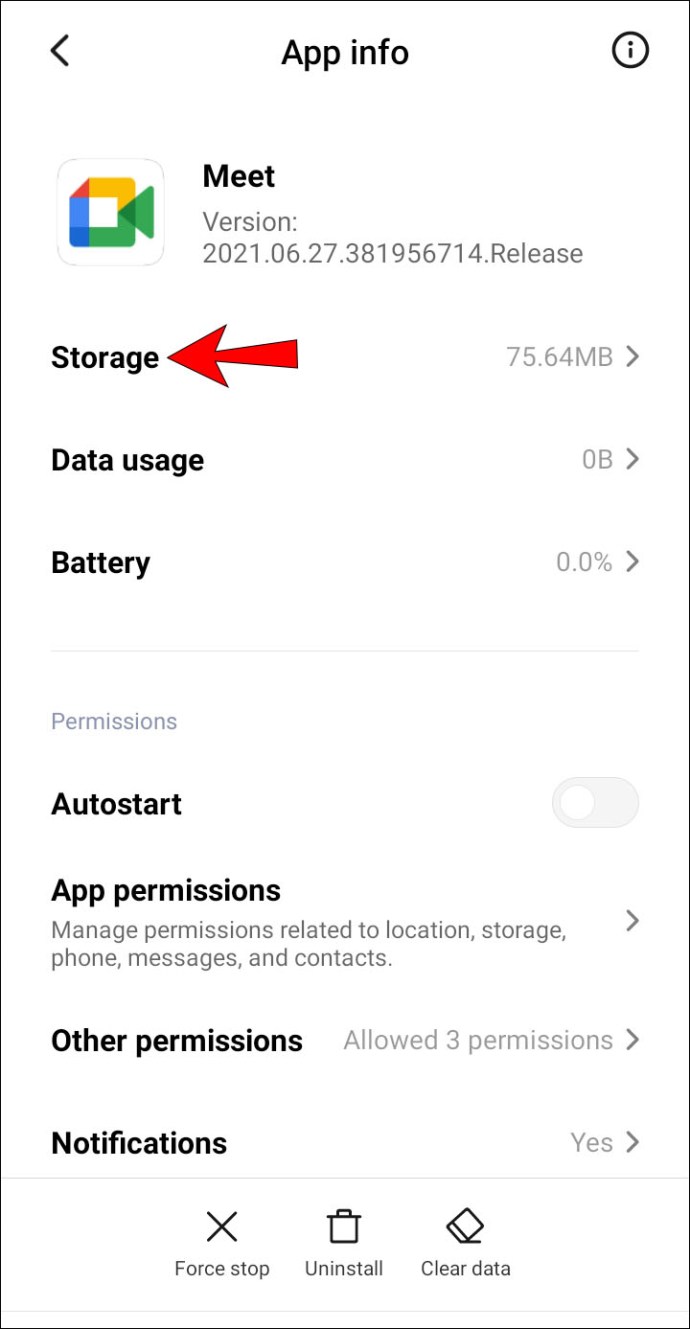
- 「データの消去」を選択して確認します。
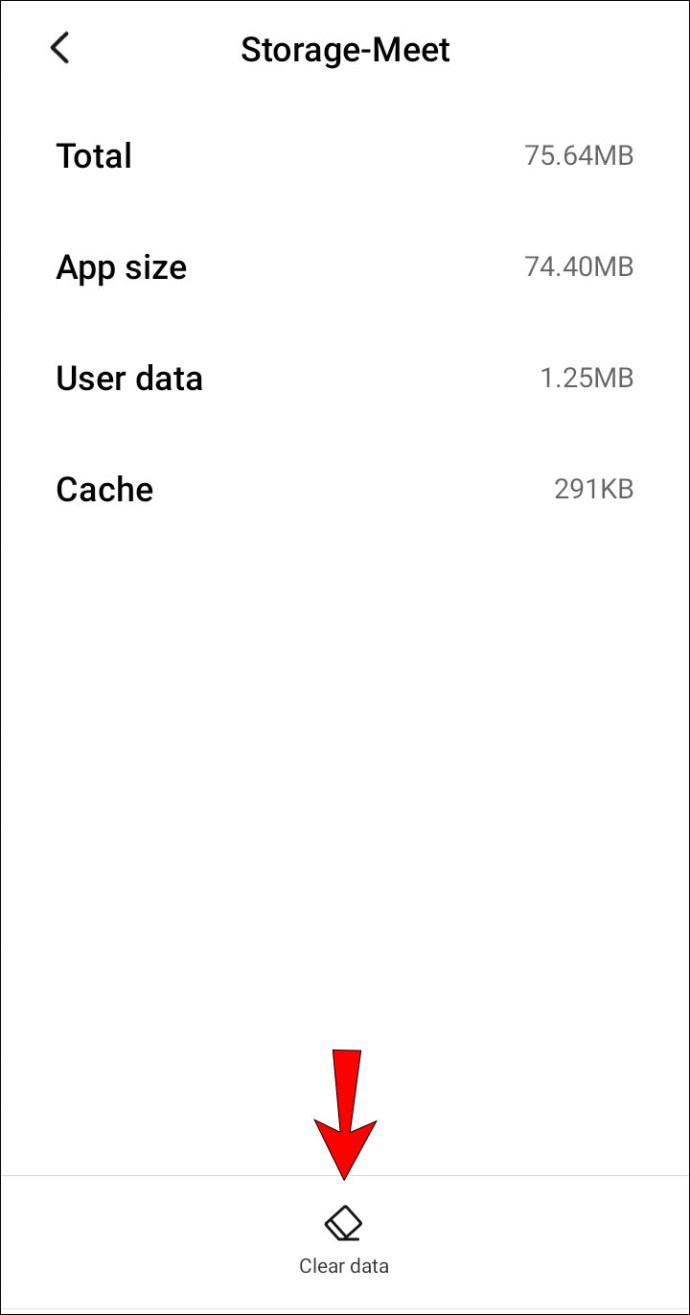
ヒント4:Meetをアンインストールしてから再インストールしてみてください
AndroidデバイスでGoogleMeetアプリを削除して再インストールするには:
- Google Playストアを起動し、「GoogleMeet」アプリを見つけます。
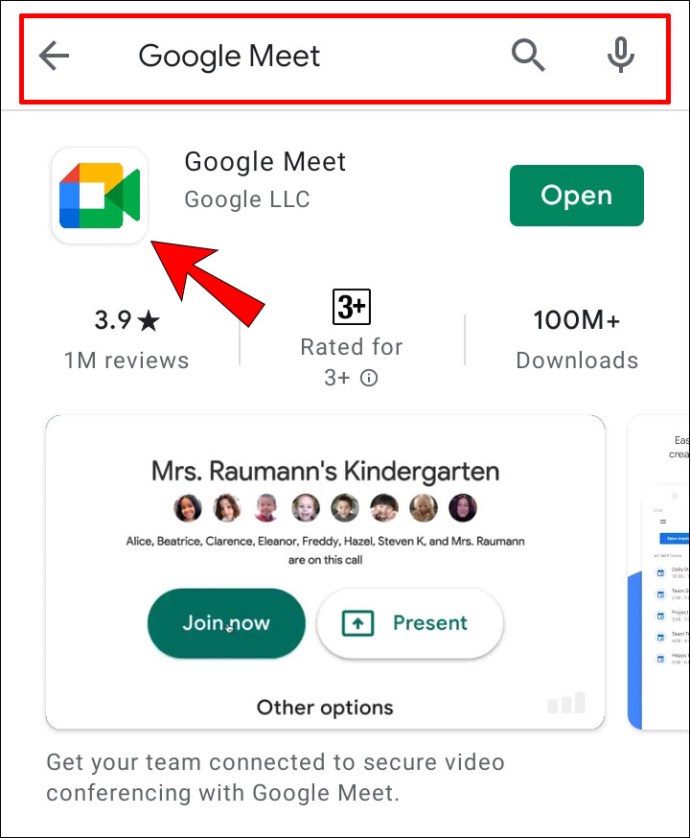
- 「アンインストール」をクリックします。
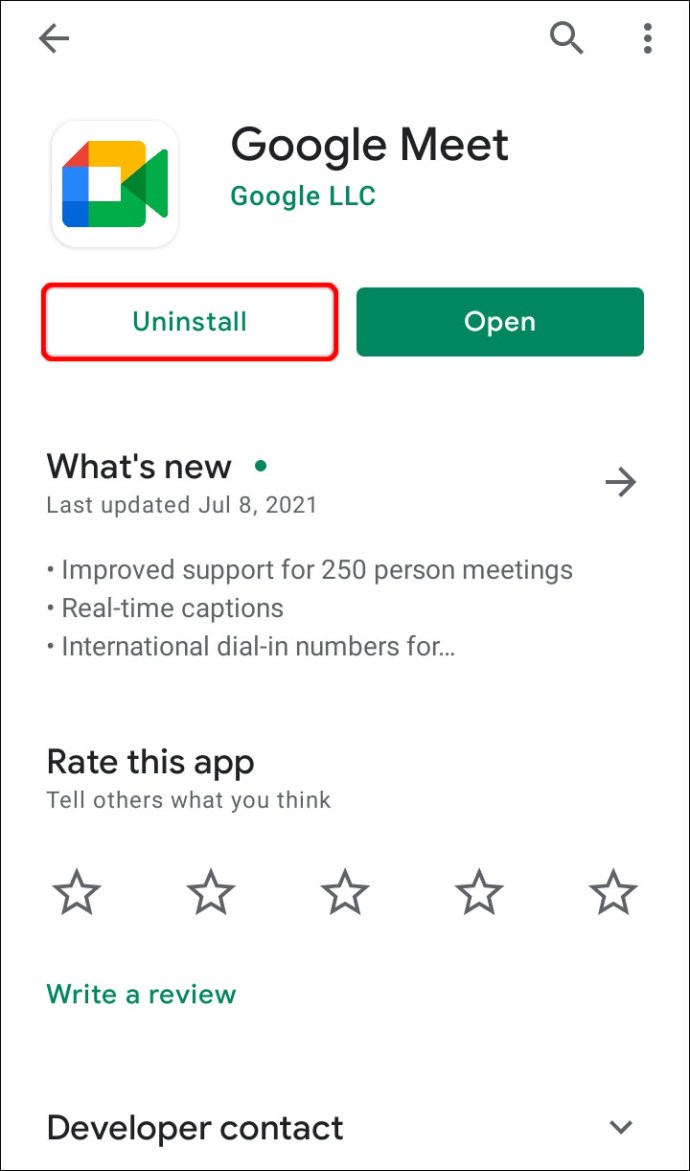
- デバイスを再起動してから、もう一度GooglePlayに移動します。
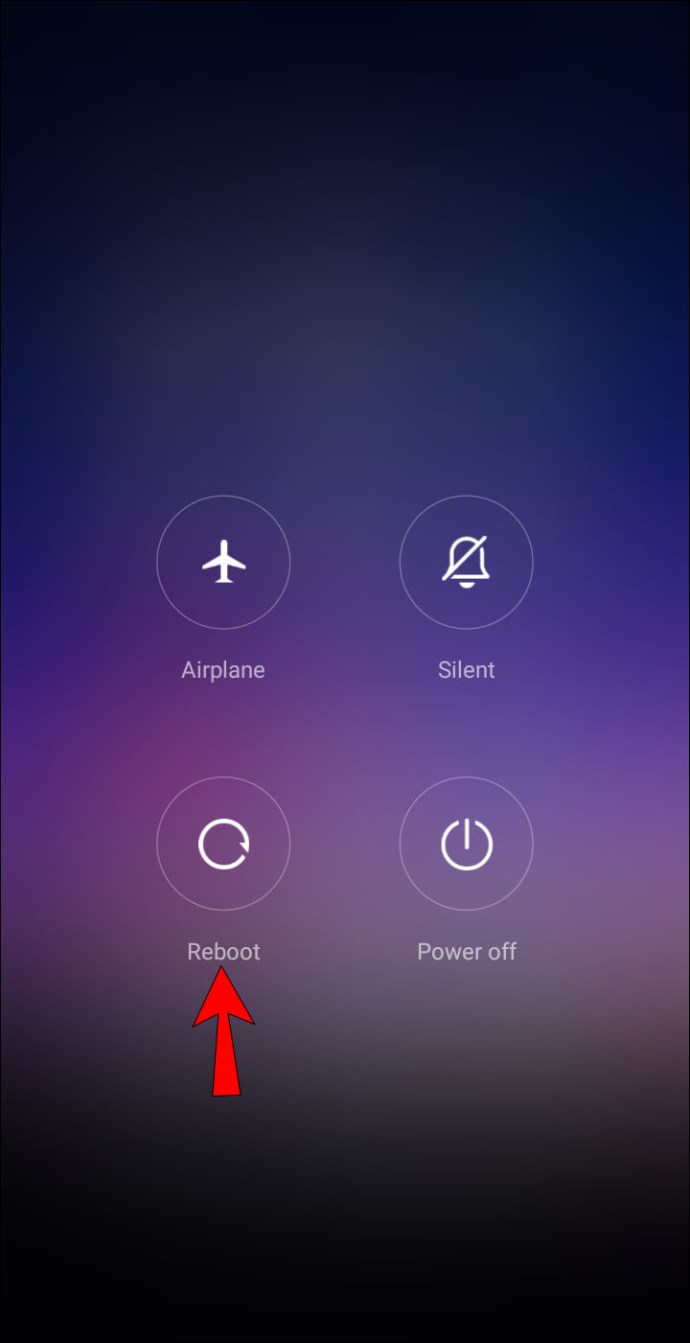
- 「GoogleMeet」を見つけてインストールします。
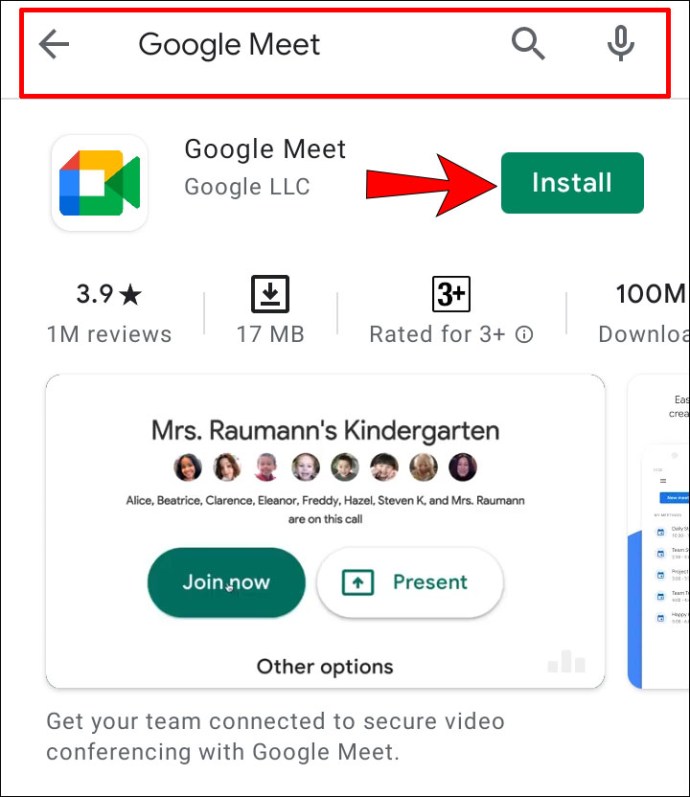
ヒント5:ブラウザからアクセスしてみてください
Android版Gmail経由で、またはChromeでデスクトップモードを有効にして、Meetにアクセスすることもできます。デスクトップモードを有効にするには:
- 左上のChromeで、3つの点線の垂直メニューをクリックします。
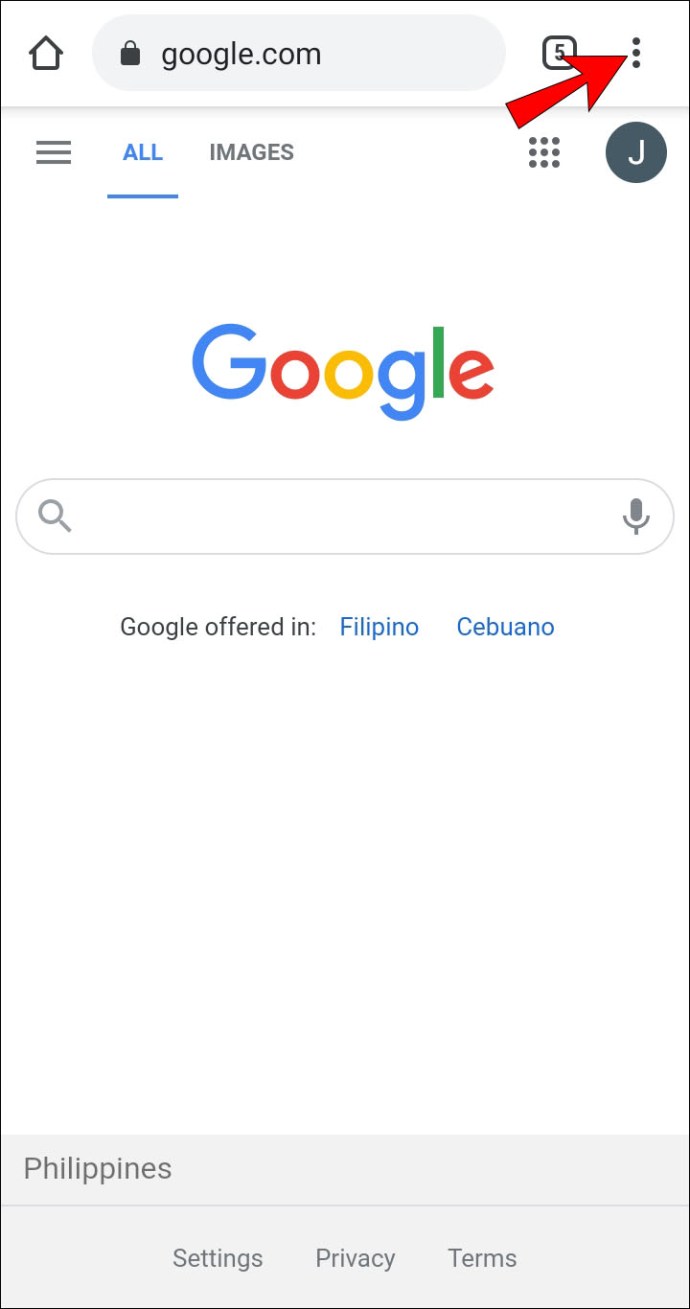
- 次に、「デスクトップモード」チェックボックスをオンにします。
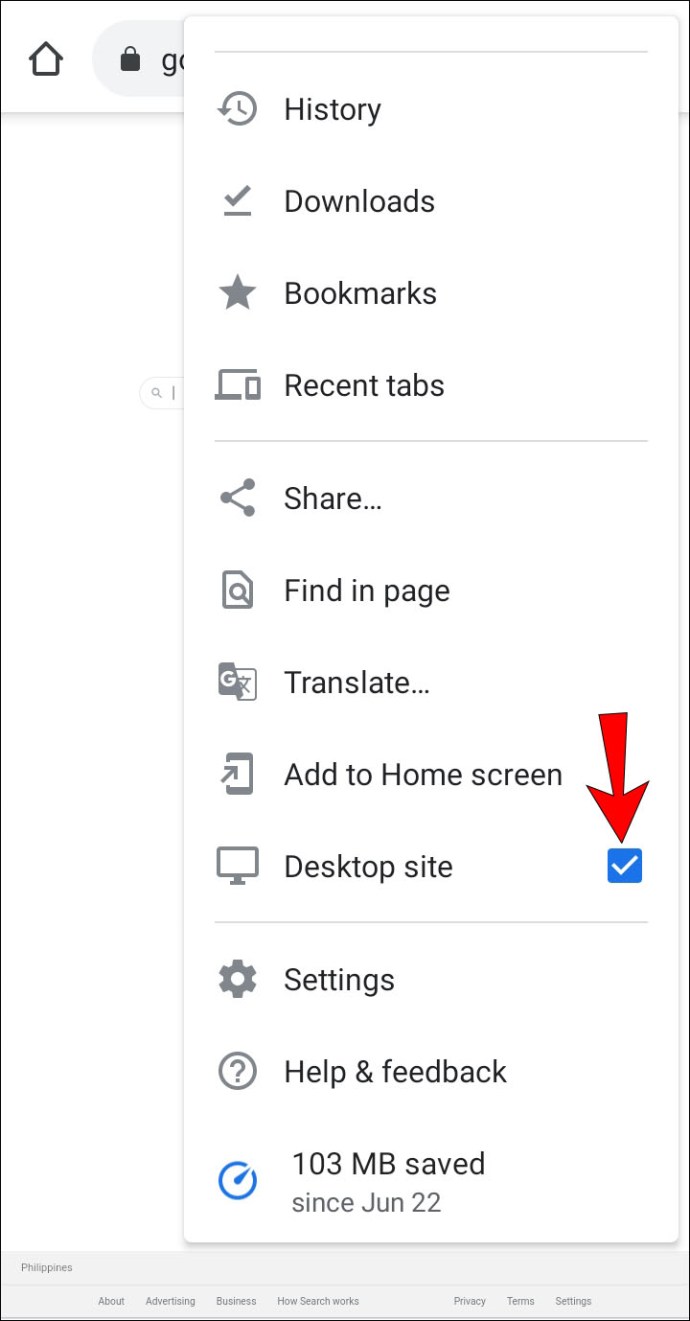
MacでGoogleMeetマイクが機能しない
次の6つのヒントでは、MacコンピューターからMeetでマイクを修正するためのオプションについて説明します。
ヒント1:マイクがミュートされていないことを確認します
ホーム画面の下部に、会議のコントロールが表示されます。マイクアイコンが赤くなく、白い対角線が引かれていることを確認します。これは、マイクがミュートされていることを意味します。 5番目の参加者の後に通話に参加する人は自動的にミュートされます。
マイクアイコンがミュートされていることを示している場合は、アイコンをタップしてミュートを解除します。
ヒント2:マイクの入力レベルを確認する
デバイスのオーディオ入力またはマイク設定を調べます。
- Appleメニューから「システム環境設定」をクリックします。
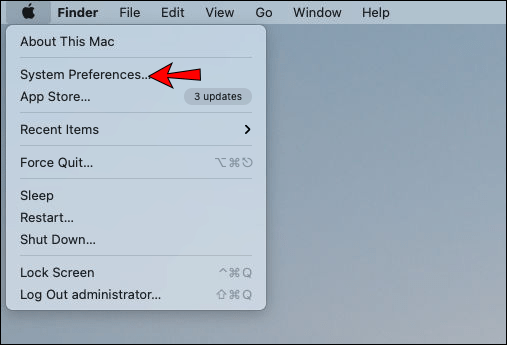
- 「サウンド」を選択します。
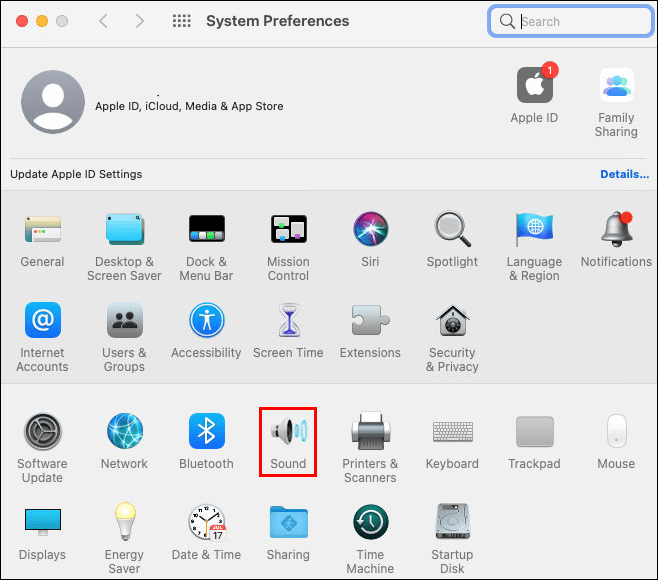
- 「入力」を選択します。
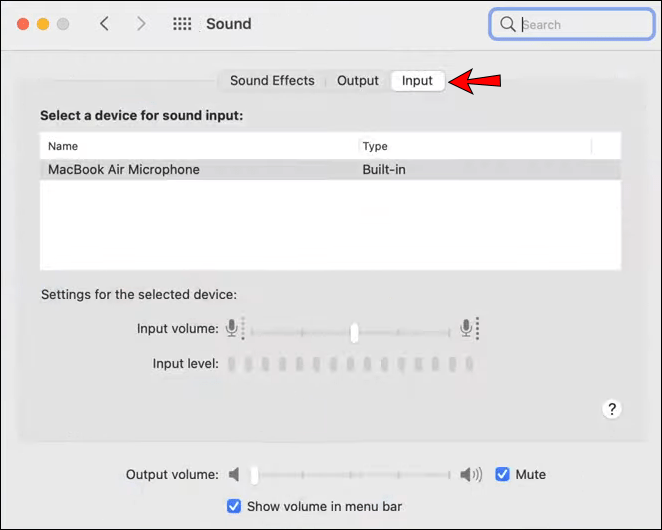
- マイクが有効になっていることを確認します。
- 必要に応じて音量スライダーを調整します。
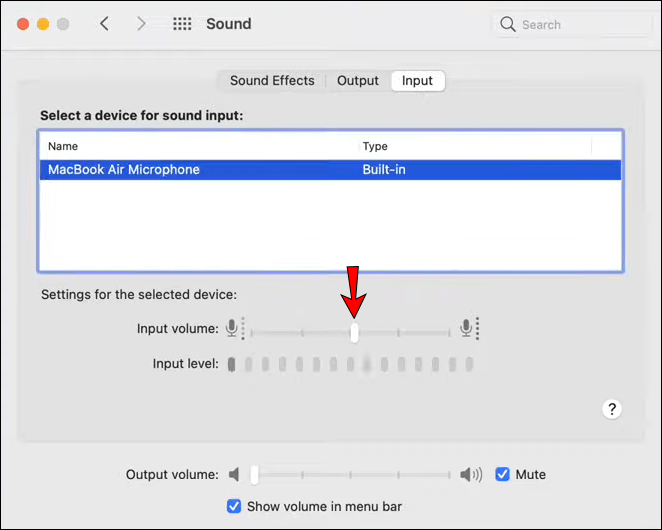
変更は自動的に保存されます。
ヒント3:ブラウザへのマイクアクセスを有効にする
Macオペレーティングシステムには、プログラムによるマイクへのアクセスを停止できるプライバシー設定が組み込まれています。マイクに問題がある場合は、ブラウザがマイクにアクセスできないかどうかを確認してください。
- Appleメニューをクリックし、次に「システム環境設定」をクリックします。
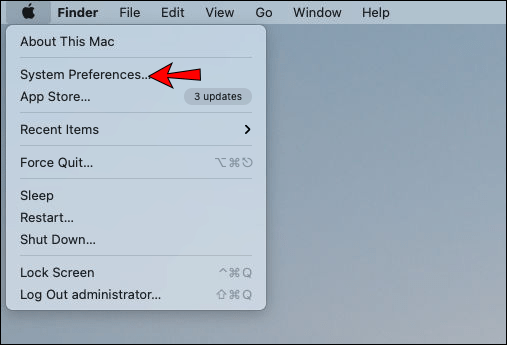
- [セキュリティとプライバシー]、[プライバシー]の順に選択します。
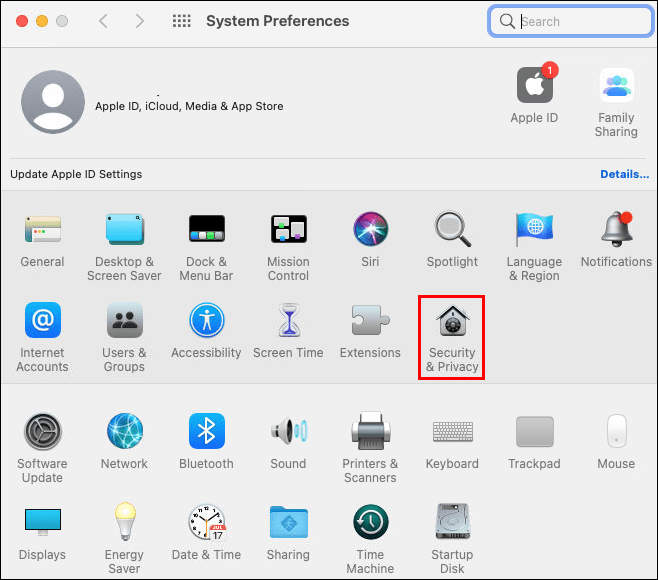
- 「マイク」を選択します。
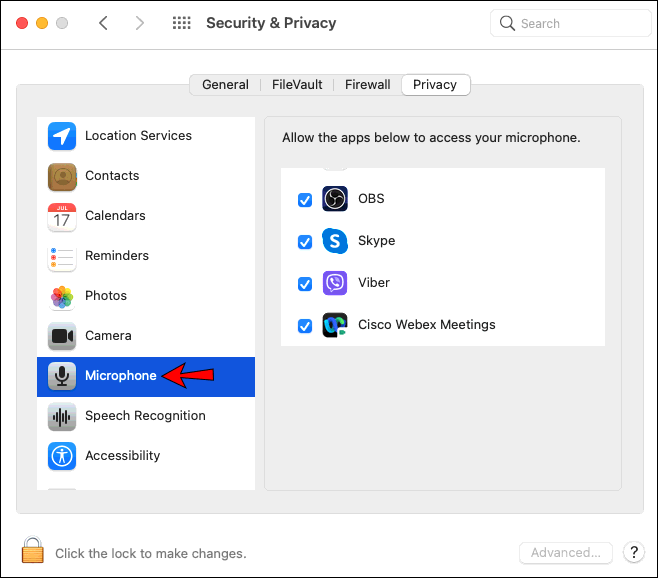
- 「GoogleMeet」の横にあるチェックボックスまたは使用しているブラウザをクリックして、マイクへのアクセスを許可します。
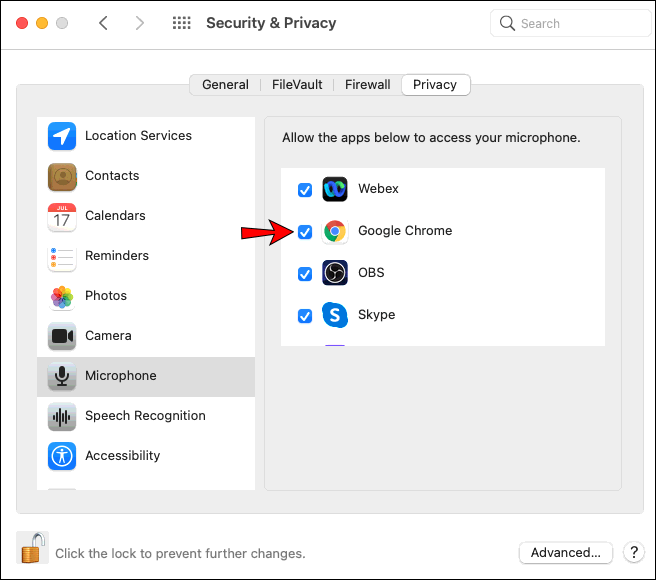
- チェックボックスをオフにして、アクセスをオフにします。
ヒント4:お好みのマイクを選択してください
Macに複数のオーディオ周辺機器が接続されている場合、「GoogleMeet」はたとえば内蔵マイクを使用する場合があります。別のマイクを使用する場合は、デフォルトのマイクを指定できます。
- Appleメニューから、「システム環境設定」、「サウンド」の順に選択します。
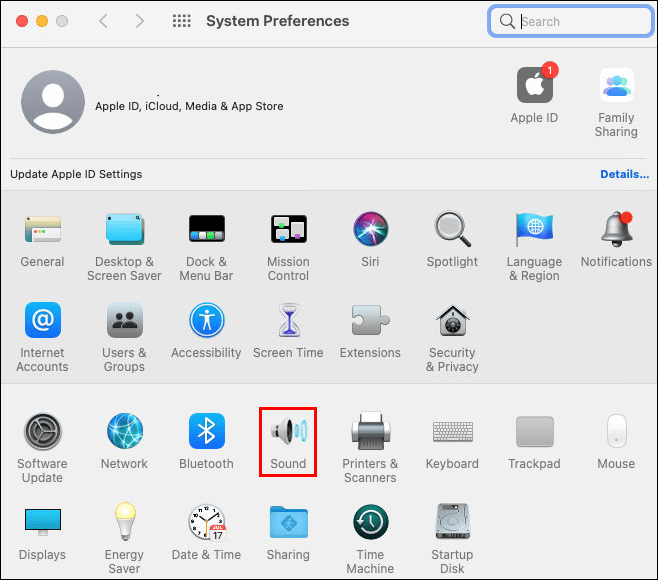
- 「サウンド」の下にある「入力」をクリックし、使用するマイクを選択します。
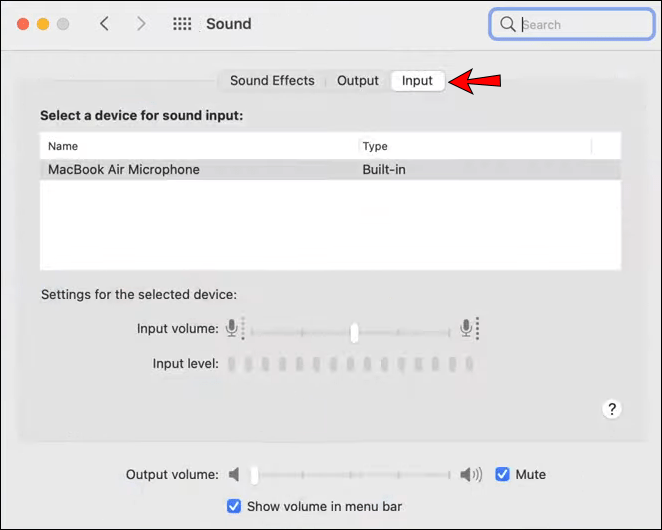
- 必要に応じて、[選択したデバイスの[設定]]オプションの横にある音量スライダーを調整します。
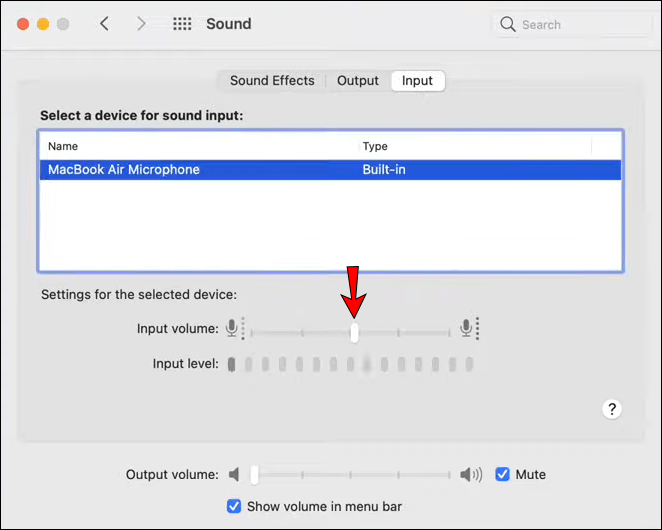
ヒント5:優先マイクがGoogleChrome経由で選択されていることを確認します
どのマイクがデフォルトであるかをコンピュータに通知するだけでなく、ブラウザにも通知することをお勧めします。 Chromeでこれを行うには:
- Chromeを起動します。
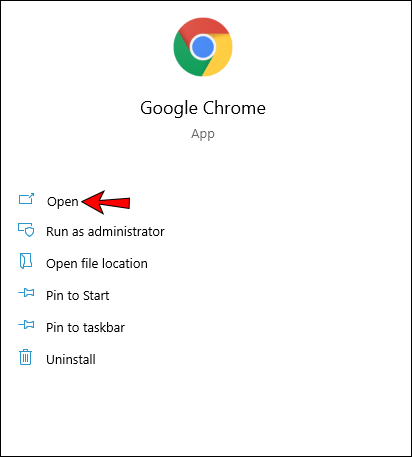
- ブラウザの右上にある、3つの点線の垂直メニューをクリックします。
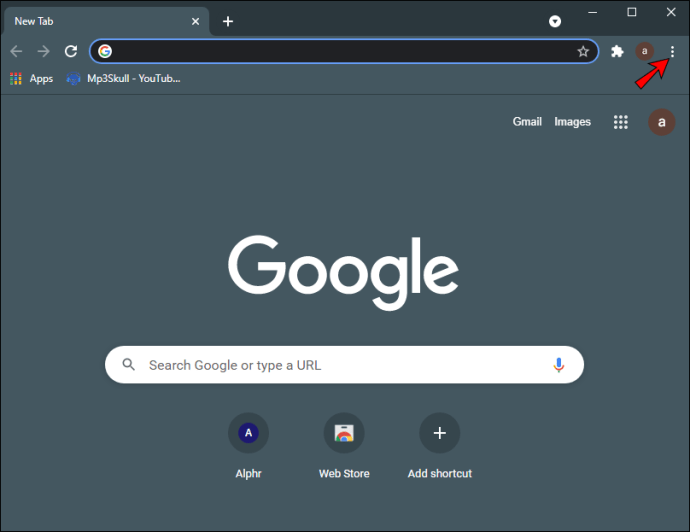
- 「設定」を選択します。
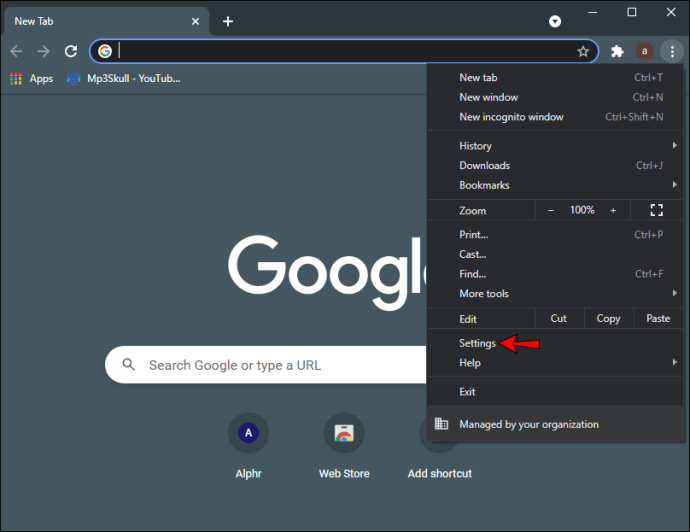
- 左側のサイドバーから、[プライバシーとセキュリティ]を選択します。
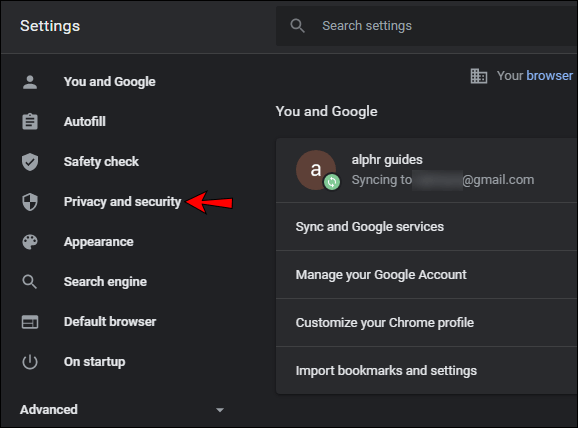
- 「サイト設定」をクリックします。
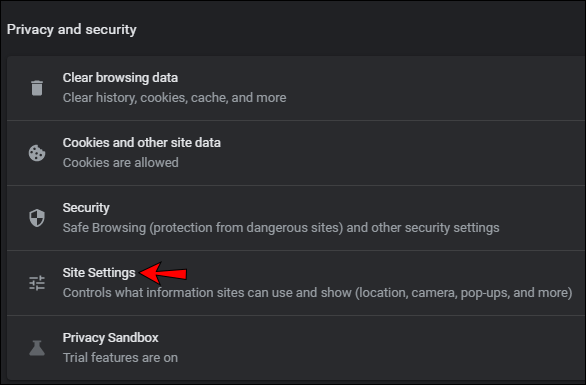
- 次の画面で、マイクを選択します。
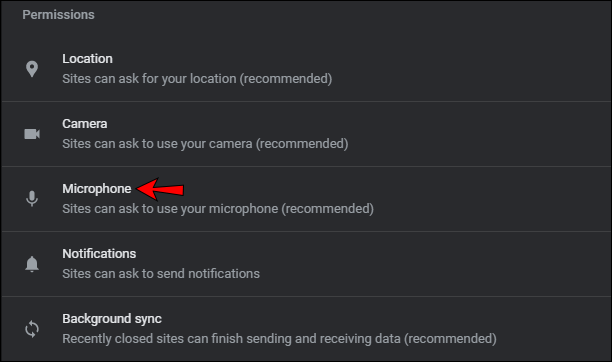
- 上部のトグルスイッチがグレー表示されて「ブロックされています」と表示されている場合は、有効にすると「アクセスする前に確認してください(推奨)」と表示されます。
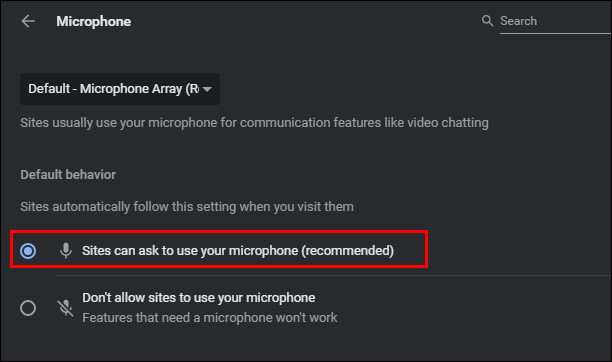
- [アクセスする前に確認する(推奨)]オプションの上にあるプルダウンメニューをクリックし、[GoogleMeet]で使用するマイクを選択します。
- 設定を保存するには、「設定」タブを閉じます。
ヒント6:GoogleChromeを再起動してみてください
ブラウザを再起動するだけでマイクの問題を修復できる場合があります。キャッシュをクリアし、バックグラウンド拡張機能を再起動し、競合するバックグラウンドプロセスを修正できます。
GoogleMeetマイクがWindowsPCで機能しない
次は、Windowsです。次の6つのヒントは、Meetでマイクを機能させるためにWindowsPCから試すオプションです。
ヒント1:マイクがミュートされていないことを確認します
Meetのホーム画面の下部に、マイクアイコンが表示されます。アイコンが赤で、白い対角線が通っている場合、マイクはミュートされます。 5人目の参加者の後に会議に参加する参加者は、自動的にミュートされます。マイクアイコンをクリックして、ミュートを解除します。
ヒント2:マイクの入力レベルを確認する
マイクの音量が小さすぎる可能性があります。設定を確認して、状況を確認してください。
- Windowsで、「サウンド設定」を起動します。
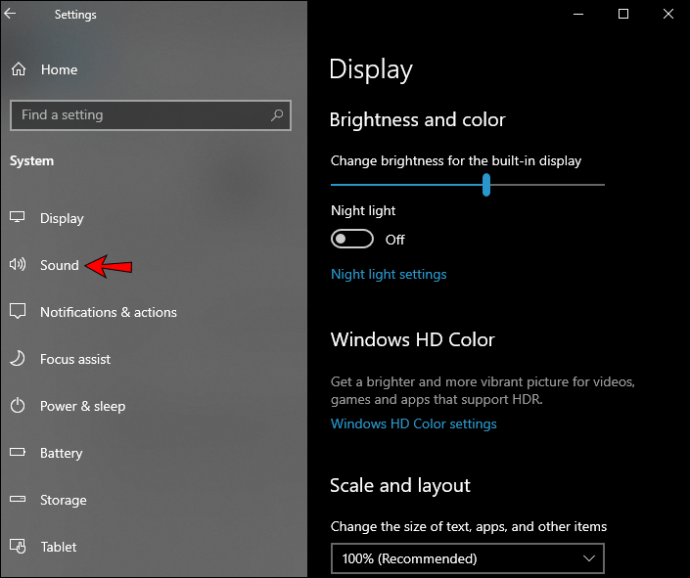
- 「記録」を選択します。
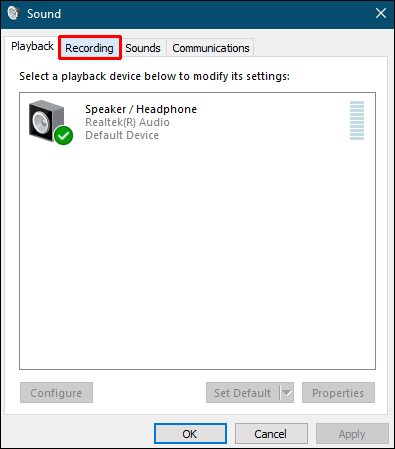
- 「マイク」をダブルクリックし、「レベル」を選択します。
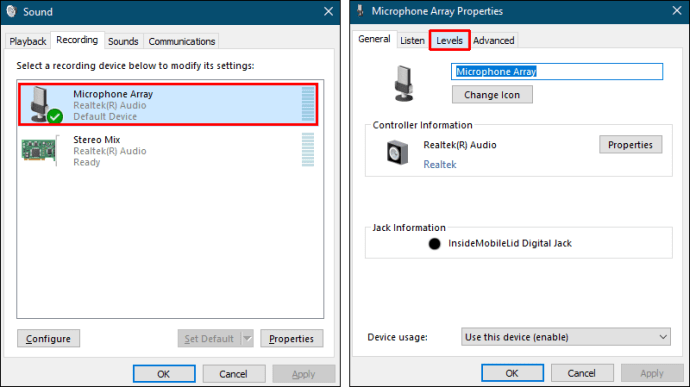
- マイクが有効になっていることを確認してください。
- 必要に応じて音量スライダーを調整します。
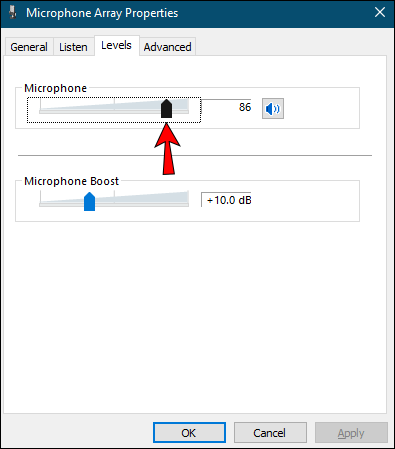
- 「OK」をクリックします。
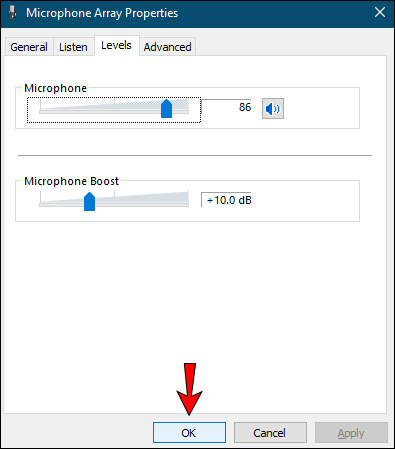
ヒント3:ブラウザへのマイクアクセスを有効にする
Windowsに組み込まれているプライバシー設定により、プログラムがマイクにアクセスできなくなります。ブラウザがマイクを使用できないようになっていないかどうかを確認することを検討してください。
- 「Windowsの設定」、「プライバシー」の順に移動します。
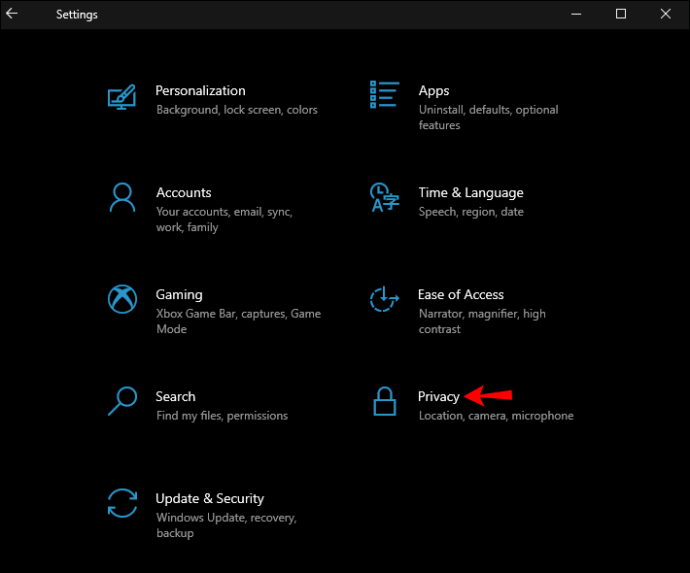
- 左側のメニューペインの[アプリのアクセス許可]で、[マイク]を選択します。
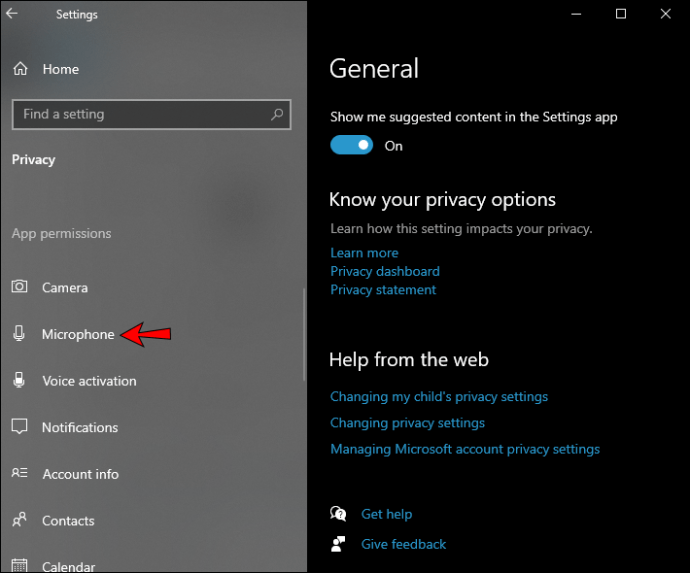
- [アプリにマイクへのアクセスを許可する]の下にあるトグルスイッチが有効になっていることを確認します。
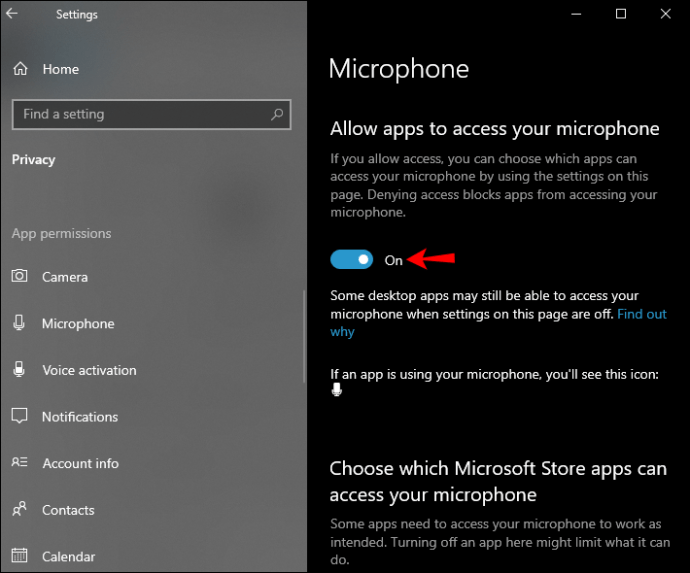
- ページの下部にある[デスクトップアプリにマイクへのアクセスを許可する]も有効になっていることを確認します。
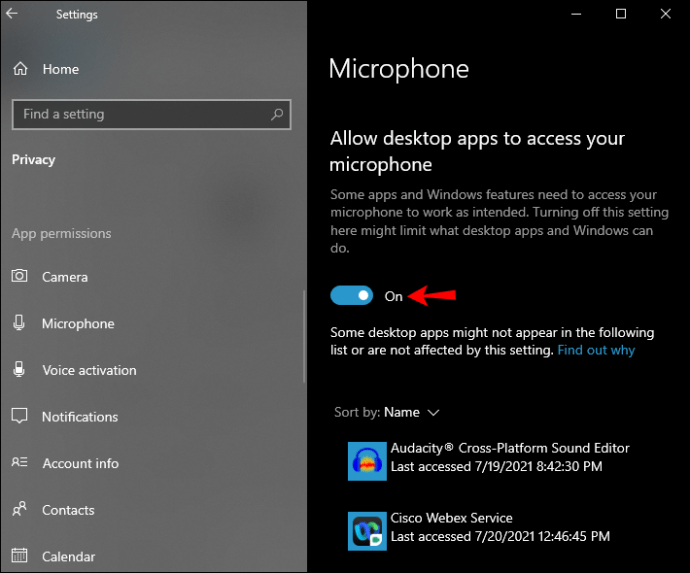
ヒント4:お好みのマイクを選択してください
PCに他のマイクが接続されている場合、「GoogleMeet」は内蔵マイクがデフォルトであると考える場合があります。 Meetで使用するマイクを指定するには:
- 「設定」を起動します。
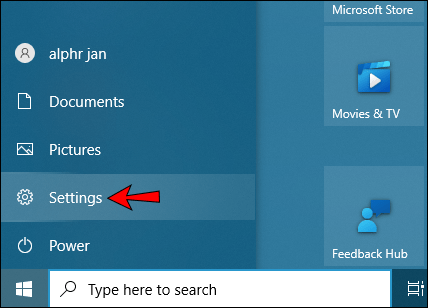
- 「システム」を選択します。
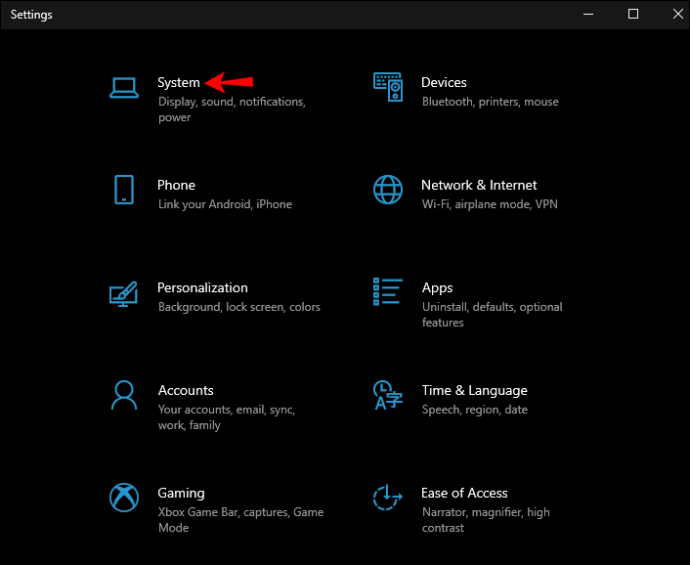
- 「サウンド」をクリックします。
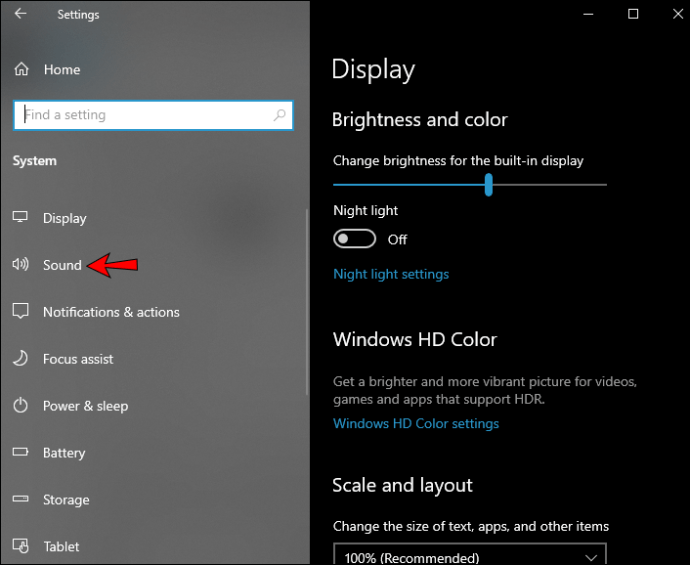
- 「入力」セクションの下にあるプルダウンメニューをクリックして、デフォルトとして使用するマイクを選択します。
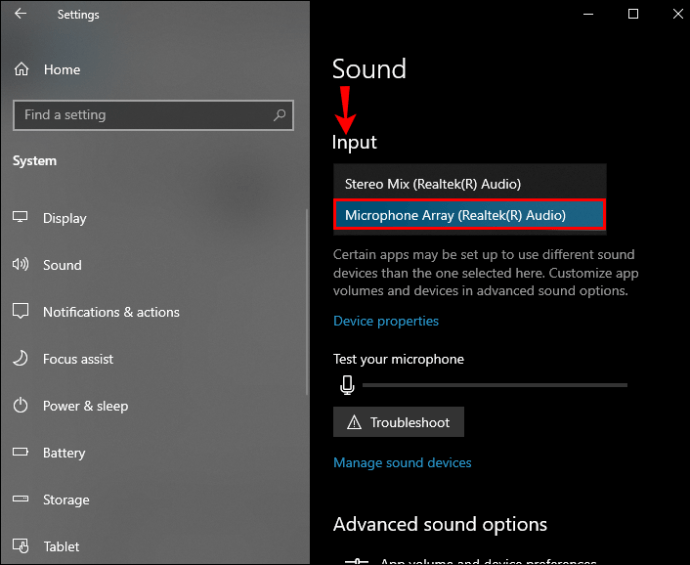
ヒント5:優先マイクがGoogleChrome経由で選択されていることを確認します
Meetに使用するマイクをブラウザに通知するには:
- Chromeを起動します。
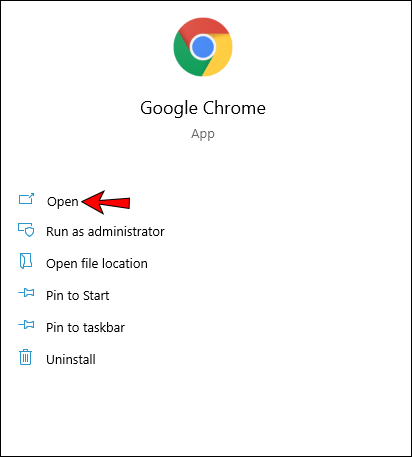
- ブラウザの右上にある、3つの点線の垂直メニューをクリックします。
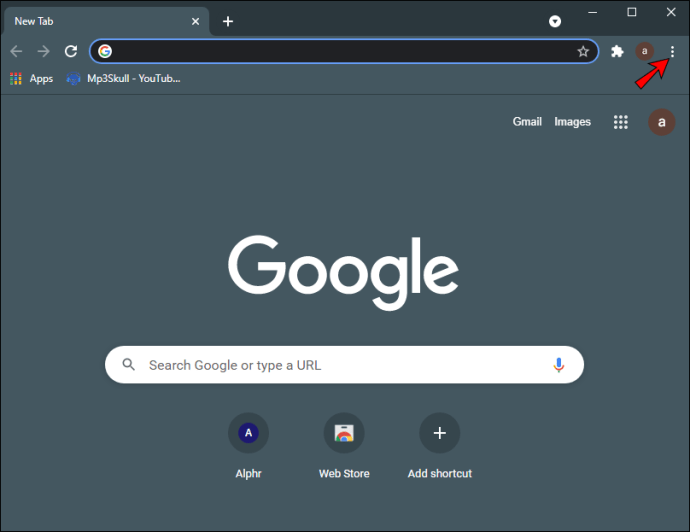
- 「設定」を選択します。
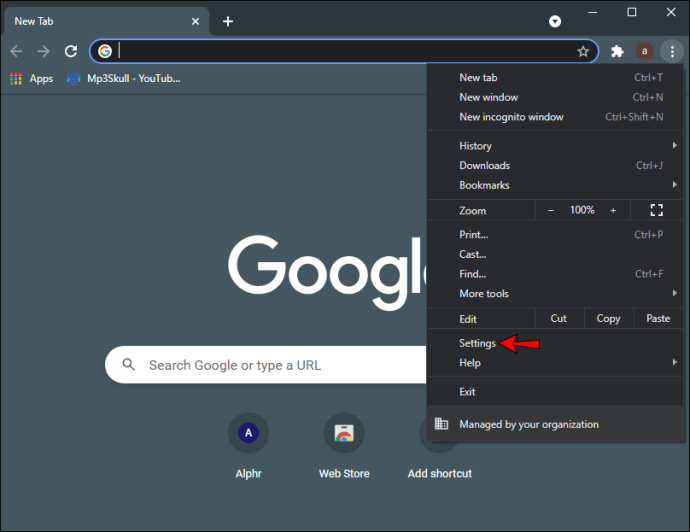
- 左側のサイドバーから、[プライバシーとセキュリティ]を選択します。
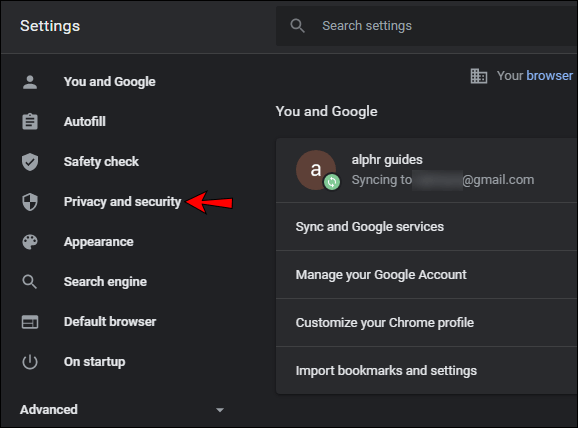
- 「サイト設定」をクリックします。
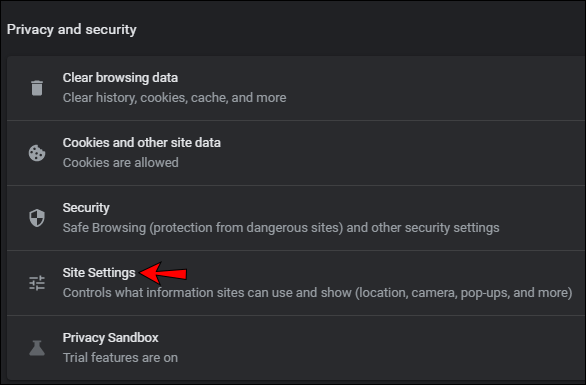
- 次の画面で、マイクを選択します。
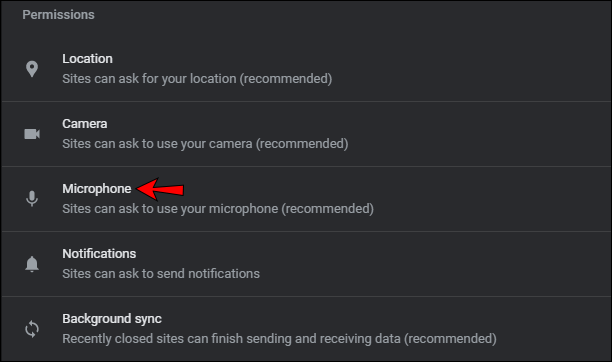
- 上部のトグルスイッチがグレー表示されて「ブロックされています」と表示されている場合は、有効にすると「アクセスする前に確認してください(推奨)」と表示されます。
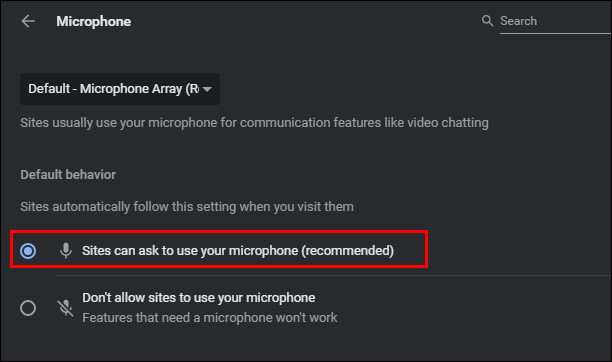
- [アクセスする前に確認する(推奨)]オプションの上にあるプルダウンメニューをクリックし、[GoogleMeet]で使用するマイクを選択します。
- 設定を保存するには、「設定」タブを閉じます。
ヒント6:GoogleChromeを再起動してみてください
場合によっては、ブラウザを再起動するだけでマイクの問題を解決できることがあります。キャッシュをクリアし、バックグラウンド拡張機能を再起動し、競合するバックグラウンドプロセスを修正できます。
GoogleMeetマイクがChromebookで機能しない
そして最後に、Chromebookがあります。次の6つのヒントは、マイクをGoogleMeetで動作させるために試すことです。
ヒント1:マイクがミュートされていないことを確認します
ホーム画面の下部には、会議のコントロールが表示されます。マイクアイコンが赤で、白い対角線が通っている場合は、マイクがミュートされていることを意味します。 5人目以降に通話に参加する参加者は、自動的にミュートされます。マイクアイコンをクリックして、ミュートを解除します。
ヒント2:マイクの入力レベルを確認する
マイクの音量が十分に大きいことを確認するには:
- Chromeブラウザのタブを開きます。
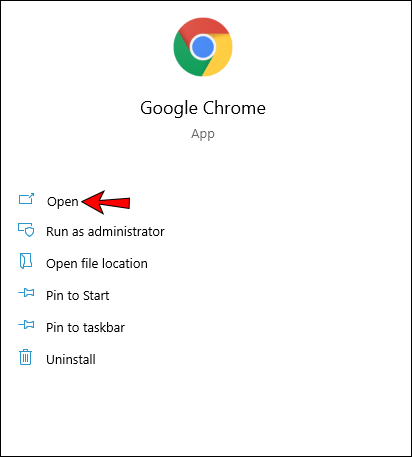
- 右上の3つの点線のメニューをクリックします。
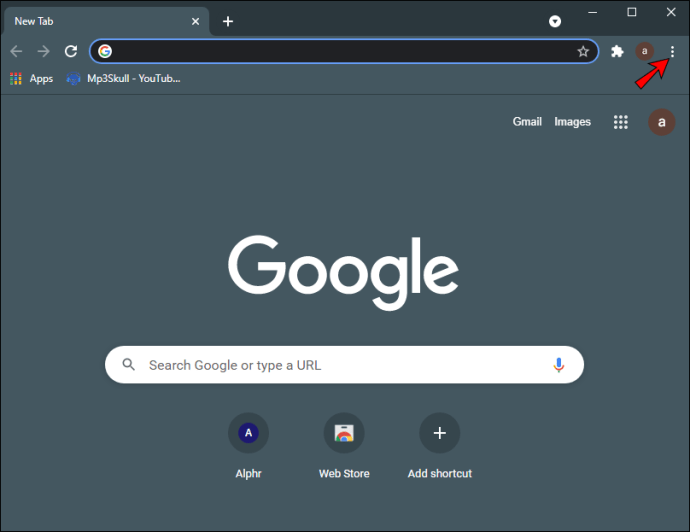
- 「その他の設定」を選択します。
- 一番下にスクロールして、[詳細]を選択します。
- 「プライバシーとセキュリティ」の下にある「サイト設定」を選択します。
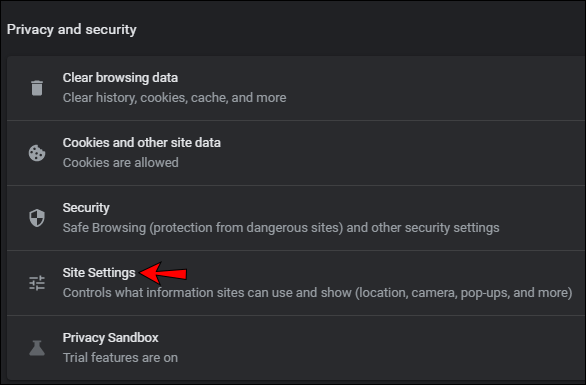
- マイクをクリックし、必要に応じて音量設定を調整します。
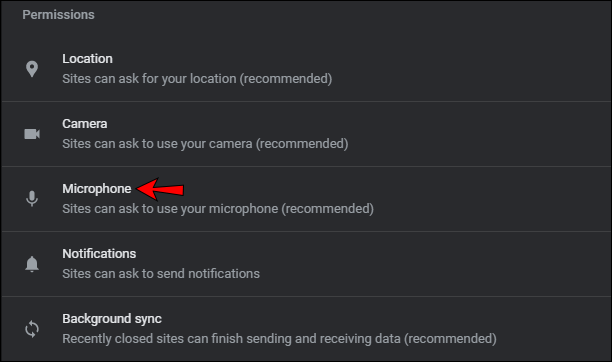
ヒント3:お好みのマイクを選択してください
Chromebookに複数のマイクが接続されている場合、「Google Meet」では、たとえば内蔵マイクを使用する必要があると想定する場合があります。デフォルトとして使用するマイクを指定するには:
- 右下のシステムトレイをクリックして、「設定」を起動します。
- マイクアイコンを選択して、「オーディオ設定」にアクセスします。
- 「入力」の下で、使用するマイクをクリックします。
ヒント4:GoogleChromeを再起動してみてください
ブラウザを再起動すると、マイクの問題が解決する場合があります。原因となる可能性のあるキャッシュと競合するバックグラウンドプロセスをクリアします。
GoogleMeetマイクがヘッドフォンで機能しない
マイクとヘッドホンに不具合がないことを確認してください
マイクとヘッドホンが正しく接続されていることを確認してください。また、ポートの問題を除外するには、別のマイクとヘッドフォンセットを接続して、問題が引き続き発生するかどうかを確認します。問題なく動作する場合は、ソフトウェアではなくマイク/ヘッドフォンに問題がある可能性があります。
自動オーディオトラブルシューティングをお試しください
WindowsおよびMacの組み込みのトラブルシューティング機能を実行することを検討してください。オーディオの問題を検出して修正する場合があります。
オーディオドライバーを修正する
オーディオドライバソフトウェアが最新であることを確認するか、アンインストールしてみてください。最新バージョンに自動的に再インストールされます。
オーディオドライバを自動的に更新するには:
- タスクバーから検索ボックスに「デバイスマネージャー」と入力し、結果から選択します。
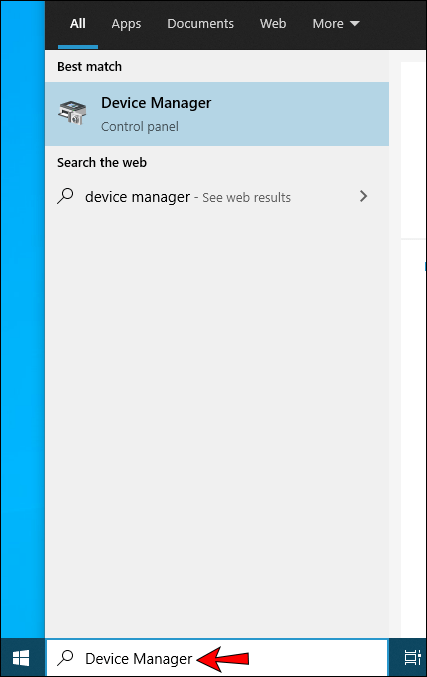
- 横にある矢印をクリックして、[サウンド、ビデオ、およびゲームコントローラー]オプションを展開します。
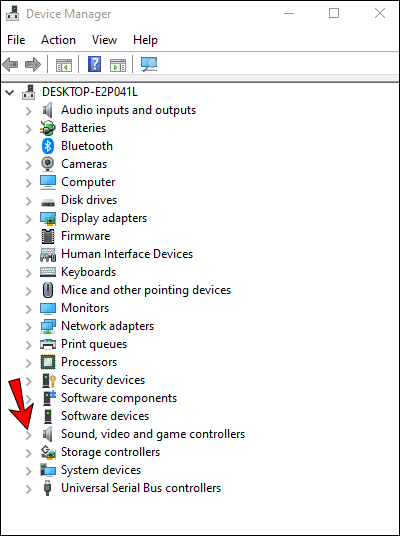
- オーディオデバイスまたはサウンドカードのエントリを右クリックします。例:ヘッドフォン。
- 「ドライバーの更新」を選択し、「更新されたドライバーソフトウェアを自動的に検索する」をクリックします。
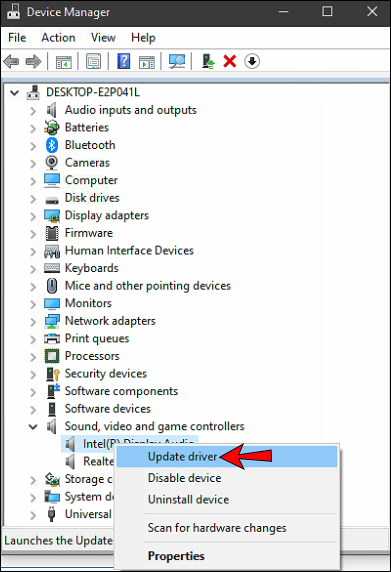
- 画面の指示に従って完了します。
オーディオドライバをアンインストールするには:
- タスクバーから検索ボックスに「デバイスマネージャー」と入力し、結果から選択します。
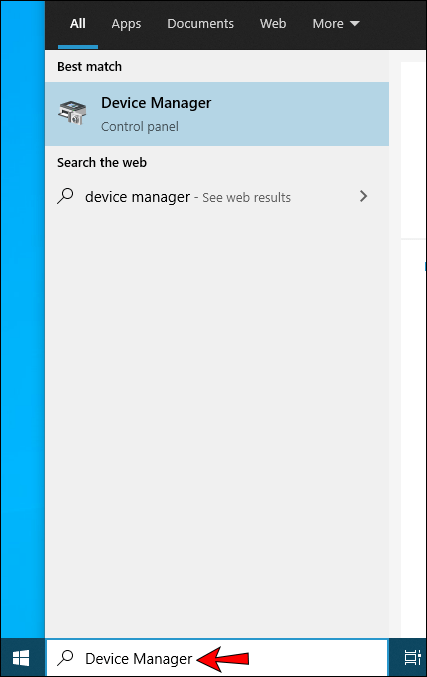
- 横にある矢印をクリックして、[サウンド、ビデオ、およびゲームコントローラー]オプションを展開します。
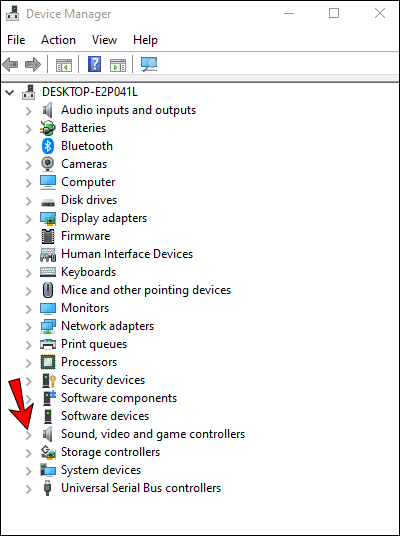
- オーディオデバイスまたはサウンドカードのエントリを右クリックし、[デバイスのアンインストール]を選択します。
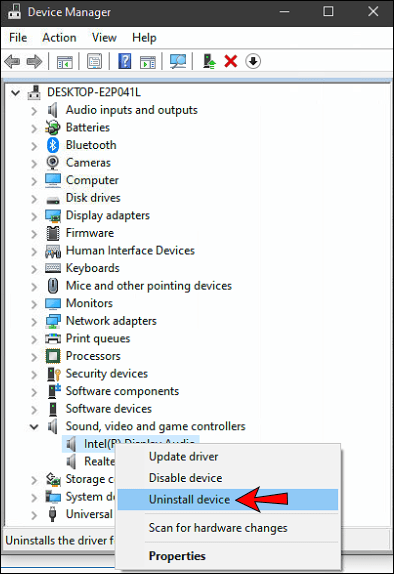
- 「このデバイスのドライバソフトウェアを削除する」チェックボックスをオンにします。
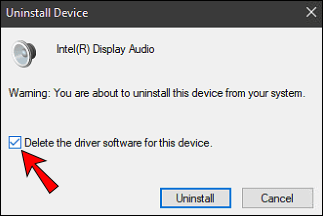
- 「アンインストール」を選択します。
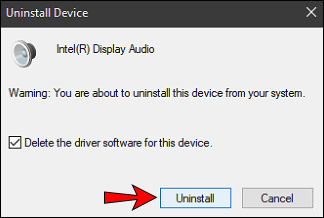
- PCを再起動します。
コンピューターのドライバーで遊ぶことには常に少しのリスクが伴うため、これを最後の手段として保存することをお勧めします。コンピュータのシステムの変更に慣れている場合にのみ試してください。
GoogleMeetであなたの声を聞かせましょう
Google Meetのビデオ会議は、組織がリモート会議に使用する完全に無料のサービスです。オーディオはMeetの不可欠な部分ですが、ユーザーがサウンドの問題を経験することがあります。聞こえない、聞こえない、または上記のすべての場所。
幸い、Google Meetで音声の問題をトラブルシューティングして、ほとんどの問題を修正する方法がいくつかあります。アプリのキャッシュをクリアしたり、使用するマイクをデバイスとブラウザにアドバイスしたりすることも含まれます。
GoogleMeet全般についてのご意見をお聞かせください。他のビデオ通話アプリを使用していますか?使用している場合、どちらを使用しますか。その理由は何ですか。以下のコメントセクションで教えてください。