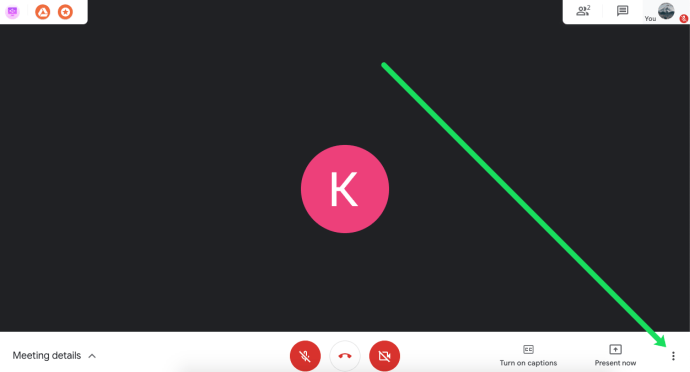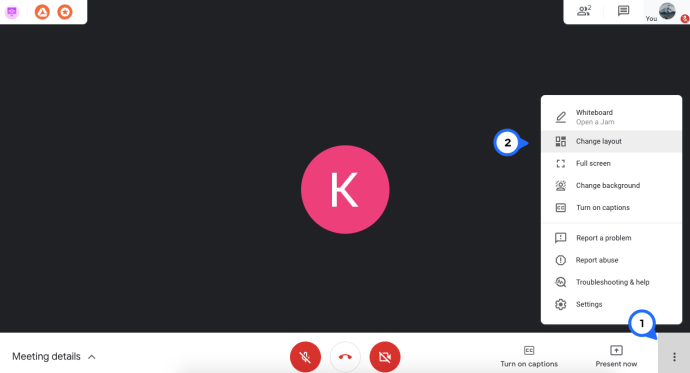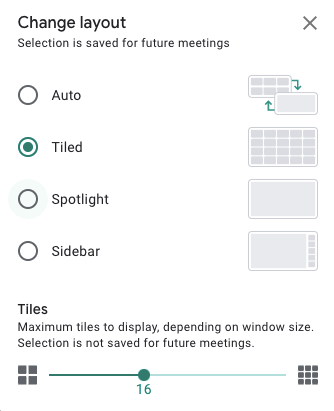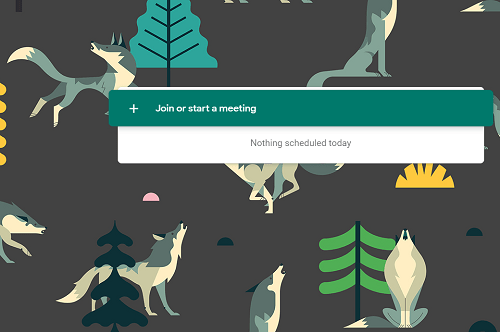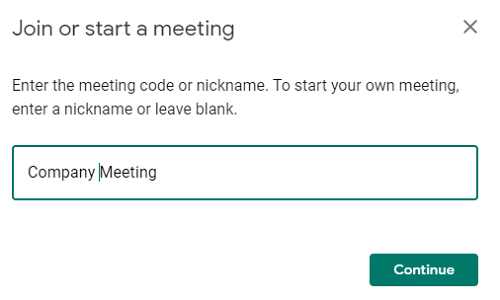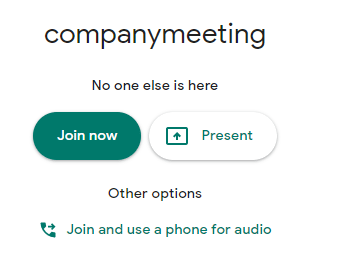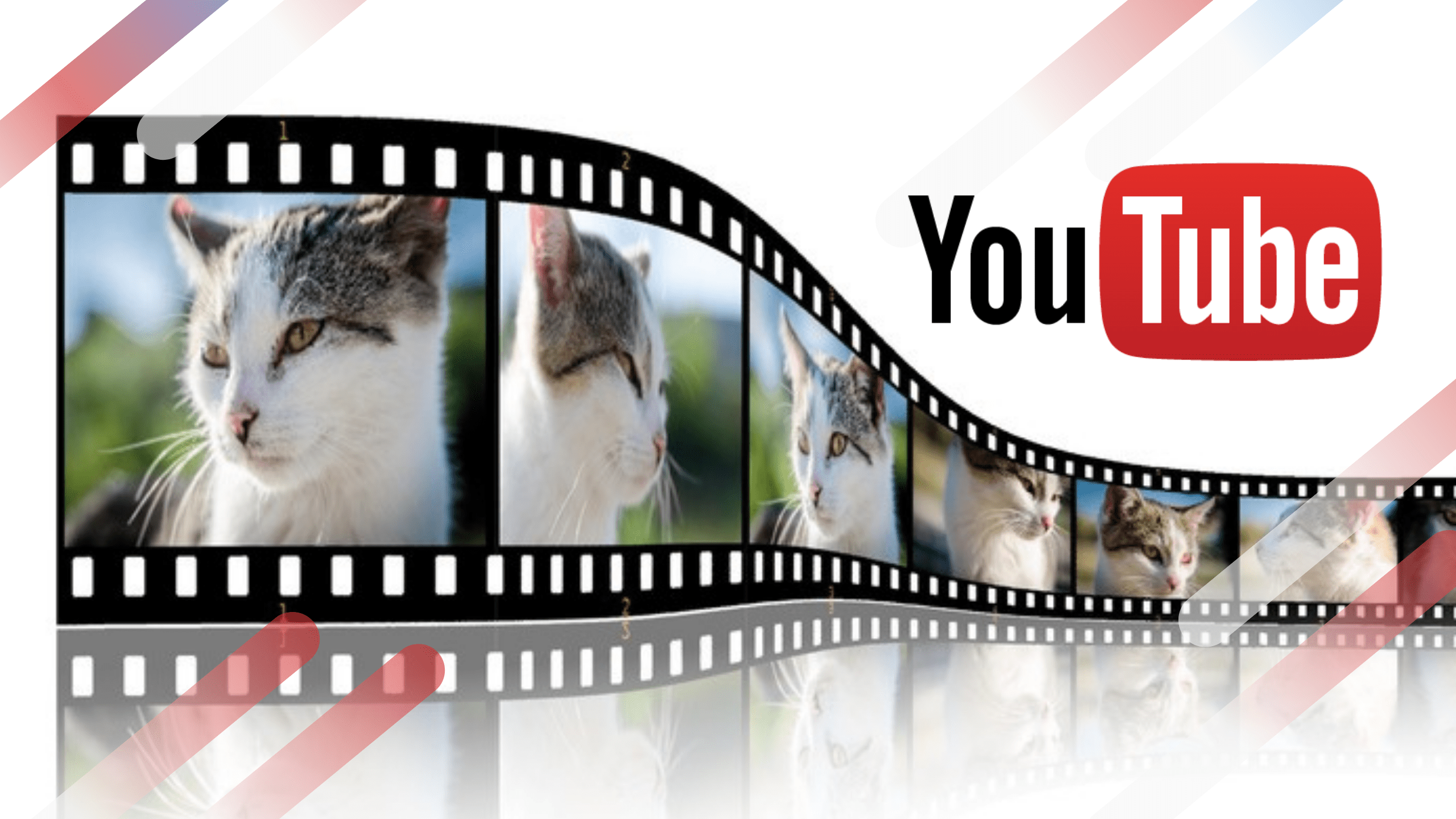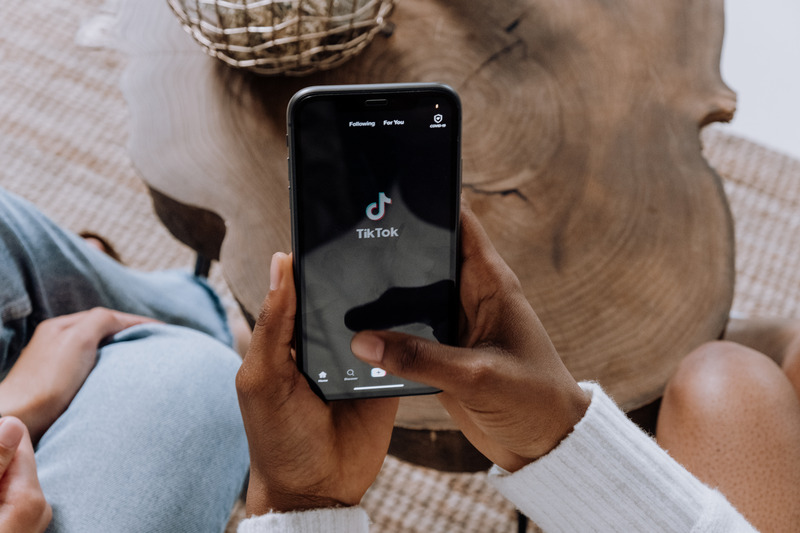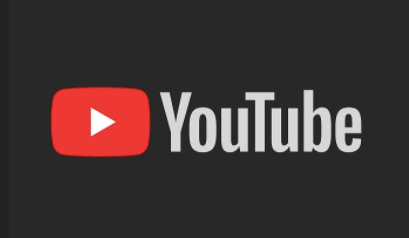Google Meetのようなサービスのおかげで、オンラインビデオ会議はかつてないほどアクセスしやすくなりました。とは言うものの、このきちんとしたアプリには、会議中に表示される参加者の数などの欠点があります。

全員に同時に会いたい場合は、私たちが対応します。この記事では、GoogleMeetで全員を同時に見るためのいくつかの方法について説明します。
GoogleMeetを使用する
かつて、GoogleMeetではすべての参加者を一度に見ることができませんでした。しかし今、あなたはウェブブラウザ上でそうすることができます。必要なことは次のとおりです。
- GoogleMeetを開いてログインします。
- 会議に参加します。
- 右下隅にある3つのドットのアイコンをクリックします。
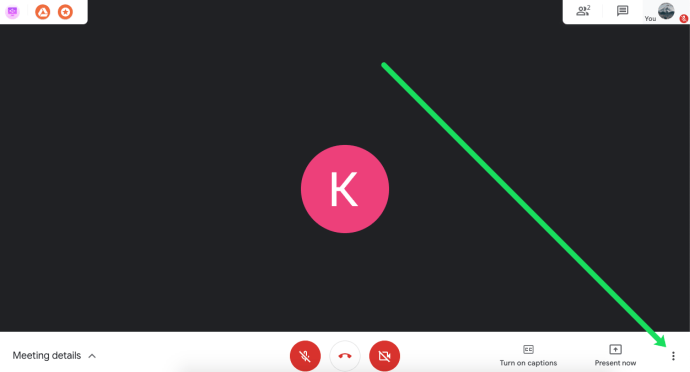
- [レイアウトの変更]オプションを選択します。
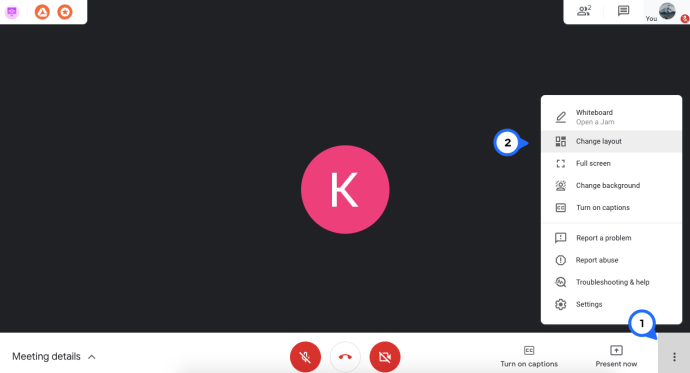
- 「タイル」オプションを選択します。次に、下部のスライダーを使用して、最大49人のメンバーのビューを拡大します。
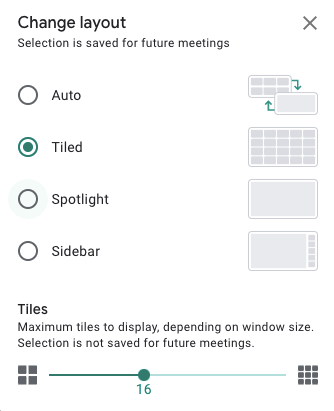
これで、すべての参加者を一度に画面に表示できます。
ノート: この方法では、ユーザーは最大49人のメンバーしか表示できません。
GoogleMeetグリッドビューを使用する
Google Meetグリッドビューは、かつて、Meetユーザーにとってはるかに優れたソリューションでした。しかし、最近はかなりむらがあるようです。それでも機能し、多くの人がすでに拡張機能に精通しているため、この記事に含めました。
Google Meetグリッドビュー–修正
グリッドビューの使用に入る前に、失敗した場合に再び機能させるための手順を確認しましょう。
多くのユーザーが、次の方法を使用して成功したと報告しています。
- ブラウザのキャッシュをクリアします。
- GridViewをアンインストールして再インストールします。これまたはこれを使用できます。2021年3月に2つ利用可能になります。
- Chromeを閉じて、もう一度開きます。
グリッドビューをインストールする
そのため、Chromeをまだ使用していない場合は、パソコンにインストールする必要があります。 Chromeのダウンロードとインストールは簡単です。上記のリンクをたどると、すぐにChromeを利用できるようになります。
準備ができたら、GoogleMeetグリッドビューをChromeブラウザに追加できます。

- Chromeを起動し、このWebサイトにアクセスします。これは、このクールなChrome拡張機能の公式ダウンロードページです。
- そこで、Chromeに拡張機能を追加する必要があります。ウィンドウの右上にある適切なボタンをタップするだけです。
- ポップアップウィンドウで拡張機能を追加することを確認します。
- Google Meetグリッドビューがブラウザにインストールされるとすぐに、通知が届きます。ほんの数秒で完了します。
GoogleMeetに進みます
このChrome拡張機能を設定すると、自動的に読み込まれます。実行する必要のある追加の手順はありません。ブラウザ画面の右上隅にGoogleMeetグリッドビューアイコンが表示されている場合は、会議に参加して全員を見る準備ができています。方法は次のとおりです。
- ChromeブラウザでGoogleMeetを起動します。
- [参加]または[会議の開始]ボタンをタップします。
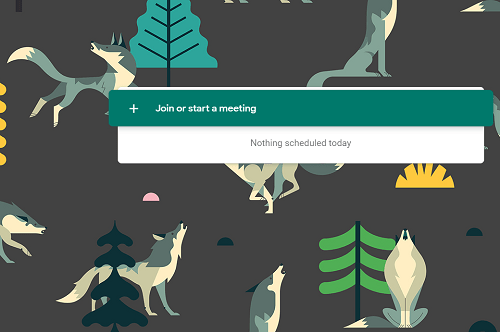
- 次に、[今すぐ参加]を選択します。
- 最後に、ビデオチャットで全員を見ることができます。たった4人ではなく。
会議を開始して全員に会いたい場合は、次のことを行う必要があります。
- ChromeでGoogleMeetを開きます。
- [参加]または[会議の開始]を選択します(会議に参加して開始するには、同じボタンを共有します)。
- セッションの名前を入力します。
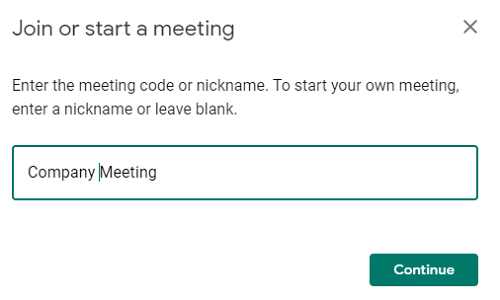
- 次に、[現在]オプションをタップします。
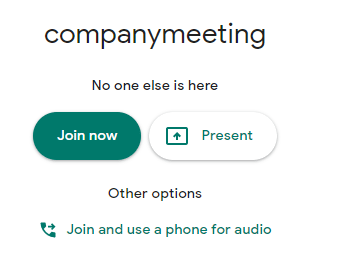
- 最後に、電子メールまたは電話の招待状を使用して、会議に人を追加できます。参加すると、参加者の数に関係なく、すべての人が表示されます。
みんなに会うための便利なトリック
すべての参加者がGoogleMeetでお互いを見る必要がある場合は、同僚や友人にGoogleMeetグリッドビューを使用するように指示できます。ただし、これを行うには時間がかかります。また、ブラウザ拡張機能は通常モバイルブラウザ用に作成されていないため、モバイルデバイスを使用しているユーザーは不運になります。
しかし、これを回避する方法があると言ったらどうなるでしょうか。次の手順を実行します:
- 上記のセクションの手順を完了して、GoogleMeetのプレゼンテーションを開始してください。
- [今すぐ表示]を選択したら、ドロップダウンメニューから[ウィンドウ]をクリックします。
- 最後に、[共有]を選択すると、会議画面が全員と共有されます。このように、Google Meetグリッドビューアドオンのおかげで、誰もが面倒なく全員を見ることができます。
異なるGoogleMeetレイアウトを使用する
外部プラグインやGoogleChromeを使用したくない場合は、ニーズに合わせてGoogleMeetのレイアウトを変更できます。これでは全員を同時に表示することはできませんが、デフォルトのレイアウトを使用するよりもおそらく優れていることに注意してください。
GoogleMeetのレイアウトを変更する方法は次のとおりです。
- 任意のコンピュータブラウザでGoogleMeetを起動します。
- 会議に参加するか、新しい会議を開始します。
- 次に、画面の右下隅にある[その他]オプションを選択します。
- 次に、レイアウト変更を選択します。
- ここで、別のレイアウトを選択できます。以下のレイアウトの説明を探してください。
GoogleMeetのレイアウトは次のようになります。
- 自動レイアウトはデフォルトのレイアウトで、GoogleMeetにプリセットされています。タイルレイアウトでは、参加者が4つの画面に表示され、プレゼンテーション中にプレゼンターがより大きな形式になり、他のメンバーが大きなウィンドウの横に表示されます。
- サイドバーのレイアウトでは、プレゼンターも大画面で表示され、他の参加者は右側の小さなウィンドウに表示されます。
- Spotlightレイアウトでは、プレゼンターまたはアクティブスピーカーがフルスクリーンウィンドウに表示されます。さらに、全画面解像度で表示したい参加者をマークすることができます。
よくある質問
Google Meetモバイルで全員を見るにはどうすればよいですか?
会議にスマートフォンやタブレットを使用している場合、モバイルアプリではユーザーに最大4人しか表示されないことに気が付くでしょう。アプリケーション内のすべてのメンバーを一度に表示するオプションはありません。
Google Meetに参加するにはどうすればよいですか?
Google Meetの最も一般的な不満の1つは、出席するための完璧な方法がないということです。幸い、Chrome拡張機能が役立ちます。このリンクから出席拡張機能を入手して、Chromeブラウザにインストールできます。後で確認できるように、会議に参加した人の出席を自動的に記録します。
一部のユーザーは不正確さに気付くことがあるため、この拡張機能を使用して出席をログに記録するには、Googleフォームを使用することもお勧めします。
ビッグブラザービュー
非常に多くの仮想会議と遠隔学習により、一度に全員に会うことがこれまで以上に重要になっています。ただし、GoogleMeetはまだすべての人のニーズに最適なソリューションではありません。
これはあなたの主要なビデオ会議プラットフォームですか?あなたはそれをビジネスまたは楽しみのために使用しますか?以下のコメントセクションのディスカッションに自由に追加してください。