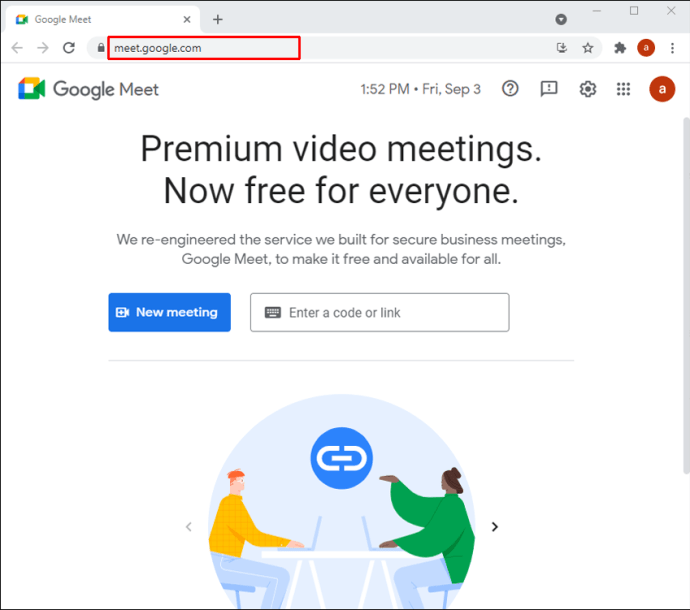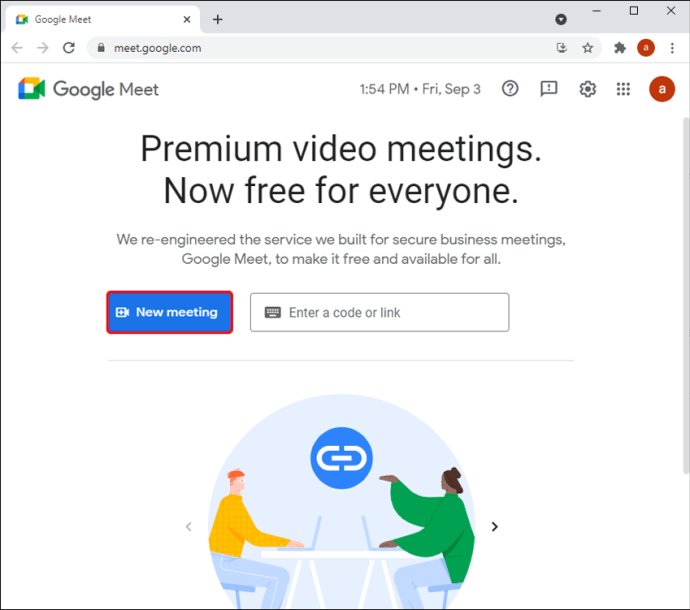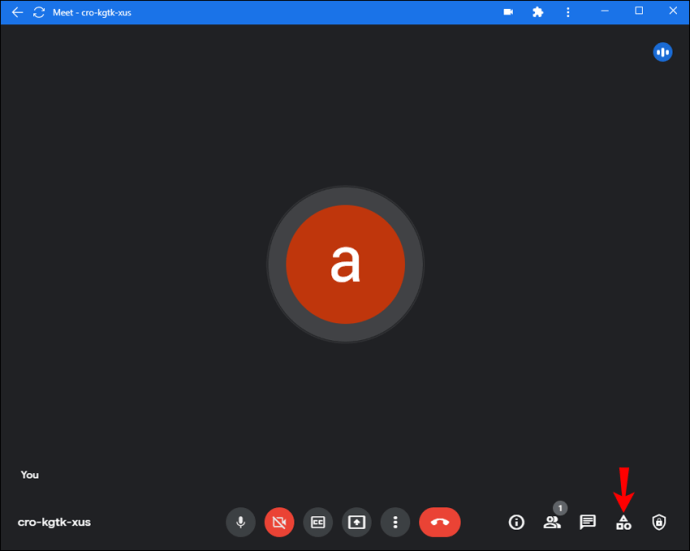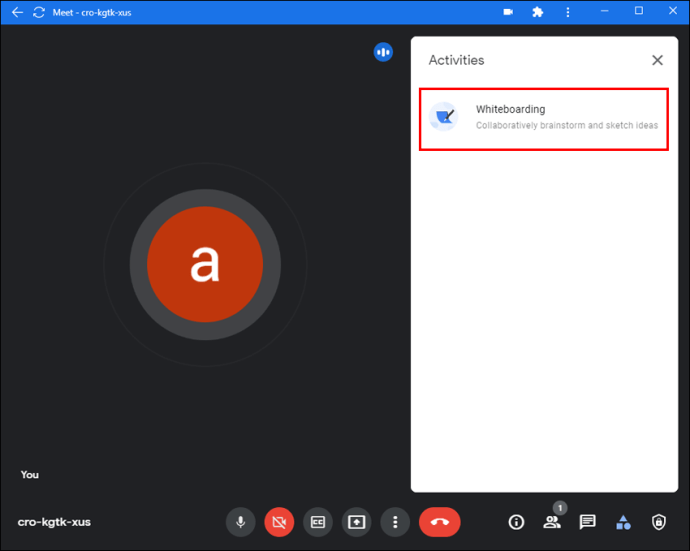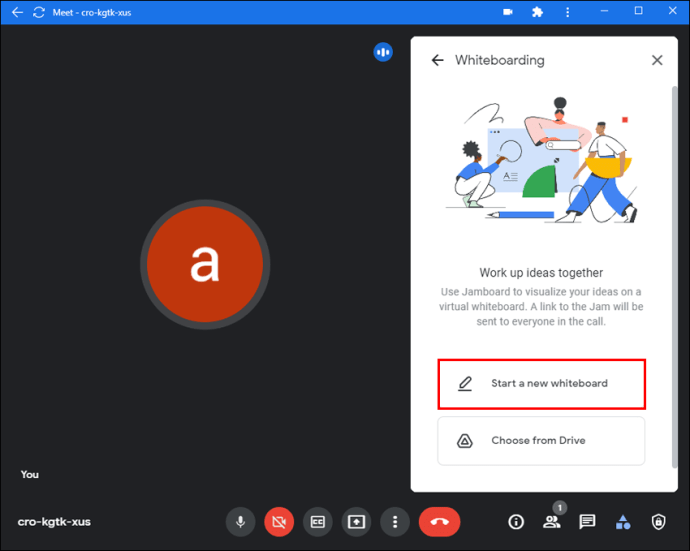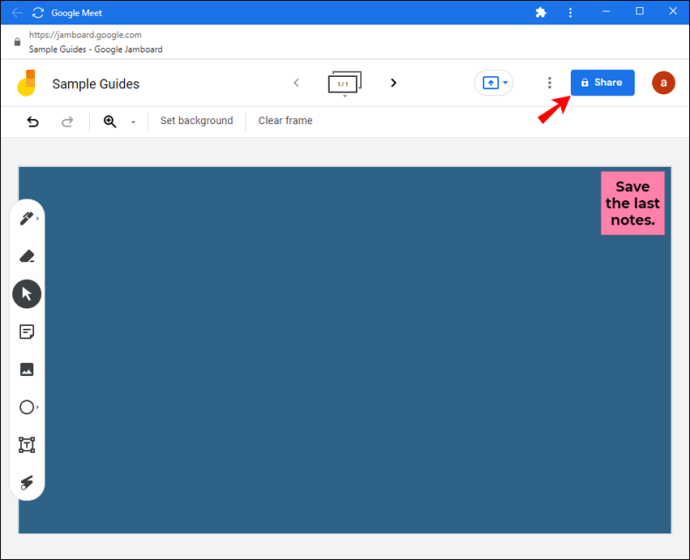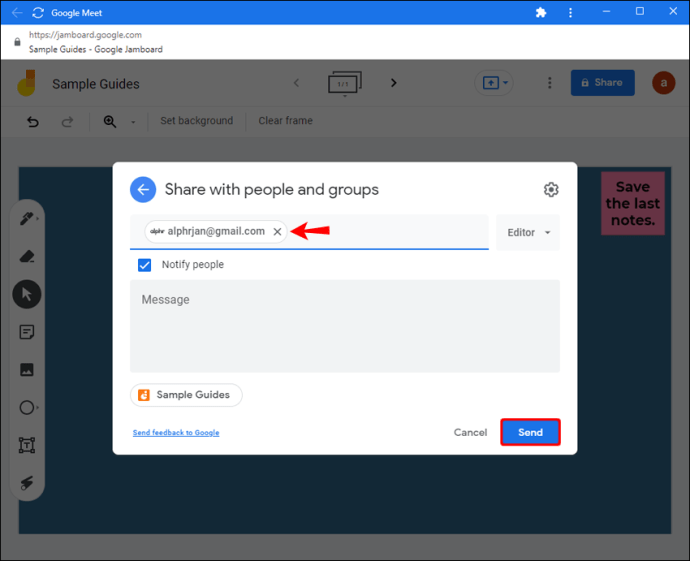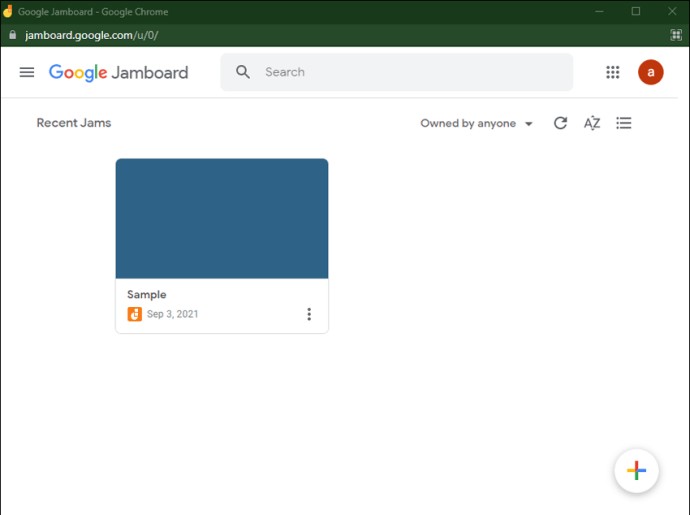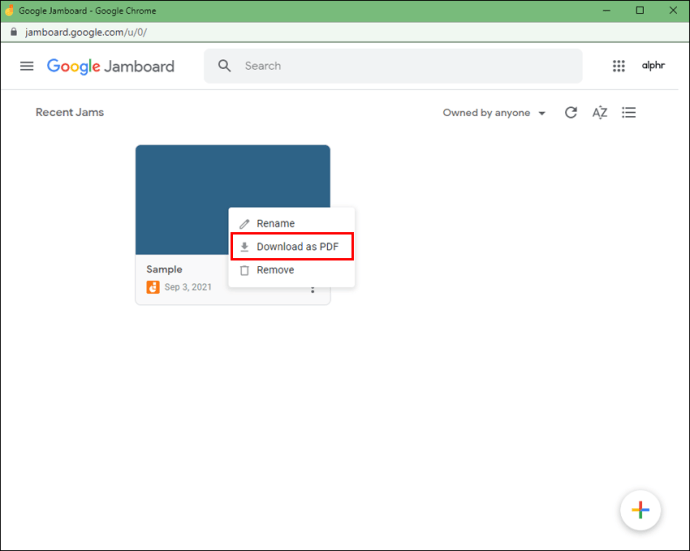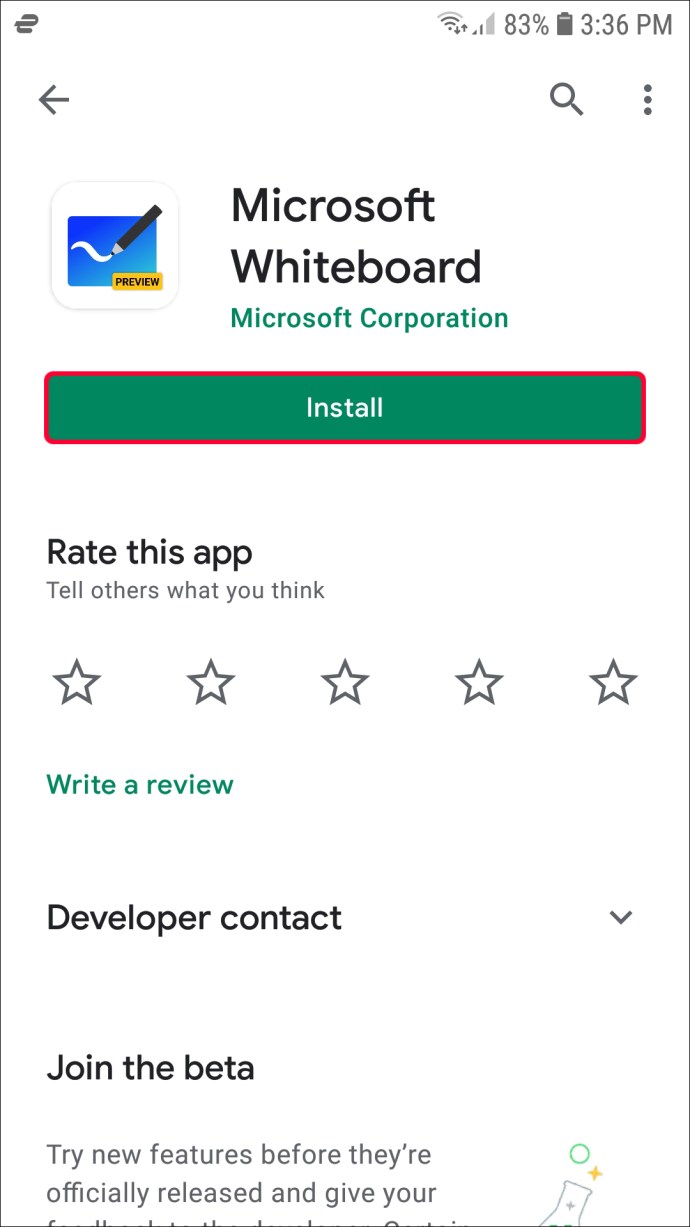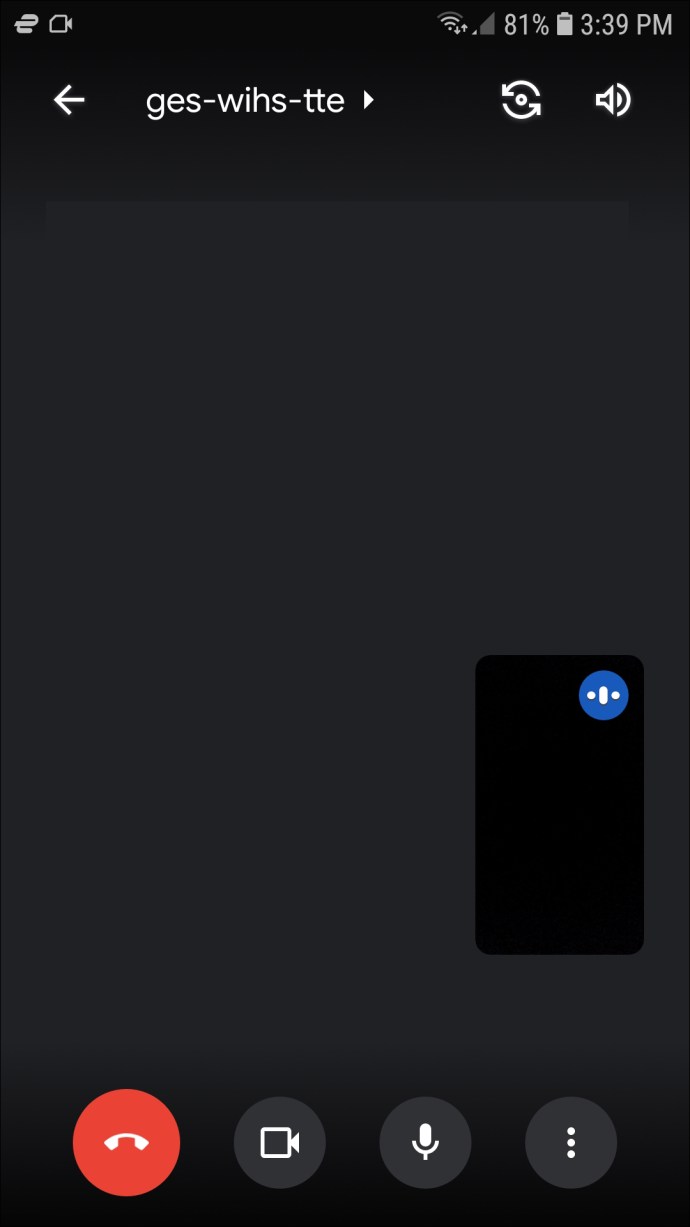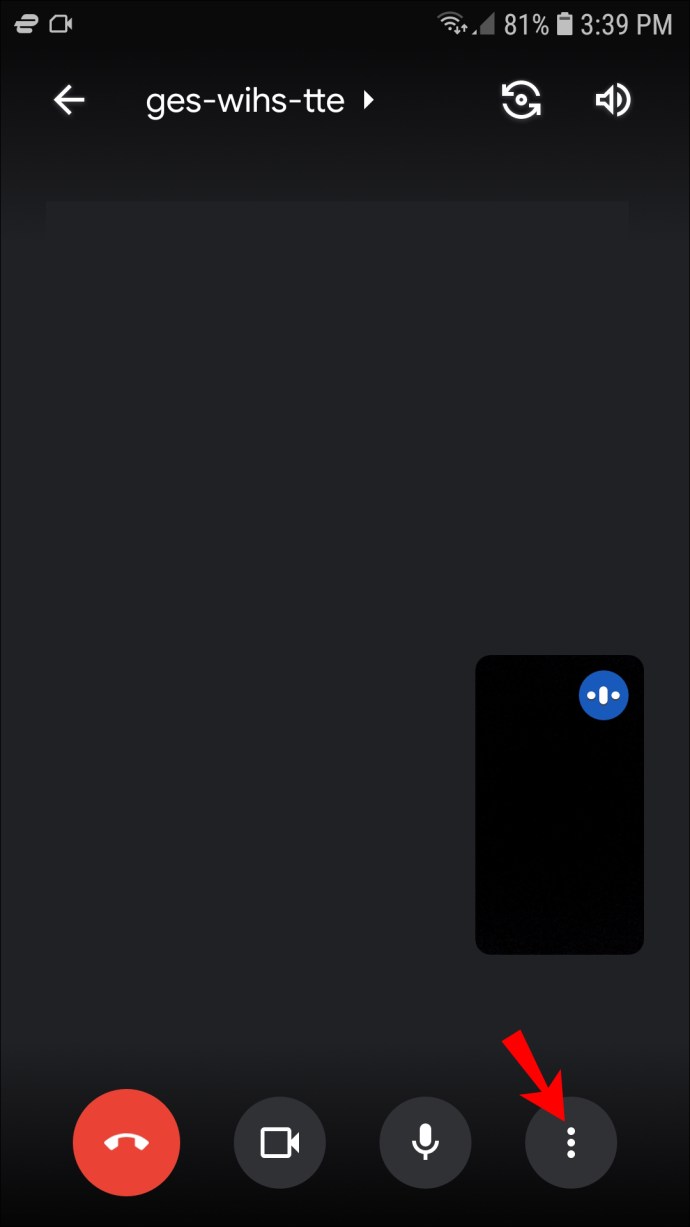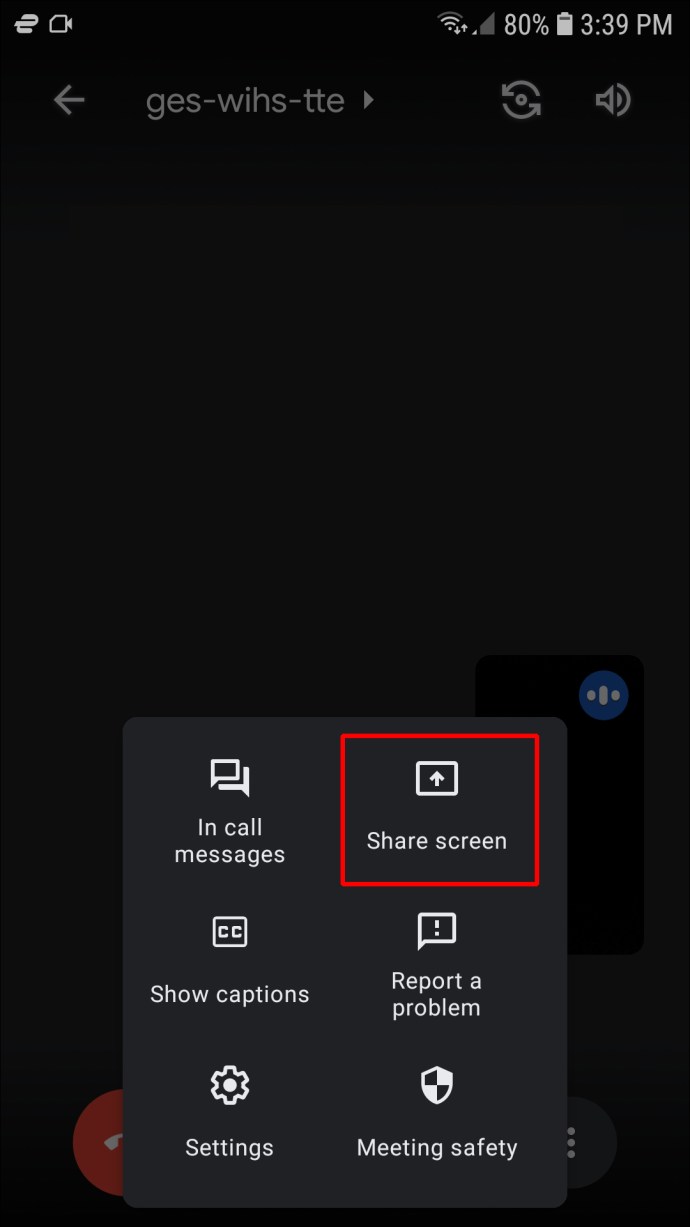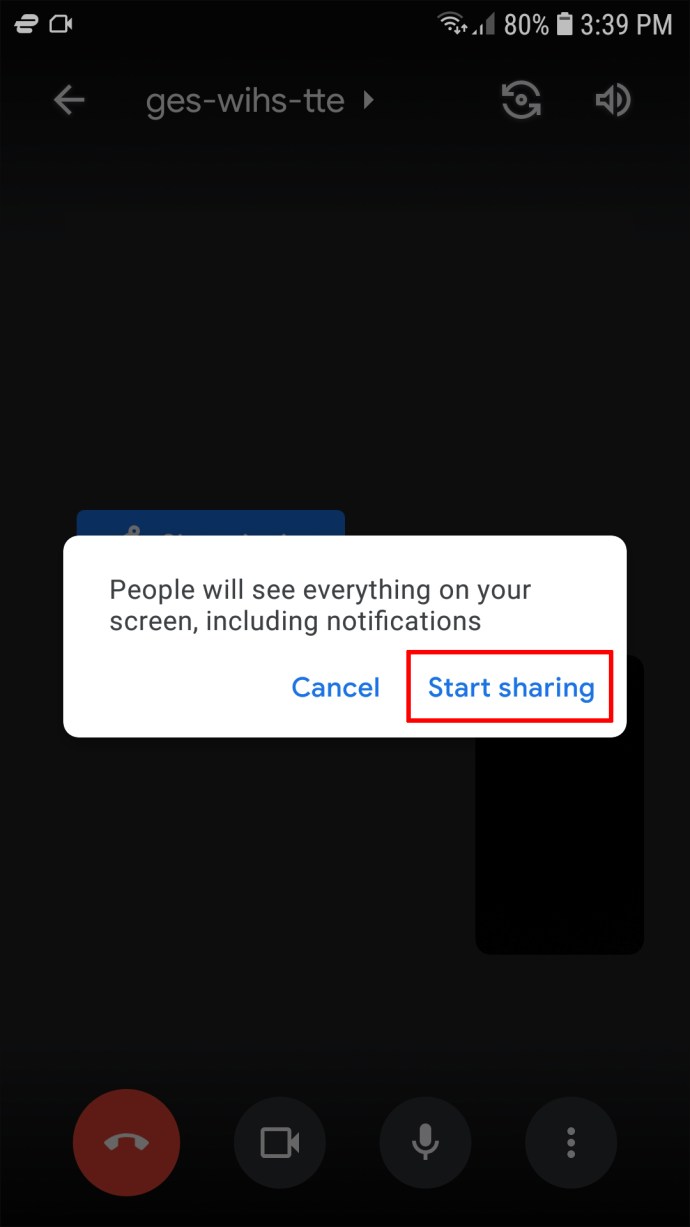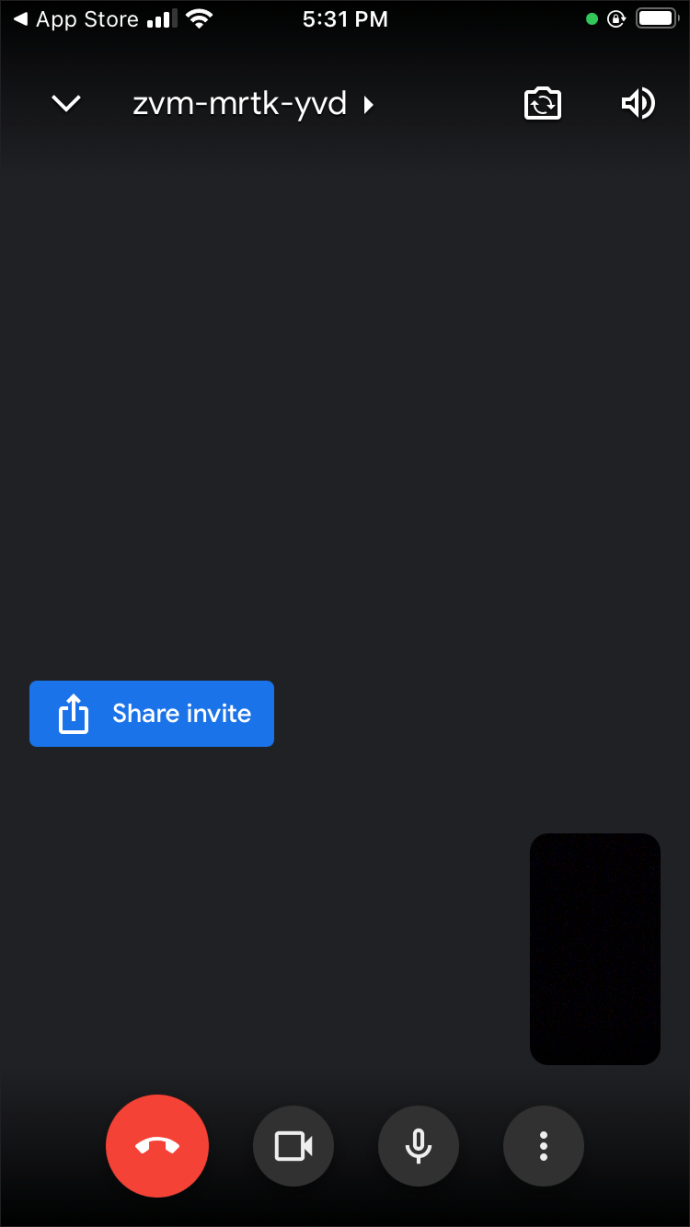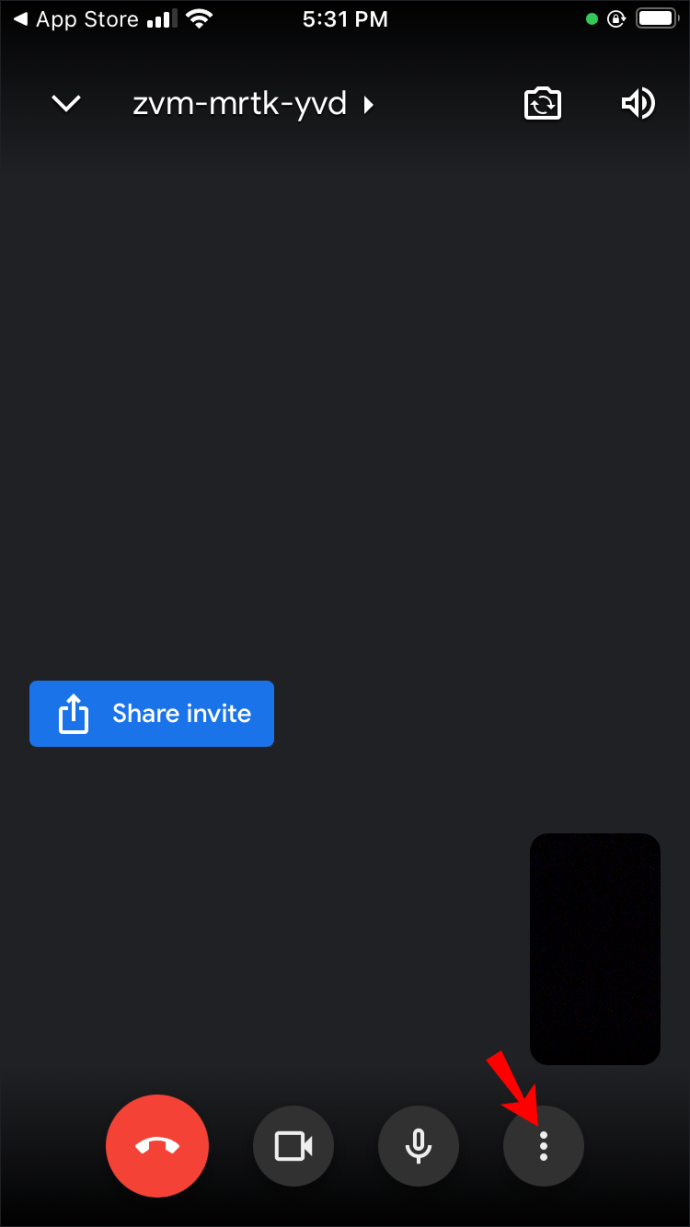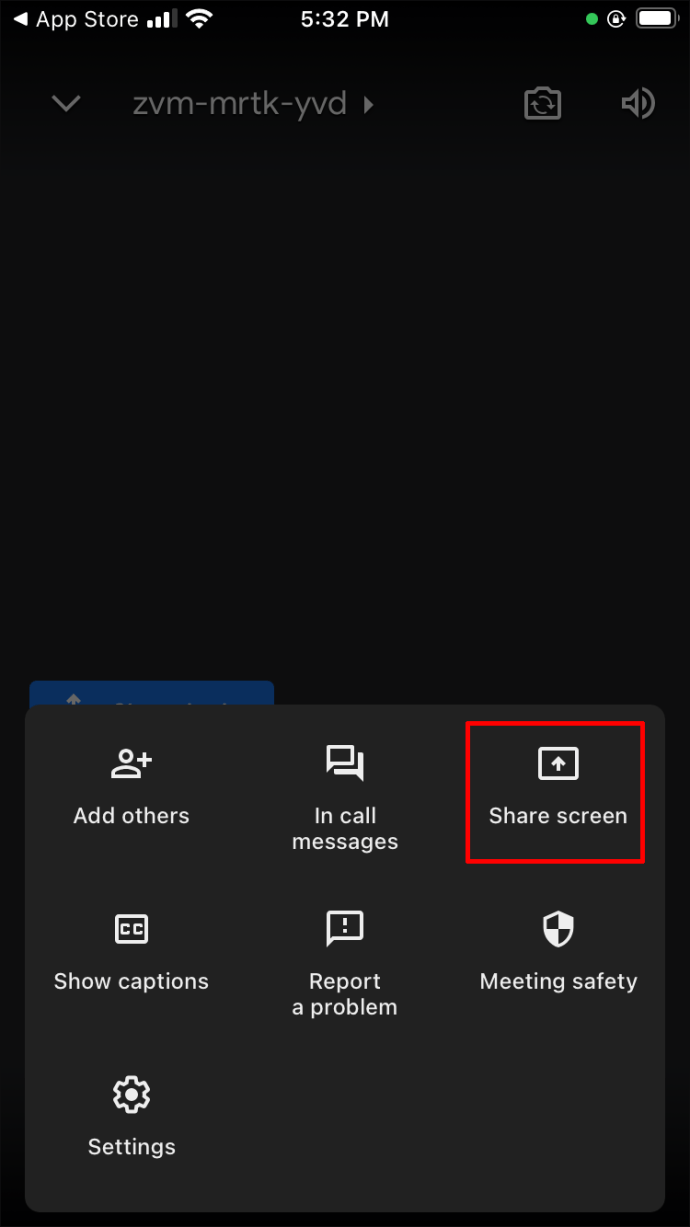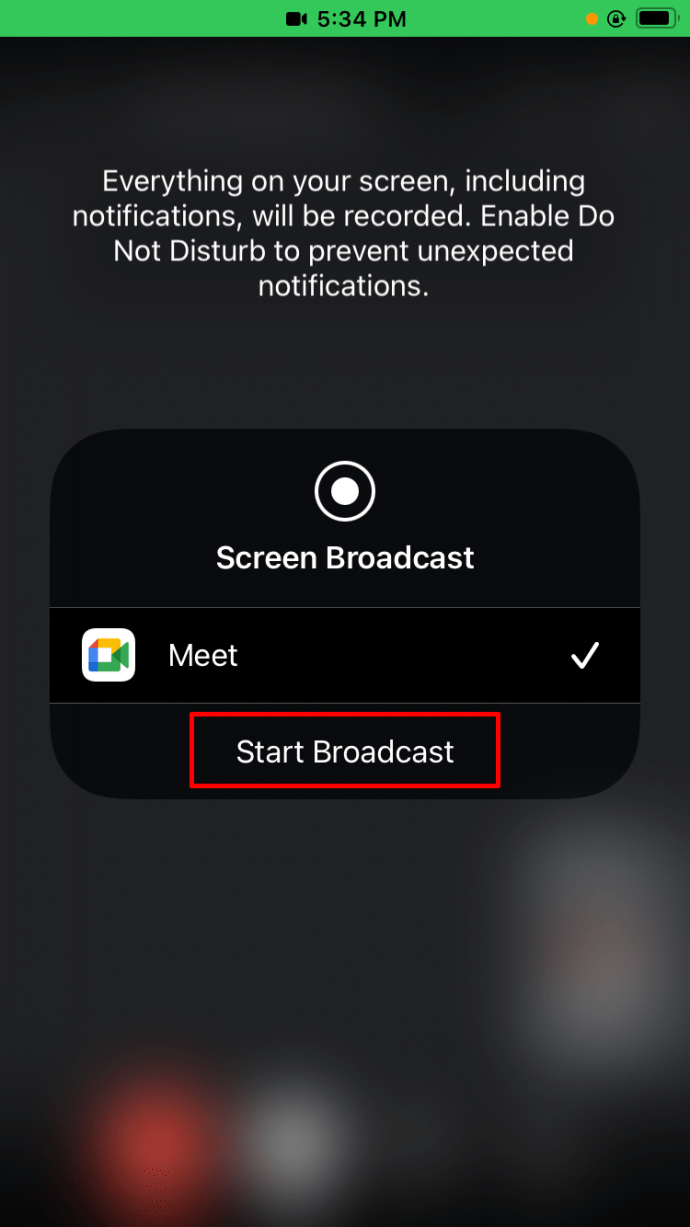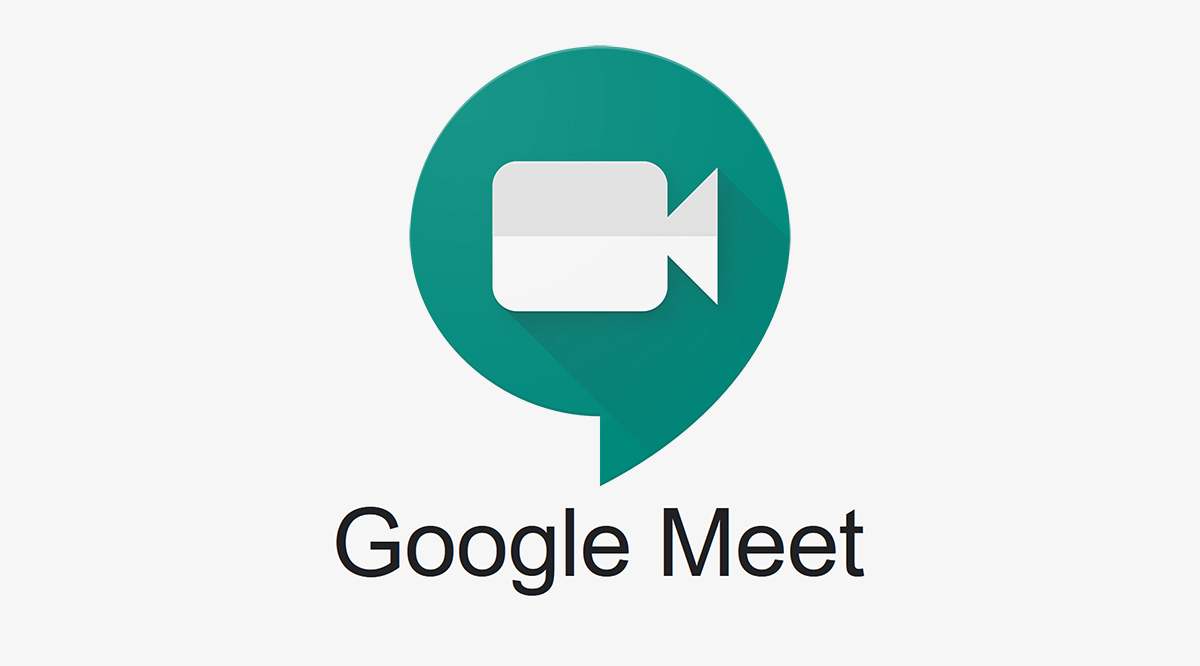ホワイトボードなしで適切な会社の会議を想像するのは難しいです。そして、オンライン会議も例外ではありません。これらのボードは、強力な視覚化ツールとして機能することにより、ブレーンストーミングセッションをスムーズに実行するのに役立ちます。

Google Meetには、まったく同じ目的を果たすJamboardと呼ばれる優れた組み込みツールがあります。しかし、Jamboardなどのオンラインホワイトボードをどの程度正確に使用していますか?
幸いなことに、そうすることは複雑な作業ではありません。この記事では、このトピックについて知っておくべきことをすべて共有しています。 PC、iPhone、AndroidデバイスのGoogleMeetでホワイトボードを使用するための手順とヒントを提供します。
PC上のGoogleMeetでホワイトボードを使用する方法
Google Meetには多くの機能が満載されており、ホワイトボードツールのJamboardは最高のものの1つです。さらに、サブスクリプションのステータスに関係なく、完全に無料で使用できます。
Google Meetでホワイトボードを使用するには、最初にビデオハングアウトを開始する必要があります。詳細については、以下の手順に従ってください。
- GoogleMeetに移動します。
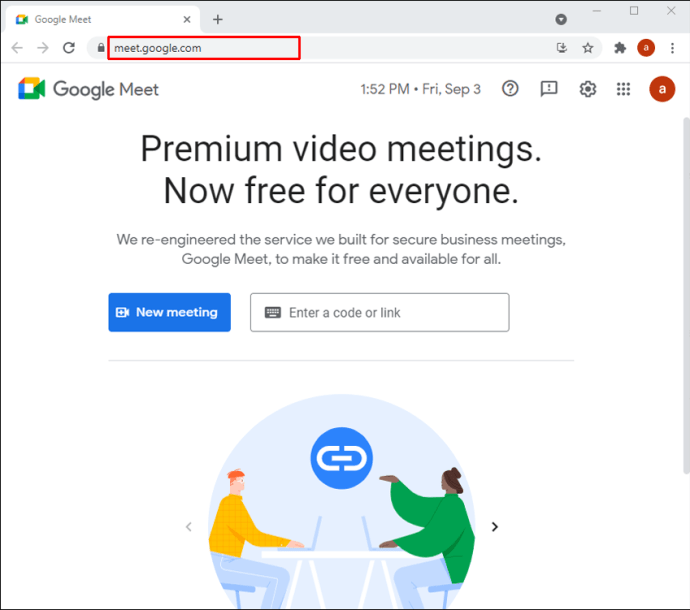
- 新しい会議に参加するか、開始します。
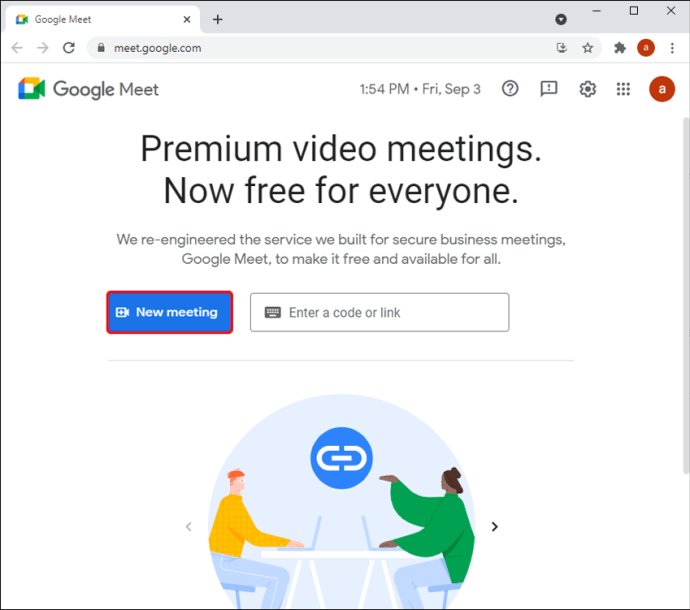
- 画面右下の「アクティビティ」ボタンをタップします。小さな三角形、正方形、円が付いたボタンです。
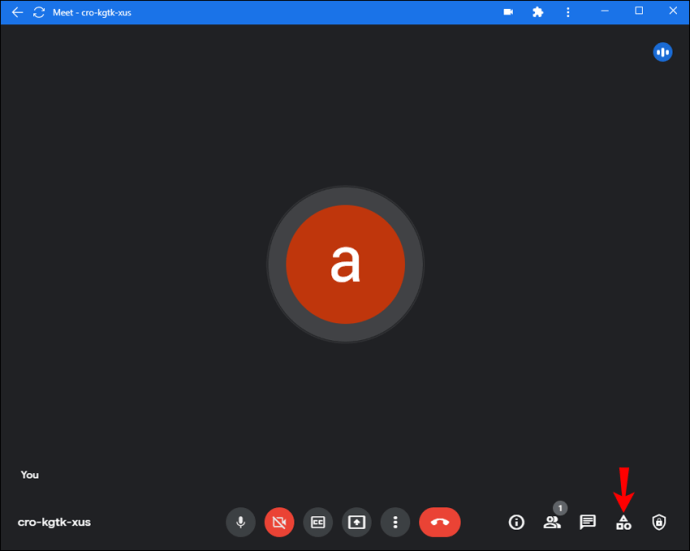
- 「ホワイトボード」をクリックします。
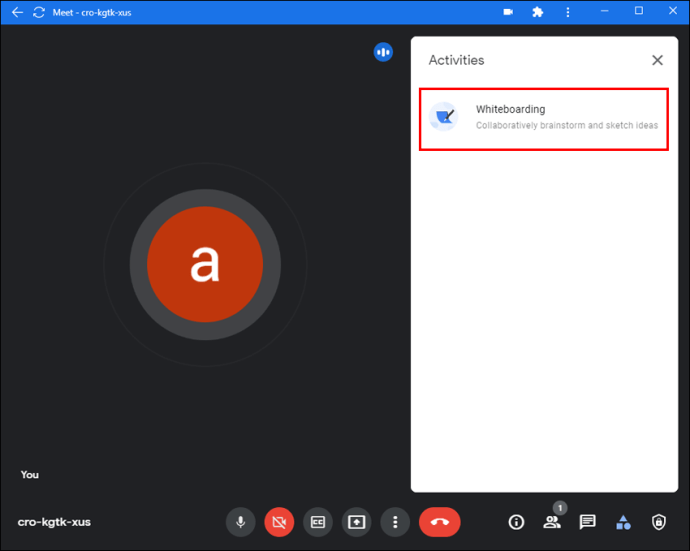
- 2つのオプションから選択します。 [新しいホワイトボードを開始]をクリックして新しいホワイトボードを作成するか、[ドライブから選択]をクリックしてドライブから既存のホワイトボードを読み込むことができます。
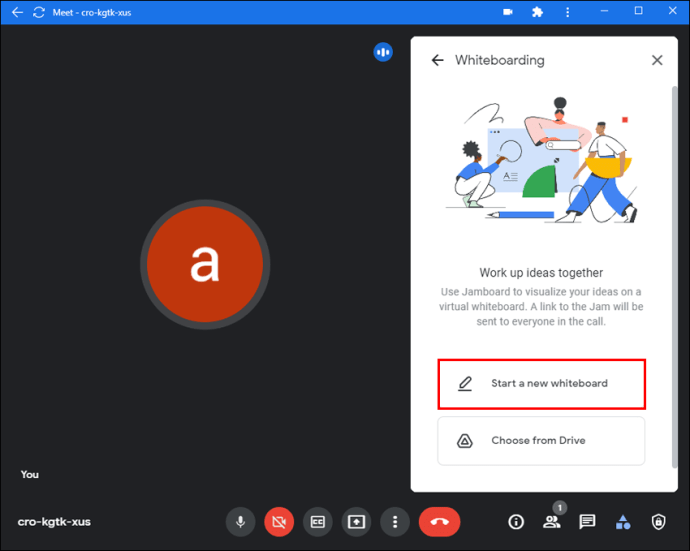
ホワイトボードがメイン画面に表示されます。
ホワイトボードを起動するときは、基本的なアクセス許可を理解することが重要です。
- Jamboardが共有されると、すべてのカレンダー招待参加者、およびホワイトボードホストと同じ組織の参加者が編集アクセス権を持ちます。
- カレンダーに招待されていないが組織に参加している参加者は、会議に招待されたときに編集アクセス権を持ちます。
- Google Workspace for Educationの参加者は、デフォルトで表示専用アクセス権を持っています。これを変更するには、編集アクセス権を付与する必要があります。また、Jamboardが共有された後にGoogleMeetに参加する参加者にアクセスを許可する必要があります。
その方法は次のとおりです。
- 新しいジャムを開始します。
- 3本の横線をクリックしてメニューを開きます。
- 「共有」を選択します。
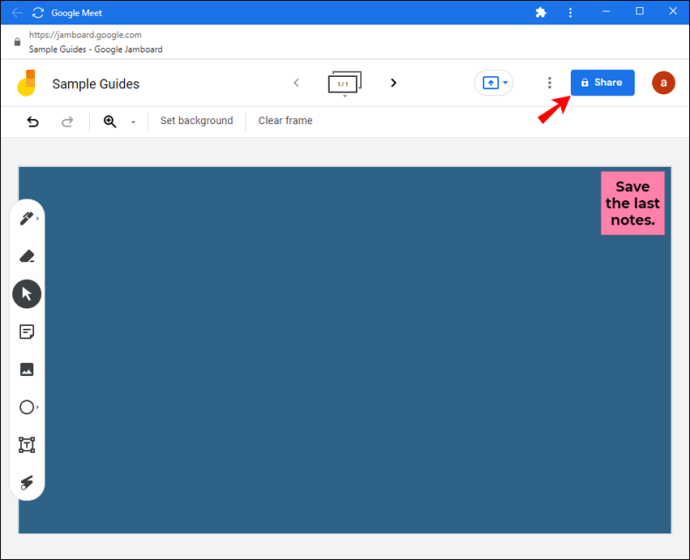
- その人のメールアドレスを入力し、「送信」を選択します。
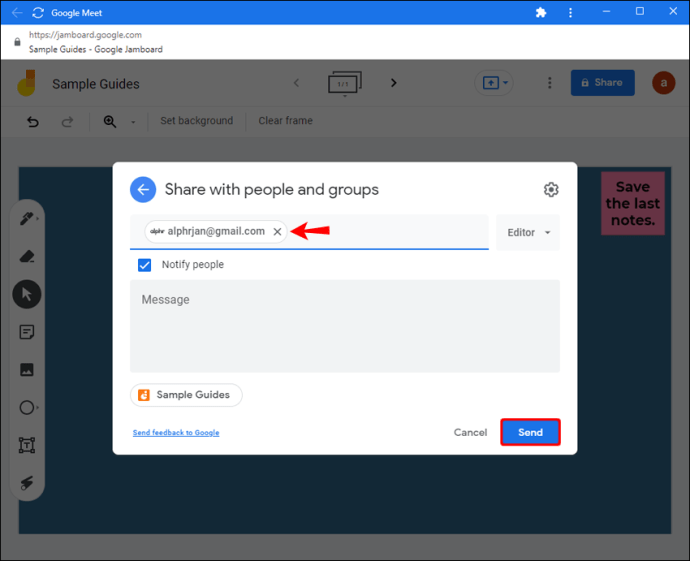
基本的なJamboardツール
Meetを開始してJamboardをオンにすると、画面の下部にホワイトボードを操作できるツールバーが表示されます。
ツールバーから「描画」オプションを選択すると、ジャムに書き込みまたは描画できます。 「描画」の下の「補助描画ツール」を選択して、さまざまな形状を追加することもできます。メモを追加したい場合は、ツールバーから「メモを挿入」を選択してください。
ツールバーから「画像を選択」を選択して画像を挿入します。画像検索、ウェブ検索から画像を追加するか、ステッカーを追加するか、カメラから写真を撮ることができます。
ジャムをPDFとして送信
Google Meet Jamboardのもう1つの便利な機能は、会議の終了後にホワイトボードをPDFとして送信することです。 Jamboardからこれを行う方法は次のとおりです。
- ジャムを開きます。
- 3本の横線をクリックしてメニューを開き、[コピーを送信]を選択します。
- 「すべてのフレーム(PDF)」または「現在のフレーム(PNG)」から選択します。
- 受信者のメールアドレスを入力します。
- 「送信」をクリックします。
コンピューターから紙詰まりを共有することもできます。
- 送信したいジャムを開きます。
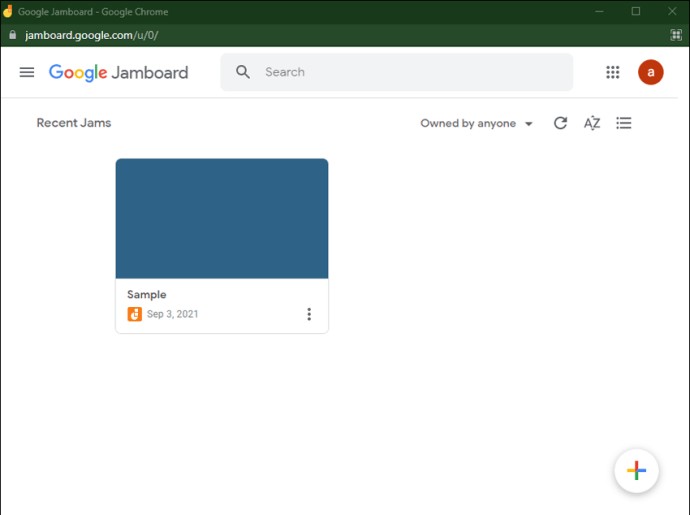
- 縦に並んだ3つの点をクリックし、[PDFとしてダウンロード]または[フレームを画像として保存]を選択します。
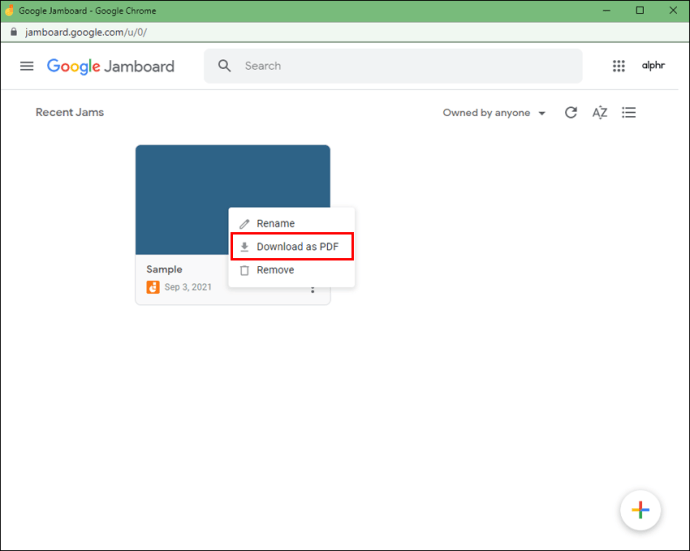
- GoogleMailまたは別のプログラムを介してファイルを送信します。
iPhoneのGoogleMeetでホワイトボードを使用する方法
残念ながら、GoogleMeetのホワイトボードはまだモバイルデバイスでは利用できません。 JamboardアプリまたはGoogleMeetアプリのいずれかを使用できますが、個別に使用する必要があります。また、ブラウザからGoogle Meetを開こうとすると、代わりにMeetアプリにリダイレクトされます。
そのため、どうしてもGoogleのJamboardを使用して、すべてのユーザーに編集アクセスを許可する必要がある場合は、パソコンに切り替えるのが最適です。そうでない場合は、デバイスで画面共有機能を使用して、Jamboardアプリまたはその他のサードパーティツールをホワイトボードとして機能させることができます。 Miro、MicrosoftWhiteboardなどのホワイトボードツールを備えたさまざまなアプリをAppStoreからダウンロードできます。
以下の手順は、Microsoft Whiteboardアプリを使用するのが最も簡単なオプションの1つであるために基づいていますが、便利なソフトウェアを使用できます。
- App Storeに移動し、MicrosoftWhiteboardアプリをダウンロードします。
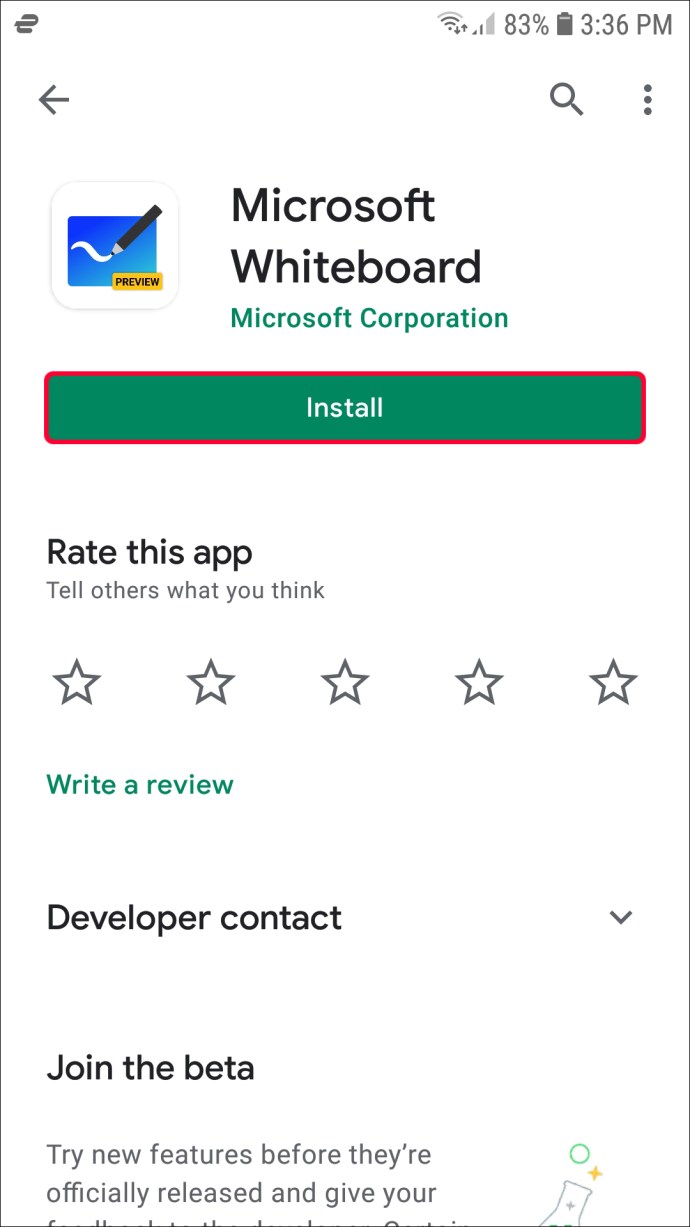
- GoogleMeetアプリでグループ通話を開始します。
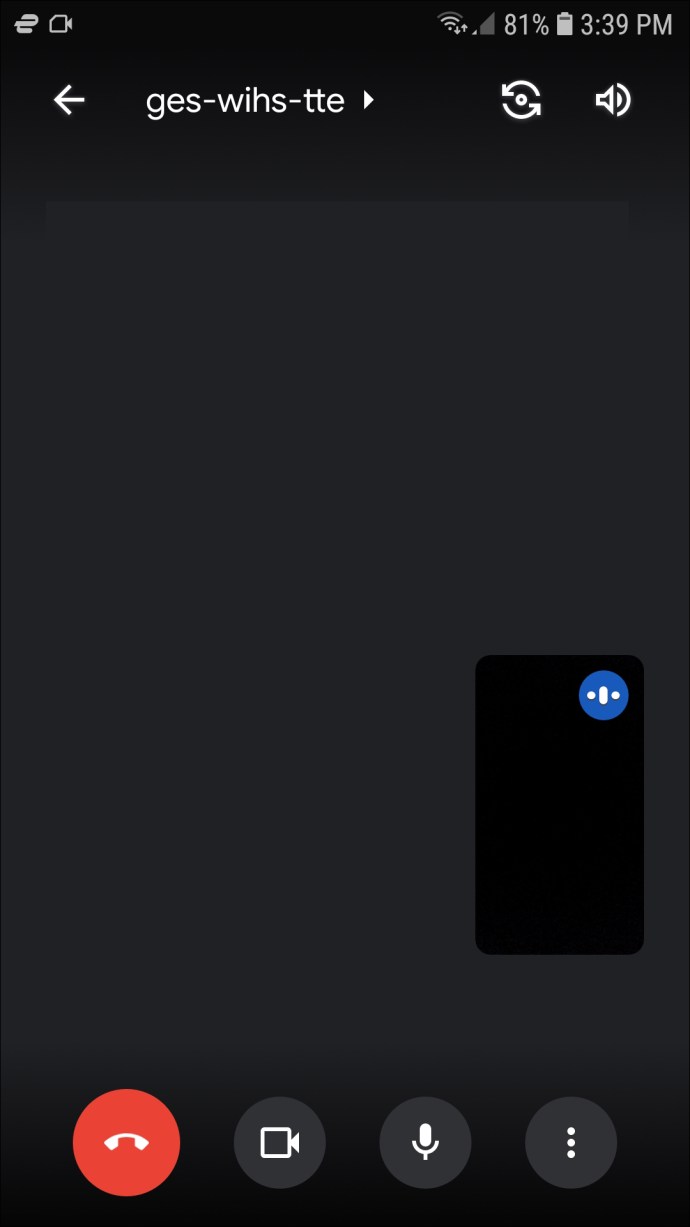
- 画面の右下から3つの縦のドットをタップします。
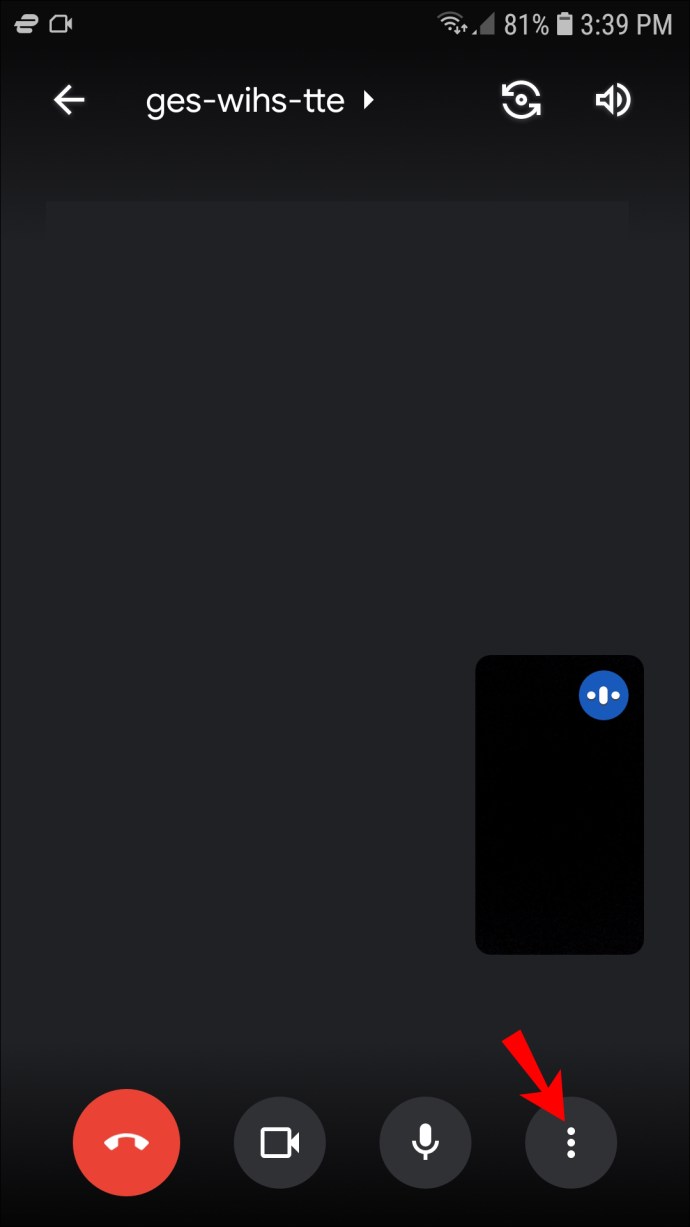
- メニューから「画面の共有」オプションをタップします。
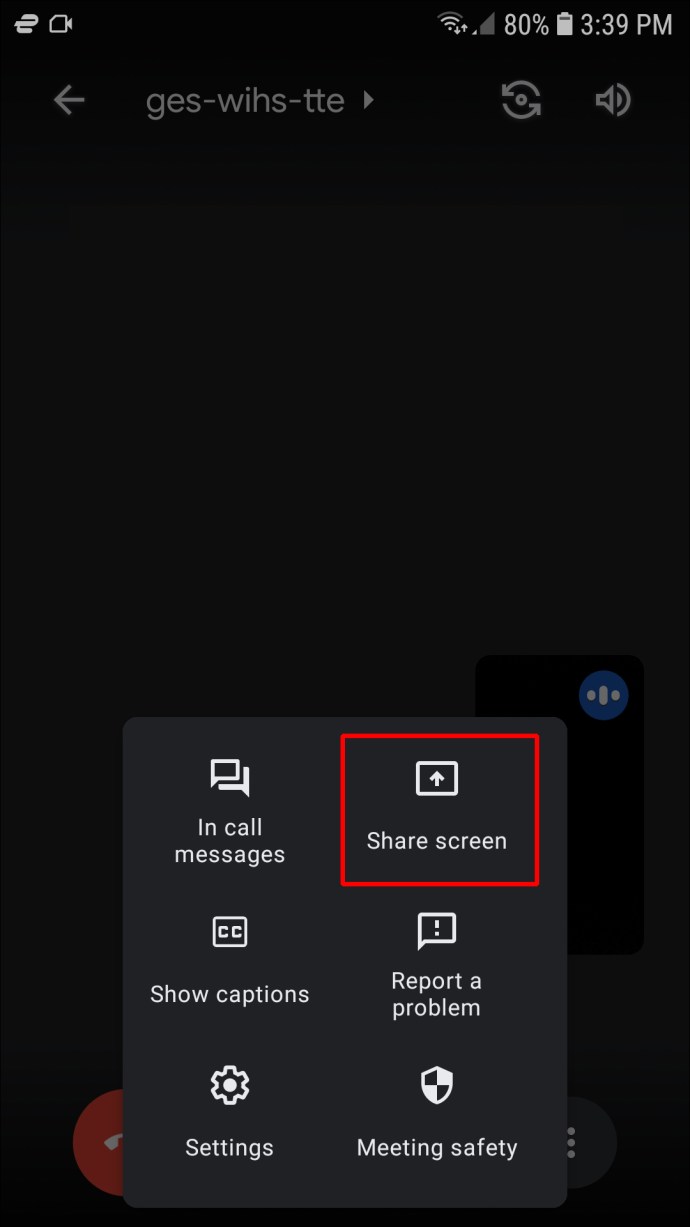
- 「共有を開始」を選択して確認します。
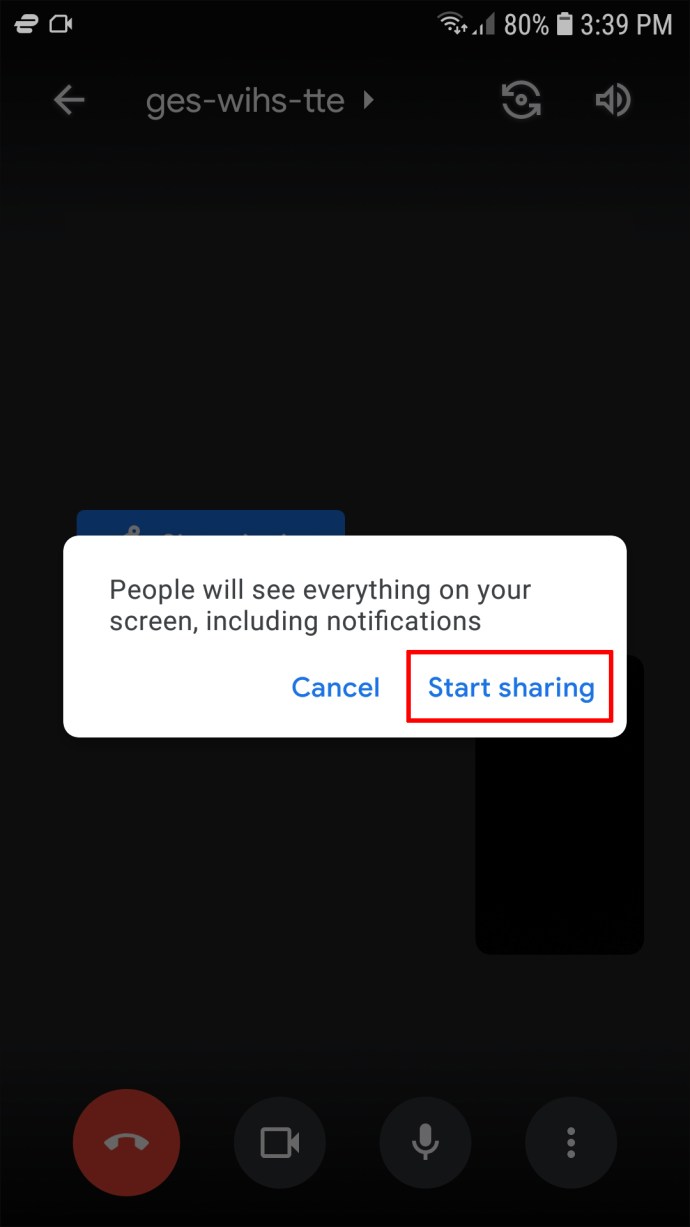
- これで、会議の全員と画面を共有できます。 iPhoneのホームページに移動し、MicrosoftWhiteboardアプリを起動します。
- 会議の全員がホワイトボードを見ることができます。
Google Meet中にアイデアを書き留めたり、メモを書き込んだり、データを視覚化したりして、誰でも見ることができるようになりました。残念ながら、ファイルにアクセスできるのはあなただけなので、他の人はファイルを編集できません。
AndroidデバイスのGoogleMeetでホワイトボードを使用する方法
Androidユーザーで、Google Meet中にJamboardを起動したい場合、アプリから直接起動することはできません。スマートフォンユーザーが会議中にホワイトボードを作成できるようにするアップデートはまだありません。ブラウザからGoogleMeetを開こうとすると、代わりにMeetアプリにリダイレクトされます。
ただし、回避策があります。サードパーティのホワイトボードツールを使用して、Androidデバイスの画面を共有し、Meetの参加者に見せることができます。このオプションは、ホワイトボードへの編集アクセスが必要なのがあなただけの場合に最適です。他の人も参加する必要がある場合は、コンピューターに切り替える必要があります。
Androidユーザーに人気のあるホワイトボードアプリには、Miro、WhiteBoard、MicrosoftWhiteboardなどがあります。以下の例ではMicrosoftのものを使用しましたが、最も便利なアプリをダウンロードできます。
- Playストアに移動し、MicrosoftWhiteboardアプリをダウンロードします。
- GoogleMeetアプリでグループ通話を開始します。
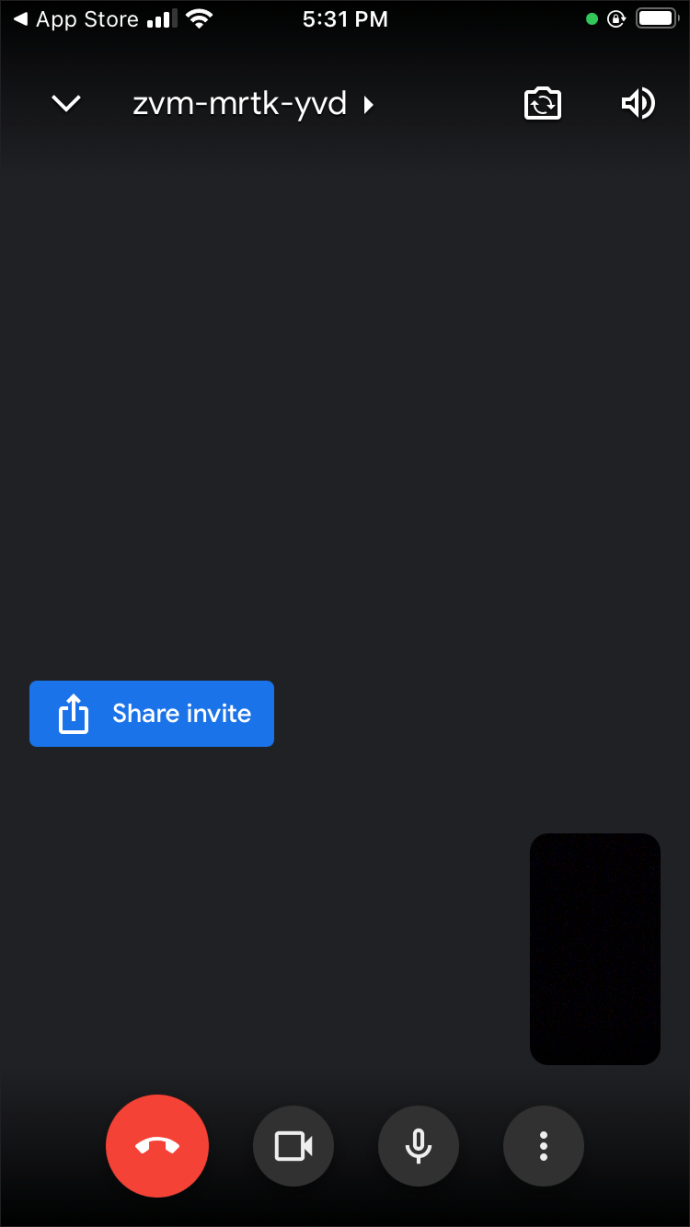
- 画面の右下から3つの縦のドットをタップします。
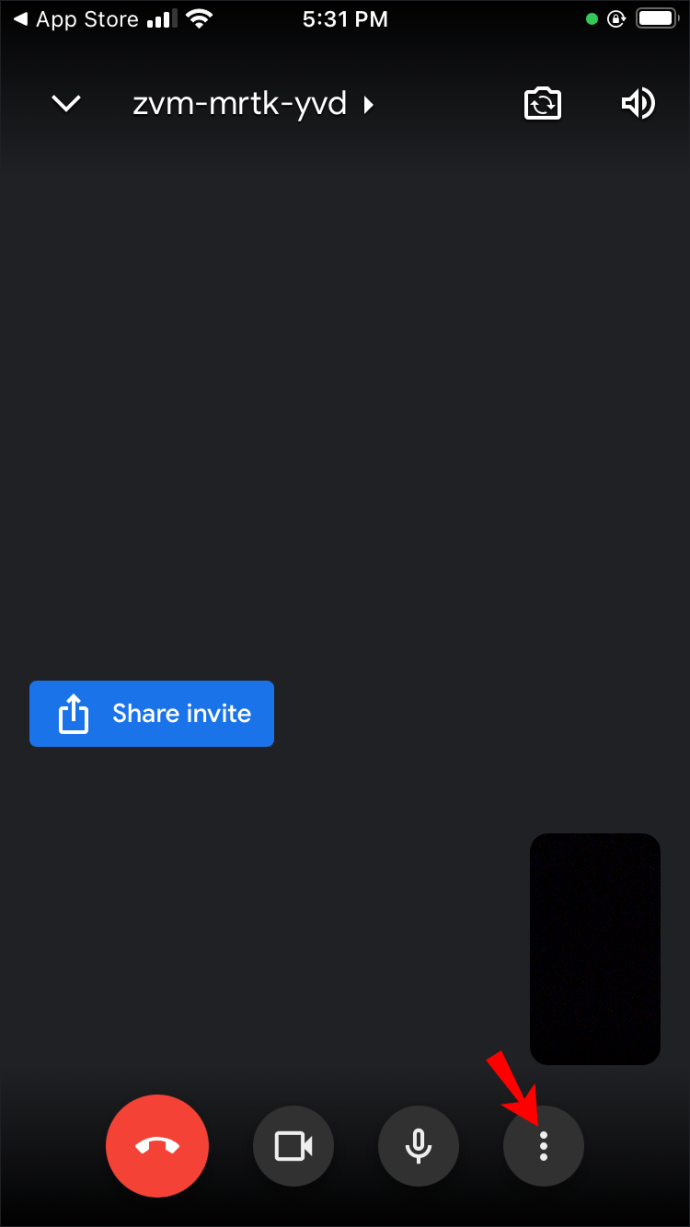
- メニューから「画面の共有」を選択します。
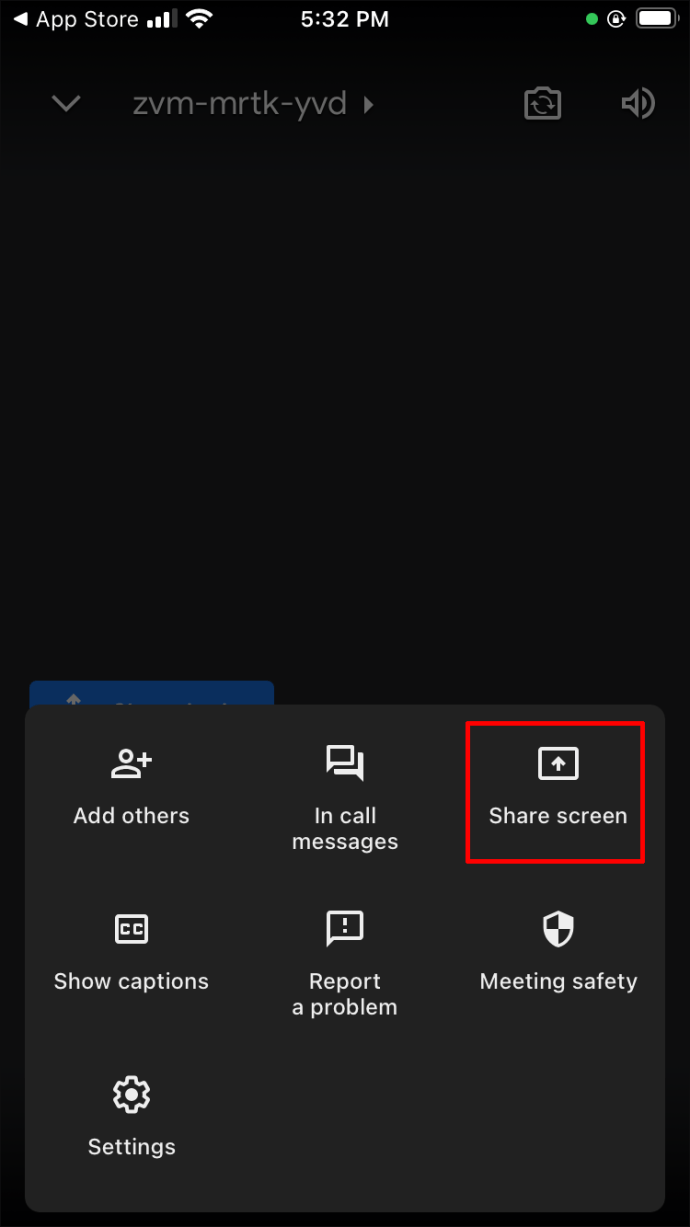
- 「放送開始」をタップして確定します。
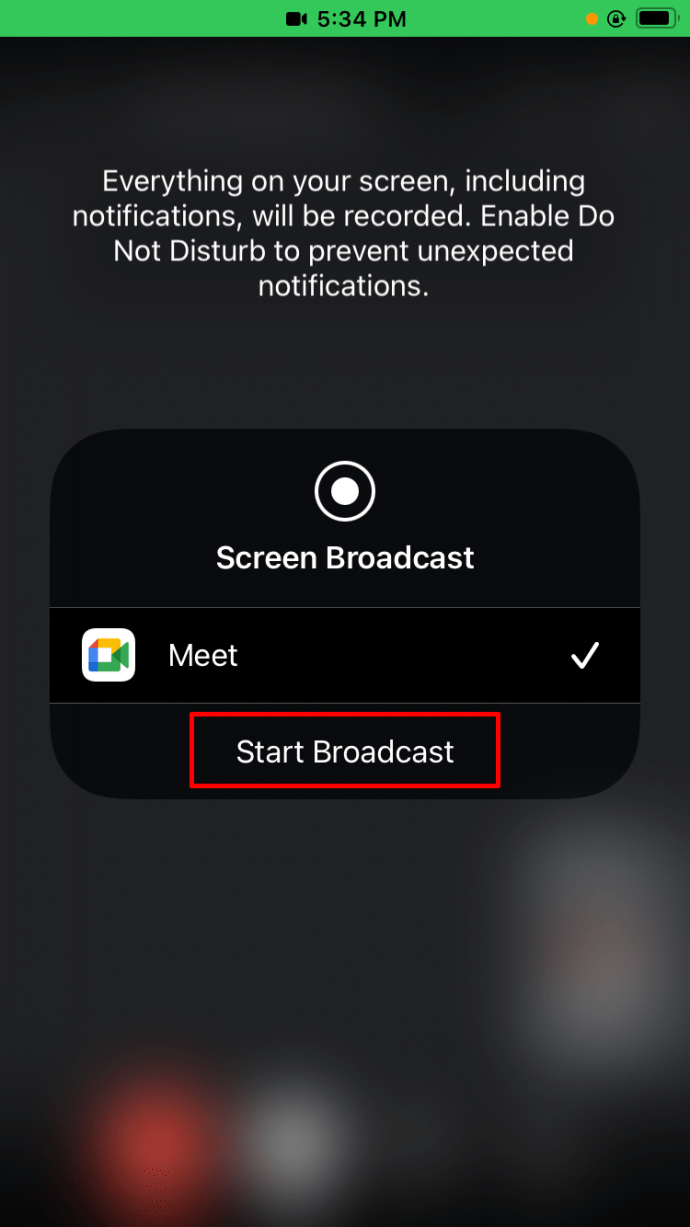
- これで、すべての会議参加者と画面を共有できます。 Androidデバイスのホームページに移動し、ホワイトボードアプリを起動します。
- 会議の参加者全員がホワイトボードを表示できますが、編集権限はありません。
GoogleMeetでブレーンストーミングをより効率的にする
ホワイトボードは、会議中にアイデアを書き留めることに関しては、実際の命の恩人になる可能性があります。それらの使いやすさは、誰もが彼らのアイデアを即座に共有することを確実にします。幸い、Google Meetには、その目的のための専用のホワイトボードツールであるJamboardがあります。その機能を最大限に活用するには、パソコンでGoogleMeetを実施するのが最善です。
この記事が、優れたホワイトボードツールを使用して次のイベントの生産性を高めるのに役立つことを願っています。このトピックに関連する質問がある場合は、下にコメントをお送りください。