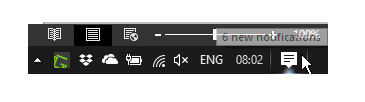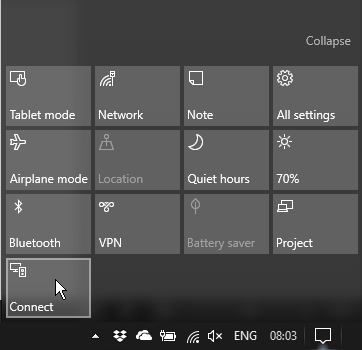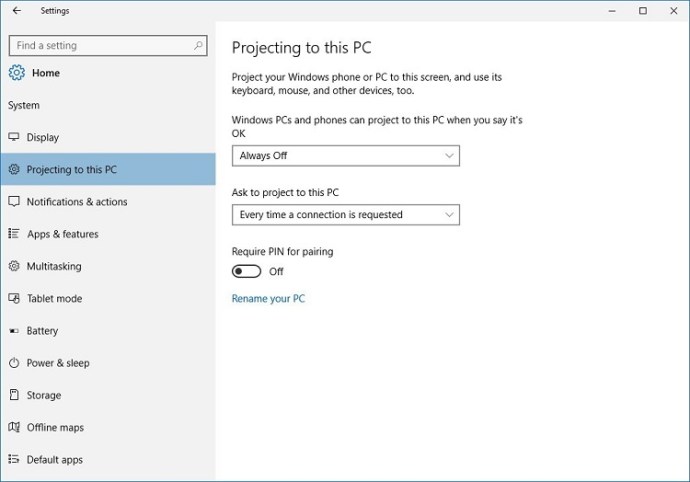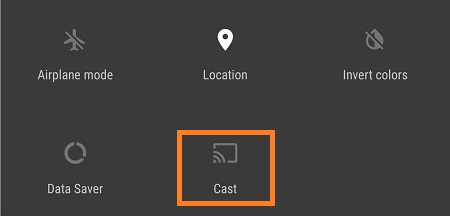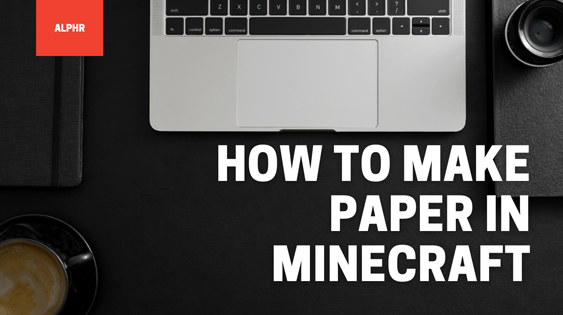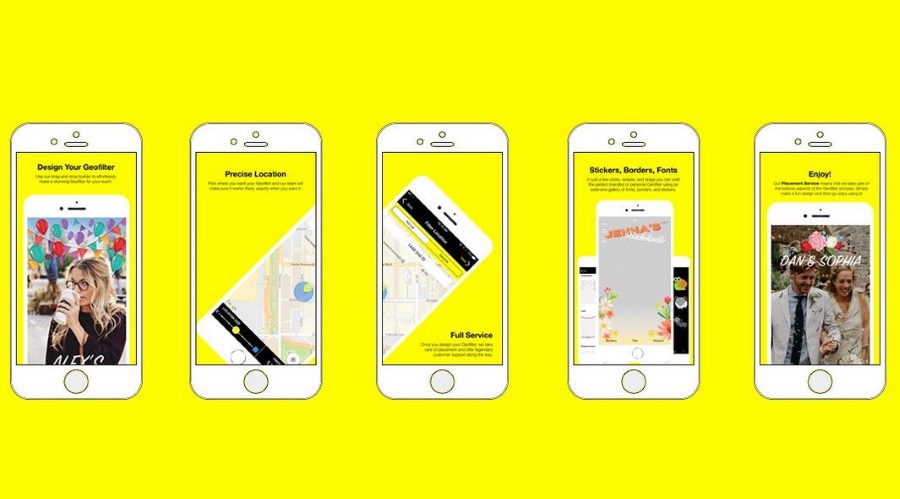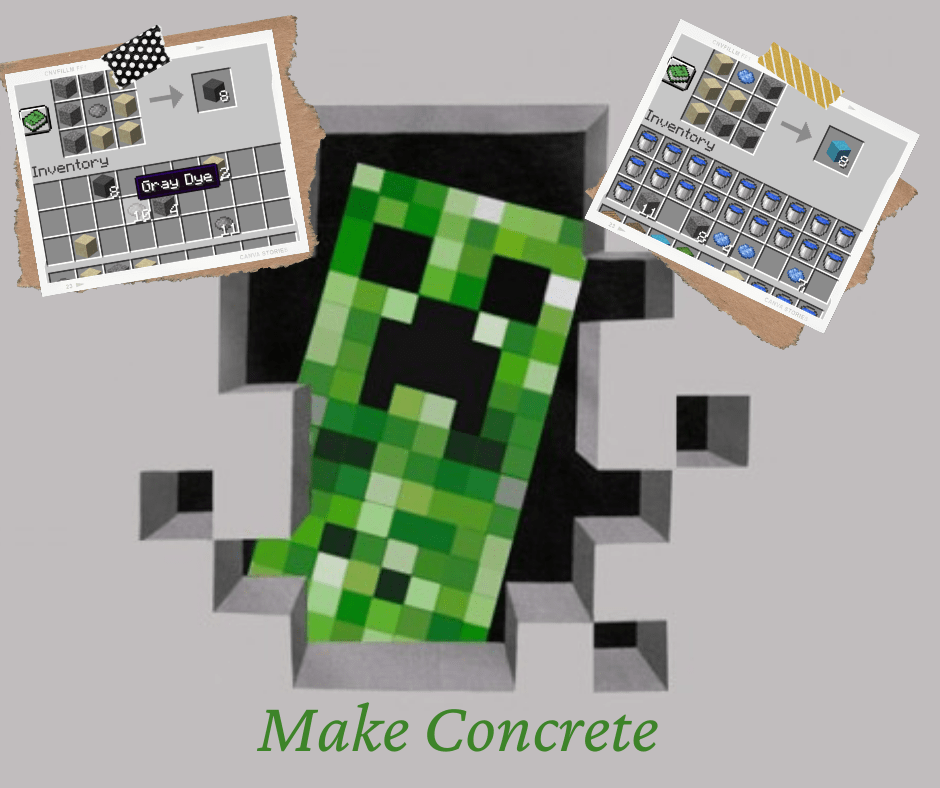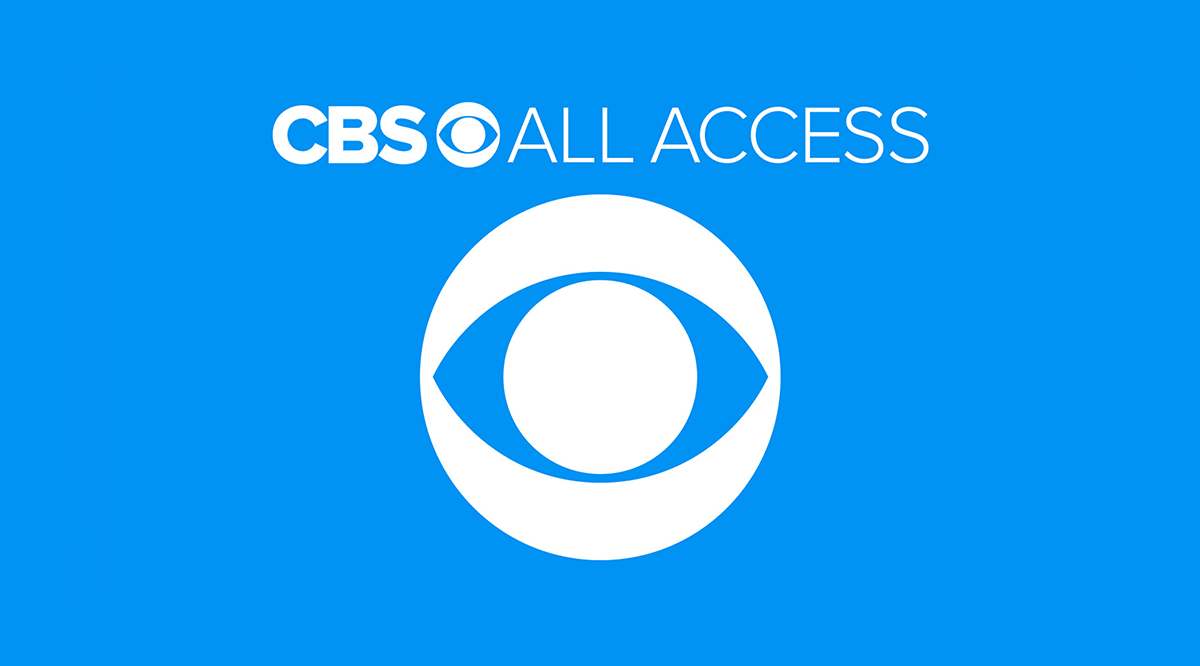スクリーンミラーリングは、スマートフォンが提供するすべてのものを大画面で楽しみたいすべての人に最適なソリューションです。キャスティングと同様に、メディアを投影し、さまざまなアプリを簡単に使用できます。

Pixel 3は、間違いなく2018年にリリースされた最高のAndroidスマートフォンであり、大画面で見事に見える機能がたくさんあります。運が良ければ、それをテレビやPCにミラーリングするために何ができるか見てみましょう。
GoogleChromecastの使用
Google Chromecastは、AndroidまたはAppleデバイスをテレビに接続するための最も便利な方法です。これは、すべてのコンテンツをストリーミングし、大画面でさまざまなアプリを使用するための非常に手頃な方法です。

持っている場合は、Pixel3の画面をミラーリングするのは簡単です。あなたがしなければならないことは次のとおりです。
スマートフォンとChromecastが同じWi-Fiネットワークに接続されていることを確認してください。
Pixelで、Googleホームアプリを開きます。
画面の左上隅にあるメニューボタンをタップしてから、[画面のキャスト/オーディオ]に移動します。
Chromecastを見つけてタップし、接続します。
PCへのミラーリング
PCがWindows10を実行している場合、画面をWindows10にミラーリングするのはかなり簡単です。追加の機器やサードパーティのソフトウェアは必要ないため、必要なのはPixelとPCだけです。従う必要のある手順は次のとおりです。
PCがWi-Fiネットワークに接続されていることを確認してください。
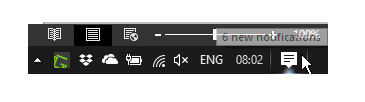
画面の右下隅にある通知センターに移動します。
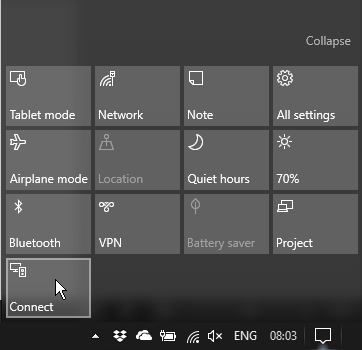
[クイック設定]メニューを展開し、をクリックします 接続、をクリックします このPCに投影します。
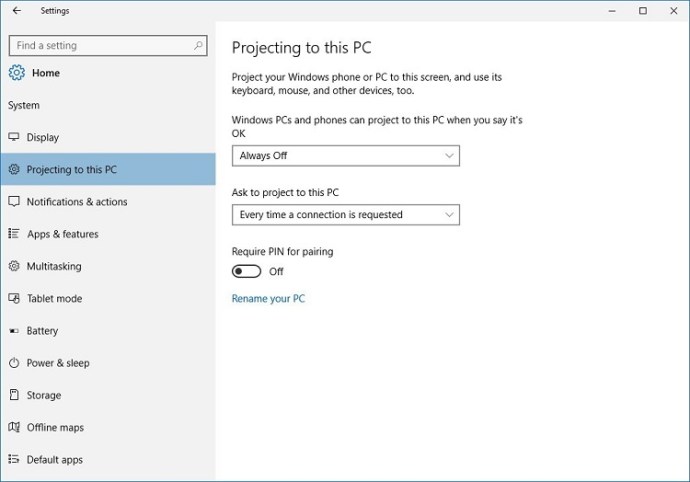
最初のダイアログボックスをから変更します 常にオフ に どこでも利用可能.
[設定]ウィンドウを閉じてから開きます 接続 通知センターから。
あなたのピクセルで、行く 設定 >接続されたデバイス >接続設定 >キャスト.
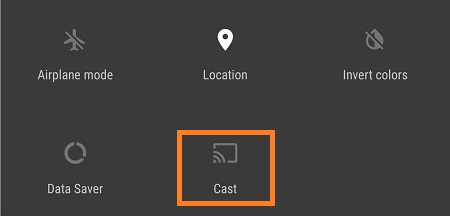
PCを見つけてタップし、接続が確立されるのを待ちます。
これを正しく行うと、PCにPixel画面が表示されます。ミラーリングの滑らかさは、Wi-Fi接続とコンピューターの速度によって異なります。多くの場合、有線接続の方が安定していますが、深刻な遅延が発生することはありません。
HDMIケーブルの使用
最後に、HDMI入力があれば、Pixel3をテレビとPCの両方に接続するHDMIケーブルをいつでも使用できます。
Pixel 3はType-Cポートを搭載しているため、Type-C-HDMIケーブルが必要です。入手したら、ケーブルをスマートフォンと大画面に接続するだけで、ラグのないミラーリングのための安定した有線接続が可能になります。
最後の言葉
上記の方法は、多額の費用をかけたり、Pixel 3をルート化したりしたくない場合に最適です。これは、何をしているのかを理解していない限りお勧めできません。
これらの各方法は非常に単純で、時間と労力はほとんど必要ありません。数回クリックしてタップするだけで、Pixel3のコンテンツを大画面で楽しむことができます。
電話を他のデバイスにどのようにミラーリングしますか?クリエイティブなソリューションがある場合は、以下のコメントで共有することを忘れないでください。