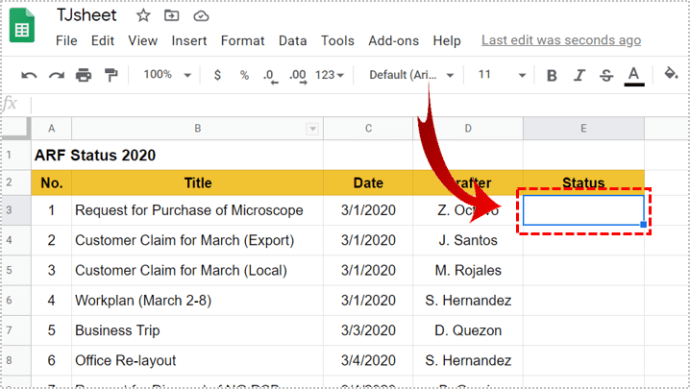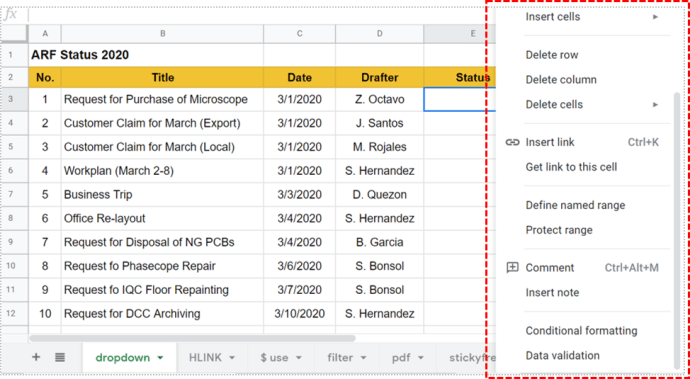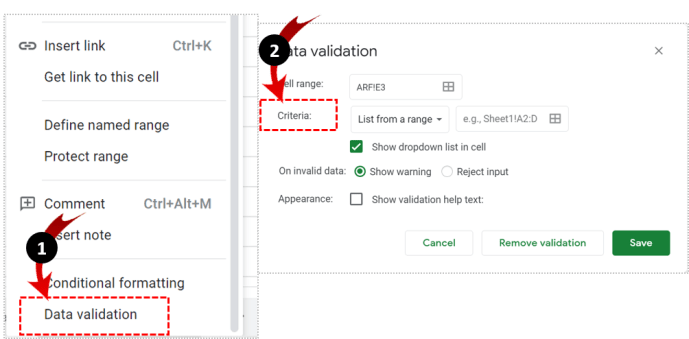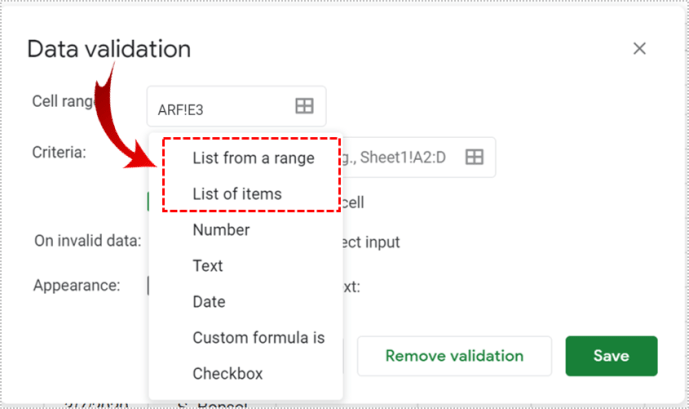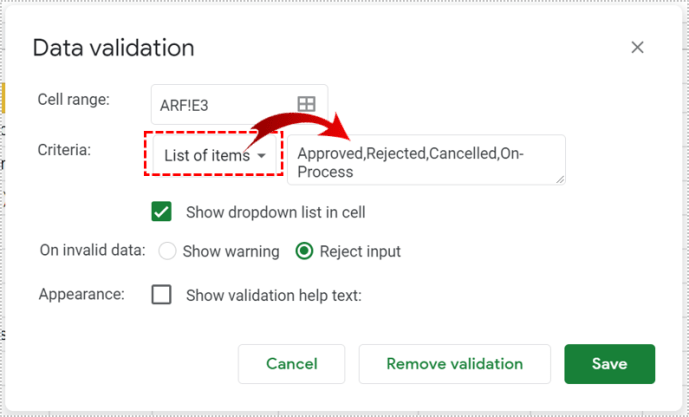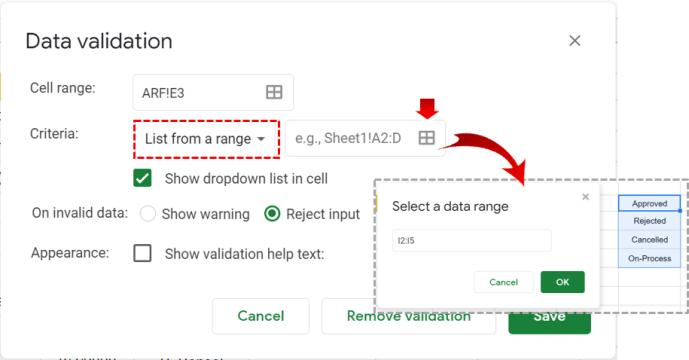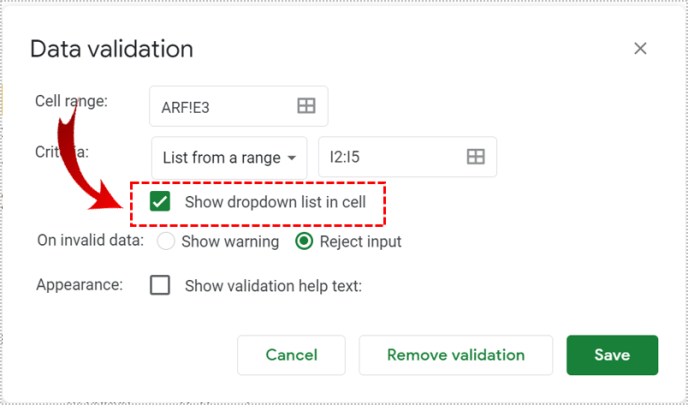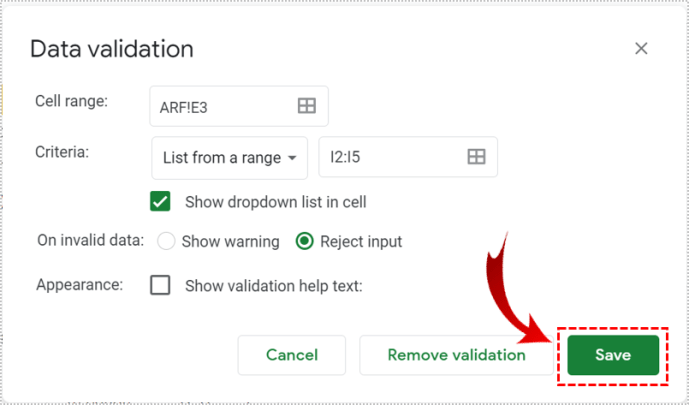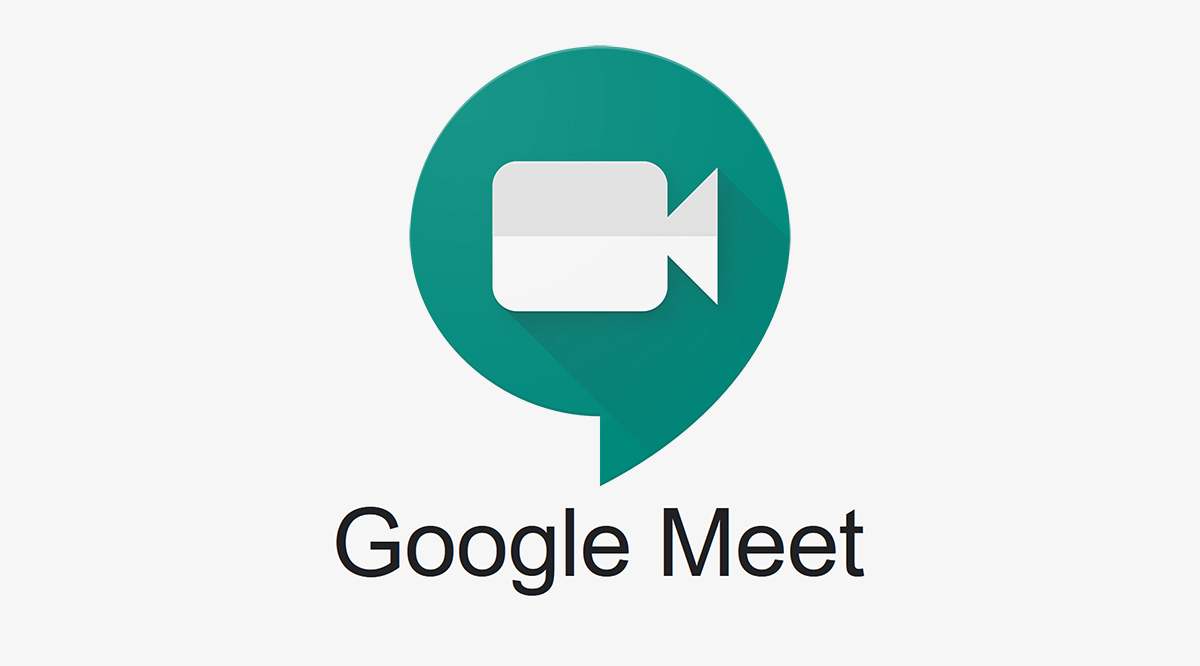多くのユーザーが共有のGoogleスプレッドシートにデータを入力する必要がある場合、混乱を招くことがよくあります。これは、ドロップダウンリストが非常に役立つ場合がある場所です。

チームメイトがランダムなエントリを入力したり、タイプミスをしたり、数式を台無しにしたりしたくない場合は、ドロップダウンリストを作成して、チームメイトが選択できるようにすることで、エントリを検証できます。
この記事では、この便利で時間の節約になる機能について知っておく必要のあるすべてのことを紹介します。
データ検証を使用してドロップダウンリストをGoogleスプレッドシートのセルに挿入する
作業中のシートを開いたら、ドロップダウンリストを簡単に挿入できます。
- ドロップダウンリストを挿入するセルを選択します。
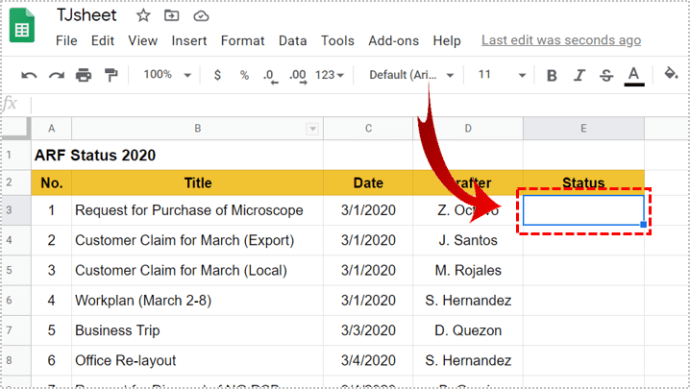
- セルを右クリックします。
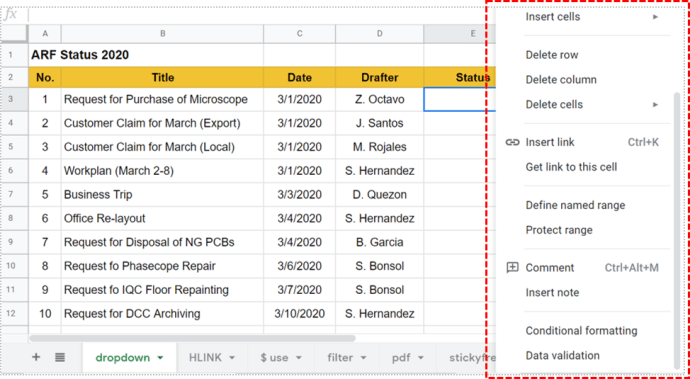
- 「データ検証」>「基準」をクリックします。
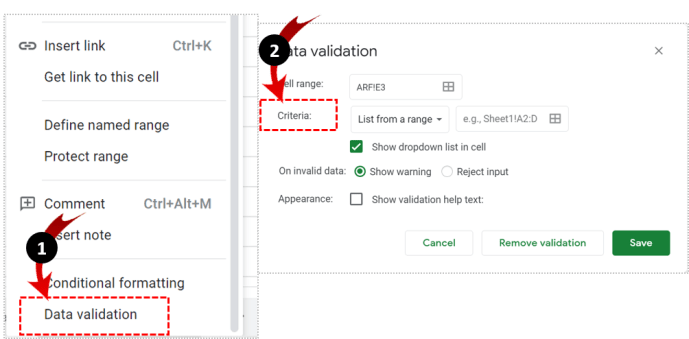
- 「アイテムのリスト」または「範囲からのリスト」のどちらか適切な方を選択します。
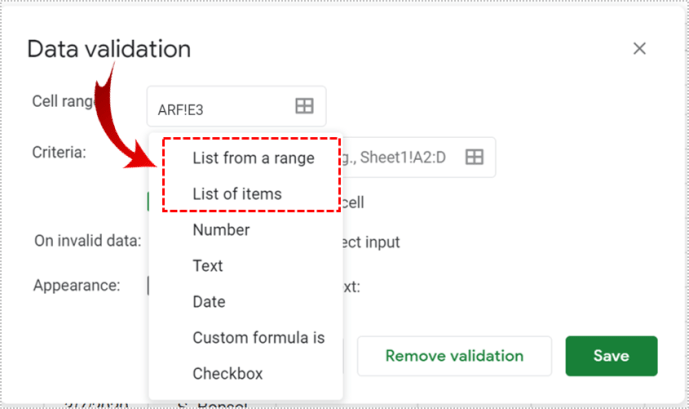
- 「アイテムのリスト」を選択した場合は、適切なアイテムを挿入します。カンマで区切られ、スペースがないことを確認してください。
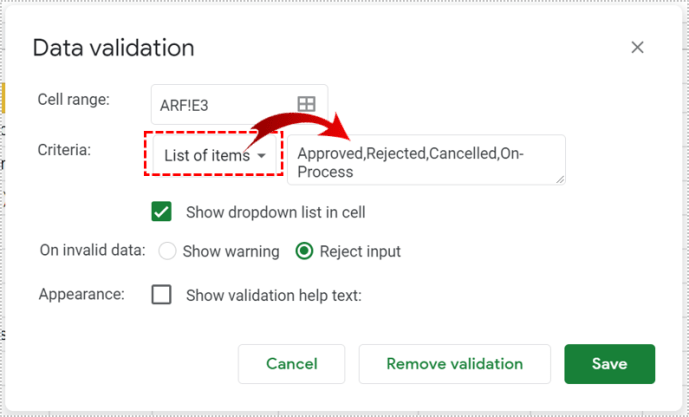
- [範囲からリスト]を選択した場合は、ドロップダウンリストに含めるセルを選択します。
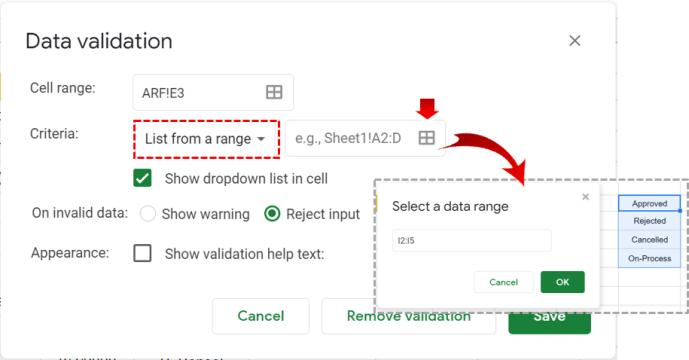
- [セルにドロップダウンリストを表示する]フィールドをオンにして(リストは他の方法では表示されません)、下向き矢印を表示できるようにします。
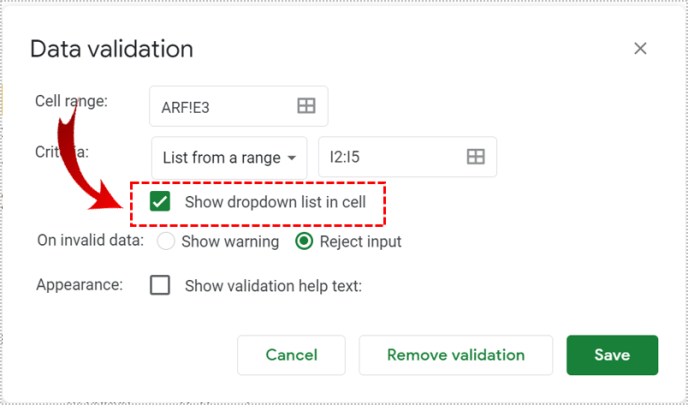
- 「保存」をクリックします。
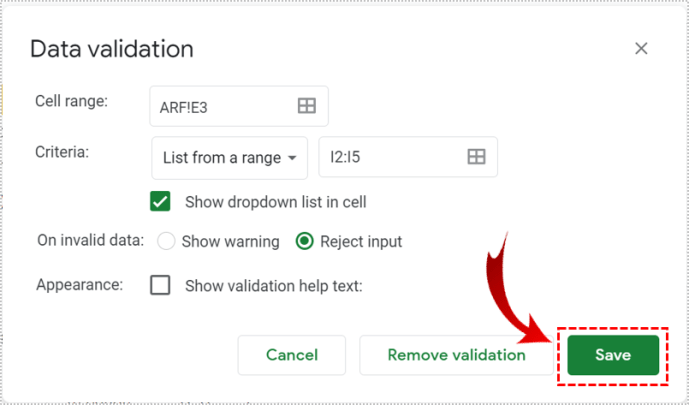
ユーザーが入力できるようにする場合は、[セルにドロップダウンリストを表示する]フィールドのチェックを外します。無効な項目を入力しないようにするには、「入力を拒否」を選択します。
ドロップダウンリストを複数のセルに追加する場合:
- 「セル範囲」を選択してすべてを強調表示するか、マウスまたはキーボードでそれらを選択します。
- 上記の手順を繰り返します。
共同編集者がデータを入力できるようにするオプションもありますが、無効なものを入力すると警告が表示されます。その場合は、「警告を表示」オプションを選択する必要があります。または、[入力を拒否]オプションを選択して、アイテムのリストにないものの入力を禁止することもできます。
ドロップダウンリストを変更するには、次の手順に従ってください。
- 変更するセルをクリックします。
- 「データ」>「データ検証」をクリックします。
- リストされたエントリを見つけて編集し、[保存]をクリックします。
ドロップダウンリストを削除するには:
- 変更するセルをクリックします。
- 「データ」>「データ検証」をクリックします
- 「検証の削除」を選択します。
データ検証とは何ですか?
データ検証は、アイテムを検証することでデータを整理するのに役立つGoogleスプレッドシートのオプションです。メインメニューの「データ」をクリックし、「データ検証」を選択するとアクセスできます。ほとんどの場合、さまざまなセル内にドロップダウンリストを作成するために使用されます。また、特定のリストのコンテンツとデザインを変更することもできます。
データを検証する方法の1つは、ユーザーが数値、日付、アイテムのリストなど、事前定義されたタイプのデータを入力できるようにする基準を適用することです。
- データ検証メニューで、「基準」をクリックします。
- チームメイトに入力してほしいアイテムの適切なタイプを確認してください。
- 必要に応じて、入力ボックスに数値、数式、日付、単語などの正確な項目を追加できます。
- 完了したら、[保存]をクリックします。

ドロップダウンリストの操作
次回、あなたまたは他の誰かがそのセルをクリックすると、何かを入力するオプションの代わりに、追加したアイテムのリストが表示されます。 [検証ヘルプテキストを表示する]チェックボックスをオンにした場合、入力したテキストは、誰かが検証済みセルの1つをクリックするたびに表示されます。
[警告を表示]オプションを選択した場合、無効なデータを入力すると警告がトリガーされます。警告の意味がわからない場合は、マークされたエントリの上にマウスを置くだけです。
「入力を拒否」オプションを選択した場合、ユーザーにも警告が表示され、無効なアイテムを保存できなくなります。

ドロップダウンリストのデータを色で並べ替える
シート内を簡単に移動してドロップダウンリストに色を追加したい場合は、「条件付き書式」を使用できます。以下の手順に従ってください。
- 特定の色にしたいドロップダウンリストを含むセルを選択します。
- 右クリックして、「条件付き書式」>「単色」または「カラースケール」を選択します。
- 「フォーマットスタイル」で、色またはスケールを選択します。
- 「完了」(または「別のルールを追加」)をクリックします。

データ検証で他にできること
ドロップダウンリストをシートに追加するだけでなく、データ検証を他の目的にも使用できます。これらには以下が含まれます:
- 将来のタスクの追跡。データ検証では、「日付」オプションを選択し、上記で説明したように条件付き書式を設定し、特定の日付を含むすべてのアイテムが自動的にグレー表示されるように設定します。
- チェックボックスに値を設定します。ドロップダウンリストにチェックボックスを追加するときに、「はい」や「いいえ」などの値を割り当てることもできます。
- [データ]メニューで[データ検証]を選択します。
- [基準]で、[チェックボックス]を選択します。
- [カスタムセル値を使用する]を選択し、「はい」、「いいえ」など、好きなように入力します。
- 他の人があなたのスクリプトや数式を台無しにするのを防ぎます。 「入力を拒否」オプションを使用して、そのままにしておきたいセルをロックダウンします。

ドロップダウンリストで違いを生む
ドロップダウンリストの挿入、データの検証などのオプションを備えたGoogleスプレッドシートは、MicrosoftExcelの優れた無料の代替手段です。データ検証は、セル内の値を、必要に応じて定義、変更、または削除できる範囲またはアイテムのリストに制限するのに役立ちます。チームメイトはデータを挿入してプロジェクトに貢献できますが、共有シートを台無しにしないようにするオプションがあります。
Googleスプレッドシートにドロップダウンリストを挿入しようとしましたか?どうだった?以下のコメントセクションでお知らせください。