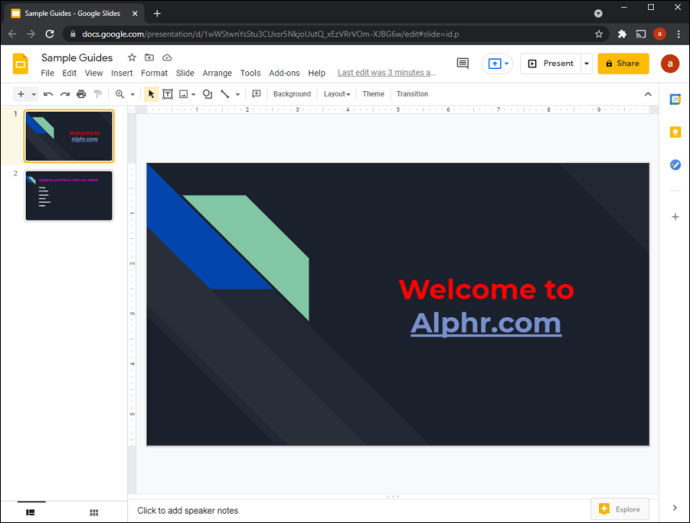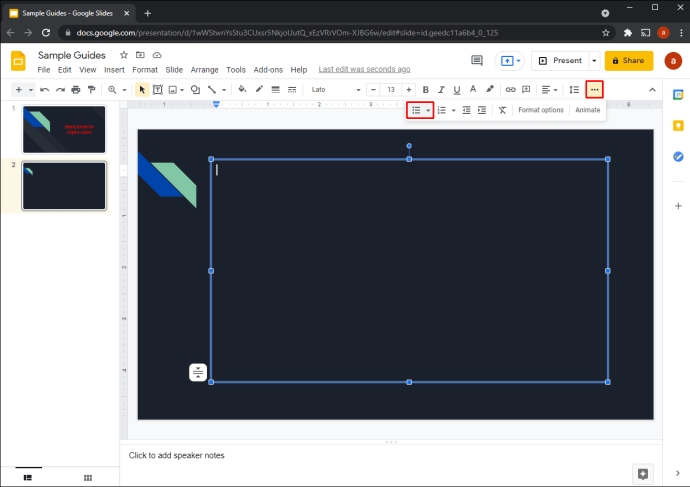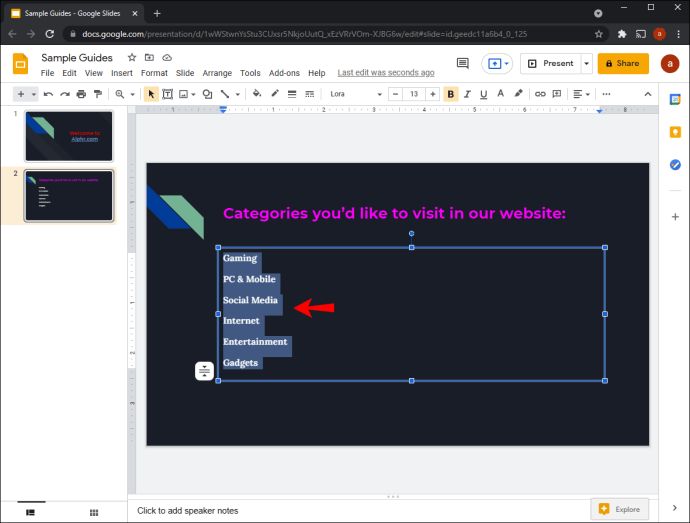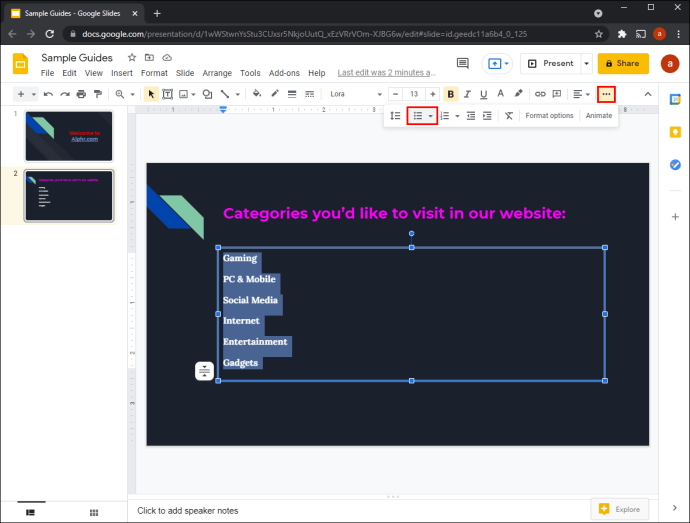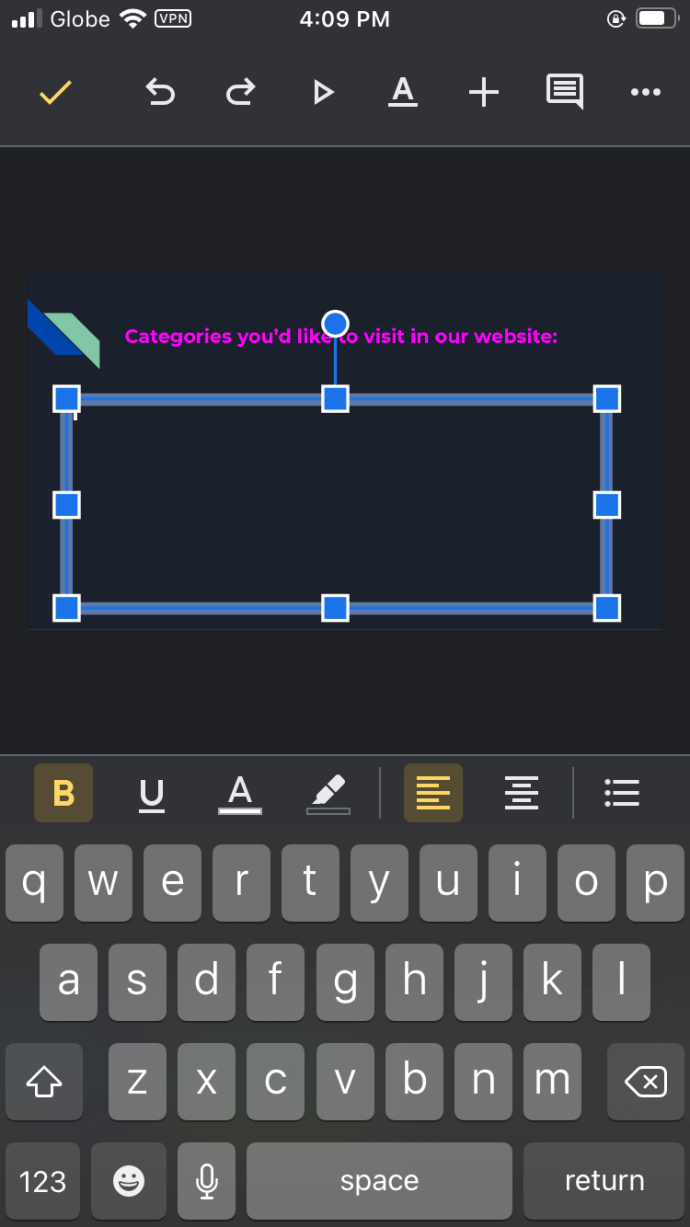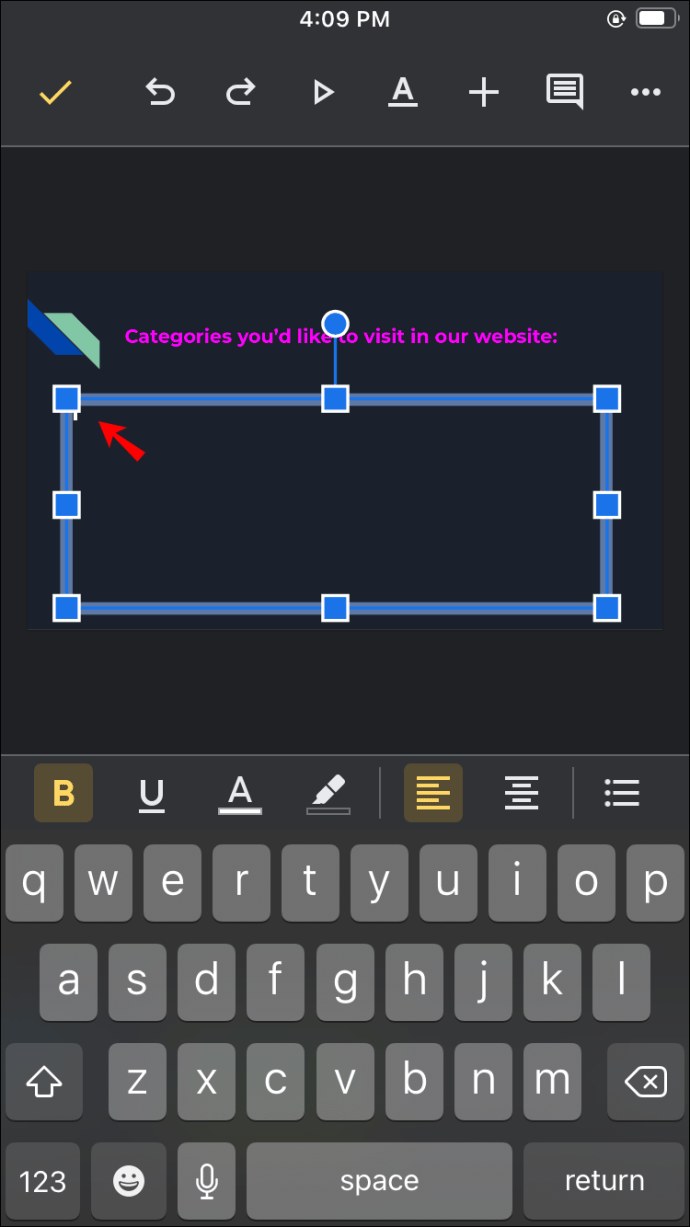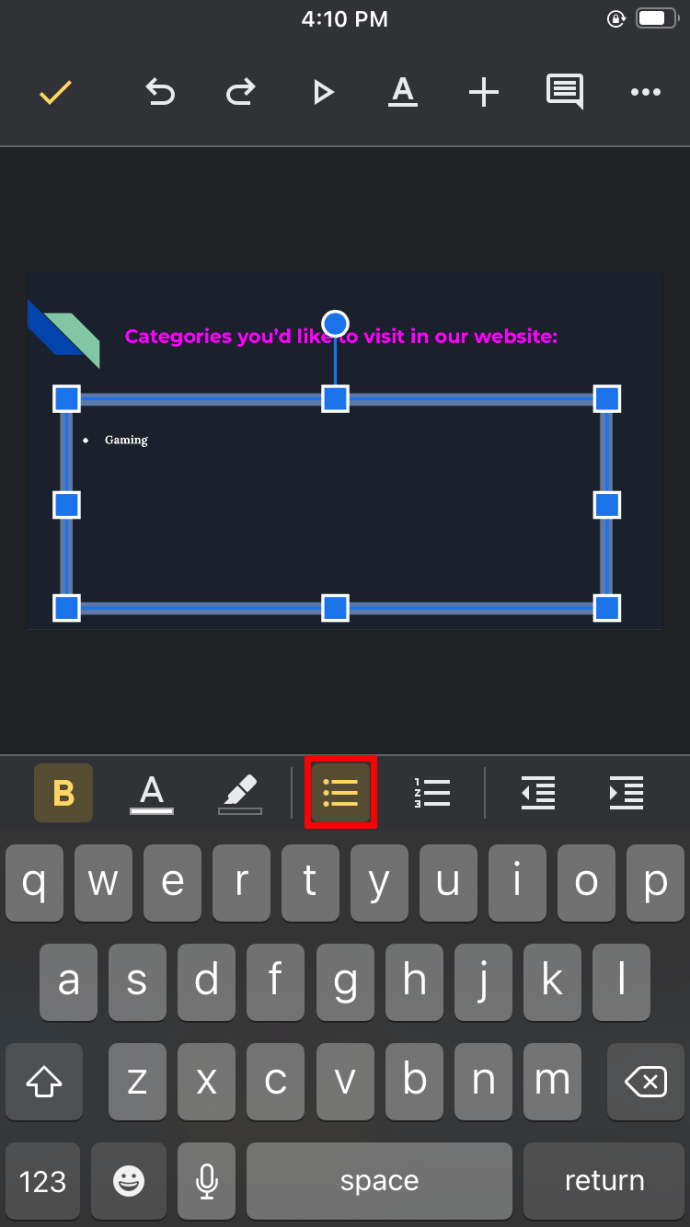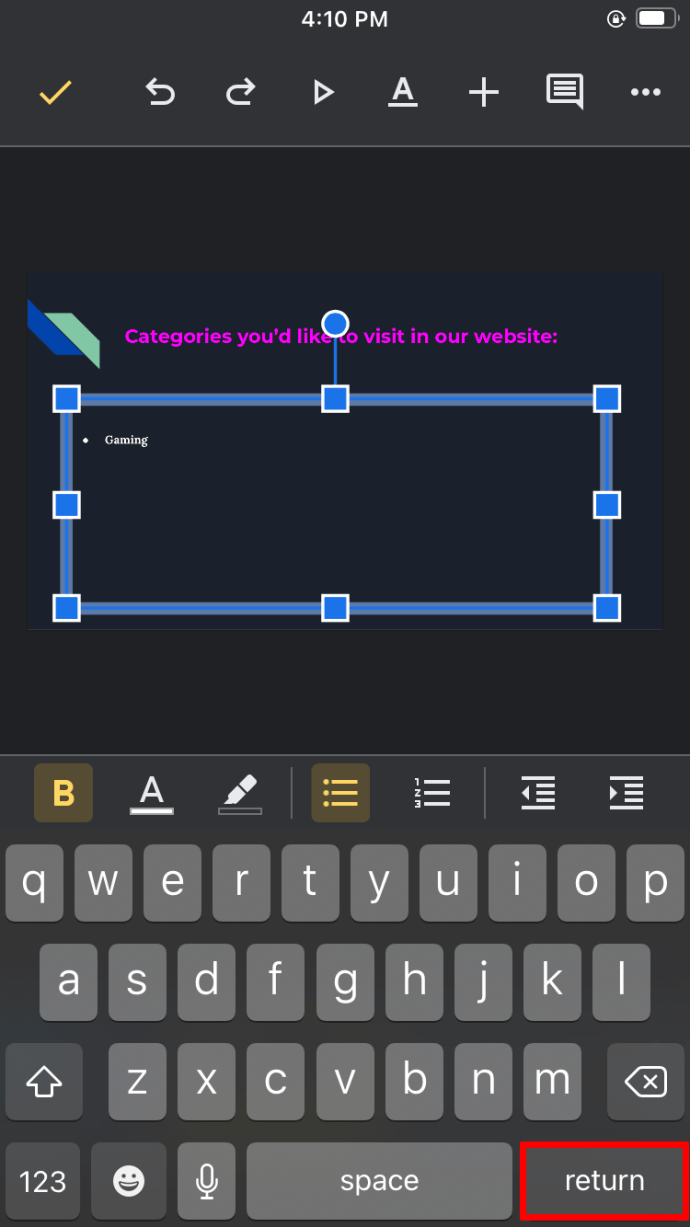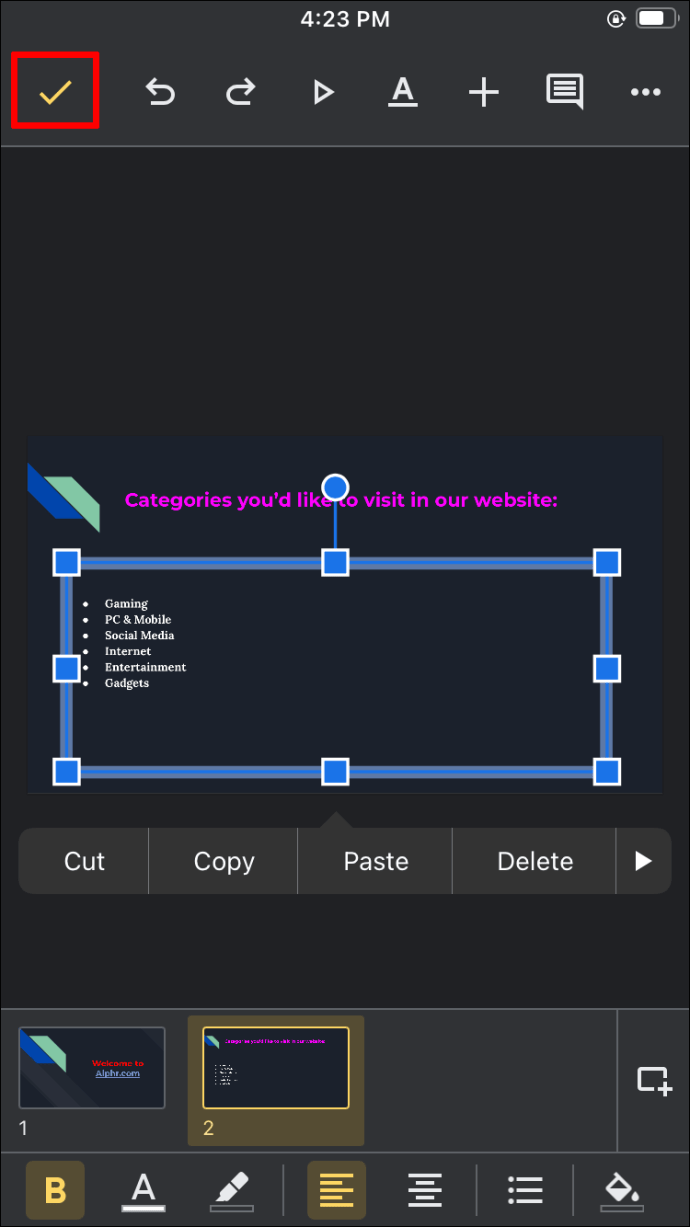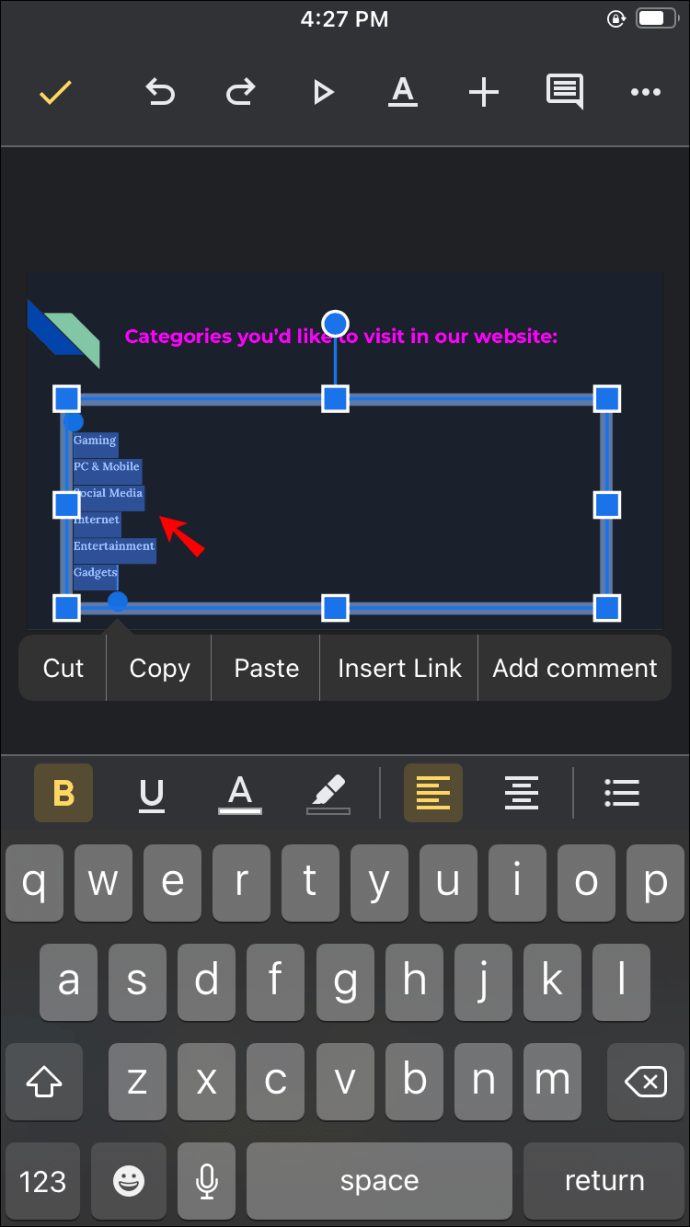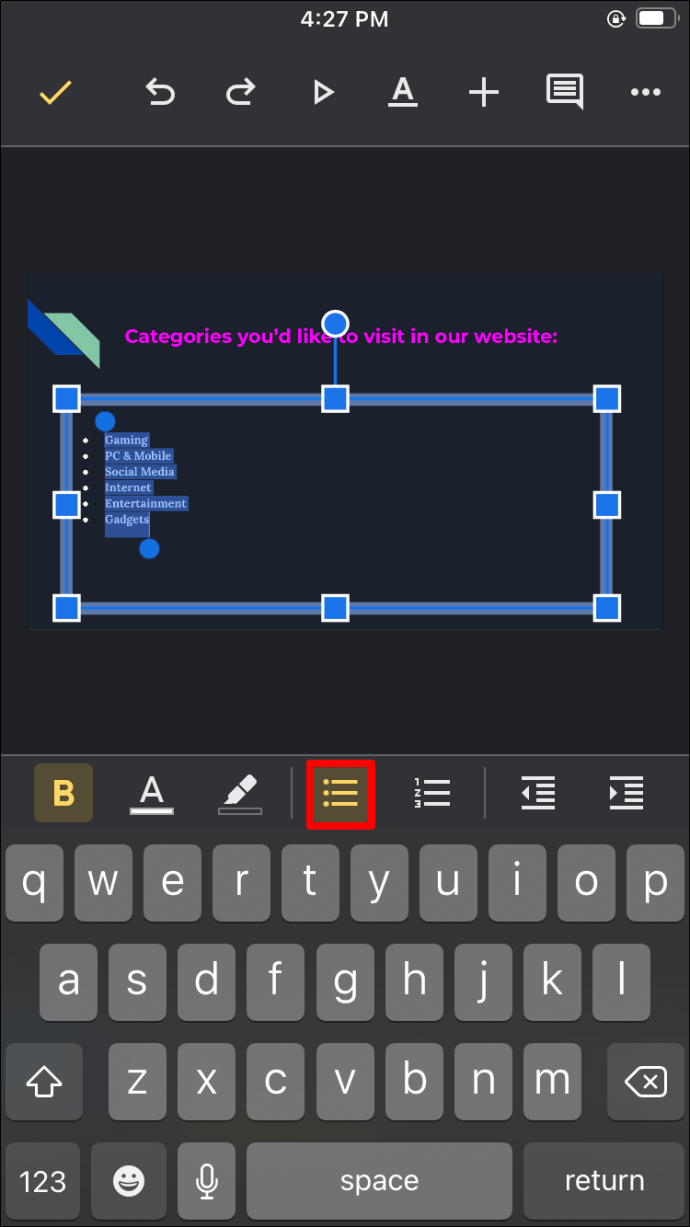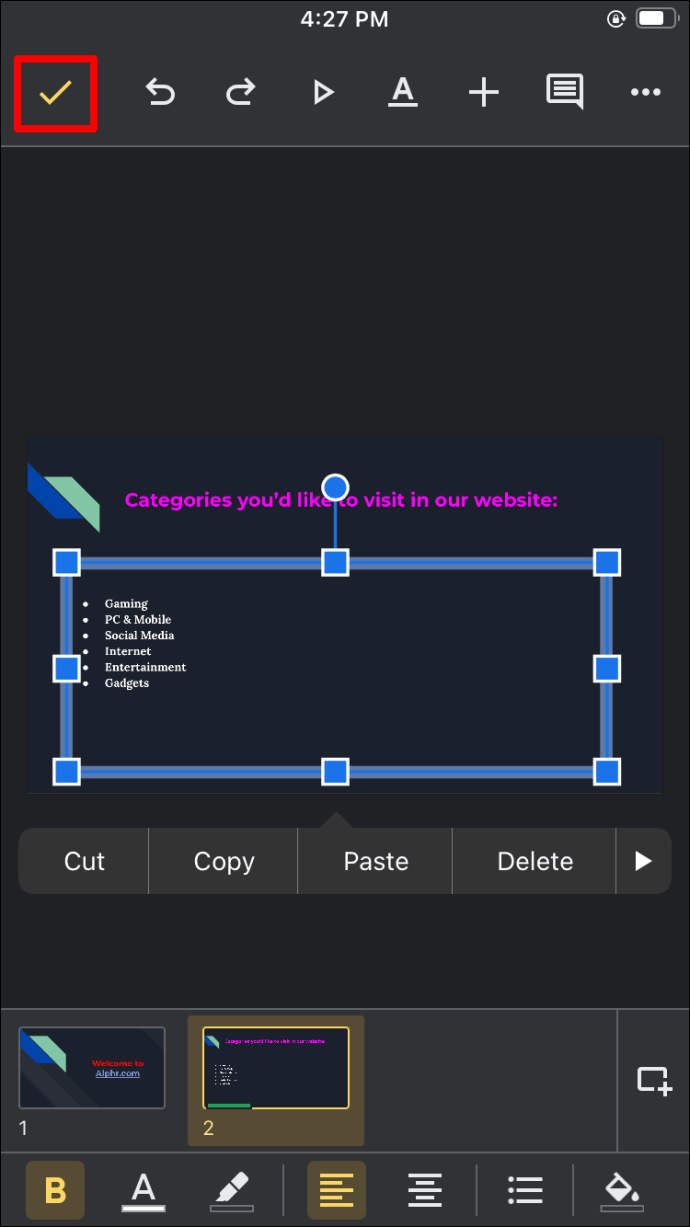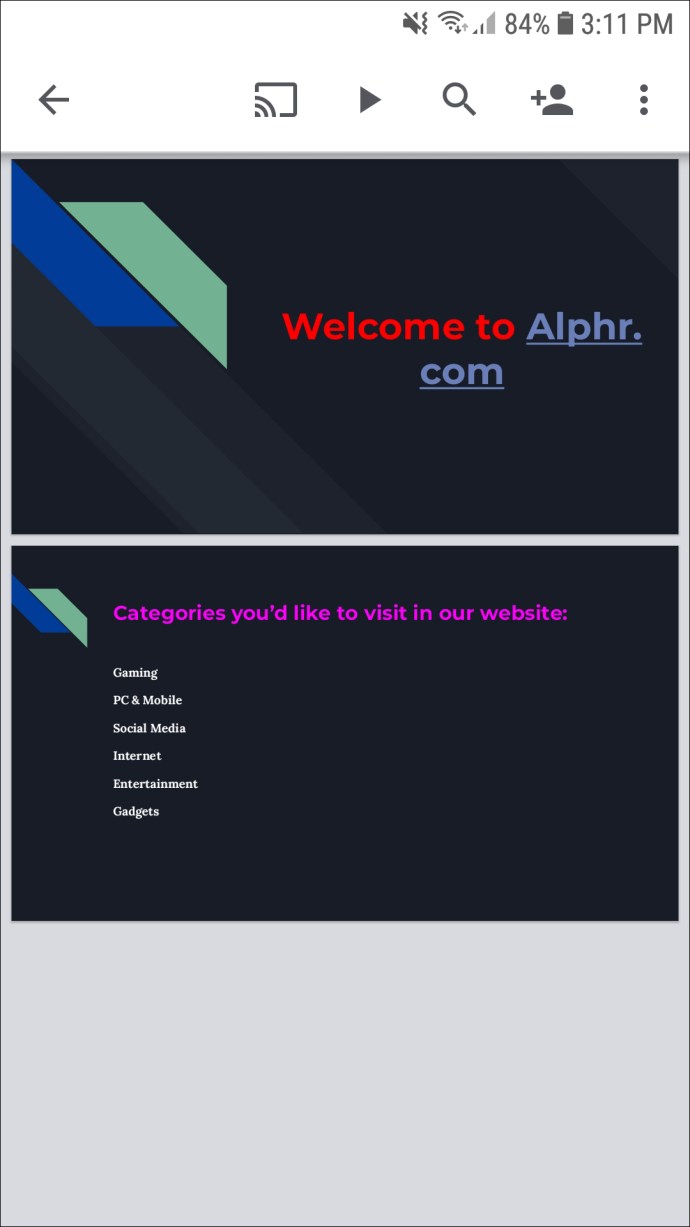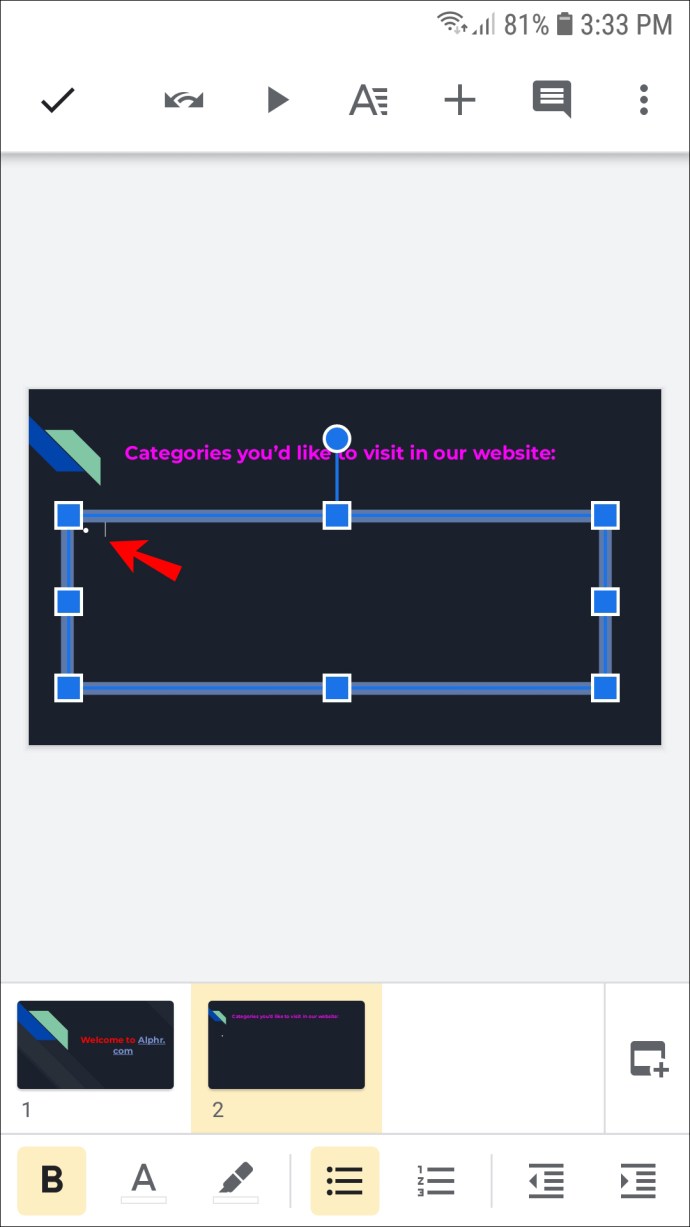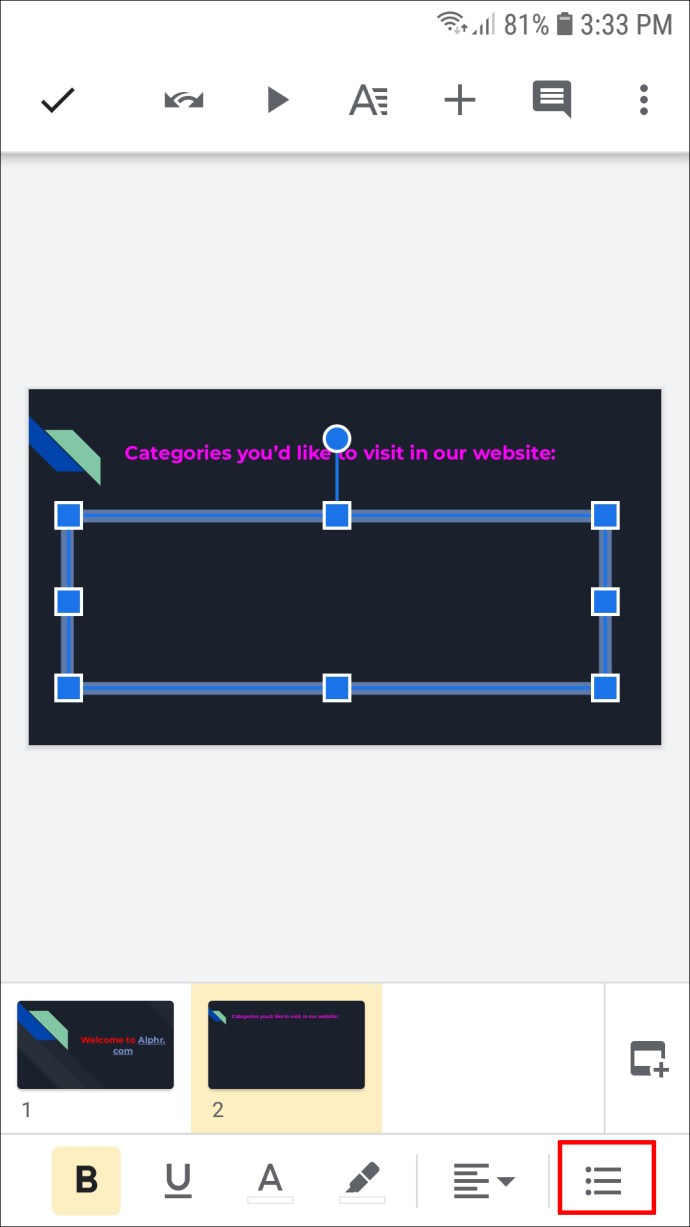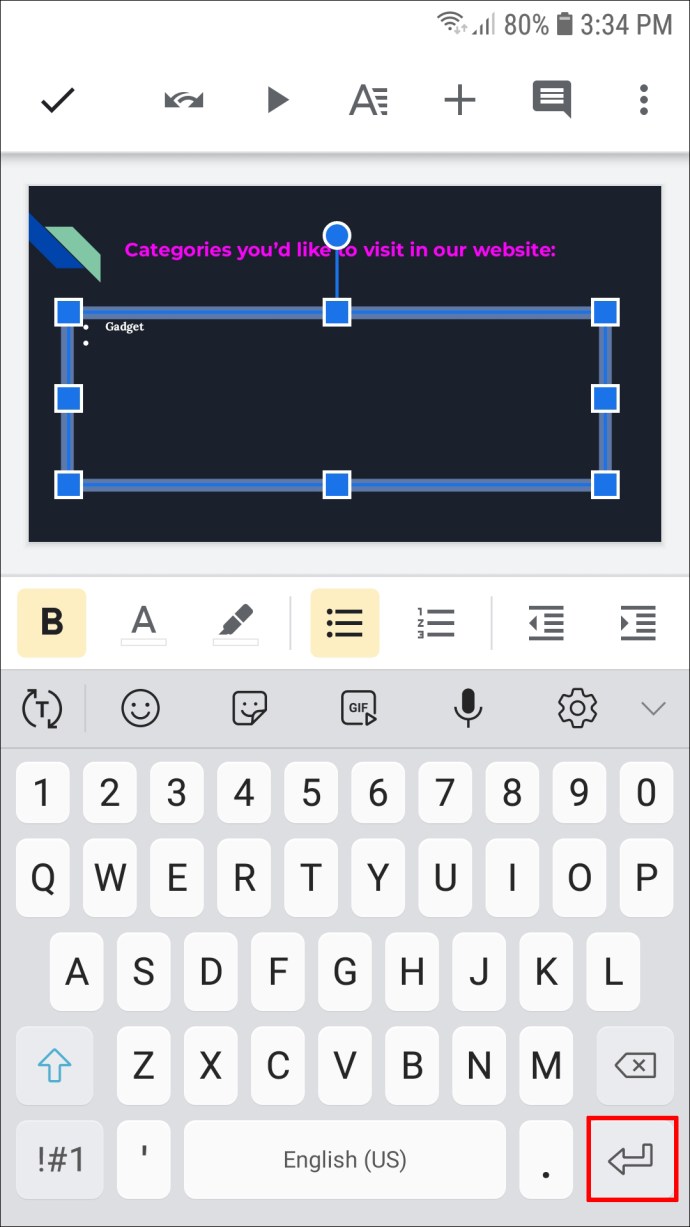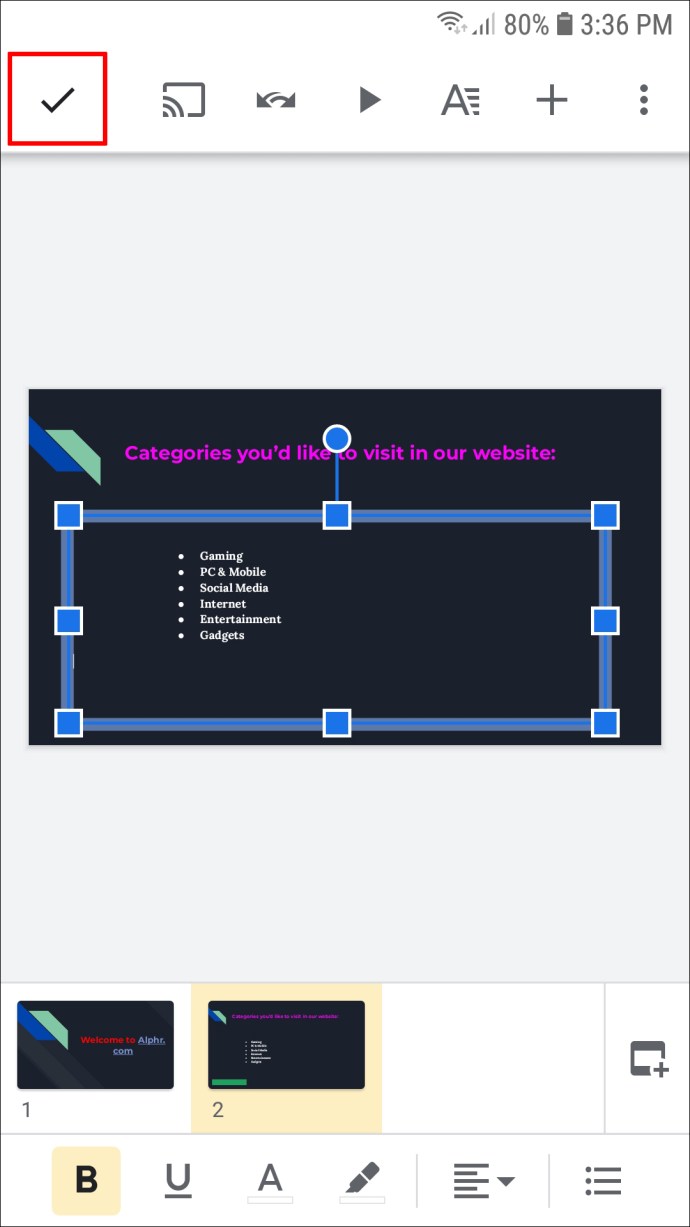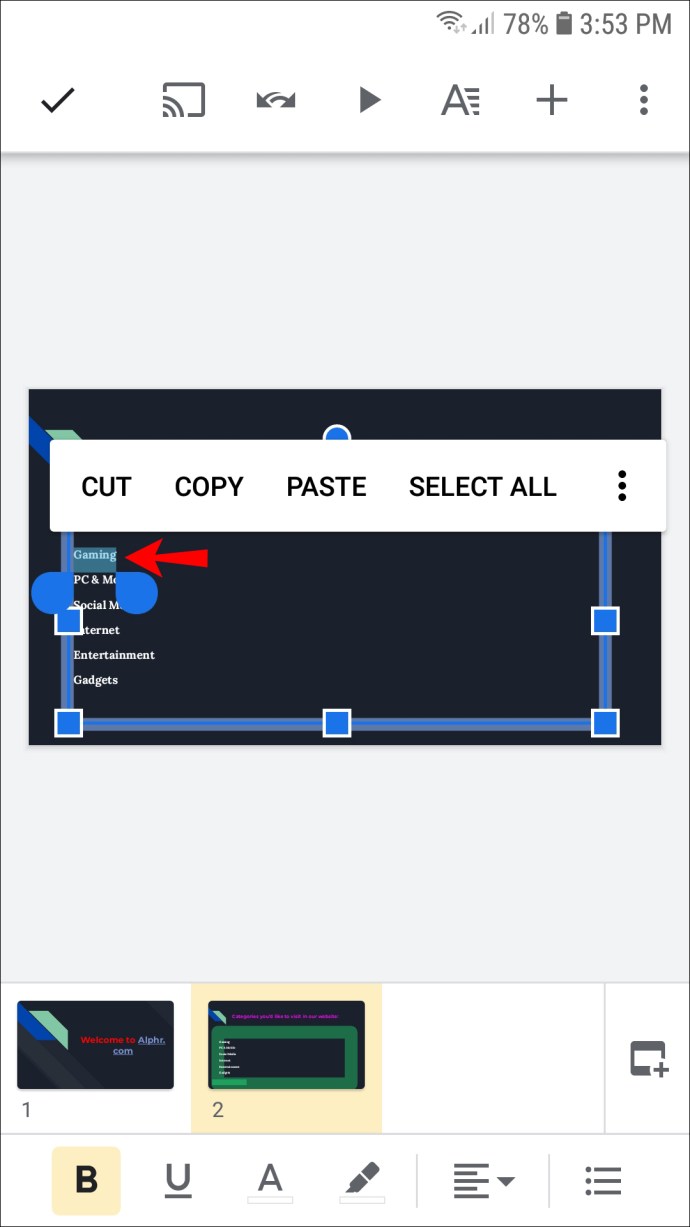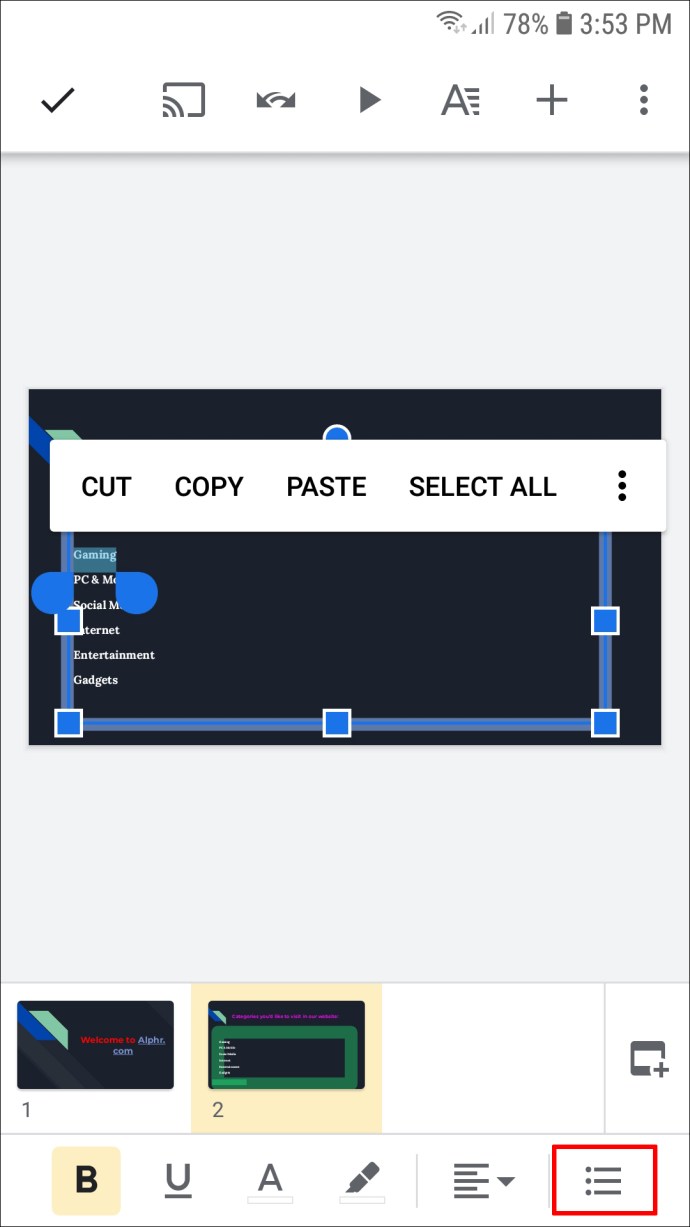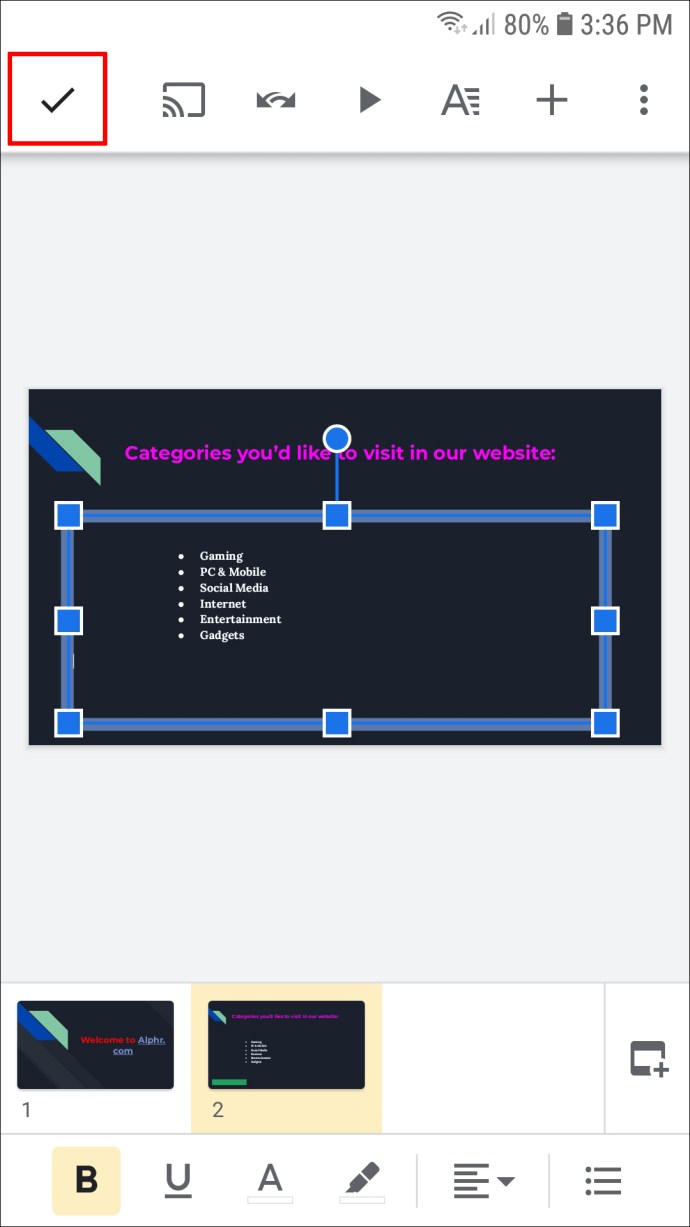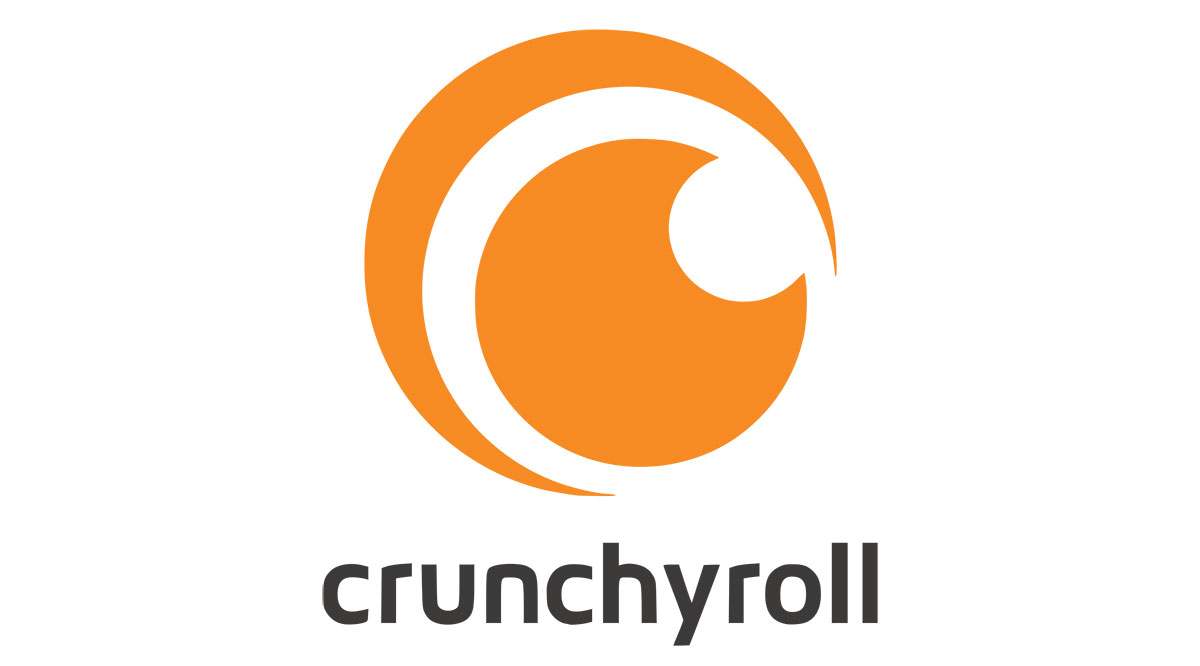Googleスライドなどでプレゼンテーションを作成するときは、プレゼンテーションを整理し、読者の注意を引くためにどの情報を強調するかを知っておくことが重要です。箇条書きを追加することで、重要なセクションを強調表示し、プレゼンテーションの読みやすさを向上させます。

Googleスライドを初めて使用し、箇条書きを追加する方法を知りたい場合は、適切な場所に来ました。この記事では、さまざまなプラットフォームを使用してそれを行う方法について説明し、アプリについてさらに詳しく説明します。
PCのGoogleスライドに箇条書きを追加する方法
Googleスライドのウェブバージョンに箇条書きを追加するには、2つの方法があります。最初に箇条書きを追加してからテキストを追加するか、またはその逆を選択できます。
最初に箇条書きを追加する場合は、以下の手順に従ってください。
- プレゼンテーションを開き、箇条書きを挿入するスライドに移動します。
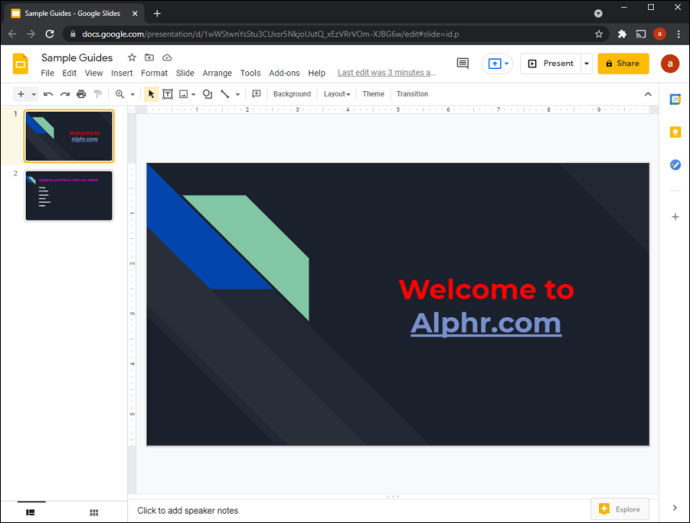
- 箇条書きアイコン(3つの点の後に3本の線が続くアイコン)を押します。表示されない場合は、ツールバーの3つのドットを押して、アイコンを選択します。 「Ctrl + Shift +8」ショートカットを使用することもできます。
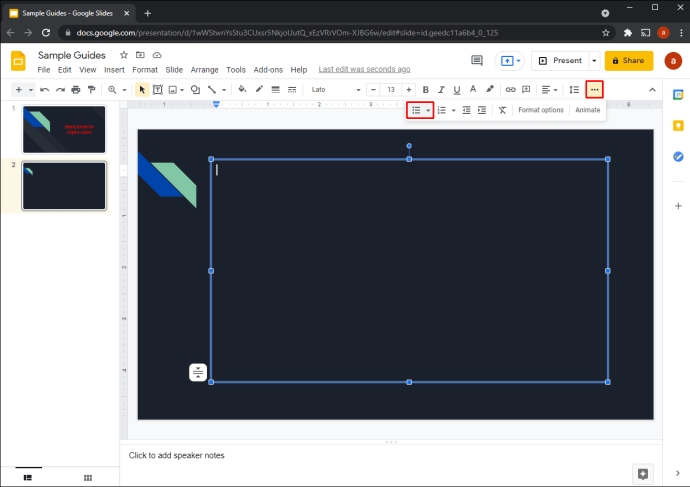
すでにテキストを作成していて、後で箇条書きを追加する場合は、次の手順に従います。
- 箇条書きにするテキストを選択します。
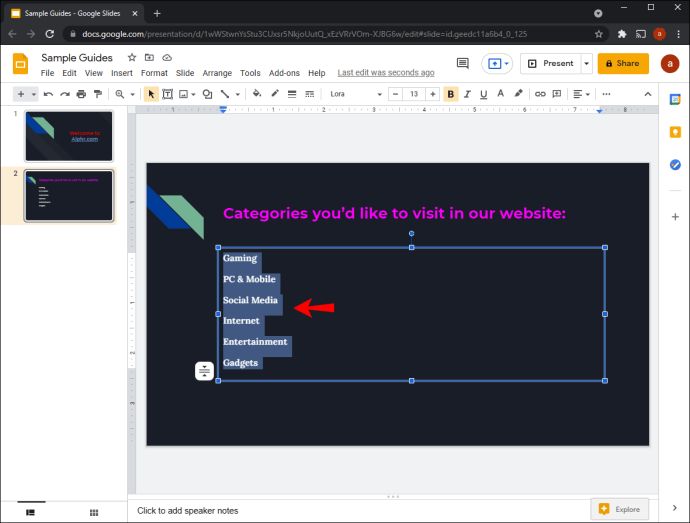
- ツールバーの箇条書きアイコンを選択します。表示されない場合は、右側の3つのドットを押してから、アイコンを押します。 「Ctrl + Shift +8」ショートカットを使用することもできます。
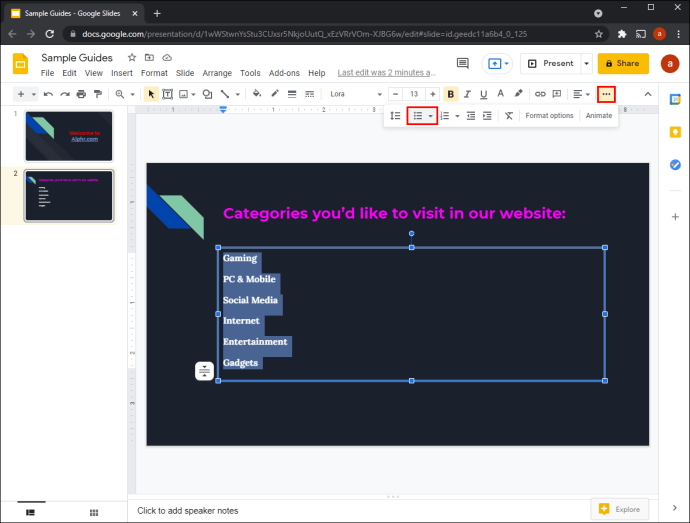
デフォルトでは、箇条書きはドットになります。これを変更する場合は、箇条書きアイコンの横にある矢印を押してカスタマイズします。
iPhoneアプリのGoogleスライドに箇条書きを追加する方法
Googleスライドアプリは、AppStoreのiPhoneで利用できます。 Webバージョンと同様に、最初に箇条書きを追加してからテキストを追加することも、その逆も可能です。
最初に箇条書きを追加する場合は、次の手順に従います。
- プレゼンテーションを開き、箇条書きを追加するスライドに移動します。
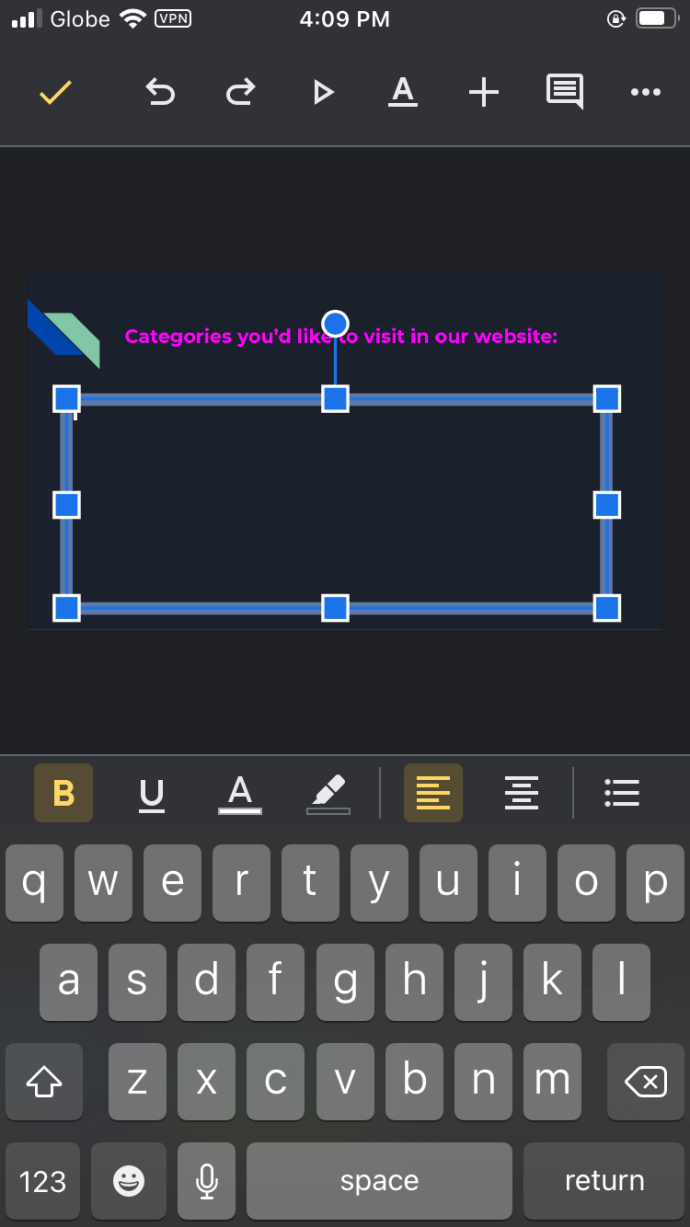
- 箇条書きを追加する領域をダブルタップします。
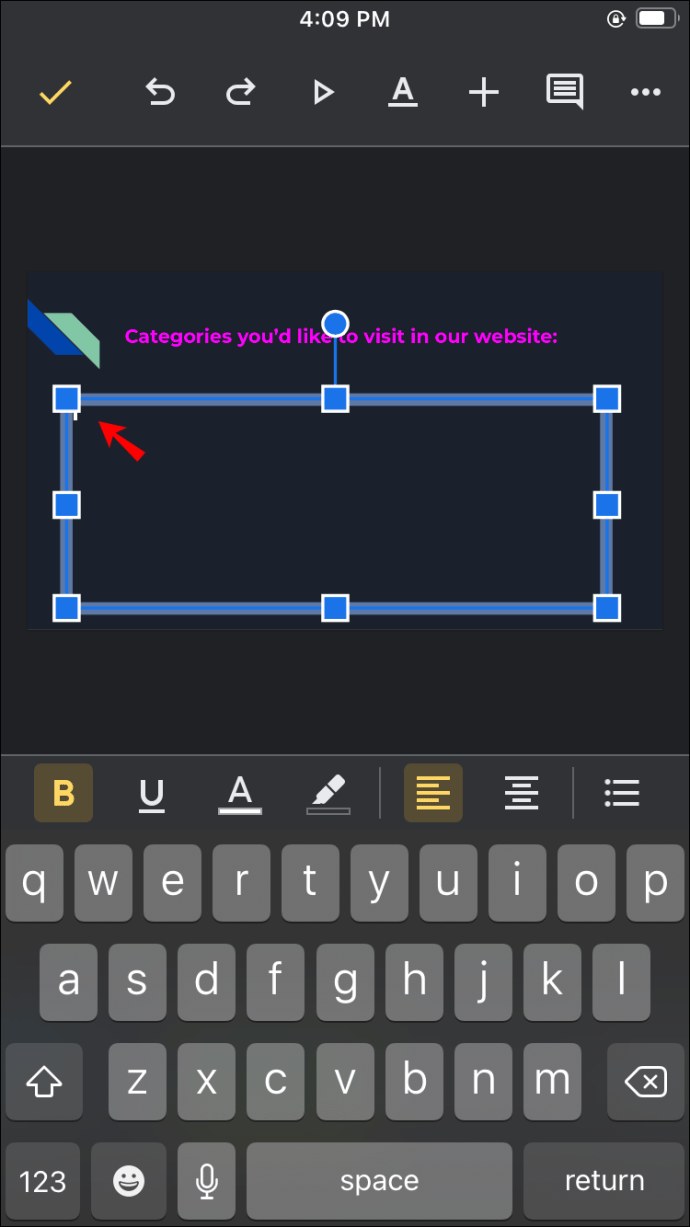
- ツールバーの箇条書きアイコンをタップして、テキストを入力します。
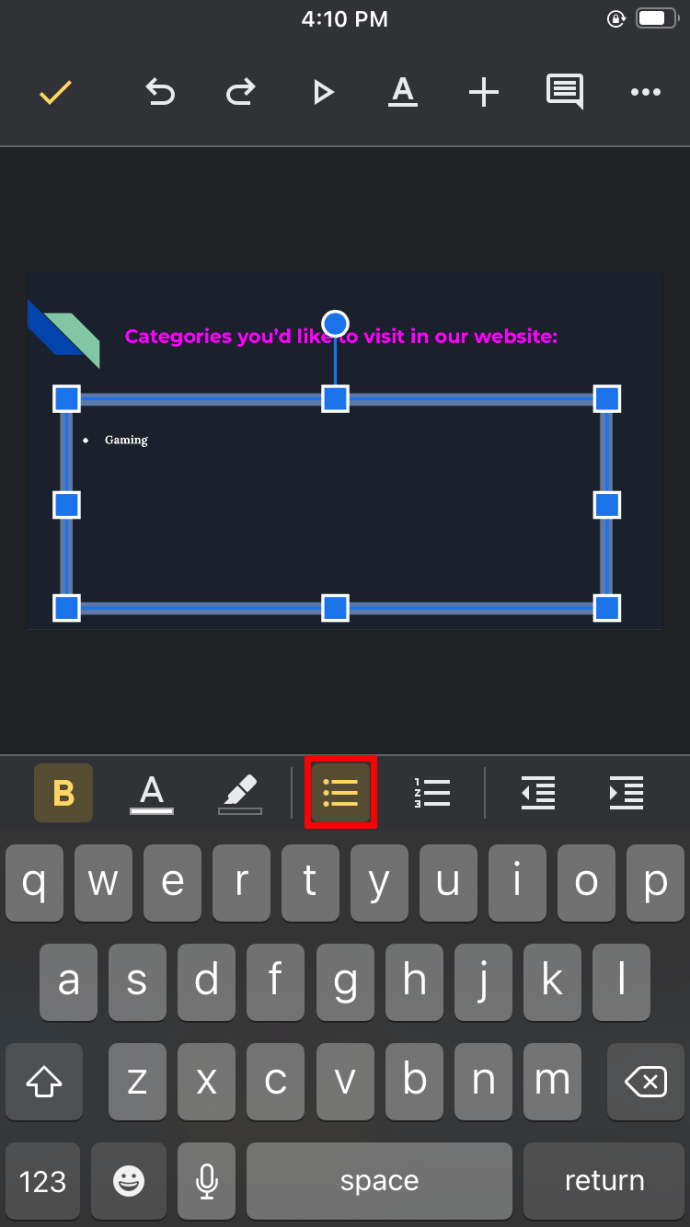
- 完了したら、[戻る]をタップして次の行に移動します。
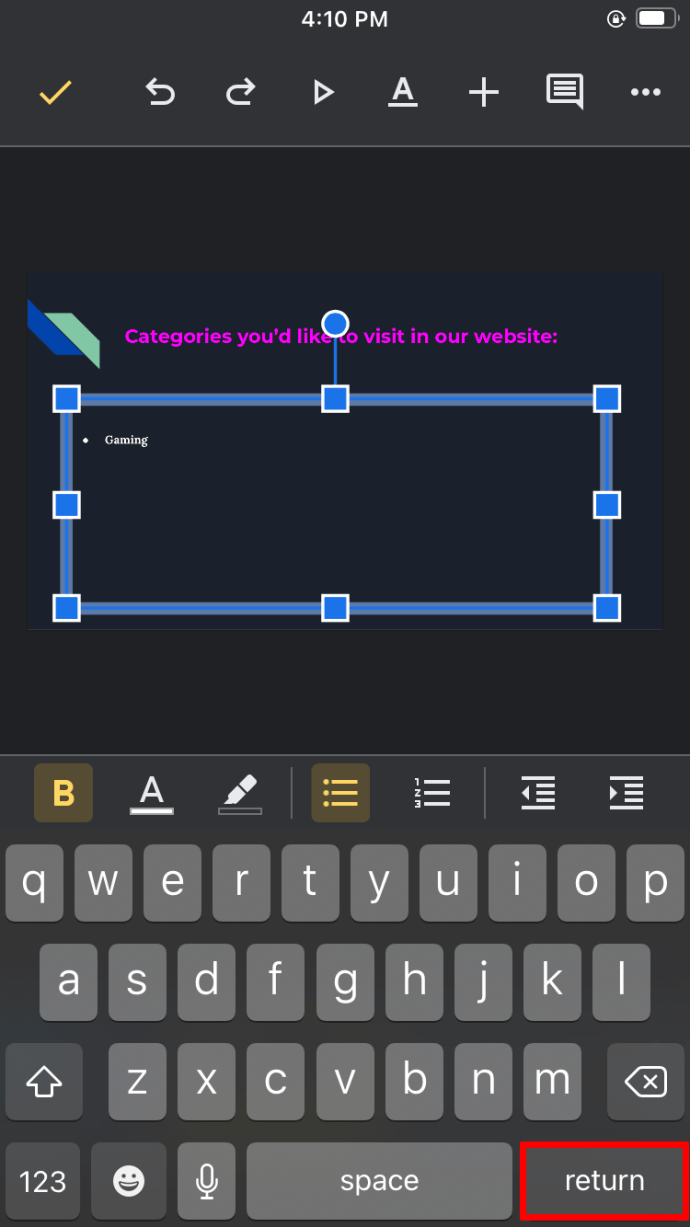
- 終了したら、チェックマークを選択します。
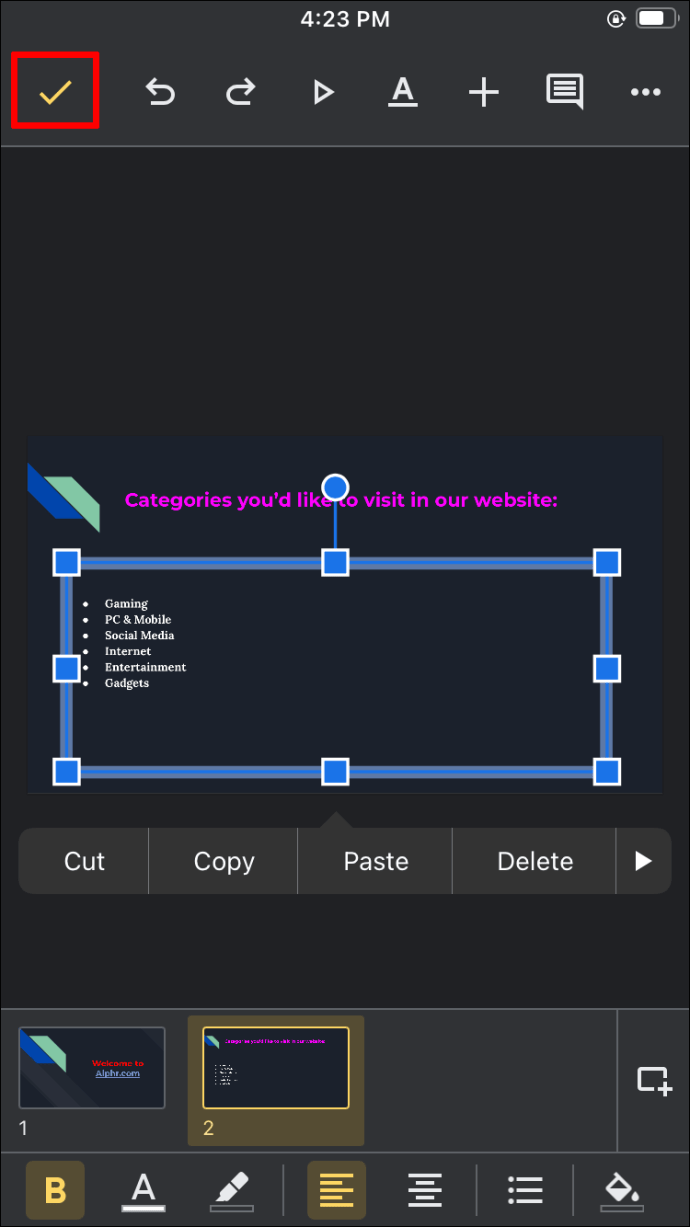
テキストを入力した後に箇条書きを追加することもできます。
- 必要なテキストを箇条書きで強調表示します。
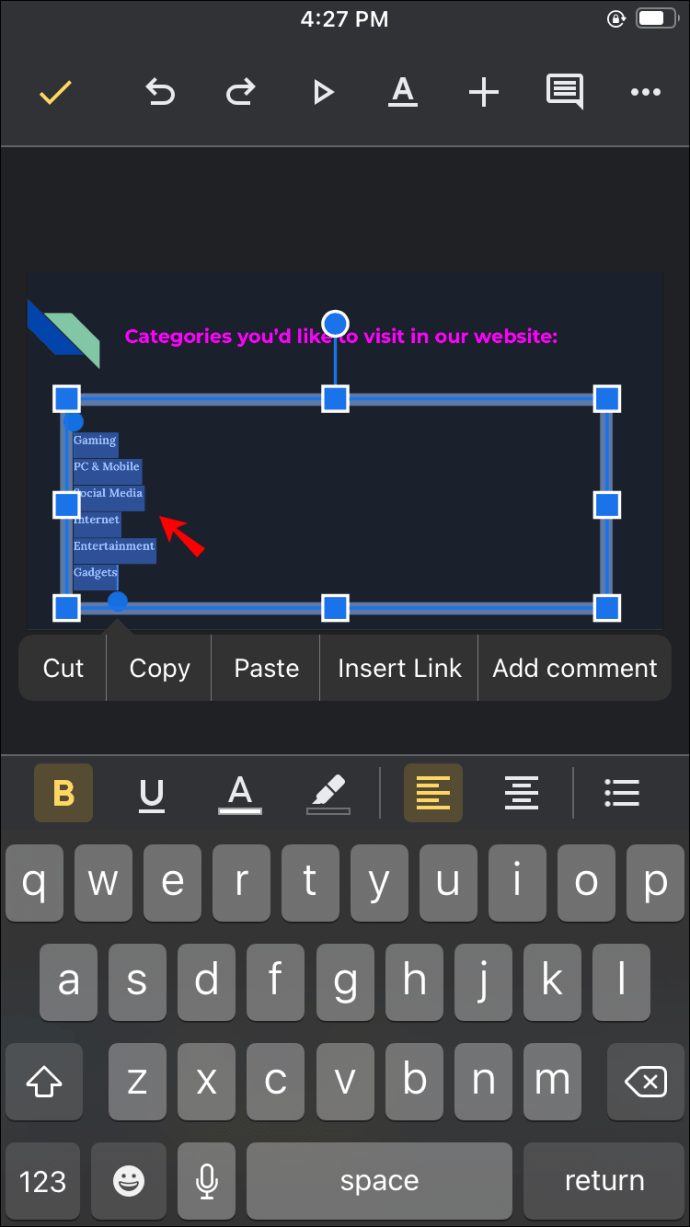
- ツールバーの箇条書きアイコンをタップします。
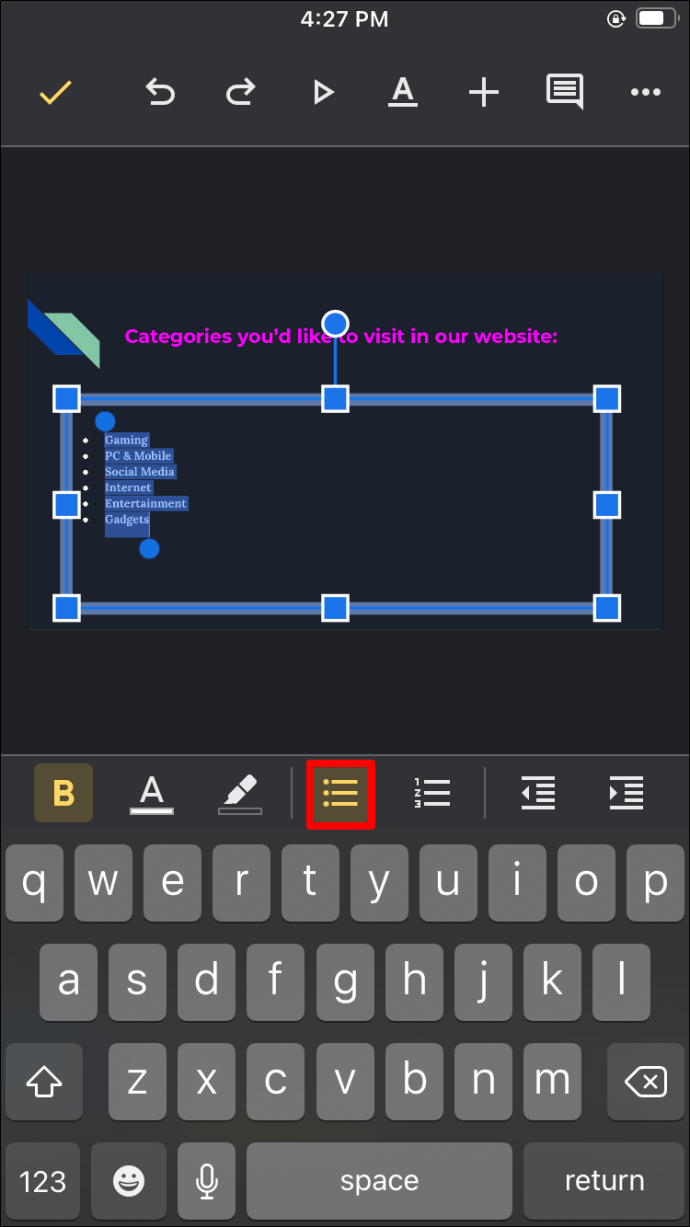
- 完了したら、チェックマークをタップします。
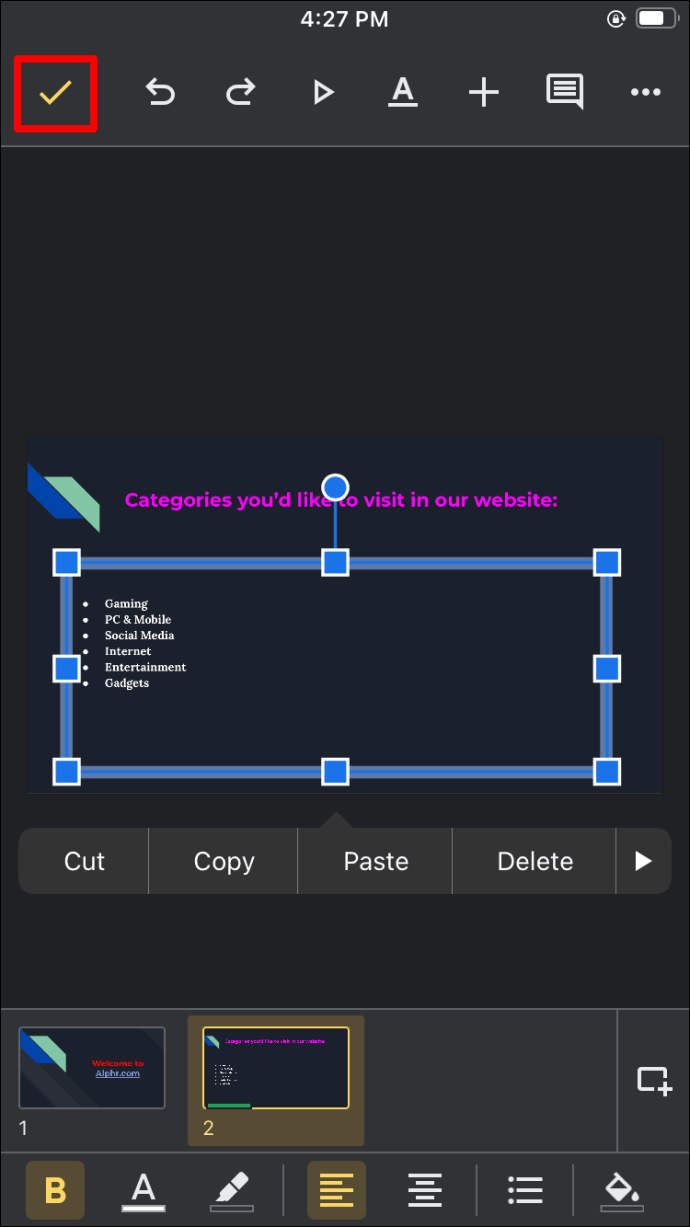
箇条書きは点として表示されます。 iPhoneアプリを使用して記号を変更することはできません。
AndroidデバイスのGoogleスライドに箇条書きを追加する方法
GoogleスライドモバイルアプリはAndroidでも利用でき、Playストアで見つけることができます。プレゼンテーションに箇条書きを追加するには、テキストを入力する前または後の2つの方法があります。
最初に箇条書きを追加するには、次の手順に従います。
- プレゼンテーションを開き、箇条書きを挿入するスライドに移動します。
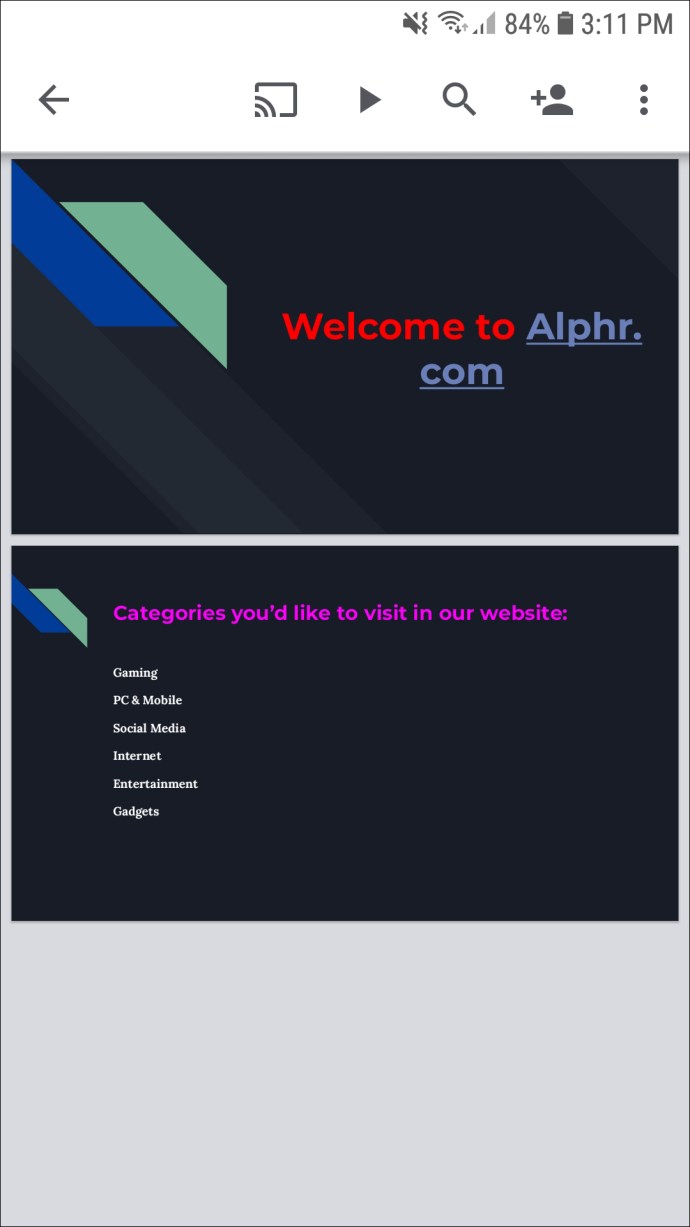
- 箇条書きを追加するセクションをダブルタップします。
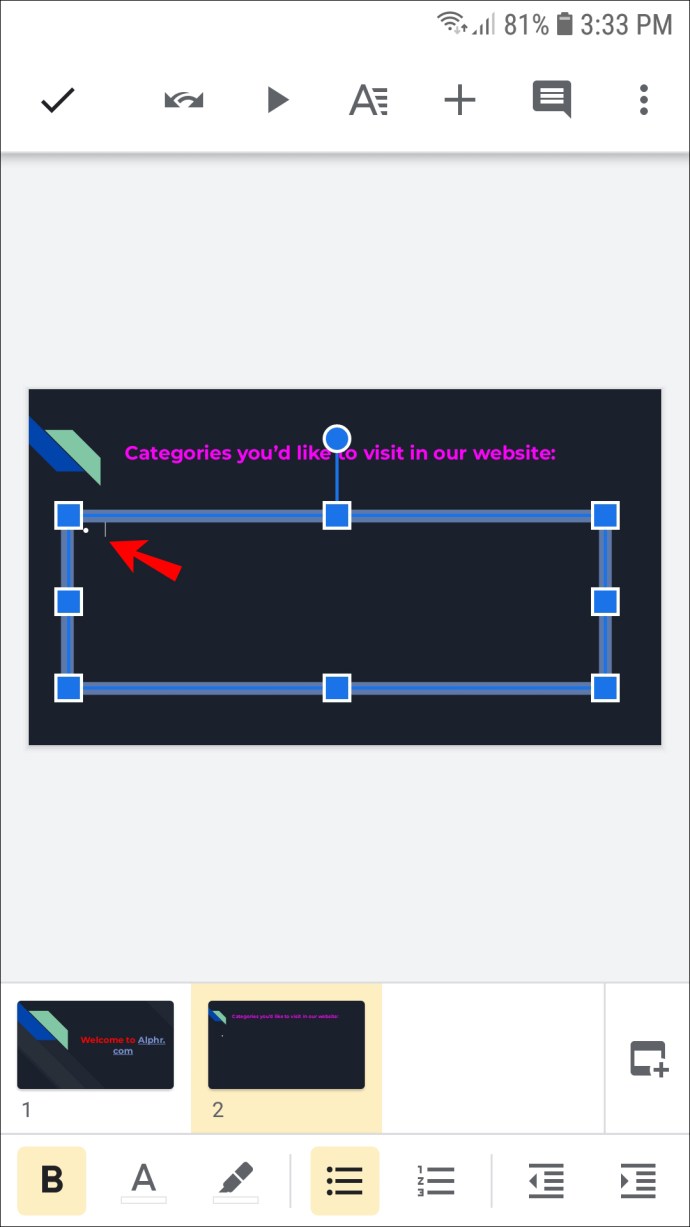
- ツールバーの箇条書きアイコンをタップして、テキストを入力します。
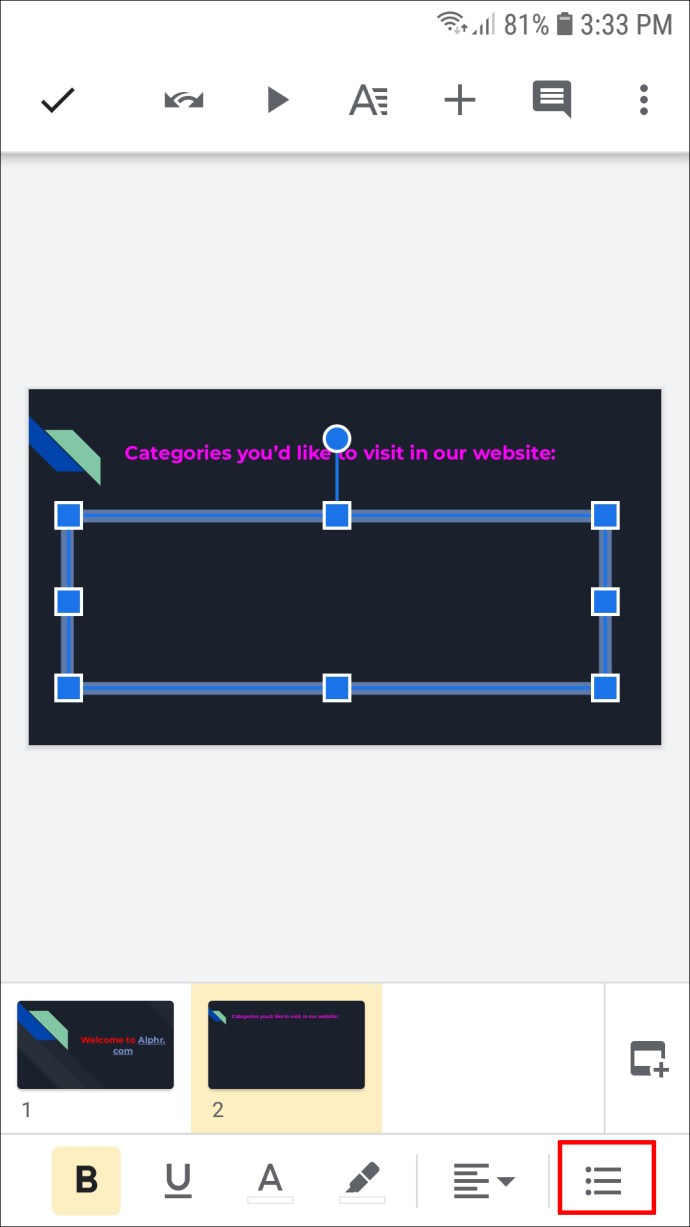
- 完了したら、戻るアイコンをタップして次の行に進みます。箇条書きは自動的に追加されます。
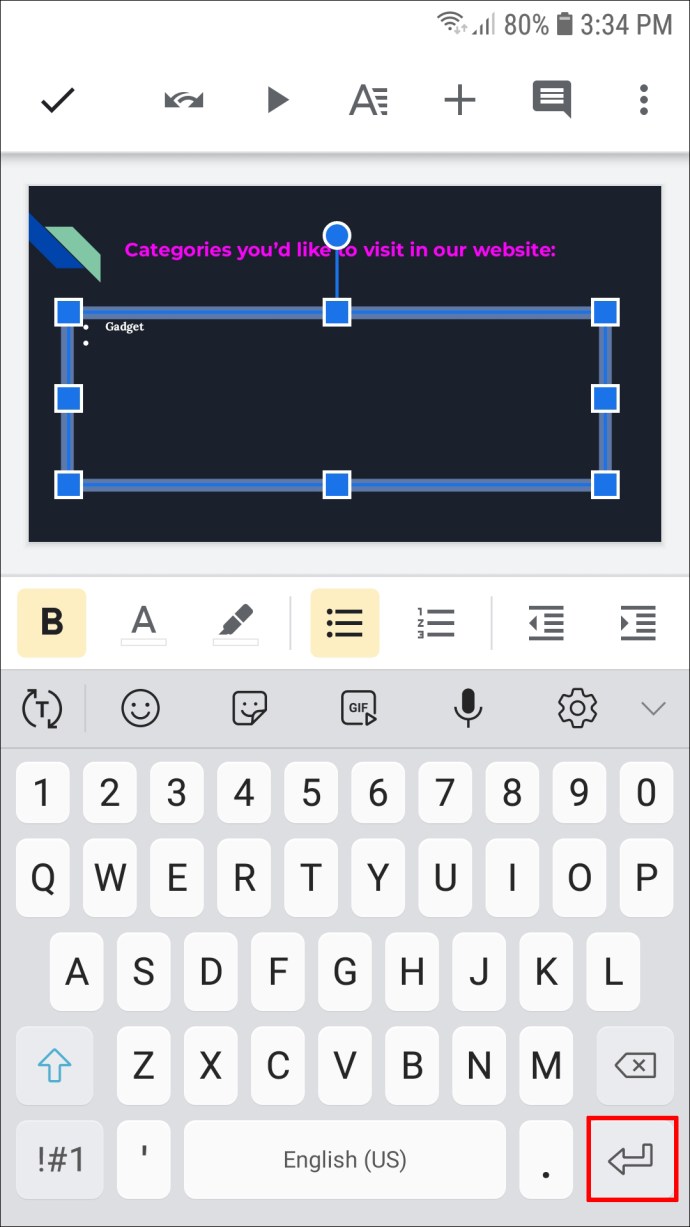
- リストが完成したら、チェックマークをタップします。
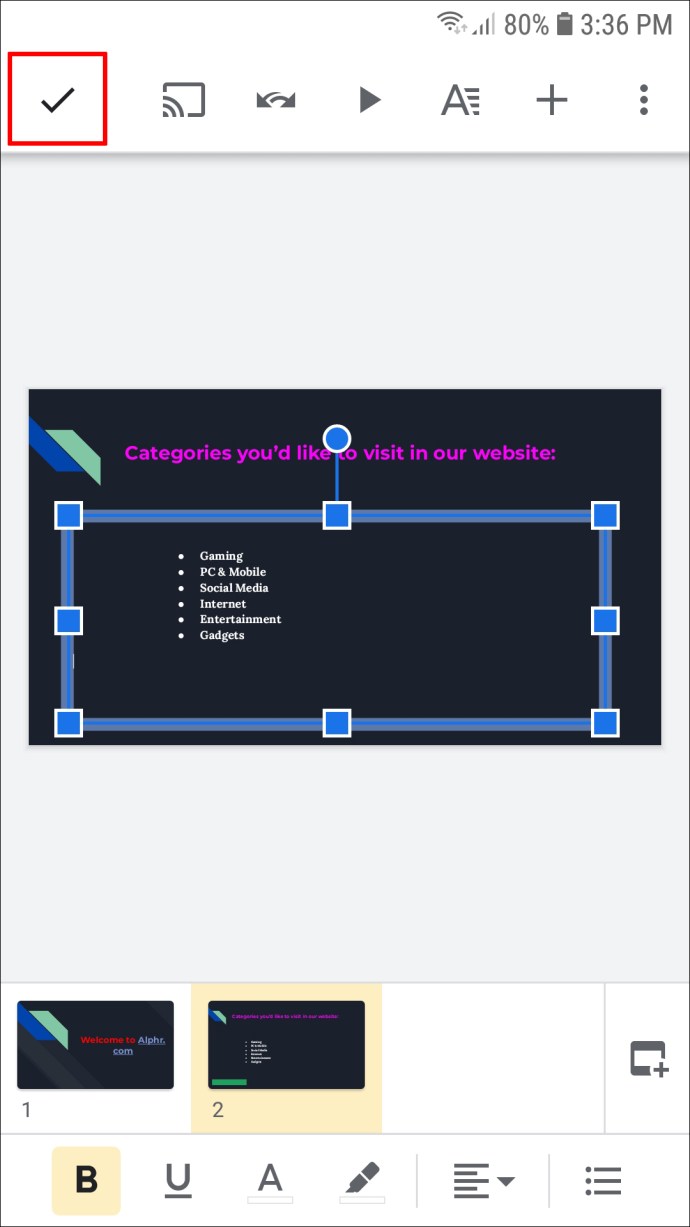
テキストを入力した後に箇条書きを追加するには、次の手順に従います。
- 箇条書きにしたいテキストを強調表示します。
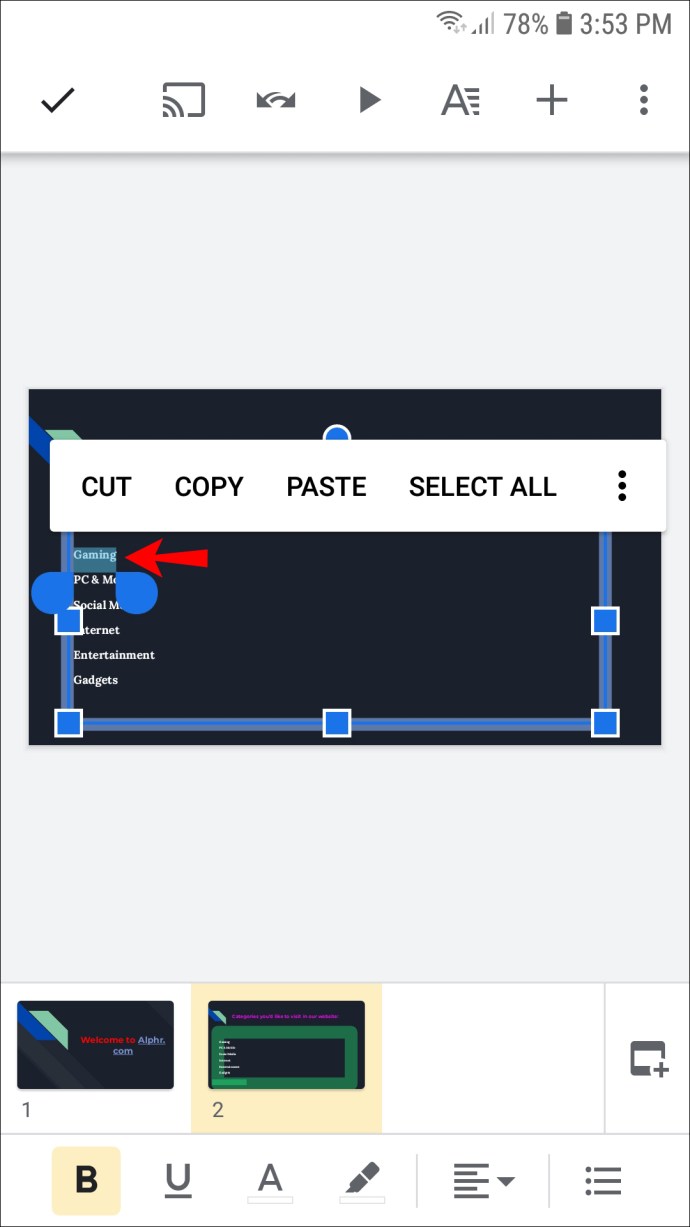
- ツールバーの箇条書きアイコンをタップします。
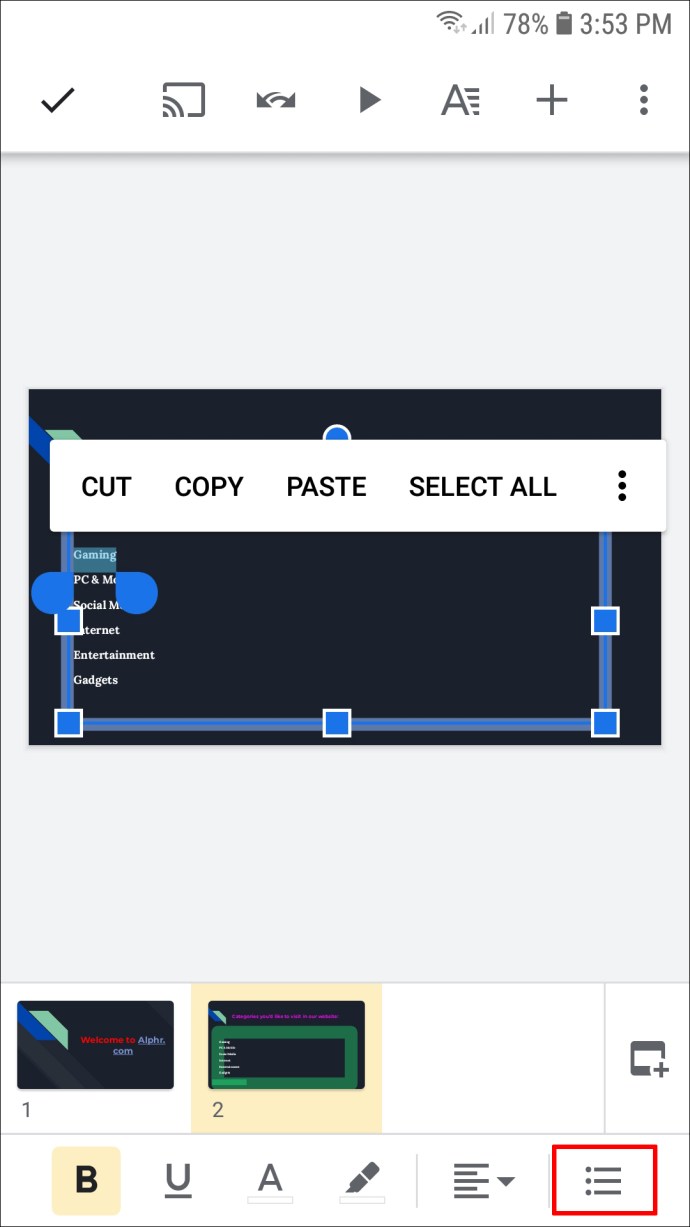
- 完了したら、チェックマークのコーナーをタップします。
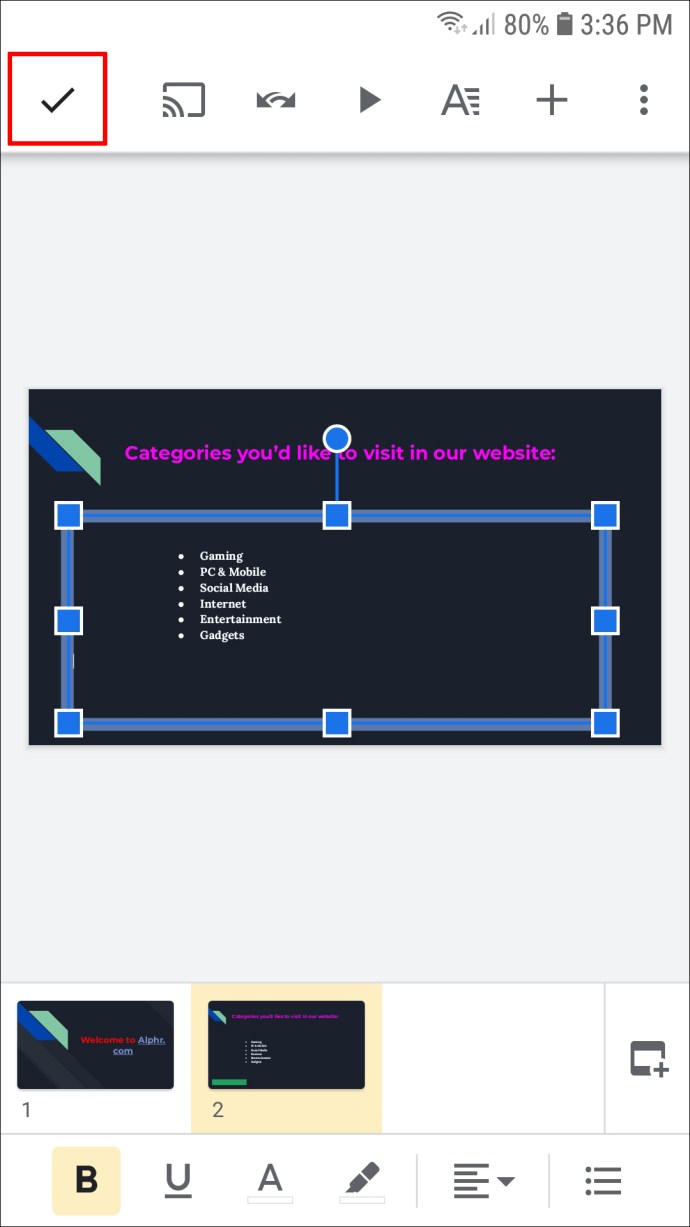
箇条書きはデフォルトではドットであり、モバイル版では記号をカスタマイズできません。
iPadのGoogleスライドに箇条書きを追加する方法
前述のように、GoogleスライドはiOS用のAppStoreで入手できます。最初に箇条書きを追加してからテキストを追加することも、その逆も可能です。
最初に箇条書きを追加する場合は、以下の手順に従ってください。
- プレゼンテーションを開き、箇条書きを追加するスライドのセクションに移動します。
- 箇条書きを追加する領域をダブルタップします。
- ツールバーの箇条書きアイコンをタップします。
- 最初の行が終了したら、[戻る]ボタンをタップして次の行に移動します。
- リストが完成したら、チェックマークをタップして保存します。
すでにテキストを入力していて、箇条書きとして適していると思われる場合は、次の手順に従ってください。
- 箇条書きにしたいテキストをダブルタップしてハイライトします。
- 箇条書きアイコンをタップします。
- リストが完成したら、チェックマークをタップします。
アプリは箇条書きとしてドットを追加します。残念ながら、iPadでこれを変更することはできません。
その他のFAQ
Googleスライドにサブ箇条書きを追加するにはどうすればよいですか?
ポイントをさらに説明したい場合は、サブ箇条書きを追加すると、スライドの読みやすさと構成を維持しながらそれを行うことができます。 PCでGoogleスライドを使用している場合に、サブ箇条書きを追加する方法は次のとおりです。
1.サブ箇条書きを追加する箇条書きの末尾にカーソルを置きます。
2.「Enter」を押して次の行に移動し、「Tab」キーを押してサブ箇条書きを作成します。ツールバーの3つのドットを押して、代わりに「インデントを増やす」アイコンを選択することもできます。
最初にテキストを入力した場合は、次の手順に従ってください。
1.サブ箇条書きを追加するテキストにカーソルを置き、箇条書きアイコンを押します。
2.「インデントを増やす」アイコンを選択するか、「Tab」キーを押します。
ヒント:「Tab」キーを押すときは、カーソルをテキストの先頭に移動したことを確認してください。それ以外の場合、キーを押すと分離されるだけです。
スライドを箇条書きで整理する
プレゼンテーションがまとまりがなく乱雑な場合、プレゼンテーションをフォローするのが難しく、鈍くなる可能性があります。 Googleスライドに箇条書きを追加する方法を学ぶことは、重要な部分を強調する、目を引くプレゼンテーションを成功させるために不可欠です。 Googleスライドを使用すると、パソコンと携帯端末の両方に箇条書きを追加できます。このプロセスには数秒もかかりません。
Googleスライドのプレゼンテーションに箇条書きを追加することがよくありますか。コンピューター、タブレット、または電話でアプリを使用しますか?以下のコメントセクションで教えてください。