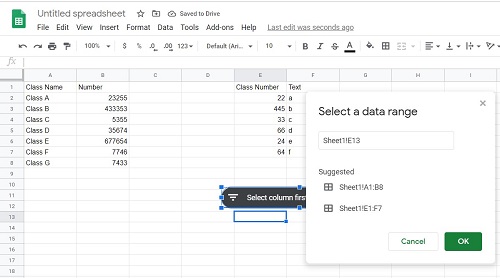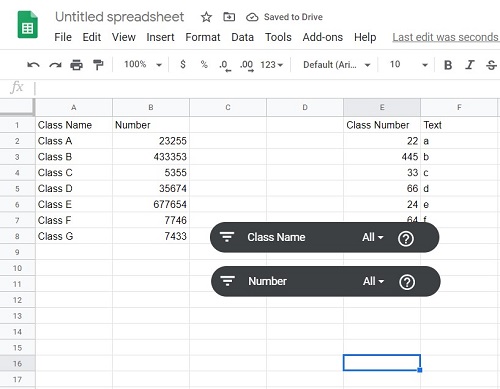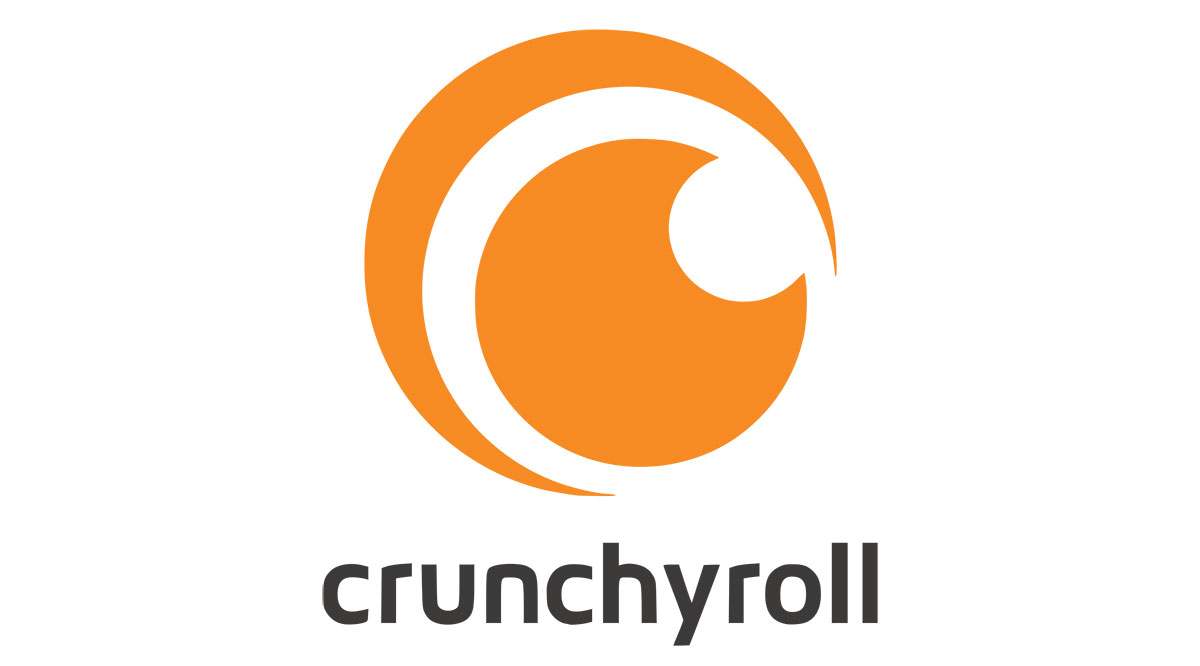Googleスプレッドシートを使用して他の人が作成したワークシートを表示すると、シートに緑色の線が表示される可能性があります。その行が何であるか、そしてなぜ何をしても削除できないように見えるのか疑問に思っている場合は、心配しないでください。

この記事では、Googleスプレッドシートの緑色の線と、それに対して何ができるかについて説明します。
グリーンラインとは何ですか?
基本的に、ワークシートに緑色の線が表示されている場合は、フィルター範囲の終わりに到達したことを意味します。誰かがフィルターを作成し、ワークシート全体ではなく特定の範囲を選択すると、その範囲が緑色の線でマークされます。行内のデータは、適用するフィルターの影響を受けます。外の人はそうしません。

どうすれば削除できますか?
緑の線を削除したい場合は、単にフィルターを削除する必要があります。これを行うには、次の手順に従います。
- フィルタを適用する範囲を選択します。クリックしてドラッグして範囲を選択するか、ワークシート全体を選択できます。ワークシート全体を選択するには、行1の上で列Aの左側にある空白部分をクリックします。
- [データ]をクリックし、[フィルターをオフにする]を選択します。これにより、フィルターとすべての緑色の線が削除されます。

ライン外のアイテムをフィルタリングしたい場合はどうすればよいですか?
これを行うには、最初にフィルターを削除してから、ワークシート全体に再適用する必要があります。 1枚のシートに複数のフィルターを作成することはできません。 2セットのデータをフィルタリングする場合は、他のデータセットを別のシートにコピーして、そこで別のフィルターを適用する必要があります。
ワークシート全体にフィルターを適用するには、上記の手順を使用して最初にフィルターを削除してから、ワークシート全体を選択します。次に、[データ]をクリックし、[フィルターの作成]をクリックします。
フィルターを外さずに緑色の線を削除できますか?
スライサーと呼ばれるものを使用することにより、緑色の線がなくてもフィルターを適用できます。これは、フィルタを適用する個々の列を選択できるGoogleスプレッドシートの新しいオプションです。スライサーのフィルターの範囲はその列だけであるため、シートに緑色の線でマークを付けることはありません。
スライサーの利点は、フィルタリングする列を選択できることです。空白の列には、必要な場合を除いて、通常どおりフィルタリング矢印が表示されません。
スライサーを列に適用するには、次の手順に従います。
- [データ]をクリックし、[スライサー]を選択してクリックします。
- データ範囲を入力するように求められます。 Googleスプレッドシートは通常、使用できる既存の範囲を検出します。使用したいものが見つからない場合は、手動で入力できます。
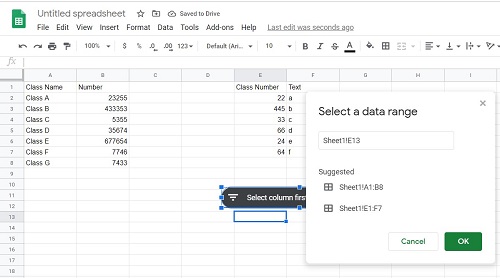
- データ範囲を設定したら、データセット内のどの列をフィルタリングするかを選択できます。複数のスライサーを使用する場合は、[データとスライサー]をもう一度クリックします。
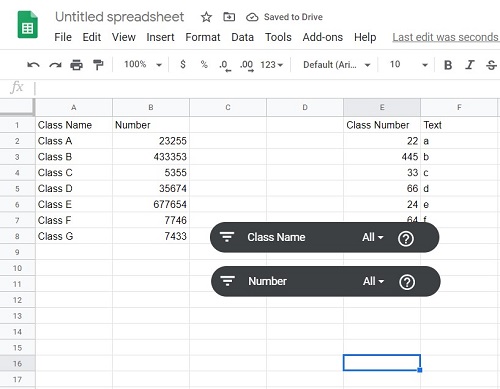
- 編集するスライサーをクリックしてから、スライサーの右側に表示される3つのドットをクリックすると、既存のスライサーを編集できます。これにより、スライサーを編集、コピー、または削除できるメニューが表示されます。
- 既存のスライサーを削除するには、上記のメニューを使用するか、クリックしてバックスペースを使用します。
ご覧のとおり、緑色の線の範囲を適用する必要なしに、フィルターがワークシートに適用されています。
有用な目的を果たす
緑の線は、それに慣れていない人を混乱させる場合、Googleスプレッドシートで役立つ目的を果たします。それが何をするのか、そしてそれをどのように削除または調整できるのかを知ることは、持っていると便利な情報です。
Googleスプレッドシートの緑色の線に遭遇したり、疑問に思ったことはありませんか。以下のコメントセクションであなたの考えを共有してください。