
最初のハードドライブは1956年に市場に出ました。これはIBMメインフレーム用の5メガバイトのドライブであり、重量は1トンを超え、最終的には故障しました。すべてのハードドライブは故障します。これは、ハードドライブが電子デバイスに接続されているにもかかわらず、本質的に機械的である(またはそうであった)ためです。物理的なプラッターは毎分数千回転で回転し、磁気センサーを備えた可動アームがプラッターに保存された磁気パルスを読み取ります。今日のソリッドステートドライブ(SSD)には可動部品がないため、長持ちしますが、最終的には摩耗します。ハードドライブに障害が発生した場合、そのデータを安全に保つために設置されていたバックアップシステムに応じて、煩わしさから大惨事まで何でもあり得ます。幸いなことに、ハードドライブの障害が差し迫っていることを示す警告サインがいくつかあり、ドライブの障害から身を守るためにできることがいくつかあります。この記事では、最悪の事態に備える方法と注意すべき警告を紹介します。
この記事はWindowsPCを念頭に置いて書かれており、私が言及するソフトウェアツールは一般にWindows固有ですが、説明されている一般的な概念はMacまたはLinuxコンピューターにも当てはまります。
差し迫った障害の警告
故障する可能性のあるPCのほとんどのコンポーネントは、完全に動作を停止する前に、状態が悪化していることを警告します。ハードドライブも例外ではありません。ハードドライブの問題が発生していることを示すいくつかの警告サインを次に示します。
- 消えるファイル: ファイルがシステムから単に消える場合、これはハードドライブに問題が発生していることを示している可能性があります。
- コンピューターのフリーズ: コンピュータがフリーズすることがありますが、ほとんどの場合、すばやく再起動することで解決します。ただし、より頻繁に再起動する必要がある場合は、ハードドライブに障害が発生し始めていることを示している可能性があります。
- 破損したデータ: ドライブ上のファイルが突然破損したり、明らかな理由もなく読み取れなくなったりした場合は、ハードドライブに段階的な障害が発生している可能性があります。
- 不良セクタ: 「不良セクタ」、「CRC」、または「循環冗長エラー」に関するエラーメッセージが表示され始めた場合は、ドライブに問題が発生していることを示しています。
- 音: ハードドライブがなじみのない音を出している場合、これは悪いニュースになる可能性があります。特に、きしむ音、カチッという音、きしむ音の場合はなおさらです。
問題の診断

ハードドライブの問題を診断することは、一般的に排除のプロセスです。考えられる障害のポイントは複数あり、それらのすべてがハードドライブ自体にあるわけではありません。
コンピュータがまだオペレーティングシステムで起動する場合の対処方法
デバイスマネージャーでハードウェアを調査する
最初に行うことは、デバイスマネージャーを使用して、コントローラーまたはマザーボードが問題の原因であるかどうかを確認することです。
ウイルス/マルウェアスキャンを実行する
悪意のあるソフトウェアは、ドライブの問題と間違える可能性のあるフリーズやファイルの破損などの問題を引き起こす可能性があるため、2番目に行うことは完全なウイルスとマルウェアのチェックを実行することです。これに利用できる多くの優れたプログラムがあります。最高のウイルス対策プログラムに関するこのTechJunkieの記事と、最高のマルウェア対策プログラムに関する記事をお読みください。
Windows診断ツールを使用する
次に、Windows独自の診断ソフトウェアを使用して、問題を検出できるかどうかを確認します。
- ファイルエクスプローラーを開き、をクリックします このPC.
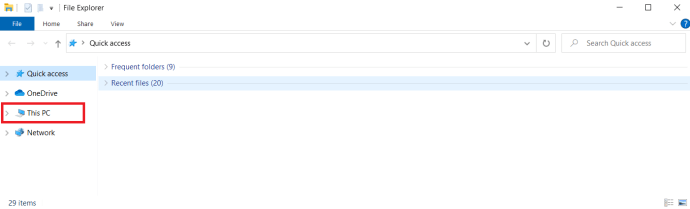
- 次に、ドライブを右クリックして、 プロパティ.
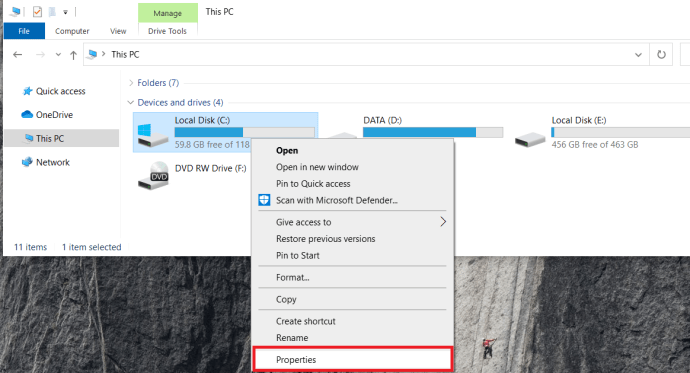
- 次に、に移動します ツール タブ。
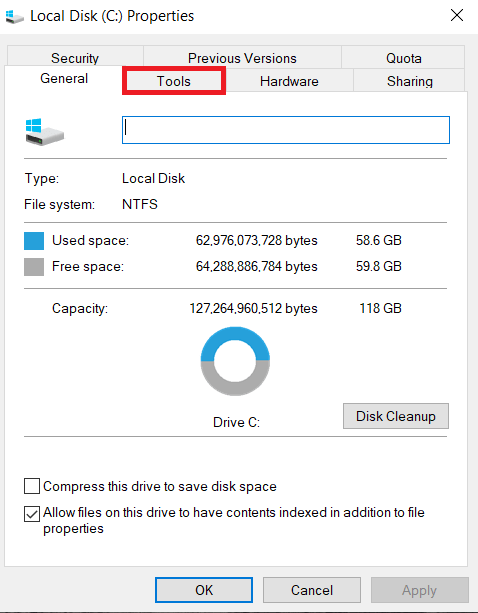
- 次に、 エラーチェック を選択 チェック ボタン。
![[ツール]タブ](//pic.onlinemekteb.com/wp-content/uploads/pc-mobile/2128/9c2d8am8h2-5.jpg)
- これにはかなりの時間がかかります。Windowsは、問題が発生したセクターを識別します。この診断手順では、ドライブのどのセクションに問題があるかを検出し、ドライブのその部分を使用しないことで、実際に多くのマイナーなドライブの問題を修正できます。ただし、これは一時的な修正と見なす必要があり、できるだけ早くデータをバックアップする必要があります。
ハードウェアを確認してください
ハードドライブに障害が発生している疑いがある場合は、ハードウェアを検査してテストすることをお勧めします。
- ハードドライブのSATAまたはIDEケーブルを交換してテストすることから始めます。これは、最も迅速で安価なハードウェアソリューションです。 PCを再起動して、問題が解決するかどうかを確認します。
- 次に、古いケーブルを使用してドライブを別のSATAまたはIDEポートに接続するか、外部ディスクドライブエンクロージャを使用します。もう一度、PCを再起動してテストします。
- USBドライブにWindows回復ツールを作成し、それを起動してドライブのエラーをスキャンします。コマンドラインで実行できるさまざまなスキャンは、Windowsのスキャンを上回っています チェック ドライブのオプション。
マシンがハードドライブから起動しない場合の対処方法
Windows回復ツールを使用する
- 繰り返しになりますが、Windowsリカバリツールを起動してドライブを修復するか、ドライブが検出されているかどうかをテストできます。
- を入力 コマンド・プロンプト 下 高度なオプション.
- さて、「sfc / scannow「引用符がないと、ドライブのエラーをスキャンして修復を試みます。
- スキャンを実行した後、セーフモードで起動し、そこからウイルス対策ソフトウェアをダウンロードして、システムを確認します。確認する最良の方法は、ウイルス対策ブートディスクを使用してPCをスキャンして修復することです。起動可能なソフトウェアをCDに書き込んだり、USBドライブにインストールしたりすることもできます(別のコンピューターを使用)。これにより、特別なウイルス対策環境をロードして、Windows環境以外の問題がないかPCをチェックできます。
DiskPartまたは別のサードパーティのディスクユーティリティツールを使用して、ドライブにパーティションがあるかどうかを確認することもできます。パーティションが表示されない場合は、ラインのどこかにパーティションが混乱している可能性があります。残念ながら、このような状況からファイルを回復できるとは限りません。ドライブのパーティションを再作成する必要があるためです。
ハードウェアの検査とテスト
- マシン内部の接続をチェックして、ハードドライブがマザーボードに正しく接続されていることを確認します。最新のHDD / SSDでは、これは非常に簡単です。 IDEドライブの場合、他にも試すべきことがいくつかあります。 2007年以前に製造されたマシンには、多くの場合、最新のSATAコントローラーではなくIDEコントローラーが搭載されています。ドライブケーブルの赤い端がドライブのコネクタのピン1と揃っていることを確認します。通常、ピン1は電源プラグに最も近いです。 IDEマシンもドライブにマスター/スレーブ割り当てを使用するため、ジャンパーが正しく設定されていることを確認してください。 BIOS画面を再度起動し、ドライブを自動検出できるかどうかを確認します。これにより、少なくともドライブが正しく接続されていることが確認されます。
- 故障したドライブを取り外し、外付けHDDエンクロージャーまたはSATA-USBケーブルに入れ、別のPCに接続するか、Ubuntu、Gparted、Windows Recovery ToolなどのライブブートUSBを使用します。起動後、ドライブを検索し、検出されているかどうかを確認します。
障害のあるドライブのクローンを作成しよう
ドライブとパーティションのクローンを作成するために利用できるオプションがいくつかあります。ここでClonezillaについて説明します。
- Clonezillaをダウンロードし、Etcherなどの選択したUSBイメージャを使用して、起動可能なフラッシュドライブを作成します。
- 新しいHDDまたはSSDを入手し、 それが機能するためには、同じかそれ以上のサイズの別のドライブが必要になります、別のSATAまたはIDEポートまたはUSBを介してPCに接続します。
- ここで、プラグを差し込んでデバイスを再起動すると、故障したドライブがPCに残る可能性があります。
- 次に、次のいずれかを入力してBIOSに入ります F8, F10, F12、 また デル コンピュータが最初にロードされたときの画面で。
- さて、 ブート また ブートオプション、CD / USBがHDD / SDDの前に起動するように起動順序を設定します。
- 次に、をクリックします 保存して終了 Clonezillaを起動します。
- クローン作成/復元オプションが表示されるまで、Clonezilla内のプロンプトに従います。
- ここで、クローン作成オプションとしてパーティションからパーティションまたはデバイスからデバイスのいずれかを選択する必要があります。不明な場合は、デバイス全体のクローンを作成してください。
- 次に、ソースドライブを選択します。失敗しているのはソースドライブです。
- 次に、ターゲットドライブを選択します。これは新しいドライブです。
- ここで、手順に同意して実行します。これにはかなり時間がかかります。
- 完了したら、起動画面が読み込まれる前にPCを再起動し、フラッシュドライブを取り外します。
Clonezillaで何を選択すればよいかわからない場合は、ほとんどの人がデフォルト設定で機能することに注意してください。
データ回復オプション
ハードドライブのクローンを作成したり、故障したハードドライブからデータを回復したりするために利用できる多くのオプションがあります。そのようなソフトウェアソリューションの1つは、PiriformのRecuvaと呼ばれる無料のツールです。同社は、破損したディスクや新しくフォーマットされたドライブから失われたファイルを回復できると主張していますが、マイレージは異なる場合があります。一部の人には機能し、他の人には機能しません。すべての状況は独特ですが、それは間違いなく一見の価値があります。
故障したドライブを別のPCに接続します
- 外付けHDDエンクロージャーを使用して、ドキュメントなどにアクセスしてみてください。別のPCに接続することで、Windows、Mac、またはLinuxを実行できます。
- ここで、OSにデバイスを検出し、その内容を読み取る時間を与えます。
- 次に、ドライブを開き、保存するコンテンツを見つけます。
- ファイルを別のPC、ドライブ、またはクラウドストレージにコピーします。
障害のあるHDDのクローンを作成する前に、ファイルのバックアップを試みることをお勧めします。
ドライブのクローンを作成する
上記のように、Clonezillaなどのツールを使用してドライブとそのパーティションのクローンを作成することもできます。上記の指示に従ってプロセスを試してください。動作させるには、同じかそれ以上のサイズの別のドライブが必要です。
データ回復サービスを使用する
最後の選択肢は、データ回復サービスを雇うことです。言うまでもなく、彼らのサービスはあなたがどの会社に行っても高価であり、特にそれが電子機器の故障ではなく機械的な故障であった場合、彼らがあなたのデータを回復できるという保証はありません。
SSDに関する一言

SSDの障害(こちらのトラブルシューティングガイドを参照)は、基本的にHDDの障害とは異なる球技であることに注意してください。 SSD内に可動部品がないという理由だけで、SSDはハードディスク障害の同じ落とし穴の影響を受けません。ただし、まだ失敗する可能性のあることがいくつかあるため、失敗の影響を受けません。
最大の問題は、すべてのタイプのフラッシュメモリの落とし穴です。読み取り/書き込みサイクルの数には制限があります。ただし、読み取り/書き込みの問題が発生した場合、通常は書き込み部分のみが影響を受けます。つまり、SSDに残っているすべてのデータを復元して、別の場所に置くことができます。 SSDは可動部品がないことを考えると誤動作する可能性は低くなりますが、それでも日常の摩耗の影響を受けやすくなっています。

HDD(左)とSSD(右)を並べて比較。 画像クレジット:Juxova
SSDは通常、問題が発生してもノイズを発生しませんが、通常は上記のすべての手順に従って問題を診断できます。ただし、他のすべての手順が適用されます。
未来
将来的には、SSDやHDDの故障を防ぐためにできることはあまりありません。それはただの現実です。あなたの車の損耗が最終的にそれを破壊するのと同じように、あなたのハードドライブの損耗は最終的にそれらを破壊します。それは人生のほとんどすべてに当てはまり、それを回避することはできません。しかし、状況全体のストレスを大幅に軽減するために実行できる手順があります。
あなたができる主なことは、バックアップを頻繁に作成することです。週に1回は通常の時間枠です。 Macを使用している場合は、TimeMachineと外付けハードドライブを使用してこれを簡単に行うことができます。 Windowsでは、少し異なります。最善の策は、PC上のすべてを自動的にバックアップし、暗号化されたサーバー上のクラウドに保存するCarboniteのようなサービスを使用することです。
以下のコメントで、ハードディスクドライブの故障についての考えを共有してください。
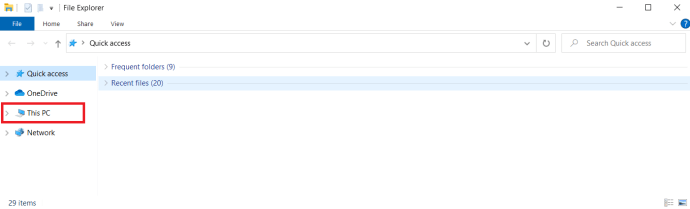
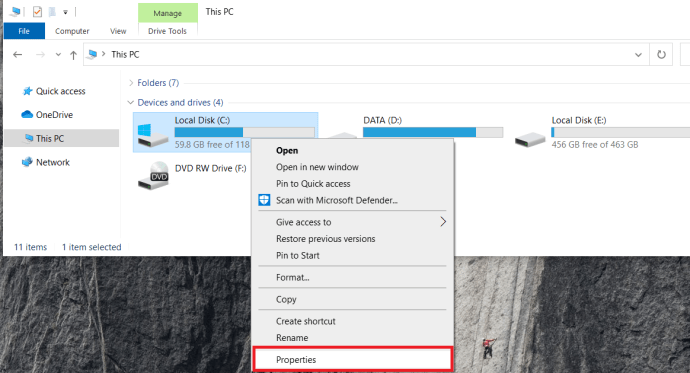
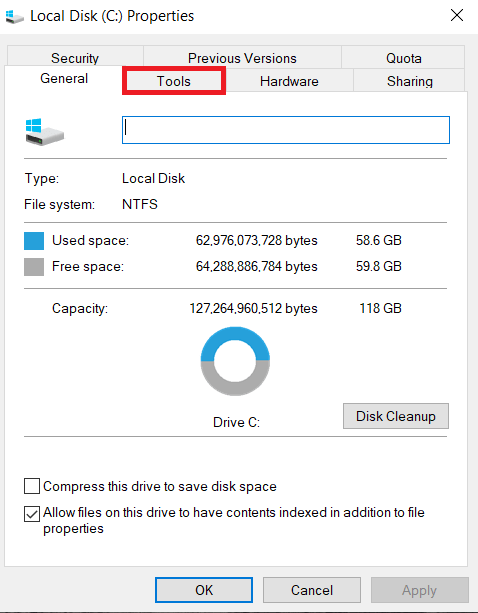
![[ツール]タブ](http://pic.onlinemekteb.com/wp-content/uploads/pc-mobile/2128/9c2d8am8h2-5.jpg)









