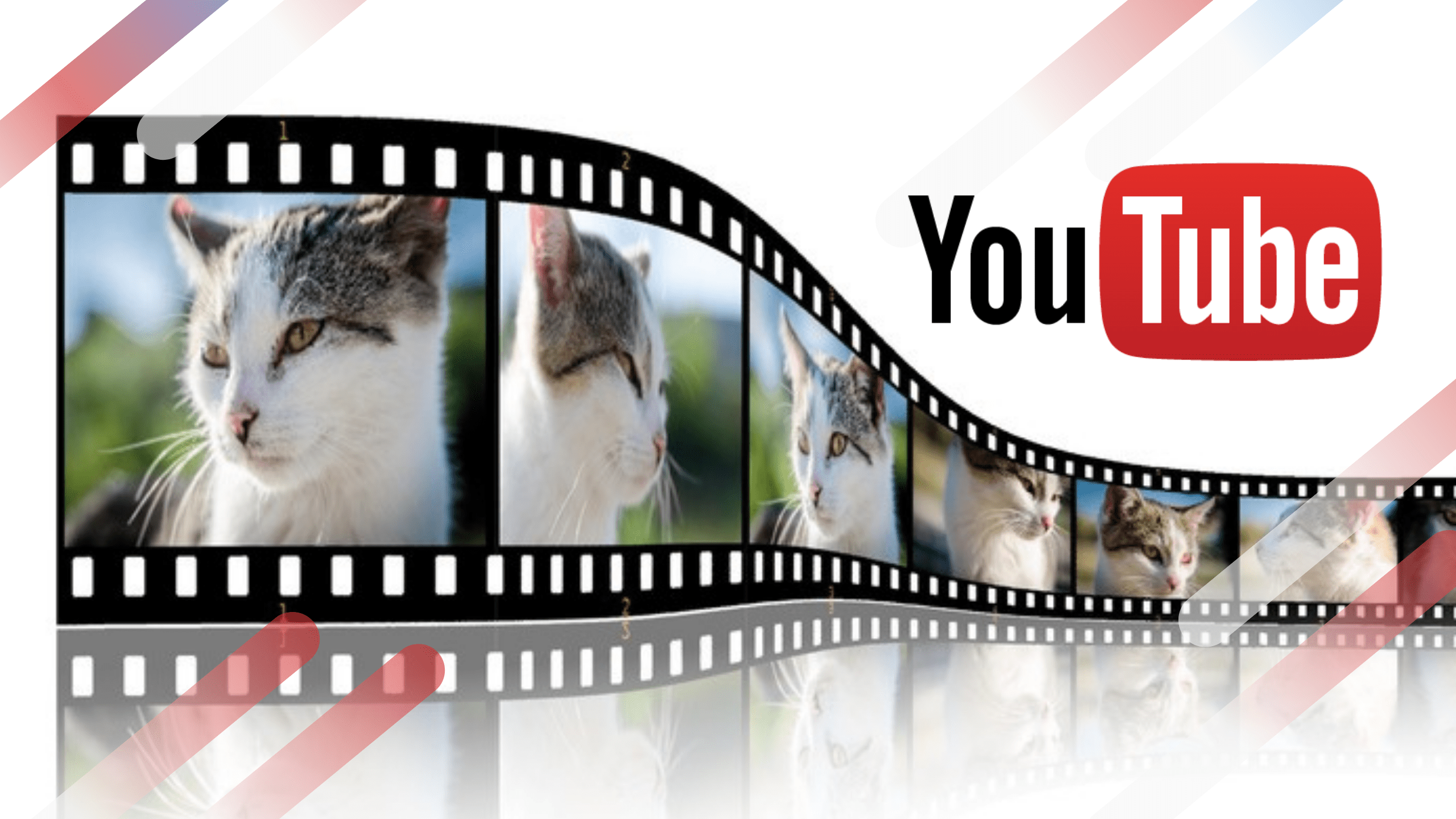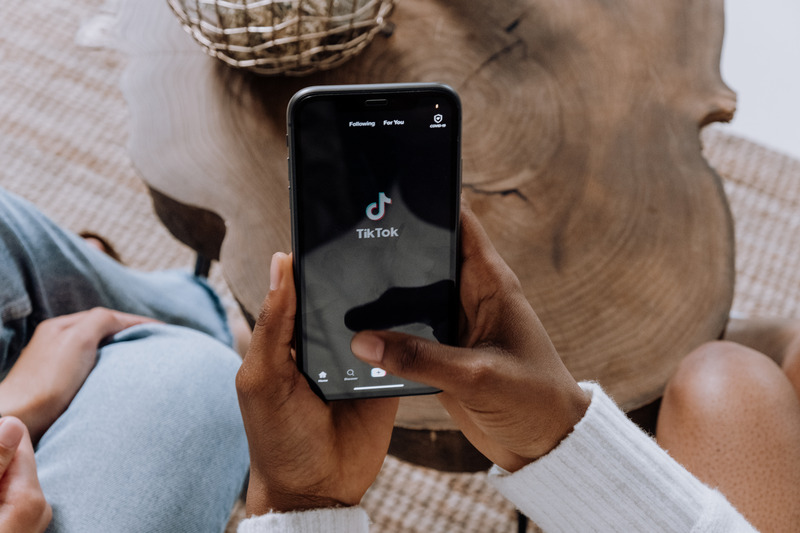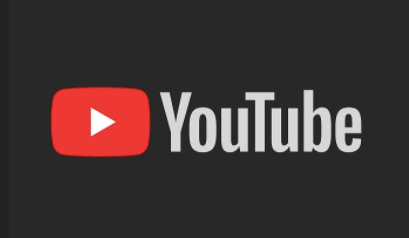Macは一般的に使いやすさで有名ですが、それは問題が発生しないという意味ではありません。一部のユーザーは、Macに接続しているヘッドフォンやその他のデバイスを介してオーディオを適用しようとすると問題が発生することを報告しています。

幸い、このオーディオのバグを修正するために試すことができるいくつかの解決策があります。 Macでヘッドフォンが機能しない場合の対処方法を見てみましょう。
Macでヘッドフォンが機能しない:あなたができる13のこと
Macコンピュータに接続したときにヘッドフォンや外部スピーカーが機能しない場合は、次の問題を解決する必要があります。
- ヘッドフォンのプラグを抜き、iPhoneやiPadなどの別のデバイスに接続して、意図したとおりに機能していることを確認します。
- ヘッドフォンジャックに問題がないか確認してください。ほこりや毛羽立ちは、ポートがヘッドフォンやスピーカーを認識できないようにするのに十分です。 Macのポートの内側からジャックからほこりを吹き飛ばして、問題が解決するかどうかを確認してください。
- 音量ボタンを同時に押しながら、ヘッドホンを接続し直します。
- ヘッドフォンの音量調節を確認してください。一部のモデルには、音量を下げたりオフにしたりできるボリュームコントロールが組み込まれています。
- Macに接続されているものをすべて取り外して、すべてのポートを確認します。これには、HDMI、Thunderbolt、およびUSBデバイスが含まれます。他のデバイスがヘッドホンから音を遠ざけている可能性があります。たとえば、テレビがHDMI経由で接続されている場合、サウンドはヘッドフォンやスピーカーではなくテレビにリダイレクトされている可能性があります。
- テレビの電源が入っているときにヘッドホンまたはスピーカーからサウンドを再生する場合は、Macのメニューバーにあるオーディオアイコンをクリックしてスピーカーに切り替える必要があります。そこでヘッドフォン/スピーカーを選択します。
- Macを再起動します。
- 「アクティビティモニター」を開き、プロセスリストで「coreaudiod」を見つけて、サウンドコントローラーを再起動します。 「X」をクリックしてプロセスを終了すると、自動的に再起動します。
- MacOSを更新します。
- Bluetoothをオフにしてみてください。 Macが範囲外のBluetoothデバイスに接続しようとする場合があります。

これらの手順を試してもオーディオの問題が発生し、ヘッドホン自体に問題がないことが確実な場合は、Appleにサポートを依頼してみてください。クイックフィックスでは解決できないハードウェアまたはソフトウェアの問題がある可能性があります。
Macでオーディオ出力を選択
次の簡単な手順に従って、問題のトラブルシューティングを行い、不足しているオーディオ出力を修正できます。
- Appleメニューを開き、「システム環境設定」を選択します。
- 「サウンド」を押します。
- 「出力」をクリックします。
- 出力デバイスとして「ヘッドフォン」を選択します。
- [ミュート]ボックスがオフになっていることを確認してください。
- お好みに合わせて音を調整してください。

Macに複数のデバイスが接続されている場合、コンピュータが間違ったデバイスからオーディオを再生しようとする可能性があります。オーディオ出力デバイスを手動で選択することで、この問題を解決できるはずです。
Macからテレビでオーディオを再生する
HDMI経由でMacに接続したテレビに音が出ない場合にも、同様の問題が発生する可能性があります。その場合は、次のことができます。
- 「システム環境設定」を開きます。
- 「サウンド」を選択します。
- 「出力」タブを選択し、「HDMI」を選択します。
まれに、HDMIケーブルで画像を転送しても音声が聞こえない場合があります。これは、ケーブルが古すぎる場合に発生する可能性があります。 HDMIケーブルを確認してください。オーディオの再生を妨げる可能性のある亀裂や鋭い曲がりを探します。ケーブルのポートに曲がったピンがないか確認してください。
上記と同じ手順を試して、MacコンピューターのPRAMとSMCをリセットします。これでサウンドが機能するはずです。そうでない場合は、HDMIケーブルを新しいものと交換してください。
CleanMyMacXメンテナンススクリプト
ヘッドフォンを再び実行するために全力を尽くしてみましたが、何も機能しないように思われる場合は、CleanMyMacXメンテナンススクリプトをダウンロードして実行する必要があります。彼らはあなたのMacPCのパフォーマンスを最適化し、あなたが持っているかもしれないすべての問題を見つけます。

AirpodsがMacで動作しない
すでにAirpodをMacに接続していて、Airpodが機能しなくなったり、コンピューターがAirpodを認識しなかったりする場合は、いくつかの実証済みの修正があります。
- 両方のAirpodが完全に充電されていることを確認してください。
- Airpodを取り外して再接続します。 「システム環境設定」>「Bluetooth」に移動し、Airpodsの横にある「X」をクリックします。次に、新しいときと同じように設定できます。
- Macのアップデートを確認してください。ソフトウェアが古すぎると、Bluetoothデバイスをペアリングしようとしたときに問題が発生する可能性があります。

ヘッドフォンやAirpodが正しく動作しない理由はいくつかあります。適切なトラブルシューティング手順を実行してもオーディオが正しく機能しない場合は、Appleサポートチームに連絡してさらにサポートを受けることができます。
Mac用の他のトラブルシューティングのヒントはありますか?以下のコメントでそれらを私たちと共有してください!