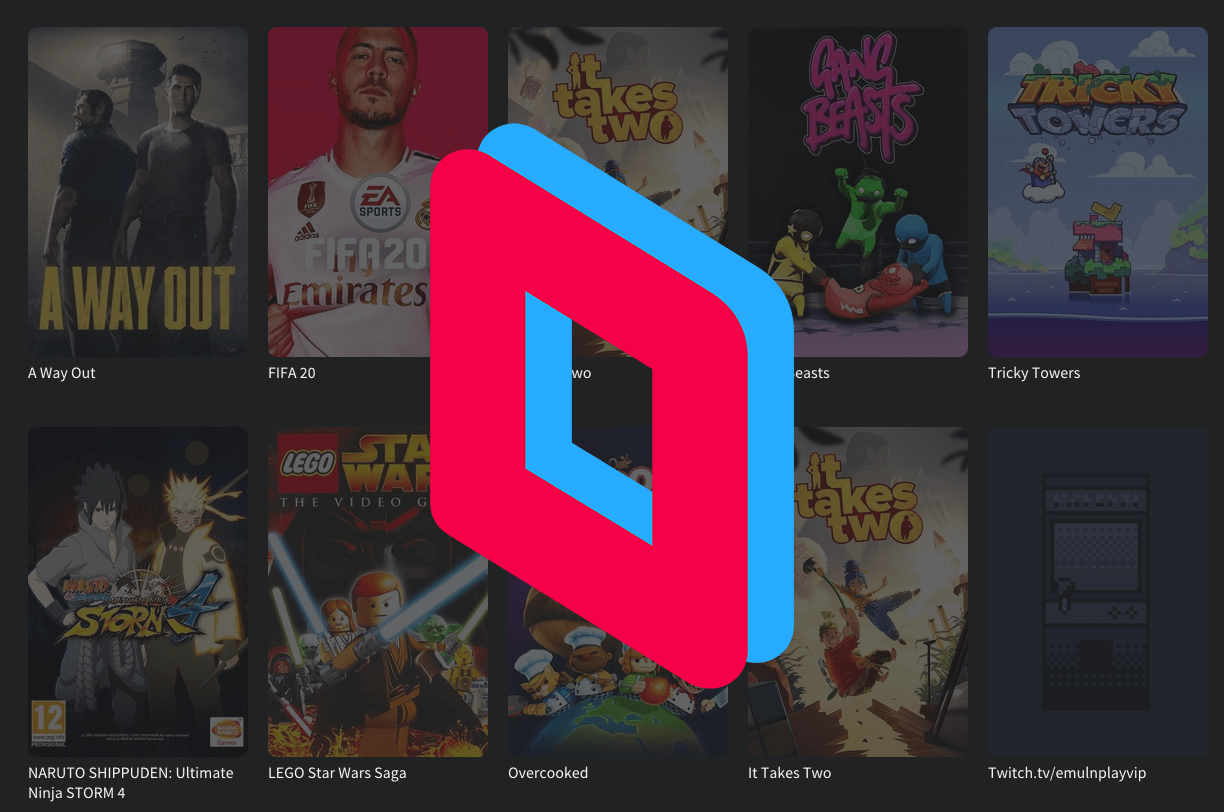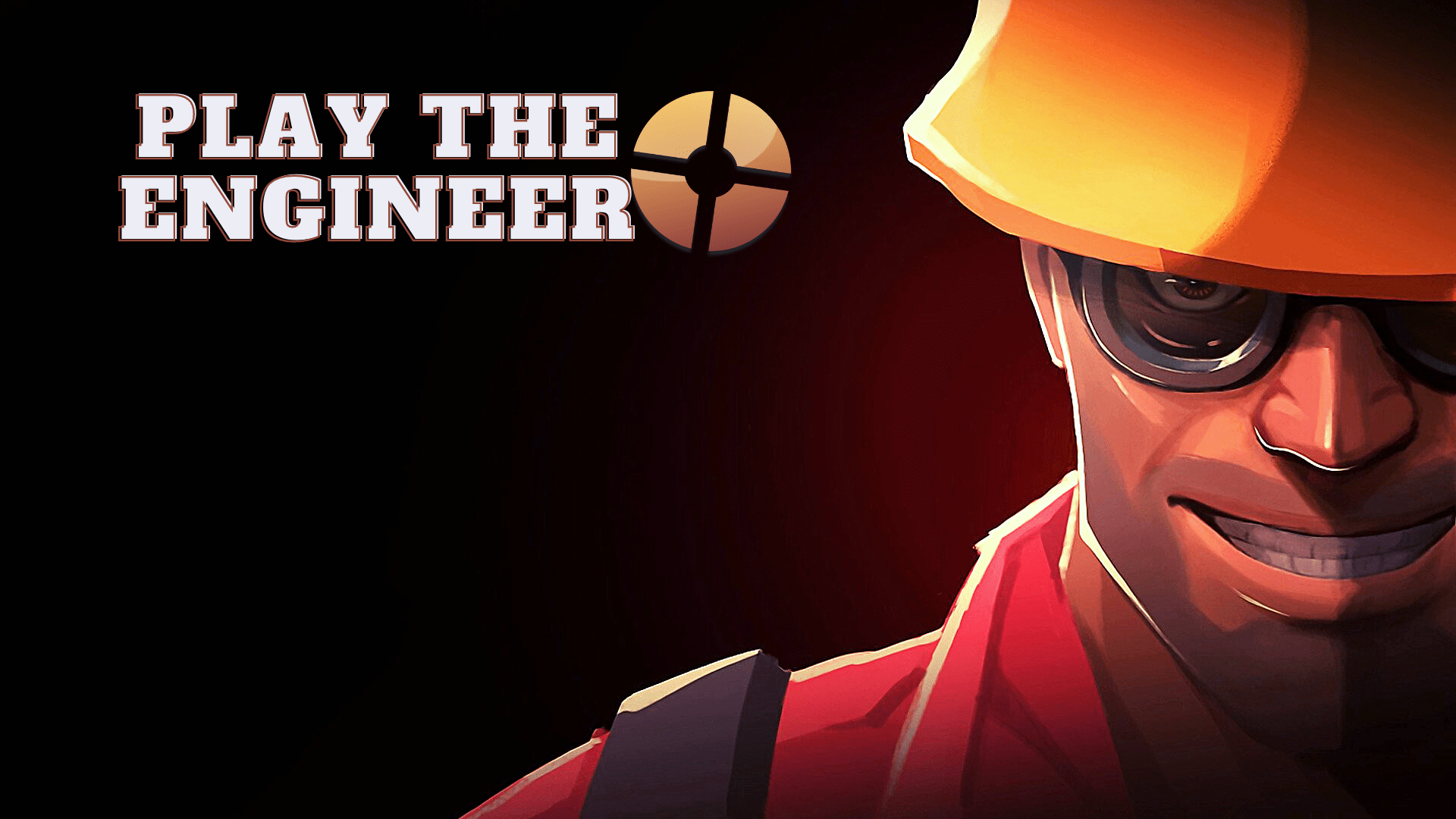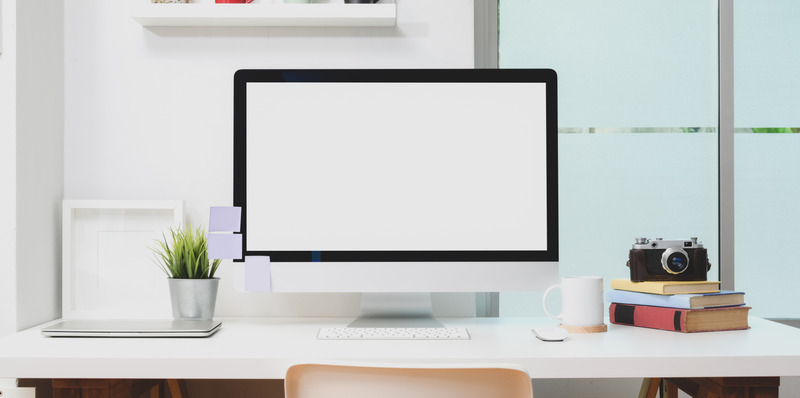iPadがラップトップの優れた代替品になり得るかどうかを判断するために、多くの憶測とテストが行われてきました。何年にもわたって、Appleは、ハードウェアと画面スペースを最大限に活用できるように、かなりの数のソフトウェアの調整を行ってきました。

残念ながら、Macのように、ドックをホーム画面から沈めるオプションはまだありません。一方、フルスクリーンアプリ内からドックを簡単に非表示または表示できます。これは、誤ってドックを持ち出すのを防ぐのに役立ちます。
ドックの非表示/ロック
ゲームをプレイしているとき、または他のフルスクリーンアプリを使用しているとき、ドックはバックグラウンドで非表示になります。画面の下から上にスワイプすると表示されます。この機能は役立つ場合がありますが、ゲームプレイやワークフローが中断される可能性があるため、煩わしいことがよくあります。

新しいiPadProをお持ちの場合は、ドックとホーム画面にアクセスできるように小さな白いバーが常に表示されていることをご存知でしょう。明るい面として、このオプションをガイド付きアクセスから削除できます。必要な手順は次のとおりです。
ステップ1
設定アプリを起動し、[全般]を選択して、[ユーザー補助]をタップします。 [ユーザー補助]メニューの一番下までスワイプして、[ガイド付きアクセス]を選択します。
ステップ2
ガイド付きアクセスの横にあるボタンをタップしてオンに切り替え、[パスコード設定]を選択します。 「ガイド付きアクセスパスコードの設定」オプションを押して、ポップアップダイヤラ内でパスコードを設定します。

ステップ3
パスコードをオンにして、フルスクリーンのアプリ/ゲームに戻り、アプリ内からガイド付きアクセスを起動します。所有しているiPadモデルによって、手順が少し異なる場合があります。
- ホームボタン付きのiPad–ホームボタンを3回押します
- ホームボタンのないiPad–電源ボタンをトリプルクリックします

ステップ4
これで、画面の上部にある[スタート]をクリックするだけで、ドックが全画面のアプリウィンドウから非表示/ロックされます。オプションをオンに戻すには、ホームボタンまたは電源ボタンをもう一度トリプルクリックし、設定したパスワードを入力します。これで準備完了です。
ノート: この機能は、iOS12を実行しているiPadで試されてテストされています。
iPadドックのヒントとコツ
macOSドックと同様に、iOSで実行されるiPadのドックを使用すると、最近のアプリをプレビューしたり、お気に入りをカスタマイズしたり、アプリを追加または削除したりできます。次のセクションでは、ドックを好みに合わせて設定し、一部のオプションを無効または有効にする方法の概要を説明します。
ドックを整理する
画面サイズに基づいて、iPadのドックにはかなりの数のアプリを搭載できます。たとえば、12.9インチのディスプレイを搭載したiPad Proでは、最大15個のアプリを使用できます。さらに、iPad iOS 13 Betaを実行している同じモデルでは、ドックで最大18個のアプリを使用できます。
これはかっこいいですが、ほとんどのユーザーにとっては多すぎるかもしれません。ドックからアプリをプルするには、アプリを押したままホーム画面にドラッグしてから放します。
最近使用したアプリ
最近使用したアプリのセクションでは生産性が向上する可能性がありますが、これらのアプリ/アイコンは貴重なドックのスペースを占めることがよくあります。アプリを削除するには、アプリのアイコンを押し下げ、ぐらつき始めたら「マイナス」アイコンを押します。
これによって完全に無効になるわけではありませんが、[設定]から無効にするオプションがあります。 [設定]で、[一般]をタップし、[マルチタスクとドック]に移動します。 [マルチタスクとドック]ウィンドウを下にスワイプし、[提案されたアプリと最近のアプリを表示する]の前にあるボタンをタップします。
さらにアプリを追加する
最近使用したアプリを削除すると、新しいアプリを追加する余地が増えます。ドックにアプリを追加する秘訣はありません。含めるものを長押しして、ドックにドラッグアンドドロップします。
もちろん、ドック内でアプリを左右に動かして位置を変えることもできます。アプリを追加すると、ドックは縮小してボリュームに対応します。
マルチタスク
マルチタスクは、ドックから直接利用できる最も優れた生産性機能の1つです。これにより、2つの異なるアプリを並べて表示できます。
1つのアプリを起動し、上にスライドしてドックにアクセスします。ドックで別のアプリを長押ししてから、左または右にドラッグします。小さなウィンドウに表示され、離すと所定の位置にポップします(全画面表示)。
サードパーティのアプリとドックのバグ
iPadのホーム画面からドックを隠すことを約束するサードパーティのアプリに出くわしたかもしれません。ただし、これらのアプリはネイティブのiOS設定に合わせて調整され、害を及ぼす可能性があるため、これらのアプリを避けることをお勧めします。
一部のユーザーは、ドックが突然なくなったと報告しています。このバグは、iOS11および12のアップデートのいずれかで発生しました。これを修正するには、iPadをソフトリセットするか、最新のアップデートをインストールする必要があります。いずれにせよ、グリッチは一時的なものであり、特別なハックや高度な調整は必要ありません。
ロック、ストック、ドック
iPadのドックを非表示にしたりロックしたりするのは簡単で、好みに合わせて設定する方法はたくさんあります。さらに、iOS 13 Betaは、ドックをさらに活用してワークフローを合理化します。そして、あなたは決して知りません、将来のアップデートはあなたがそれをホームスクリーンから完全に隠すことさえ可能にするかもしれません。
とにかく、なぜあなたはドックを隠す必要があるのですか?あなたが特定のアプリの中にいるとき、それはあなたを悩ませますか?以下のコメントであなたの考えを共有してください。