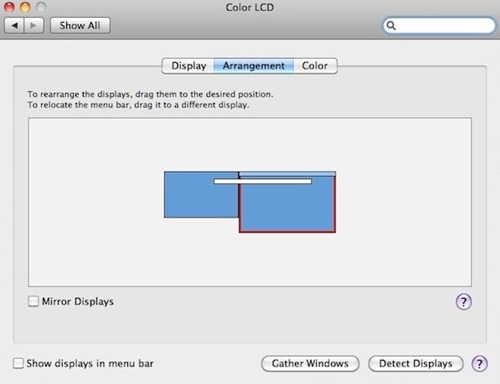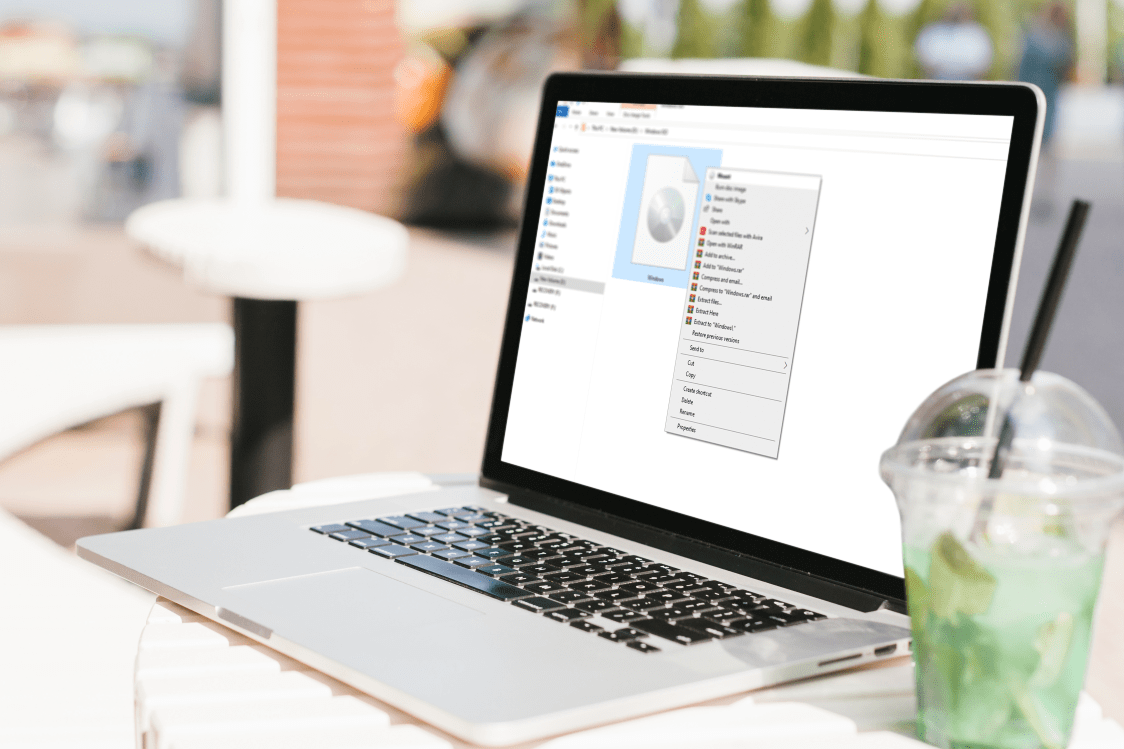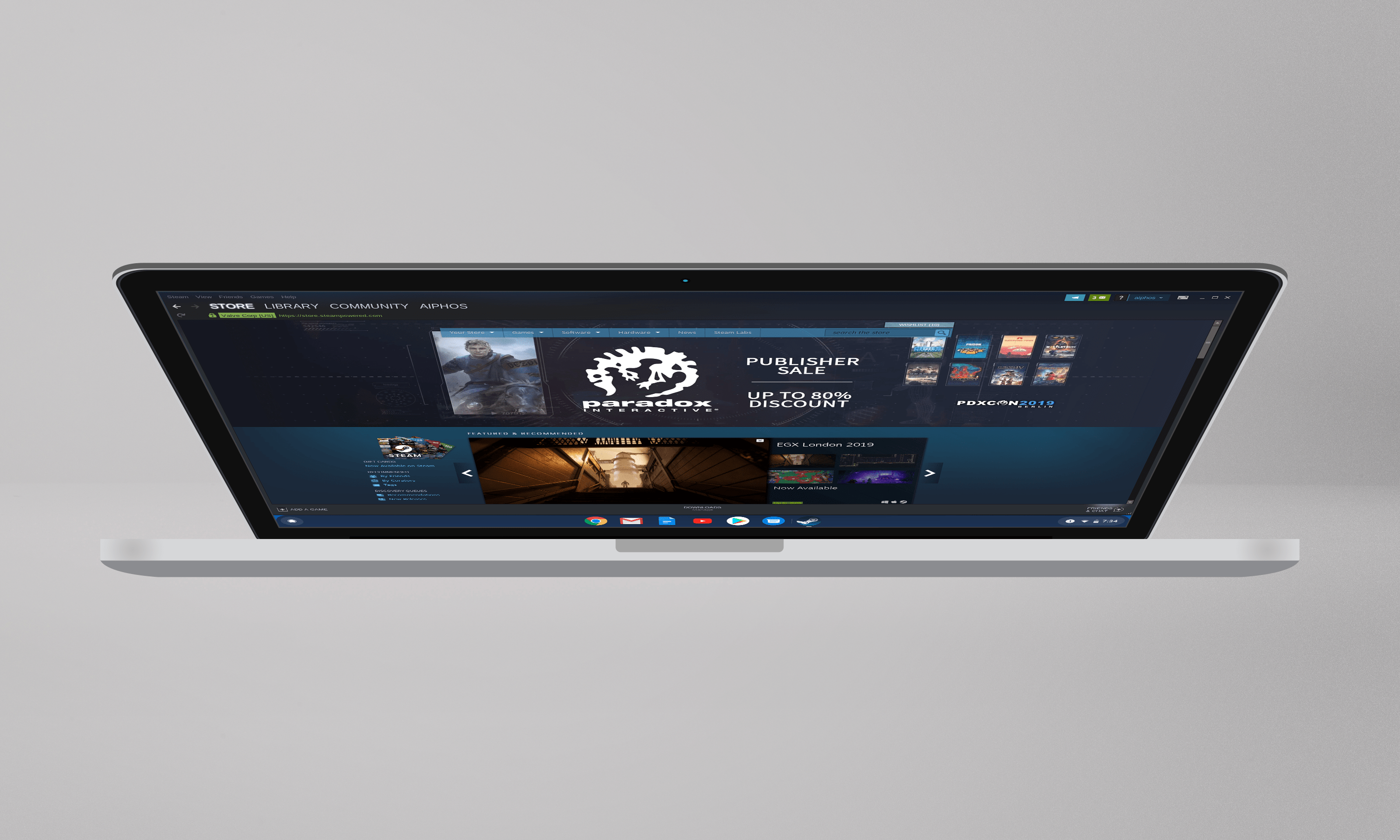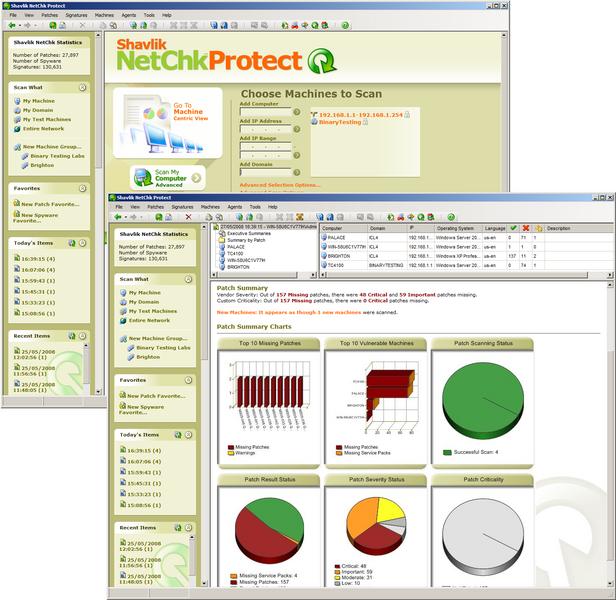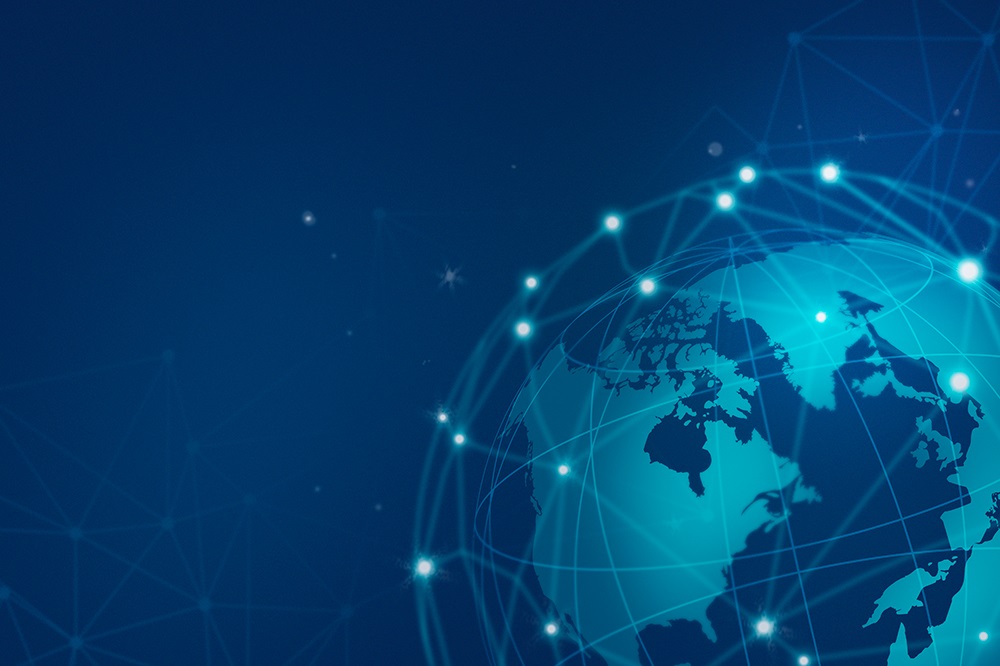最近のデュアルモニターの使用は、特にプログラマー、ライター、研究者などのプロのコンピューターユーザーの間で非常に一般的です。また、少なくとも1台の追加モニターがなければ、本格的なゲーミングリグは想像できません。

ただし、特に使用可能なスペースを最大化したい場合は、2番目のモニターのタスクバーが邪魔になることがあります。 WindowsおよびMacOSXシステムで邪魔にならないようにする方法を見てみましょう。
Windowsの2番目のモニターでタスクバーを非表示にする
デフォルトでは、「すべてのディスプレイにタスクバーを表示する」 [オフ]に設定すると、Windowsで特に指定されていない限り、メインモニターにタスクバーが表示されます。したがって、これらの手順は、2番目のモニターでタスクバーを非表示にする問題に対処します。
ウィンドウズ10
Windows 10コンピューターでフルスクリーンプレゼンテーションを行うために2台目のモニターの空き容量を増やす必要がある場合は、ユビキタスな[設定]メニューから行うことができます。この方法は、2番目の画面が拡張モードで実行されている場合にのみ適用できることに注意してください。
次の手順に従って、タスクバーを削除します。
- キーボードのWindowsボタンを押すか、Windowsアイコンをクリックして[スタート]メニューを起動し、画面の左端にあるメニューの[設定]アイコンをクリックします。
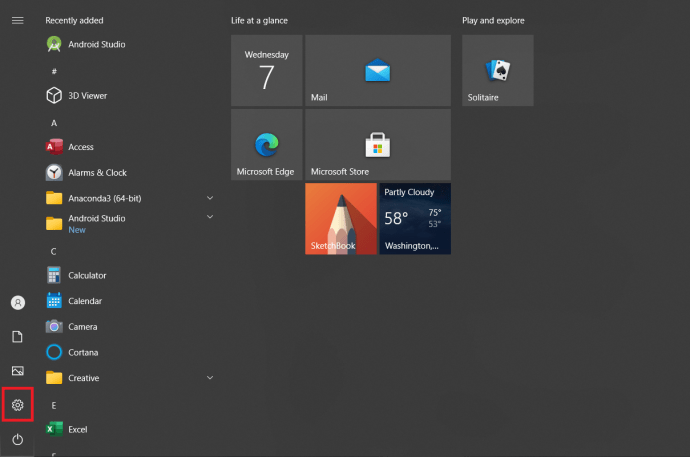
- [Windowsの設定]ウィンドウを開いた状態で、[個人設定]タブをクリックします。デスクトップを右クリックして、[個人設定]を選択することもできます。
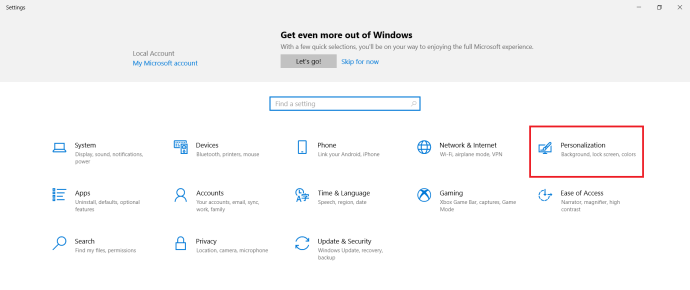
- そこで、ウィンドウの左側にあるメニューから、タスクバーオプションを選択します。
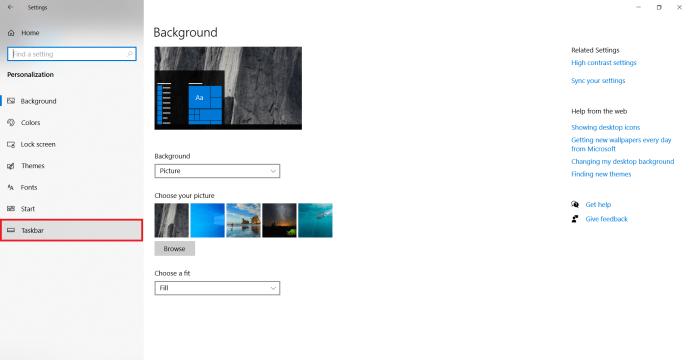
- タスクバーメニューを下にスクロールします。 [マルチディスプレイ]セクションが表示されたら、[すべてのディスプレイにタスクバーを表示する]オプションの下にあるスイッチをクリックします。
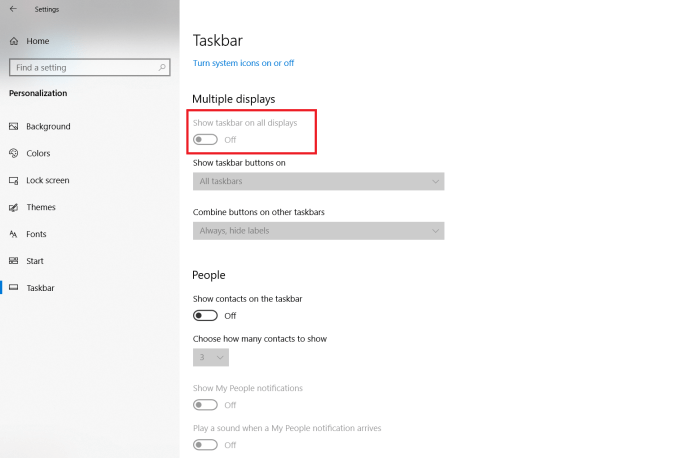
タスクバーメニューの[マルチディスプレイ]セクションでは、タスクバーボタンに関する設定を行うこともできます。タスクバーボタンを他のタスクバーに組み合わせるように選択することもできます。
2台目のモニターを複製モードに設定した場合は、[自動非表示]オプションを使用する必要があります。
これを行うには、次の手順に従います。
- デスクトップから[スタート]メニューを起動し、画面の左端にある小さな歯車のアイコンをクリックします。
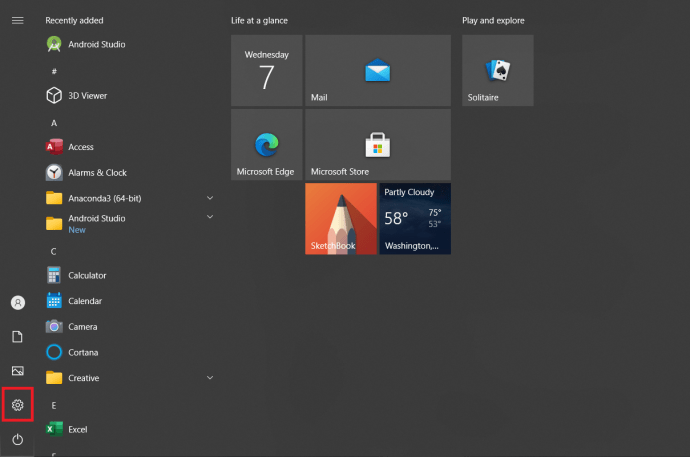
- [Windowsの設定]ウィンドウで、[個人設定]タブを選択する必要があります。
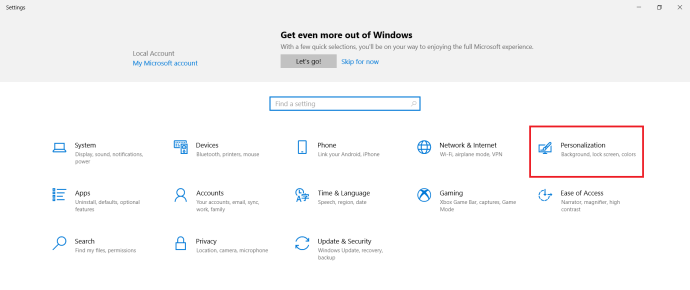
- 次に、ウィンドウの左側にあるメニューからタスクバーセクションを選択します。
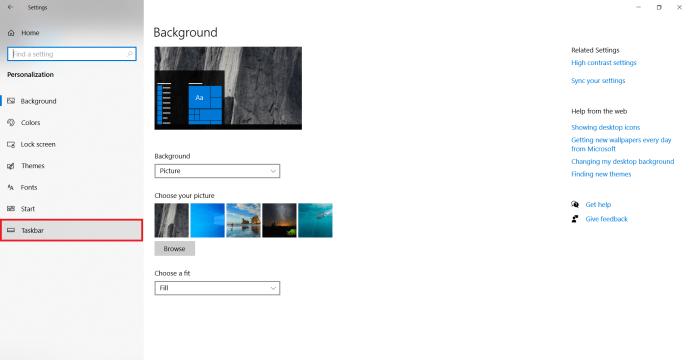
- 「」というラベルの付いたオプションの下にあるスイッチをクリックしますデスクトップモードでタスクバーを自動的に非表示にする.”
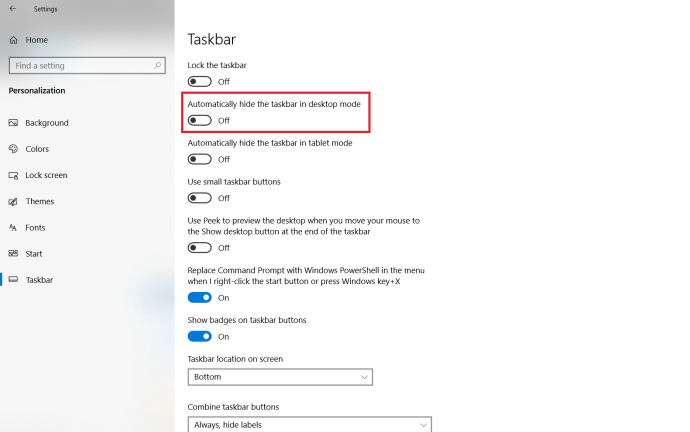
スイッチが青色に変わり、接続されているすべてのディスプレイからタスクバーが消えます。
ウィンドウズ8
マルチスクリーンPCリグでWindows8のコピーを実行している場合は、タスクバーを表示するものと表示しないものを選択することもできます。 Windows 8PCの2番目のモニターでタスクバーを非表示にする方法は次のとおりです。
- タスクバーを右クリックします。
- ポップアップメニューから、[プロパティ]オプションを選択します。
- [タスクバーのプロパティ]ウィンドウが開いたら、[タスクバー]タブに移動します。
- そこで、「すべてのディスプレイにタスクバーを表示する」というラベルの付いたオプションの前にあるチェックボックスをオフにします。これは、タブの[マルチディスプレイ]セクションにあります。
![すべてのディスプレイで[タスクバーを表示]のチェックを外します](//pic.onlinemekteb.com/wp-content/uploads/pc-mobile/2170/byit324axu-6.jpg)
- [OK]ボタンをクリックして確認します。
セカンダリディスプレイでタスクバーのオンとオフを切り替える以外に、他のオプションを微調整することもできます。たとえば、Windowsにタスクバーボタンを表示する場所を選択できます。また、他のタスクバーのボタンを組み合わせるかどうかを選択できます。
Windows 7
Windows 7ユーザーは、複数のモニターとタスクバーのカスタマイズに関しては運が悪いです。長年のWin7は、複数のモニターをネイティブでサポートしていますが、ユーザーがセカンダリモニターでの表示方法を変更することはできません。代わりに、Windows 7ユーザーは、複数のモニターをセットアップし、それらのモニターでタスクバーを管理するプロセスを容易にするために開発されたいくつかのサードパーティアプリの1つに依存できます。

実際のマルチモニターは、ActualToolsによって開発されたActualToolsシリーズのプログラムの一部です。 32ビットバージョンと64ビットバージョンの両方のWindows7をサポートし、30日間の無料試用版が付属しています。現在アクティブな8.14バージョンの最も優れている点は、Windows8およびWindows10のユーザーでも使用できることです。
別のオプションはUltramonです。現在3.4.1バージョンでは、UltramonはRealtimeSoftによって開発されています。複数のモニターカスタマイズオプションと、モニターごとに異なるタスクバー設定を設定する機能を提供します。これは、7を含む現在アクティブなすべてのWindowsオペレーティングシステムで動作します。
Mac OSXの2番目のモニターでタスクバーを非表示にする
このセクションでは、Macの2台目のモニターのメニューバーをオフにする方法を見ていきます。
次の手順を実行します:
- Appleメニューを開きます。
- [システム環境設定]を選択します。
- 次に、ミッションコントロールパネルを選択します。
- 「ディスプレイには個別のスペースがあります」オプションを見つけて、チェックを外します。
- アカウントからログアウトし、再度ログインして、行った変更を表示します。オプションで、Macを再起動できます。
OS XのMavericks、Yosemite、およびEl Capitanバージョンの2番目のモニターは問題なく動作しますが、メニューバーのないディスプレイではアプリを全画面で表示する際に問題が発生することに注意してください。したがって、2番目の表示のメニューバーをオフに切り替えるという決定を再検討することをお勧めします。
一方、デフォルト設定に戻したくない場合は、プライマリディスプレイをもう一度設定することを検討してください。そうすると、DockとMacのメニューが表示されます。また、プライマリとして設定したディスプレイは、アラートダイアログと新しいウィンドウが表示されるディスプレイになります。
Mac OSXでプライマリディスプレイを選択する方法は次のとおりです。
- Appleメニューを起動します。
- 表示アイコンをクリックします。
- アレンジメントセクションに移動します。
- 白いバーをクリックして押し続けます。
- プライマリとして設定するモニターにドラッグします。
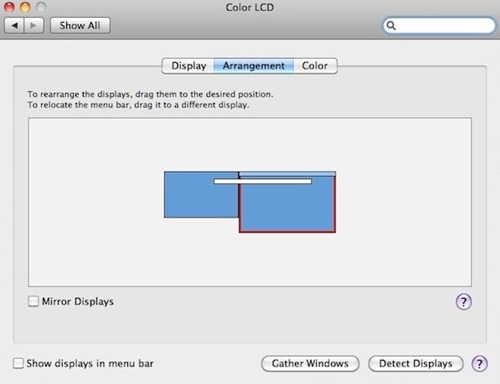
- 画面を終了して設定を保存します。
タスクバーアウェイ!
コンピューターモニターの平均サイズは過去10年間で大幅に増加しましたが、1平方インチごとのスペースが重要です。これは、学校や職場で重要なプレゼンテーションを行う場合に特に当てはまります。
追加のモニターを使用していますか?タスクバーを両方に表示するか、一方だけに表示するか、両方に自動非表示にするかをどのように設定しますか?以下のコメントで教えてください。
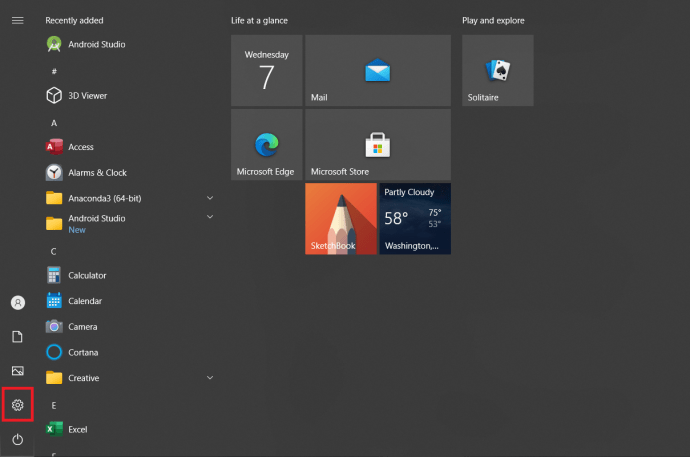
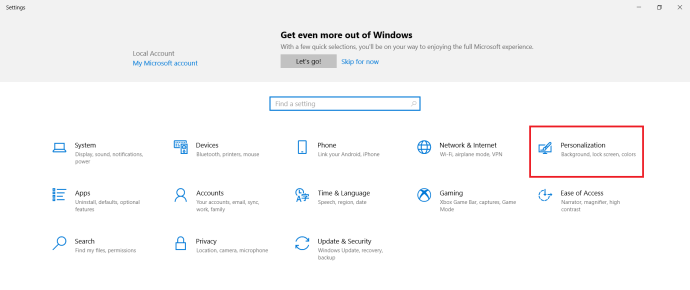
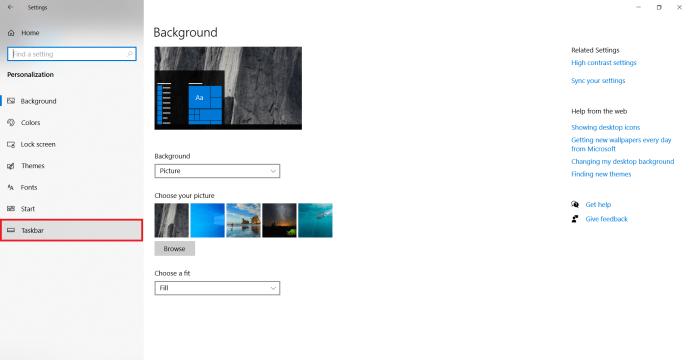
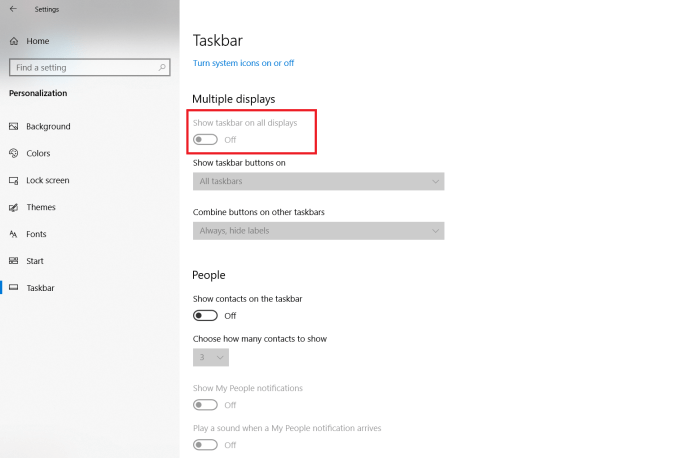
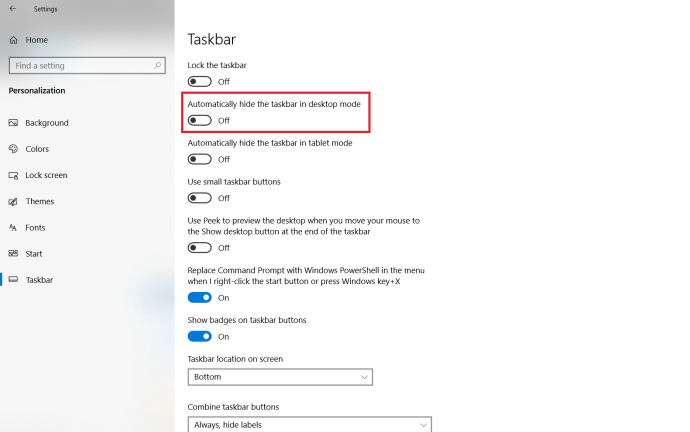
![すべてのディスプレイで[タスクバーを表示]のチェックを外します](http://pic.onlinemekteb.com/wp-content/uploads/pc-mobile/2170/byit324axu-6.jpg)