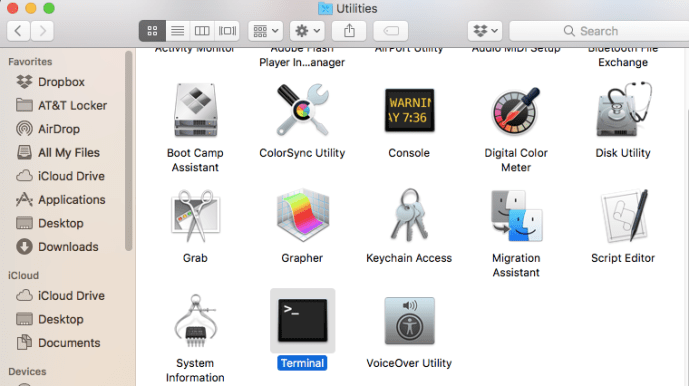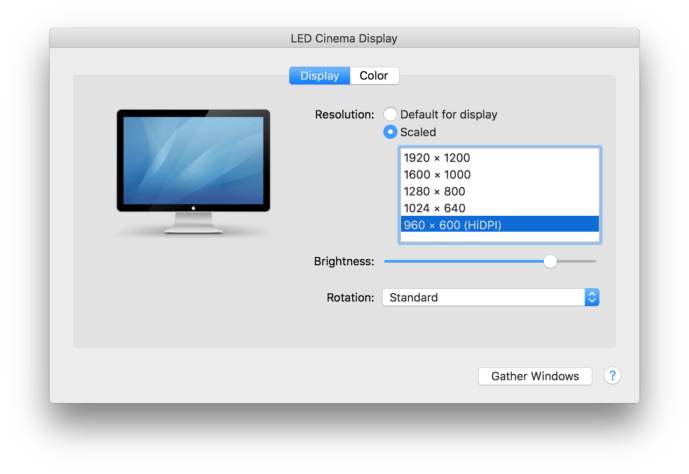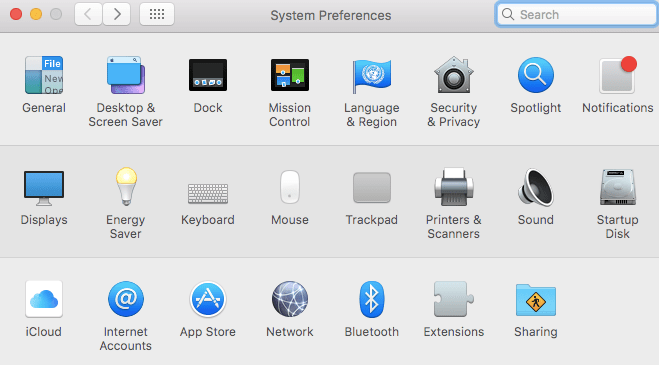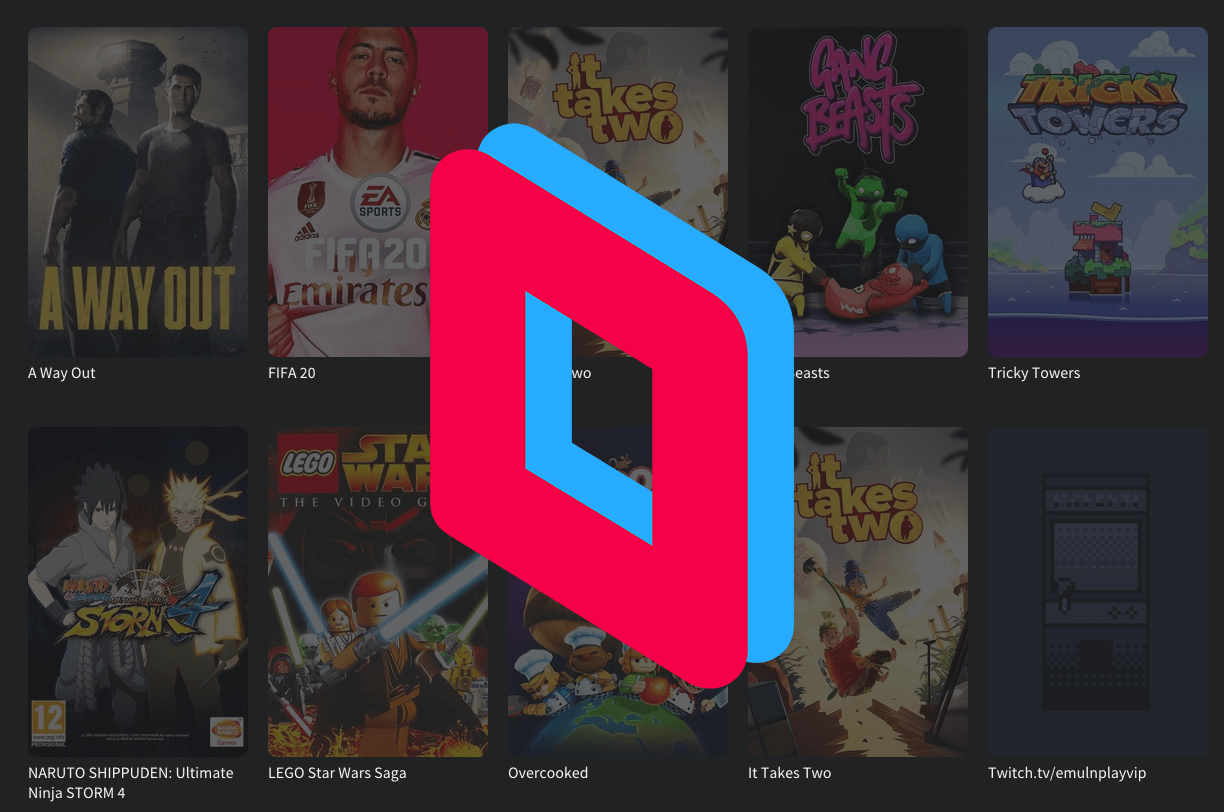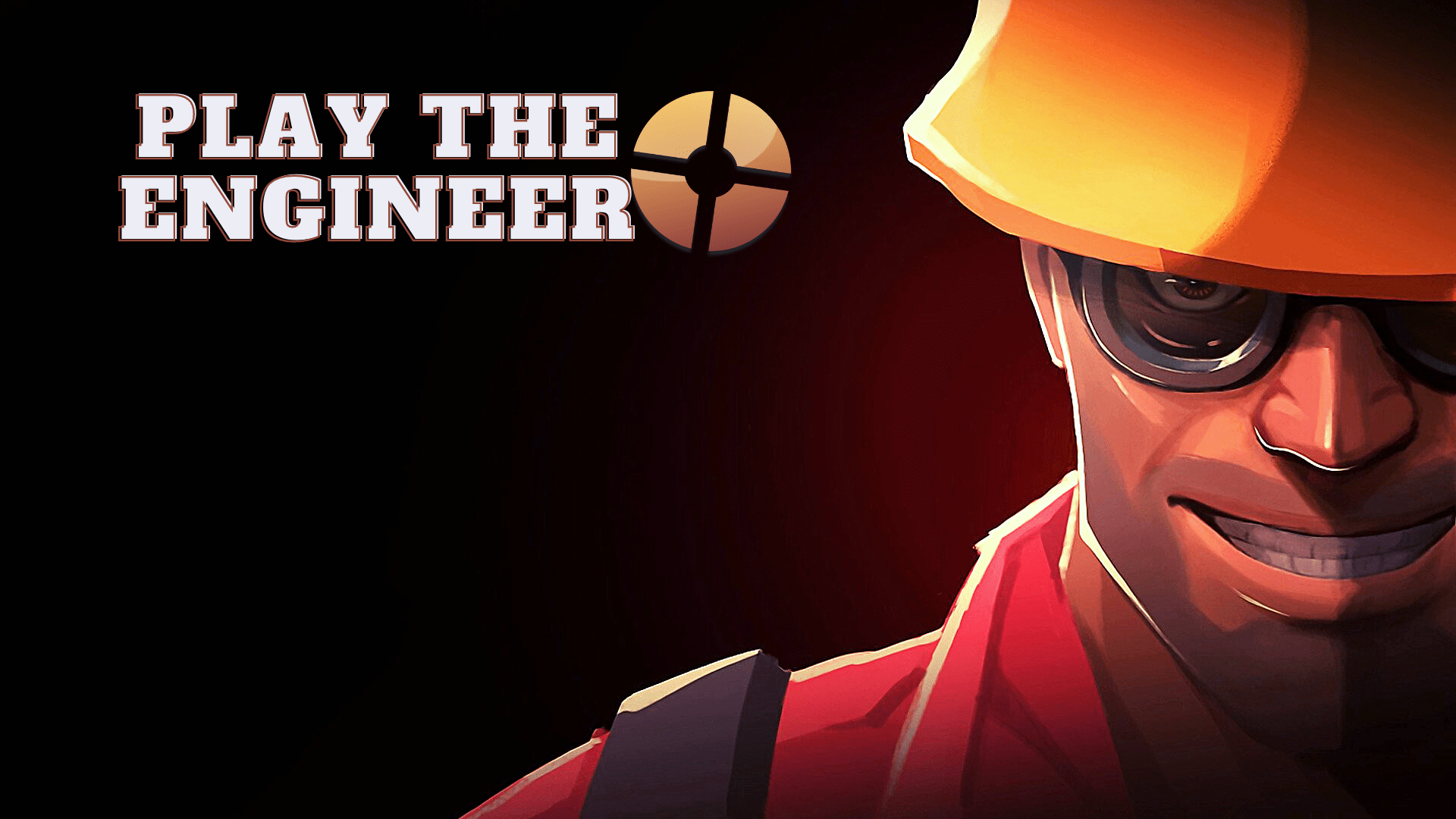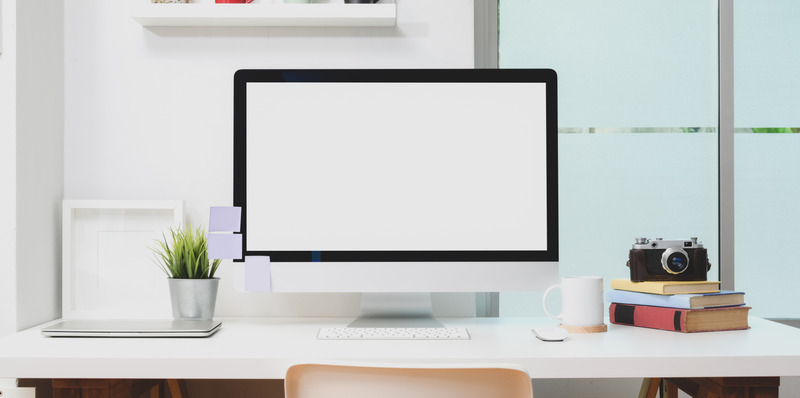Appleの「Retina」ディスプレイの魔法は、macOS(正式にはMac OS Xと呼ばれます)が、従来の低解像度ディスプレイの4倍のピクセル数(垂直解像度の2倍、水平解像度の2倍)でユーザーインターフェイスをレンダリングし、ユーザーに提供することです。インターフェイスを小さくしすぎて表示できない、非常にシャープなテキストとグラフィックスの利点。

これは、4Kモニターや新しい5K iMacなどの高解像度ディスプレイでうまく機能しますが、Retina以外のモニターでRetinaのようなシャープネスを利用できるとしたらどうでしょうか。まあ、macOS / OS XのHiDPIモードと呼ばれるもののおかげで、かなり大きな警告がありますが、それは可能です。
HiDPIモードを有効にする方法
HiDPIモードは、当初XcodeのQuartz Debugユーティリティのオプションとして利用可能でしたが、Mavericksはターミナルコマンドを介してアクセスできるようになったためです。 Mountain Lion以上を実行している場合は、次の記事を確認してください。 OSXデイリー OSXでHiDPIモードを有効にする方法については。I。
注:macOS Mojaveを使用している場合、以下に示すターミナルコマンドは機能しないため、この記事の「サードパーティアプリケーション」について説明している部分にスキップすることをお勧めします。
macOS Mavericks以降を使用している場合は、以下の手順に進みます。
- 新しいターミナルウィンドウを起動し、次のコマンドをコピーして貼り付けます。
$ sudo defaults write /Library/Preferences/com.apple.windowserver.plist DisplayResolutionEnabled -bool true
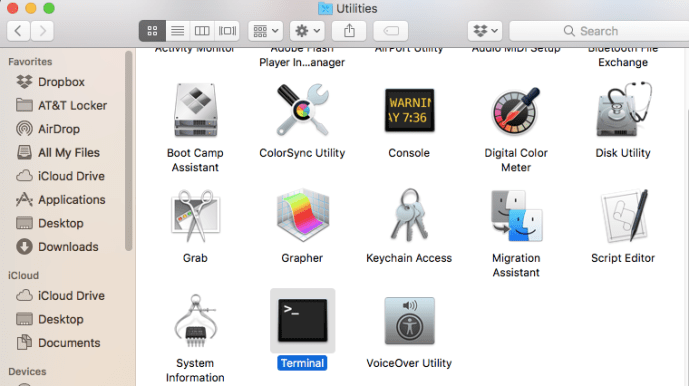
- 次にを押します 戻る コマンドを実行し、これは「sudo」コマンドであるため、プロンプトが表示されたら管理者パスワードを入力します。
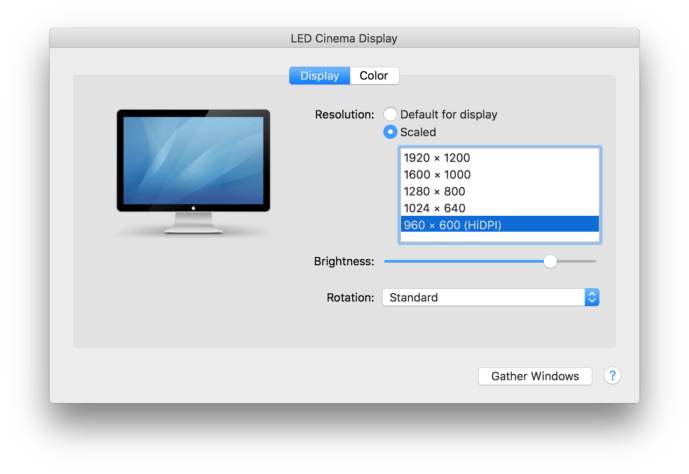
- 次に、Macを再起動し、再度ログインしたら、 システム環境設定 をクリックします ディスプレイ.
ここに、解像度とリフレッシュレートを設定できるおなじみの設定ウィンドウが表示されます。
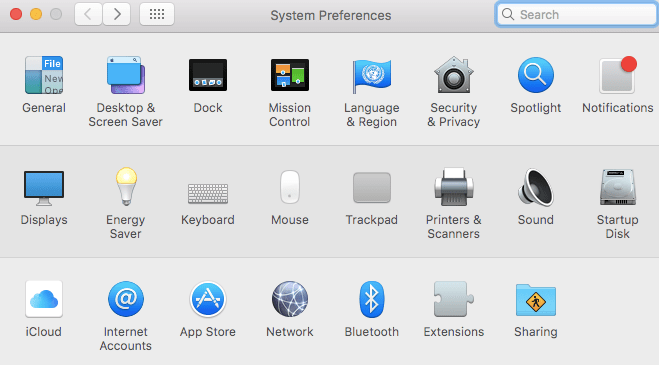
ほとんどのユーザーは、「ディスプレイのデフォルト」オプションがオンになっている可能性があります。これは通常、ディスプレイのネイティブ解像度です。クリック スケーリング 追加の解決策を表示すると、リストの下部に「(HiDPI)」が追加された1つ以上のオプションが表示されます。 HiDPIモードの1つをクリックして、目的のディスプレイで有効にします。
ノート: 上記のターミナルコマンドを使用した後、システム環境設定にリストされたHiDPI解像度が表示されない場合は、[スケーリング]ラジオボタンをクリックして、 Alt /オプション キーボードのキー。このトリックは、すべてのディスプレイの追加の解像度を明らかにし、HiDPI解像度がまだ表示されていない場合はリストする必要があります。
すべてがはるかにシャープに見えることがすぐにわかりますが、注意点があります。実効解像度ははるかに低くなります。 macOSには数百万の追加ピクセルがあるため、これは高解像度のRetinaディスプレイで機能します。


標準解像度のディスプレイで「Retina品質」が必要な場合は、実効解像度がはるかに低くなります。たとえば、20インチiMacでの1920×1200のネイティブ解像度は次のようになります。
そして、960×600の実効解像度でのHiDPIモードは次のようになります。
自分のディスプレイで見分けるのは難しいかもしれませんが(各画像をクリックすると拡大表示できます)、HiDPIモードでは、macOSとアプリがより鮮明に見えますが、システムの動作解像度が大幅に低下します。
したがって、常にHiDPIモードで作業したくない場合がありますが、Terminalコマンドで有効にすると、特定のアプリやドキュメントをRetinaのような品質で表示したいときに、簡単に切り替えることができます。または、部屋の向こう側のHDTVにOS Xを表示する場合など、「通常の」低解像度の使用に伴う品質を低下させることなく、UIを一時的に遠くから見やすくしたい場合。
デフォルトのネイティブ解像度に戻したい場合は、に戻ってください。 システム環境設定>ディスプレイ そして、「スケーリングされた」リストから「表示のデフォルト」または希望の解像度を選択します。使用していないときにOSXのオプションとしてHiDPIモードを有効のままにしておくことは問題ありませんが、「スケーリングされた」解像度リストからHiDPIモードの解像度を削除する場合は、ターミナルで次のコマンドを実行するだけです。
$ sudo defaults delete /Library/Preferences/com.apple.windowserver.plist DisplayResolutionEnabled
macOSでHiDPIモードを有効にしたときと同じように、変更を有効にするには、管理者パスワードを入力し、Macを再起動する必要があります。
サードパーティアプリケーション
ターミナルコマンドをいじりたくない場合は、他のディスプレイ関連機能に加えて、HiDPIモードを有効にできるサードパーティのアプリやユーティリティがあります。
macOSでHiDPIを有効にできるサードパーティソフトウェアの例を次に示します。
- ResolutionTab($ 1.99、Mac App Store)ResolutionTabは、「標準表示モードとHiDPI表示モードをすばやく切り替えるためのメニューバーアプリ」です。
- SwitchResX($ 15、シェアウェア)。特にSwitchResXは、カスタム解像度とリフレッシュレートを設定するための多数の追加機能を提供しますが、これらのアプリはどちらもクリックするだけでHiDPIモードに出入りできます。
HiDPIモードは確かに真の高解像度Retinaディスプレイの代わりにはなりませんが、高品質のスクリーンショットを撮るときなど、macOS / OSXをときどき鮮明にする必要がある人や必要なユーザーにとっては便利な役割を果たします。標準の低解像度のぼやけがなく、より大きくて読みやすいインターフェイス。
この記事が役に立った場合は、macOS Mojaveでダークメニューバーとドックのみを使用する方法やmacOS(Mac OS X)でホストファイルを編集する方法など、他のTechJunkieMacの記事を確認することをお勧めします。
MacでHiDPIモードをオンにするためのヒントやコツはありますか?上記の2つ以外の優れたサードパーティアプリケーションを知っていますか?もしそうなら、下のコメントでそれについて教えてください!