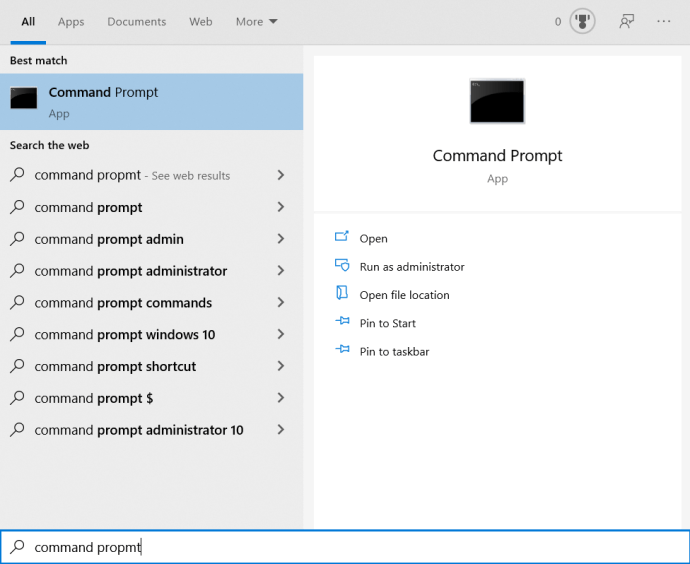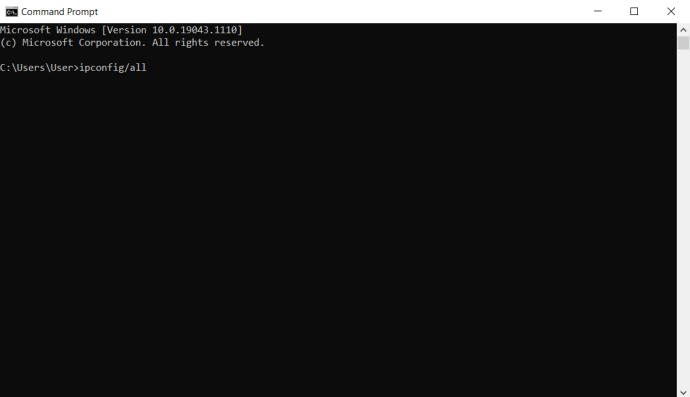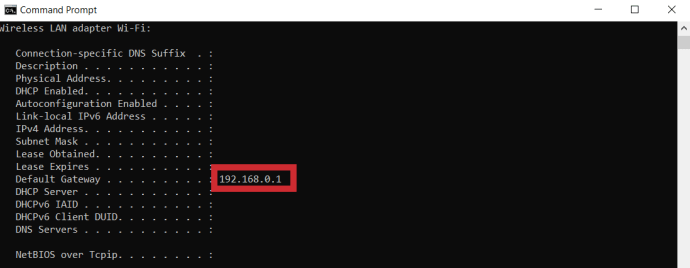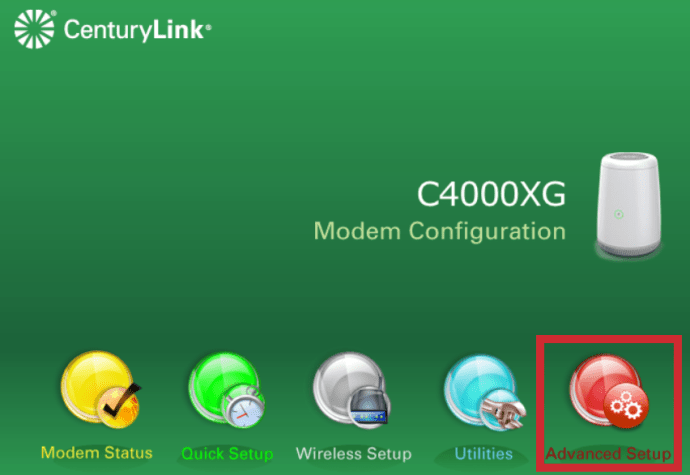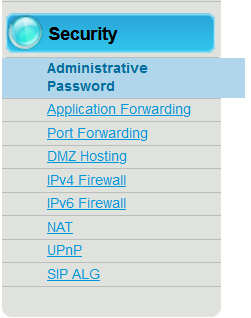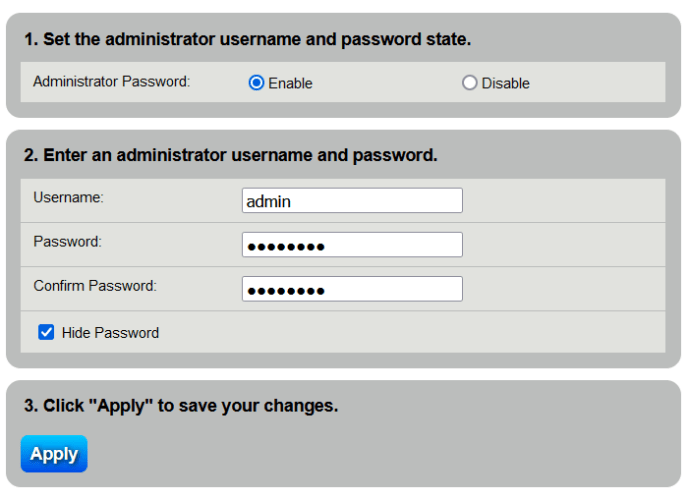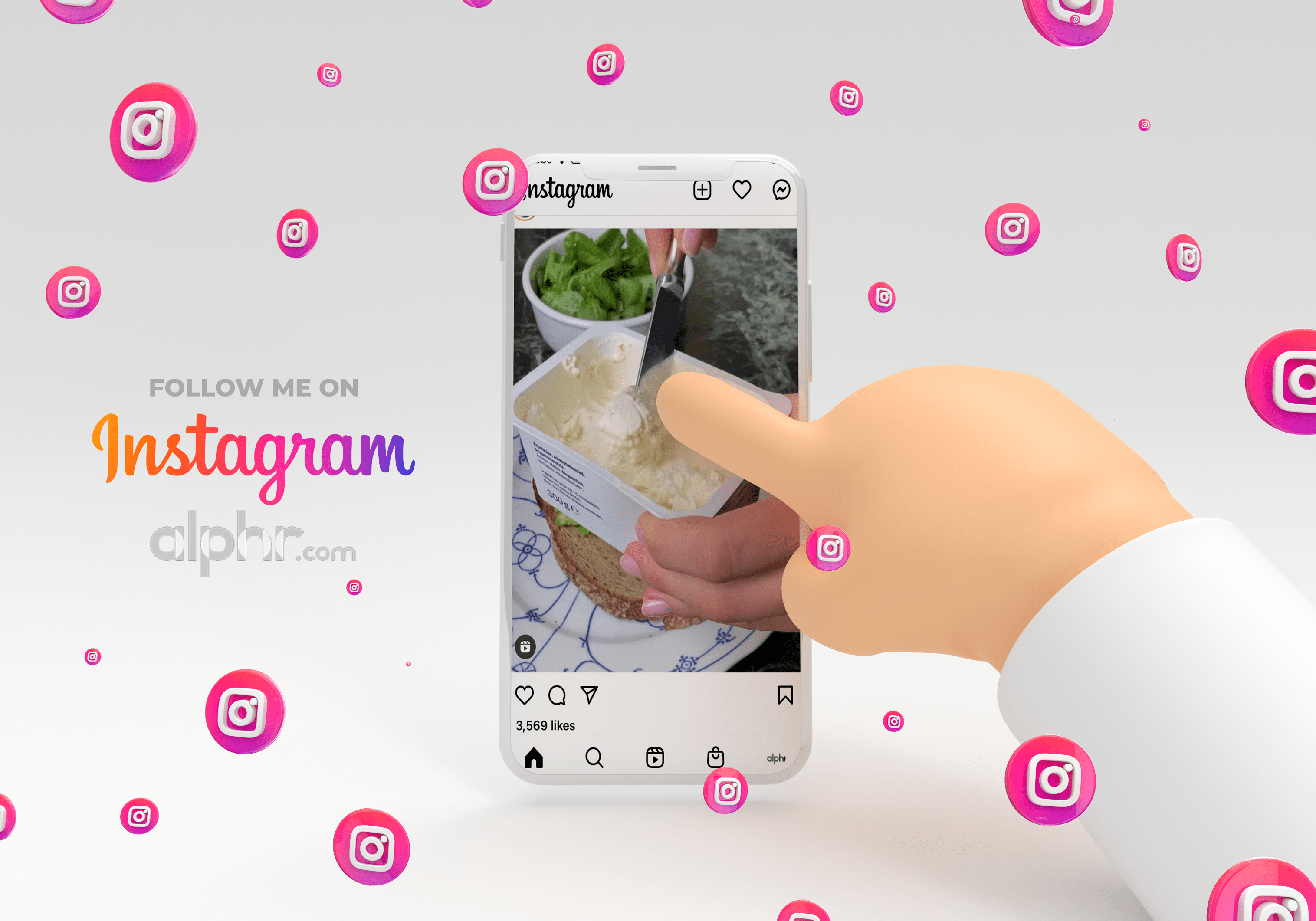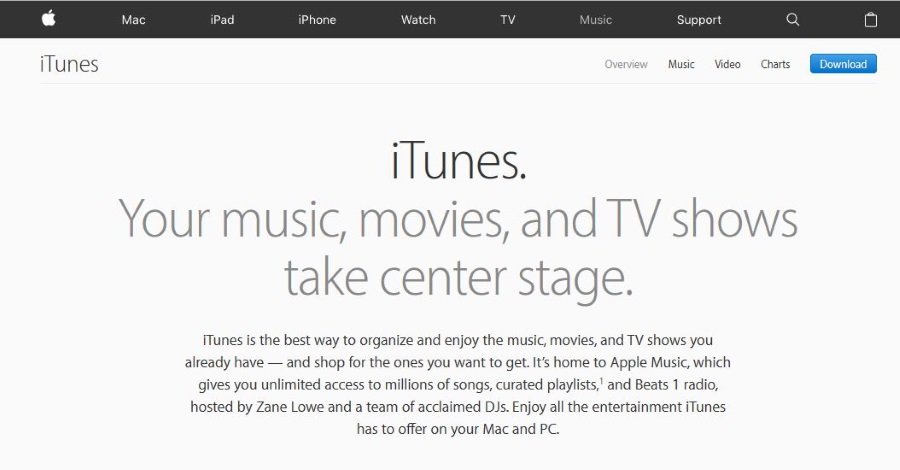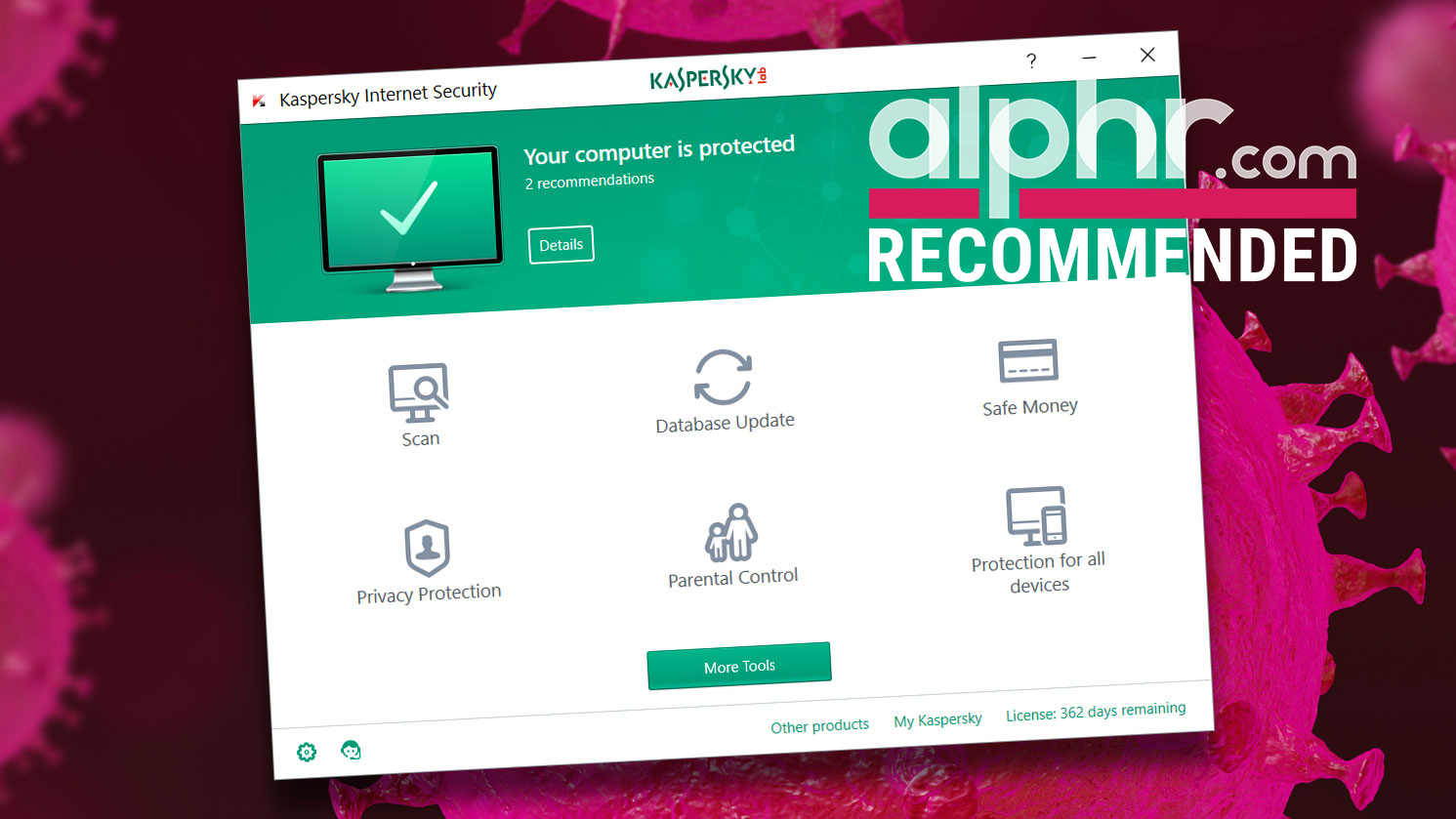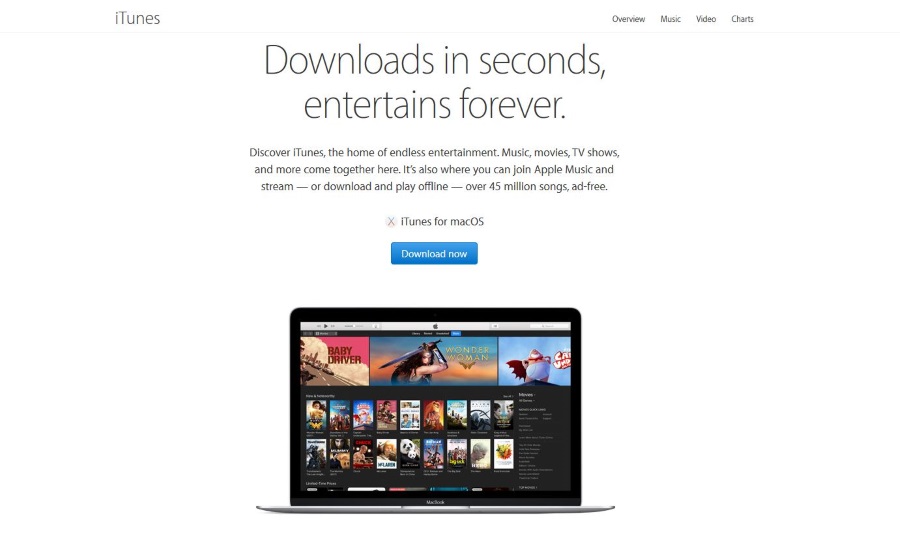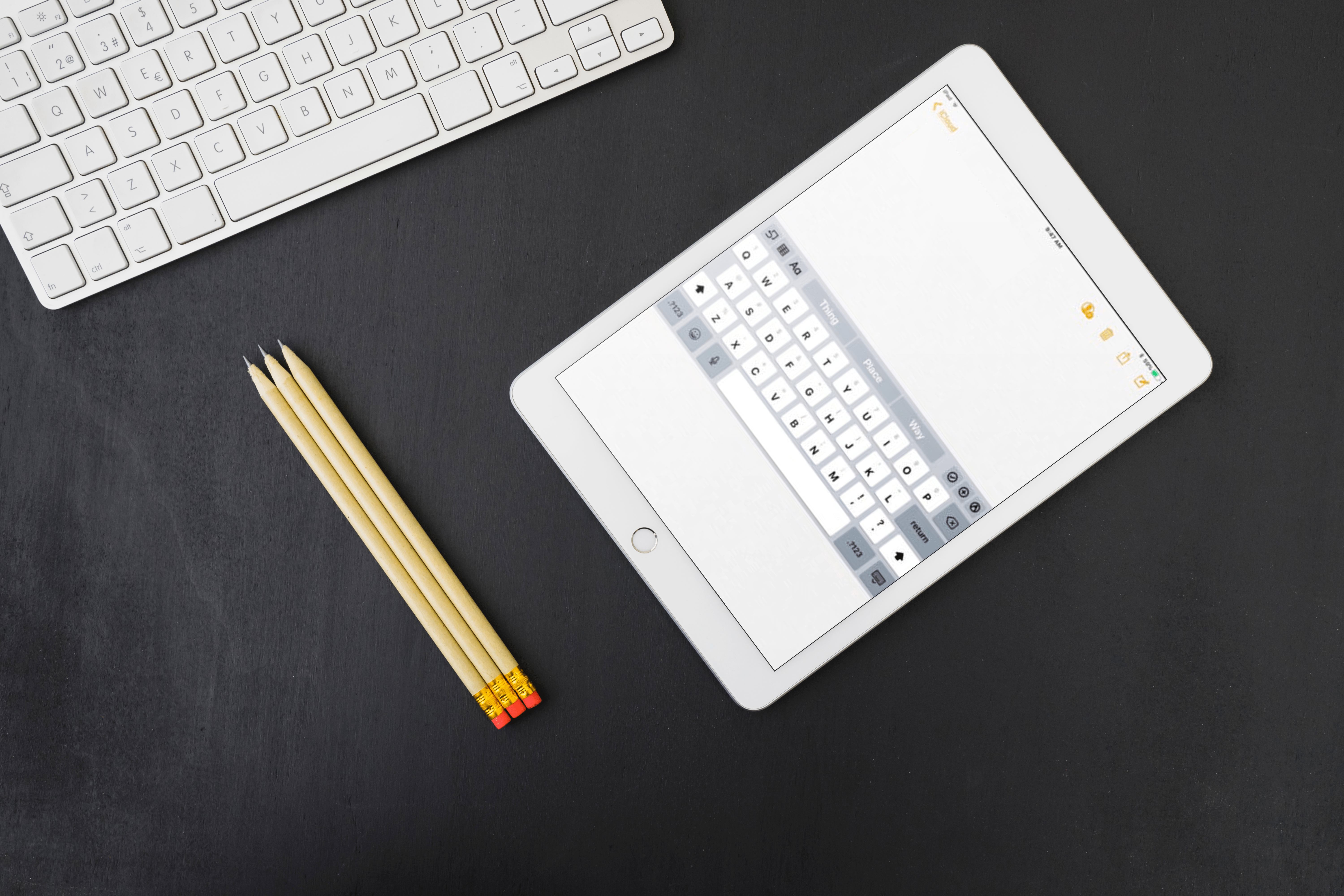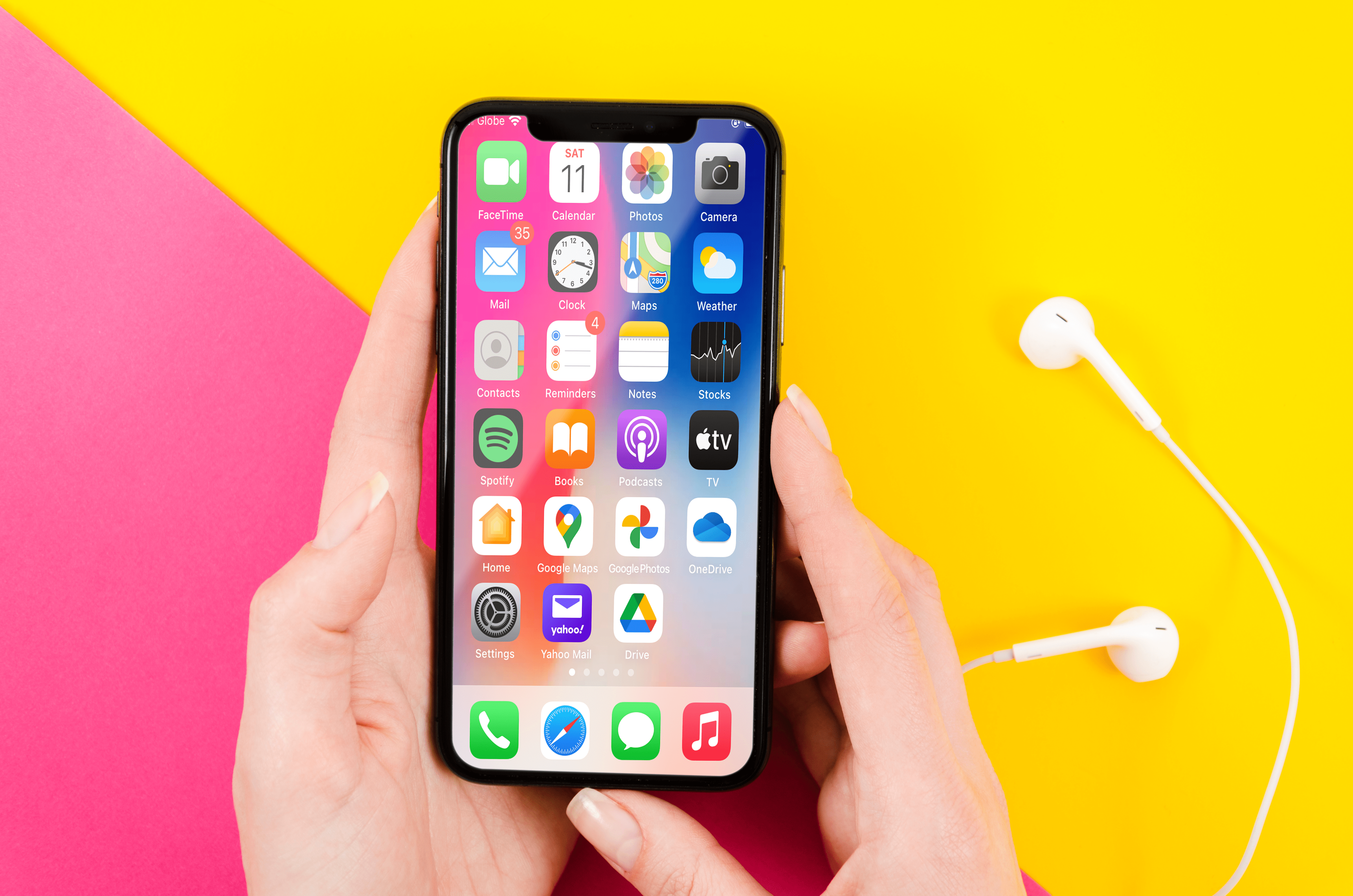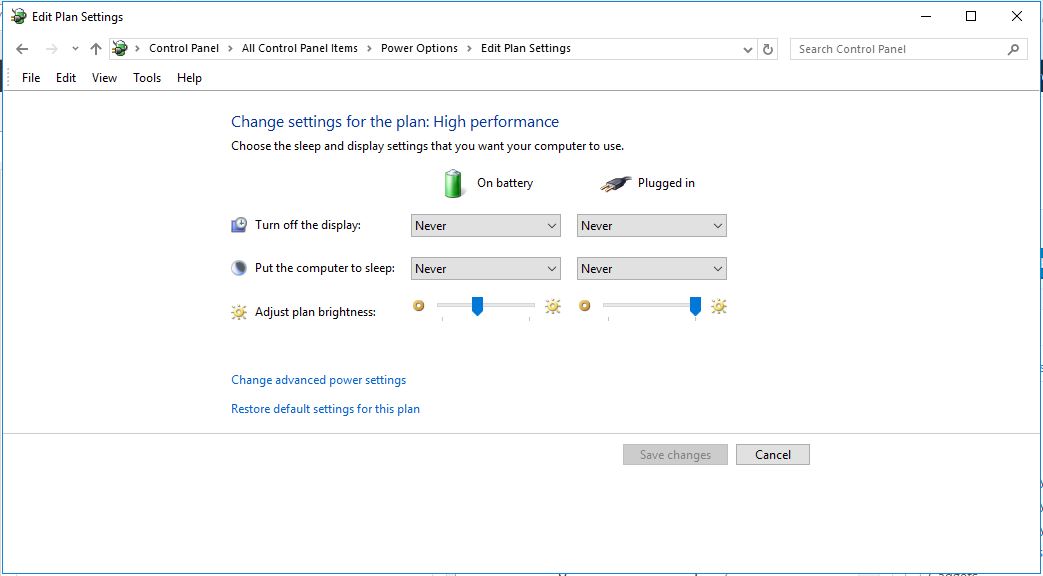ルーターへのログイン情報が失われることはよくあることであり、さまざまな理由で発生する可能性があります。最初の理由は、ルーターにはプレフィックス付きのユーザー名とパスワードが付いていることが多いため、必ずしも自分で設定した資格情報であるとは限らないことです。
たとえば、家庭での使用では、ユーザー名は一般的に 管理者 そしてパスワードは 管理者 同様に、または単に単に パスワード。ルーターがインターネットサービスプロバイダー(ISP)のものである場合、ユーザー名は通常 管理者、ただし、ISPがすべてのルーターに対して設定するプレフィックス付きのパスワードがあります。
別のシナリオ:誰かから使用済みルーターを購入したが、ルーター構成に入る資格情報を渡すのを忘れた可能性があります。言うまでもなく、この情報が手元にないことは非常に一般的であり、簡単に解決できます。従うと、すぐにルーターのクレデンシャルが返されます。

ルーターにアクセスする方法
ルーターへのアクセスはかなり簡単です。コンピュータには、Mozilla Firefox、Google Chrome、さらにはデフォルトのMicrosoftEdgeやInternetExplorerオプションなどのブラウザが必要です。
- 選択したブラウザを開いたら、ルーターのIPをアドレスバーに入力し、キーボードの「Enter」を押します。
- ほとんどのルーターは同様のIPアドレスを使用します。たとえば、Linksysのルーターのほとんどは、192.168.1.1や他のブランドを使用しています。

- ほとんどのルーターは同様のIPアドレスを使用します。たとえば、Linksysのルーターのほとんどは、192.168.1.1や他のブランドを使用しています。
IPアドレスがわからない場合は、次の手順に従って理解できます。
- 開ける コマンド・プロンプト Windowsの場合
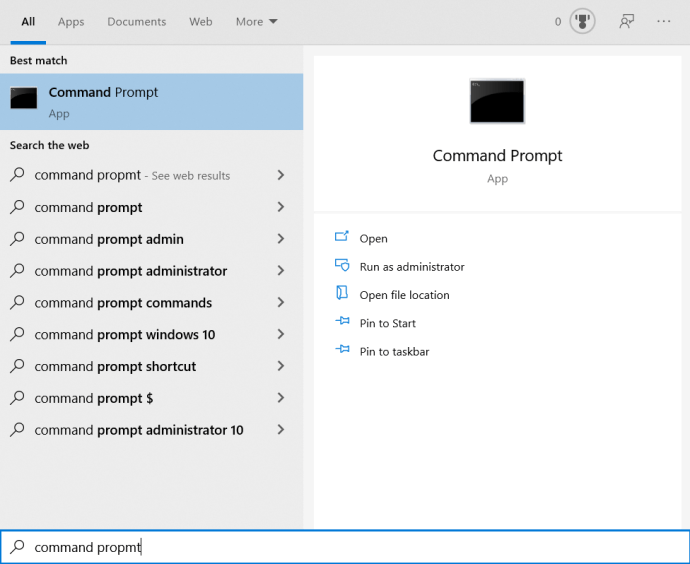
- 入力します ipconfig / all.
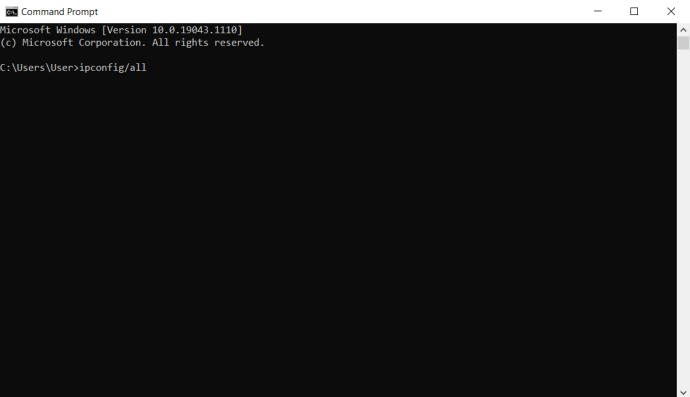
- 結果が表示されたら、 デフォルトゲートウェイ リストすると、IPアドレスが表示されます。
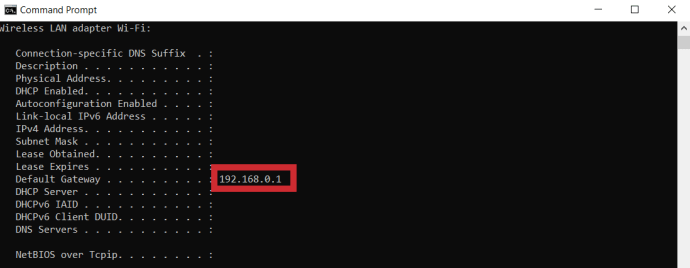
- 次に、そのIPアドレスを取得して、ブラウザに入力できます。

接続に問題がある場合は、ルーターにログインしようとしているPCまたはラップトップにイーサネットケーブルを接続することをお勧めします。これは、ルーターの構成中に接続が切断される可能性を減らすため、一般的な方法です。それだけでなく、同じようなモデル、IPアドレス、資格情報が設定されていれば、その地域の他の人のルーターに非常に簡単にアクセスできるため、ルーターがアクセスしているルーターであることが保証されます。
これが完了すると、次のセクションで概説するように、さまざまなパスワードの試行を開始できるログインページが表示されます。
ログイン資格情報の回復
ルーターにアクセスするための情報を変更していないことがわかっている場合は、(通常は)ユーザー名とパスワードを簡単に見つけることができます。
マニュアルを参照してください
多くの場合、ルーターに付属のマニュアルには、デフォルトのユーザー名とパスワードがどこかに記載されているか、マニュアルの裏側に記載されています。ルーターのマニュアルを入手していない場合は、いつでもGoogleでルーターのモデル番号を調べることができます。通常、無料のPDF版のマニュアルを手に入れることができ、そこにパスワードとユーザー名があります。

ステッカーまたはメモ
メーカーがルーターの背面にシリアル番号やモデル番号などの情報を記載したステッカーを貼る場合があります。ルーターの背面にもログイン資格情報が記載されたステッカーが貼られている場合がありますが、これはあまり一般的ではありません。セキュリティを強化するための努力で。

デフォルトのパスワードを試す
デフォルトのユーザー名とパスワードもいつでも試すことができます。最も一般的には、ユーザー名は次のようになります 管理者 パスワードは次のようになります 管理者 同様に。もう1つの一般的な資格情報の構成は次のとおりです。 管理者 ユーザー名として、 パスワード パスワードとして。まれに、パスワードが空白になることがあるので、入力した後 管理者 ユーザー名として、キーボードの「Enter」ボタンを押すだけで、パスワードフィールドに入力せずにログインできます。

ISPに相談してください
ISPからルーターを取得した場合、ユーザー名とパスワードの取得は、電話を取得して電話をかけるのと同じくらい簡単です。クレデンシャルが上記のようなデフォルトのオプションでない場合、多くの企業には事前設定されたパスワードがあり、場合によっては会社の名前が何らかの形で含まれます。

オンラインで調べてください
最後に、ルーターのパスワードを見つけるのは、www.routerpasswords.comにアクセスするのと同じくらい簡単です。ルーターのブランドを選択すると、サイトにそのブランドに関連付けられているモデル番号のリストが表示されます。ルーターをリストされているモデル番号の1つに一致させると、提供されたログイン情報を使用するのと同じくらい簡単です。

ルーターをリセットする
上記のオプションのいずれも機能しなかった場合は、ルーターを工場出荷時の設定に戻して使用する必要があります。一般的に、ルーター間で同じプロセスです。これを行うには、次の手順に従います。
- リセットボタンを押します。
- ほとんどすべてに、押すことができるリセットボタンがあります。これは、ルーターの外側にあるボタン、またはボタンをペーパークリップで押すことができるピンホール(ルーターが誤ってリセットされないようにピンホールがよく使用され、電源ボタンと間違えられる場合があります)の場合があります。

- ほとんどすべてに、押すことができるリセットボタンがあります。これは、ルーターの外側にあるボタン、またはボタンをペーパークリップで押すことができるピンホール(ルーターが誤ってリセットされないようにピンホールがよく使用され、電源ボタンと間違えられる場合があります)の場合があります。
- 電源を入れた状態で、リセットボタンを10秒間押し続けます。
これを行うと、ルーターは自動的にリセットされ、前述のように、デフォルトのユーザー名とパスワードでログインできます。
ルーターをリセットするとリセットされることに注意してください すべての 工場出荷時の設定に。ポート転送、特別なネットワーク設定、またはその他のカスタム構成がある場合、これはすべて消去され、工場出荷時のデフォルトに戻ります。リセットが完了したら、すべてを再構成する必要があります。
パスワードを変更してください
最終的にルーターにアクセスできるようになったら、デフォルトのパスワードを変更することを強くお勧めします。混雑した地域に住んでいて、Wi-Fi信号が十分に強い場合、他の人がルーターの構成に簡単にログインして、設定を入れ替えることができます。結局のところ、 管理者 と パスワード 非常に一般的ですが、設定を変更せずに誰かのルーターにアクセスするのはそれほど難しくありません。とはいえ、それを変更することが不可欠です。
パスワードの変更は、ルーター間とは異なります。ただし、これは同様のプロセスです。たとえば、CenturyLinkルーターでこれを行うには次のようにします。
- ルーターのダッシュボード内で[詳細]に移動します
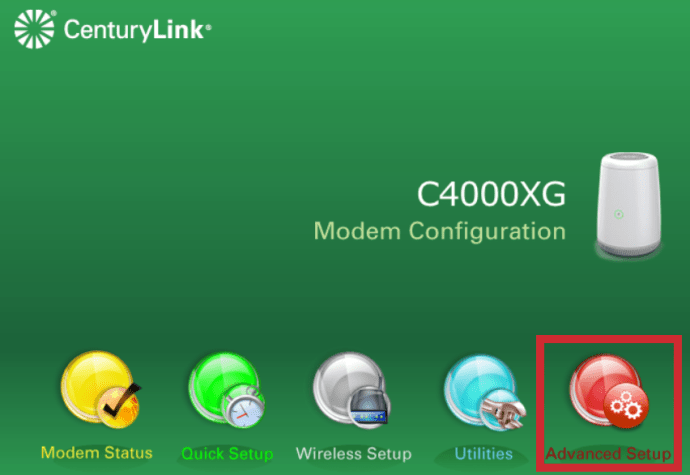
- [セキュリティ]> [管理者パスワード]に移動します
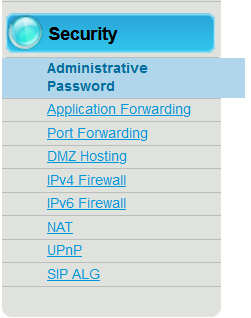
- パスワードを設定して、デフォルトのパスワードを変更します。
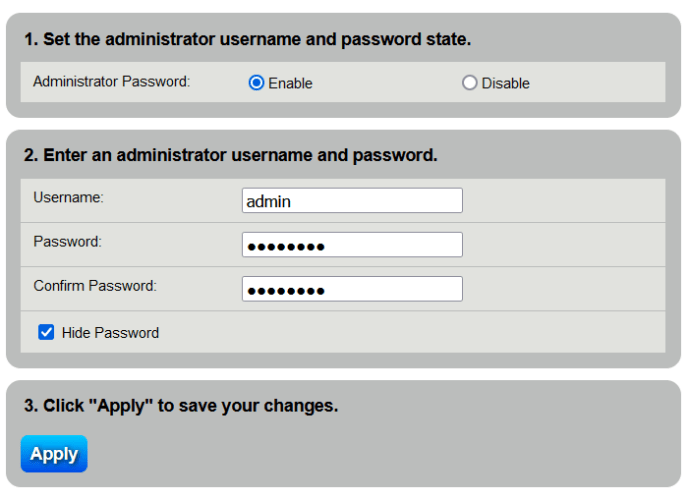
一部のルーターはパスワード回復をサポートしているため、すべての構成をリセットしなくても、紛失したパスワードを回復できます。これがオプションの場合は、オンにすることをお勧めします。
今後問題が発生しないように、ユーザー名またはパスワードは、暗号化されたパスワードデータベースなど、安全な場所に保管してください。 LastPassを使用してデータベースでパスワードを安全に保つ方法についての記事を必ずお読みください。
まとめ
ルーターのパスワードを紛失しても心配はいりません。設定の再構成に少し時間を費やしてもかまわない場合は、簡単に元に戻すことができます。
ルーターの構成のリセットに関する質問、経験、ヒント、またはコツがある場合は、以下のコメントセクションで共有してください。