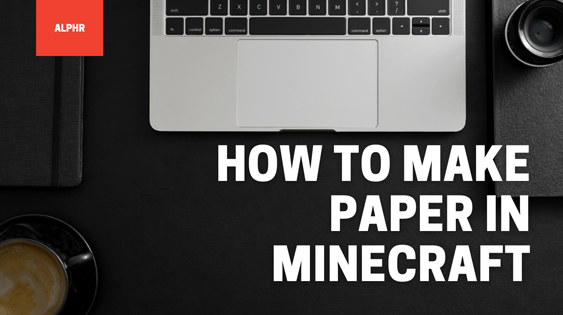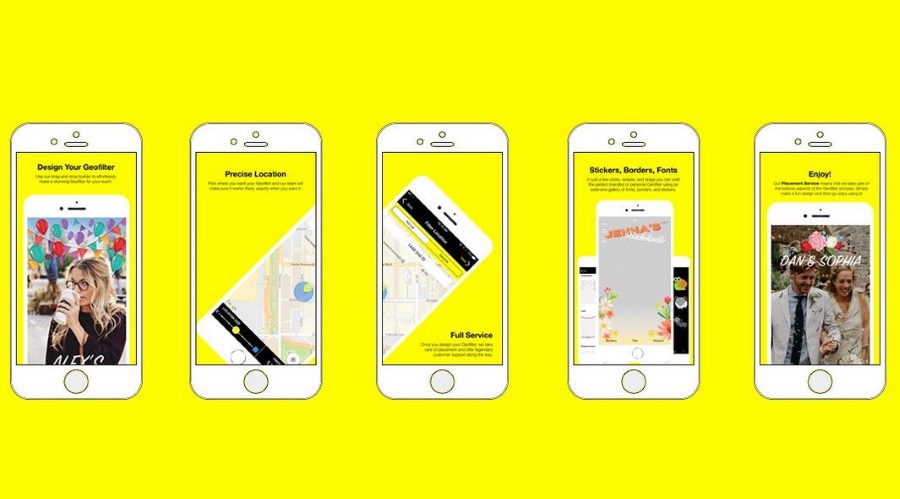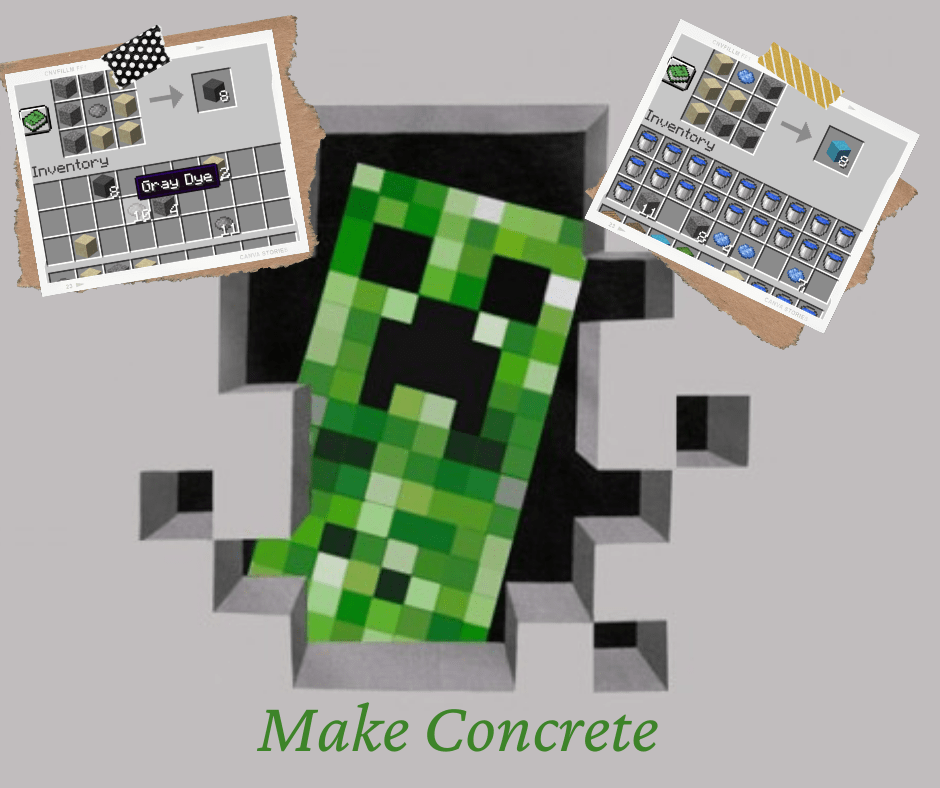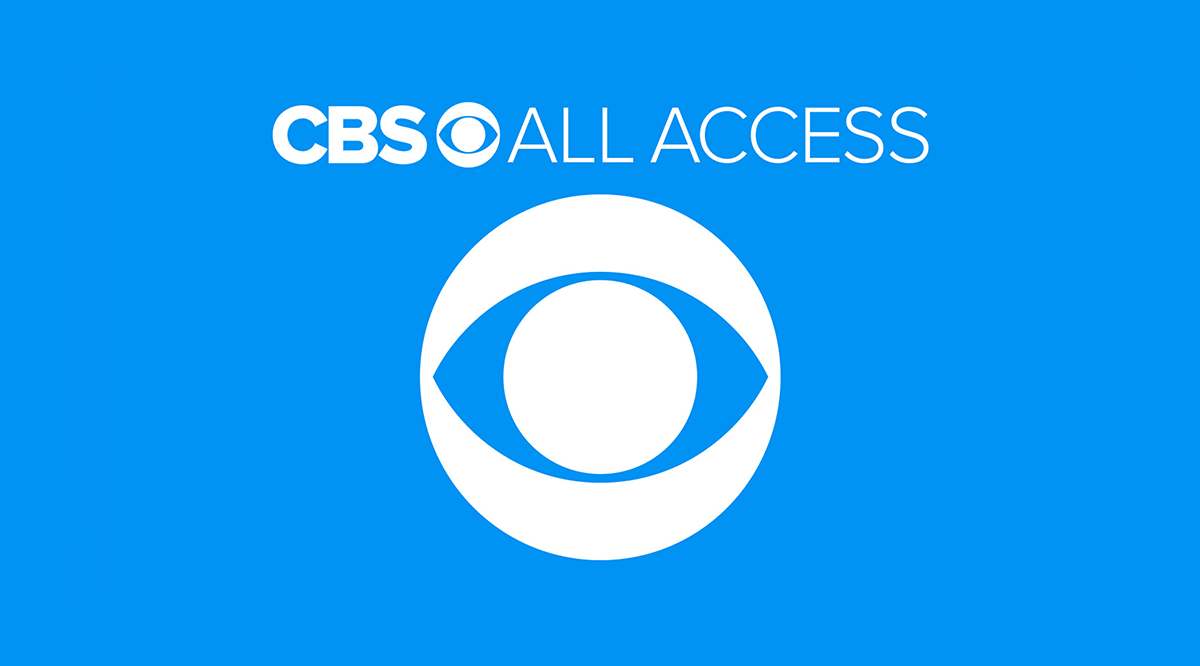ほとんどの写真家は写真のぼけを最小限に抑えることに関心があるかもしれませんが、ぼけは一部の写真に適用するのに良い効果になる可能性があります。たとえば、ぼかしは、動きのある被写体を含むアクションショットや写真に効果的です。その結果、一部の画像編集ソフトウェアパッケージにはぼかしオプションが含まれています。 Windows 7、8、および10用のフリーウェアのPaint.NETエディターは、写真を編集するための便利なぼかしオプションがいくつかあるものです。

画像にモーションブラーを追加する
まず、アクションショットがある場合は、モーションブラーを追加して、動きと速度の効果を与えてみてください。これは、急速に移動するオブジェクトのストリーク効果です。 Paint.NETで画像を開いて編集し、クリックします 効果 > ぼかし。これにより、Paint.NETのぼかし効果オプションを含むサブメニューが開きます。選択する モーションブラー そこから下のウィンドウを開きます。

上のウィンドウには、効果の2つの主要なオプションがあります。まず、をドラッグします 距離 ぼかし効果を増減するバー。バーを右端に移動すると、画像の焦点が完全にずれます。写真を適度に鮮明に保つために、そのバーを40〜60の値に設定することをお勧めしますが、以下のようにモーションブラーの影響も強化します。

次に、をドラッグします 角度 円を描くと、モーションブラー効果の方向が変わります。これは、対象の全体的な方向と一致する必要があります。したがって、被写体が写真の左に向かっている場合は、円のより東の方向に角度を調整して、左から右へのぼかしの軌跡を作成します。
NS モーションブラー オプションは、レイヤーが1つある場合に、背景を含む画像全体に効果を適用します。ただし、このガイドで説明されているように、背景を取り除くことで、画像の前景領域だけに効果を適用することもできます。これには、画像の領域を切り取り、そのために2つのレイヤーを設定する必要があります。

で背景を削除したとき 魔法の杖 オプションで、画像にぼかし編集を適用してクリックします レイヤー >ファイルからインポート。背景を含めて編集する前に、元の画像を開く場合に選択します。 [レイヤー]ウィンドウの上部にある画像を選択し(F7キーを押して開きます)、[ レイヤーを下に移動 そこにボタン。ぼやけた前景領域は、以下のように背景と重なります。

ズームブラー効果
ズームブラー 画像の中心点から外側にモーションブラーを適用するオプションです。つまり、これはフォーカスポイントの強い写真に効果的に適用できる効果です。たとえば、次のような花の写真に追加できます。

クリックできます 効果 >ぼかし > ズームブラー すぐ下のスナップショットに示されているウィンドウを開きます。ウィンドウには、画像の小さなサムネイルが含まれています。そのサムネイルの小さな十字を左クリックしてドラッグし、ズームブラーの位置を写真の焦点に移動します。通常は、ズーム効果を写真の中心に近づけておくとよいでしょう。

次に、をドラッグします ズーム量 ズームの量を設定するためのバースライダー。そのバーのスライダーをさらに右にドラッグして、ズーム効果を上げます。バーを約70の値にドラッグすると、以下に示すような出力が得られる可能性があります。したがって、この効果は確かに写真にはるかに多くのエネルギーと活力を追加することができます。

写真に放射状のぼかしを追加する
NS ラジアルブラー オプションは、より線形なモーションブラー効果の円形バージョンです。したがって、下のスナップショットの回転する花火のように、より円形のパスで写真に被写体をキャプチャした場合、これは適用するのに適した効果になる可能性があります。これは、回転しているものすべてに大きな影響を与える可能性があります。

選択する 効果 > ぼかし と ラジアルブラー 下のツールのウィンドウを開きます。まず、サムネイルの十字をドラッグして、エフェクトの中心を画像内の主要な被写体の位置に移動します。または、上下のセンターバーをドラッグして、左右および上下に移動することもできます。

ウィンドウには、 角度 効果をさらに調整するための円。ここで選択する角度の値が大きいほど、画像の焦点がぼけます。より高い値を選択すると、画像の焦点が完全にずれます。そのため、写真の鮮明さを維持するために、5をはるかに超える値を選択しない方がよいでしょう。

画像に焦点ぼかしを追加する
NS フォーカルポイント オプションは、画像の領域に焦点が合ったままになるように、中央の焦点の周りの画像をぼかします。 Paint.NETのデフォルトオプションにはこれが含まれていませんが、このページからFocalPointプラグインを追加できます。そのページのZipアイコンをクリックして、圧縮フォルダーを保存します。次に、圧縮フォルダを開いてファイルエクスプローラーを選択し、解凍します。 すべて抽出 オプション。すべてのPaint.NETプラグインをソフトウェアのEffectsフォルダーに抽出します。
次にPaint.NETを開くと、クリックできます 効果 >ぼかし と フォーカルポイント すぐ下に表示されているウィンドウを開きます。まず、2つのフォーカルポイントバースライダーを左右にドラッグして、焦点を合わせ続ける画像の領域を選択します。をドラッグします フォーカスエリアサイズ バースライダーをさらに右に動かすと、ピントが合ったままの画像の部分が拡大します。

NS ブラーファクター と ぼかし制限 バーは、焦点の周りのぼかしの量を調整します。両方のバーを右にドラッグして、画像のぼかし効果を高めます。そうすれば、以下に匹敵する出力を得ることができます。

フラグメントブラー効果
NS 断片 オプションは、もう1つの興味深いぼかし効果です。これにより、画像の断片が元の画像に重ね合わされます。したがって、画像の複数のコピーで画像を効果的にぼかします。この編集を適用するには、 効果 >ぼかし と 断片 ツールのウィンドウを開きます。

NS フラグメントカウント バーは、オリジナルの上に重ねるコピーの数を調整します。このバーのスライダーをさらに右にドラッグして、フラグメントの数を増やします。
ただし、次の場合、画像にまったく影響はありません。 距離 バースライダーは左端にあります。そのため、そのバーのスライダーをさらに右に動かして、写真の断片間の距離を広げる必要があります。その後、画像は以下のようにますますぼやけます。

これらのオプションの下には、 回転 サークル。円の周りに線をドラッグして、画像フラグメントの角度を構成します。たとえば、値が90の場合、フラグメントは写真の真上に移動します。
これらは、Paint.NETのぼかし効果のほんの一部です。これらのオプションを使用すると、画像にいくつかの興味深い効果を追加できます。写真の動きの錯覚を強化したり、くすんだ写真に少し余分なピザを追加したりするのに最適です。