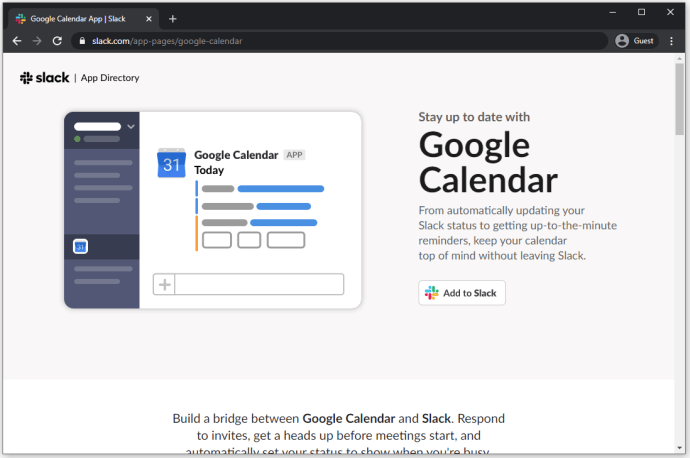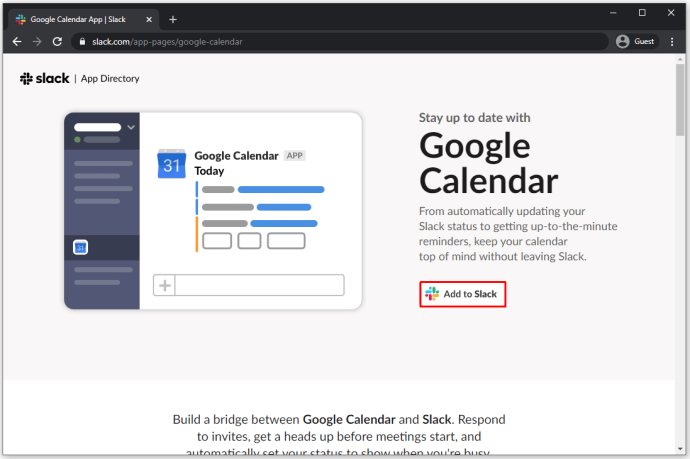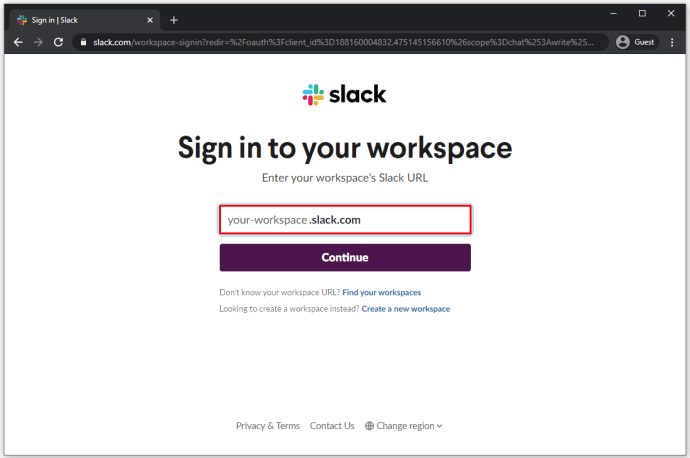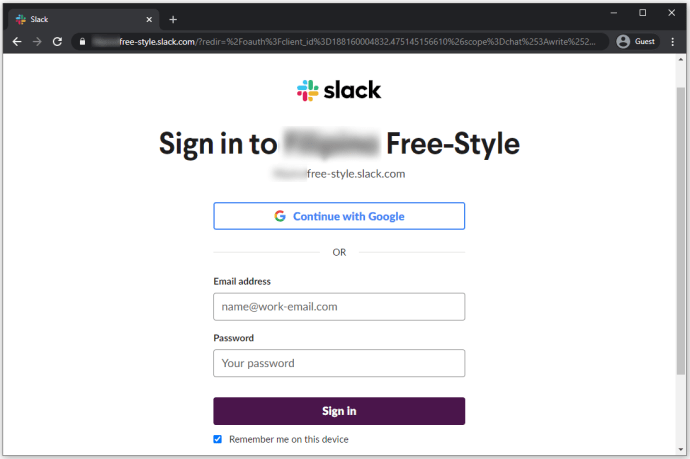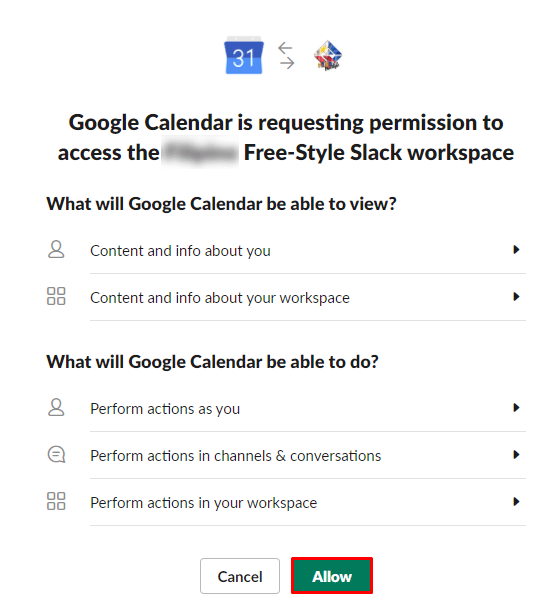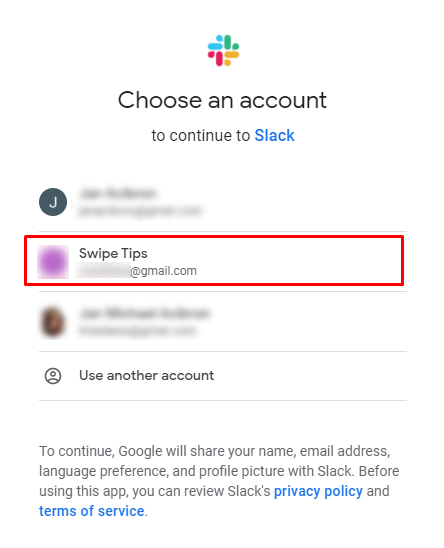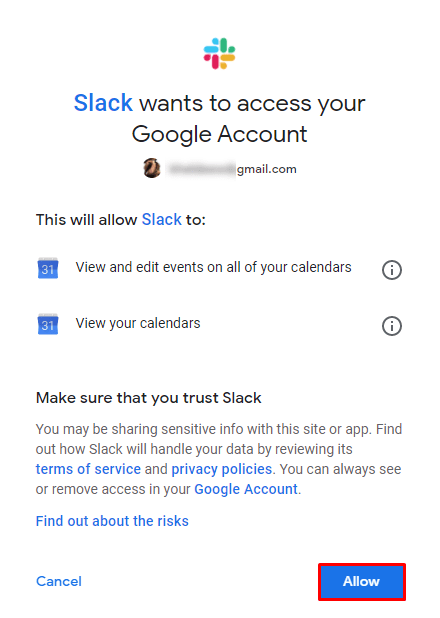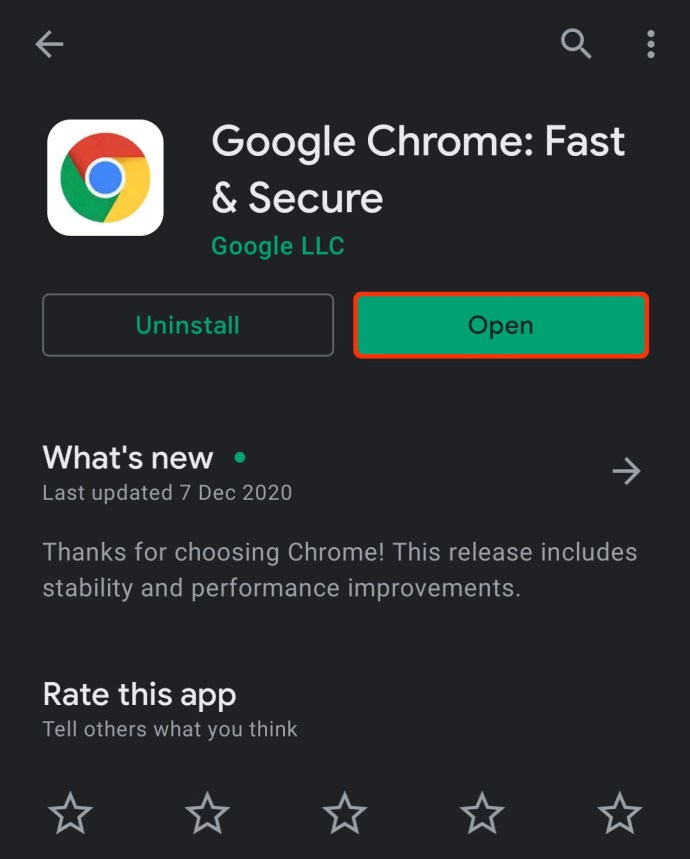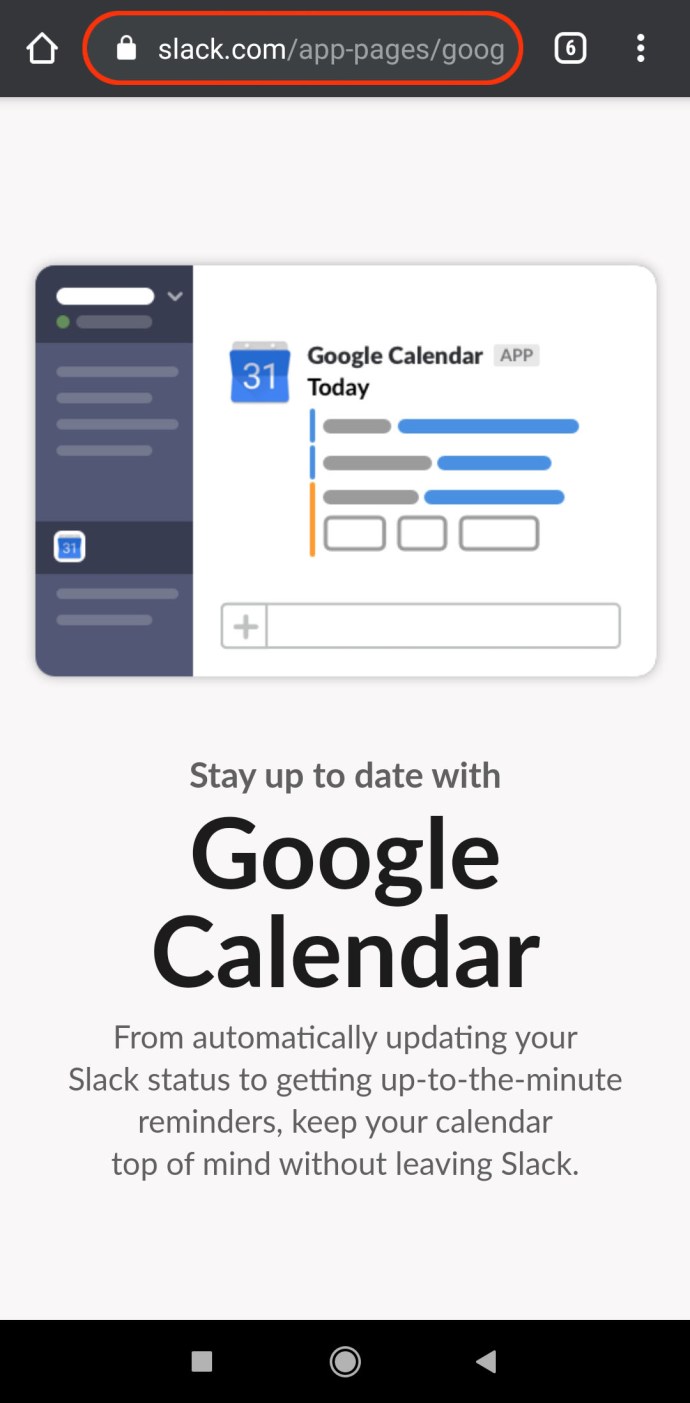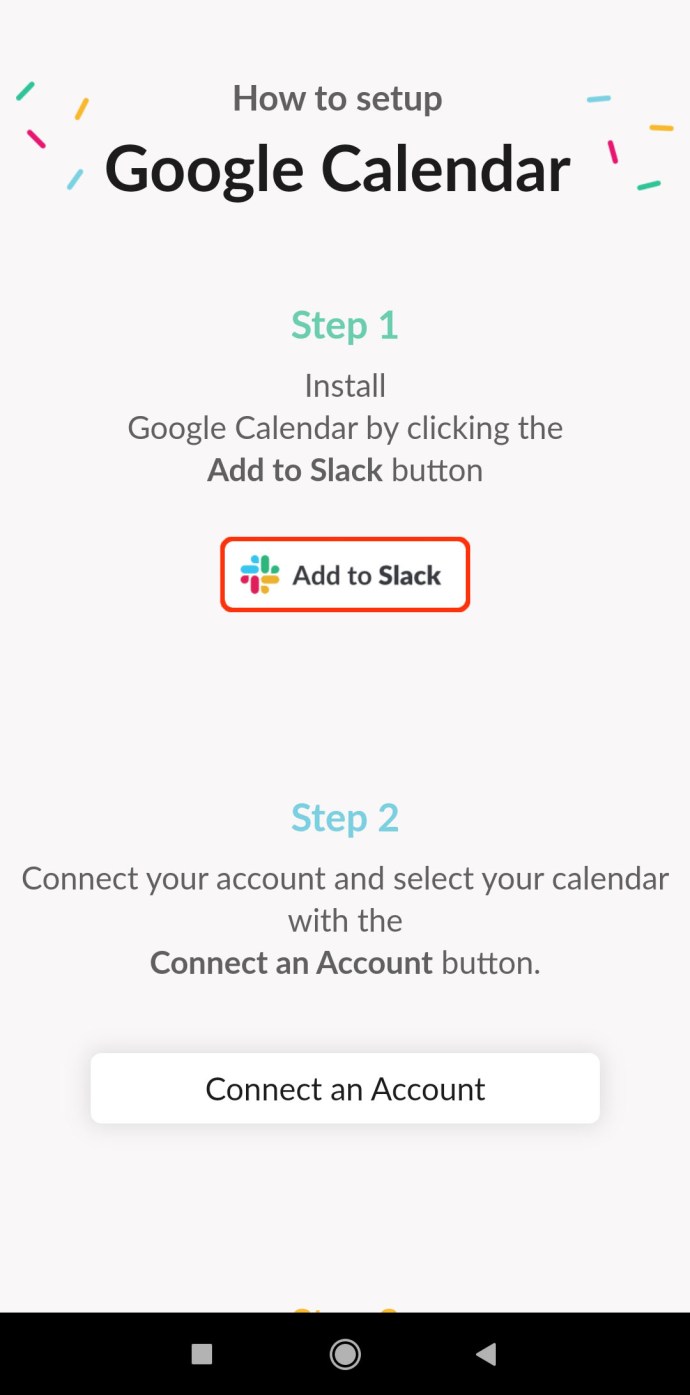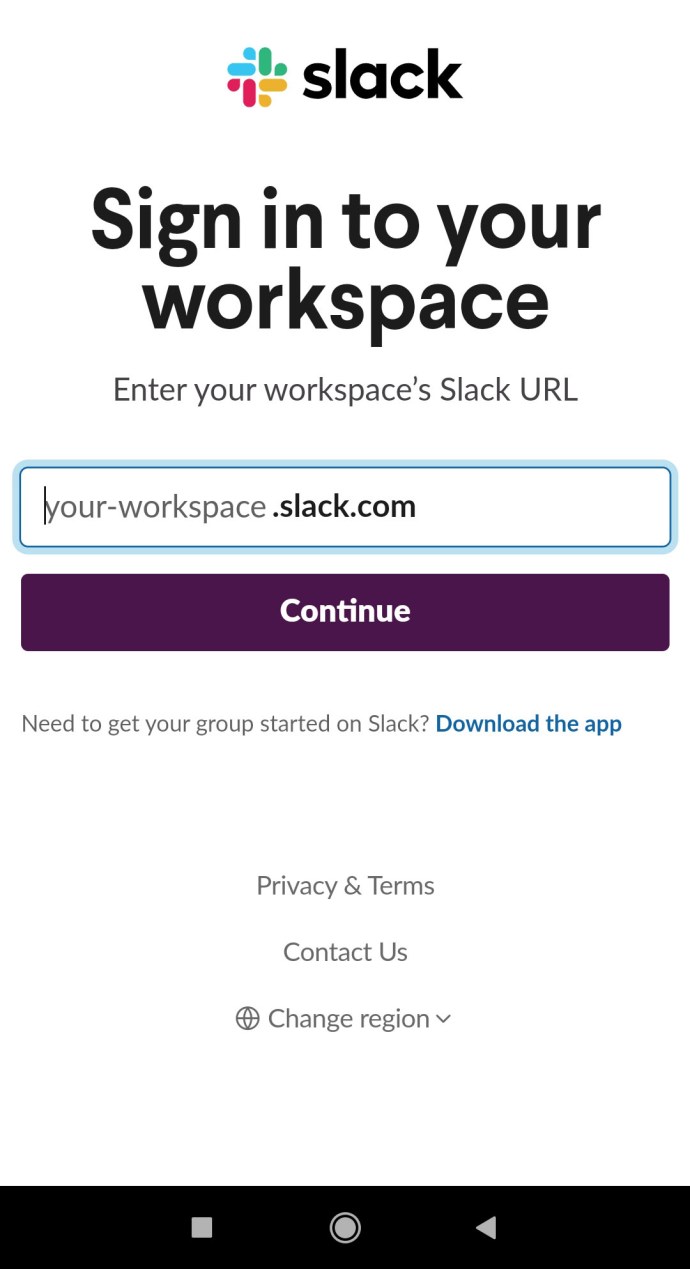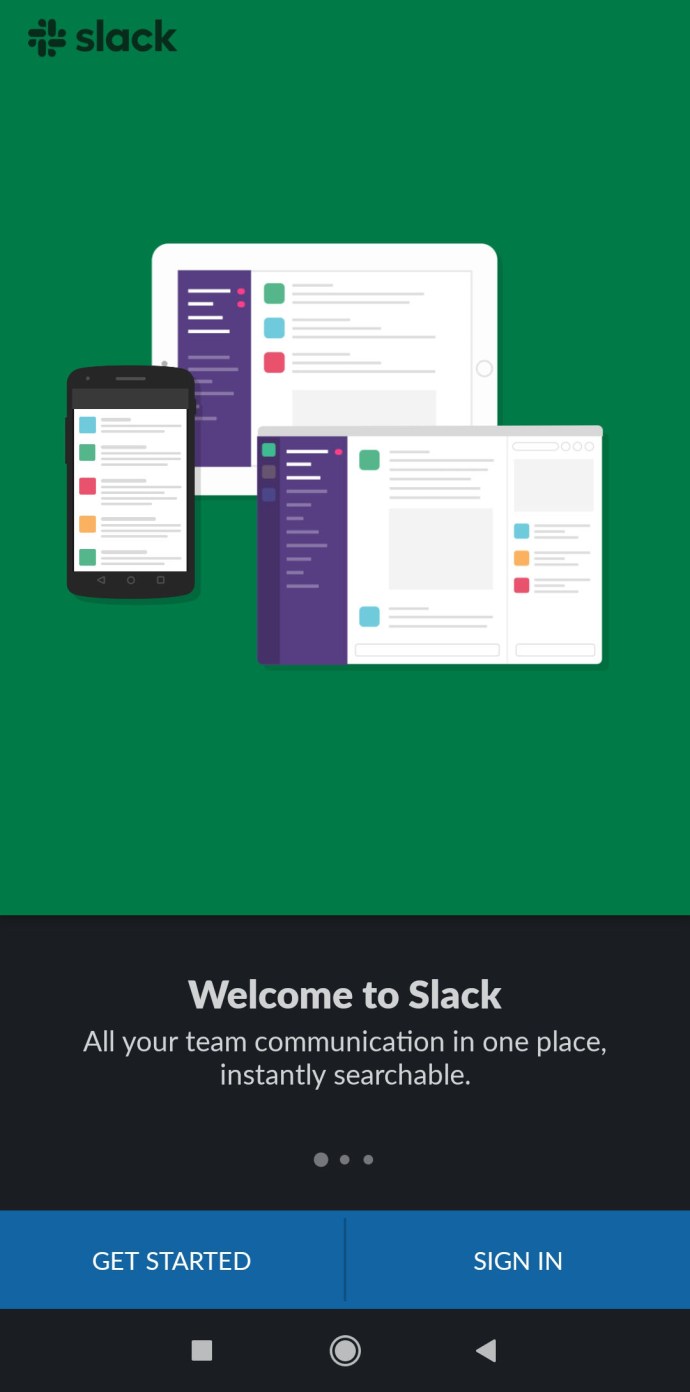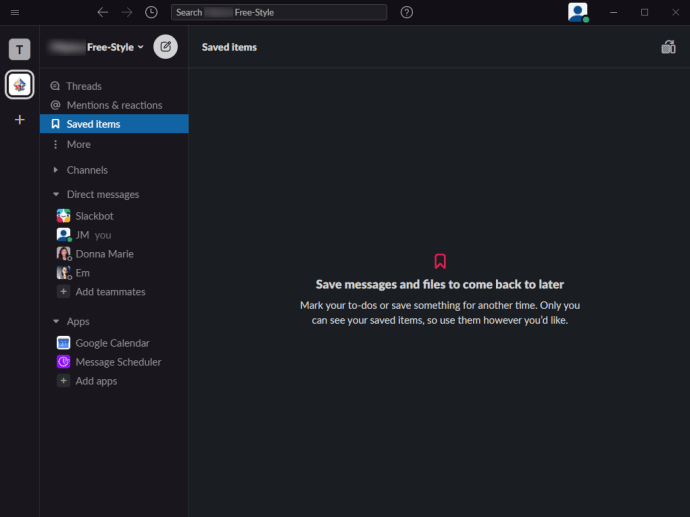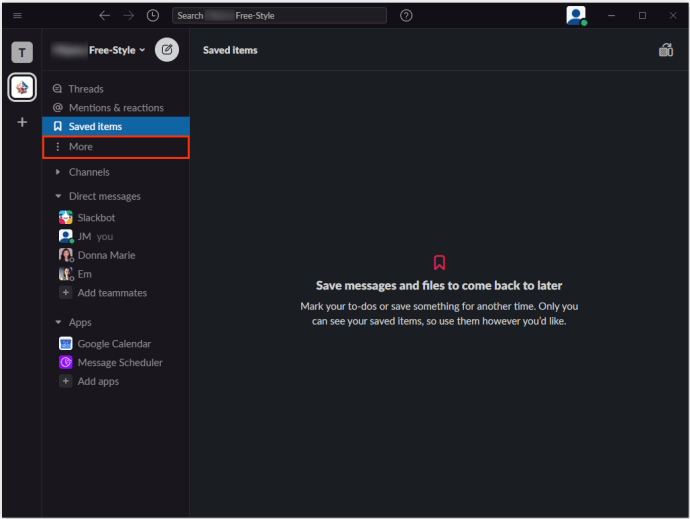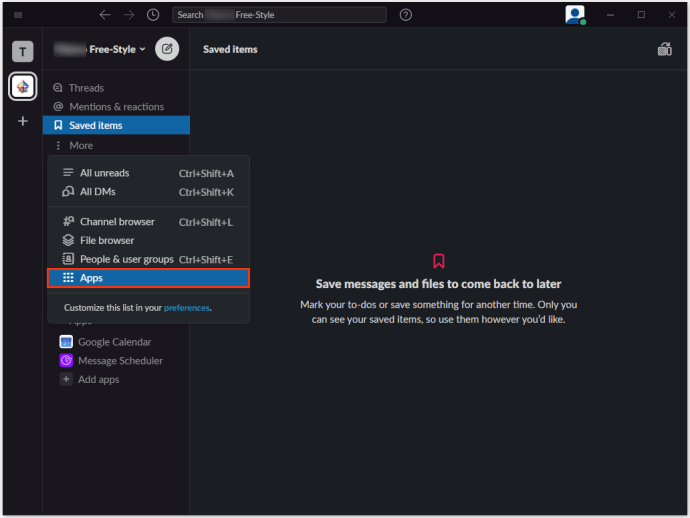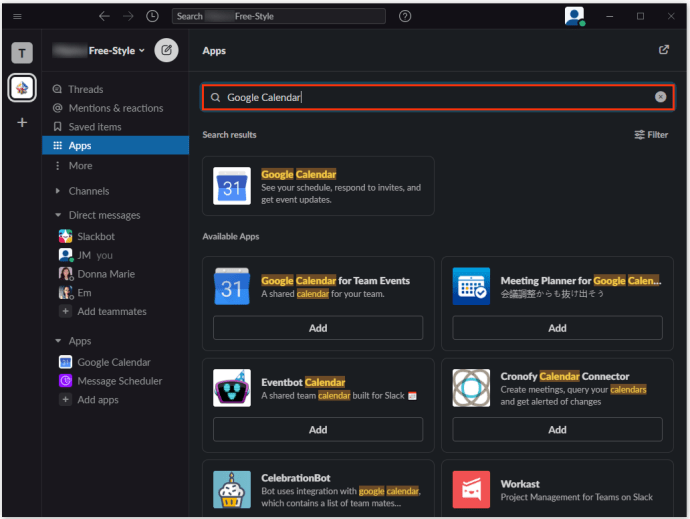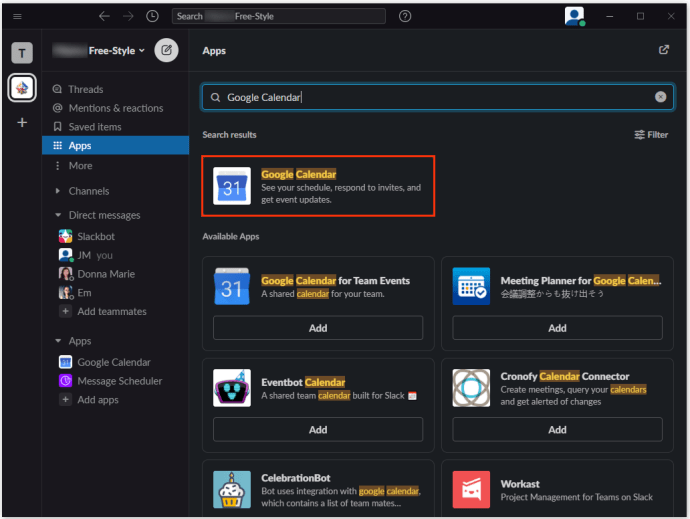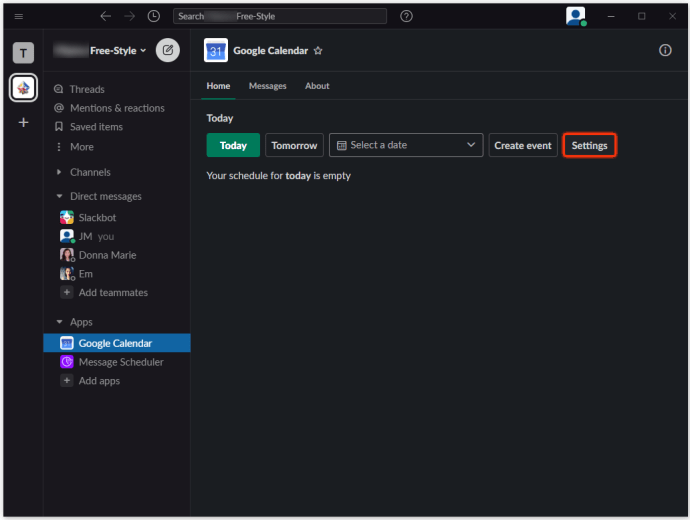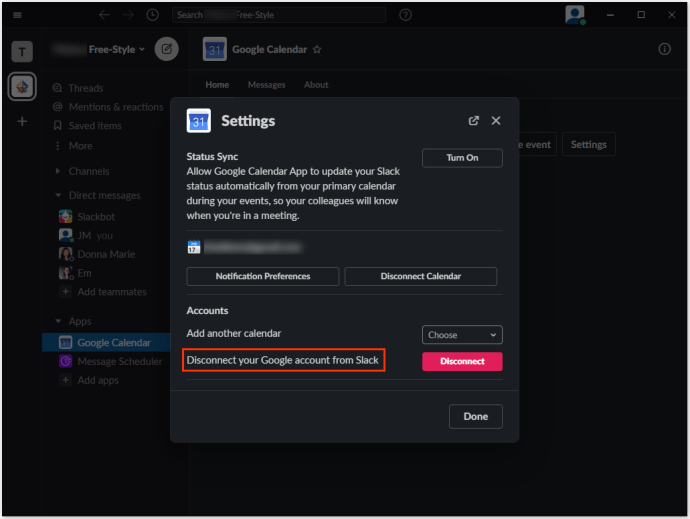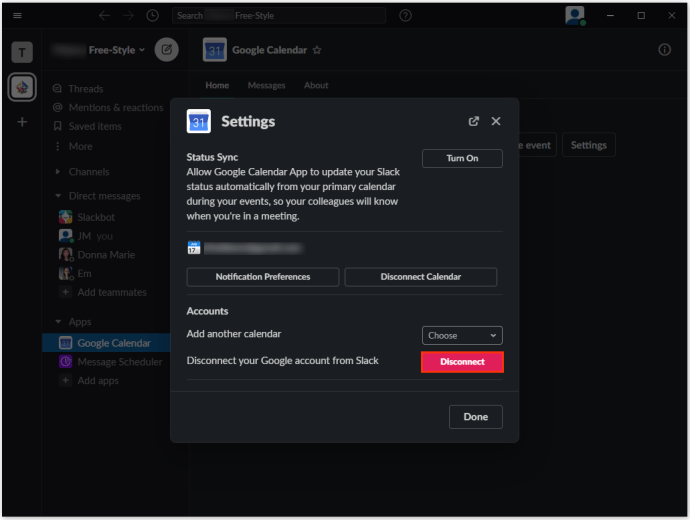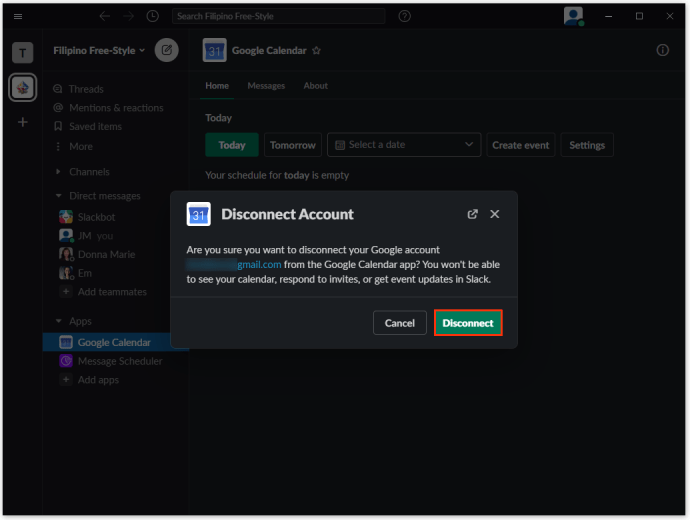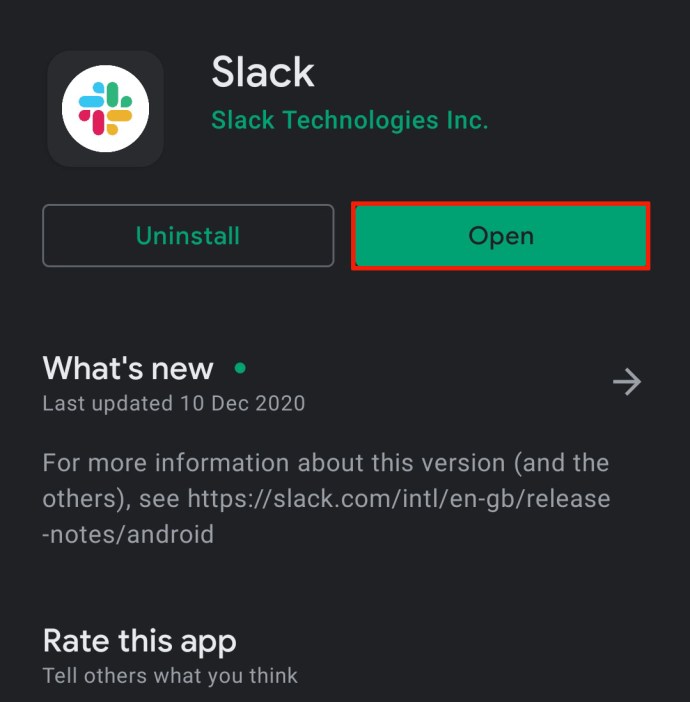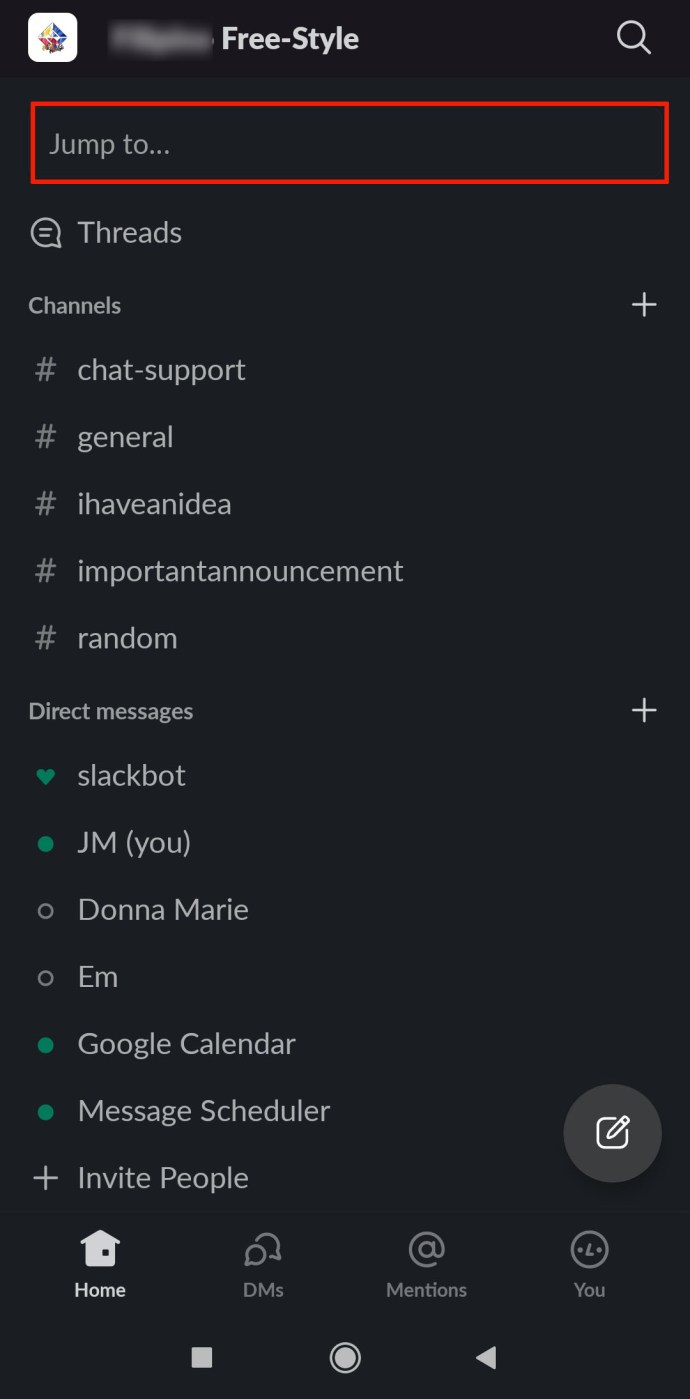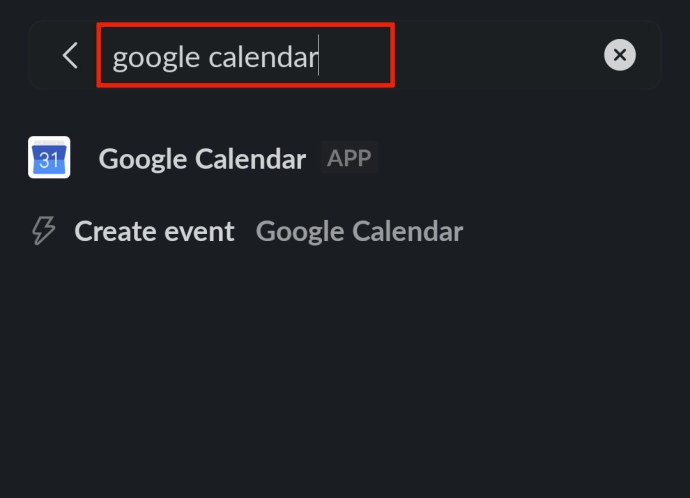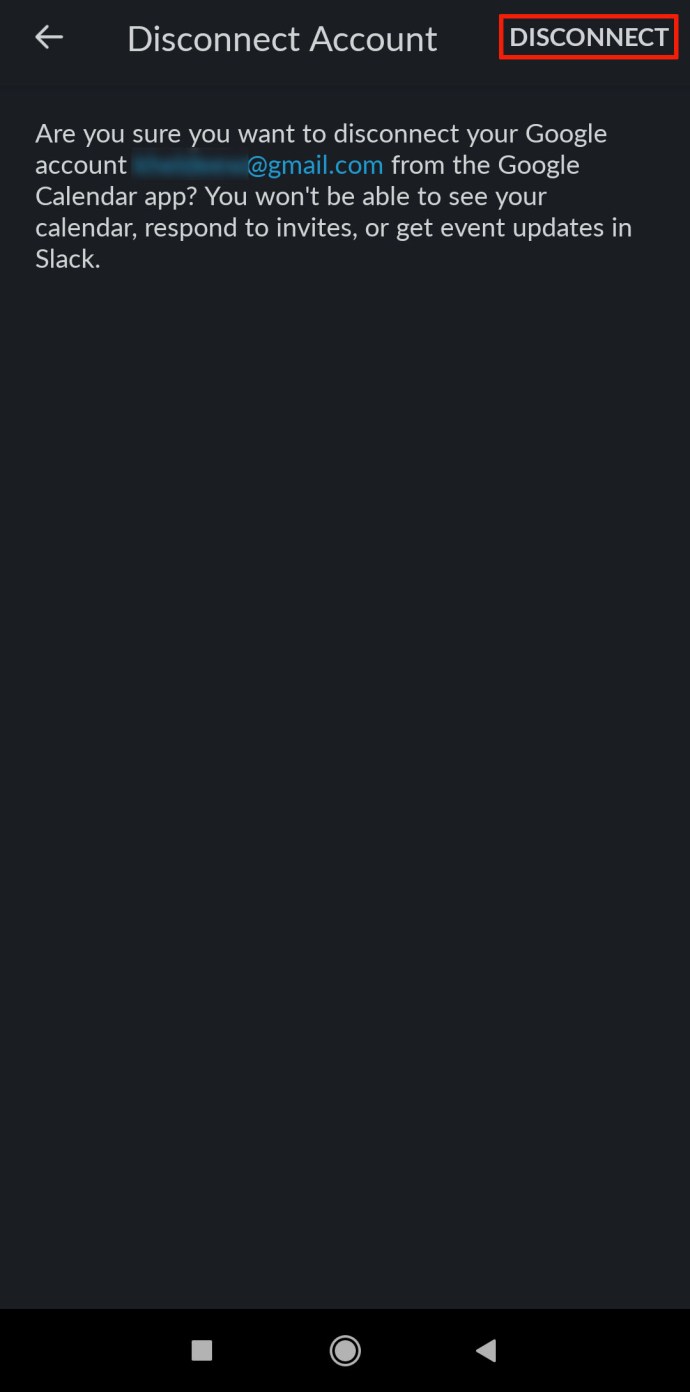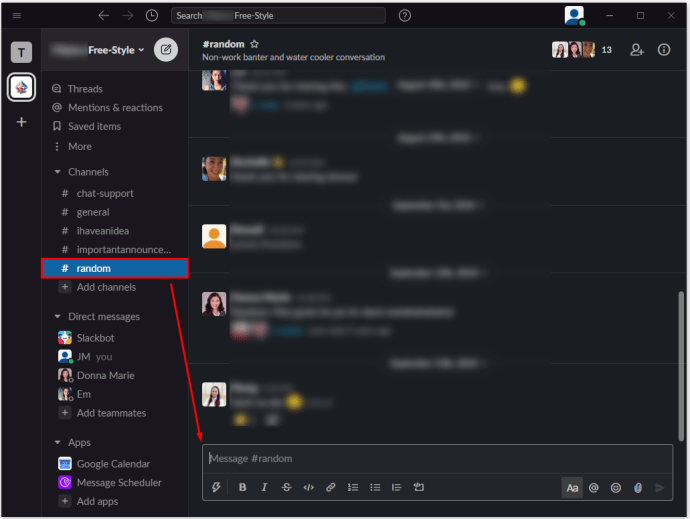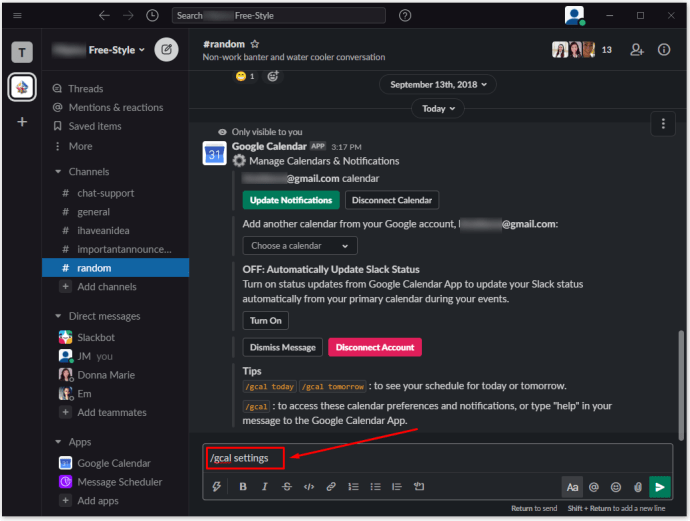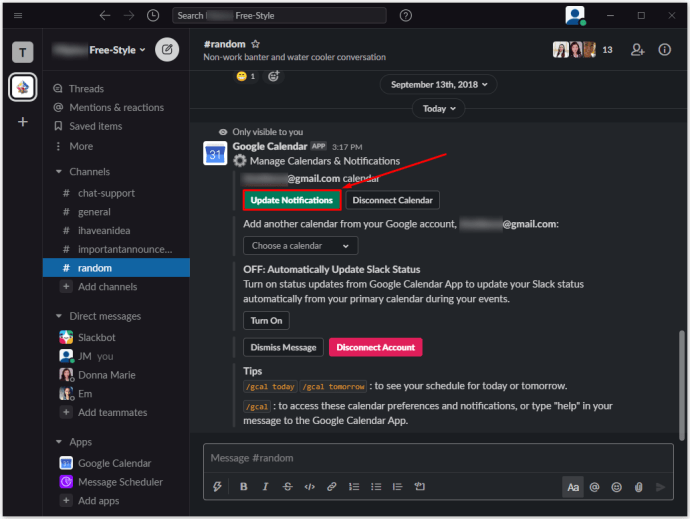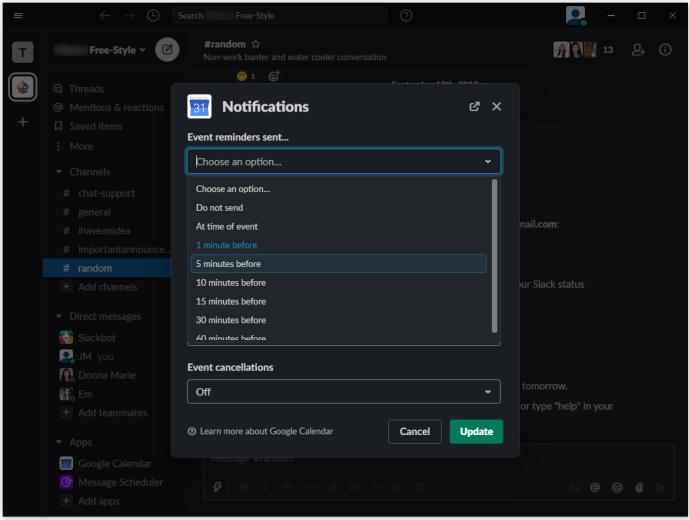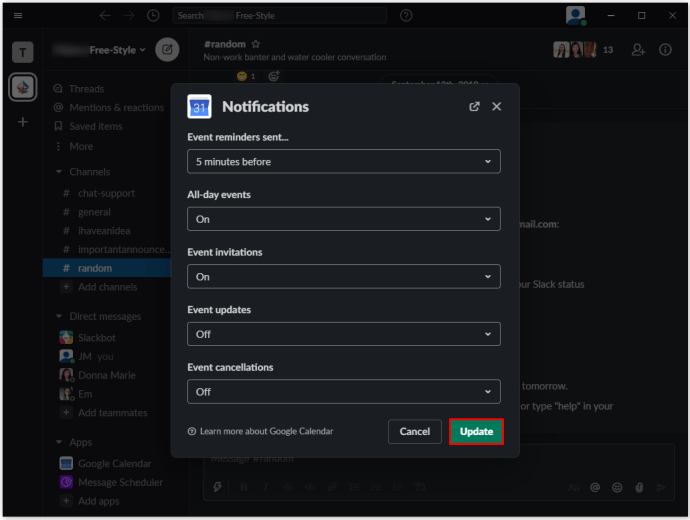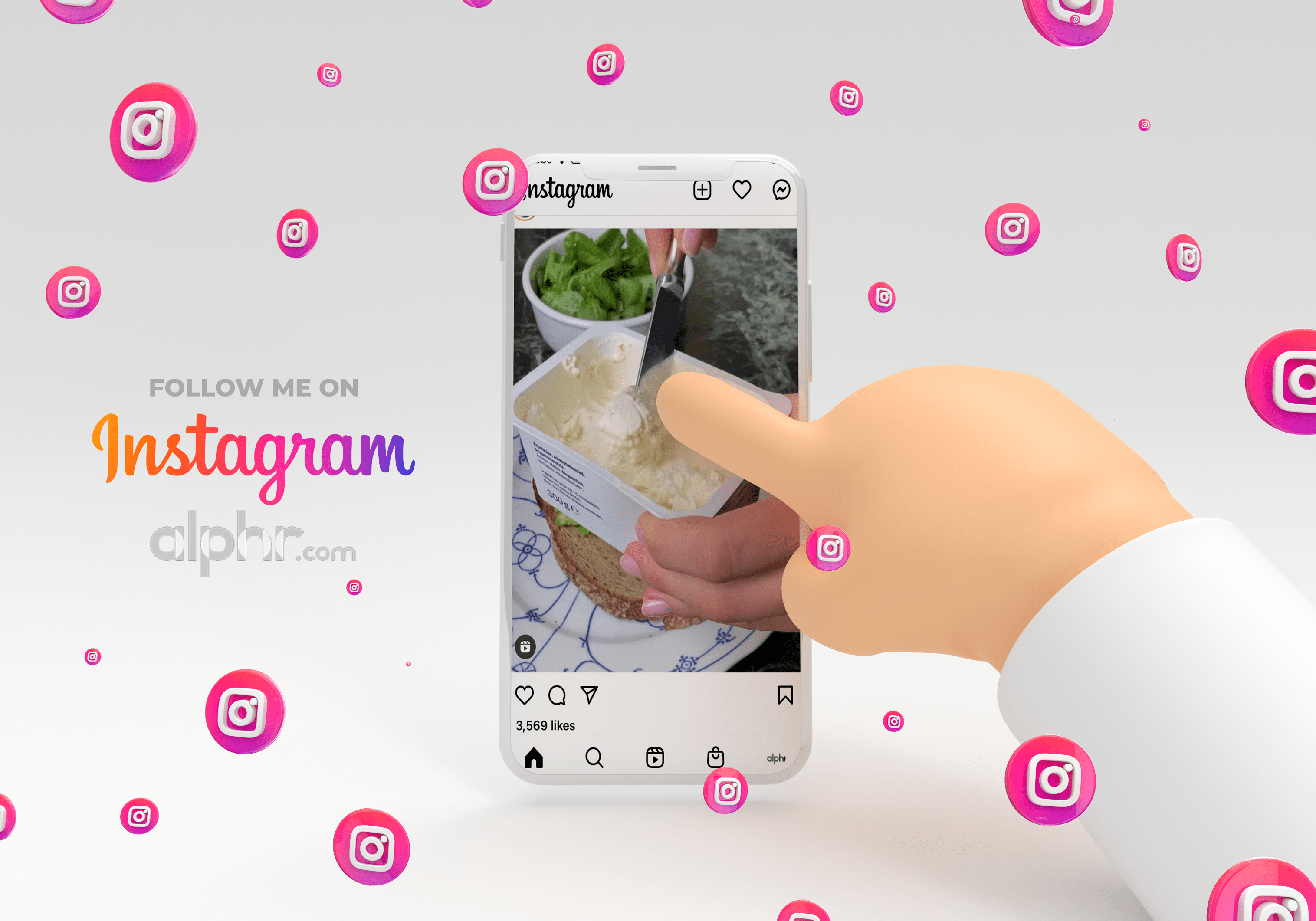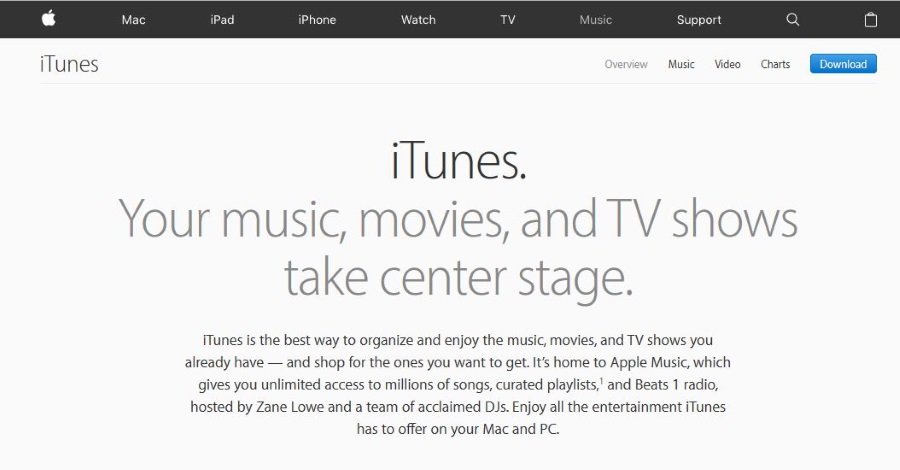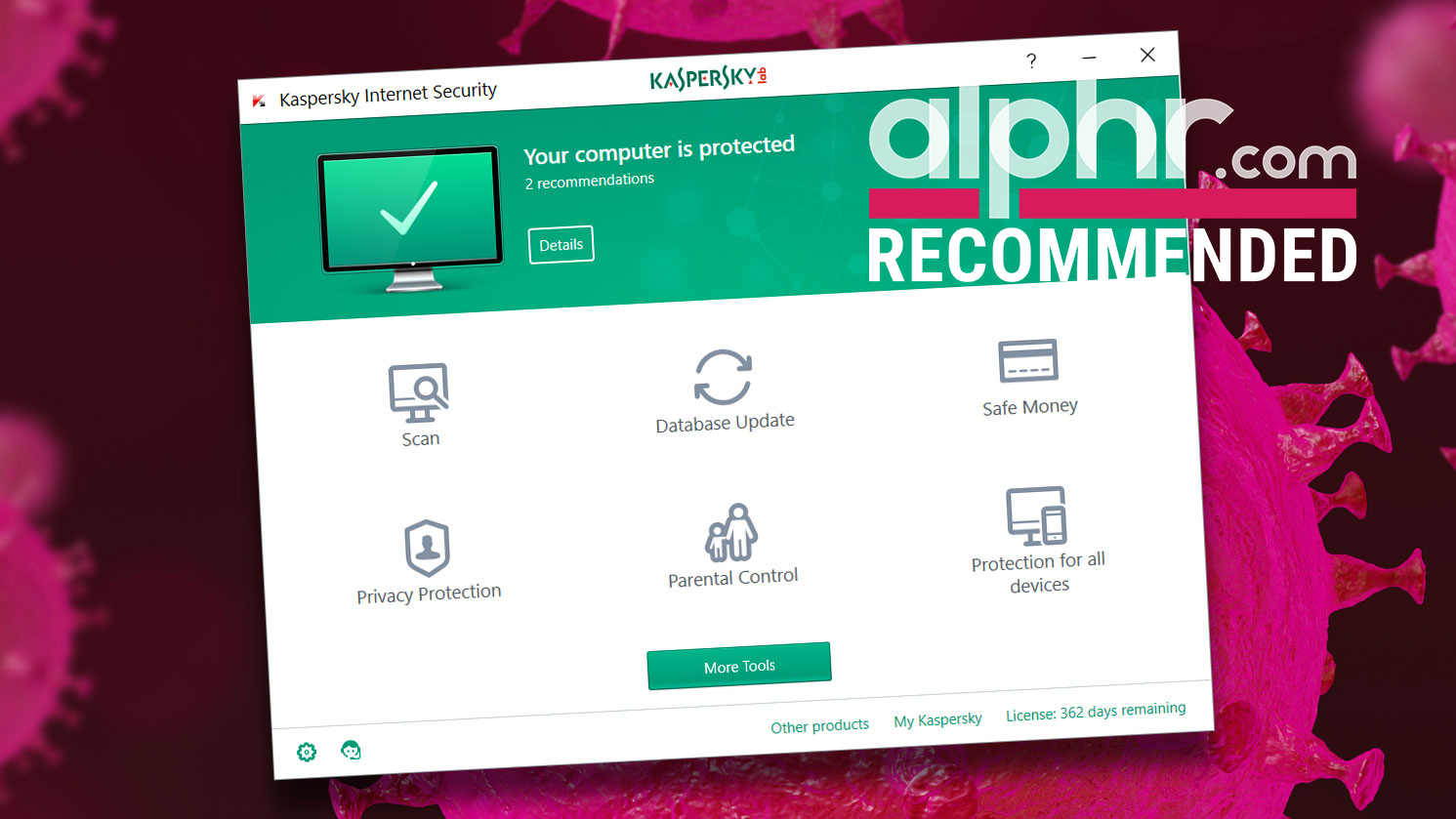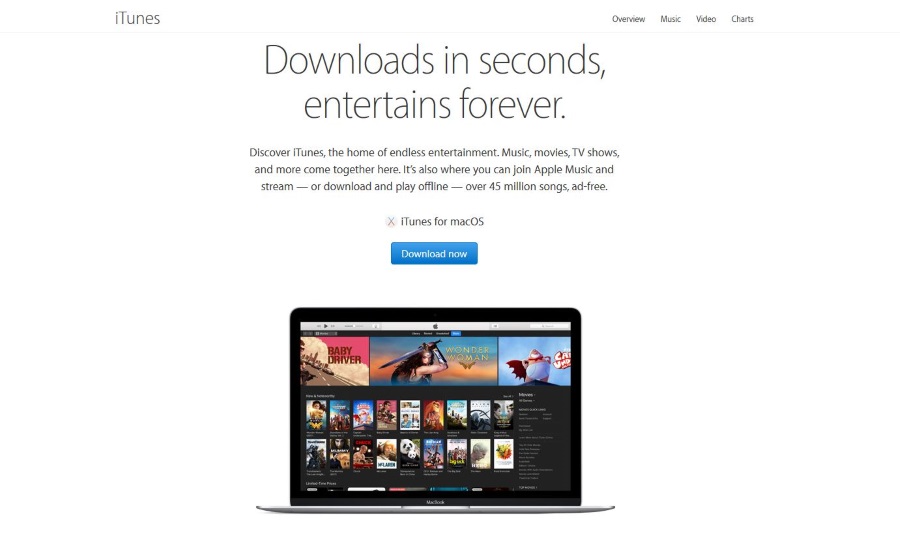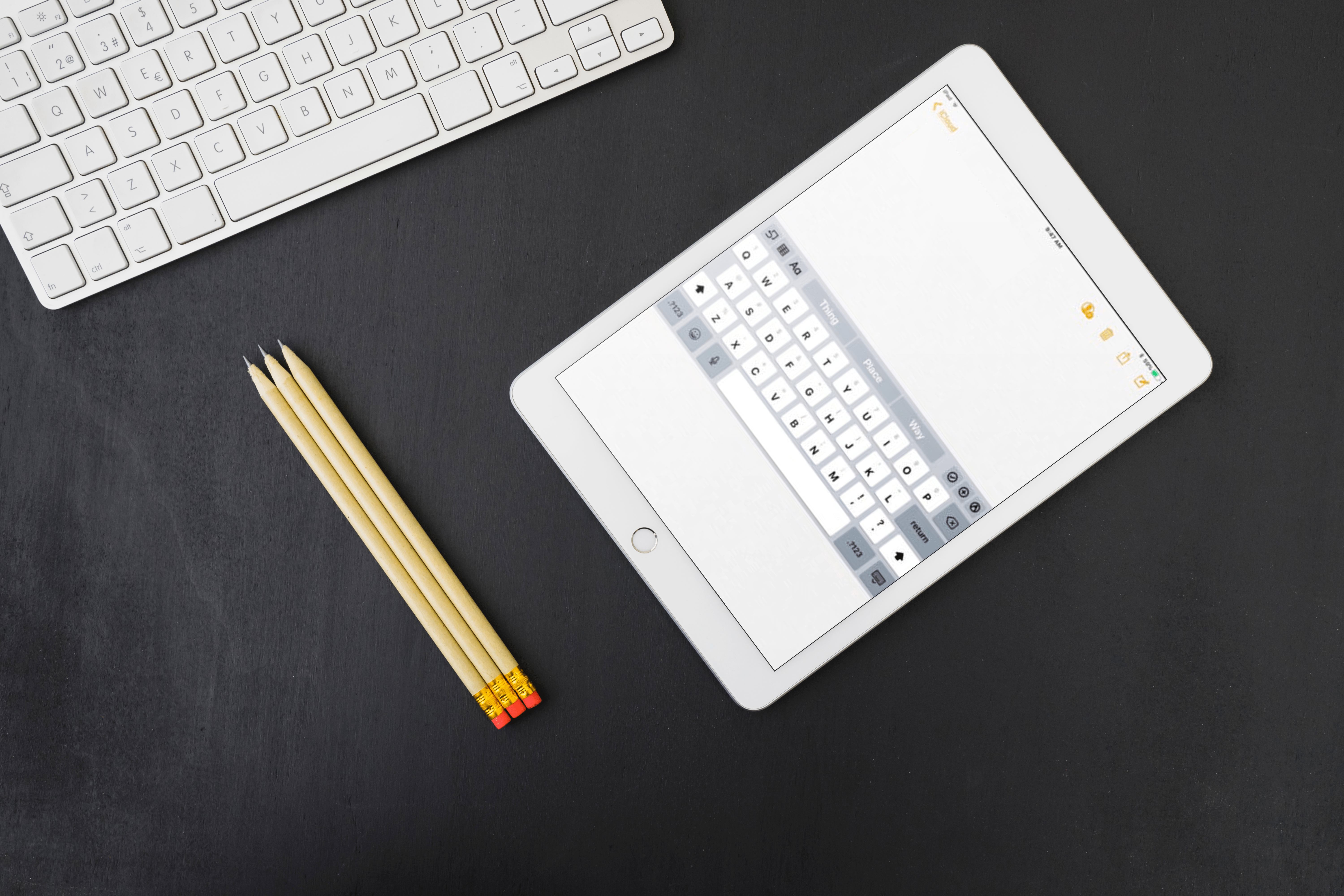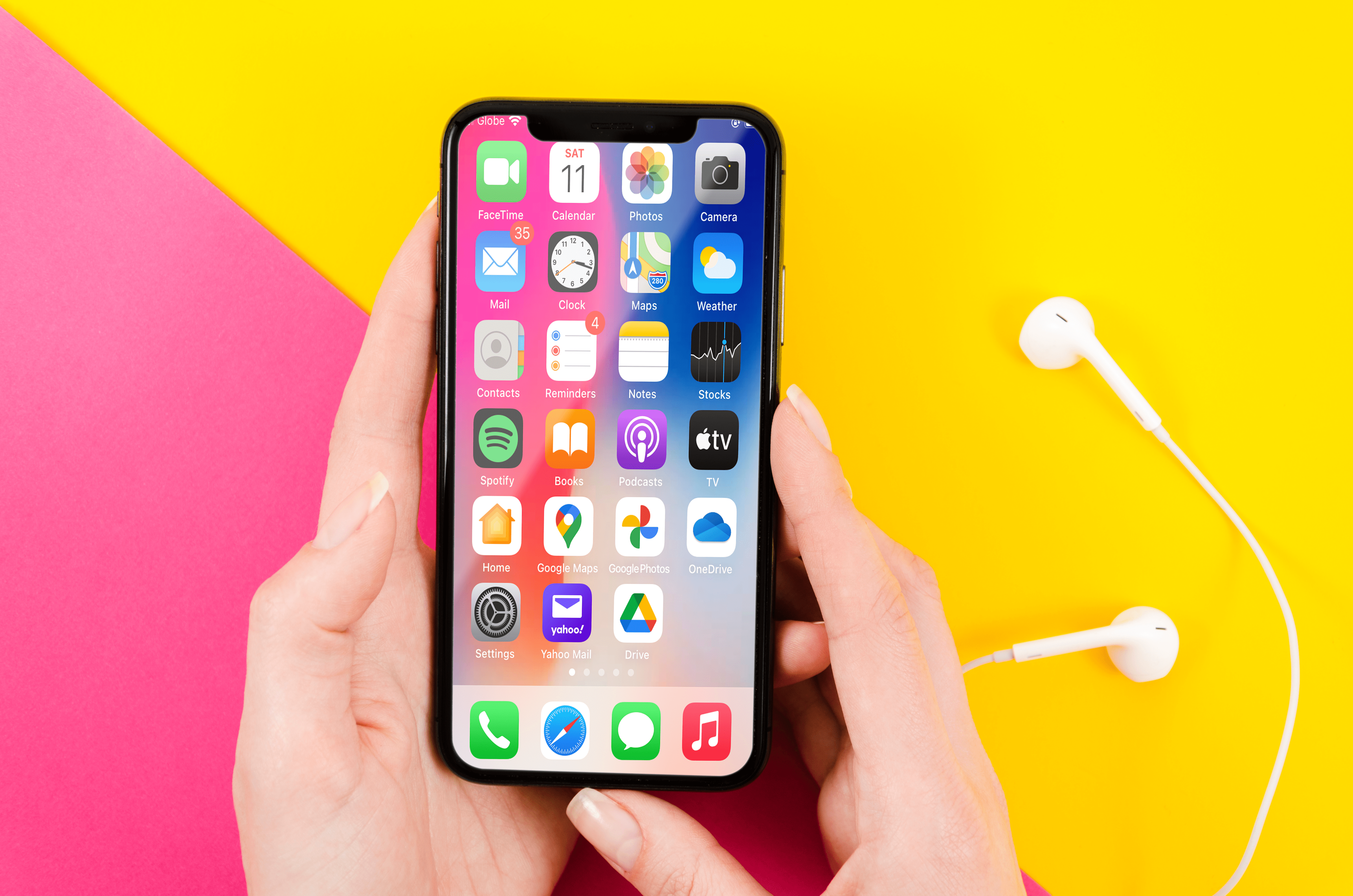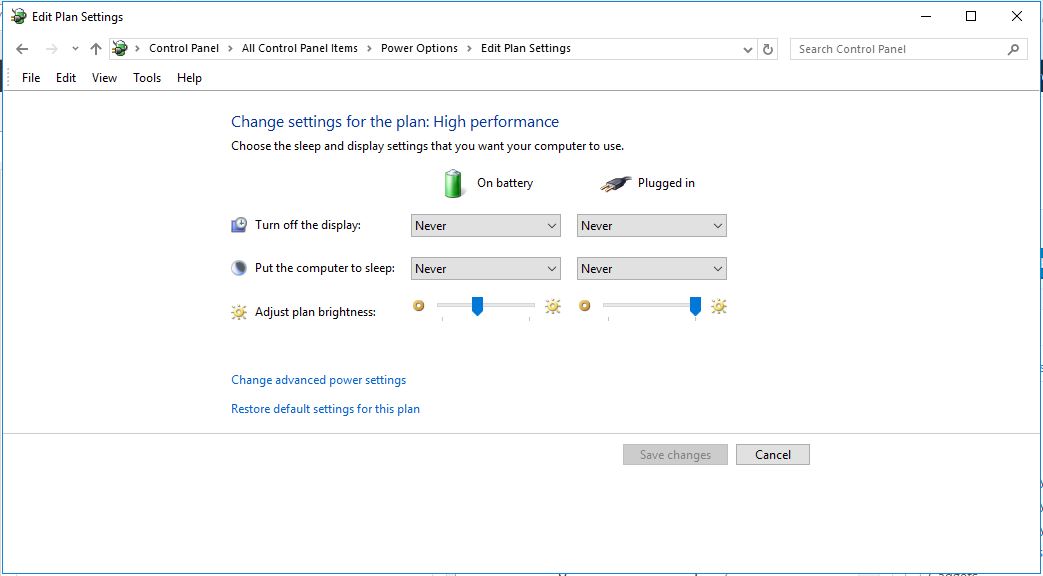私たちはアプリ統合の時代に生きています。必要なすべてのアプリを単一のマスターアプリに詰め込むことはできませんが、さまざまなアプリの機能を統合する多くの統合があります。
Slackはそのようなアプリの良い例です。それ自体が、管理および通信ソフトウェアの一部です。ただし、さまざまなアプリ統合も提供します。 Googleカレンダーは、あなたの生活と組織をはるかに簡単にするそのようなアプリの追加の例です。
この記事では、GoogleカレンダーをSlackに追加する方法と、このテーマに関する役立つ情報を提供します。
SlackにGoogleカレンダーを追加する理由
Slackにはカレンダー機能自体は含まれていません。ただし、このコミュニケーションアプリは、さまざまなボットの自動化に基づいています。そして、はい、あなたはあなた自身またはあなたのワークスペースの他の人々のためにタイムリーなリマインダーを設定することができます。リマインダーをカスタマイズして、将来の任意の日付に設定することもできます。さらに、デフォルトのSlackボットは、ワークスペースメンバーにさまざまなタスクを割り当てたり、その他の便利で役立つことを実行したりするのに役立ちます。
ただし、これらのリマインダーはGoogleカレンダーほど詳細にはなりません。 1つは、GoogleカレンダーがSlackとは独立して使用されていることです。そのため、Googleカレンダーで割り当てを作成し、Slackボットを自動化してこれらの割り当てと期限に一致させる代わりに、GoogleカレンダーをウィジェットとしてSlackに追加し、これらのイベントを全面的に同期することができます。
これは、SlackでこのクールなGoogleツールを使用する方法のほんの一例です。特定のチャンネル、「#general」チャンネル、または自分だけにリマインダーを投稿するようにアプリを設定できます。 Googleカレンダーを共有しているチャンネルには、イベントが変更されたときに自動的にリマインダーと更新が送信されます。
しかし、最も重要なことは、GoogleカレンダーをSlackに接続することで、 統合。 Googleカレンダーを使用してSlackと通信したり、その逆を行ったりすることができます。このオプションにより、ワークフローがスムーズになります。
Windows、Mac、ChromebookのSlackにGoogleカレンダーを追加する方法
AndroidおよびiOS用のSlackアプリは存在しますが、ほとんどの人は主にコンピューターでこのコミュニケーションツールを使用します。 MacOSおよびWindowsOSデバイスは専用のSlackアプリを使用してインストールできますが、Googleカレンダーなどの機能の追加はGoogleブラウザーを介して行われます。つまり、Windowsコンピューター、Mac、ChromebookのいずれでSlackを使用していても、Slackにアプリを追加する原則は同じです。
- SlackのGoogleカレンダーページに移動します。
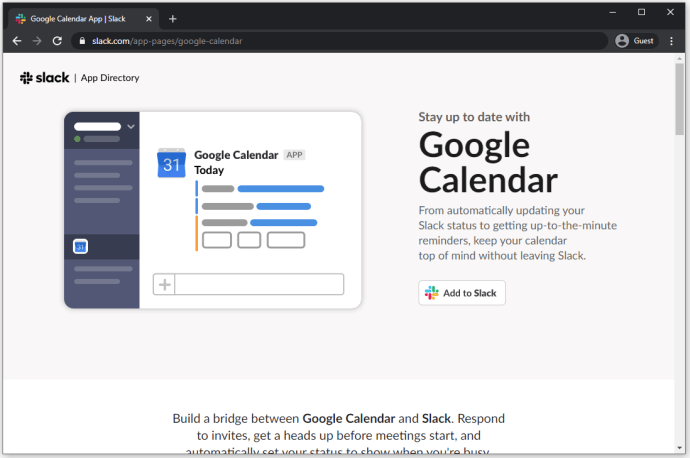
- 選択する "Slackに追加.”
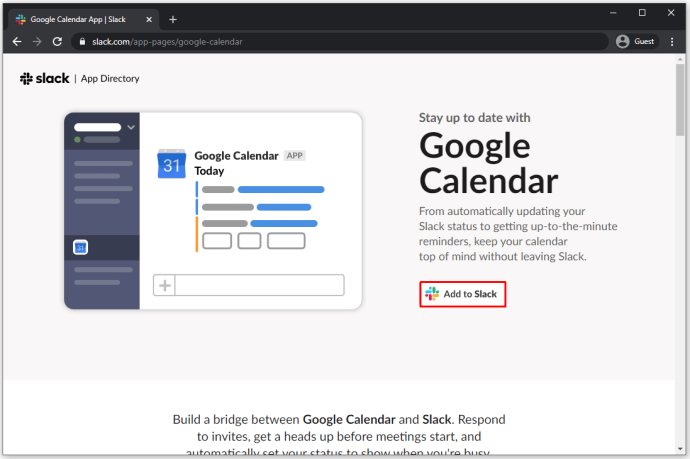
- 使用可能なフィールドに、ワークスペースのSlackURLを入力します。
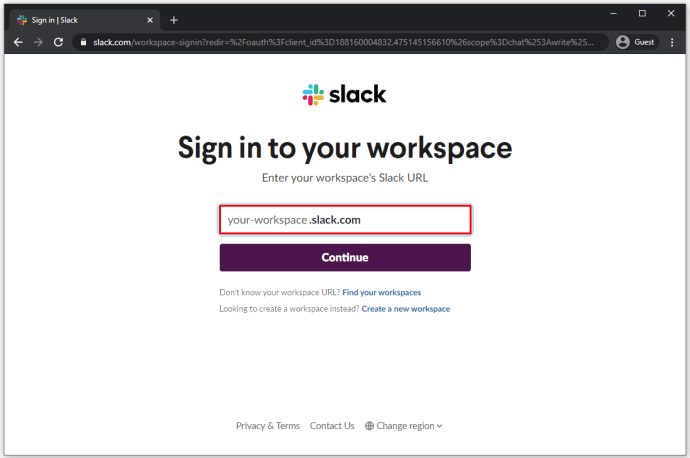
- クレデンシャルを使用してワークスペースにサインインします。
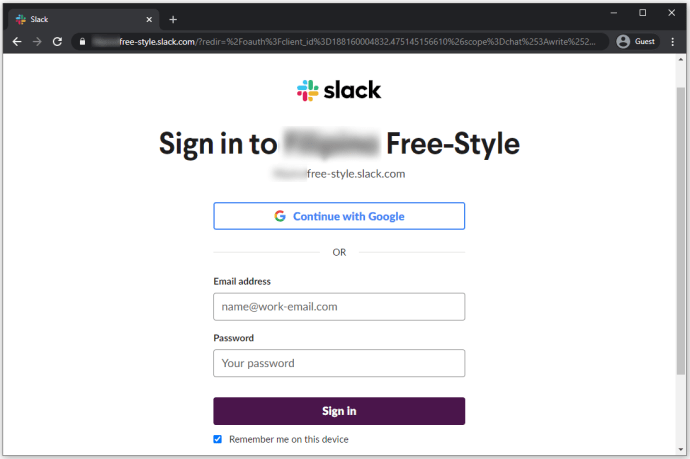
- 「」をクリックして、ワークスペースへのGoogleカレンダーアクセスを許可します。許可する.”
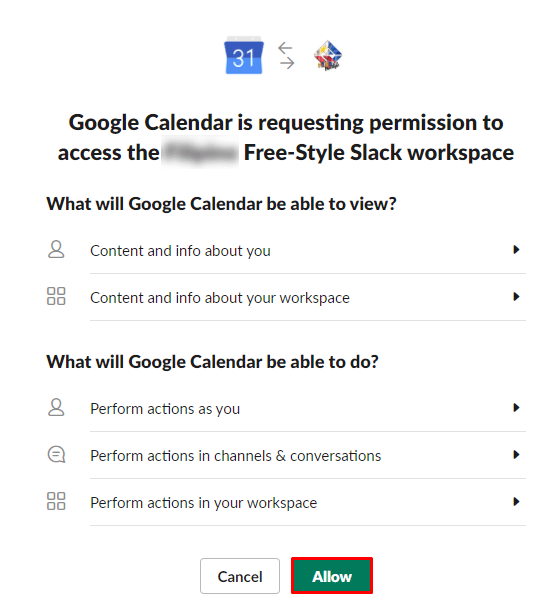
- Googleカレンダー機能を追加するアカウントを選択します。
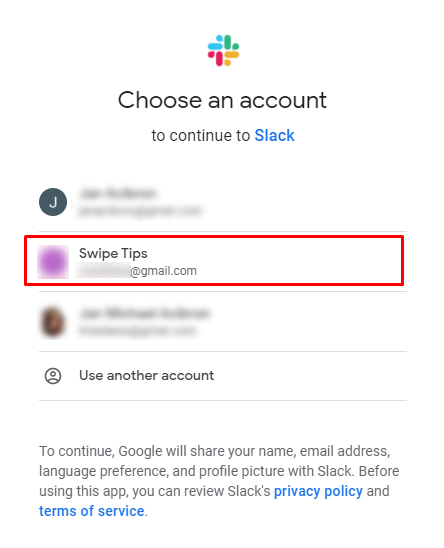
- 「」をクリックして確認します許可する.”
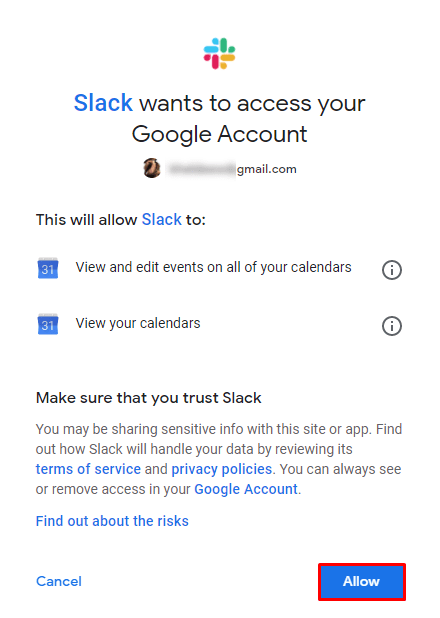
これで、GoogleカレンダーアプリがSlackワークスペースに正常に追加されます。
AndroidとiOSのSlackにGoogleカレンダーを追加する方法
外出先でスマートフォンやタブレットからGoogleカレンダーアプリを追加したい場合、これは完全に実行可能です。ご希望のデバイスがiPad / iPhoneでもAndroidスマートフォン/タブレットでも、Googleカレンダーの追加に関しては同じルールが適用されます。
iOSまたはAndroidデバイスを使用してSlackワークスペースにGoogleカレンダーを追加する方法に関する短いチュートリアルを次に示します。
- お好みのブラウザを開きます。
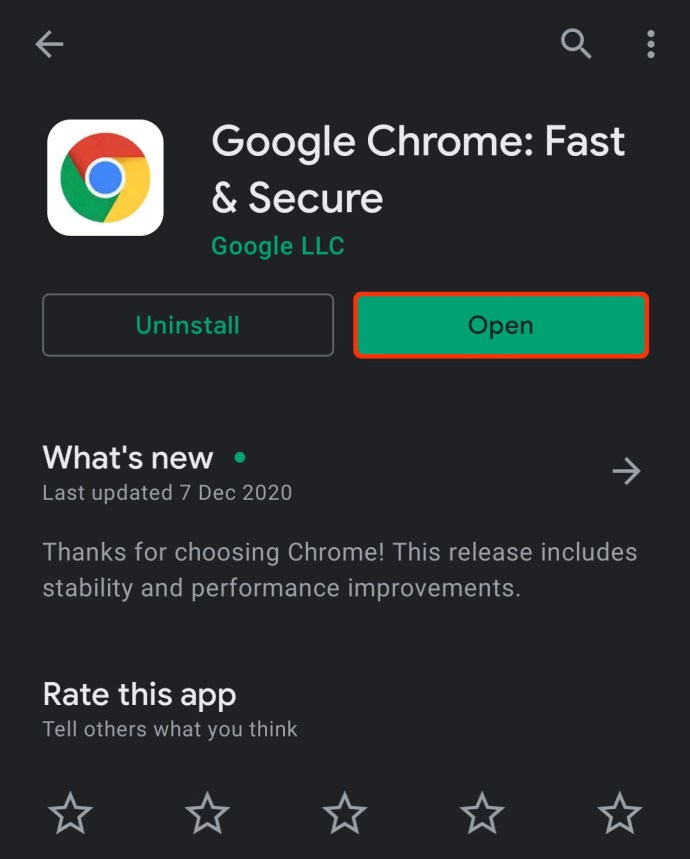
- 検索バーに「//slack.com/app-pages/google-calendar」と入力して、そのページに移動します。
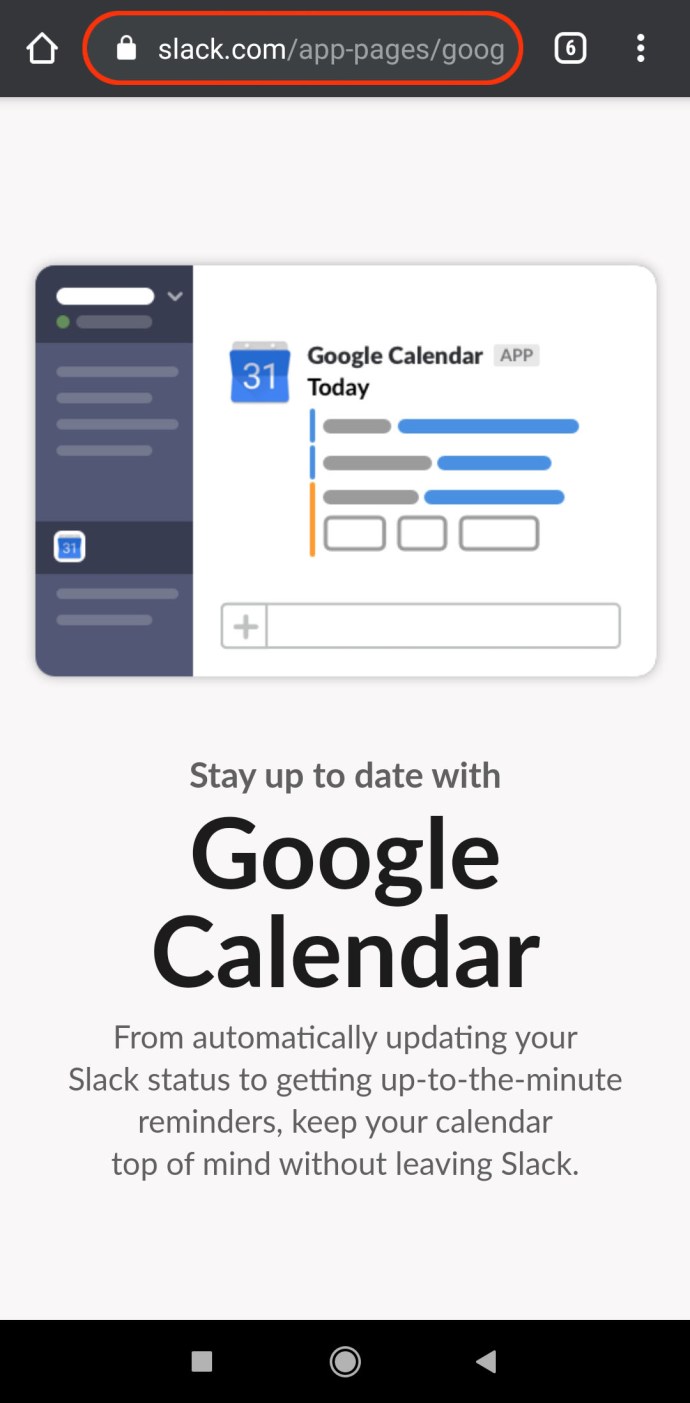
- Google Calendar Slackページで、[Slackに追加.”
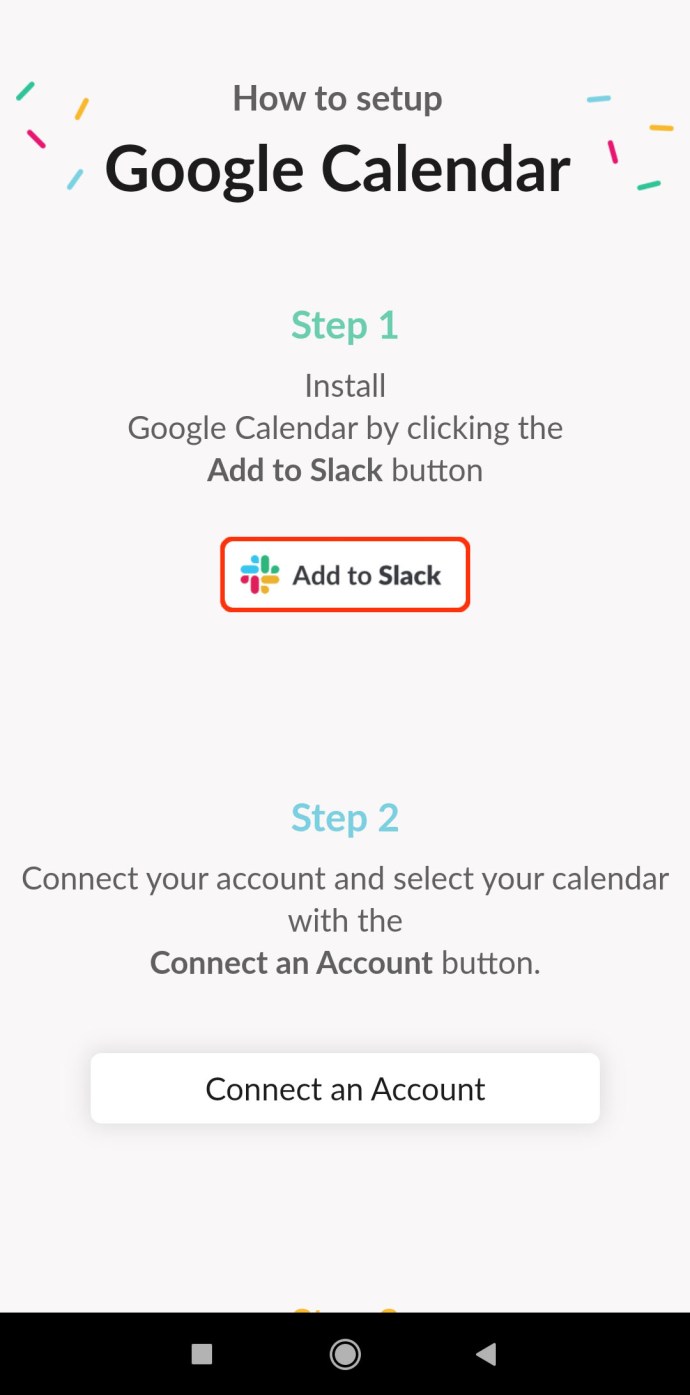
- 上記のアプリのデスクトップバージョンの手順に従います。
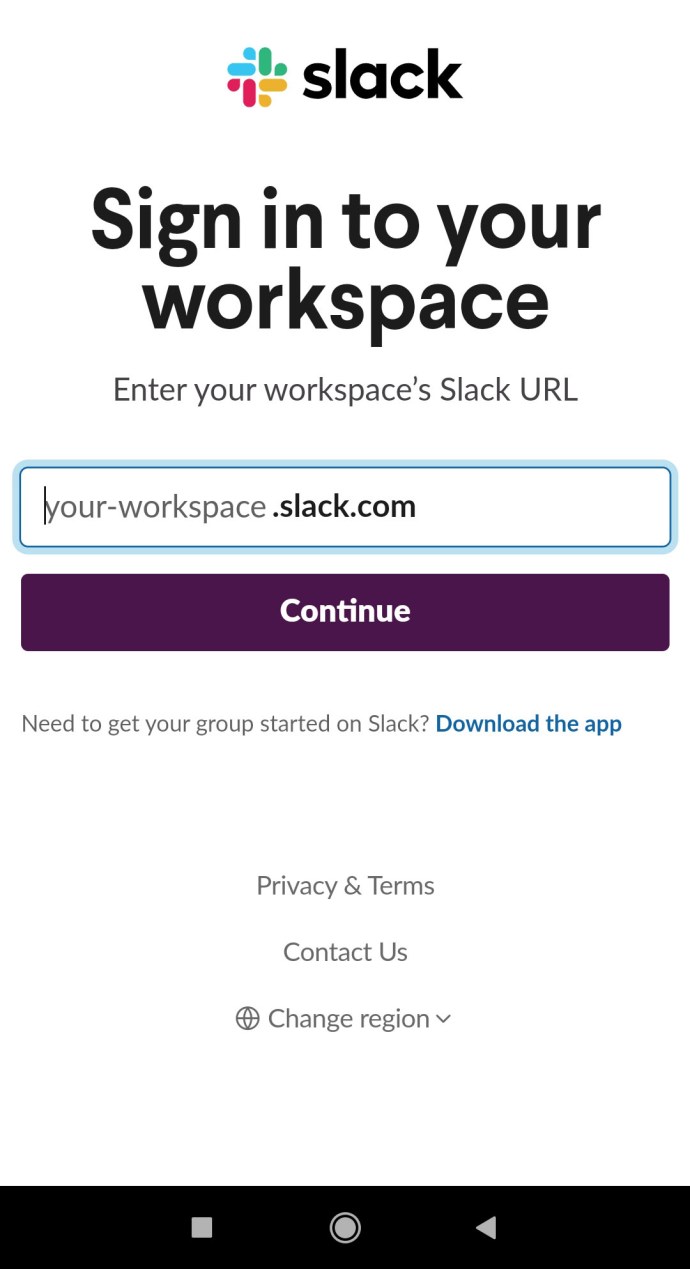
- 同期が完了すると、デバイスはSlackモバイル/タブレットアプリにリダイレクトします。そうでない場合は、ダウンロードしてインストールするように求められます。
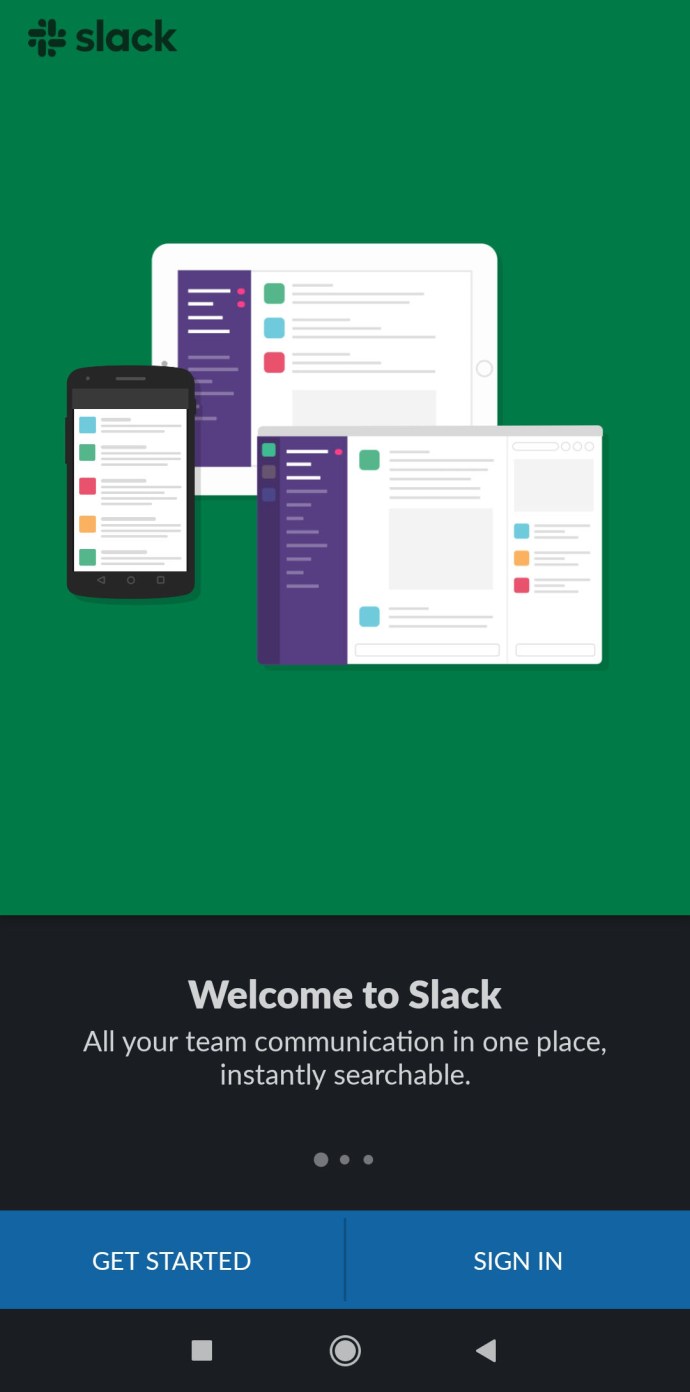
GoogleカレンダーをSlackから切断する方法
Google Calendar Slackアプリは非常に便利で便利ですが、クリックしない人や、単に必要がなくなってしまう人もいます。不要なアプリの乱雑さを解消するには、GoogleカレンダーをSlackから切断する方法を知りたい場合があります。デスクトップアプリとモバイルアプリでこれを行う方法は次のとおりです。
デスクトップ
- Slackデスクトップアプリでワークスペースに移動します。
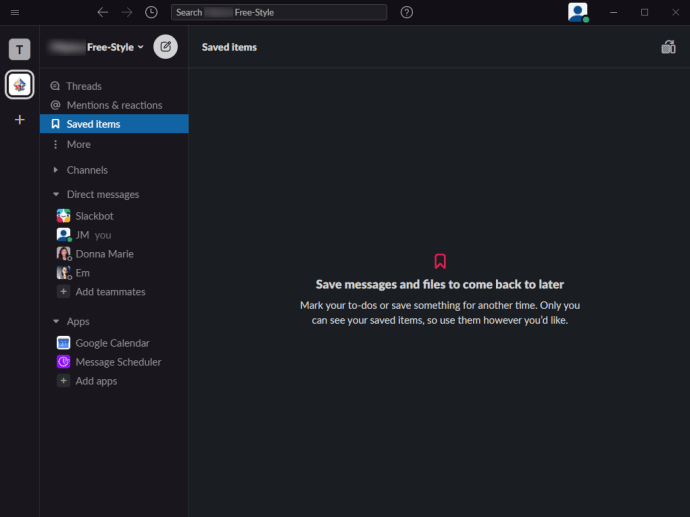
- 左側のパネルで、[もっと.”
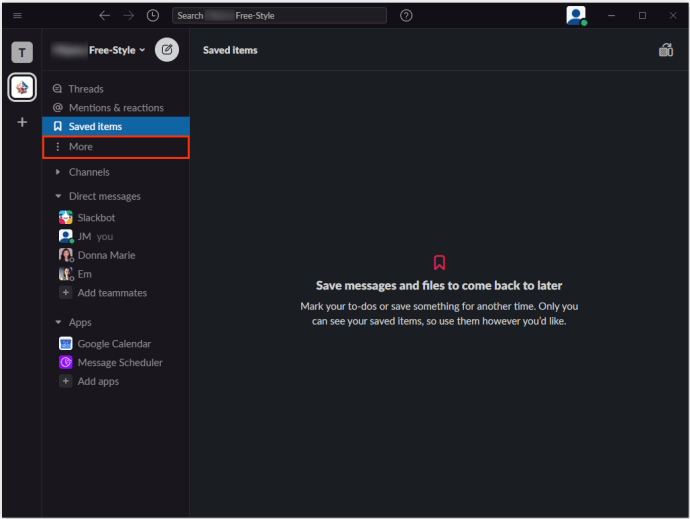
- リストから「アプリ.”
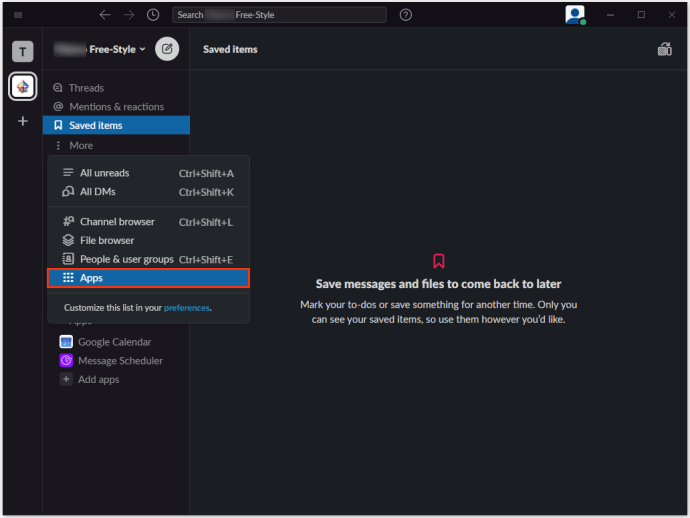
- 「グーグルカレンダー検索バーの「」。
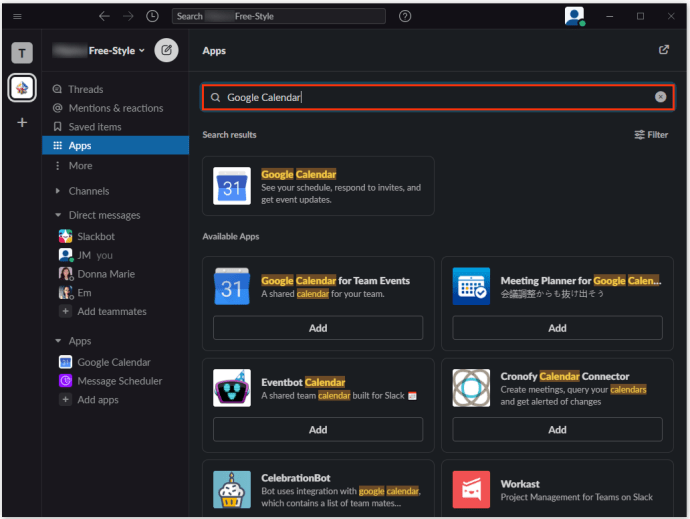
- を選択 Googleカレンダー エントリ。
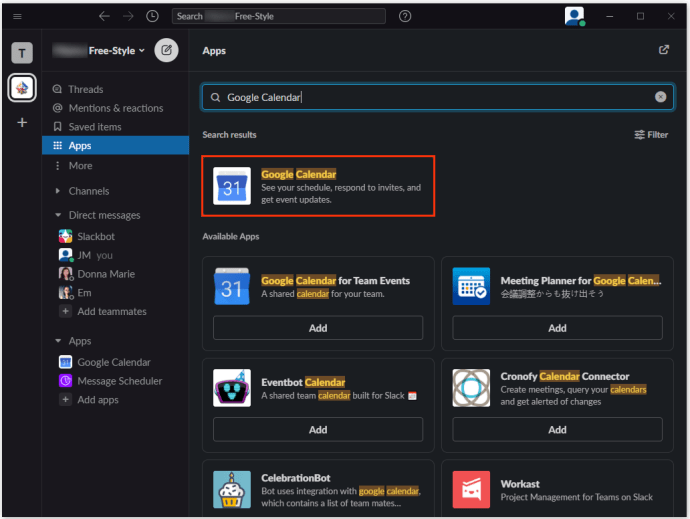
- Googleカレンダー画面で、「設定.”
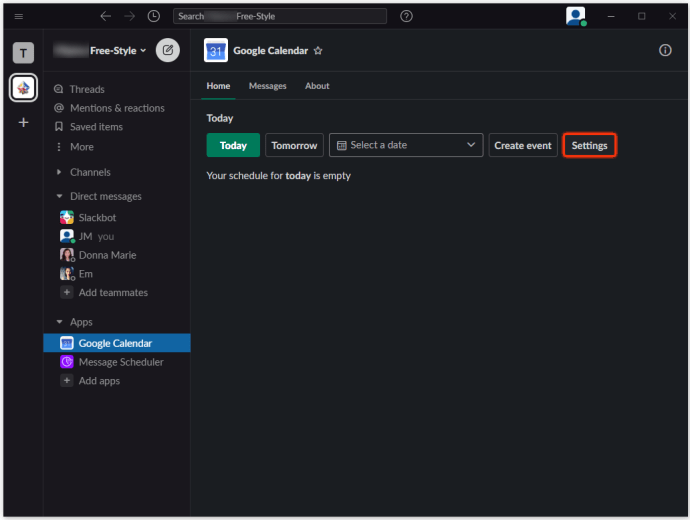
- 下にスクロールして「GoogleアカウントをSlackから切断します.”
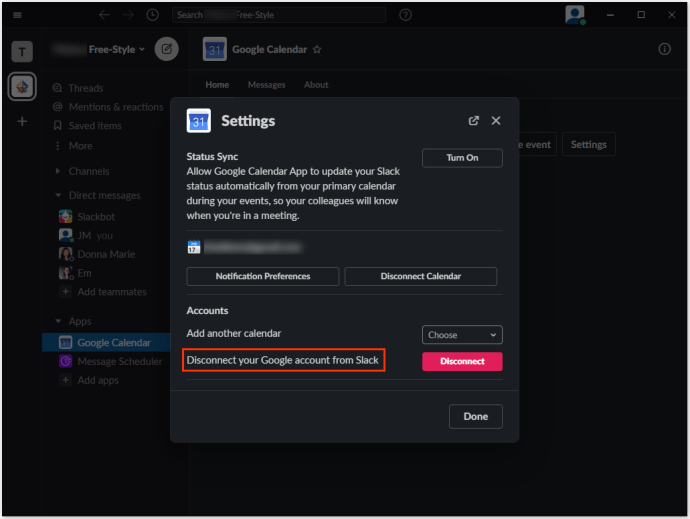
- 選択する "切断する.”
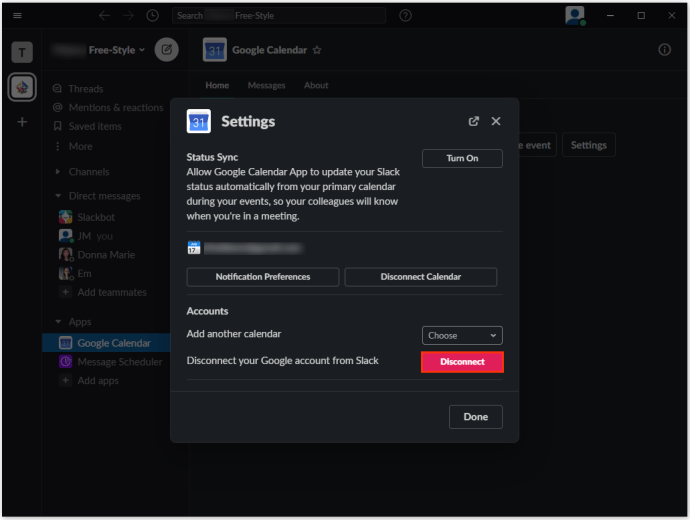
- 「切断」 また。
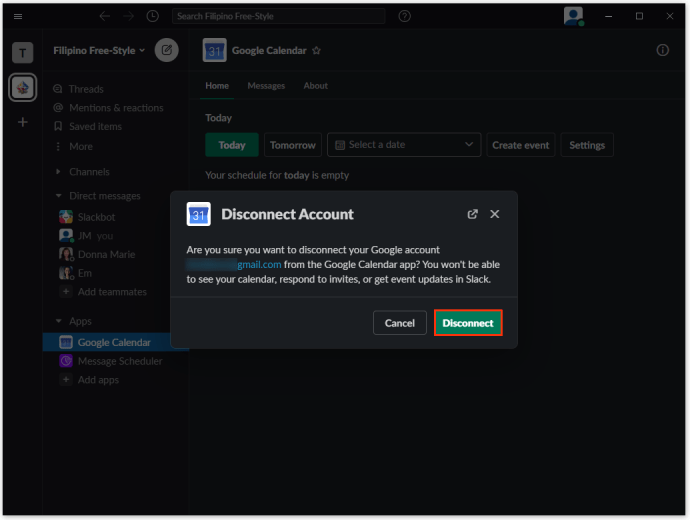
モバイル/タブレット
- Slackアプリを開きます。
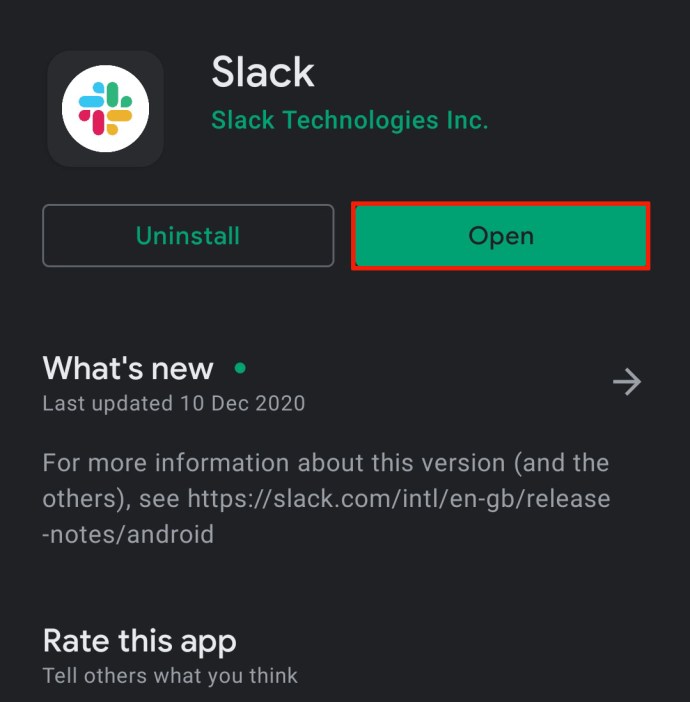
- ワークスペースで、「ジャンプして…」 画面上部の検索ボックス。
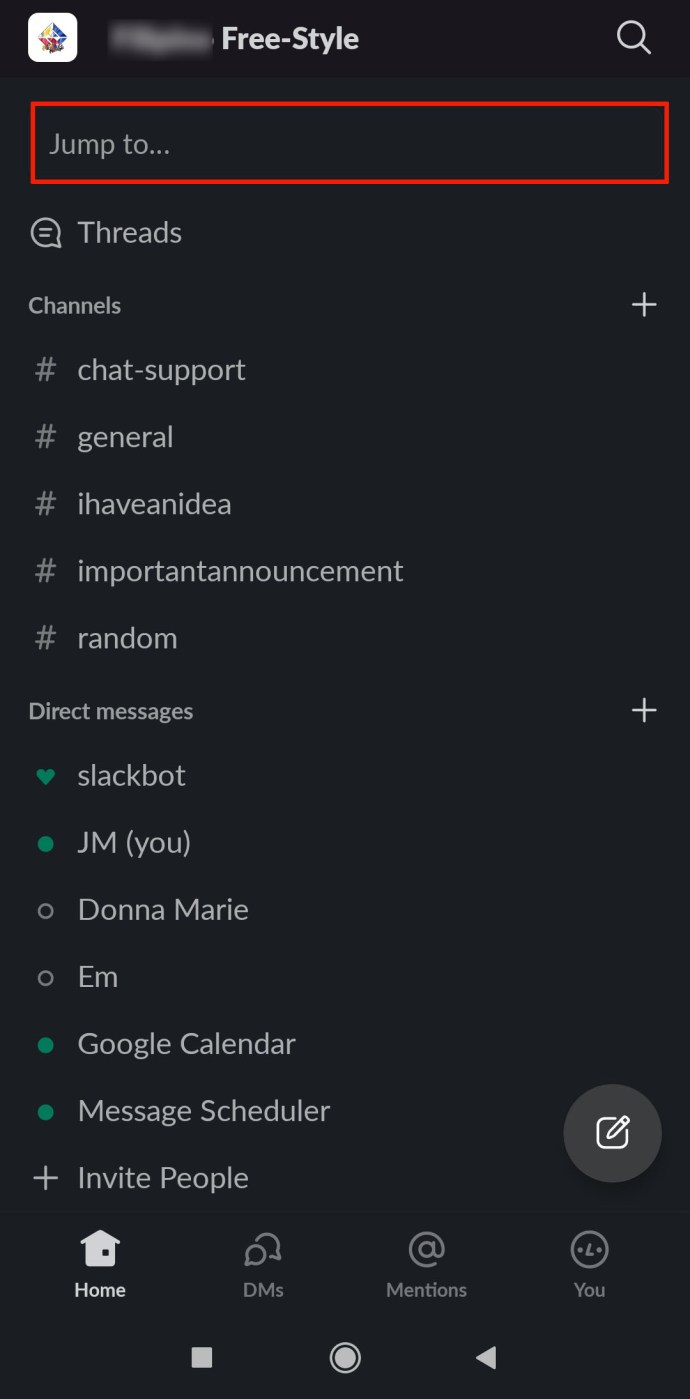
- 「グーグルカレンダー」をタップしてから「Googleカレンダー」 結果。
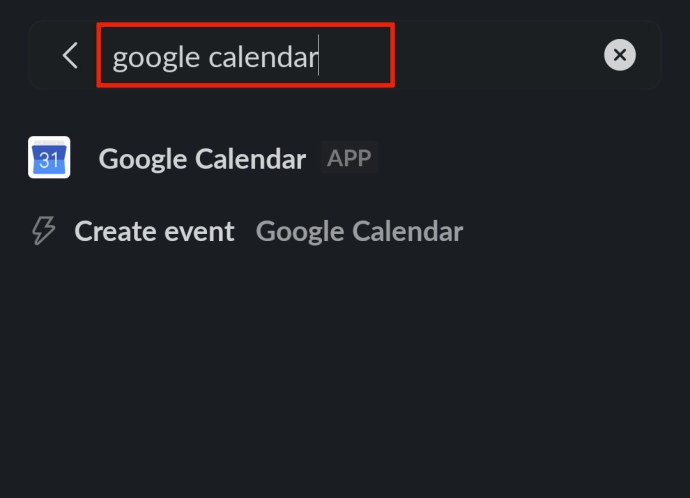
- 上記と同じ手順に従ってください。
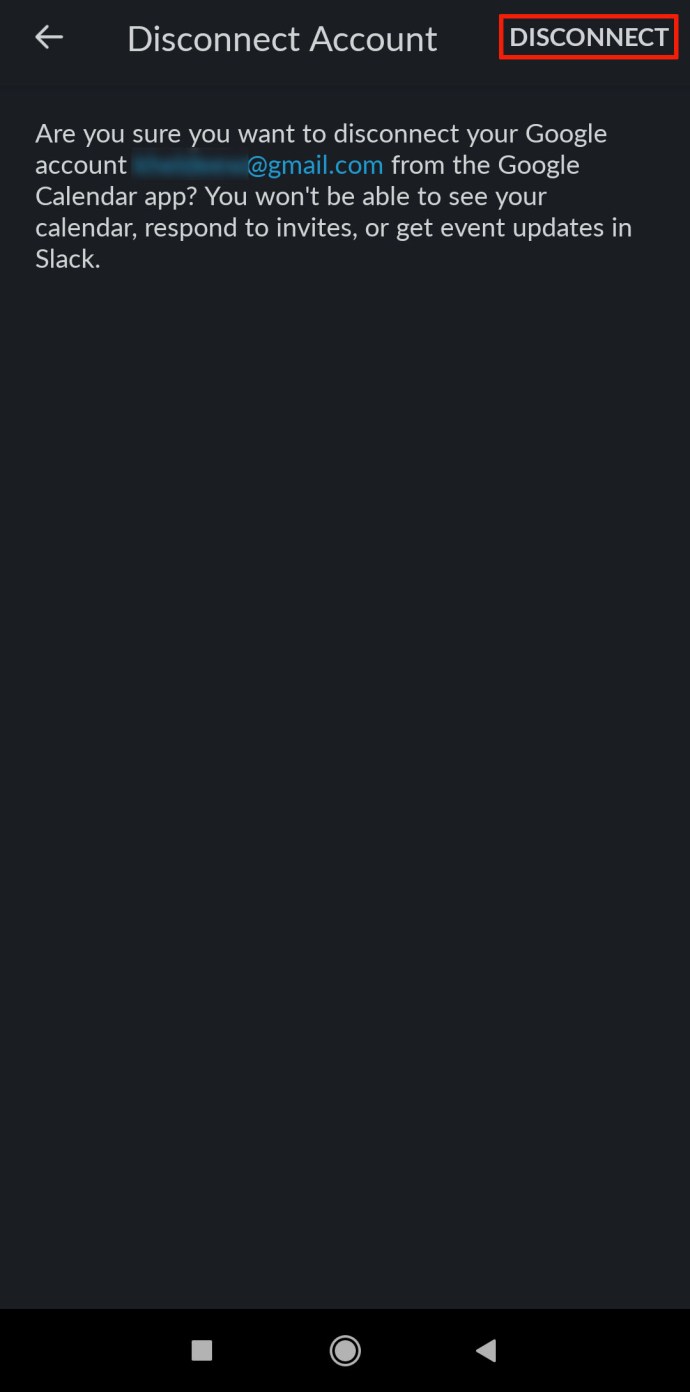
SlackにGoogleカレンダーのリマインダーを追加する方法
作成したGoogleカレンダーの予定ごとに、あなたとその予定に関係するユーザーに通知が届きます。デフォルトでは、これらのリマインダーはイベントの1分前にオフになるように設定されています。もちろん、Googleカレンダーアプリではこれらの設定を変更できます。 Googleカレンダーの予定のリマインダーを編集する方法は次のとおりです。
- Slackのチャットに移動します。
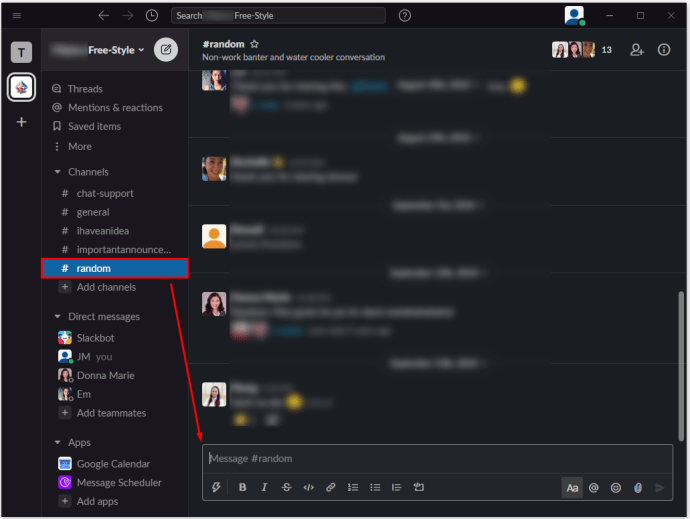
- 「/ gcal設定チャットで」をクリックし、「入力.”
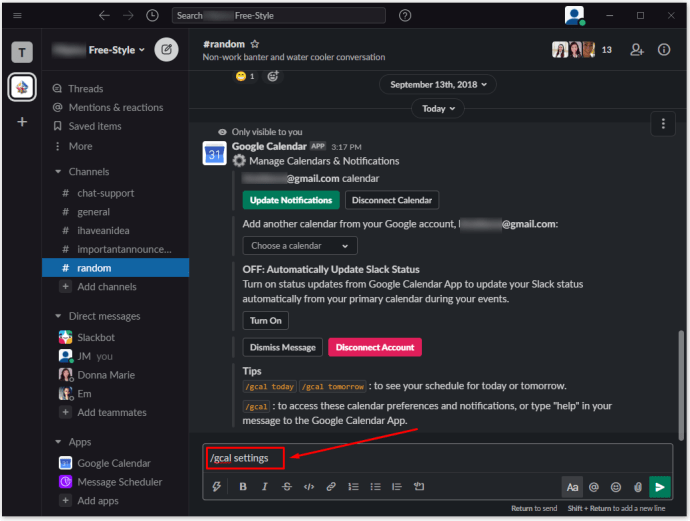
- 表示されるGoogleカレンダーのエントリで、[通知の更新.”
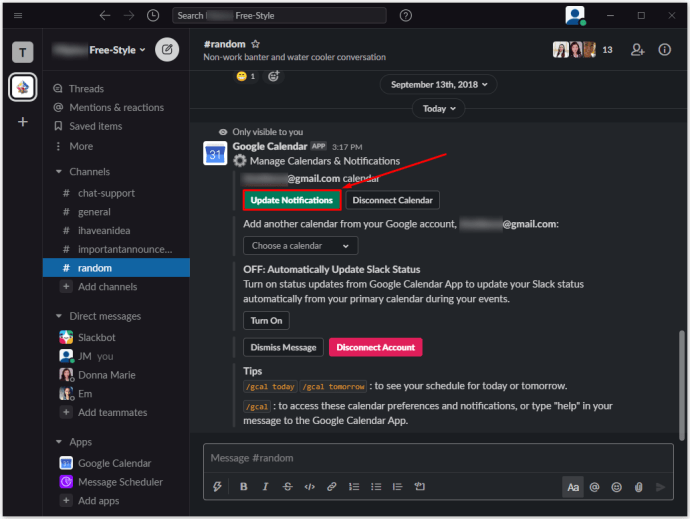
- 次の画面で、イベントリマインダーをいつ送信するかを選択できます。通知ウィンドウの最初のエントリをクリックして、提供されているオプションの1つを設定します。
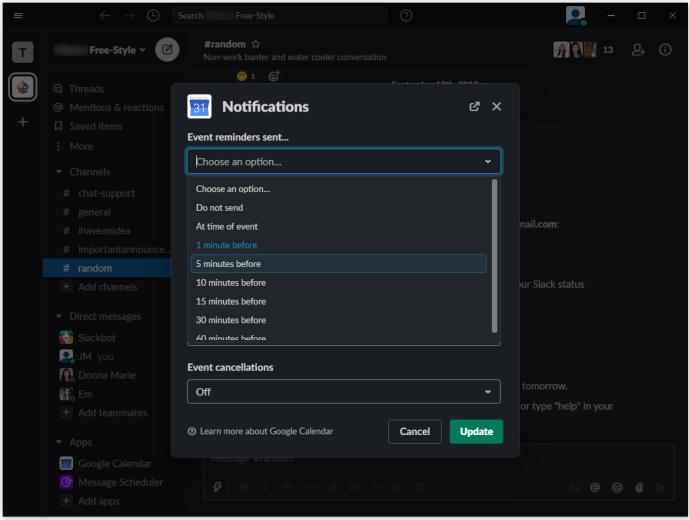
- 選択する "アップデート" リマインダーの編集を確認します。
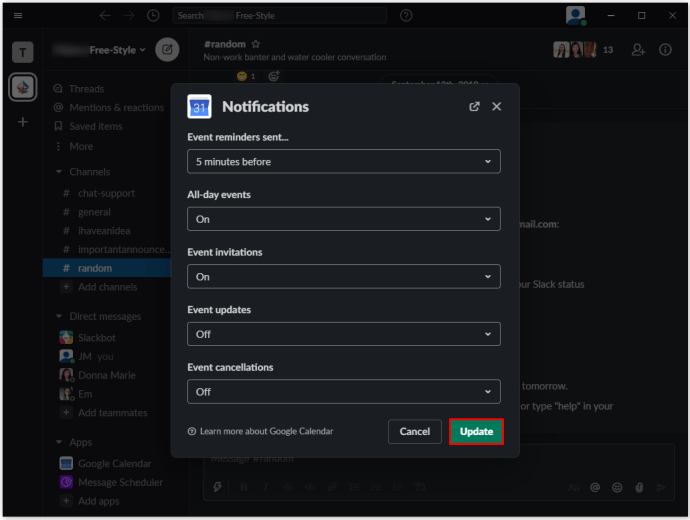
この画面では、他にもさまざまな設定を行うことができます。他の通知カスタマイズオプションについては、利用可能なオプションを確認してください。
「/ gcal設定」 機能、あなたはまたあなたの毎日のスケジュールメッセージをカスタマイズすることができます。選択する "配達時間の変更」 配信スケジュールの設定を微調整するには、または「消す" この機能を無効にします。同様に、GoogleカレンダーはSlackのステータスを自動的に更新します。この機能をオフにするには、[消す。"
その他のFAQ
SlackでGoogleカレンダーをミュートするにはどうすればよいですか?
「/ gcal設定」ツールを使用すると、ワークスペースの各Slackチャネルに通知を設定できます。イベントのリマインダー、ステータスの更新、毎日のスケジュール配信を無効にするには、同じコマンドを使用して、Googleカレンダーを有効にしたすべてのチャンネルの設定を微調整します。これは、GoogleカレンダーSlackアプリを「ミュート」することでよくあることです。
Slackにカレンダーはありますか?
さまざまなSlackカレンダーアプリオプションから選択できます。 Googleカレンダーは、ほとんどの人にとって最良の選択です。同様のアプリと比較して、最も幅広い機能を提供していない可能性がありますが、コア機能はまだあります。ただし、Googleカレンダーの最大のメリットは、広く普及しているSlackとの統合です。
Slackにチャンネルを追加するにはどうすればよいですか?
Slackチャネルの追加は非常に簡単ですが、所有者/管理者および/または所有者/管理者自身からの権限を持つユーザーのみがSlackワークスペースにチャネルを追加できることを知っておく必要があります。アプリのデスクトップ/ウェブバージョンでチャンネルを作成するには、左側のパネルに移動し、[チャンネル]の横にあるプラスアイコンをクリックします。 [チャンネルを作成]を選択して名前を付け、好みに応じてパーソナライズします。
同様に、モバイル/タブレットアプリでは、チャンネルの横にあるプラスアイコンをタップして、[作成]を選択します。上記と同じ手順に従ってください。許可のない人はSlackチャンネルを作成できないことに注意してください。デスクトップバージョンのプラス(+)アイコンは、チャンネルブラウザに移動しますが、モバイルアプリバージョンの[作成]ボタンは効果がありません。
GmailアカウントをSlackにリンクするにはどうすればよいですか?
Googleカレンダーとほぼ同じ方法でインストールされるGmail用のSlackアプリがあります。これにより、ユーザーはSlackに直接メールを送信できます。これは基本的に、特定の電子メールに「タグ付け」することを意味し、コピー/貼り付け機能を使用するよりもはるかに簡単です。このようにして、アクセス権を持つユーザーはSlackから電子メールに直接アクセスし、そこから添付ファイルをダウンロードすることもできます。これにより、多くのビジネス関連プロセスをスピードアップできます。
Slackをサイレントに設定するにはどうすればよいですか?
営業時間外でもSlackアプリを開いたままにしておきたい場合でも、忙しくて邪魔されずに仕事に集中したい場合でも、Slackのステータスを「サイレント」に設定できます。つまり、Slackを介してメッセージを送信するすべての人に、特別な通知を介してメッセージを通知するかどうかを尋ねられます。このようにして、最も緊急の通知のみを受信する可能性が高くなります。
「サイレント」モードを設定するには、「ダイレクトメッセージ」で名前を選択します。次に、右側のメニューのプロフィール写真の下にある自分の名前をクリックします。 「ステータスの設定」を選択し、「サイレント」をクリックします。他のステータスを設定したり、カスタムステータスを作成したりすることもできます。
SlackとGoogleカレンダー
ご覧のとおり、SlackとGoogleカレンダーは完全に統合可能です。ほとんどのワークスペースは、Googleカレンダーのすべての機能を利用しているため、よりスムーズでプロフェッショナルな作業環境が可能になります。しかし、最も重要なことは、SlackアプリがGoogleカレンダーと完全に統合されているため、作業がはるかに簡単になることです。
このエントリは、Googleカレンダーを回避する方法を見つけるのに役立ちましたか?イベントをすばやくスムーズに作成し、そのリマインダーを設定できますか? GoogleカレンダーまたはSlack全般に関連するその他の質問がある場合は、以下のコメントセクションでお問い合わせください。