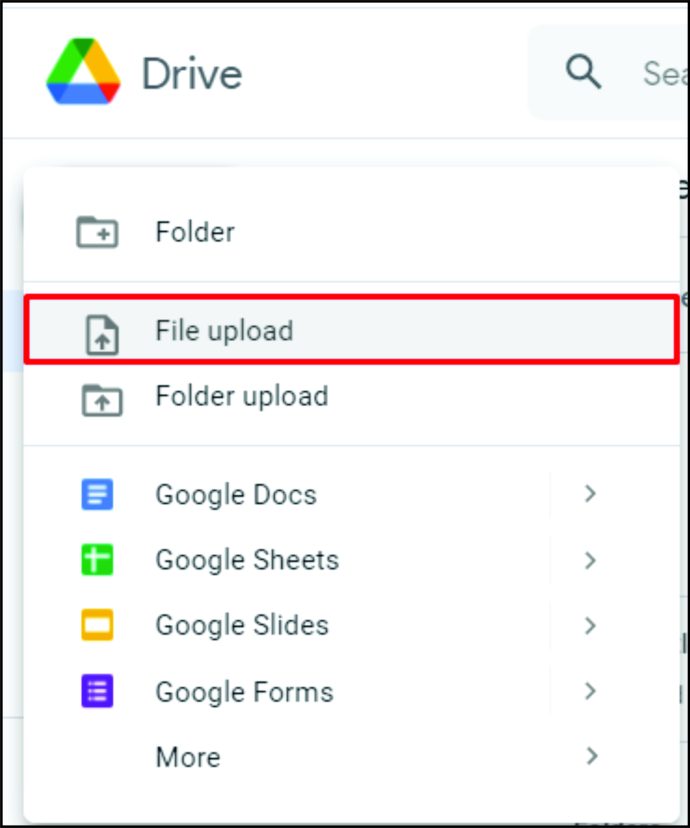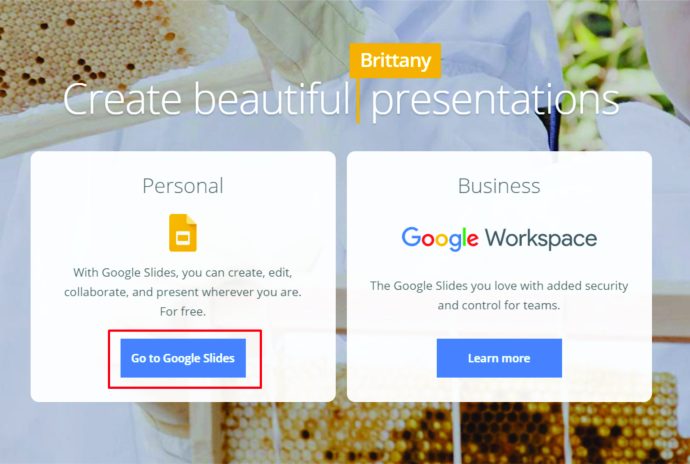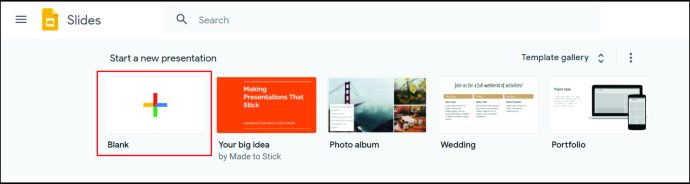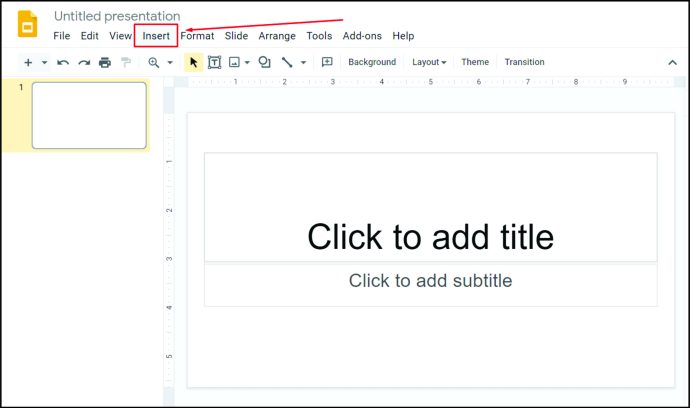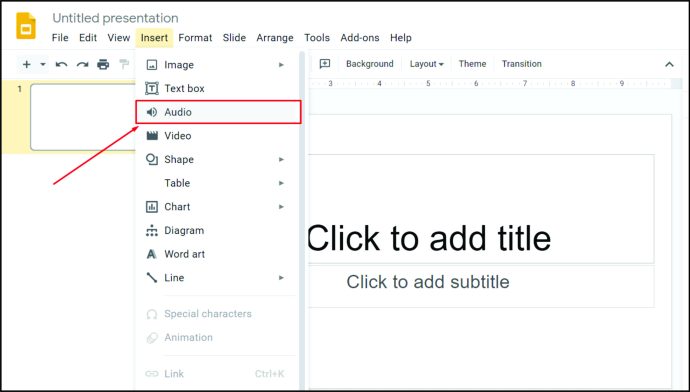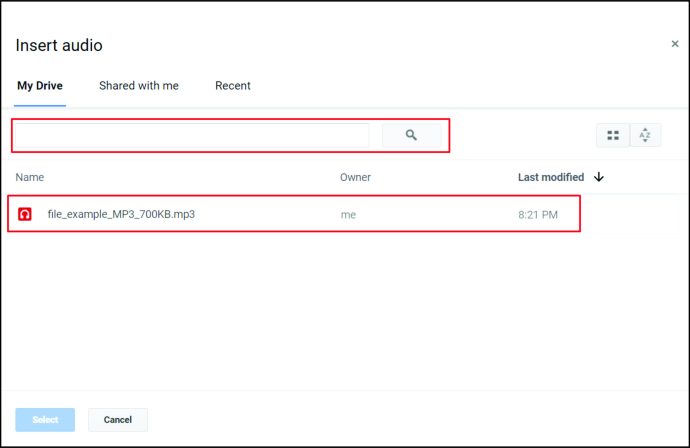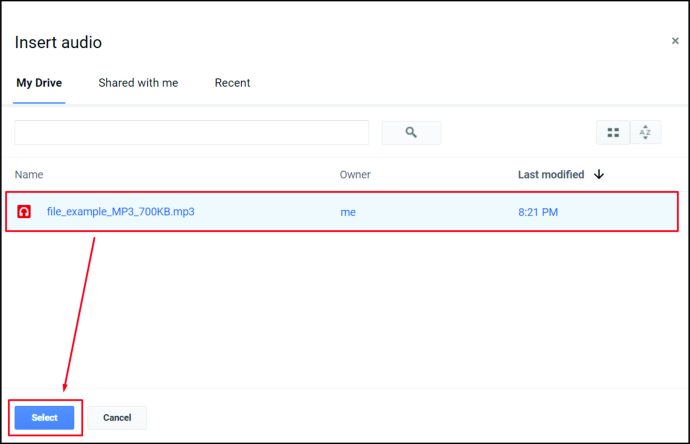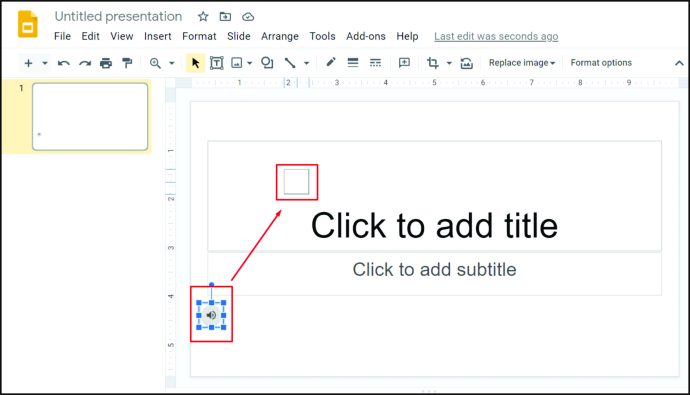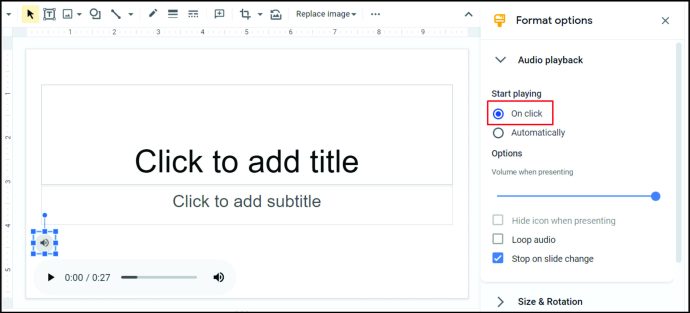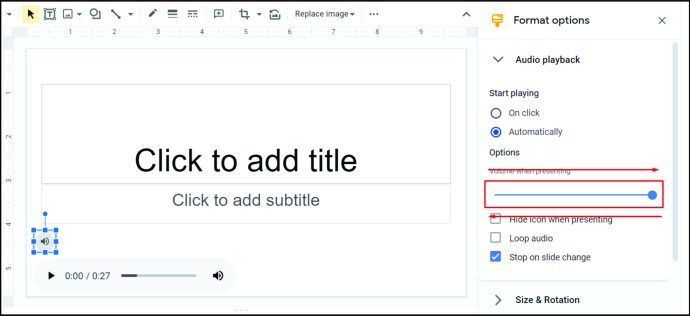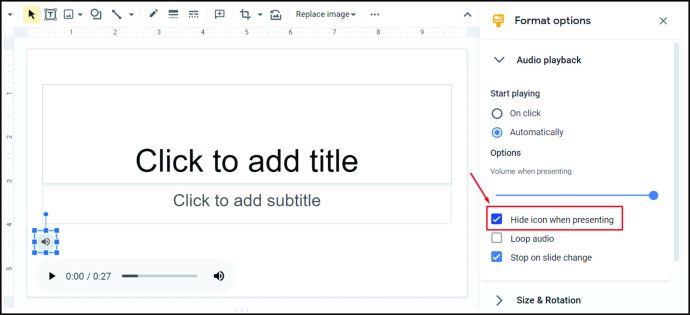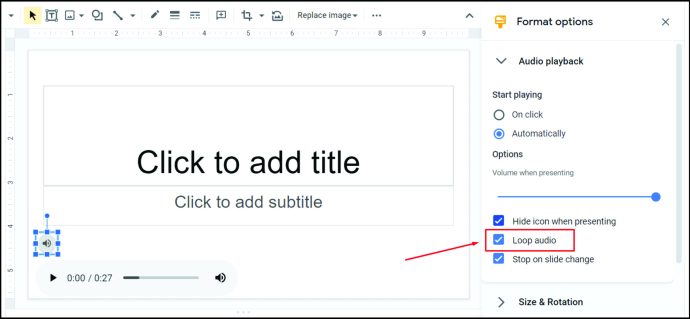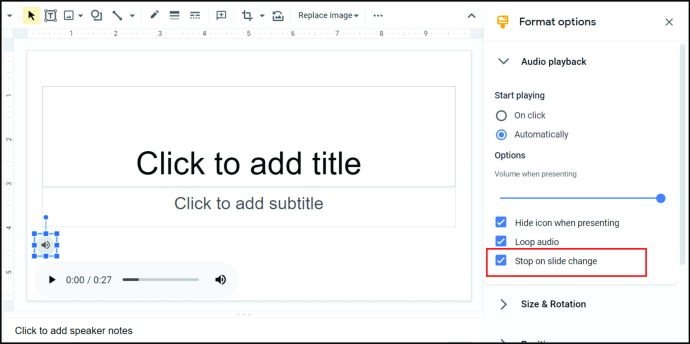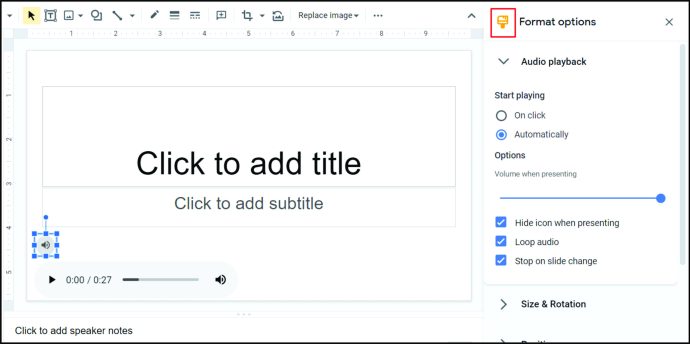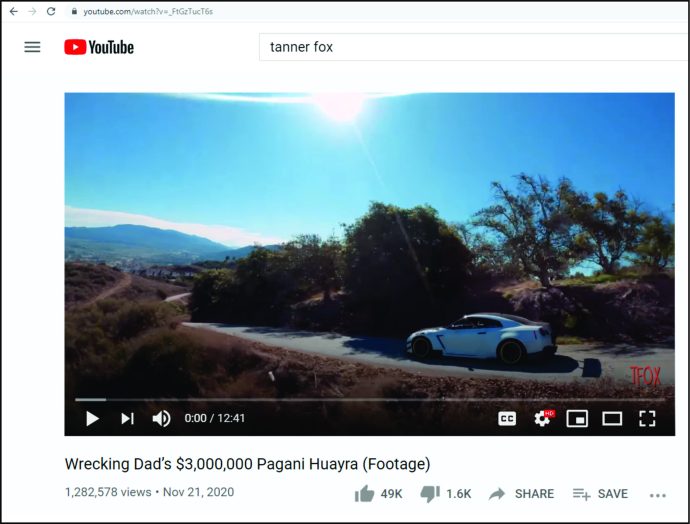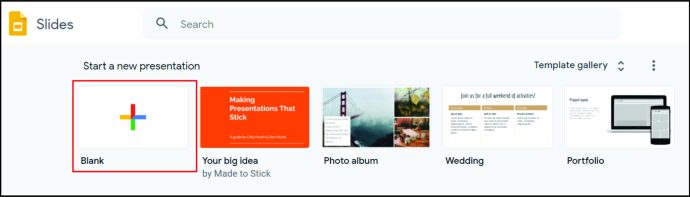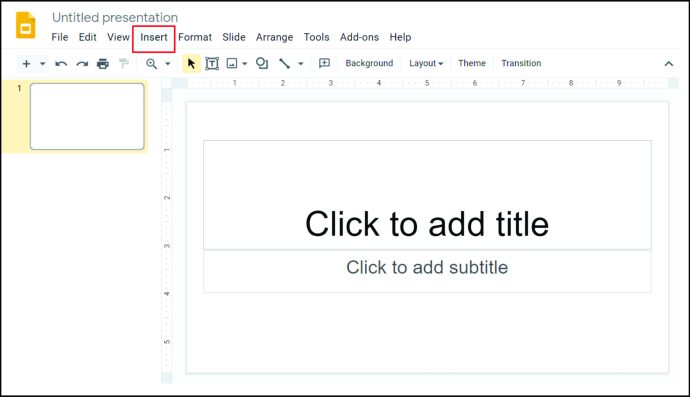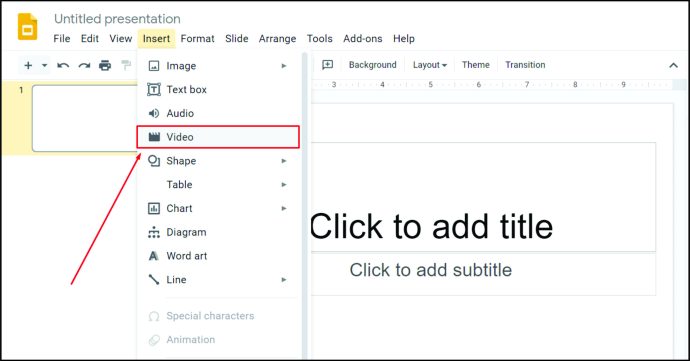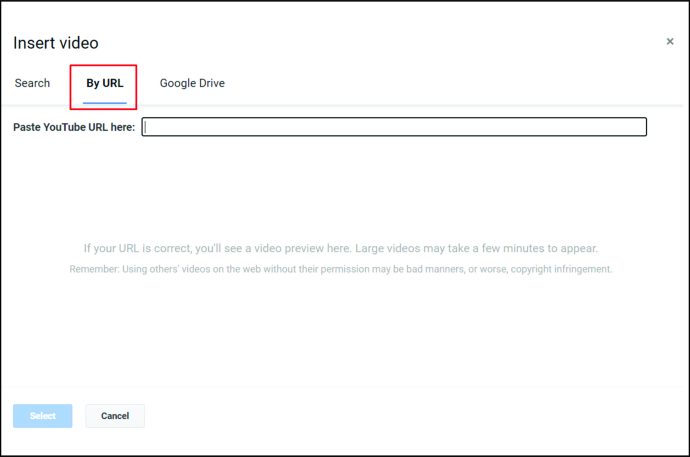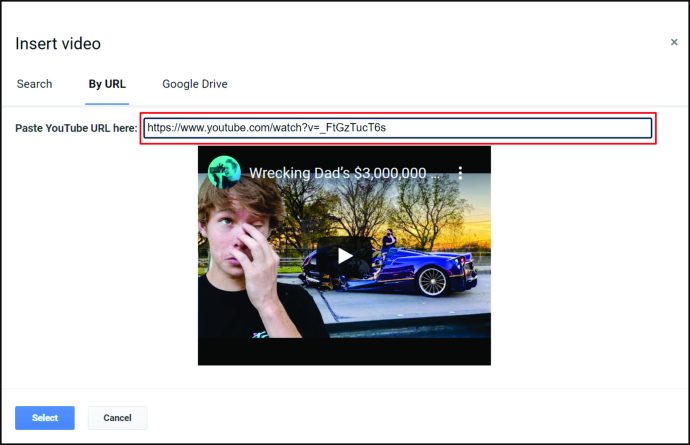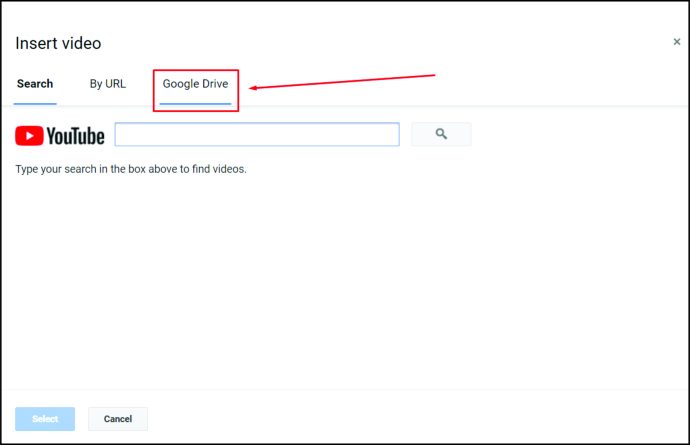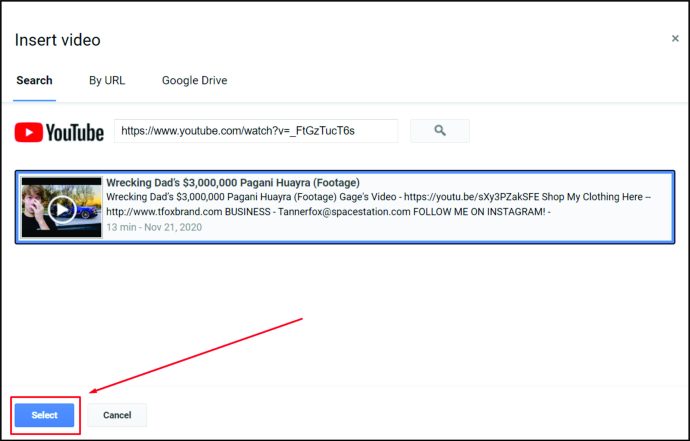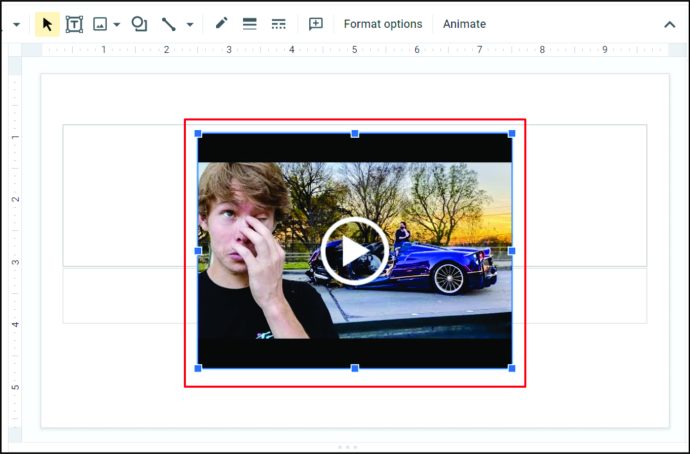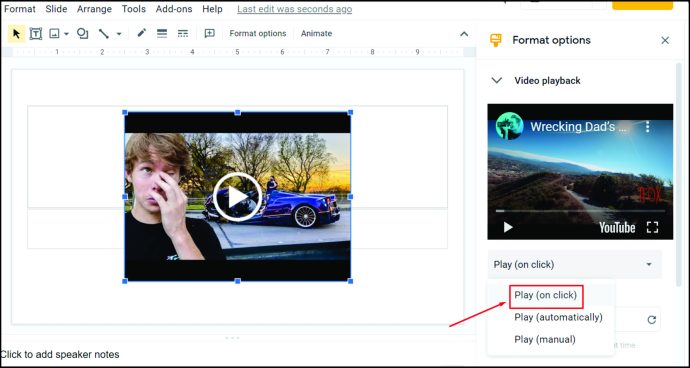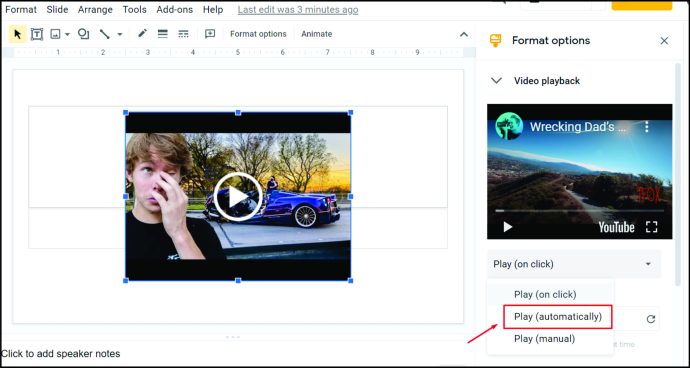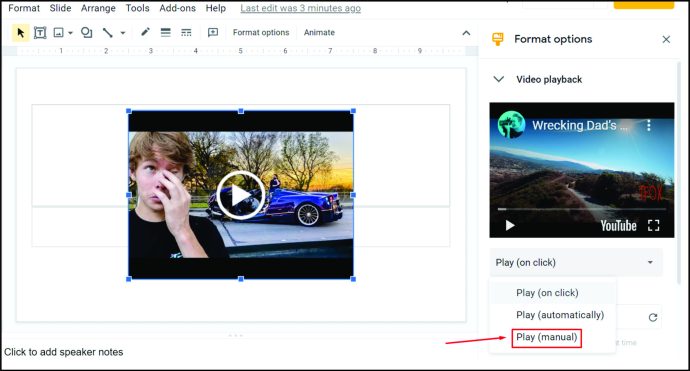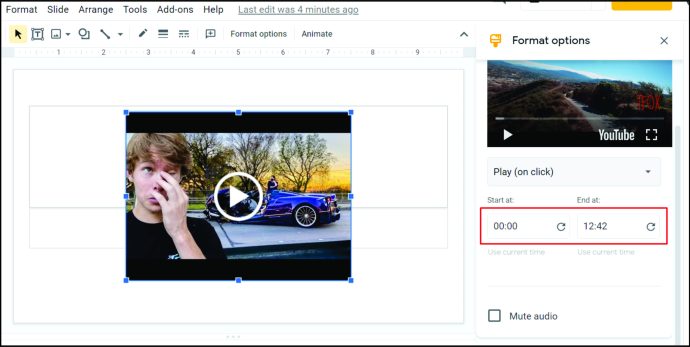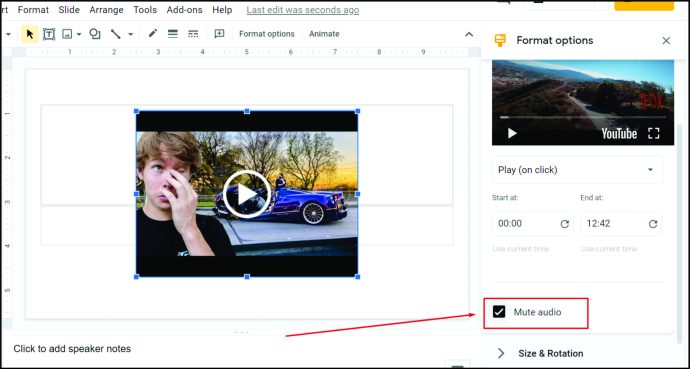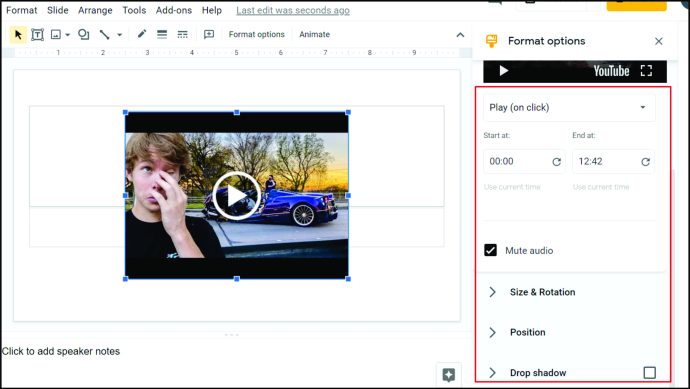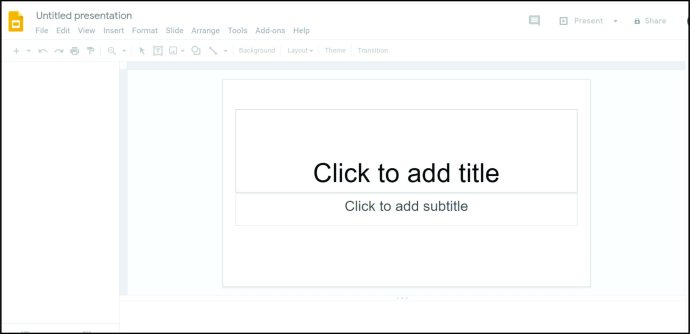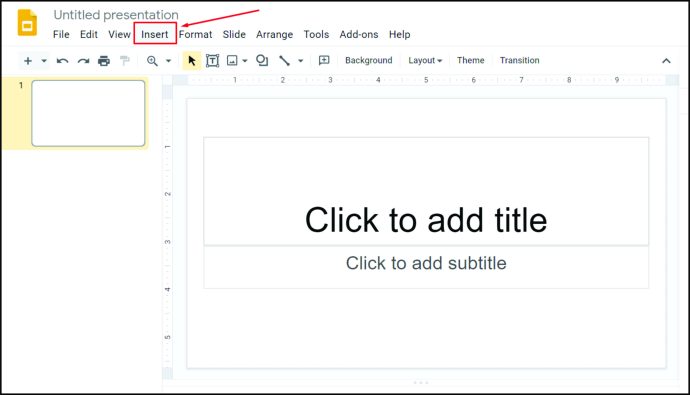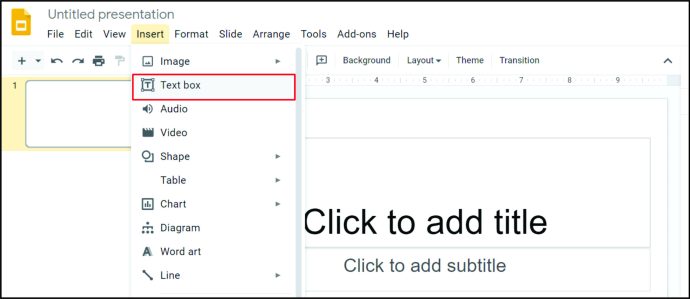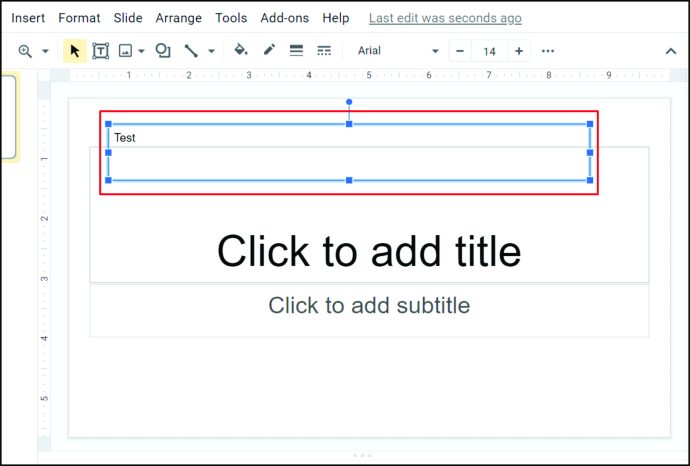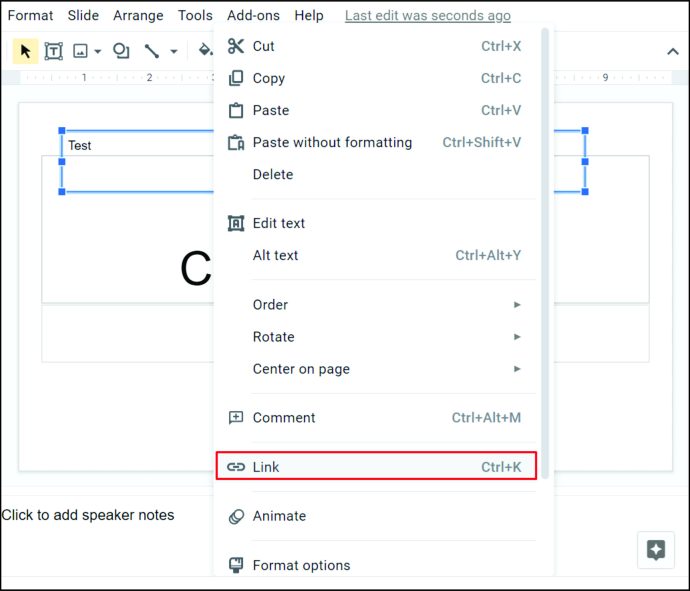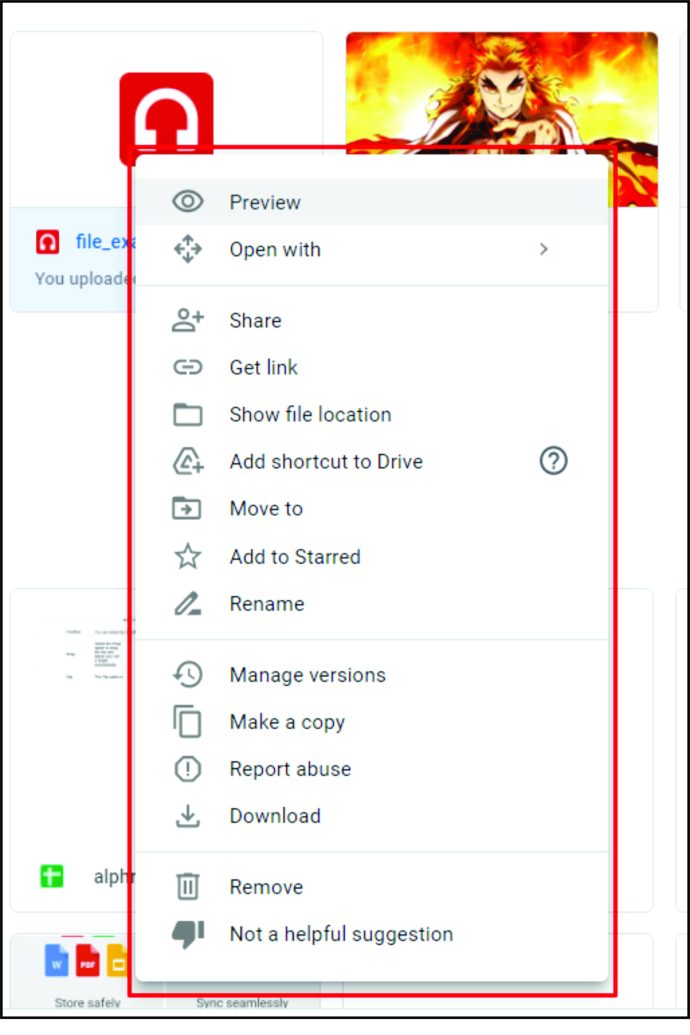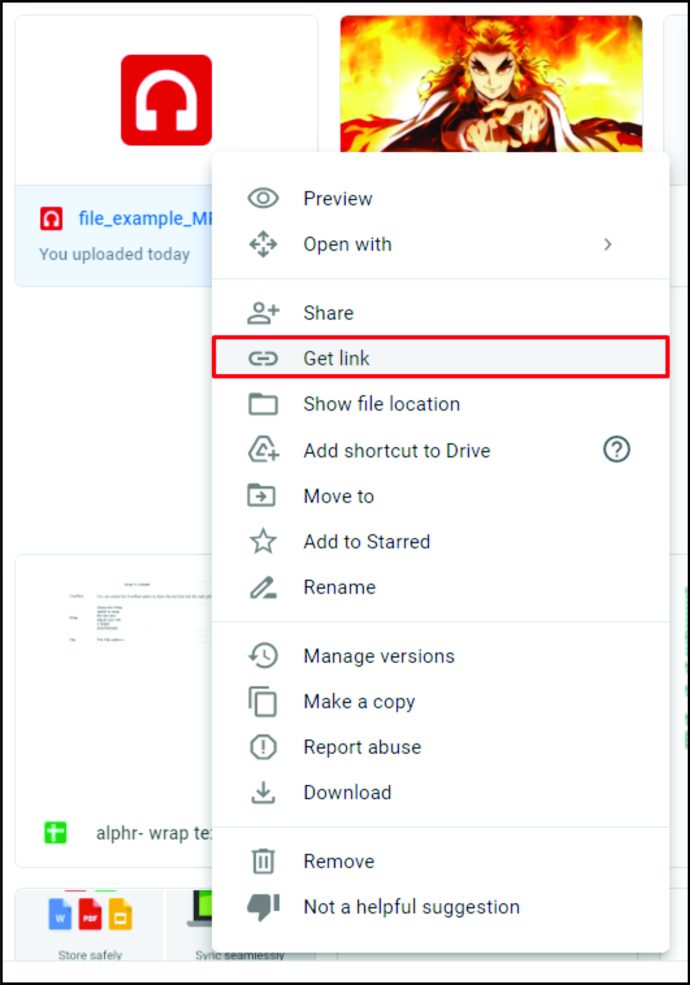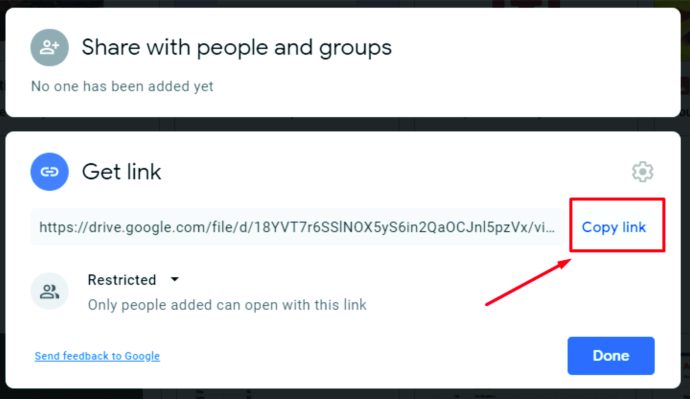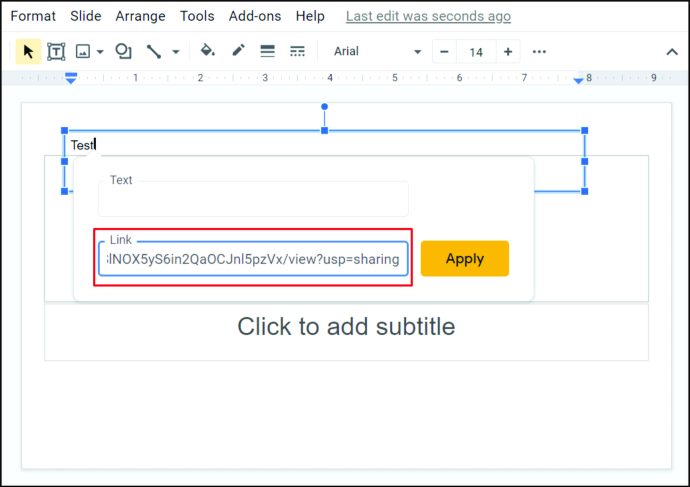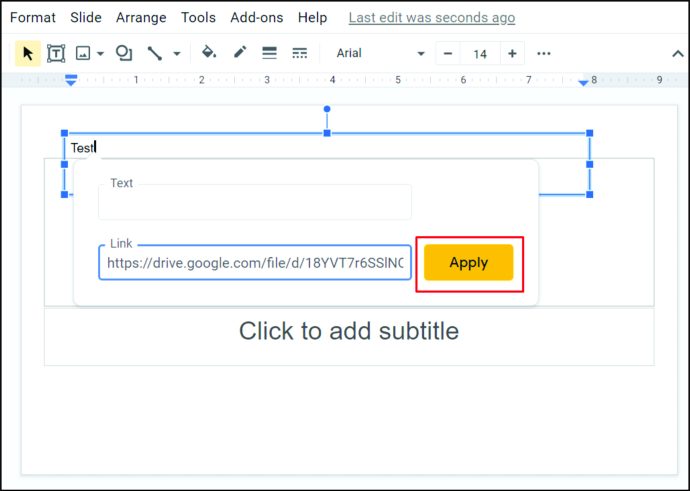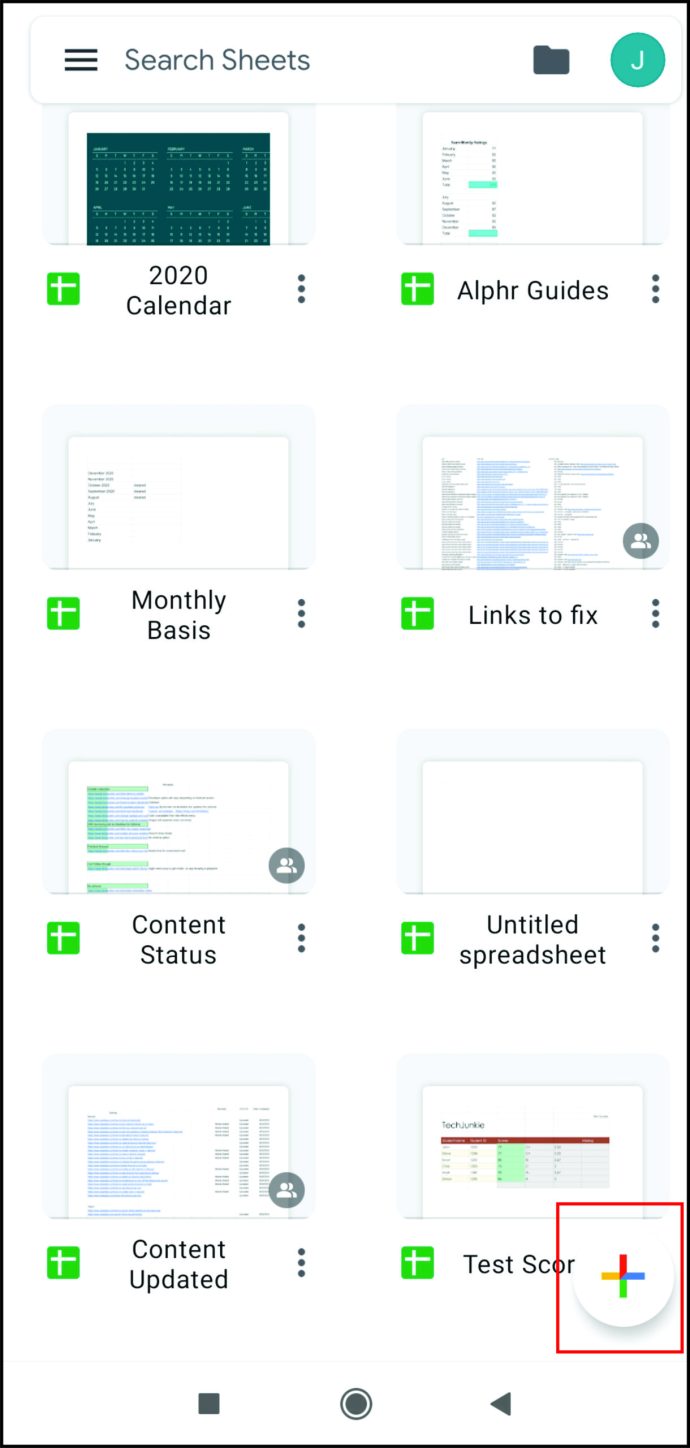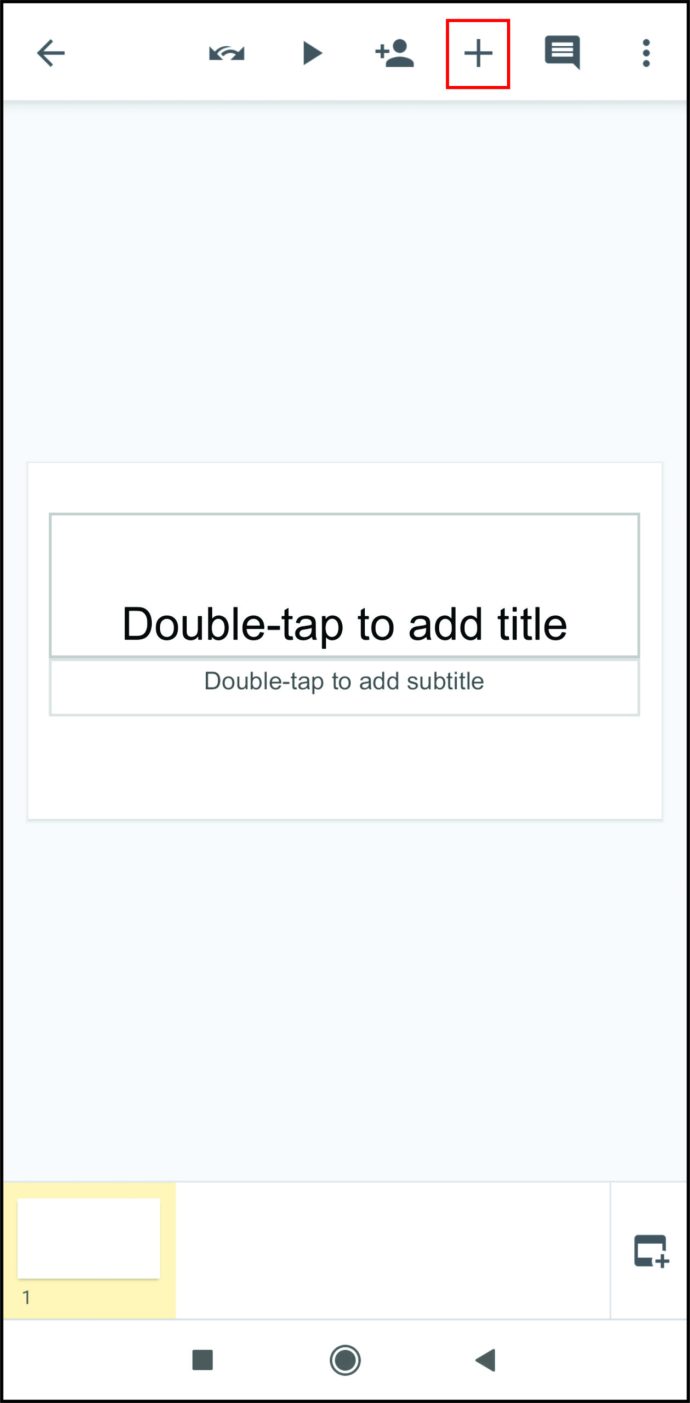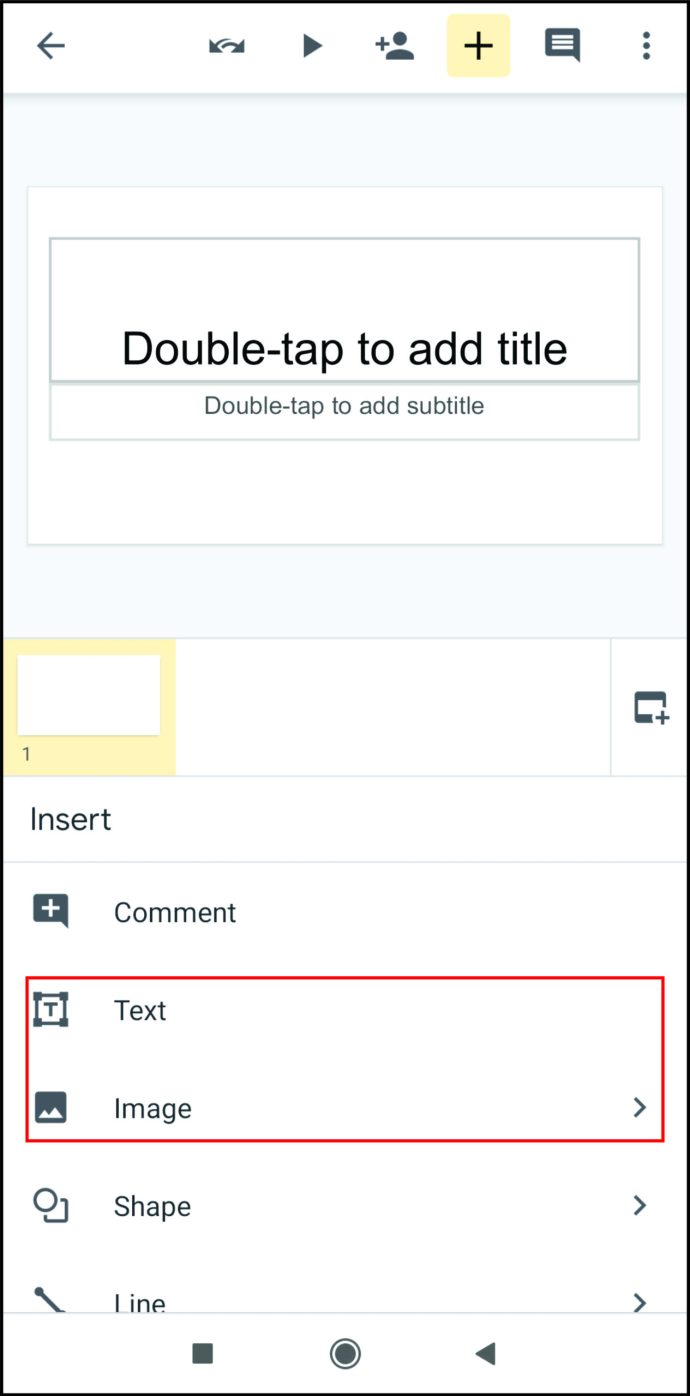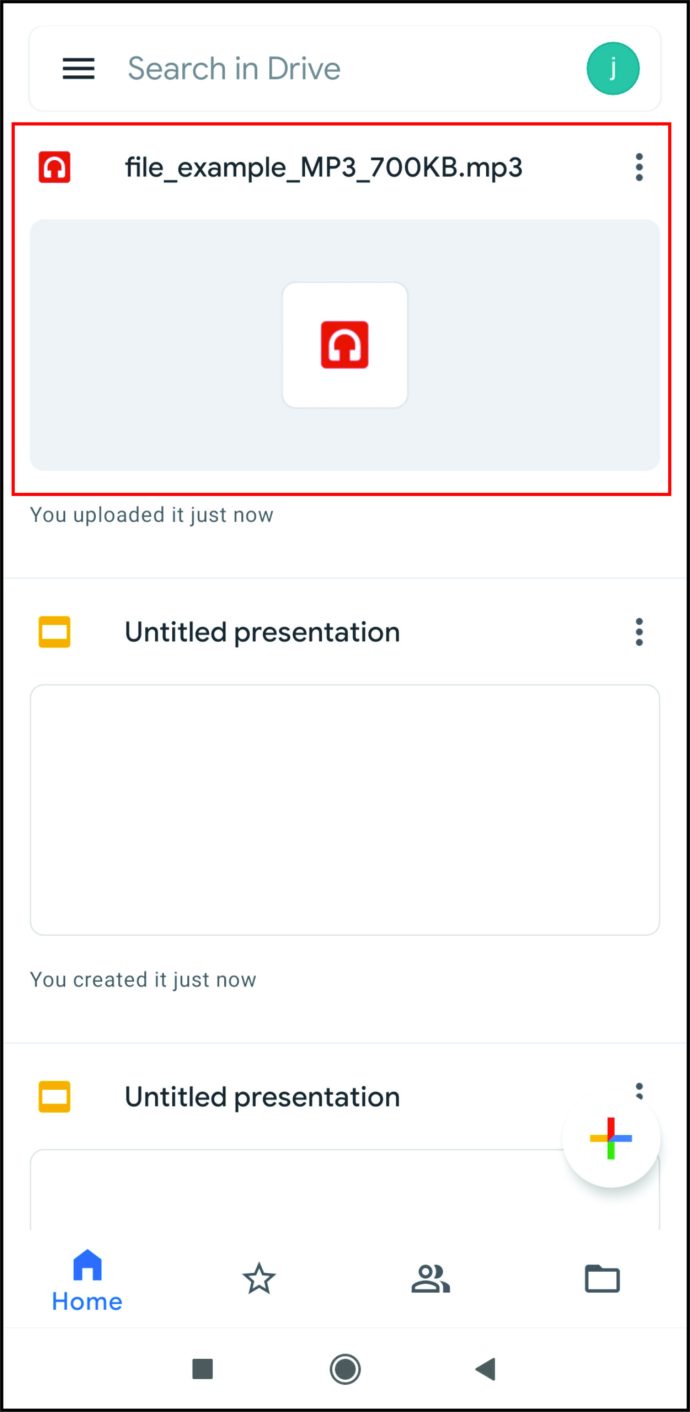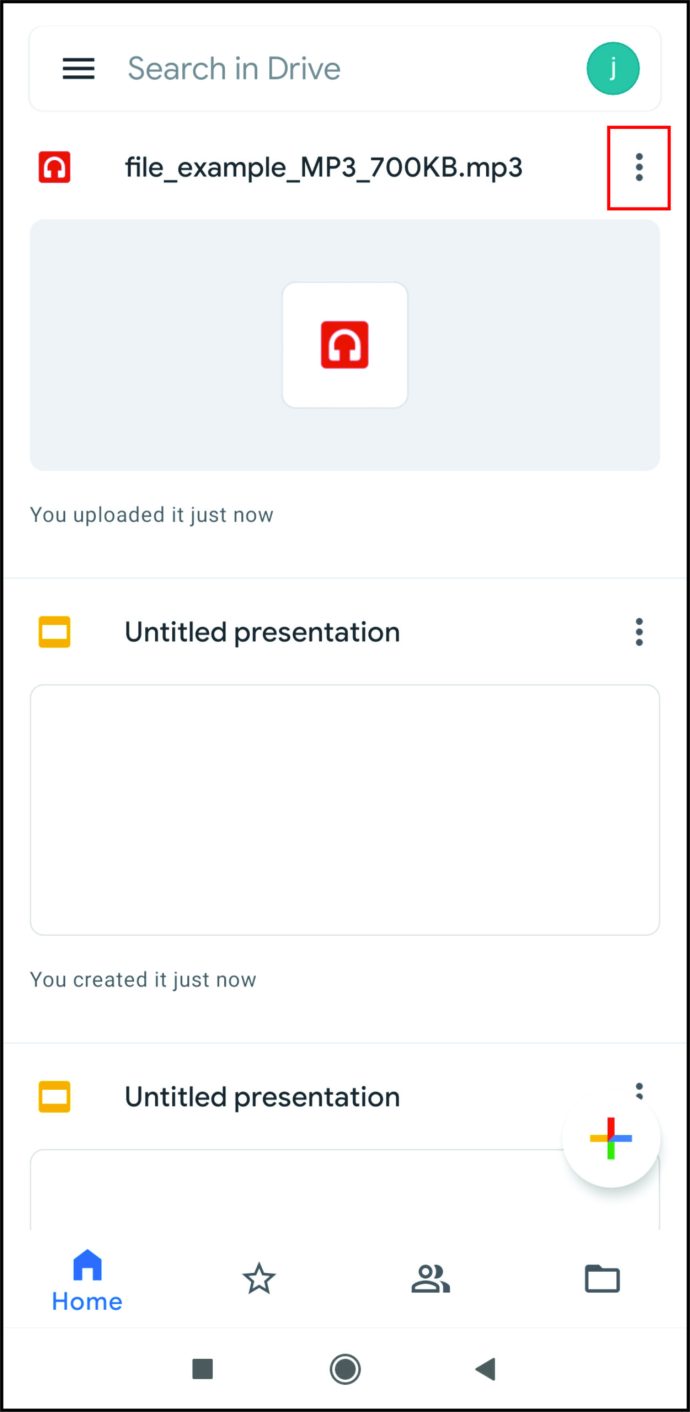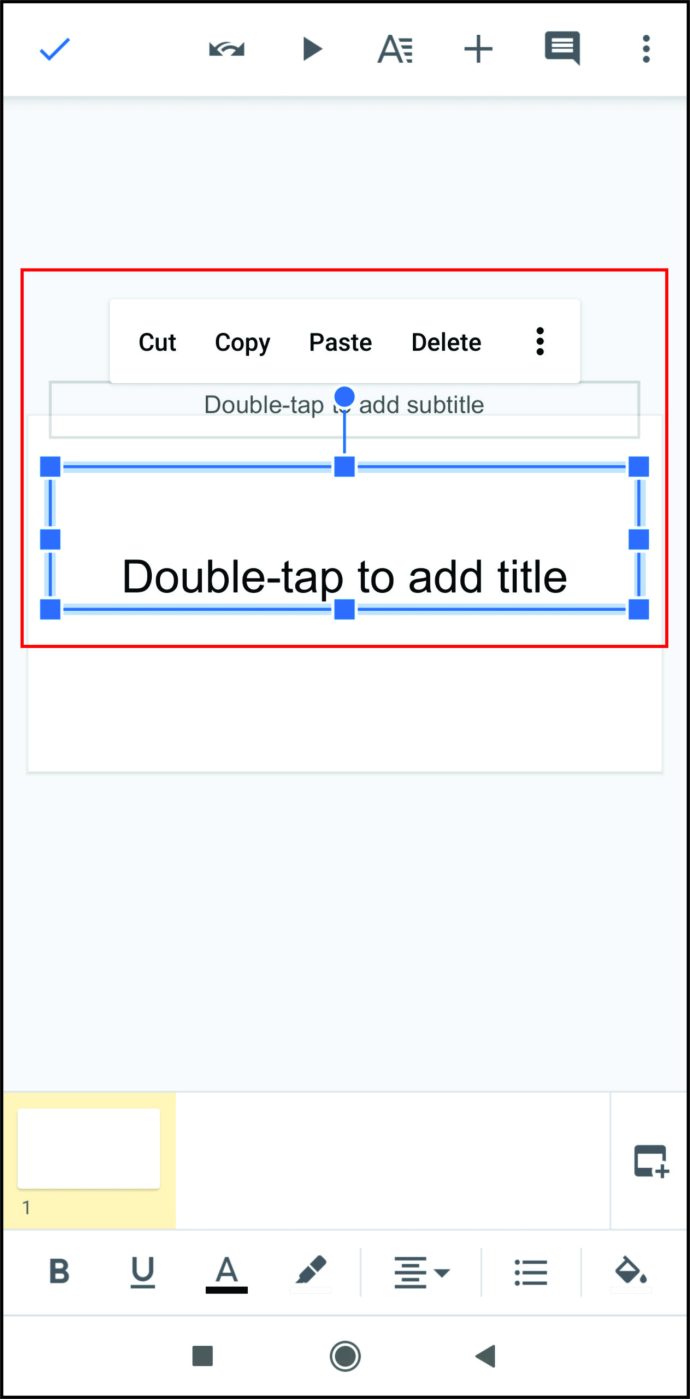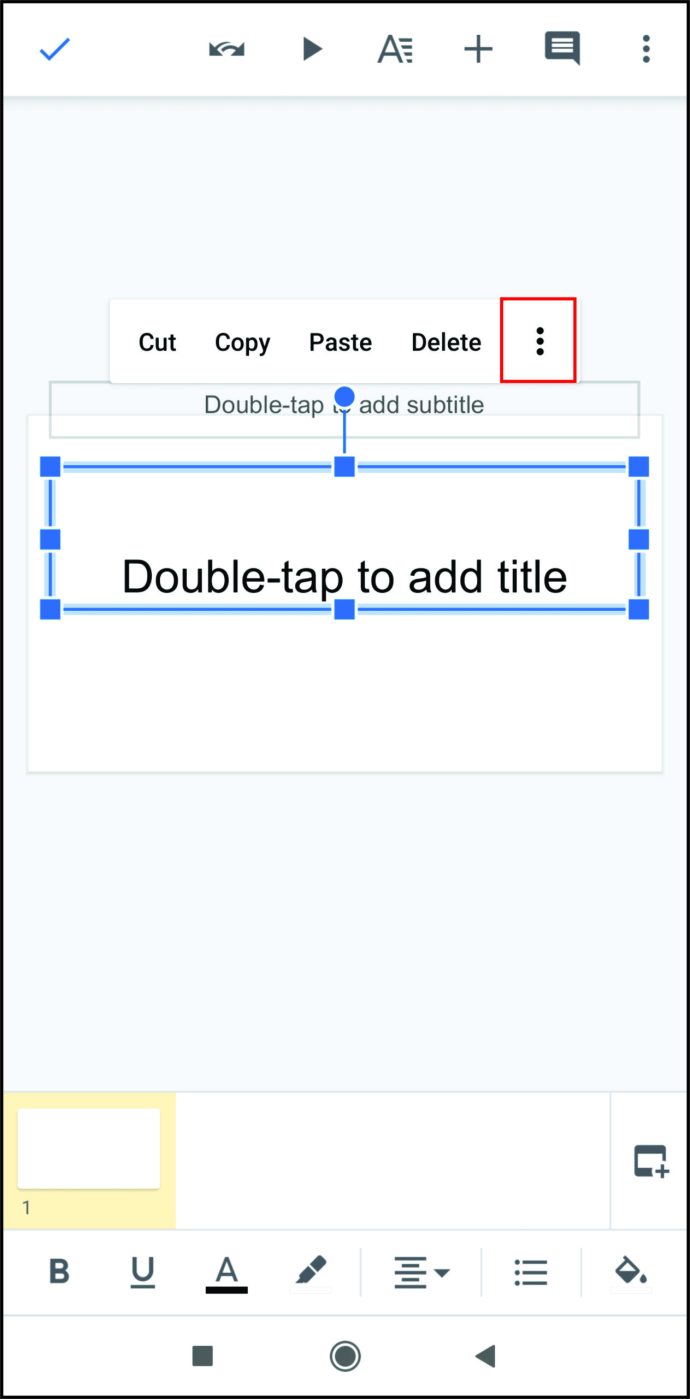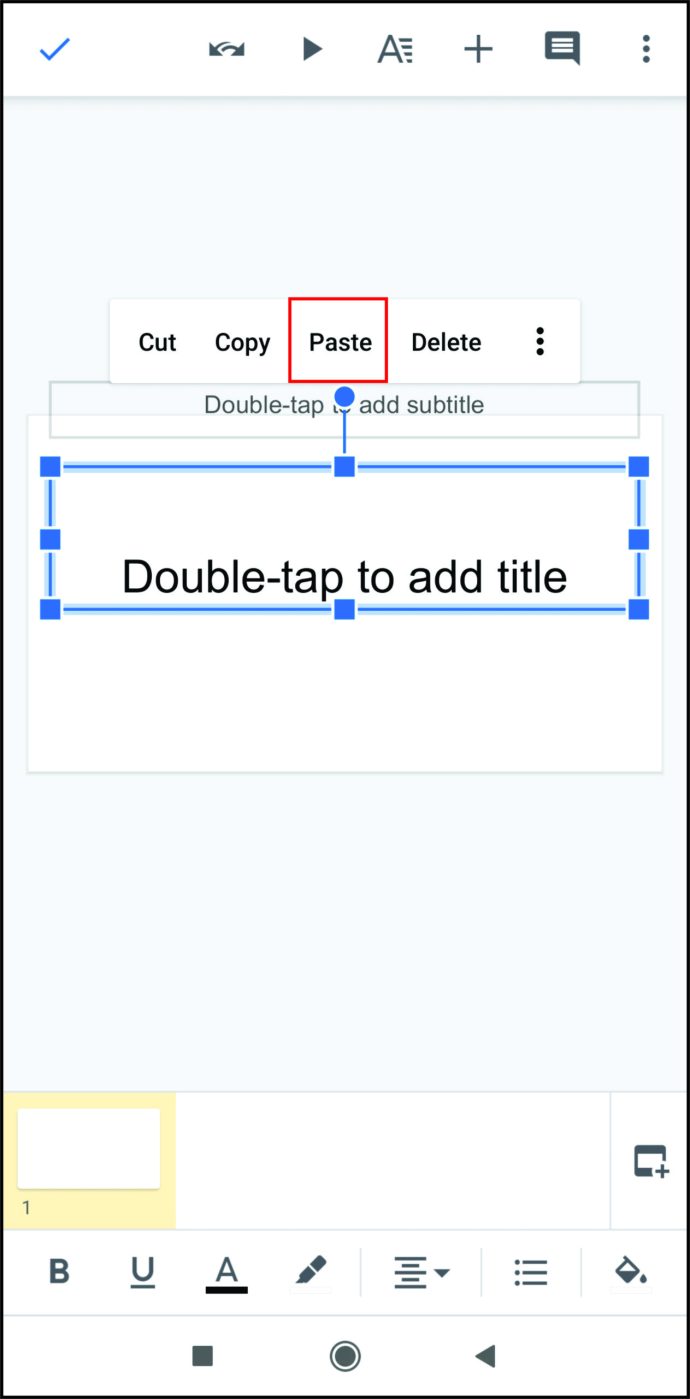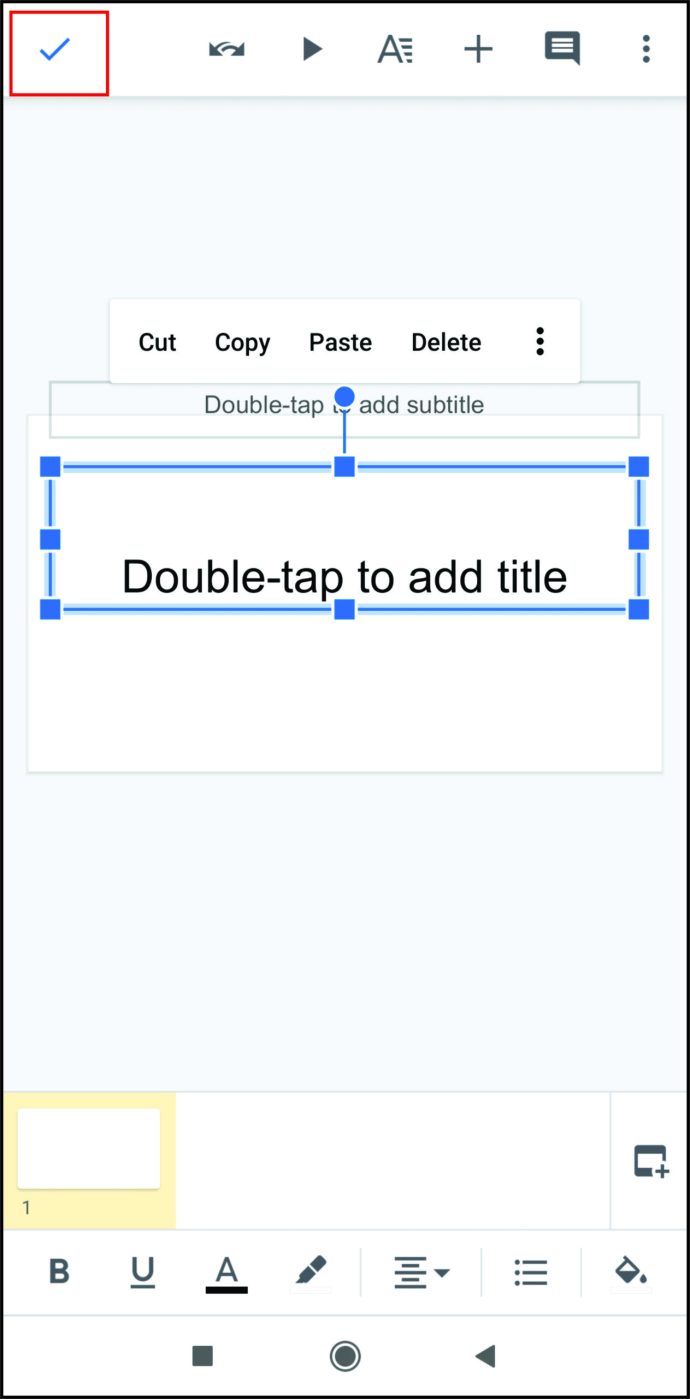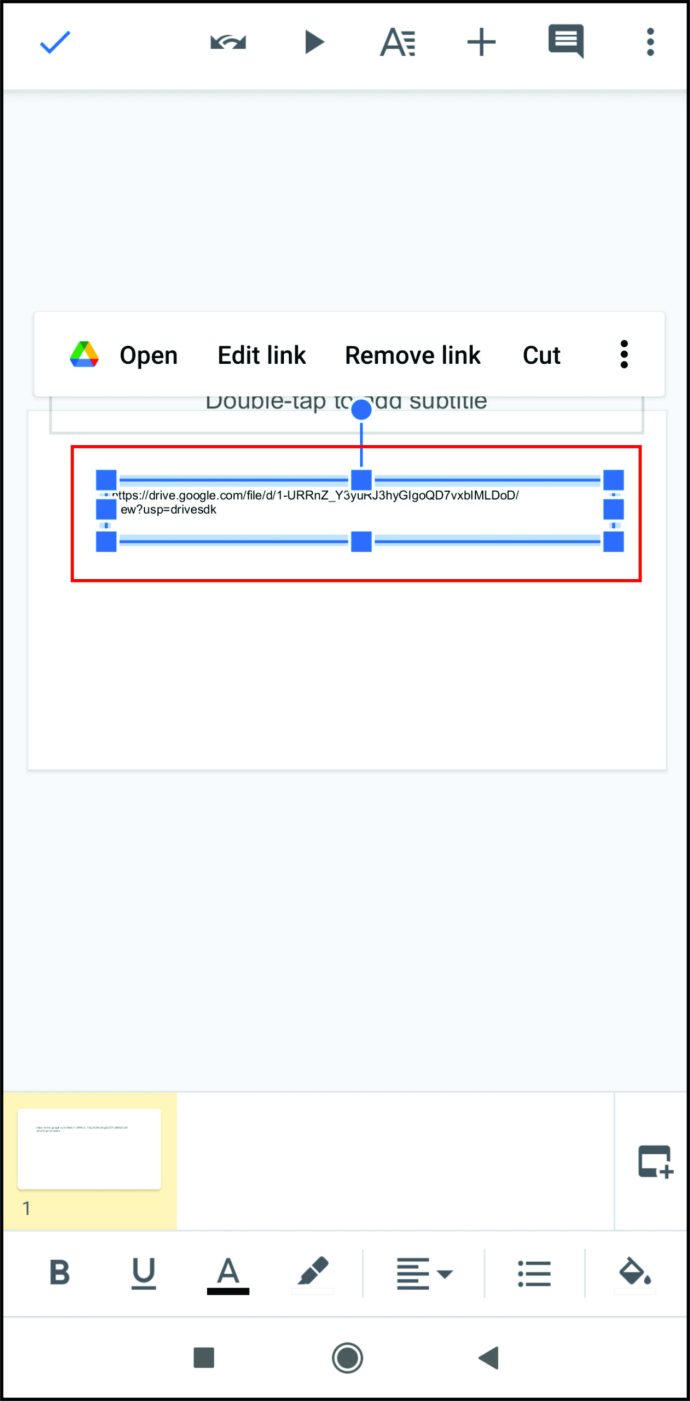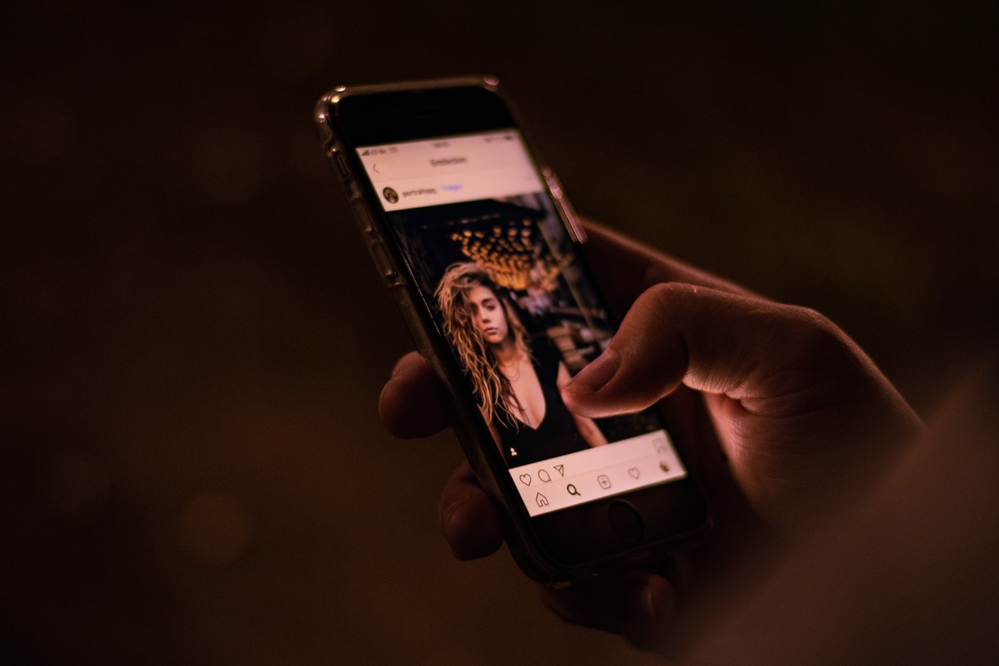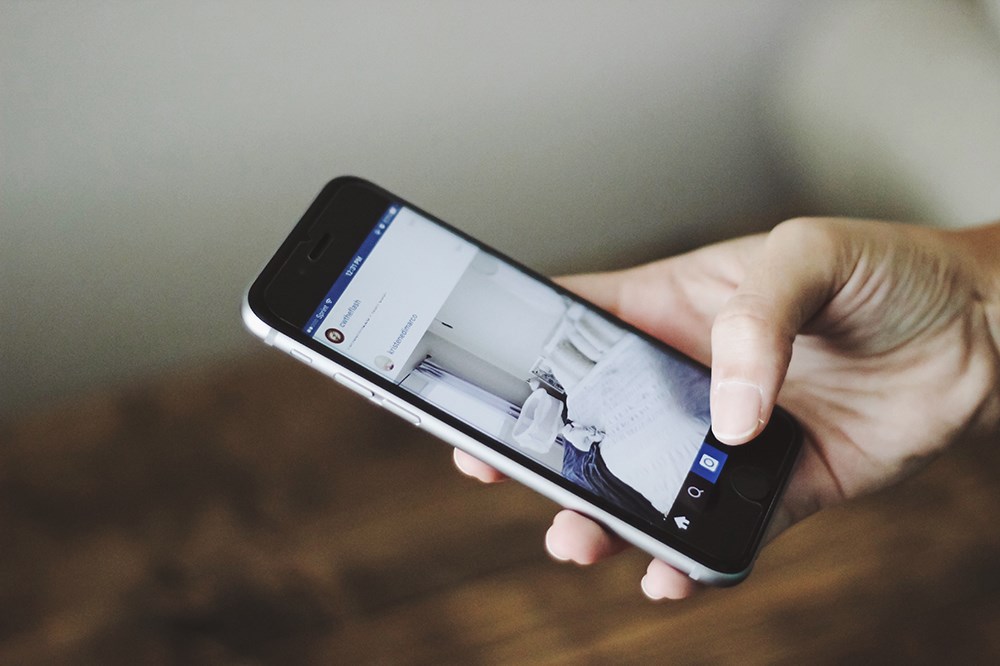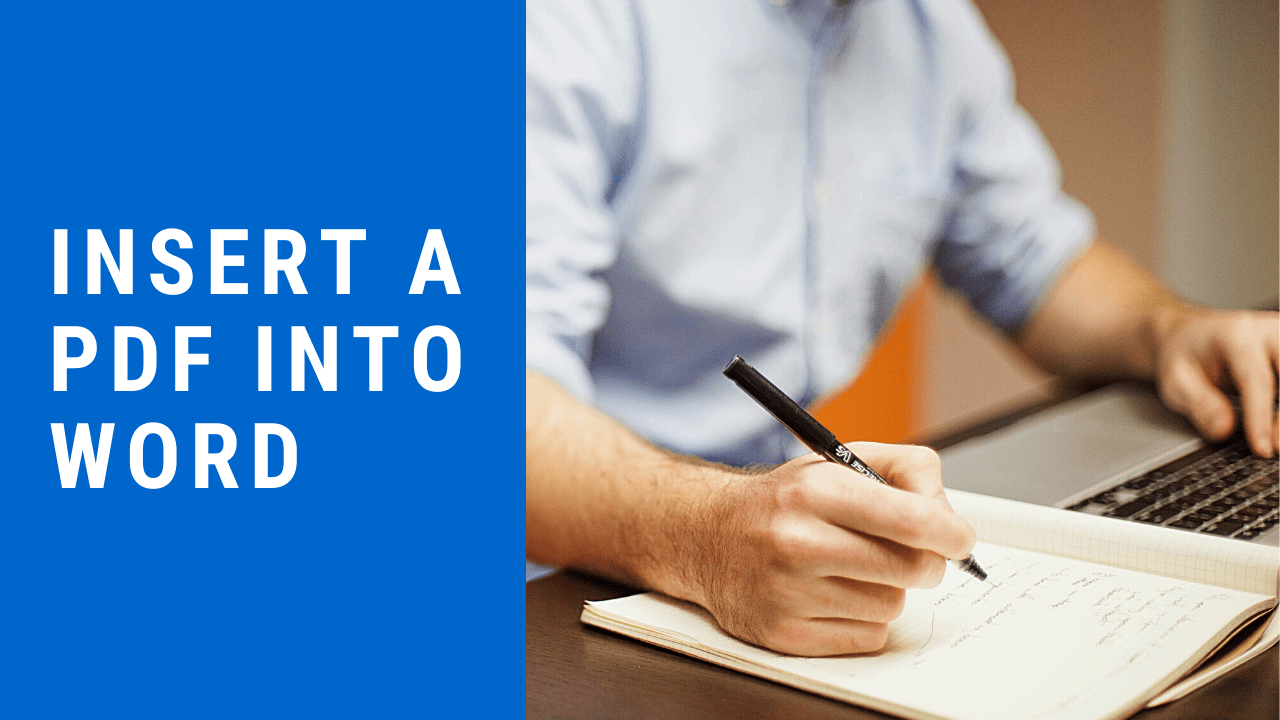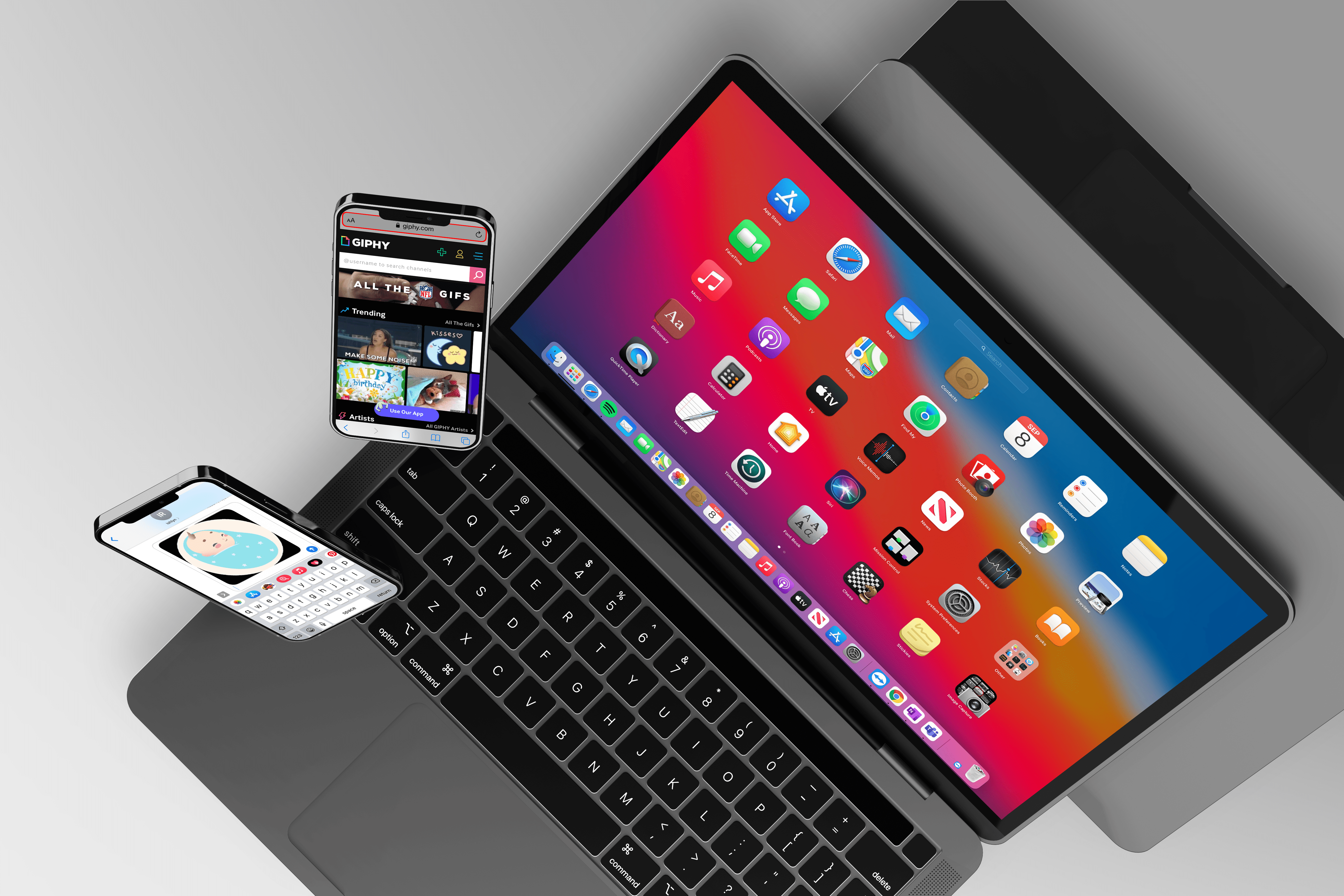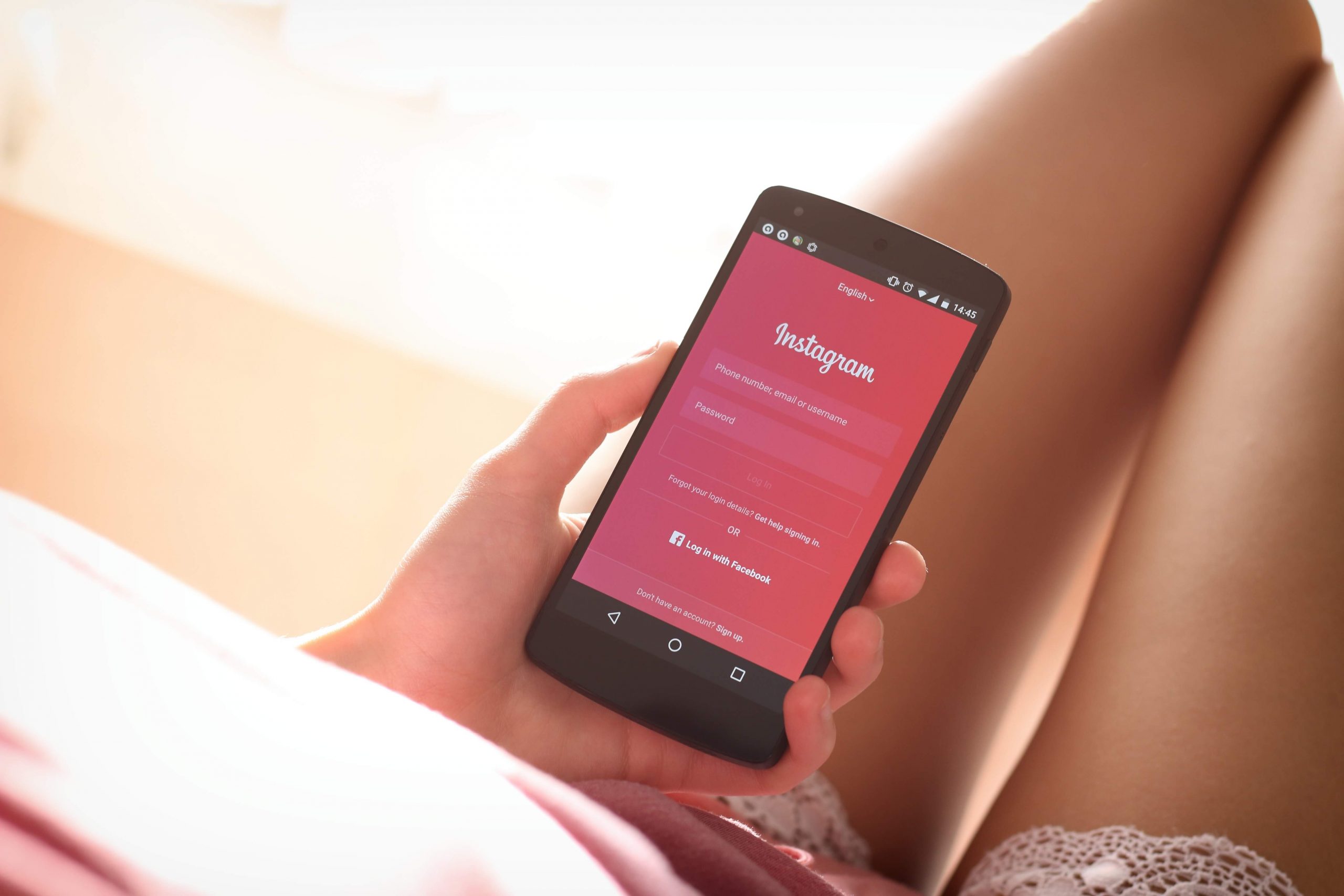Googleスライドは、魅力的なプレゼンテーションを作成するための無料で非常に用途の広いツールをユーザーに提供します。ただし、聴衆の注意を完全にとらえるには、単純なスライドでは不十分な場合があります。音声を追加してGoogleスライドのプレゼンテーションを整えることは、視聴者にとってより思い出深いものにするのに間違いなく大いに役立ちます。以下では、Googleスライドに音楽を追加して、プレゼンテーションを盛り上げる方法を紹介します。
始める前に
Googleスライドを使用するには、アクティブなGoogleアカウントが必要です。現在お持ちでない場合は、登録ページにアクセスして無料で作成できます。
次に、Googleスライドのプレゼンテーションと、以下の方法で使用するオーディオファイルの両方を保存するためのGoogleドライブアカウントも必要です。ドライブへのサインアップも無料で、Googleドライブのサインアップページから行うことができます。続行する前に、必ず両方のアカウントを設定してください。
Googleスライドに音楽を追加する方法
ユーザーがGoogleスライドのプレゼンテーションに音楽を追加する方法はいくつかあります。グーグルがサービスをさらに開発するにつれて、それはより簡単になりました。ここでは、考えられるすべての方法をリストします。どの方法が適切かを選択できます。
オーディオを挿入
音声を挿入する機能は、Googleスライド機能オプションに最近追加されたものです。これは現在、Googleスライドを使用してプレゼンテーションに音楽を追加する最も簡単な方法です。これは、次の手順に従って実行できます。
- Googleスライドは現在、.mp4および.wavオーディオファイルのみを受け入れます。使用したいファイルがすでにある場合は、それをGoogleドライブアカウントにアップロードします。
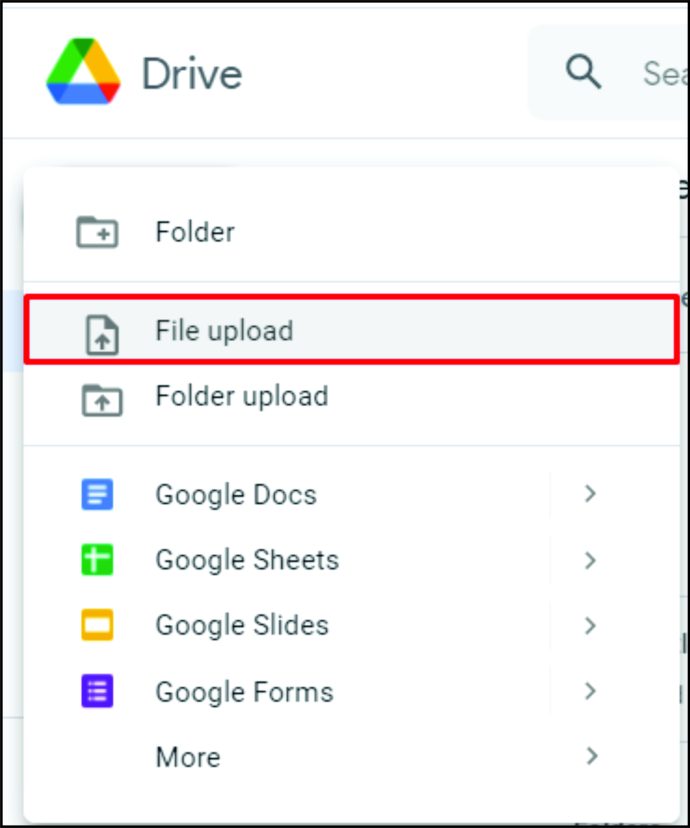
- Googleスライドを開きます。
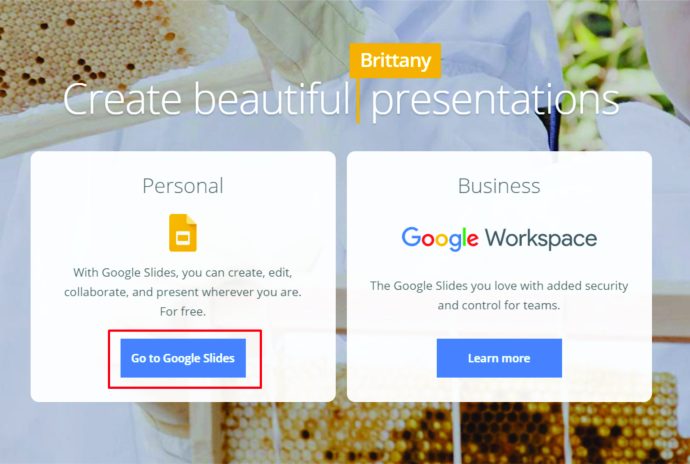
- オーディオを追加するプレゼンテーションを見つけて開きます。ゼロから作成したい場合は、「新規プレゼンテーション」タブの「+空白の画像」をクリックしてください。
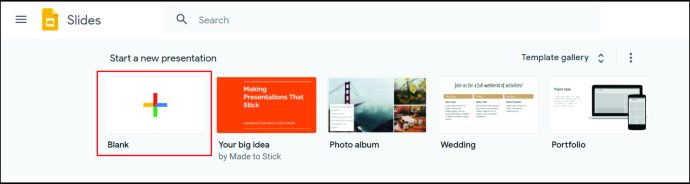
- トップメニューから「挿入」をクリックします。
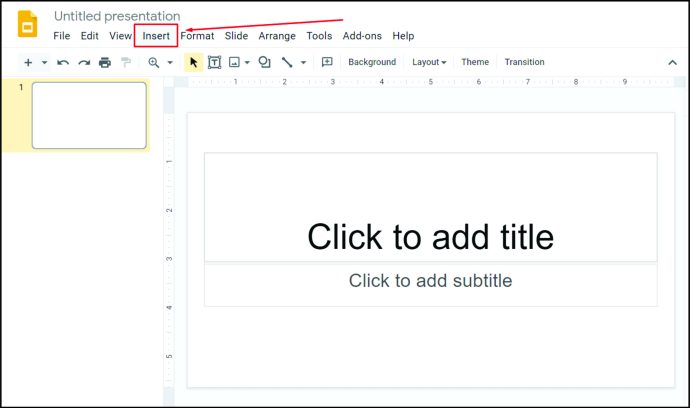
- ドロップダウンリストから「オーディオ」をクリックします。
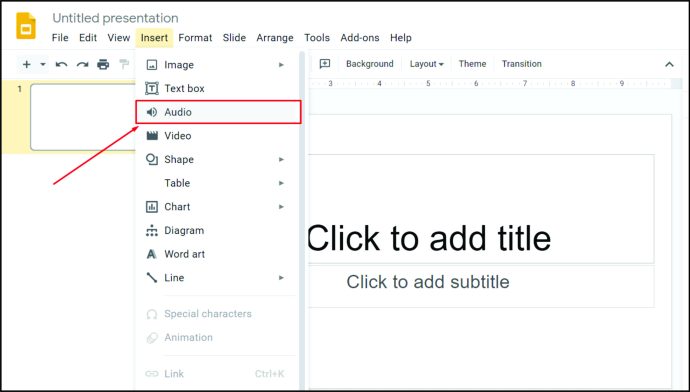
- 現在Googleドライブにある使用可能なすべてのオーディオファイルを含むウィンドウが表示されます。下にスクロールして、使用するオーディオを見つけます。または、検索バーにファイルの名前を入力してから、虫眼鏡アイコンをクリックすることもできます。ファイルを見つけたら、それをクリックします。
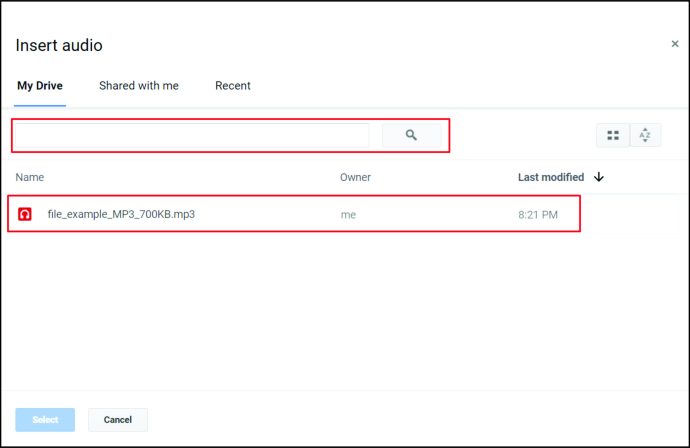
- ウィンドウの左下隅にある「選択」ボタンをクリックします。
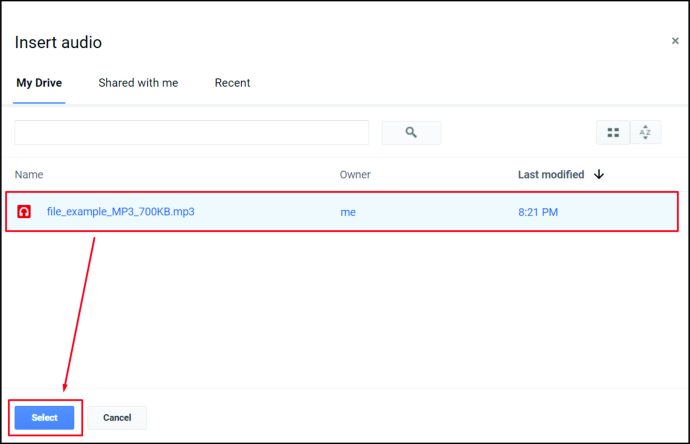
- これで、オーディオがプレゼンテーションに埋め込まれるはずです。オーディオアイコンをクリックしてドラッグし、好きな場所に配置できます。
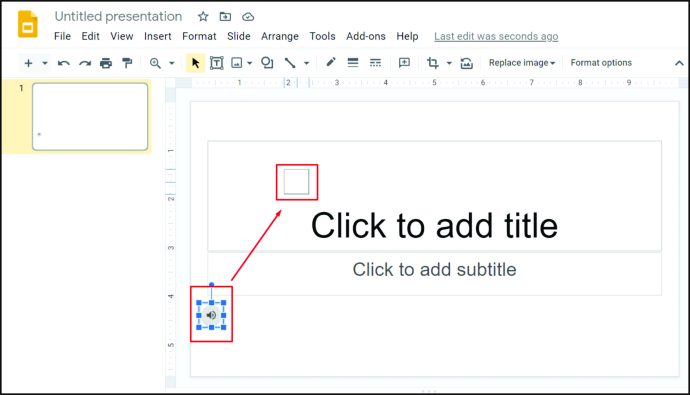
オーディオ再生オプション
「オーディオの挿入」方法を使用して音楽を追加する場合、音楽自体の再生方法を決定するために使用できるいくつかの便利なオプションが提供されます。これらのオプションは、スライド自体に挿入されたオーディオアイコンをクリックすると、右側のメニューからアクセスできます。これらのオプションは次のとおりです。
- クリックで再生を開始–これは、プレゼンテーションが開いているときにマウスをクリックしたときにのみ音楽の再生が開始されることを意味します。すぐに音楽を再生したくない場合は、これをお勧めします
オーディオの再生が始まる前に、いくつかのポイントを取得するために少し時間がかかります。
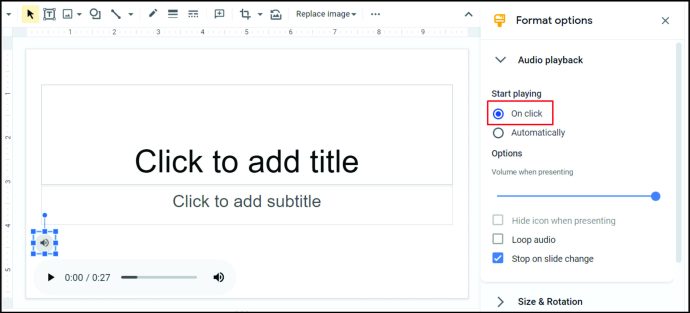
- 自動再生の開始–これは、プレゼンテーションを開くとすぐに音楽の再生が開始されることを意味します。

- ボリュームスライダー–これにより音楽のボリュームを制御できます。
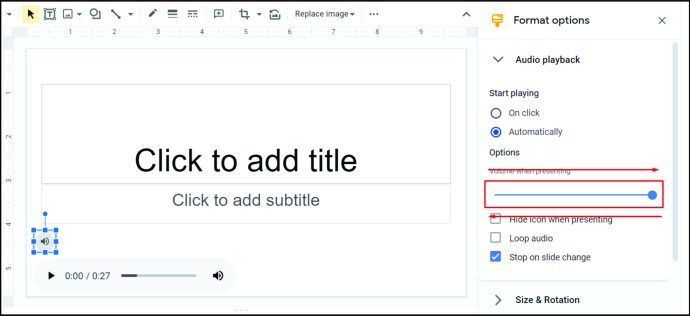
- プレゼンテーション時にアイコンを非表示–このオプションを使用すると、ユーザーはプレゼンテーションの再生中にオーディオアイコンを非表示にできます。スライドの開始時にオーディオが自動的に再生されるように設定した場合に便利です。
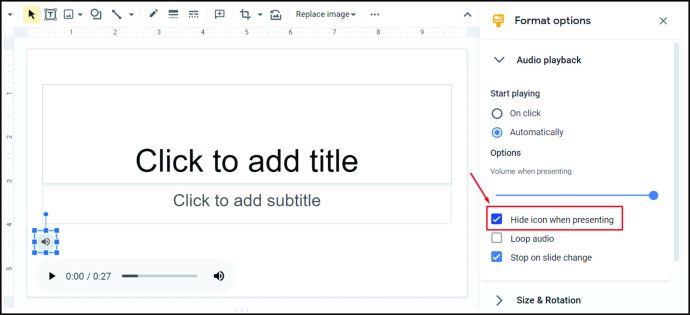
- ループオーディオ–これにより、プレゼンテーションの再生中に挿入されたオーディオを継続的に再生できます。
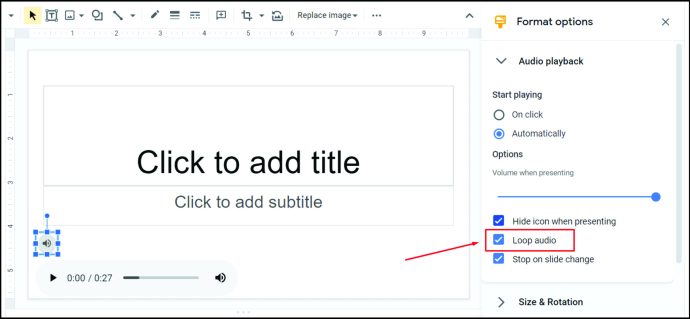
- スライドの変更時に停止–これをオンにすると、別のスライドに変更したときにすぐに音楽が停止します。
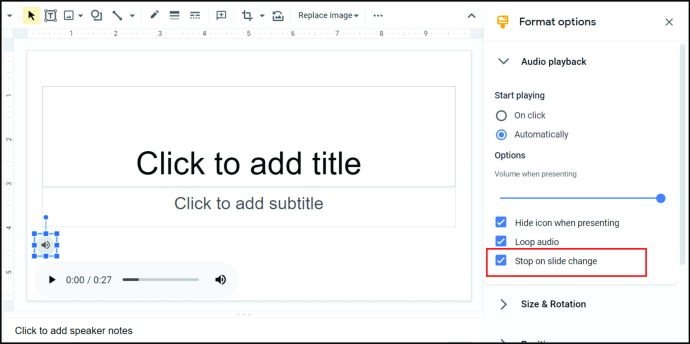
- アイコンフォーマット編集ツール–利用可能な他のオプションにより、オーディオアイコンのサイズ、色、形状、および透明度を変更できます。編集の変更は本質的に視覚的なものであり、音声ではなくアイコンにのみ影響します。
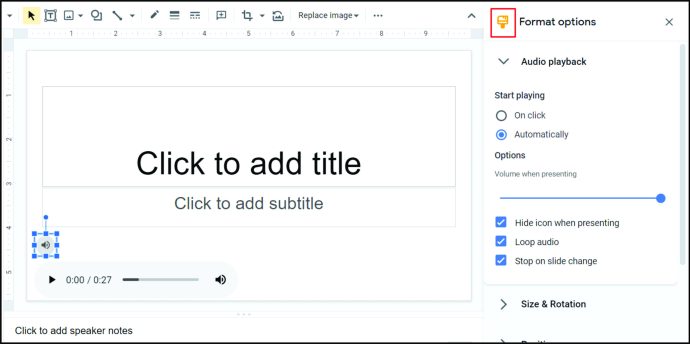
YouTubeビデオ
「オーディオの挿入」オプションが実装される前は、スライドに音楽を挿入する1つの方法は、それをYouTubeビデオにリンクすることでした。これは、ビデオを念頭に置いており、Googleドライブにアップロードするオーディオファイルを作成する手間をかけたくない人にとっては、依然として実行可能な方法です。これを行う方法は次のとおりです。
- 使用したいYouTubeビデオを見つけます。ブラウザで開いたままにします。
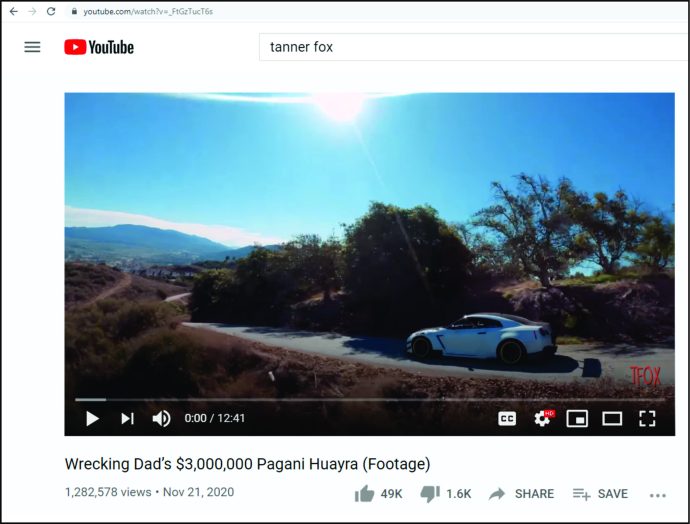
- 音声を追加するGoogleスライドファイルを開くか、[+空白]をクリックして最初から作成します。
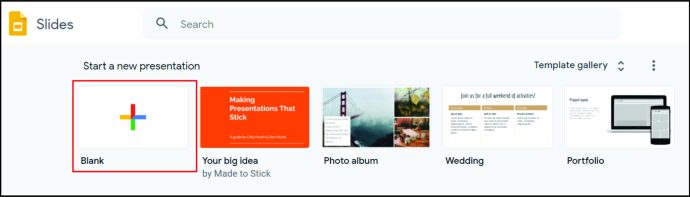
- トップメニューの「挿入」をクリックします。
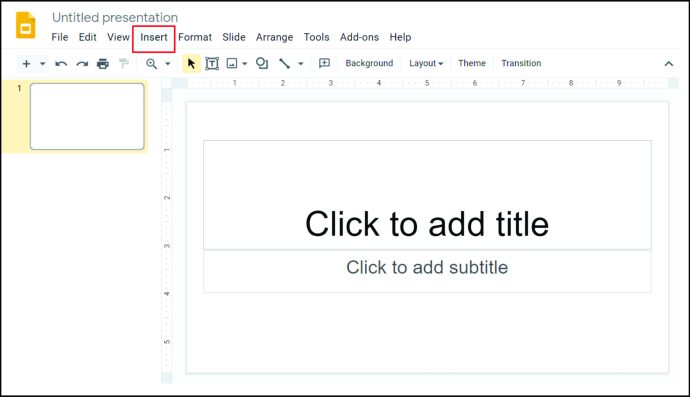
- ドロップダウンリストから「ビデオ」をクリックします。
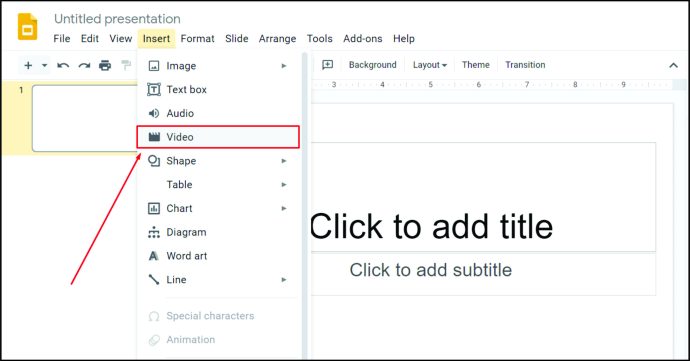
- YouTubeビデオのタブを開き、ビデオのURLをコピーします。これは、画面上部のアドレスボックスに表示されます。

- [Googleスライド]タブに戻り、ウィンドウの[URL別]をクリックします。
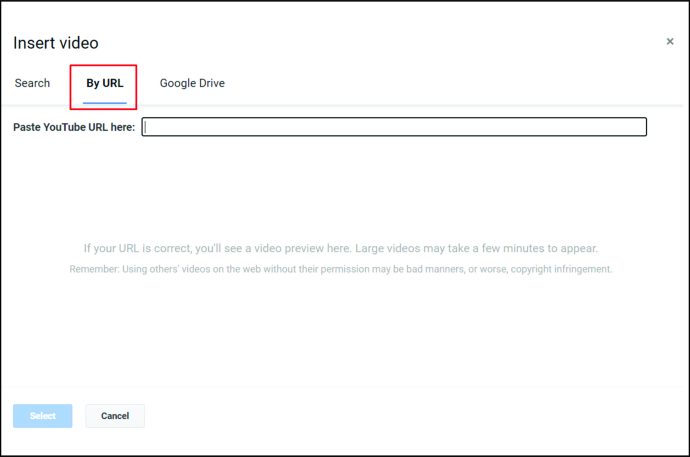
- URLアドレスを貼り付けます。
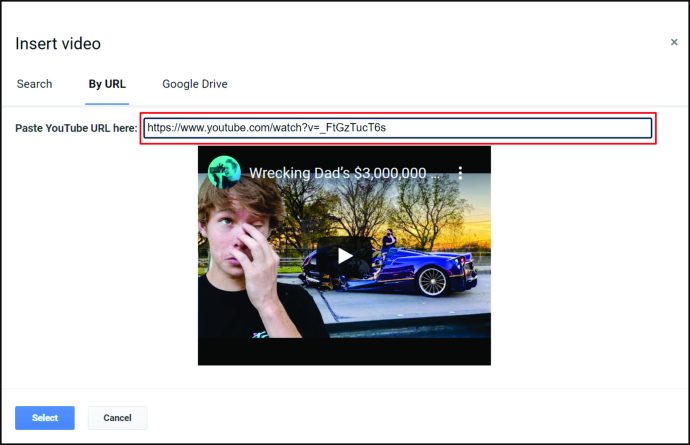
- または、「検索」のYouTubeアイコンの右側にある検索バーを使用して、使用したい動画を見つけることもできます。また、代わりに使用したいビデオがGoogleドライブにある場合は、代わりにGoogleドライブオプションをクリックしてください。
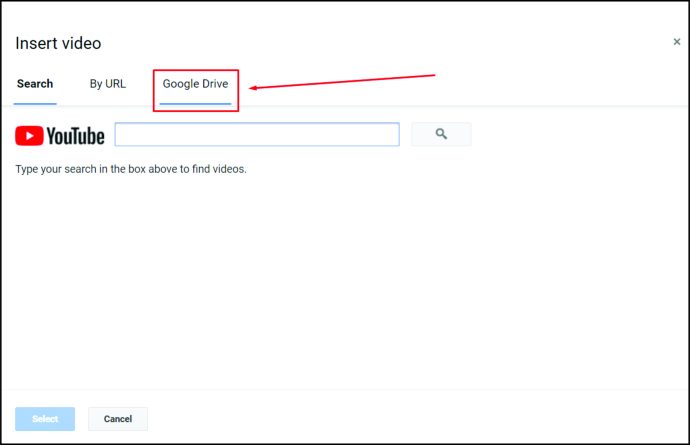
- 左下の「選択」をクリックします。
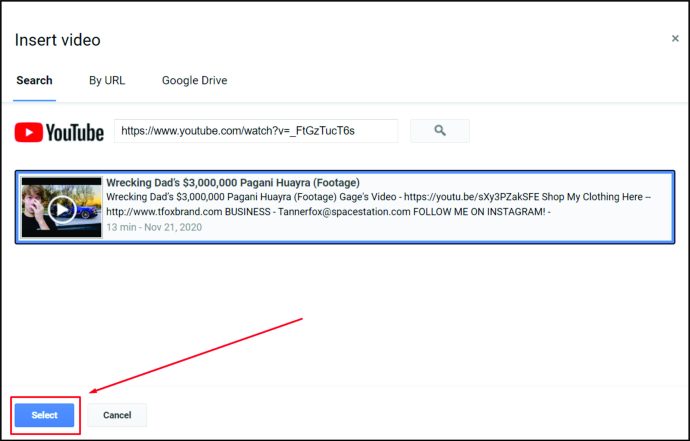
- 隅をクリックしてドラッグすると、ビデオのサイズを変更できます。マウスが白い矢印の十字線に変わったら、クリックしてドラッグすることで、その位置を変更できます。
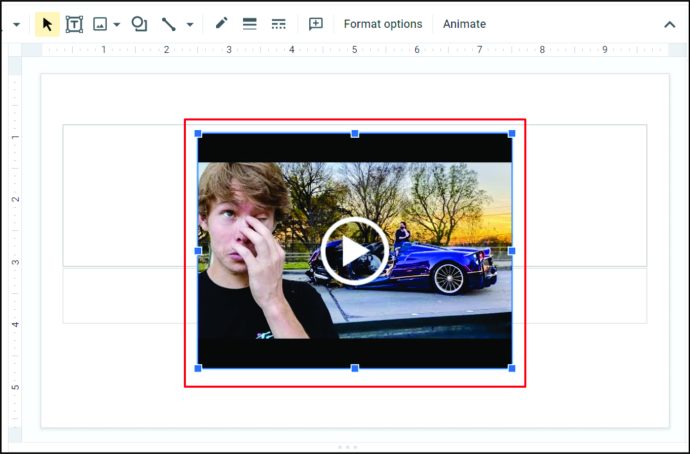
- ビデオ自体はプレゼンテーション中に再生されることに注意してください。ビデオではなくオーディオのみが必要な場合は、再生を非表示にするためにできるだけ小さくしてみてください。
ビデオリンクオプション
オーディオ再生と同様に、ビデオをバックグラウンドミュージックとして使用する場合に使用できるオプションがいくつかあります。挿入されたビデオをクリックすると、右側のメニューからこれにアクセスできます。
- クリック時に再生–これは、プレゼンテーションの再生中にマウスをクリックすると、ビデオの再生が開始されることを意味します。
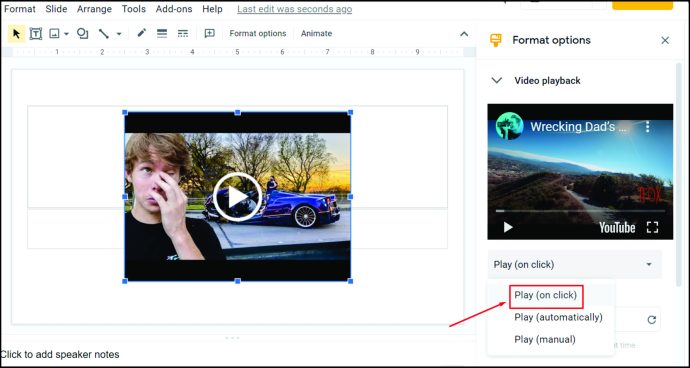
- 自動再生–これは、プレゼンテーションが開かれると、ビデオの再生が自動的に開始されることを意味します。
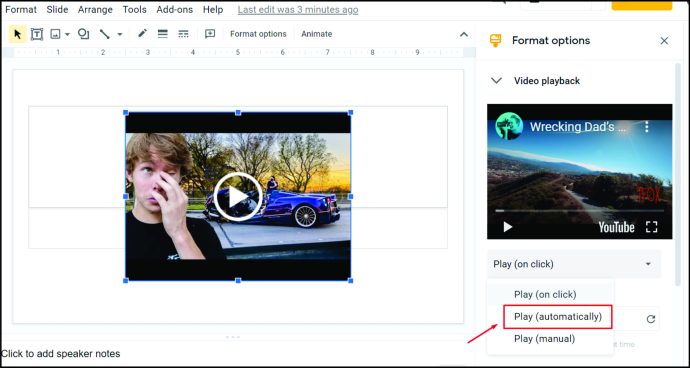
- 再生マニュアル–これは、音楽の再生を開始するためにビデオ自体をクリックする必要があることを意味します。
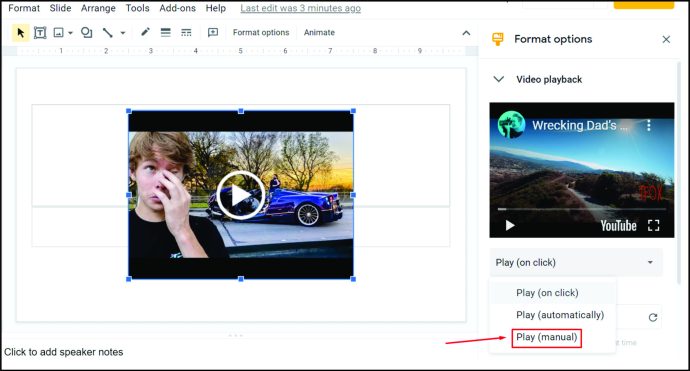
- 開始時/終了時–これにより、ビデオの再生を開始または停止するポイントを決定できます。
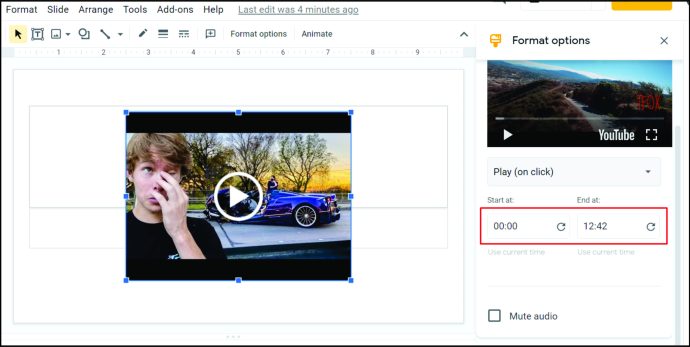
- オーディオのミュート–これはビデオを再生しますが、オーディオは再生しません。
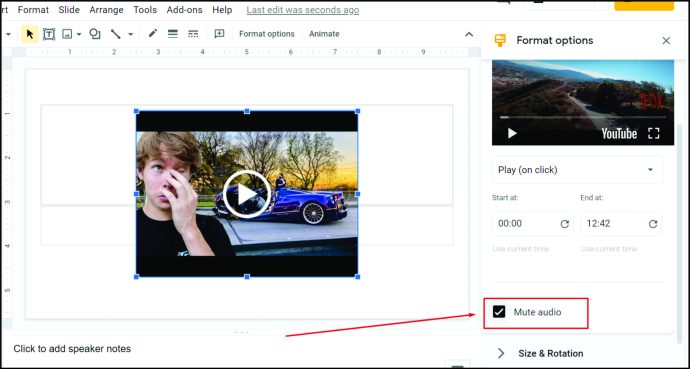
- ビデオ位置ツール–ビデオのサイズと位置を編集できます。オーディオ編集ツールのようにビデオを透明にするオプションはありません。
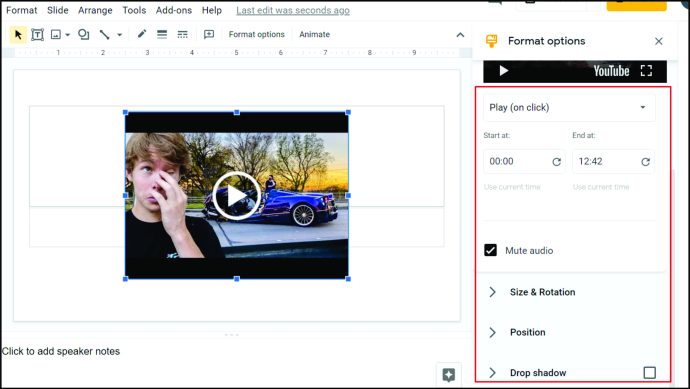
「音声を挿入」を使用する場合とは異なり、動画をループするオプションはないため、動画をもう一度クリックして再生するか、別のスライドに動画を埋め込む必要があります。より長いビデオを使用することで、この問題を回避できます。
共有可能なリンク
「オーディオの挿入」機能が登場する前は、これがビデオを使用せずにGoogleスライドに音楽を追加する唯一の方法でした。これは、「オーディオの挿入」ユーティリティによって廃止されたため、現在広く使用されていませんが、引き続き機能します。この方法の詳細を以下に示します。
- 使用する音声がGoogleドライブにあることを確認してください。
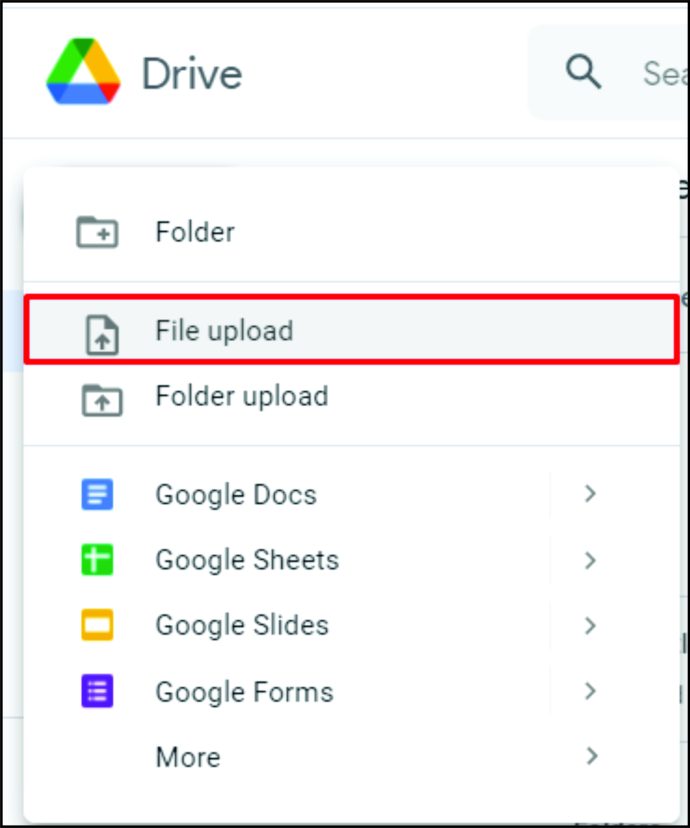
- Googleスライドのプレゼンテーションを開きます。
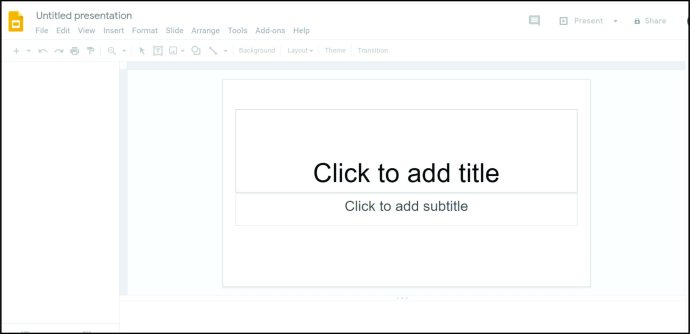
- トップメニューから「挿入」をクリックします。
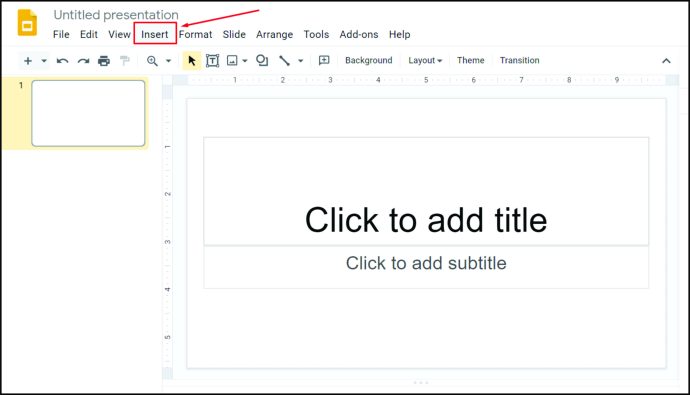
- 「画像」または「テキストボックス」をクリックします。
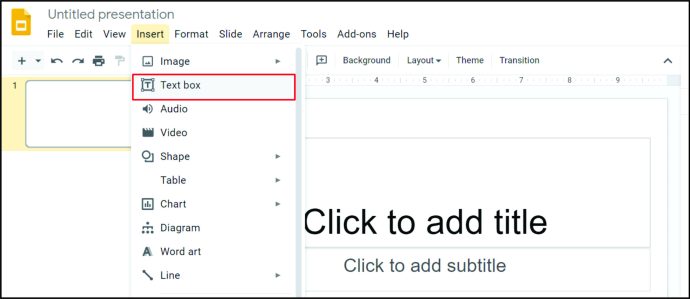
- プレゼンテーションに[画像]または[テキスト]ボックスを挿入します。
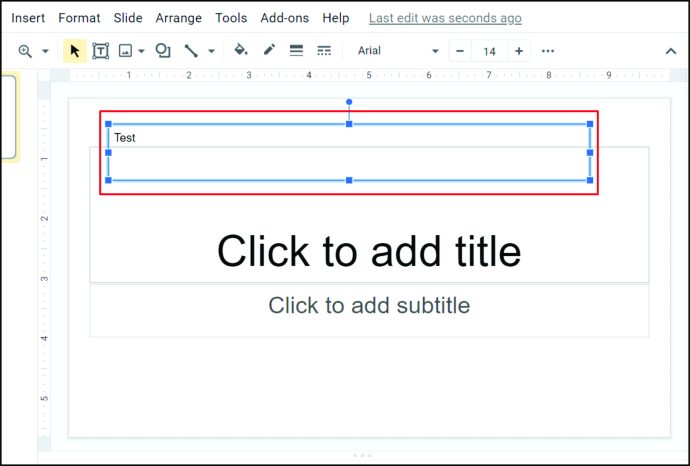
- 挿入したオブジェクトを右クリックし、「リンク」をクリックします。
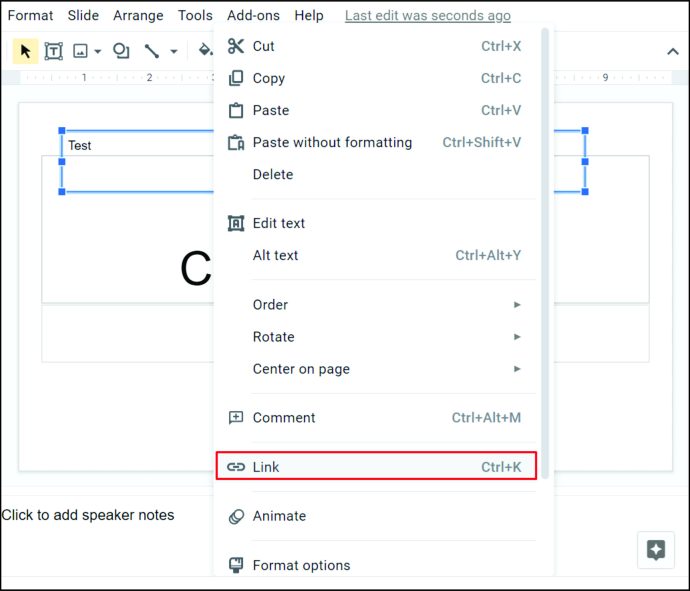
- Googleドライブを開き、オーディオファイルを見つけます。それを右クリックします。
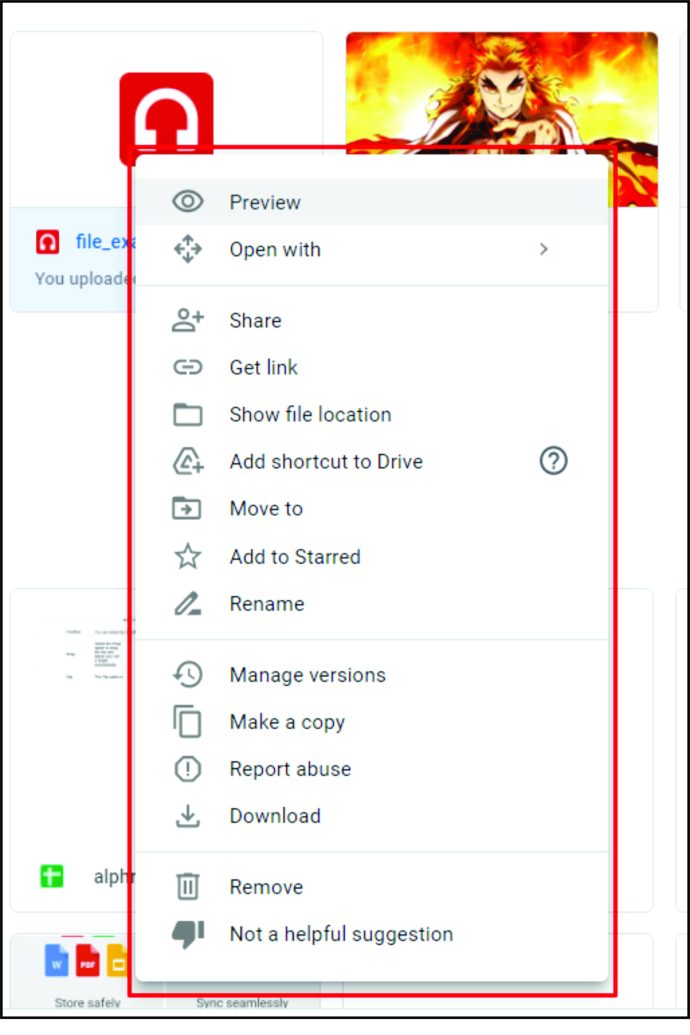
- ポップアップメニューから「リンクを取得」をクリックします。
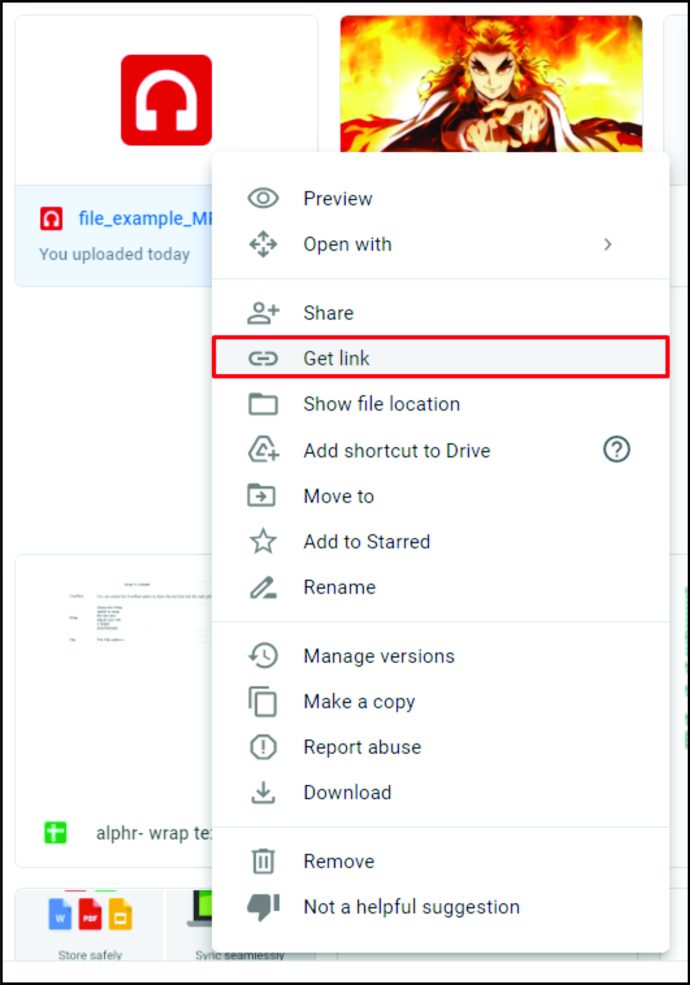
- ポップアップウィンドウから「リンクをコピー」をクリックします。
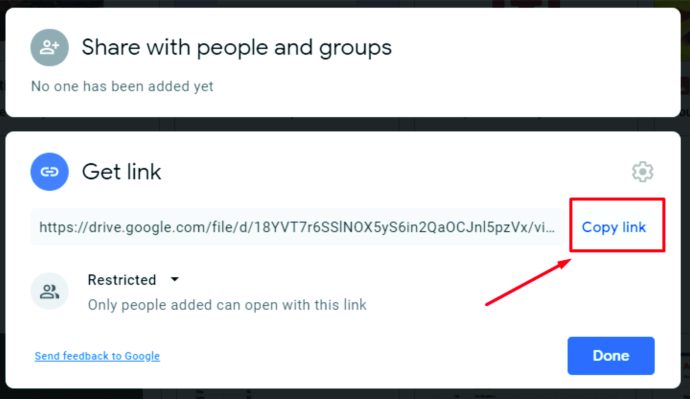
- Googleスライドに戻り、リンクボックスにリンクを貼り付けます。
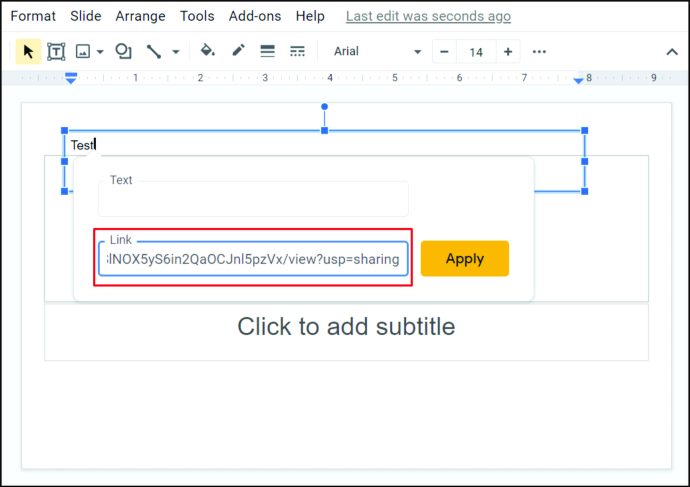
- 「適用」をクリックします。
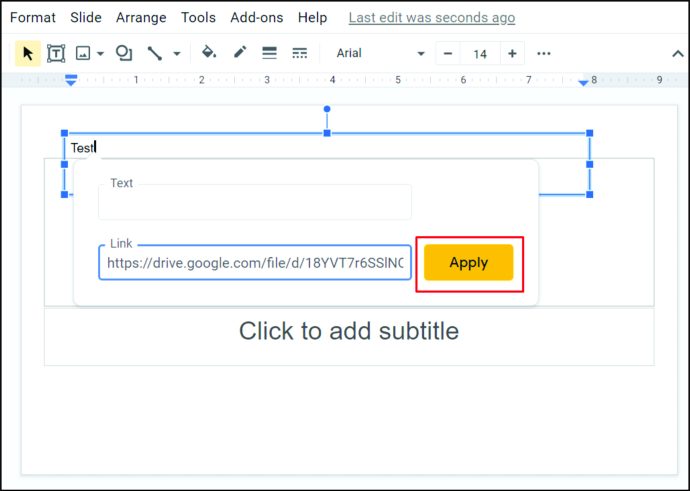
- プレゼンテーションの再生中に、画像またはテキストボックスのリンクをクリックします。これにより、デフォルトで、リンクされたオーディオファイルを再生するブラウザが開きます。

プレゼンテーション中にGoogleスライドに音楽を追加する方法
オーディオファイルやその他のメディアオブジェクトは、編集中にのみプレゼンテーションに追加できます。スライドファイルが現在再生中の場合、再生オプションのみが使用可能になり、メディアを直接追加することはできません。
プレゼンテーションの進行中にさまざまなメディアを再生するオプションが必要な場合は、使用するすべてのファイルを使用して別のスライドプレゼンテーションを作成し、それらを別のブラウザタブで再生します。その後、必要に応じて2つのファイルを切り替えることができます。
すべてのスライドのGoogleスライドに音楽を追加する方法
プレゼンテーション全体でオーディオを1つだけ再生する場合は、[オーディオの挿入機能]を使用するときに[スライドの変更で停止]トグルがオフになっていることを確認してください。最初のオーディオがループしている場合は、プレゼンテーションの最後に到達するまで再生を続けます。ただし、別のスライドに別のオーディオファイルが埋め込まれている場合は、両方のファイルが同時に再生されることに注意してください。
Windows、Mac、ChromebookでGoogleスライドに音楽を追加する方法
オペレーティングシステムがWindowsであるかMacOSであるかに関係なく、上記のすべての方法を使用できます。 Chromebookを使用する場合も同様です。 Googleスライドはシステムに依存せず、実行するためにインストールする必要はありません。完全にオンラインで動作し、使用するシステムに関係なく機能が変わることはありません。パソコンを使用しているときにGoogleスライドのプレゼンテーションに音声を埋め込むには、上記の方法を参照してください。
AndroidのGoogleスライドに音楽を追加する方法
Googleスライドはモバイルデバイスでも利用できますが、これらのデバイスの編集ツールは非常に限られています。 Androidデバイスでスライドを作成する場合、「オーディオの挿入」または「ビデオの挿入」オプションはありません。ただし、必要に応じて、「共有可能なリンク」オプションを引き続き使用できます。これをする:
- Googleスライドアプリを開き、スライドショープレゼンテーションを開くか作成します。
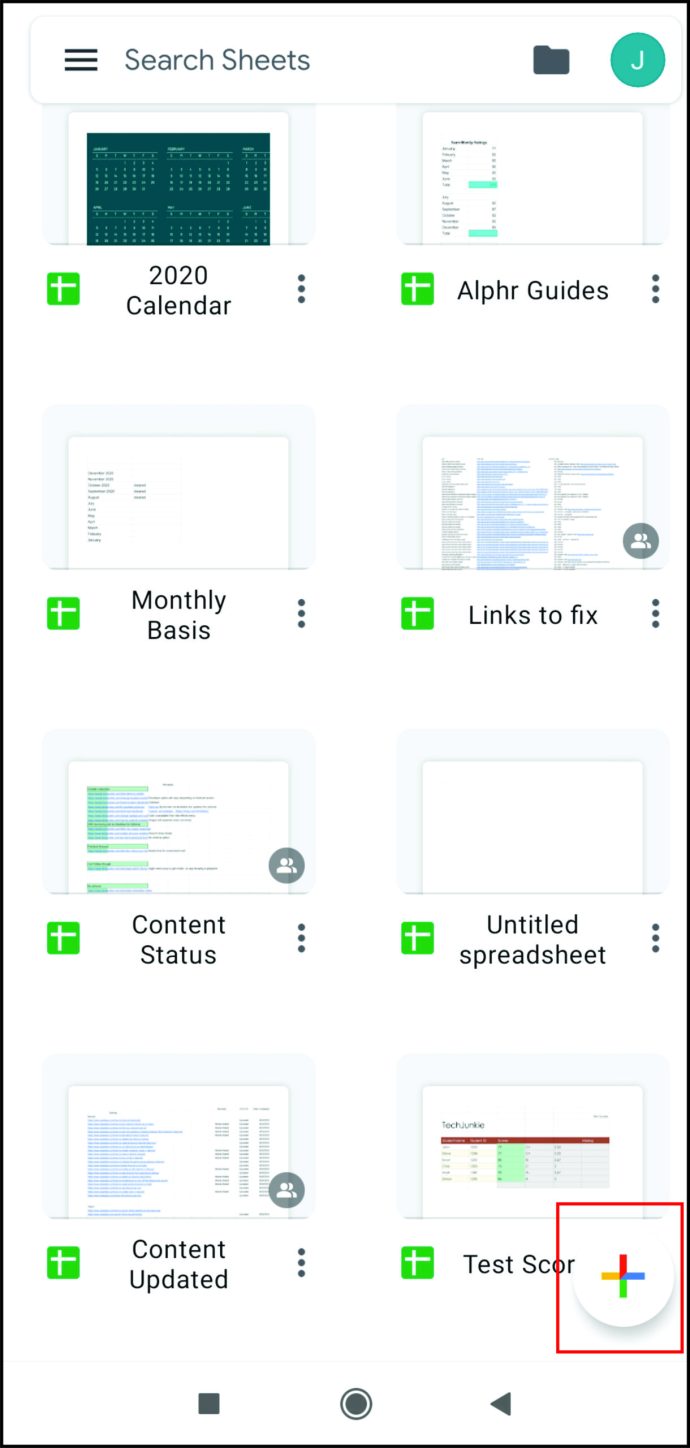
- 画面右上の「+」ボタンをタップします。
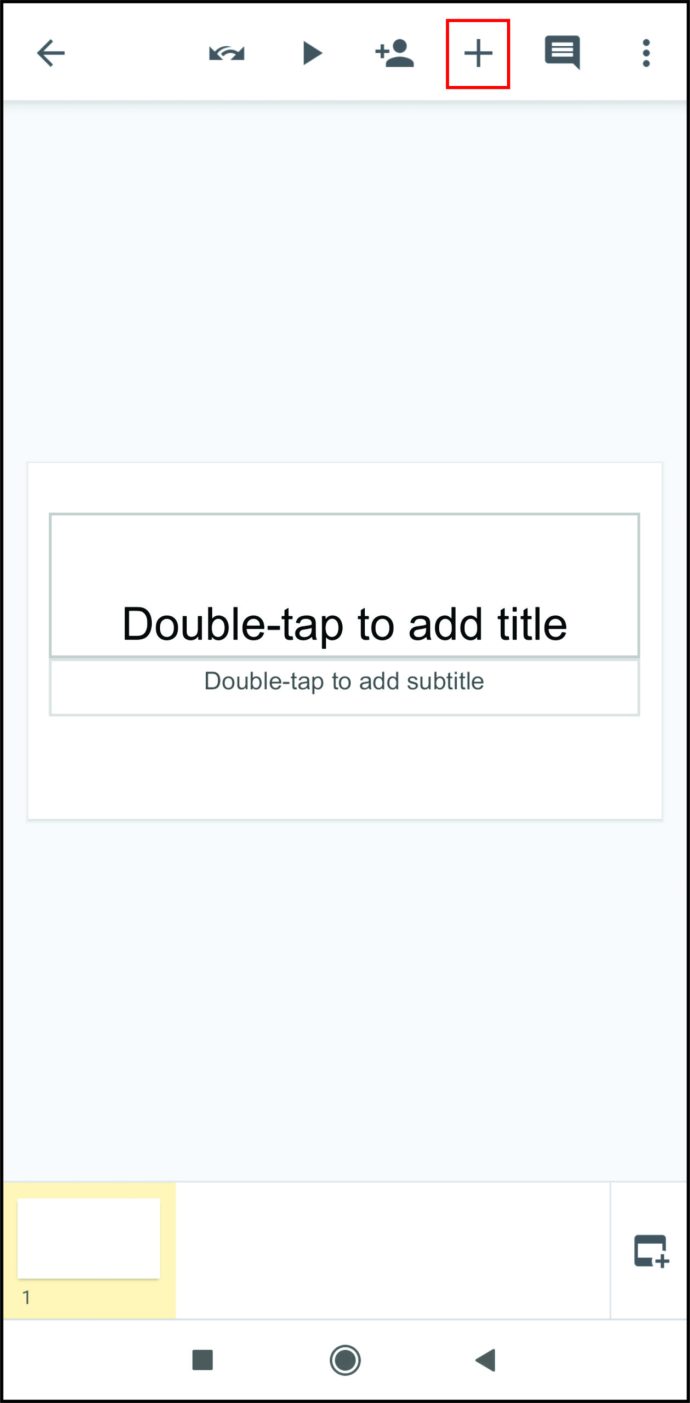
- 「テキスト」または「形状」をタップして、スライドに配置します。
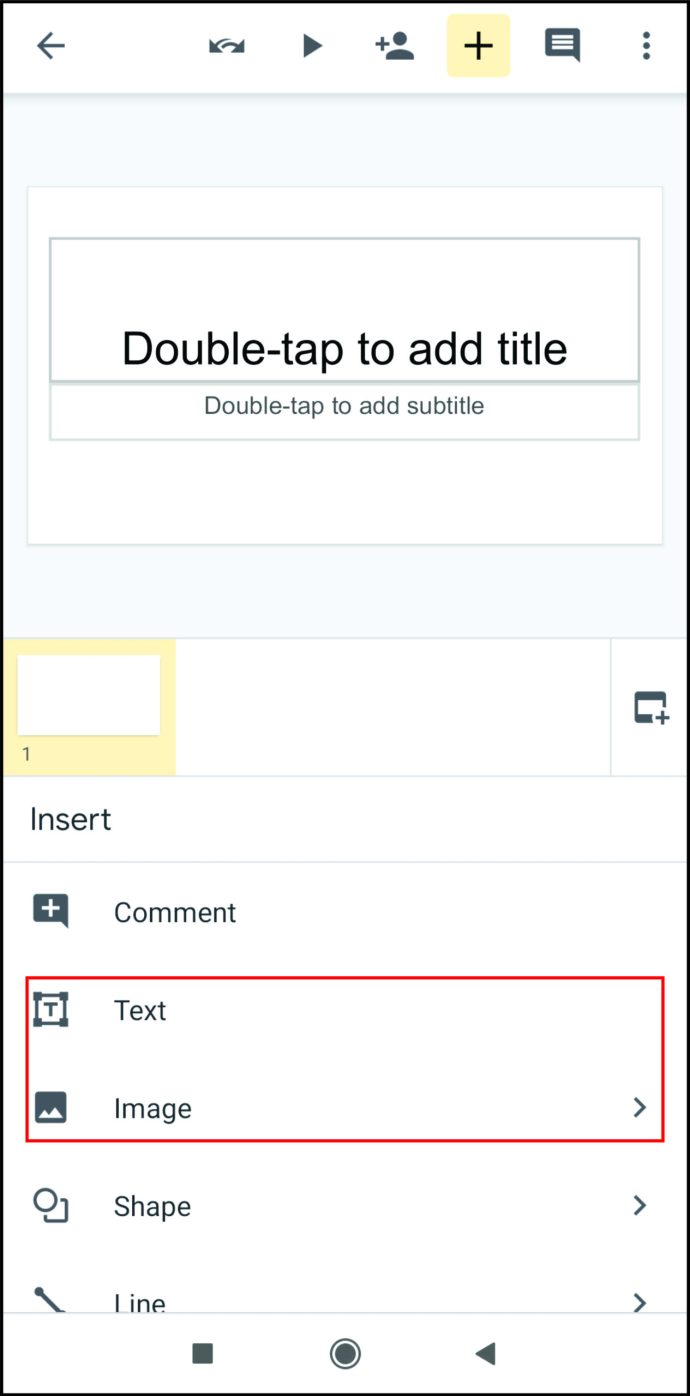
- アプリを最小化し、Googleドライブを開きます。使用するオーディオファイルを見つけます。
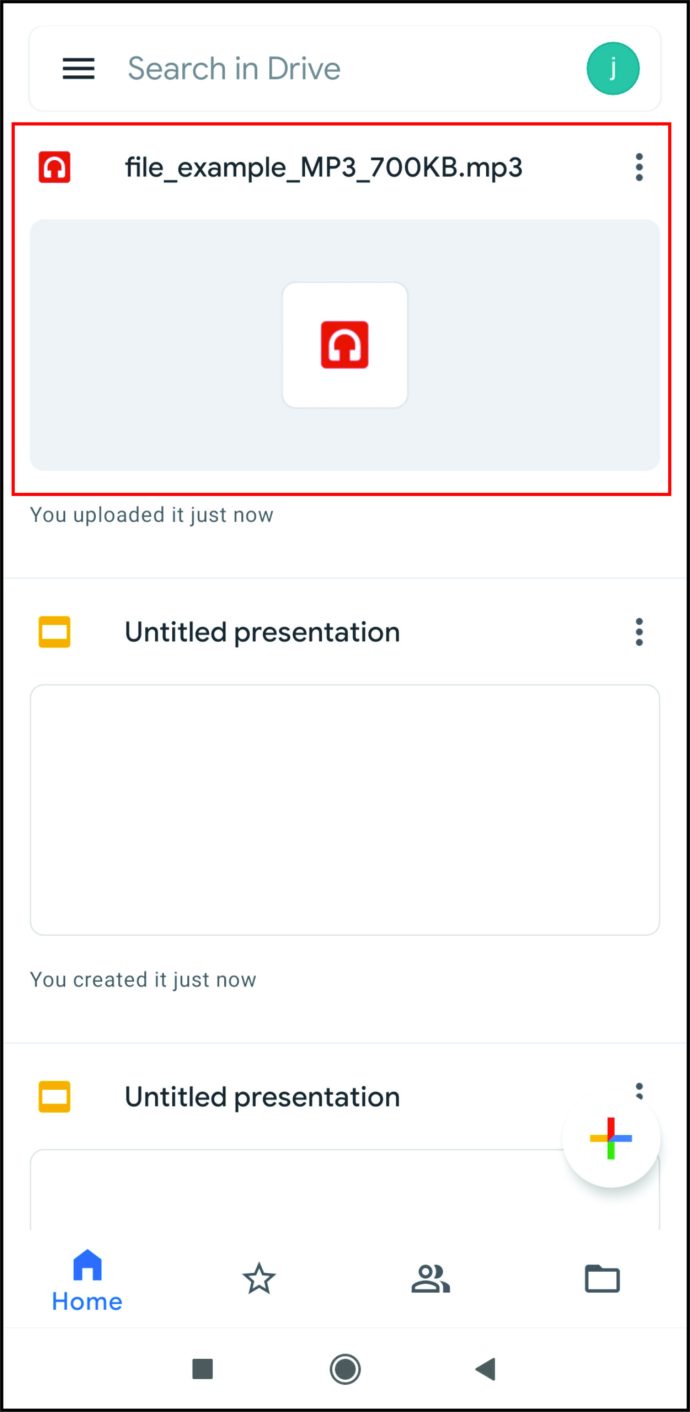
- オーディオファイルの右側にある3つのドットのアイコンをタップし、ポップアップメニューの[リンクをコピー]をタップします。
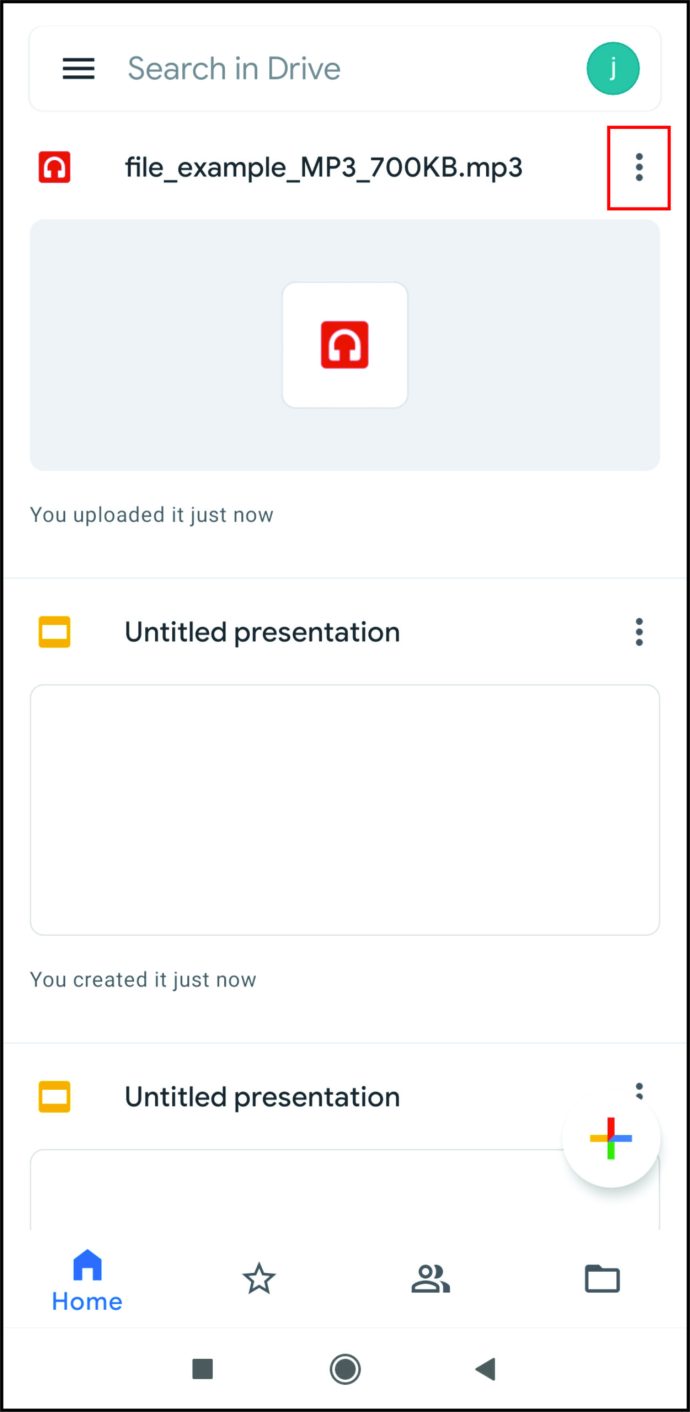
- Googleスライドに戻り、挿入したテキストボックスまたは図形を長押しします。
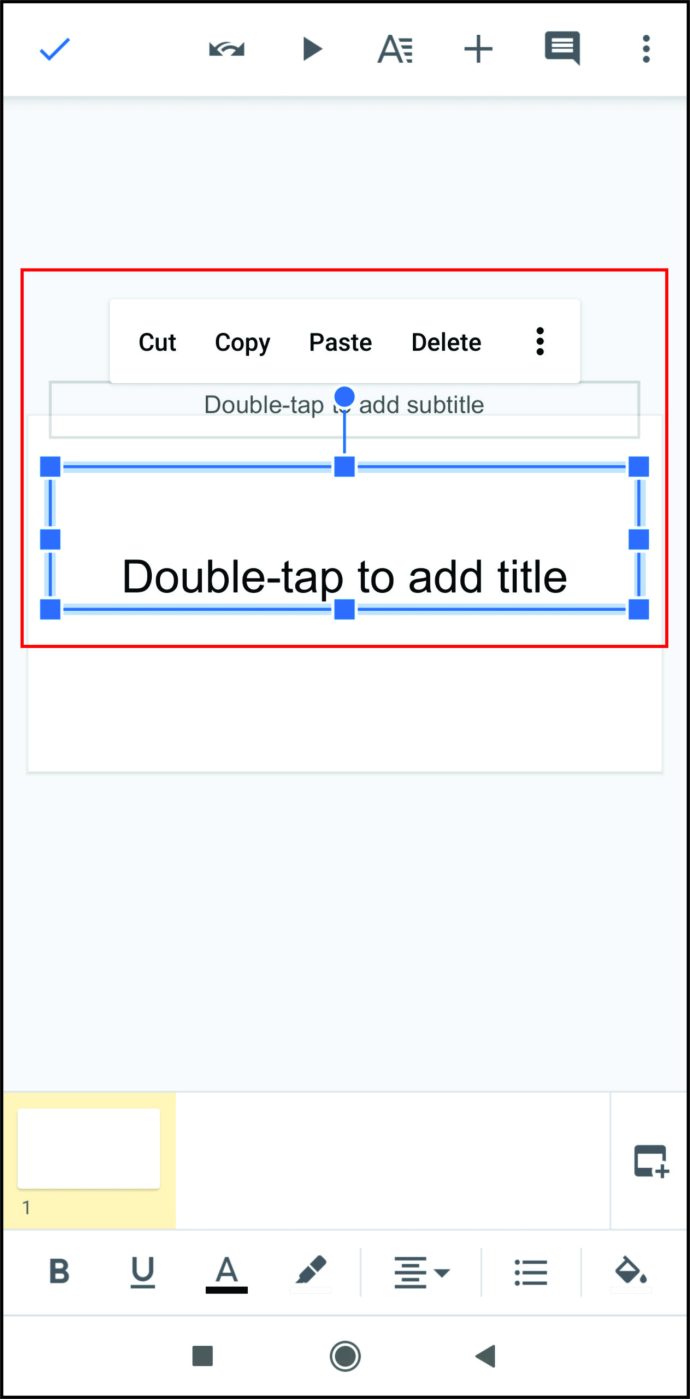
- ポップアップメニューの右側にある3つのドットのアイコンをタップし、[リンクを挿入]をタップします。
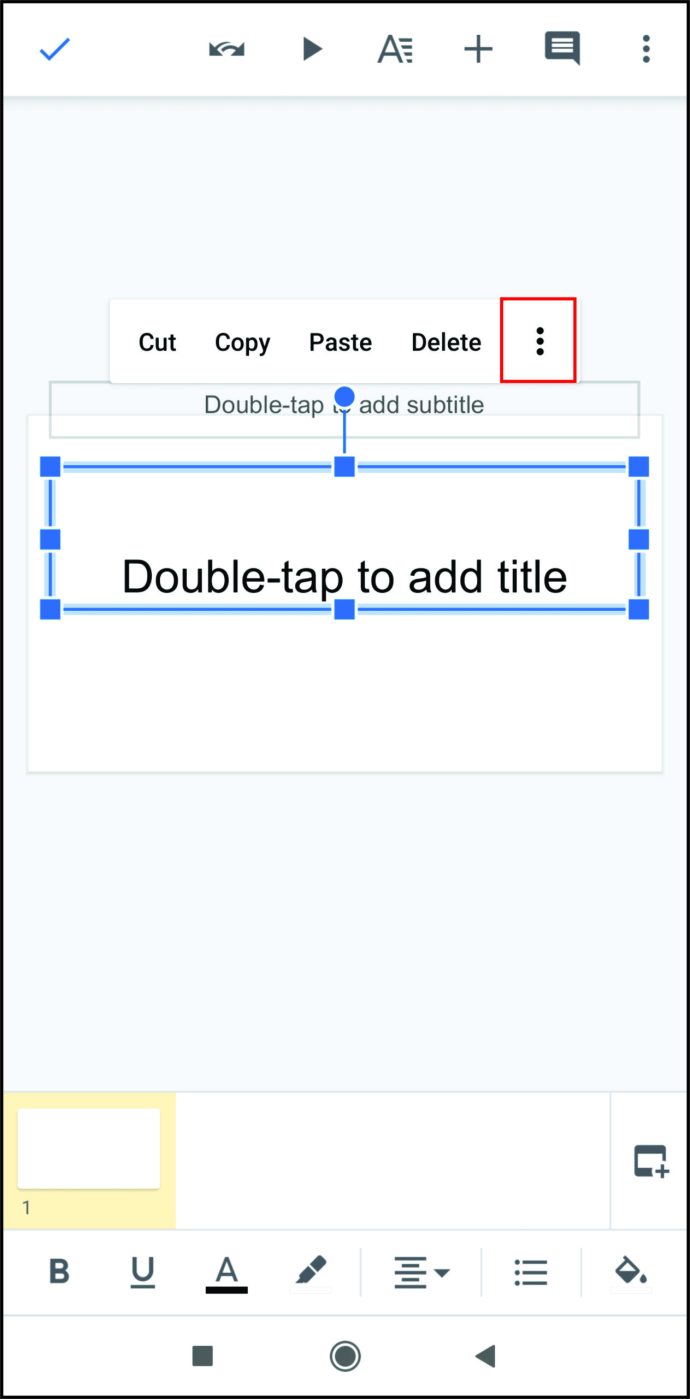
- テキストボックスを長押しします。

- 「貼り付け」をタップします。
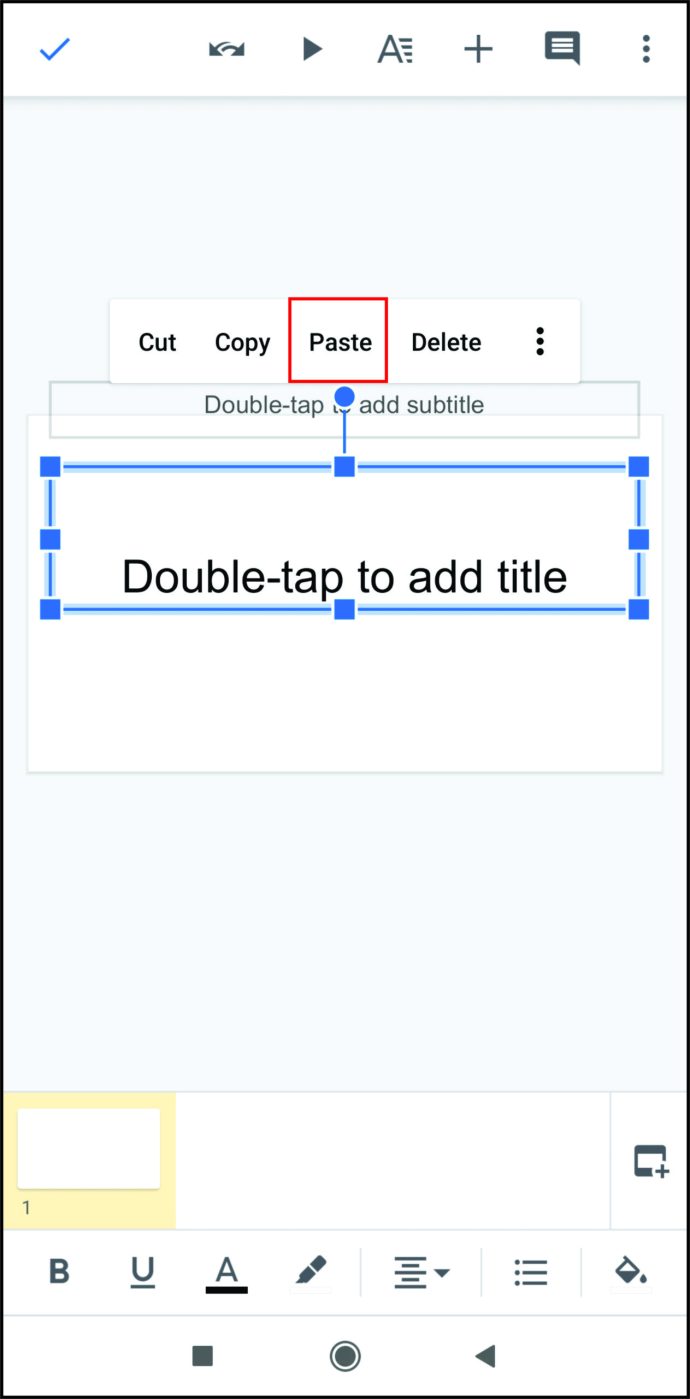
- 画面右上の「チェック」アイコンをタップします。
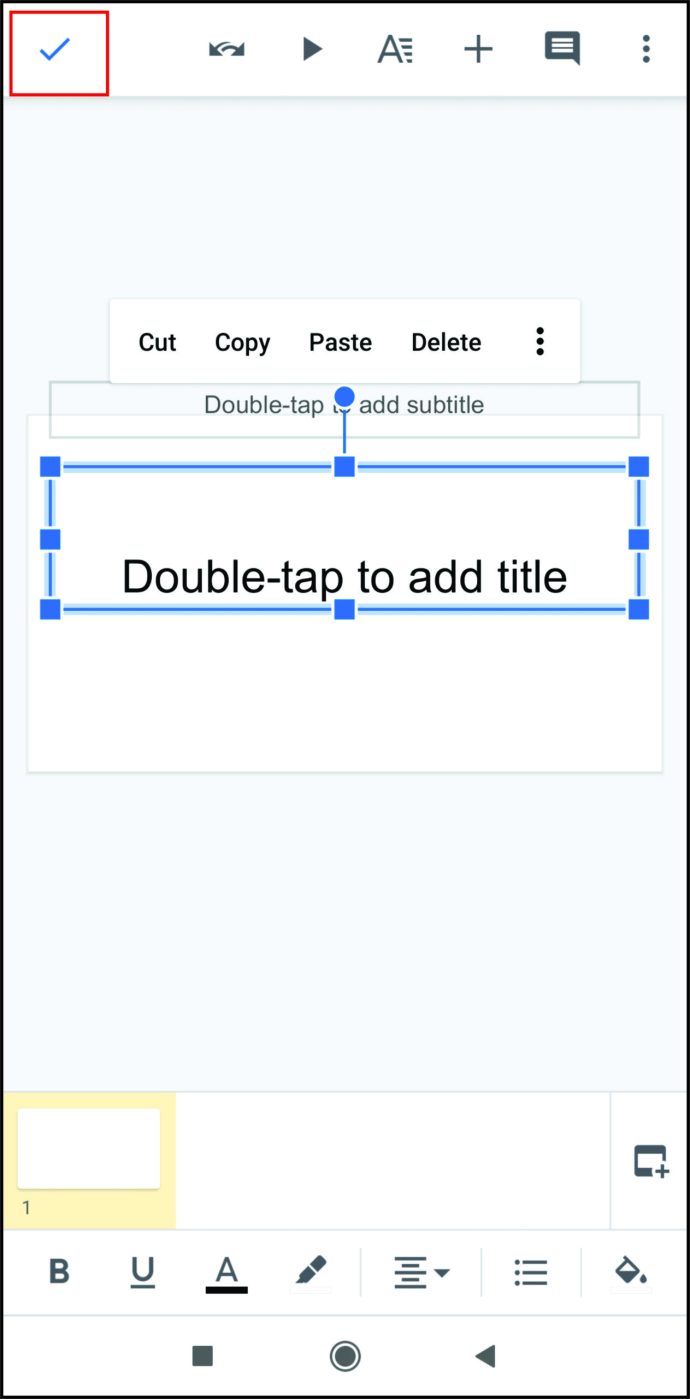
- これで、オーディオリンクがスライドに埋め込まれます。
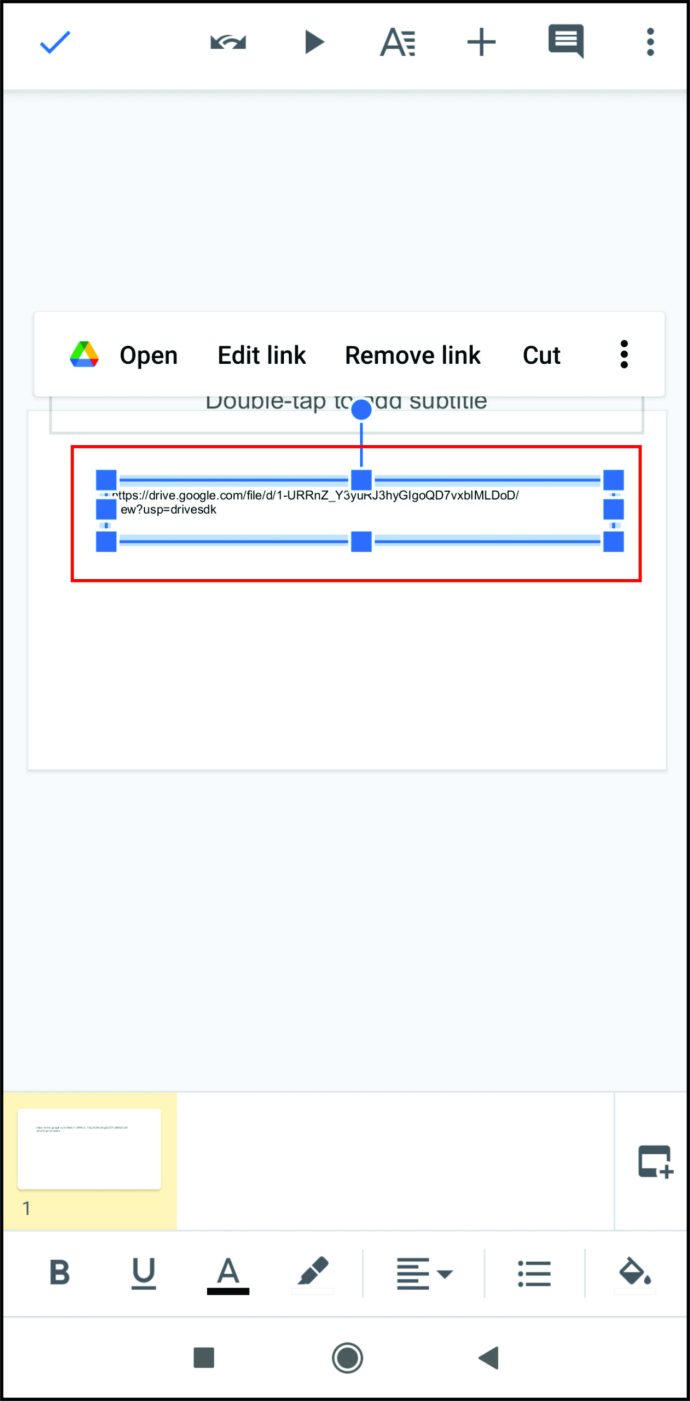
モバイルのオーディオには編集オプションがないことに注意してください。ファイルを再生するには、図形またはテキストボックスをタップしてリンクを開きます。デフォルトでは、別のブラウザタブで再生されます。
iPhoneのGoogleスライドに音楽を追加する方法
Googleスライドモバイルアプリはシステムに依存しないため、上記のAndroidで使用されている方法はiPhoneにも適用できます。
非常に便利なツール
「オーディオの挿入」アップデートにより、ユーザーは他の方法では当たり障りのないプレゼンテーションにスパイスを加えることが簡単になりました。スライドショーに表示されたものが後で確実に記憶されるようにするには、視聴者の関心と相互作用を高めることが最善の方法です。 Googleスライドに音楽を追加する方法を知ることは、データの保持を促進する上で非常に便利なツールです。
Googleスライドでオーディオを使用するためのその他のヒントやコツはありますか?以下のコメントセクションであなたの考えを共有してください。