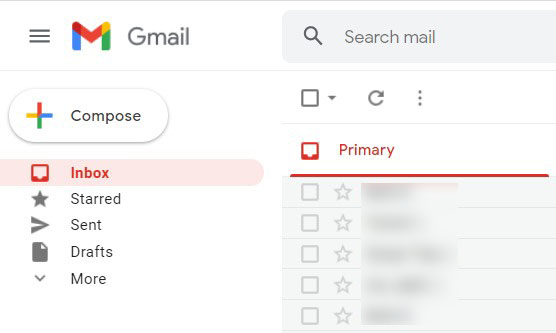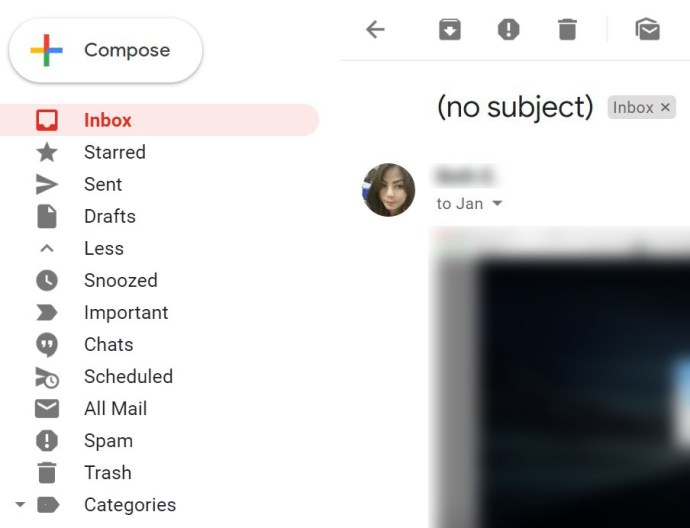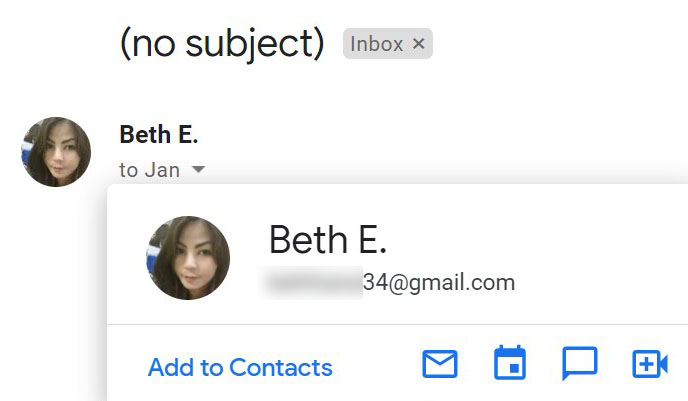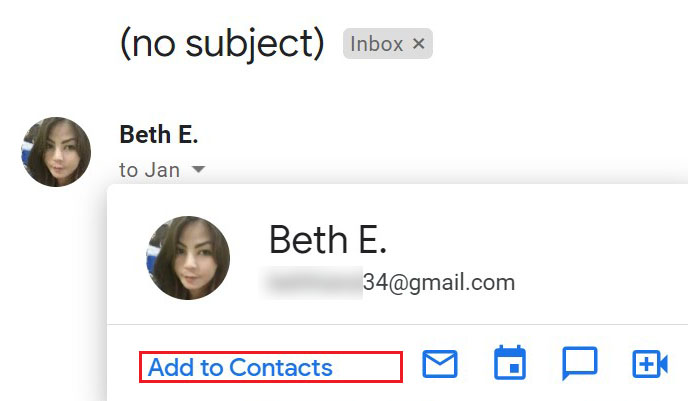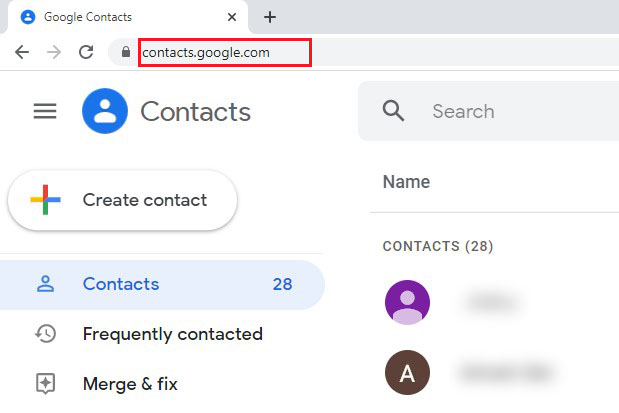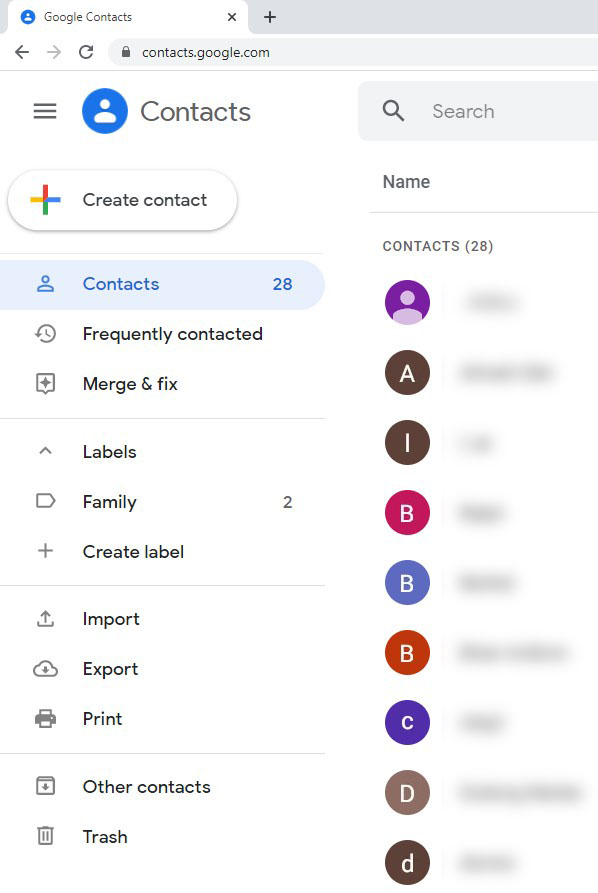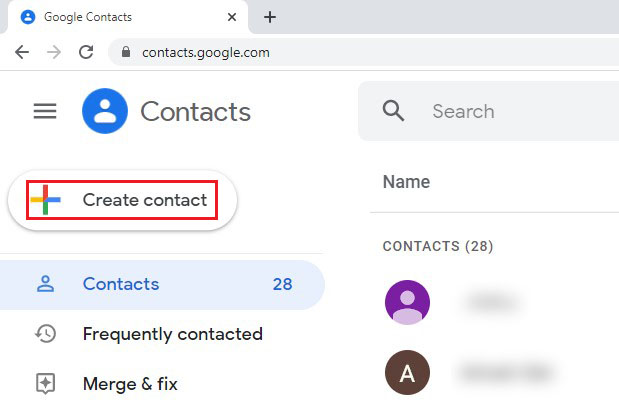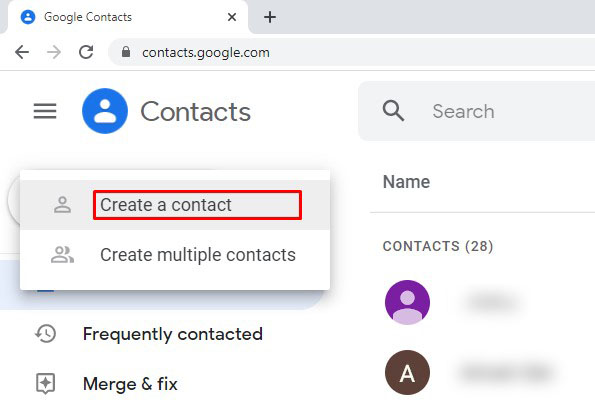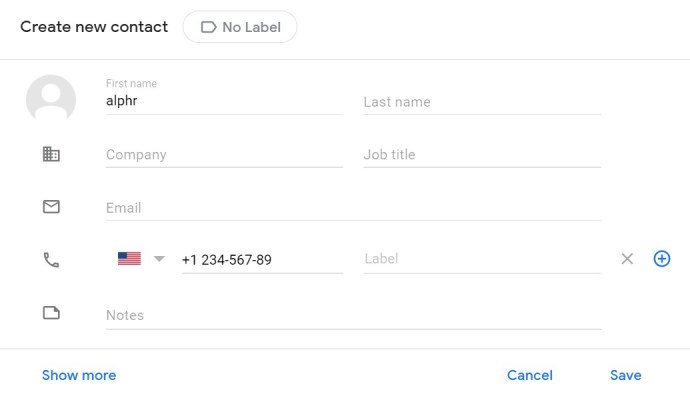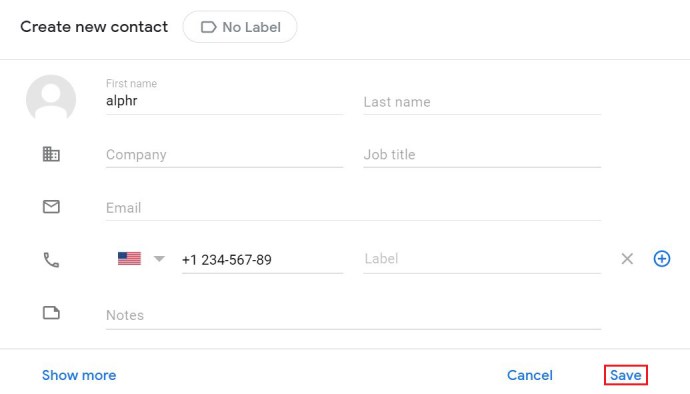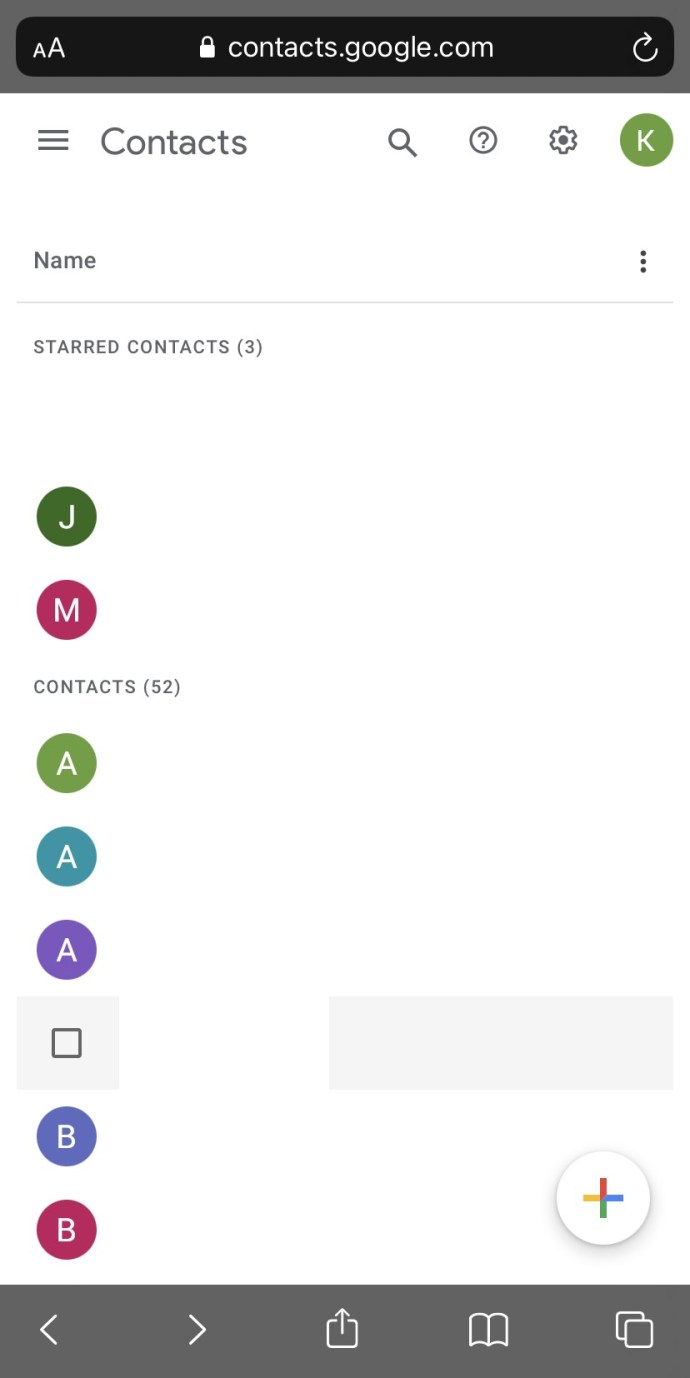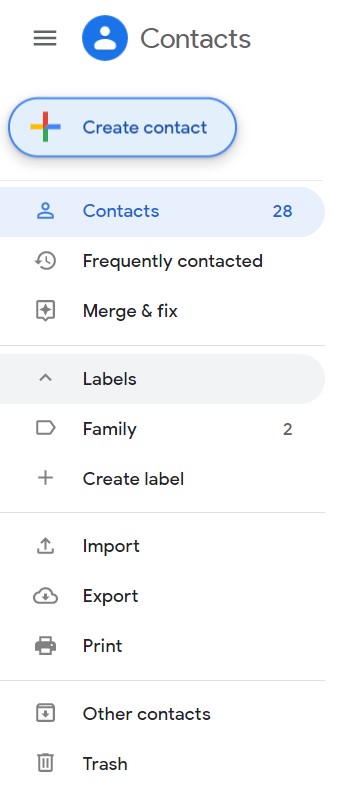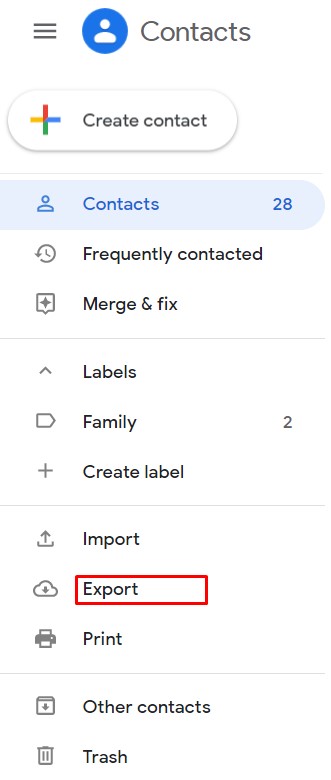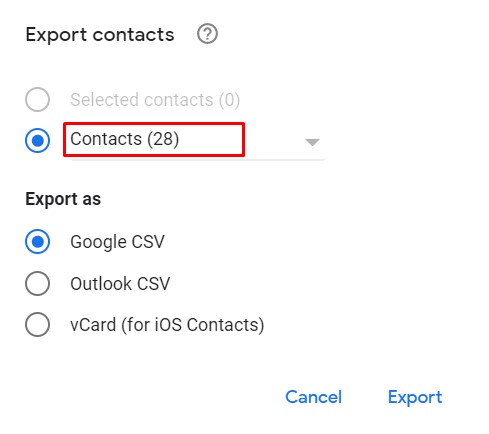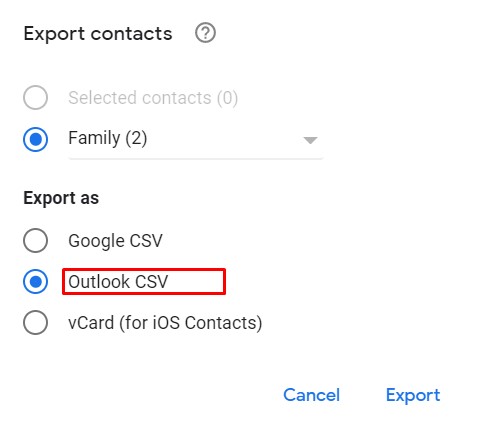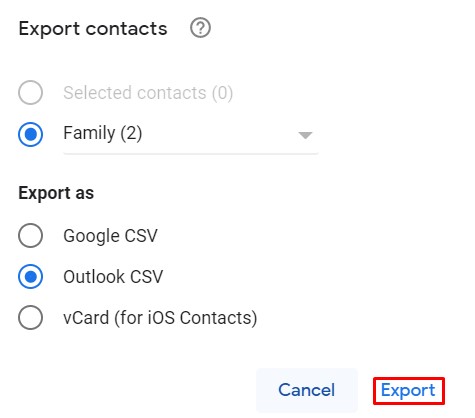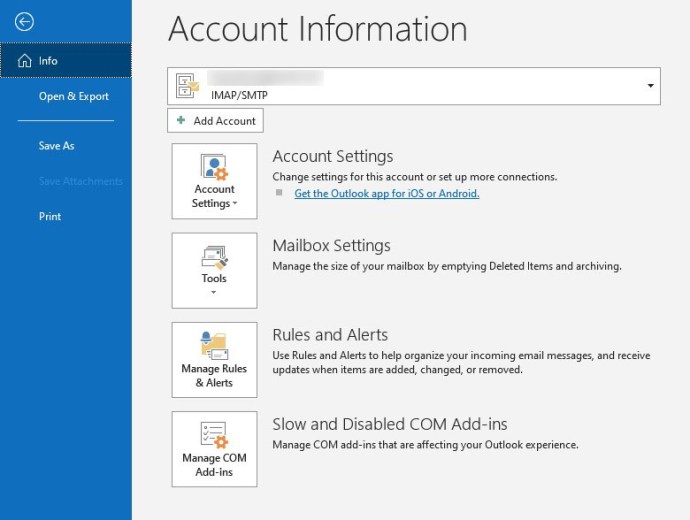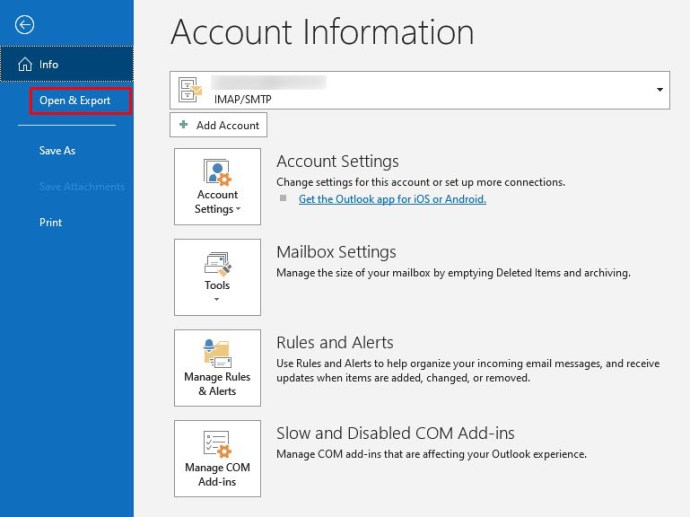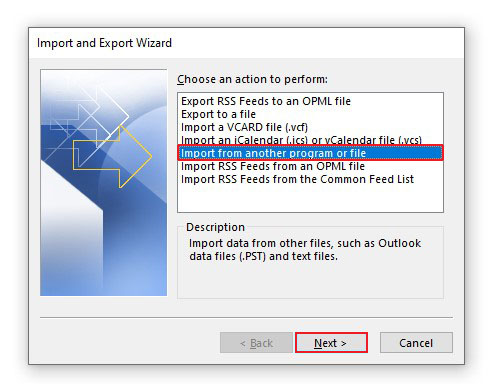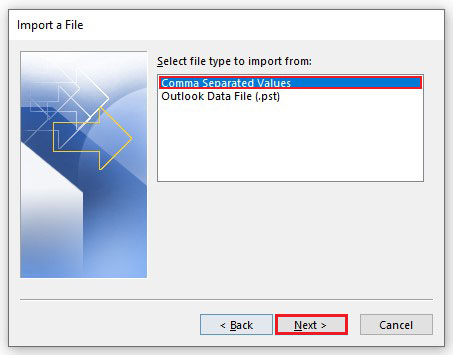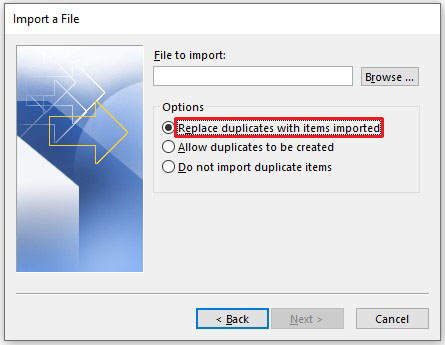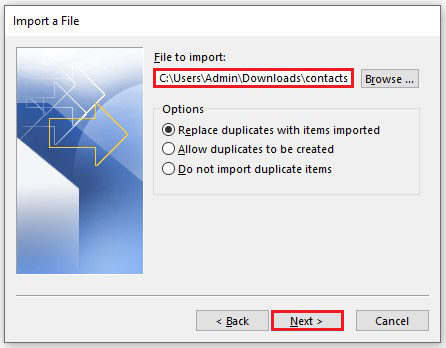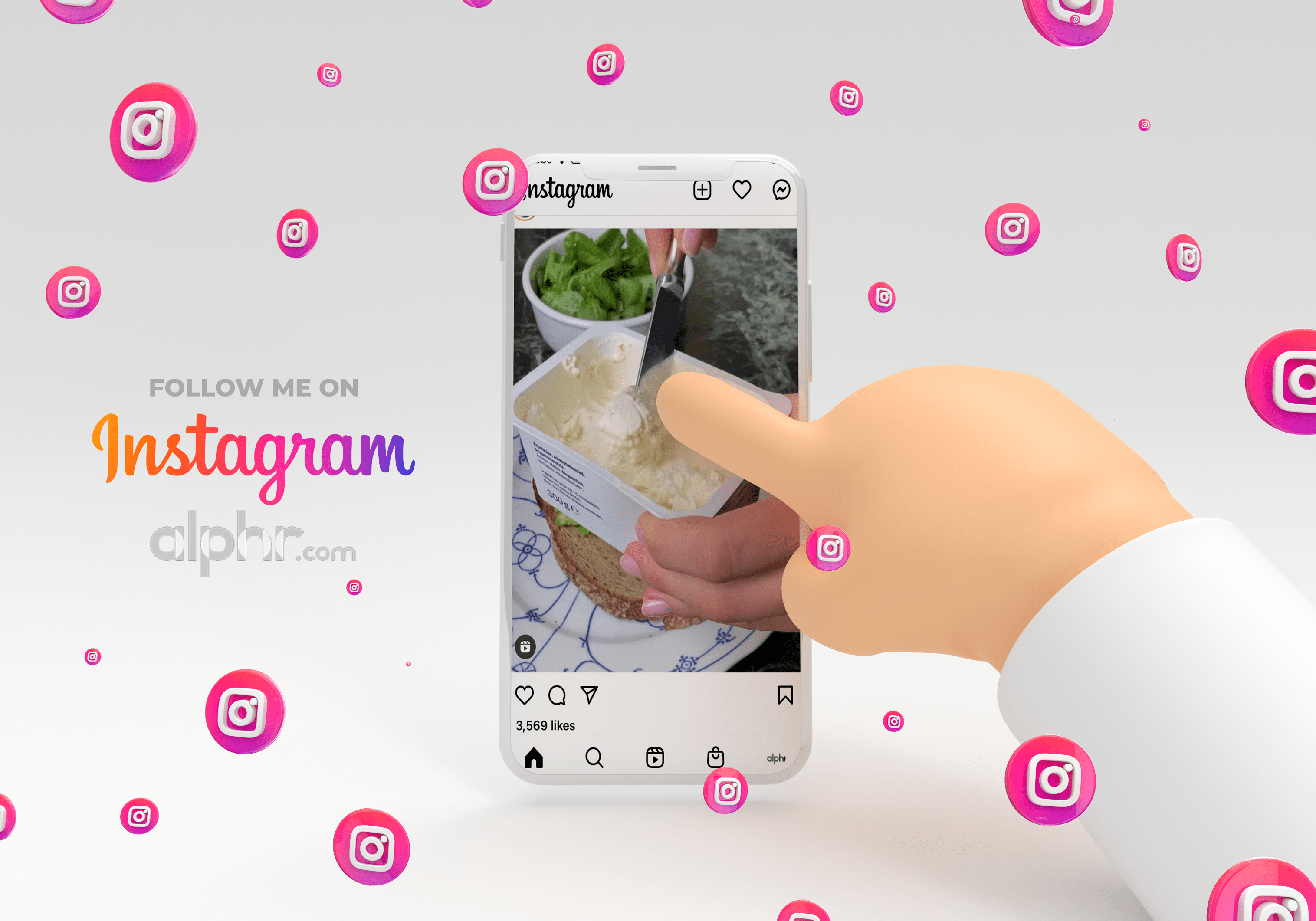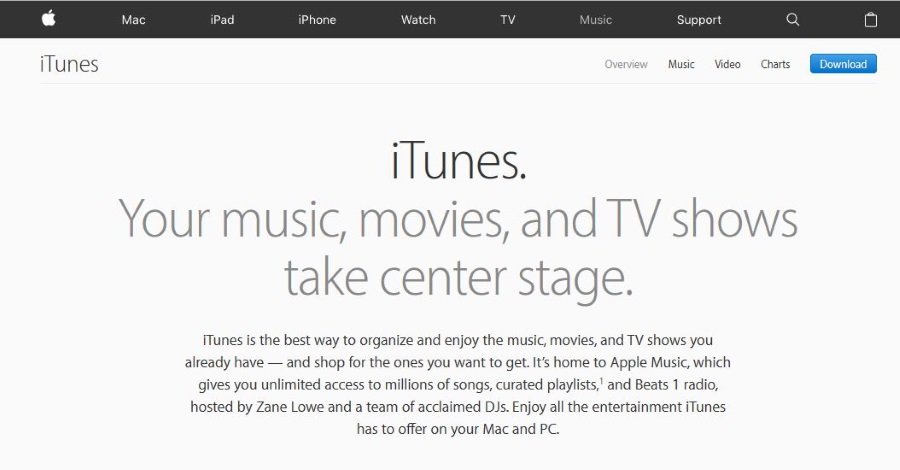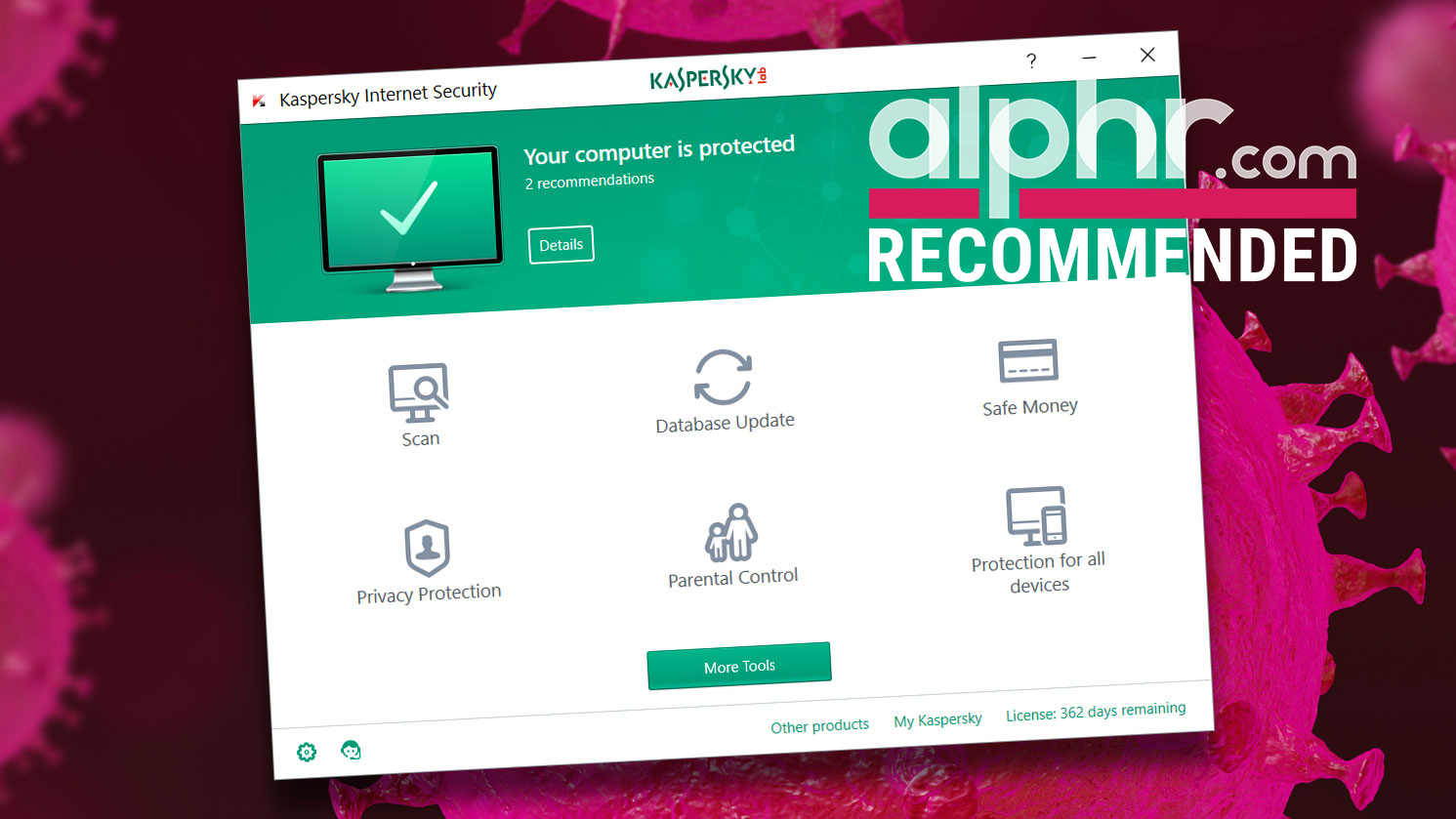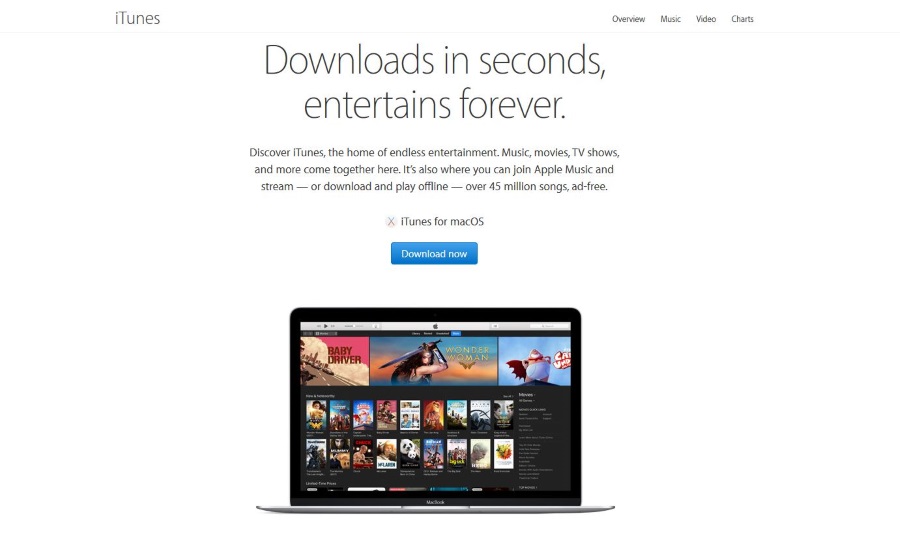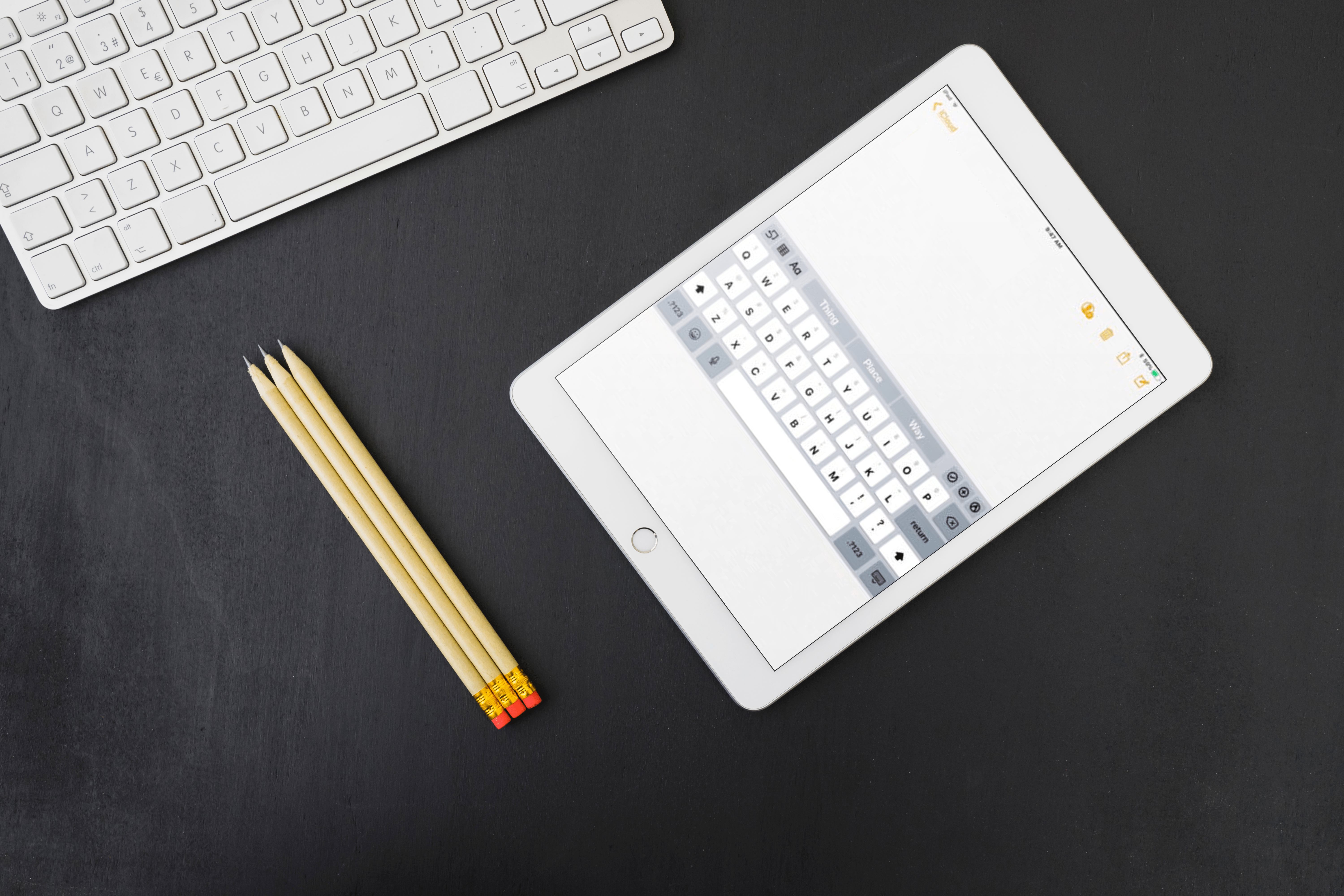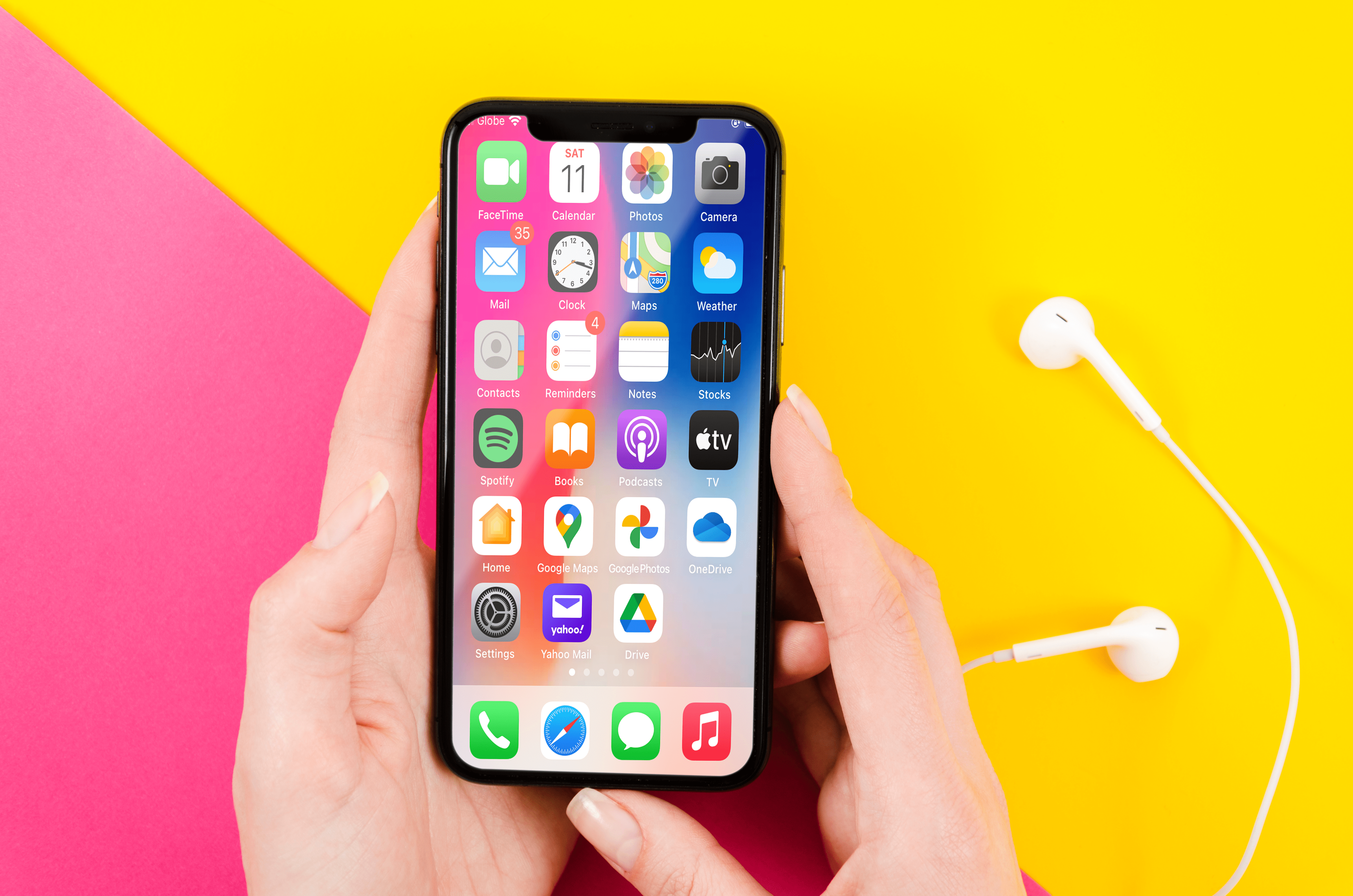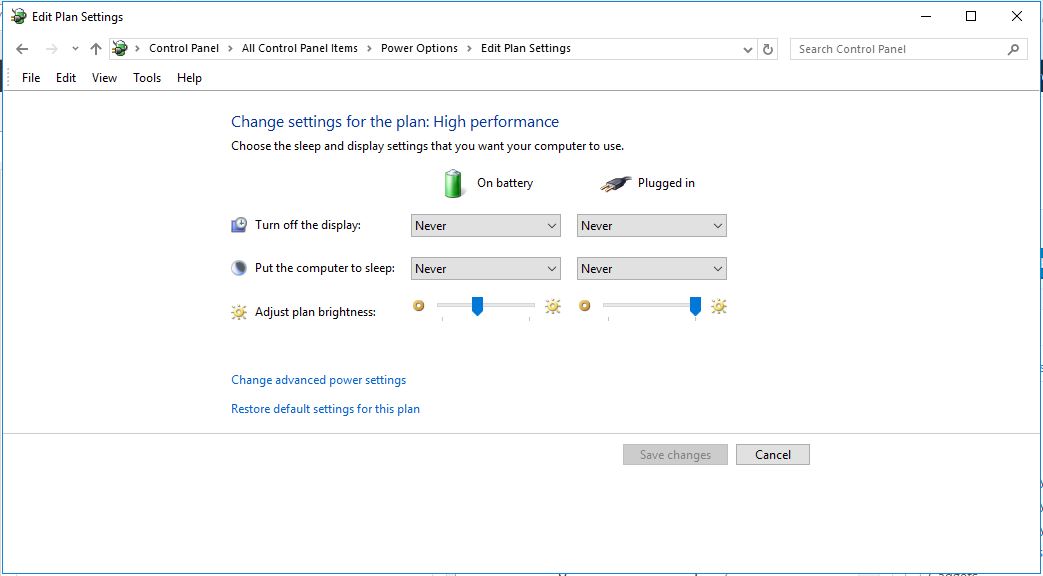Googleコンタクトは、すべてのGmailの連絡先を1か所で同期できるツールです。この機能により、連絡先リストの閲覧が簡単になり、メールを送信する時間を大幅に節約できます。

同じ会社によって作成されているため、GoogleコンタクトとGmailは簡単に連携して機能します。 Gmailに連絡先を追加すると、Googleコンタクトにも連絡先を追加することになります。
この記事では、Gmailに新しい連絡先を追加する方法と、この非常に便利なツールを最大限に活用する方法を学びます。
Windows、Mac、またはChromebookPCからGmailに新しい連絡先を追加する方法
GmailとGoogleコンタクトの両方に、デスクトップまたはラップトップのブラウザからアクセスします。さらに、デスクトップとラップトップデバイスのGmailに連絡先を追加するには、主に2つの方法があります。Gmailページから、またはGoogleコンタクトのオンライン機能を使用する方法です。そのため、使用しているデバイスに関係なく、Gmailに連絡先を追加することはほぼ同じように機能します。
Gmailを使用した連絡先の追加
仕事仲間や友人からメールを受け取ったが、メールを送信するたびに元のメールメッセージを探してアドレスをコピーする必要がないとします。デスクトップからGmailアカウントにアクセスしている場合は、簡単にアクセスできる連絡先リストに追加するのが非常に簡単になりました。
- Gmailの受信トレイに移動します。
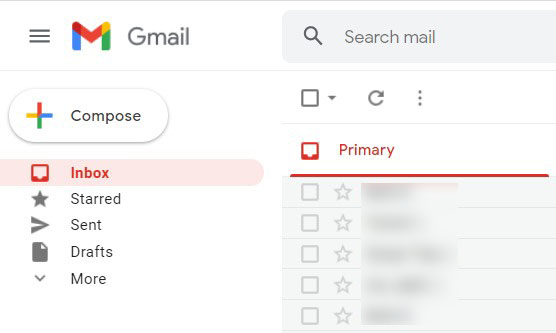
- 連絡先リストに追加する連絡先からのメールを開きます。
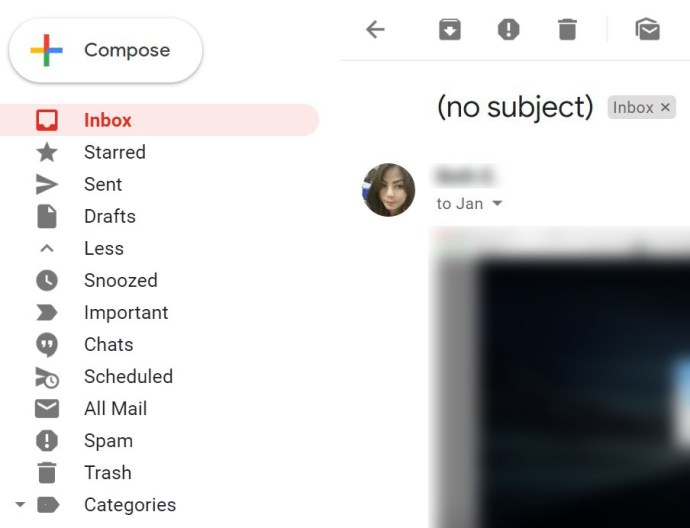
- マウスポインタで連絡先の名前または写真にカーソルを合わせます。
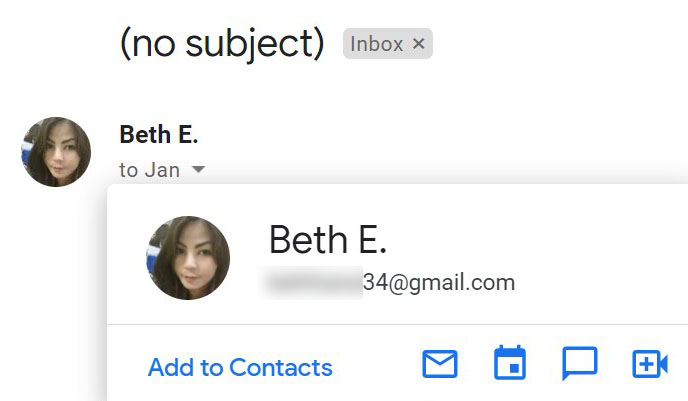
- クリック "連絡先に登録する。"
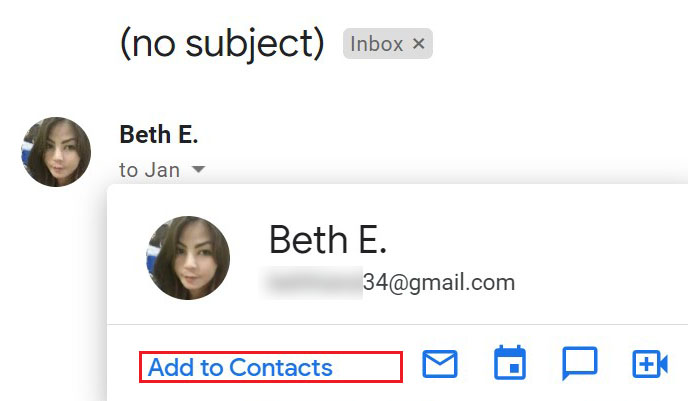
これで、連絡先がリストに正常に追加されました。
Googleコンタクトを使用した連絡先の追加
GoogleコンタクトWebツールを使用したことがないか、使用する場合は使用頻度が低い可能性があります。実際、Gmailよりもはるかに少ない頻度で使用している可能性があります。ただし、デスクトップデバイスとラップトップデバイスの両方でGoogleコンタクトに連絡先を追加することが簡単で簡単になったことを知っておくと役立つ場合があります。まず、Googleコンタクトを使用して連絡先を作成する場合、個別の連絡先を作成する方法とグループの連絡先を作成する方法の2つのオプションがあることを知っておくと役立つ場合があります。
前者のオプションはかなり自明です。後者のオプションを使用すると、グループの定期的な電子メールを簡単に送信できます。両方を作成する方法は次のとおりです。
- お好みのブラウザでGoogleコンタクトに移動します。
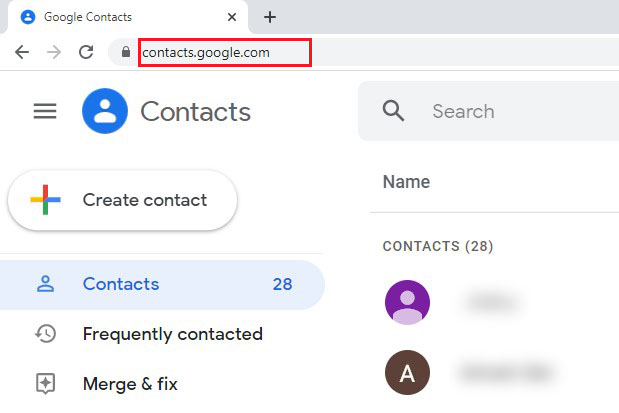
- ページの右下隅に移動します。
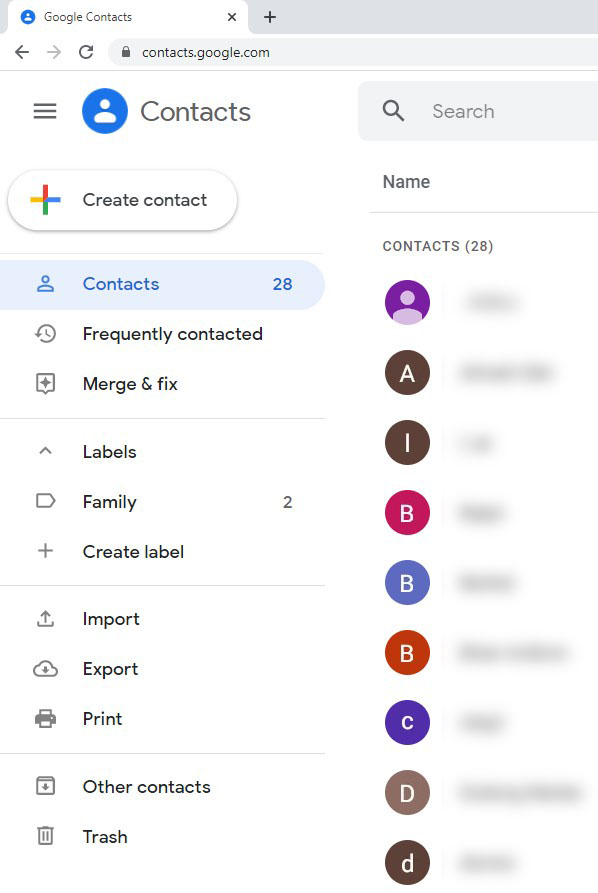
- プラス(+)アイコンをクリックします。
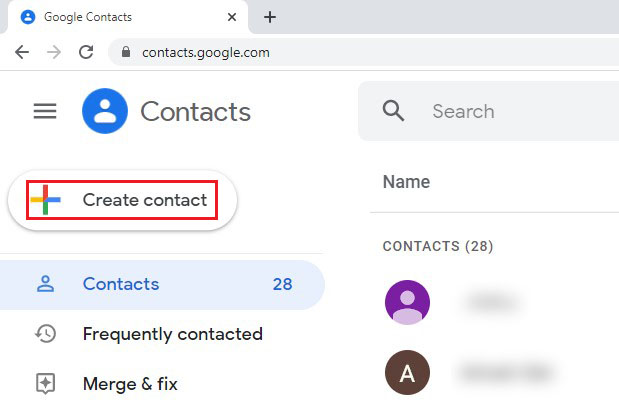
- 選択する "連絡先を作成する」 また "複数の連絡先を作成してください。」
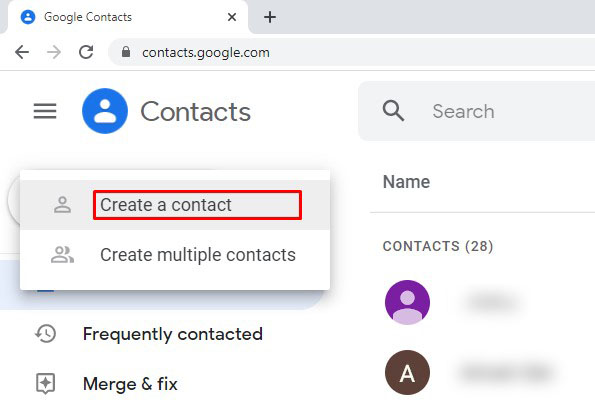
- 将来のグループメンバーの必須/オプションの情報または電子メールアドレスを入力します。
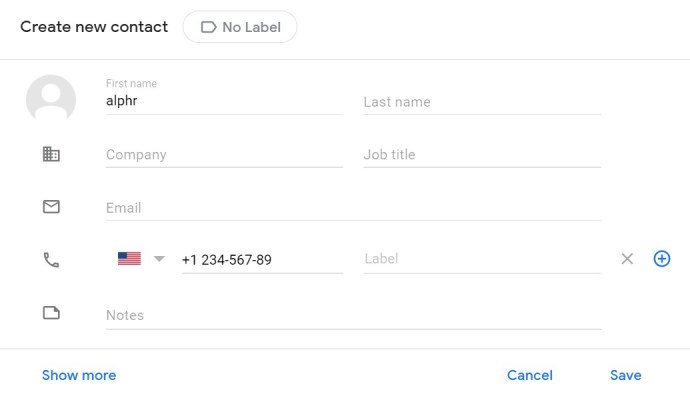
- クリック "保存する" また "作成。"
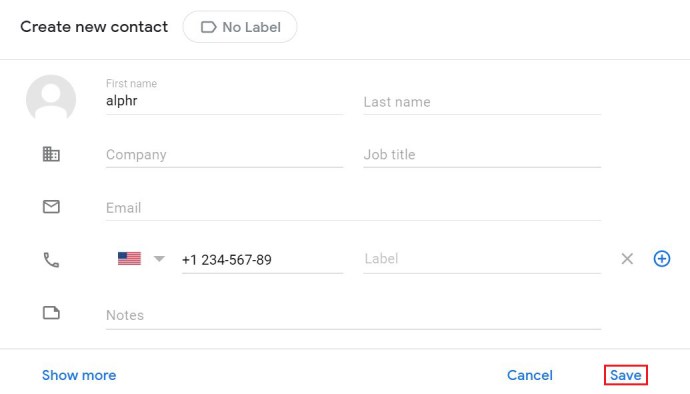
モバイル/タブレットデバイスを使用してGmailに新しい連絡先を追加する方法
AndroidまたはiOSデバイスでGmailアプリを使用している場合、アプリ自体を介して連絡先を追加することはできません。オプションはありません。おそらくGoogleはこのオプションをどこかに追加するでしょうが、現時点では不可能です。
次に、GoogleコンタクトアプリはAndroidデバイスにのみ存在します。ただし、iOSユーザーは、モバイルWebバージョンのアプリの外観と動作がAndroidアプリバージョンとほとんど同じであることを知っておく必要があります。したがって、iOSデバイスを介してGoogleコンタクトにアクセスする場合は、ブラウザ内でGoogleコンタクトに移動します。すでにGoogleアカウントにログインしている場合は、クレデンシャルの入力についても心配する必要はありません。これにアクセスする方法は次のとおりです。
- Googleコンタクトアプリ(Androidの場合)を開くか、モバイルWebブラウザーバージョン(iOSの場合)に移動します。
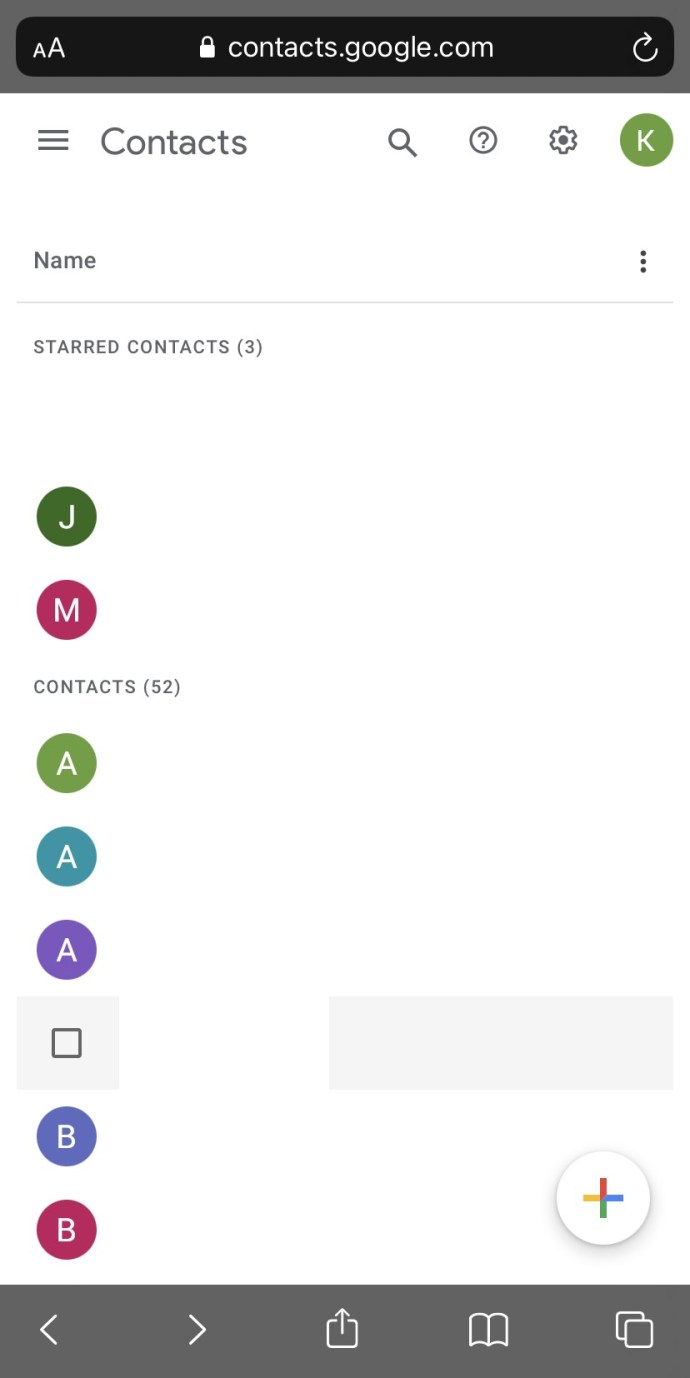
- 上記のデスクトップバージョンで説明したのと同じ手順に従います。
GmailからOutlookに連絡先を追加する方法
Gmailは世界で群を抜いて最も人気のあるメールアプリですが、頼りになるメールアプリとしてOutlookを使用することを好む人もいます。どちらにも利点があります。一方、Gmailには、わかりやすくナビゲートしやすい、すっきりとしたシンプルでユーザーフレンドリーなインターフェースがあります。一方、Outlookは複雑ではありませんが、Gmailよりもやや複雑です。これは、Outlookに電子メールの「パワーユーザー」を支援できる高度な機能があるためです。
そのため、GmailからOutlookに切り替えることにした場合、または両方を使用したいが、Gmailから連絡先をインポートしたい場合は、次の方法で行います。 Googleコンタクトからの連絡先のエクスポートはすべてのデバイスで同じように機能することに注意してください。
連絡先のエクスポート
スタンドアロンのGoogleコンタクト機能を作成する前に、Gmailを介して連絡先をエクスポートする必要がありました。今では、Gmailのウェブサイトを使用する必要もありません。方法は次のとおりです。
- リスト内のすべての連絡先をエクスポートしない場合は、エクスポートする連絡先を選択します。
- 左側のパネルに移動します。
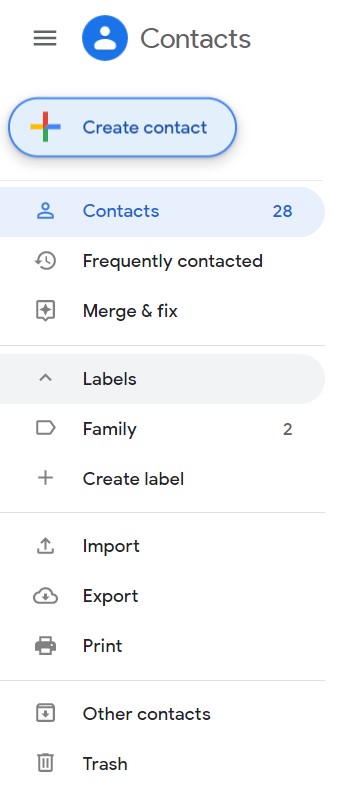
- 選択する "書き出す。"
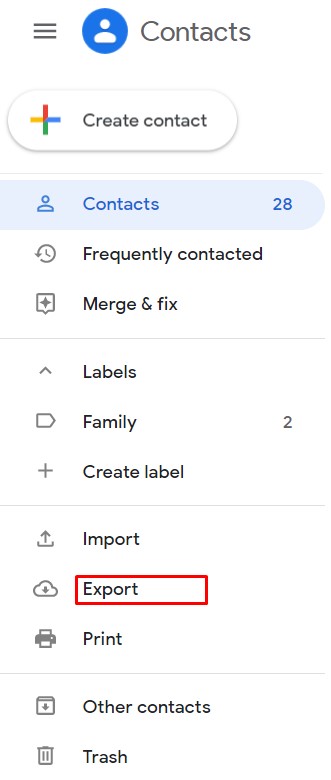
- 選ぶ "選択した連絡先」 また "連絡先。」
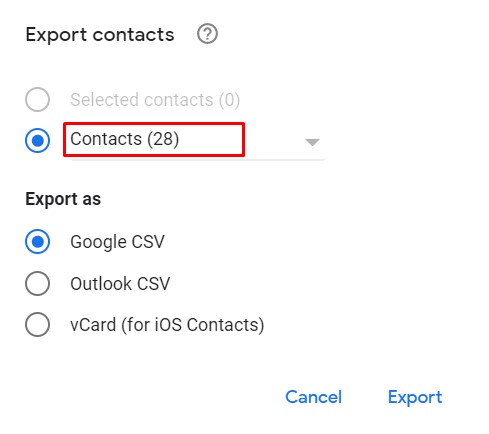
- 下 "としてエクスポート」、 チェック "OutlookCS。」
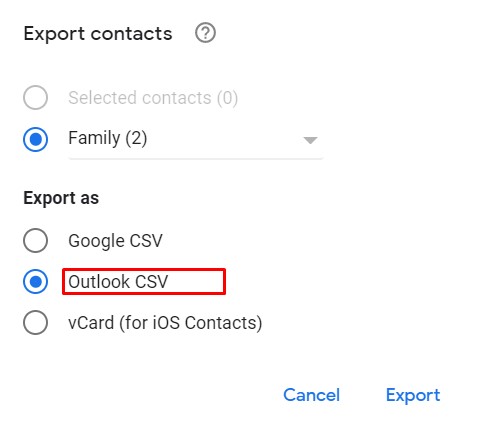
- クリック "書き出す。"
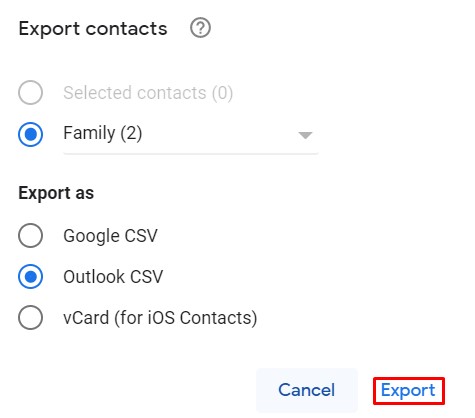
Gmailの連絡先をOutlookにインポートする
Gmailから連絡先を正常にインポートするには、Outlook2013または2016が必要です。
- Outlookで、「ファイル" タブ。
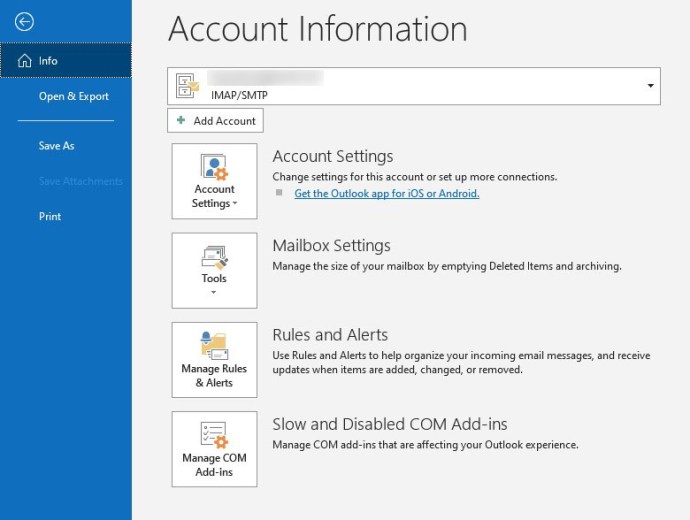
- 選択する "オープン&エクスポート。」
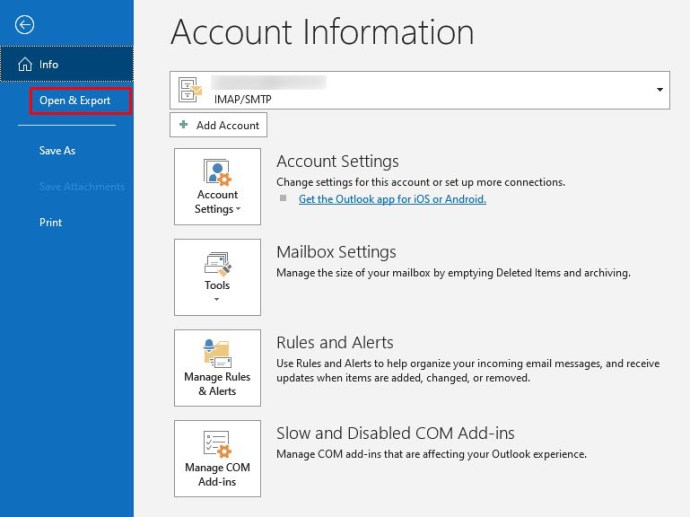
- 「別のプログラムまたはファイルからインポートする」 「次。"
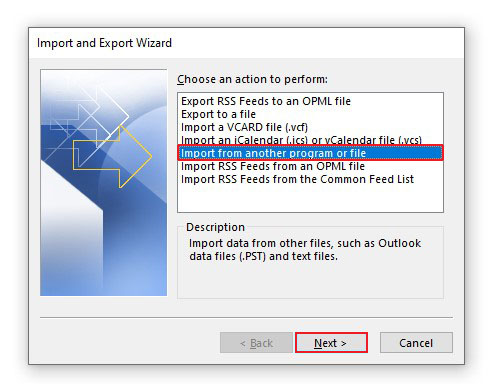
- 選択する "カンマ区切り値」 「」をクリックします次。"
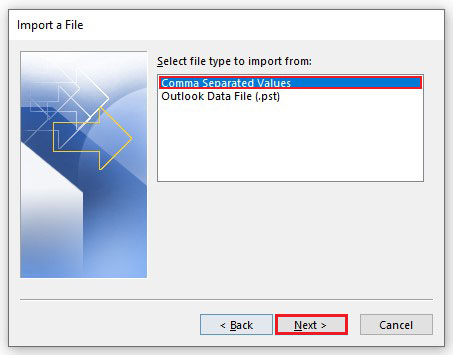
- 重複する連絡先の処理方法を選択し、「次。"
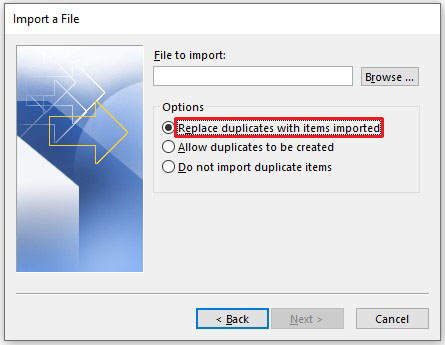
- 次に、エクスポートしたGmailの連絡先を保存したフォルダを選択し、[次。"
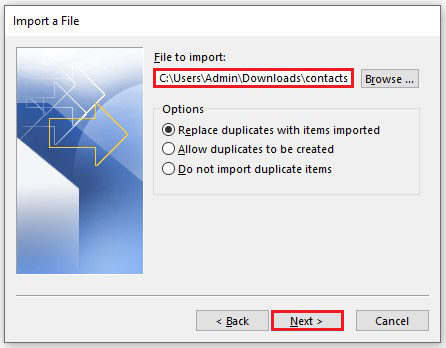
- クリック "終了。"
それでおしまい。 Gmailの連絡先をOutlookに正常にインポートしました。
GoogleコンタクトとGmail
Googleコンタクトに連絡先を追加すると、同じアカウントのGmailですぐに利用できるようになります。そのため、Gmailを使用してメッセージを送信する場合は、メールを送信する連絡先の名前を入力し始めると、その連絡先の完全なメールアドレスが自動的に入力され始めます。
GoogleコンタクトはGmailの外部に存在します。これには正当な理由があります。この機能は、メール連絡先のストレージソリューション以上のものです。 Googleコンタクトは、個々の連絡先に関連する重要な情報を同期して整理できます。メールアドレスの検索に加えて、電話番号、連絡先が勤務する会社へのリンク、連絡先に関する特定のメモ(誕生日、役職など)などの情報を入力できます。
Gmailへの新しい連絡先の追加とGoogleコンタクトの操作
Googleは、Gmailへの新しい連絡先の追加を非常に簡単かつ簡単にしました。実際、彼らはあなたの連絡先情報を1か所に統合するための機能全体であるGoogleコンタクトを作成するために邪魔をしていません。
このエントリが、Gmail自体またはGoogleコンタクトを使用してGmailアカウントに新しい連絡先を効果的に追加するのに役立つことを願っています。また、Googleコンタクト機能をより広範囲に使用することを願っています。ご不明な点がございましたら、下記のコメント欄からお気軽にお問い合わせください。