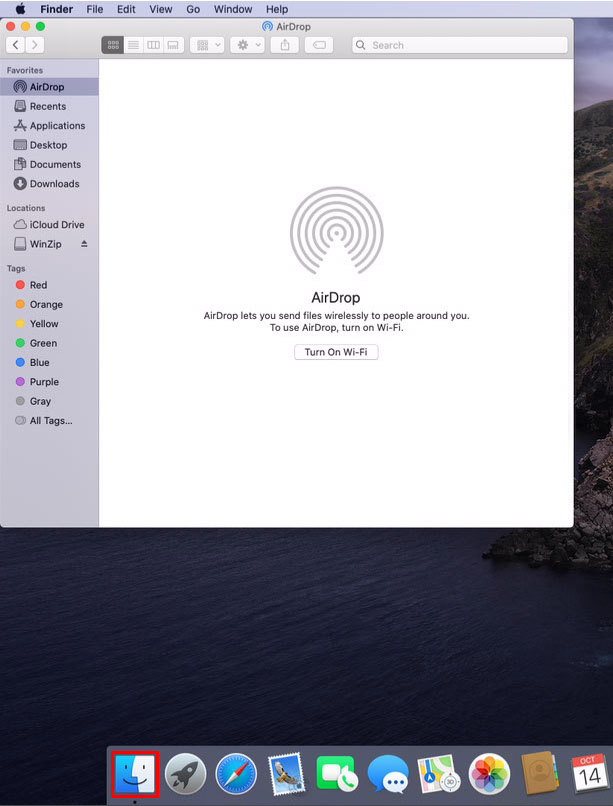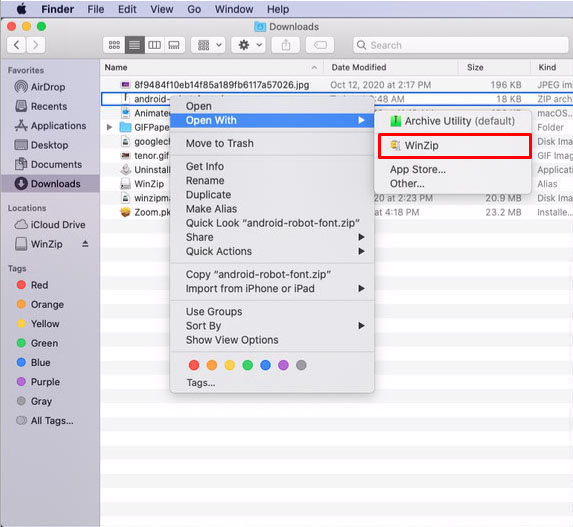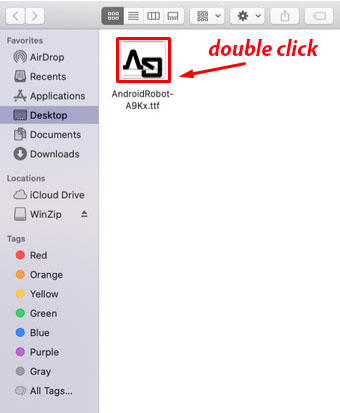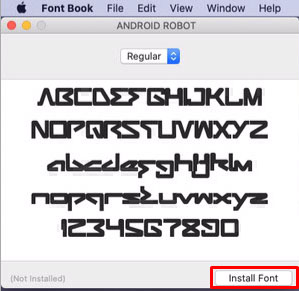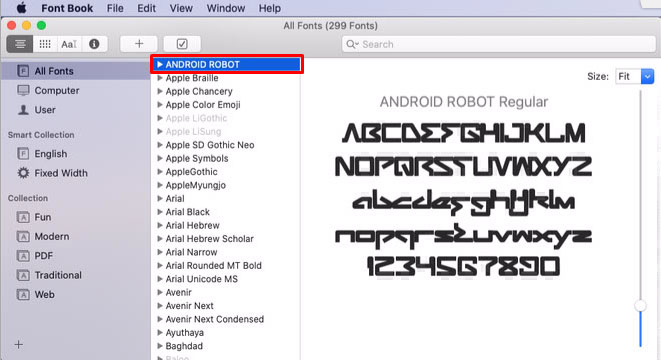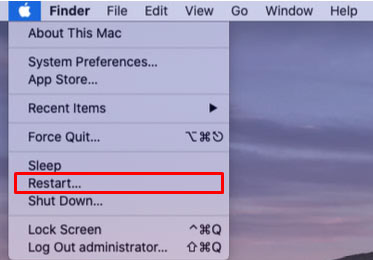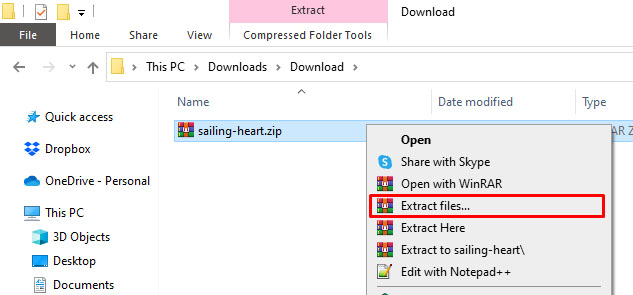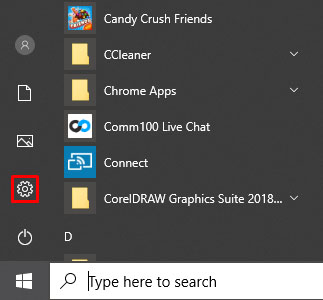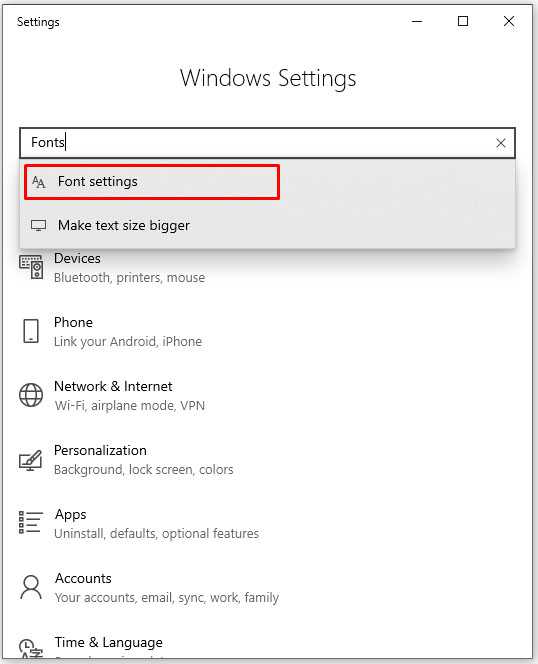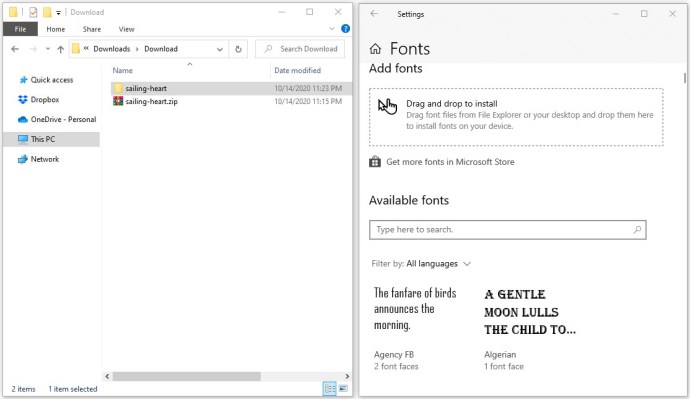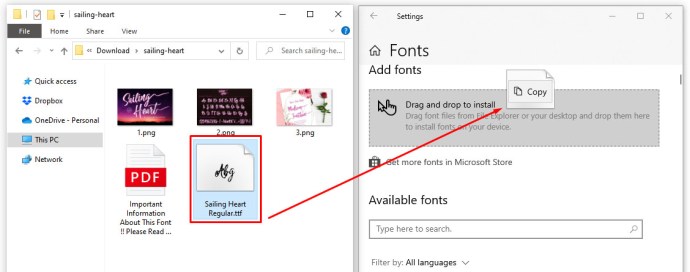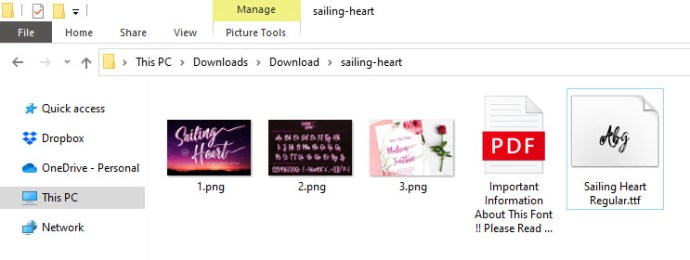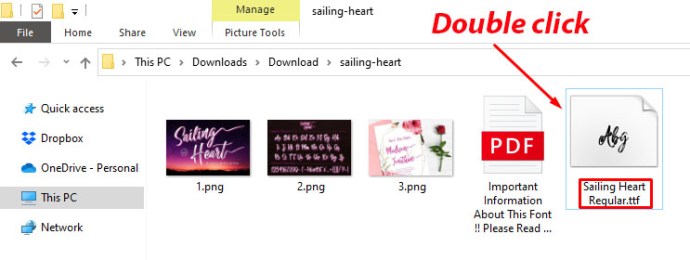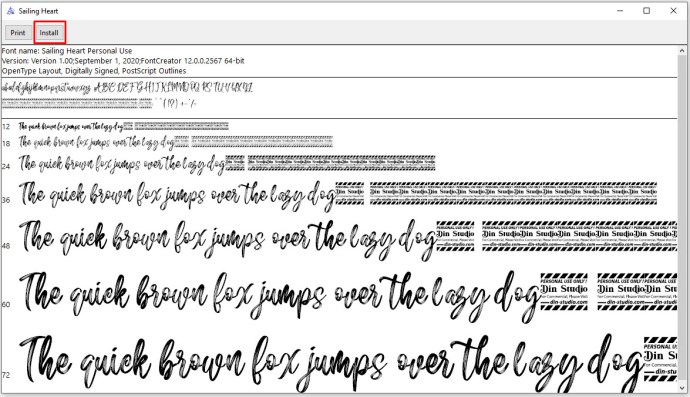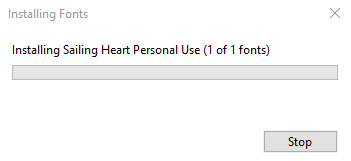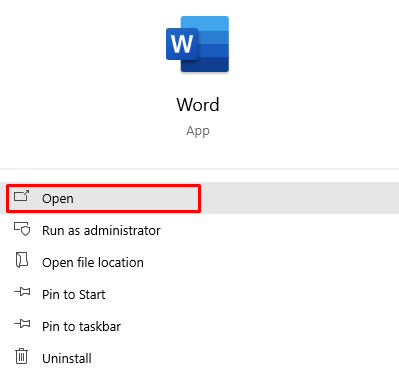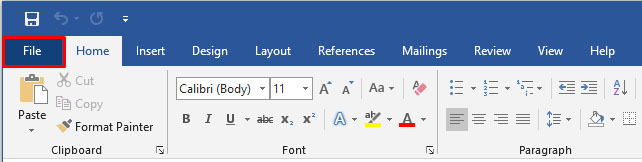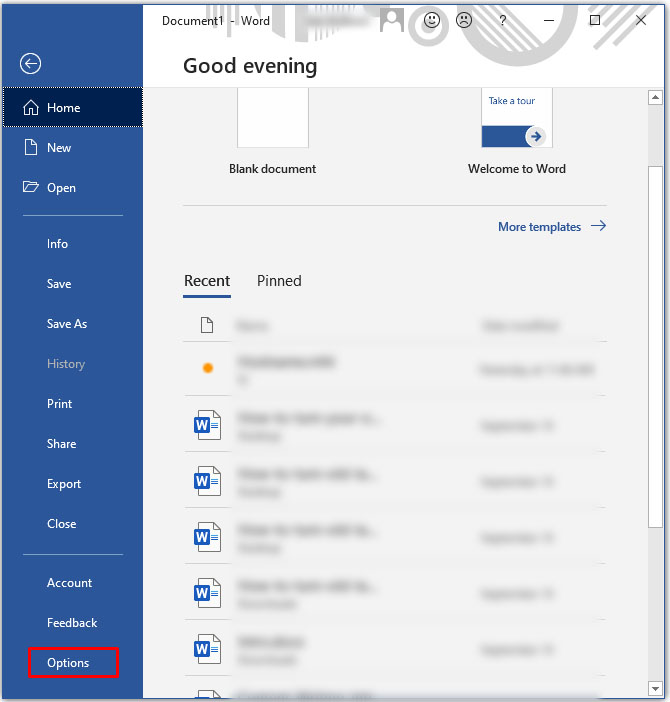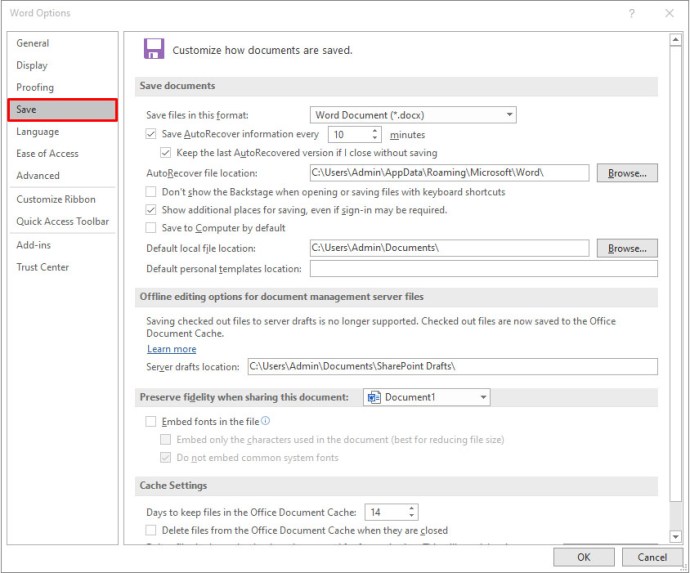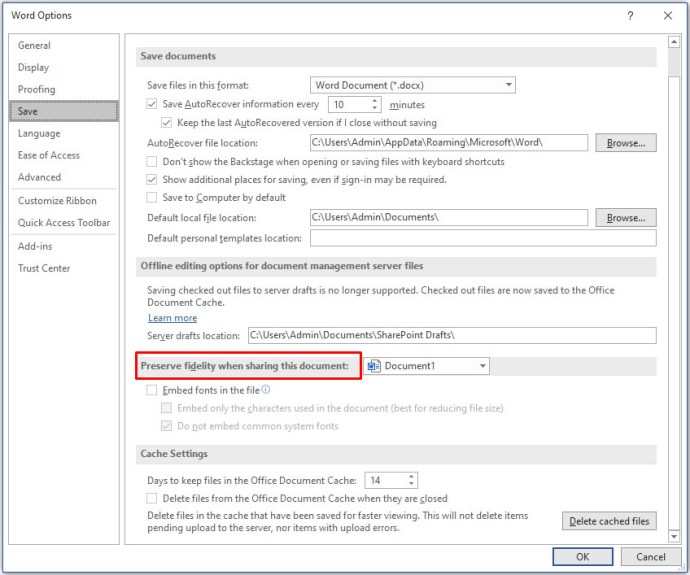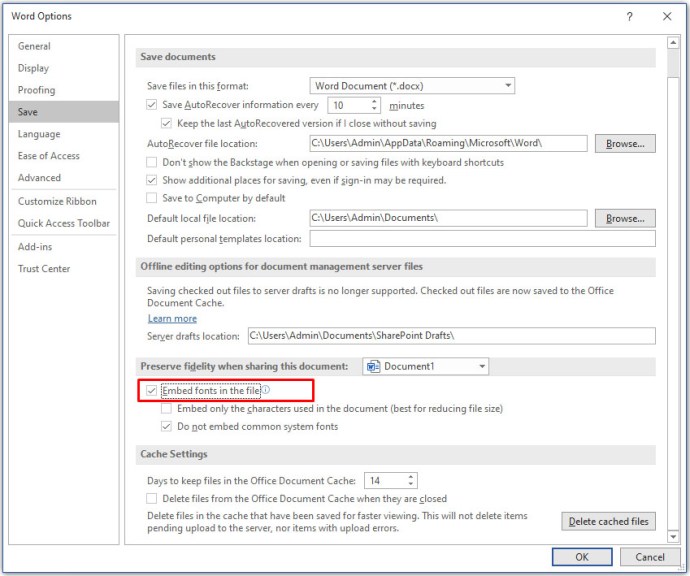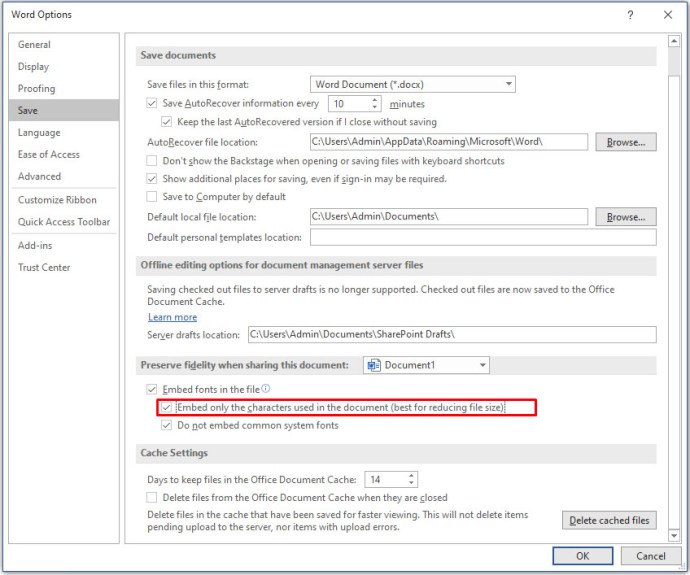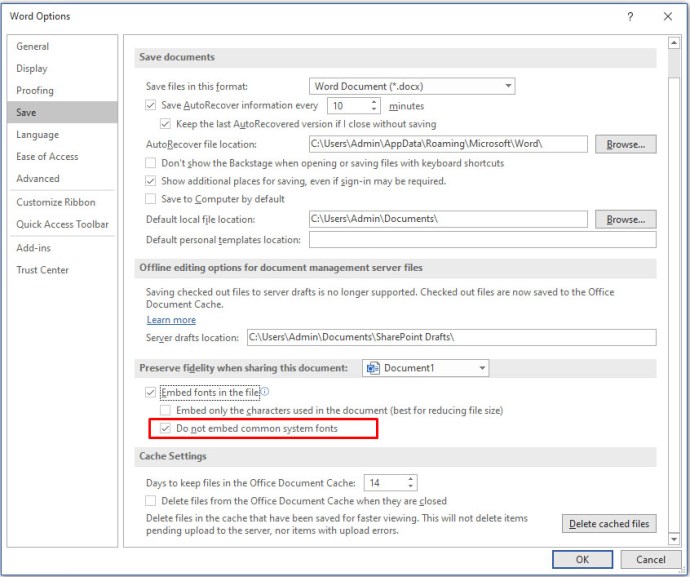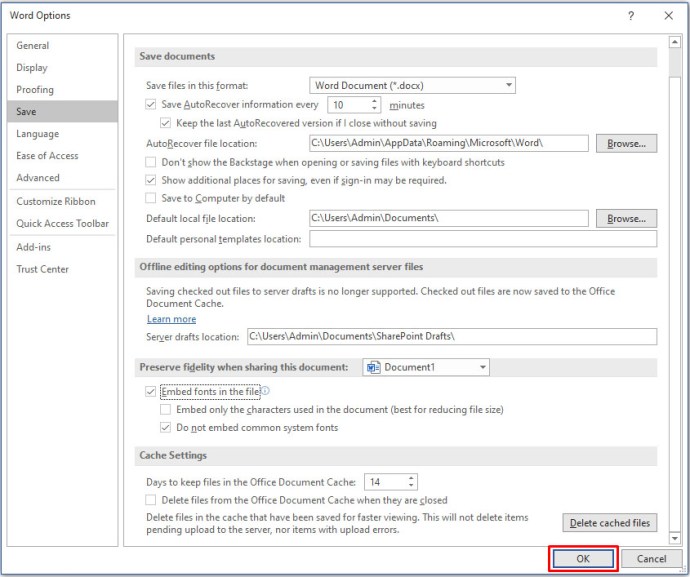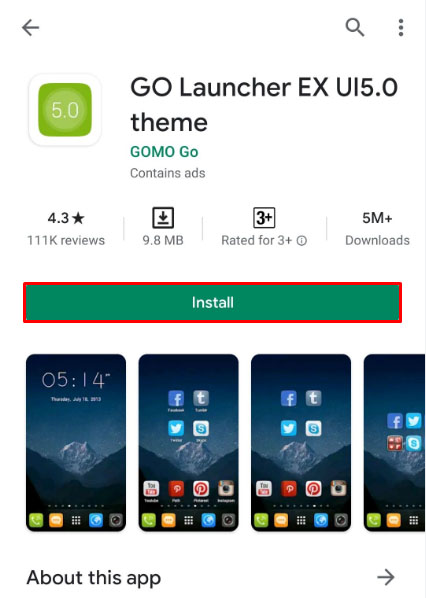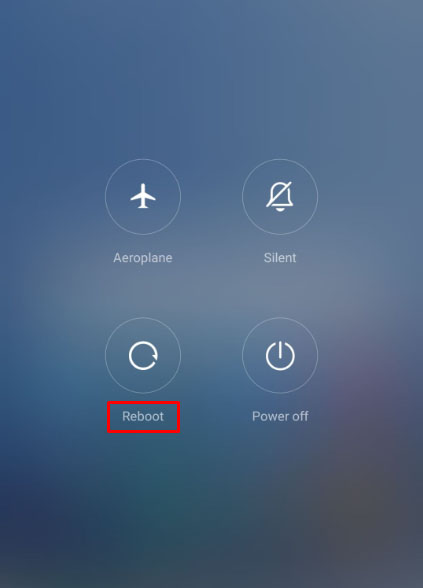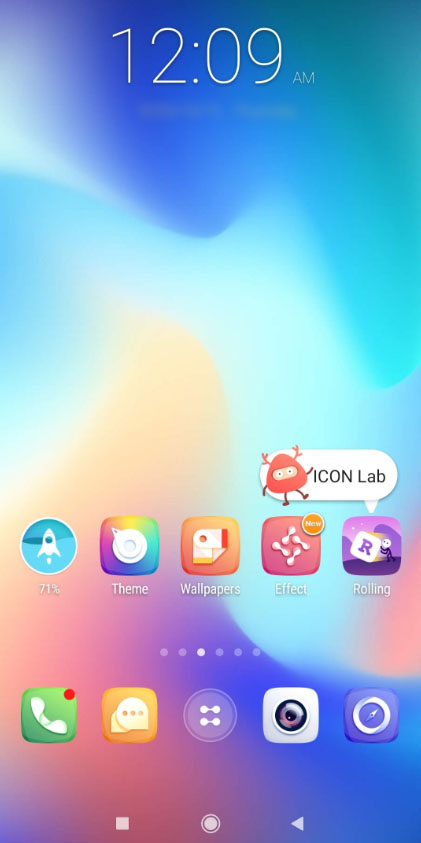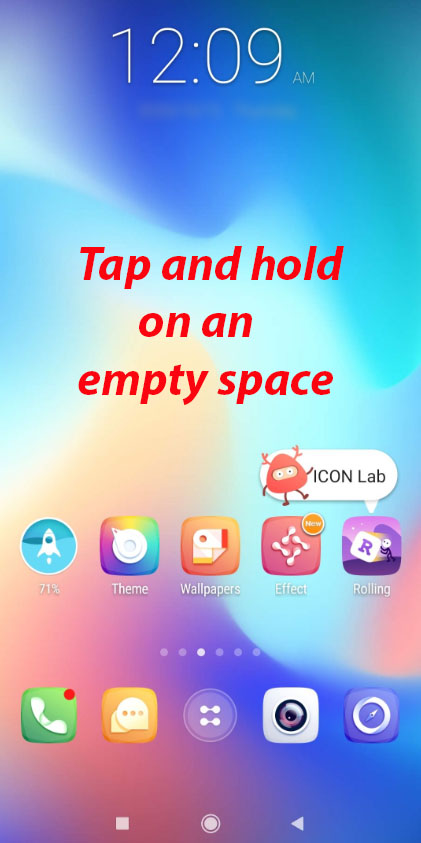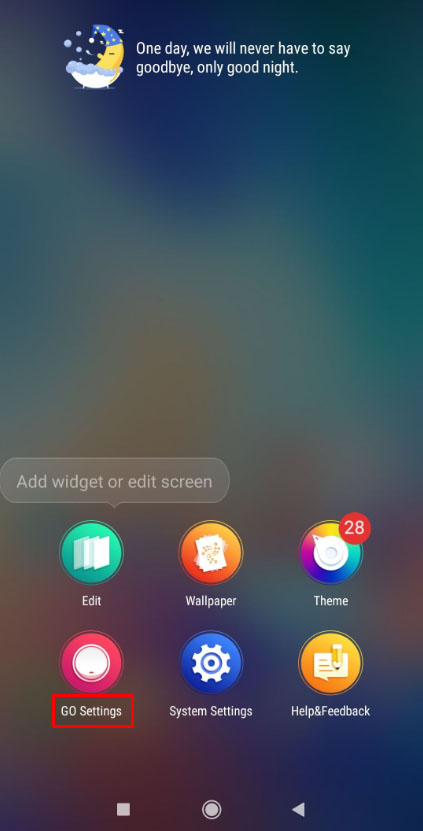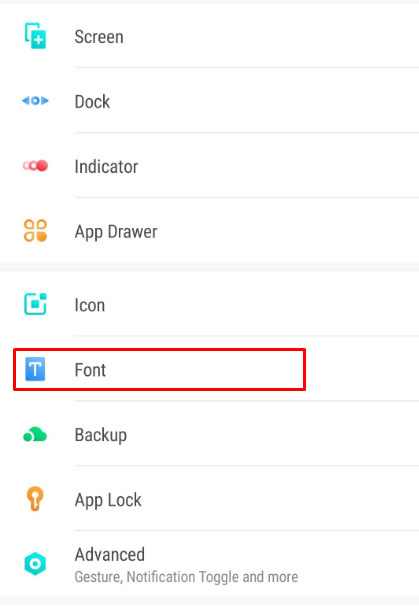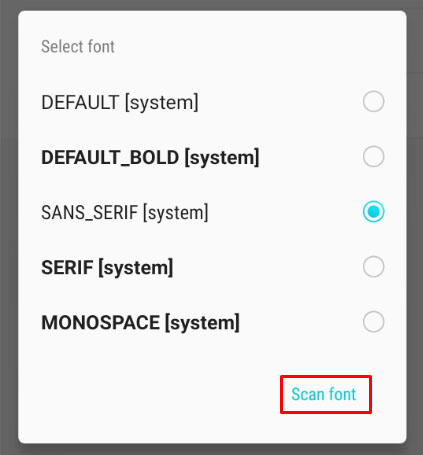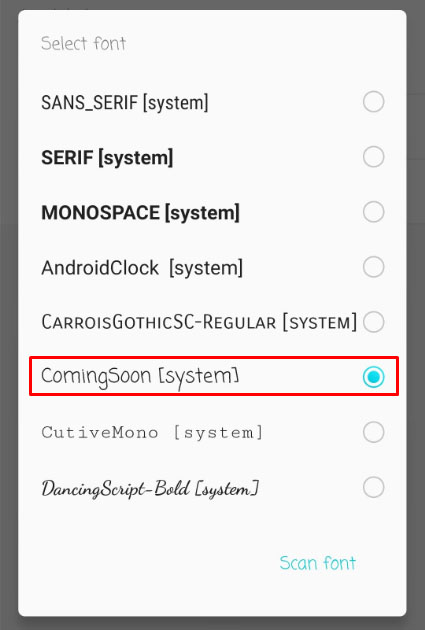Microsoft Wordには非常に多くのフォントが付属しているため、あらゆる機会に適したフォントが見つかる可能性があります。しかし、それでも多くのフォントでは不十分な場合があります。おそらく、テキストを他のテキストと少し違うものにするが、あまり多くないフォントを探していますか?また、他とは異なるフォントを使用して、探している「すごい」効果を実現したい場合もあります。
いずれにせよ、ドキュメントで使用するフォントを見つけてダウンロードしたら、まずそれをWordに追加する必要があります。これは非常に単純に聞こえるかもしれませんが、非常に複雑なタスクになる場合があります。
MacでMicrosoftWordに新しいフォントを追加する方法
MicrosoftWordはMacOS Xオペレーティングシステムのフォントライブラリを使用するため、最初にそれらをライブラリに追加する必要があります。 Macコンピュータでフォントを管理するには、ネイティブアプリのFontBookを使用することをお勧めします。
- MacでFinderを開きます。
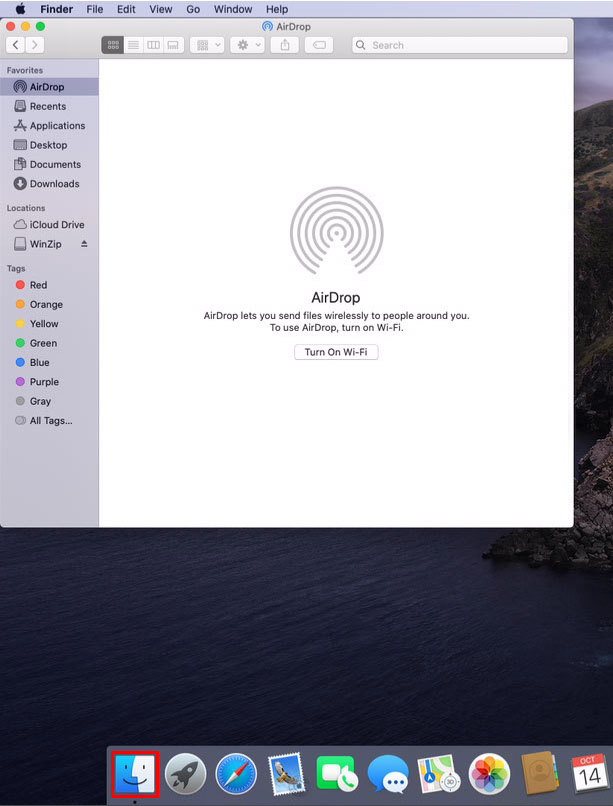
- 新しいフォントファイルがある場所に移動します。 ZIPアーカイブにある場合は、最初に解凍する必要があります。
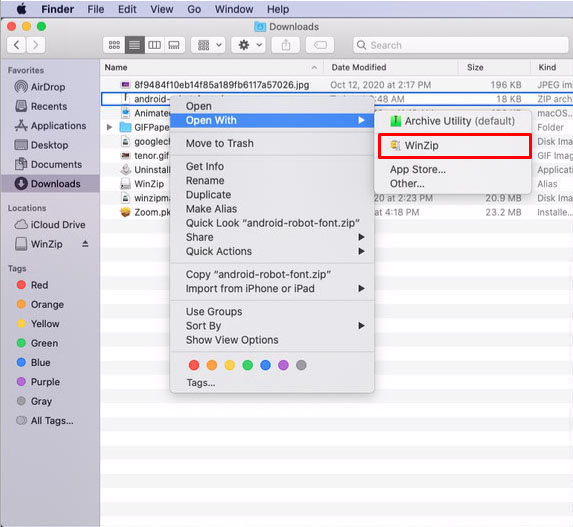
- インストールするフォントファイルをダブルクリックします。
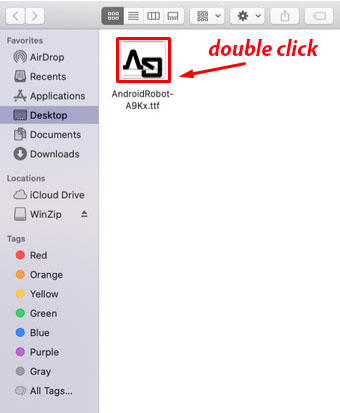
- フォントプレビューウィンドウが開きます。ウィンドウの下部にある「フォントのインストール」ボタンをクリックします。
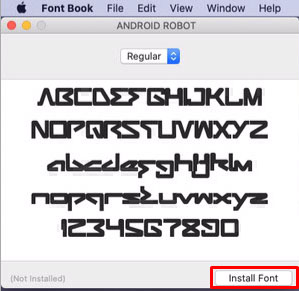
- これにより、フォントがインストールされ、フォントブックが開きます。フォントが正しくインストールされているかどうかを確認してください。
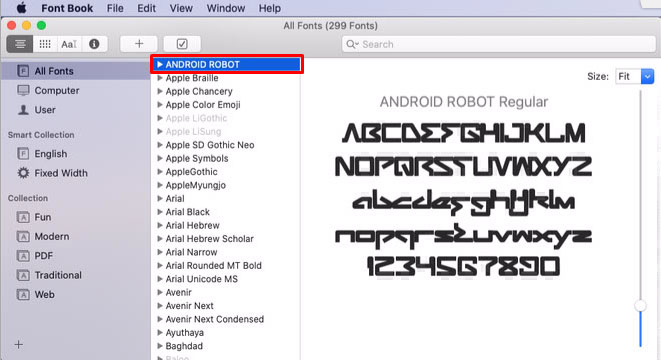
- 変更を有効にするには、コンピューターを再起動します。
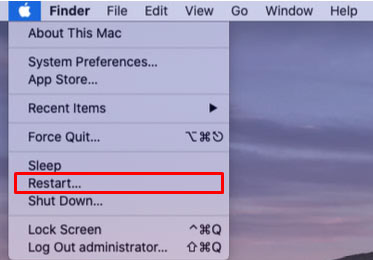
これで、新しいフォントはMacのフォントライブラリにあり、MicrosoftWordを含むフォントで動作するすべてのアプリで利用できます。
Microsoft Office 2011 for Macを使用している場合は、Office互換フォントのコレクションに新しいフォントを手動で追加する必要があることに注意してください。新しいフォントをインストールしてFontBookが開いたら、そのフォントを「WindowsOfficeCompatible」コレクションにドラッグアンドドロップします。 FontBookの左側のメニューの[コレクション]セクションにあります。
ここで注意すべきもう1つの重要なことがあります。デフォルトでMicrosoftWordで使用できない特定のフォントを使用すると、それを表示できるのは自分だけです。デバイスにその特定のフォントを持っていない人とドキュメントを共有すると、テキストはデフォルトのWordフォントで表示されます。
この問題を回避するには、そのフォントをWord文書に埋め込む必要があります。残念ながら、MacOSバージョンのMicrosoftWordはこの機能をサポートしていません。これを行う唯一の方法は、WindowsコンピューターでWord文書を開き、フォントを埋め込むことです。もちろん、これは、Windowsコンピューターにフォントをインストールする必要があることを意味します
Wordファイルを編集するのに他の人が必要ない場合は、PDFにエクスポートできます。これにより、他のすべてのデバイスで表示できるように、その特定のフォントでファイルが自動的に保存されます。
PC上のMicrosoftWordに新しいフォントを追加する方法
Macと同様に、フォントを使用する前にフォントをインストールする必要があります。フォントを使用するパソコン上の他のすべてのアプリで利用できるようになります。これを行うには、以下の手順に従います。
- コンピューターでファイルエクスプローラーを開き、新しいフォントの場所に移動します。 ZIPファイルの場合は、最初に解凍する必要があります。
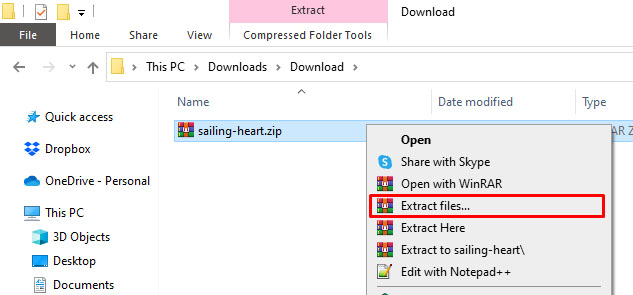
- 次に、画面の左下隅にある「Windows」ロゴをクリックします。古いバージョンのWindowsを使用している場合は、同じ場所にある[スタート]ボタンをクリックします。

- 「Windows」ボタンのすぐ上にある「設定」アイコンをクリックします。
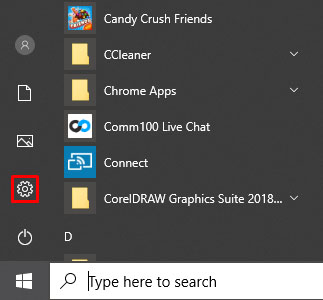
- 検索バーに「フォント」と入力し、結果リストに表示される「フォント設定」オプションをクリックします。
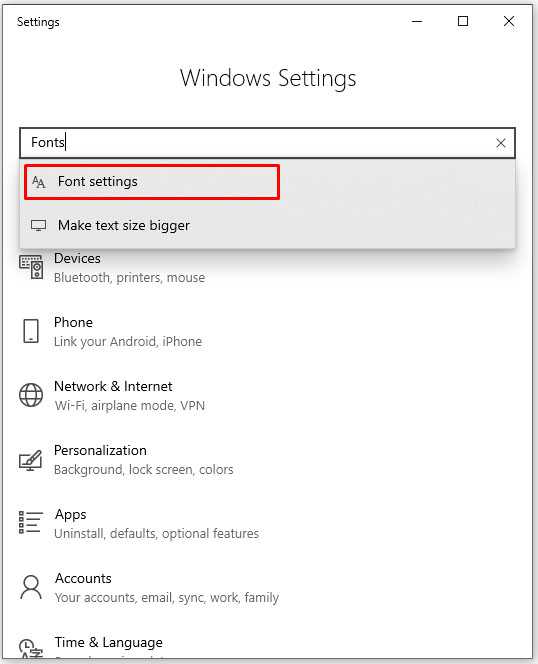
- 次に、フォントの場所ウィンドウと「フォント」ウィンドウの両方を移動して、隣り合うようにします。
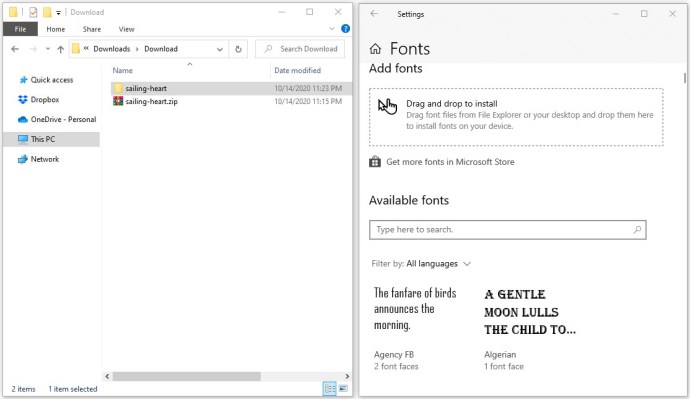
- フォントファイルを「フォント」ウィンドウの「フォントの追加」セクションにドラッグアンドドロップします。 「ドラッグアンドドロップしてインストール」と書かれた長方形の領域にドロップすることをお勧めします。
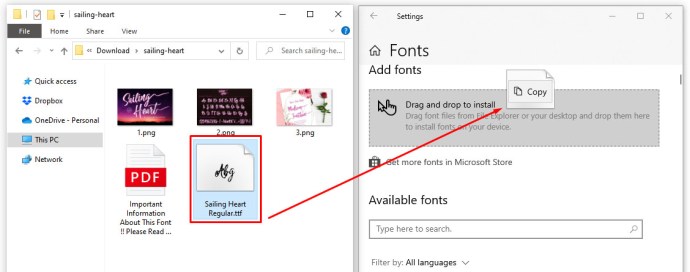
- このアクションにより、新しいフォントが自動的にインストールされます。これで完了です。
これでフォントが使用可能になりますが、この時点でコンピュータを再起動することをお勧めします。これは、関連するすべてのアプリがそれを表示できるようにする場合です。
何らかの理由でWordで新しいフォントが見つからない場合は、この方法でインストールしてみてください。
- ファイルエクスプローラーで新しいフォントの場所を開きます。
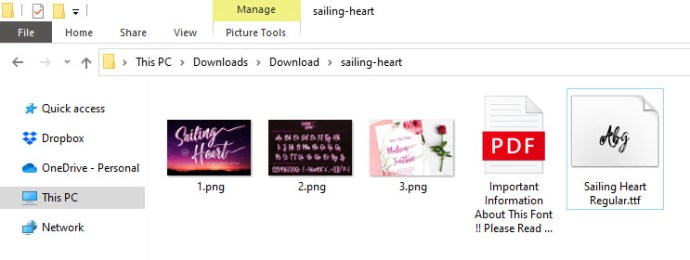
- .ttfファイルまたは.otfファイルのどちらか利用可能な方をダブルクリックします。
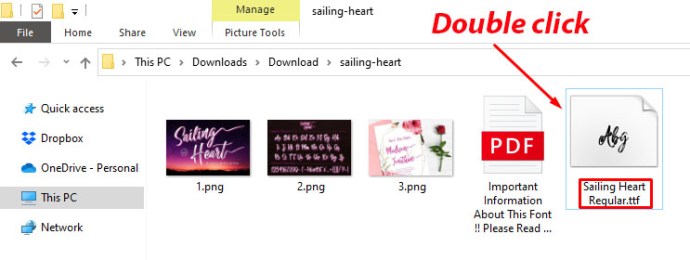
- これにより、フォントプレビューウィンドウが開きます。画面左上の「インストール」ボタンをクリックします。
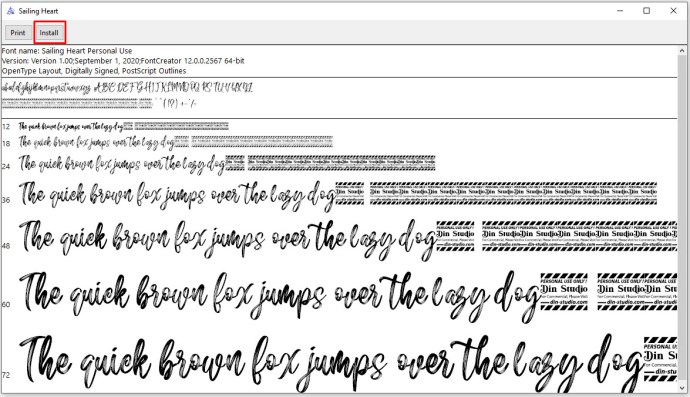
- コンピューターのプライバシーとセキュリティの設定によっては、インストールアクションの確認が必要になる場合があります。
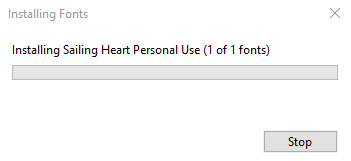
新しいフォントを使用するWord文書を共有する場合は、最初にそれを文書に埋め込む必要があります。これを行うことにより、他の人がドキュメントを開いたときにフォントを見ることができるようになります。これを行うには、以下の手順に従います。
- 問題のWord文書を開きます。
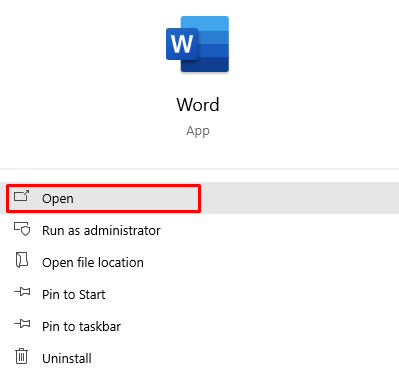
- ウィンドウ上部の「ファイル」タブをクリックします。
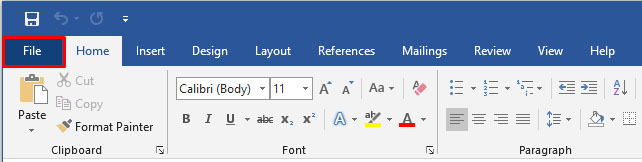
- 一番下の「オプション」をクリックします。
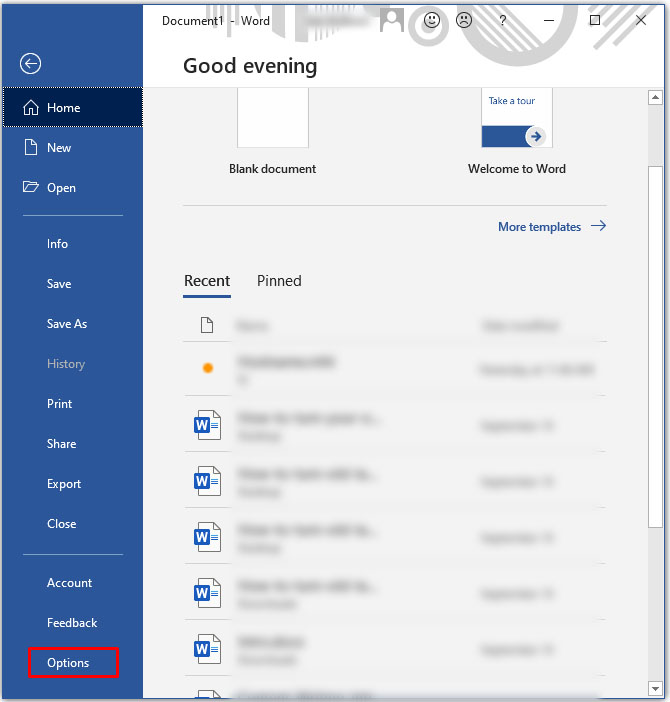
- 「WordOptions」メニューが表示されます。左側の「保存」をクリックします。
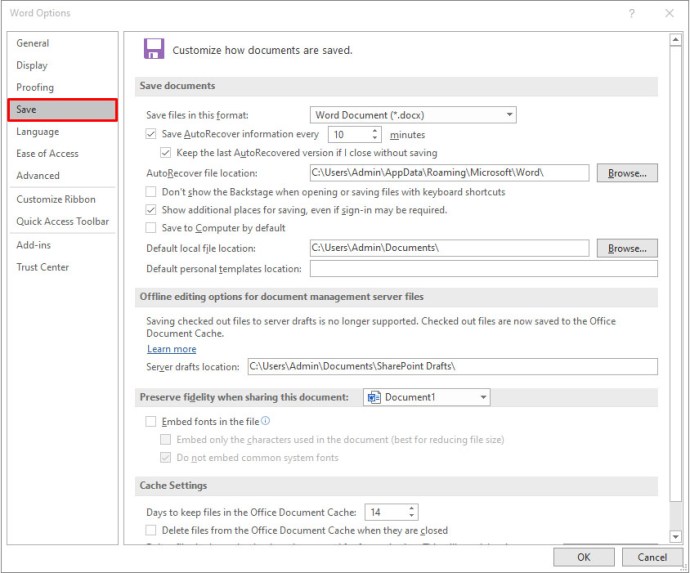
- 画面の主要部分で、[このドキュメントを共有するときに忠実度を維持する]セクションまで下にスクロールします。
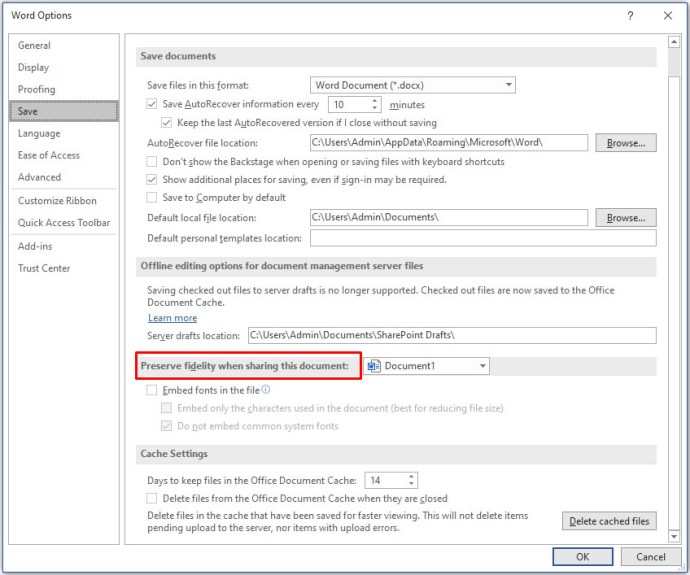
- 「ファイルにフォントを埋め込む」の横にあるチェックボックスをオンにします。
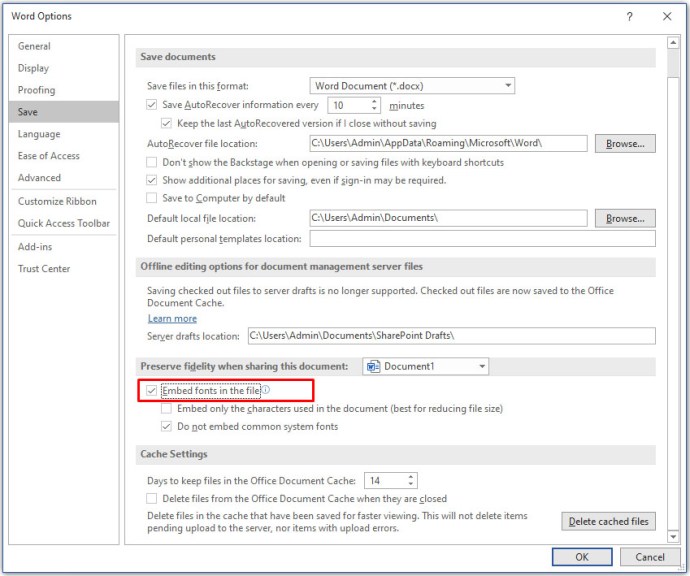
- 次に、[ドキュメントで使用されている文字のみを埋め込む]の横のチェックボックスをオンにすることもできます。これにより、ドキュメントの全体的なファイルサイズを縮小できます。
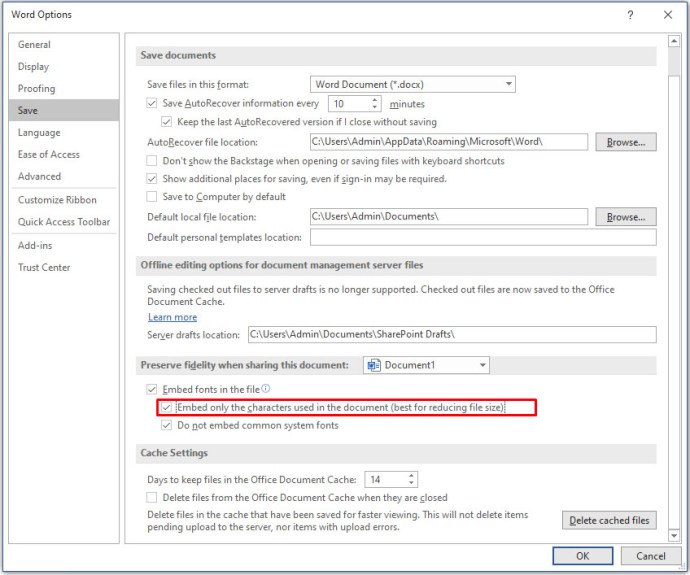
- ファイルサイズをさらに小さくするには、[一般的なシステムフォントを埋め込まない]オプションをオンのままにします。 Wordは、使用されていない場合でも他のすべてのシステムフォントを埋め込むため、これは重要なステップです。
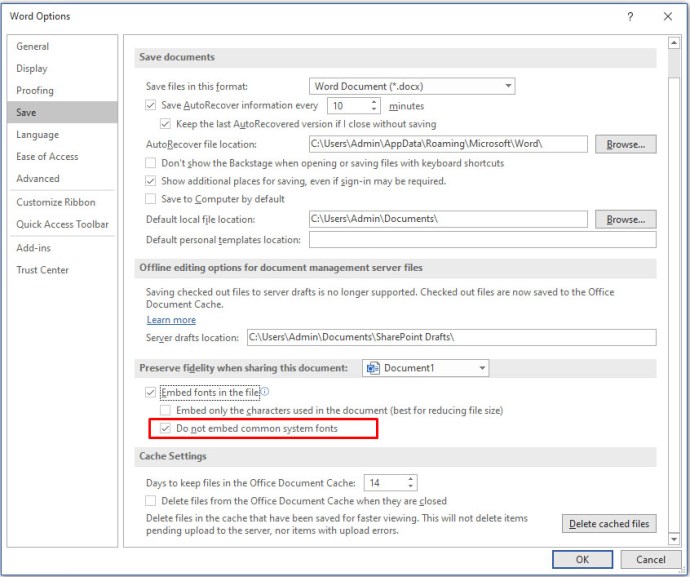
- 「OK」をクリックして変更を確認します。これで完了です。新しいフォントをWord文書に埋め込みました。
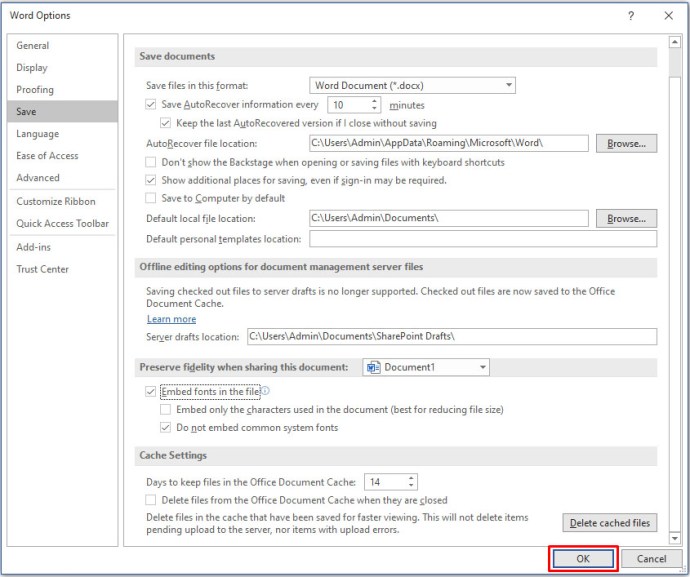
iPhoneのMicrosoftWordに新しいフォントを追加する方法
iPhoneにフォントを追加する場合は、サードパーティのアプリを使用する必要があります。そのようなアプリの1つがAnyFontで、AppleのAppStoreで入手できます。アプリをインストールすると、開始する準備が整います。
最初のステップは、新しいフォントをiCloudオンラインストレージにコピーすることです。それを行ったら、次のようにします。
- iCloudを開き、フォントの場所に移動します。
- フォントファイルをタップします。
- 画面右上のオプションメニューをタップします。
- 「エクスポート」をタップします。
- 「開く」をタップします。
- 「AnyFontでインポート」をタップします。
- AnyFontアプリが開いたら、使用したいフォントファイルをタップします。
- 「Aa」アイコンをタップします。
- フォントのインストールが自動的に開始されない場合は、別の画面が表示されます。 「インストール」をタップします。
- インストールしたら、Microsoft Wordを再起動すると、新しいフォントを使用する準備が整います。
iPadでMicrosoftWordに新しいフォントを追加する方法
iPhoneと同様に、iPadのMicrosoft Wordに新しいフォントをインストールするには、サードパーティのアプリが必要です。上記のセクションを確認して、これに役立つステップバイステップのプロセスをお読みください。
AndroidデバイスでMicrosoftWordに新しいフォントを追加する方法
iOSとは異なり、AndroidのMS Wordに新しいフォントを追加するのは、残念ながらそれほど簡単ではありません。主な理由は、それを可能にするサードパーティのアプリがないことです。
Samsungユーザーにとって幸いなことに、diyunのiFontアプリがあります。デバイスにさまざまなフォントをインストールでき、GooglePlayで利用できます。 Samsungデバイスをお持ちでない場合、iFontアプリを使用する唯一の方法は、スマートフォンまたはタブレットをルート化することです。
セキュリティ上の理由でAndroidをルート化したくない場合は、GOランチャーEXホームスクリーンランチャーを使用してみてください。サードパーティのランチャーが気に入らない場合は最適なオプションではありませんが、これを使用すると、任意のフォントを追加できます。
- GOランチャーEXをGooglePlayからAndroidデバイスにインストールします。
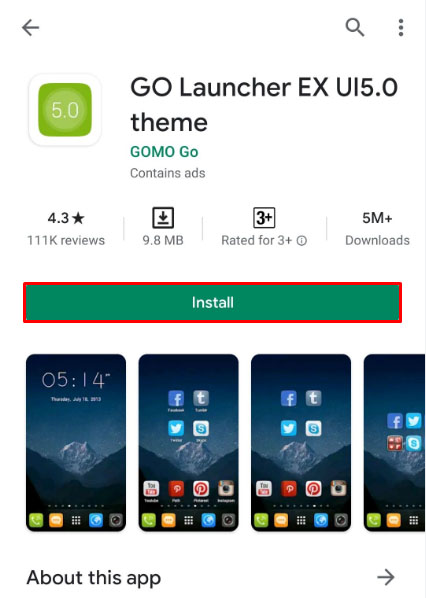
- 完了したら、デバイスを再起動します。
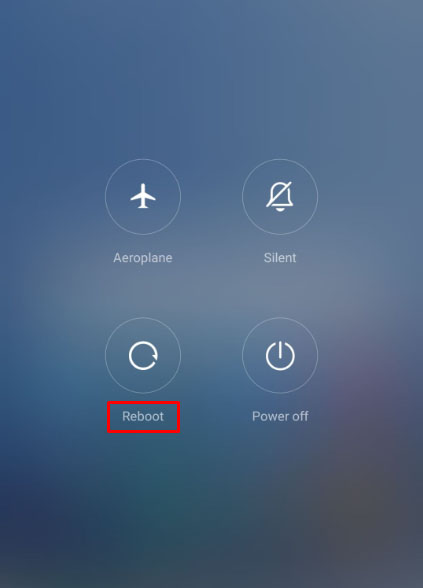
- デバイスが稼働しているとき、デバイスのインターフェイス全体がGO LauncherEXになります。
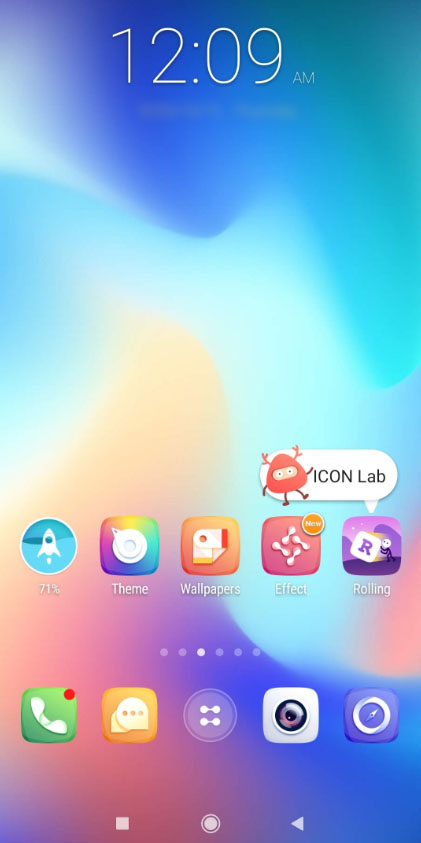
任意のフォントを使用するには、GOランチャーEXの専用フォントフォルダーにフォントを追加します。 Local Storage / Go Launcher EX / Fontsを参照し、任意のフォントをその場所にコピーするだけです。コンピューターから、またはAndroidデバイスを使用してフォントをダウンロードすることで実行できます。
一部のコンピューターでは、GOランチャーEXの親フォルダーを表示できないことに注意してください。その場合は、デバイス上に「フォント」などの新しいフォルダを作成し、そこにファイルをコピーします。これが完了すると、Androidのファイルブラウザを使用して、ファイルをGO Launcher EX / Fontsフォルダーにコピーできます。
適切なフォルダにフォントを配置したら、以下の手順に従って、GO LauncherEXがフォントを正しくスキャンすることを確認します。
- ホーム画面で、何もない場所を長押しします。
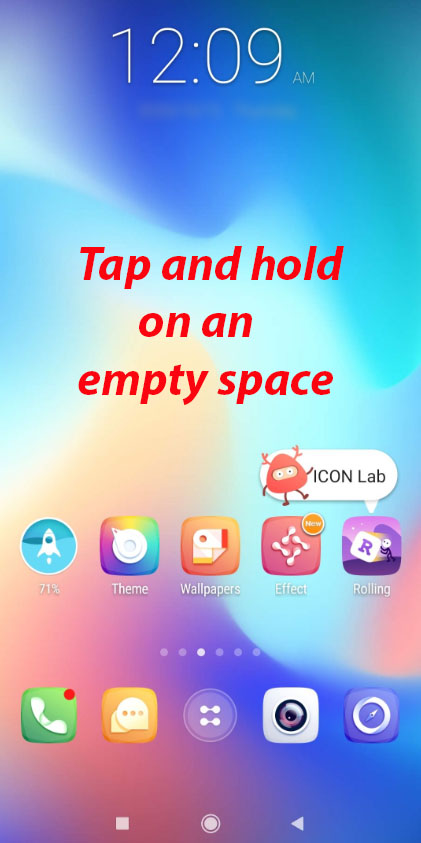
- 「設定」をタップします。
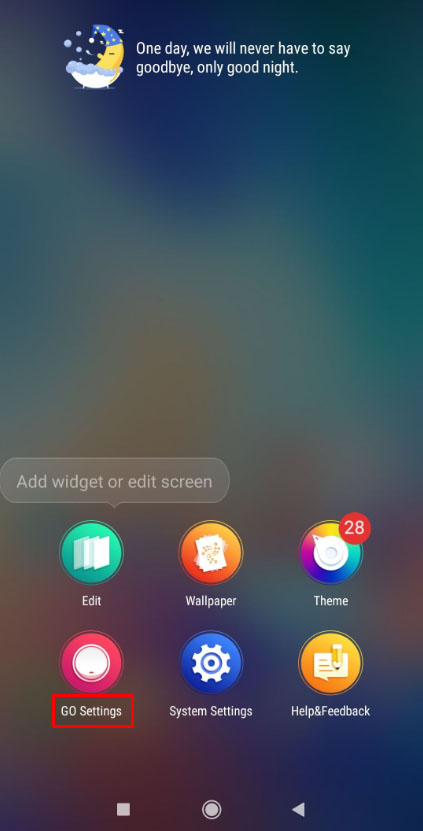
- 「フォント」をタップします。
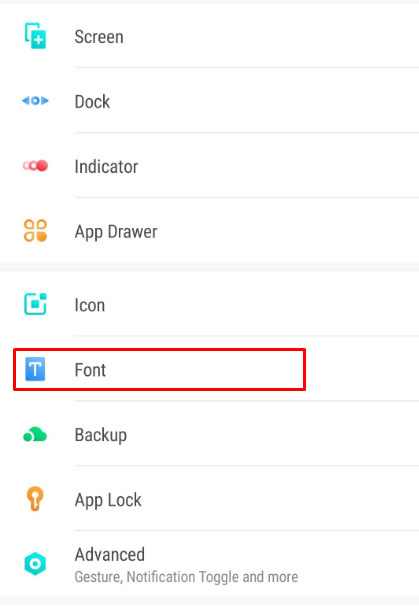
- 「スキャンフォント」をタップし、スキャンが完了するのを待ちます。
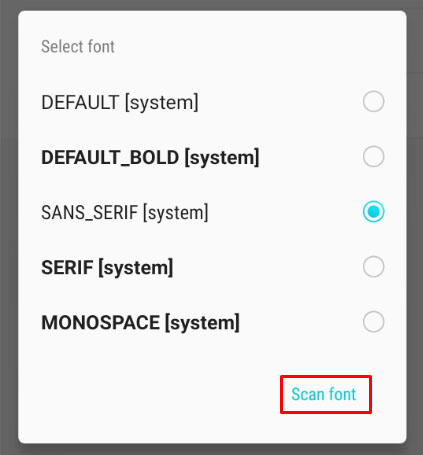
- これで、使用可能なフォントのリストが表示されます。アクションを完了するために使用するフォントをタップします。
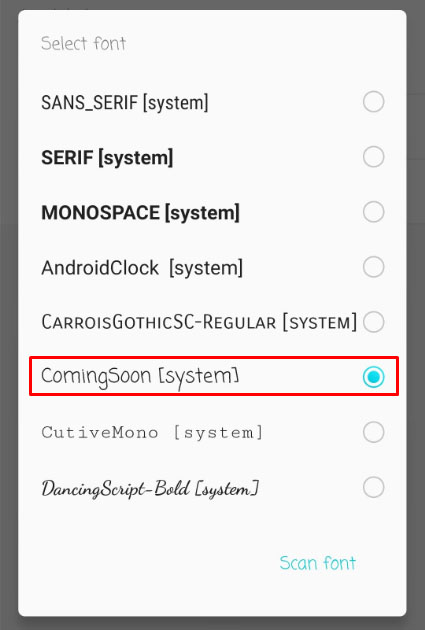
これにより、新しいフォントがシステムに効果的に追加され、MicrosoftWordでも使用できるようになります。
追加のFAQ
おすすめできる優れたフリーフォントリソースはありますか?
はい、かなりの数があります。無料のフォントを提供している6つのWebサイトを以下に示します。もちろん、他にもたくさんありますので、オンラインで自由に検索してください。u003cbru003e•u003ca href = u0022 // fonts.google.com / u0022 target = u0022_blanku0022 rel = u0022noreferrer noopeneru0022 aria-label = u0022 // fonts.google.com /(新しいタブで開きます)u0022u003e // fonts.google.com / u003c / au003eu003cbru003e•u003cahref = u0022 // www.myfonts.com / search // free / u0022 target = u0022_blanku0022 rel = u0022noreferrer noopeneru0022 aria-label = u0022 // www.myfonts.com / search // free /(新しいタブで開きます)u0022u003e // www.myfonts.com / search // free / u003c / au003eu003cbru003e•u003cahref = u0022 // freedesignresources.net / category / free-fonts / u0022 target = u0022_blanku0022 rel = u0022noreferrer noopeneru0022 aria-label = u0022 // freedesignresources.net/category/free-fonts/(新しいタブで開きます)u0022u003e // freedesignresources.net / category / free-fonts / u003c / au003eu003cbru003e•u003cahref = u0022 // www.fontsquirrel.com / u0022 target = u0022_blanku0022 rel = u0022noreferrer noopeneru0022 aria-label = u0022 // www.fontsquirrel.com /(新しくオープンtab)u0022u003e//www.fontsquirrel.com/u003c/au003eu003cbru003e•u003cahref=u0022 // open-foundry.com / fontsu0022 target = u0022_blanku0022 rel = u0022noreferrer noopeneru0022 aria-label = u0022 // open-foundry.com/fonts(新しいタブで開きます)u0022u003e // open-foundry.com / fontsu003c / au003eu003cbru003e•u003cahref = u0022 // www.theleagueofmoveabletype.com / u0022 target = u0022_blanku0022 rel = u0022noreferrer noopeneru0022 aria-label = u0022 //www.theleagueofmov com /(新しいタブで開きます)u0022u003e // www.theleagueofmoveabletype.com/u003c/au003e
あなたの言葉のためのカスタムフォント
うまくいけば、これで、任意のデバイスのMicrosoftWordにフォントを追加する方法を理解できました。 Mac、Windows PC、Android、iOSのいずれのデバイスでも、フォントを追加すると、ドキュメントやその他のテキストをカスタマイズするのに役立ちます。 Androidにフォントを追加するのは少し難しいですが、デバイスをルート化せずに機能するソリューションがいくつかあります。
Microsoft Wordにフォントを追加できましたか?どのプラットフォームで使用していますか?以下のコメントセクションであなたの経験を共有してください。