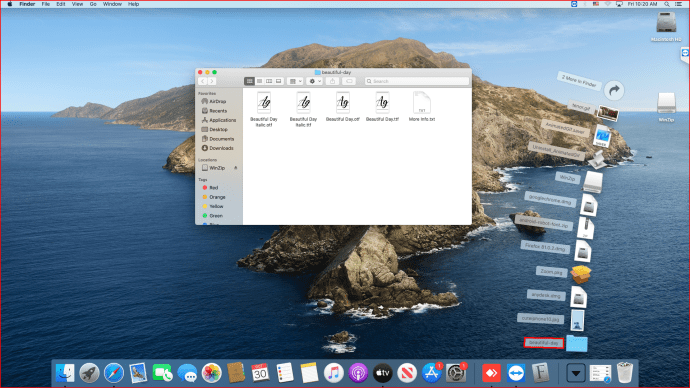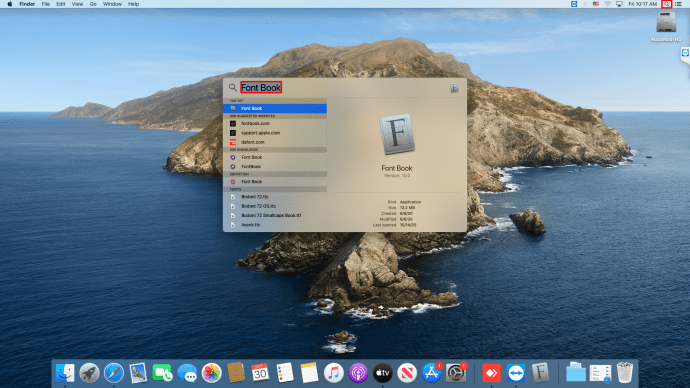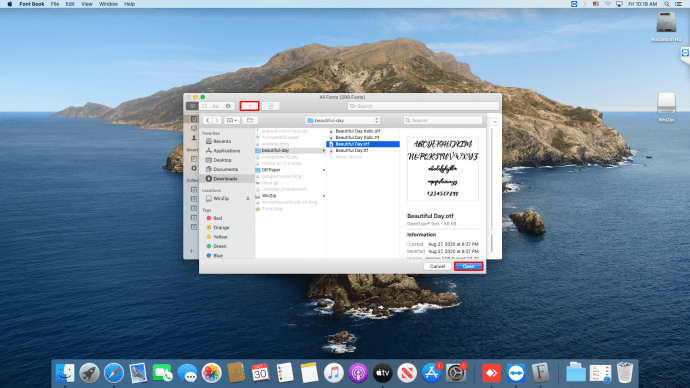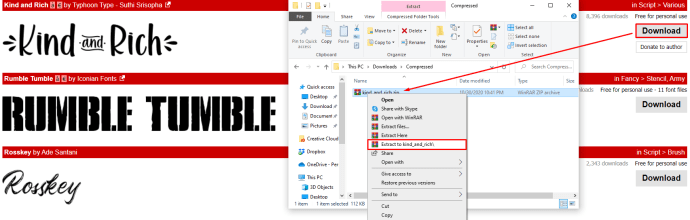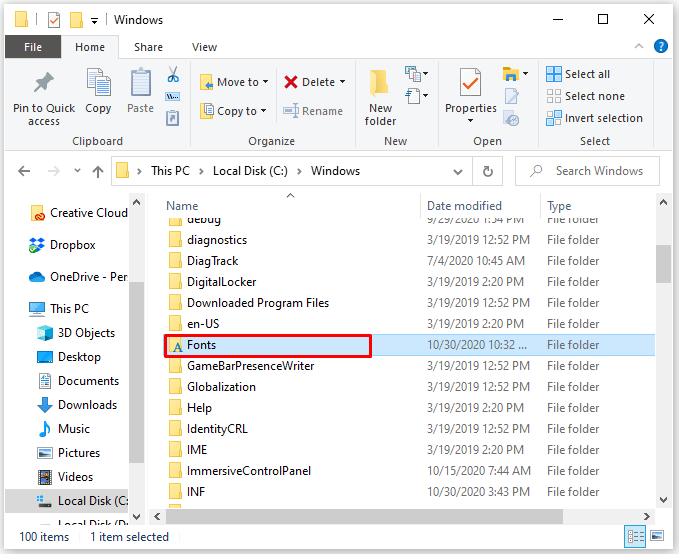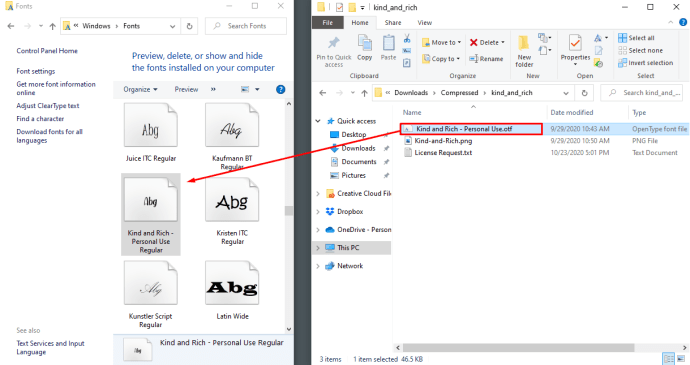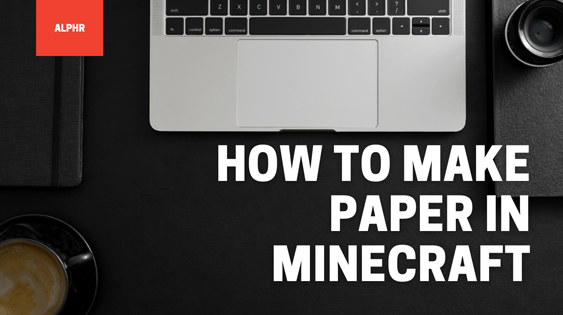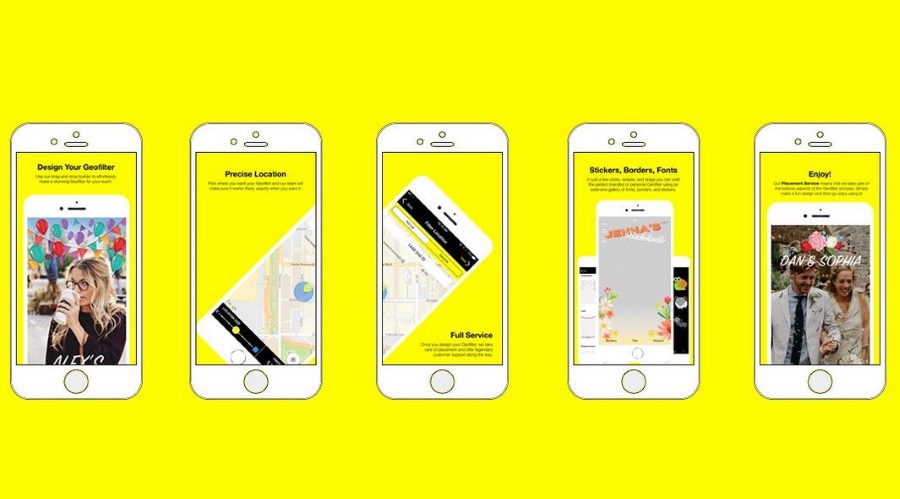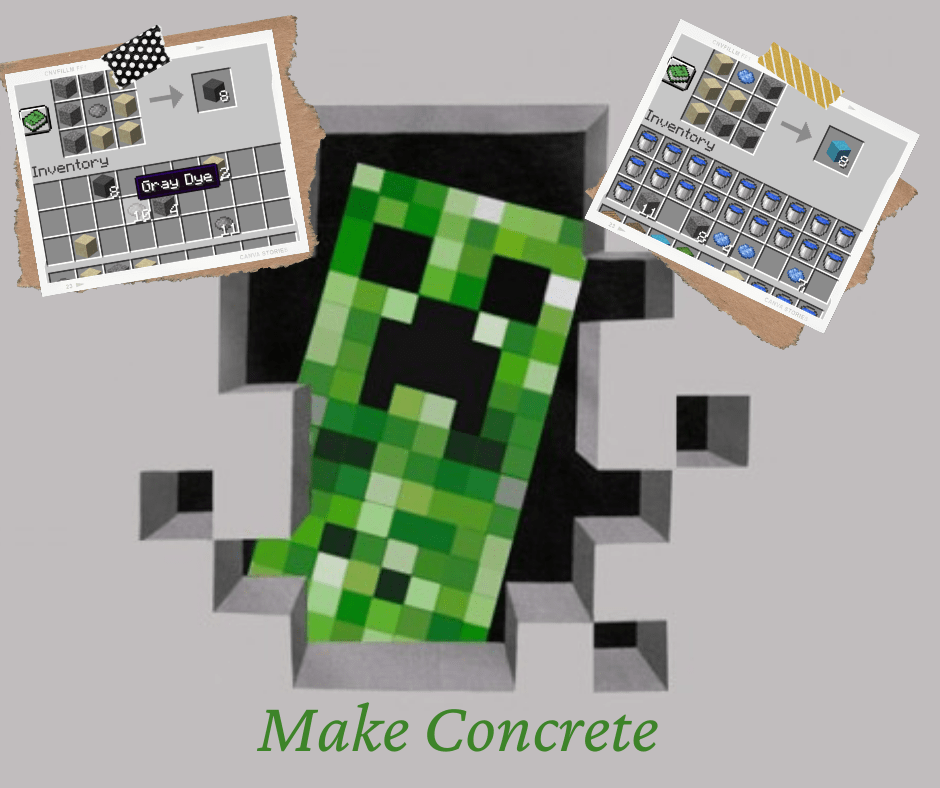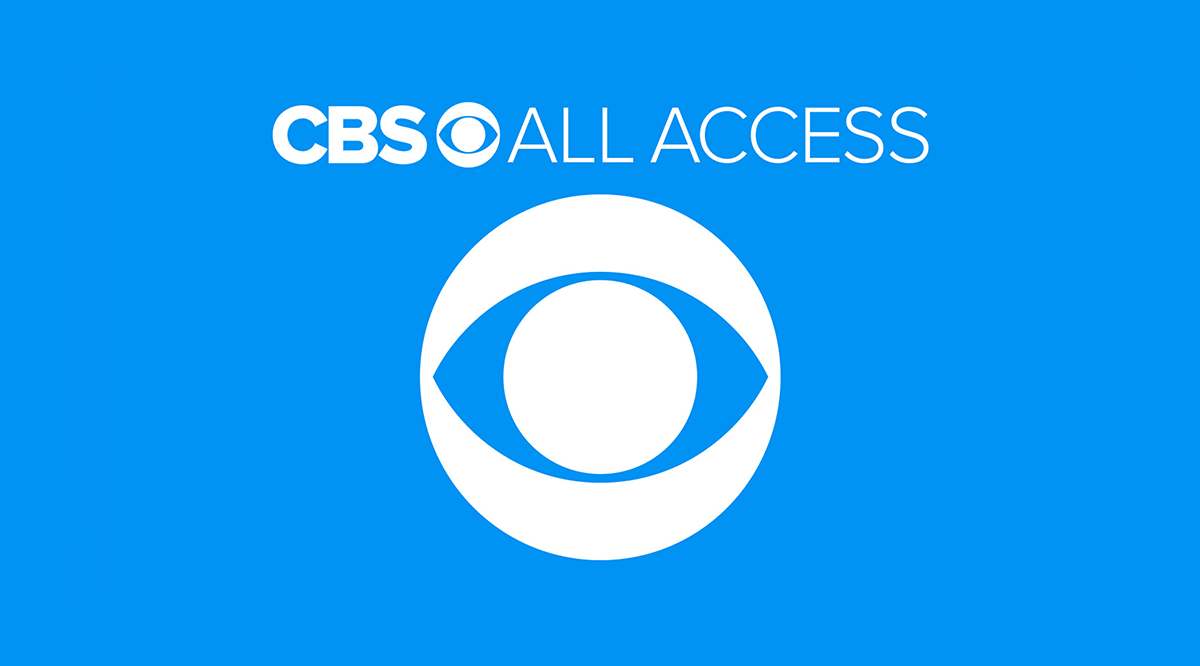MicrosoftのWordは、ワードプロセッサの同義語になりました。最近では、少なくともある程度慣れていない人を見つけるのは難しいでしょう。ただし、Wordをしばらく使用している場合は、新しいフォントで文章を盛り上げることをお勧めします。あなたが執筆の専門家であれば、デフォルトのフォントが一部のプロジェクトでは機能しないことをすでにご存知でしょう。しかし、どのようにして新しいフォントをWordに追加しますか?
この記事では、最も頻繁に使用されるOSに新しいフォントをインストールし、MSWordアプリとWordOnlineで使用できるようにする方法について説明します。
Macで新しいフォントを追加する
Mac上のWordに新しいフォントを追加することは、ネイティブアプリのFontBookによって簡単になります。新しいフォントをインストールするには、次のことを行う必要があります。
- 目的のフォントを見つけてダウンロードしたら、必ず解凍してください。 zipファイルをWordforMacにインポートすることはできません。
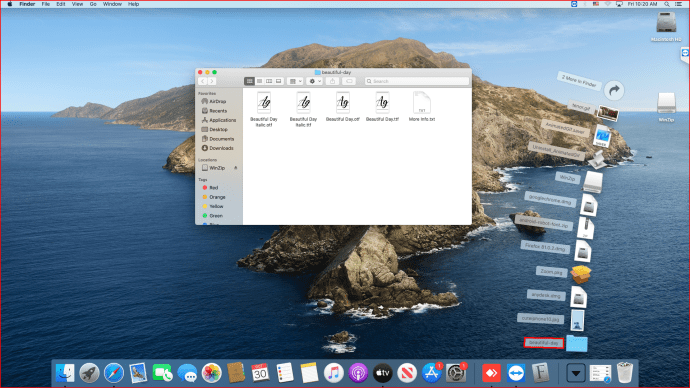
- Font Bookを起動するには、Finderの[アプリケーション]で見つけるか、Spotlightから直接起動します。 Spotlightを起動するには、Cmd + Spaceを押し、Font Bookと入力して、Enterキーを押します。
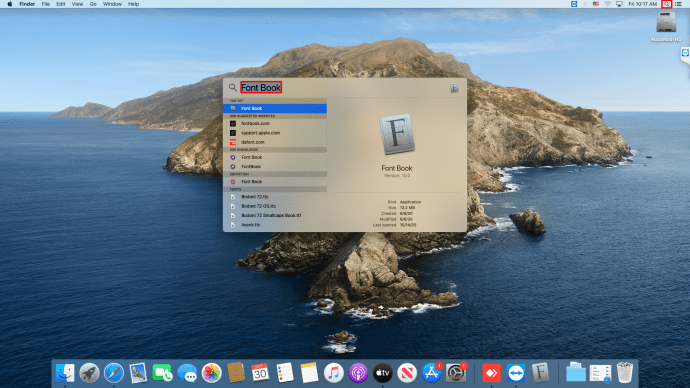
- フォントリストの上にある[プラス]ボタンをクリックし、新しいフォントを見つけて、[開く]をクリックします。
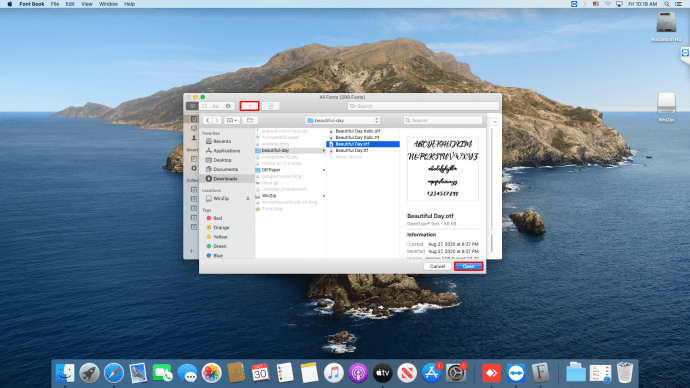
これで完了です。コンピュータを再起動すると、新しいフォントを使用できるようになります。フォントがMacにインストールされると、Wordに統合するための追加の手順は必要ありません。ソフトウェアは、次に起動したときに自動的に認識します。
または、フォントをダウンロードして解凍し、ファイルをダブルクリックすることもできます。 Macでサポートされているフォントファイルは、OTF、TTF、DFONT、およびそれ以前の形式ですが、ほとんど表示されません。ファイルをダブルクリックすると、フォントプレビューウィンドウが開きます。そこから、[フォントのインストール]ボタンをクリックすると、FontBookに移動します。
Windowsで新しいフォントを追加する
Windows PCで新しいフォントを取得するのは、Macで取得するのと同じくらい簡単です。次の手順に従ってください。
- フォントをダウンロードして、ZIPファイルから抽出します。フォントファイルがダウンロードフォルダに散らばらないように、サブフォルダに抽出することをお勧めします。
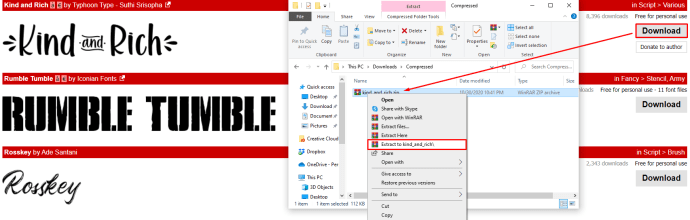
- 新しいファイルエクスプローラーウィンドウを開き、C:WindowsFontsフォルダーに移動します。これは、すべてのフォントが配置されているデフォルトのフォルダーです。
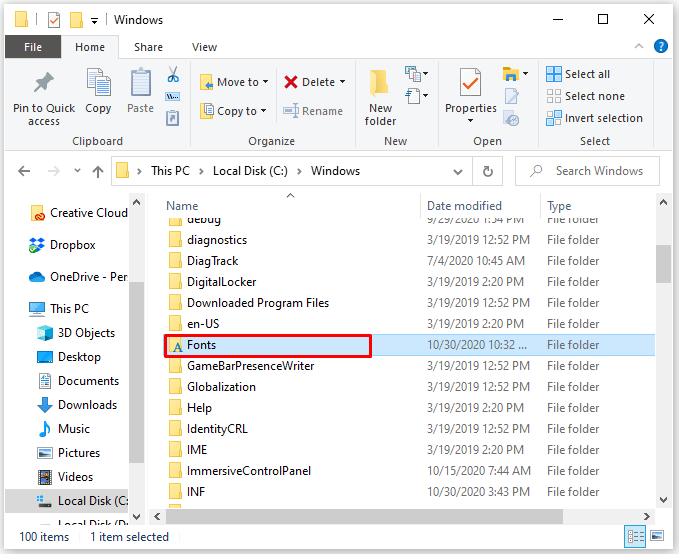
- フォントファイルをFontsフォルダーにドラッグすると、作業が完了します。 Windowsは新しいフォントを認識し、すぐに使用できるようになります。
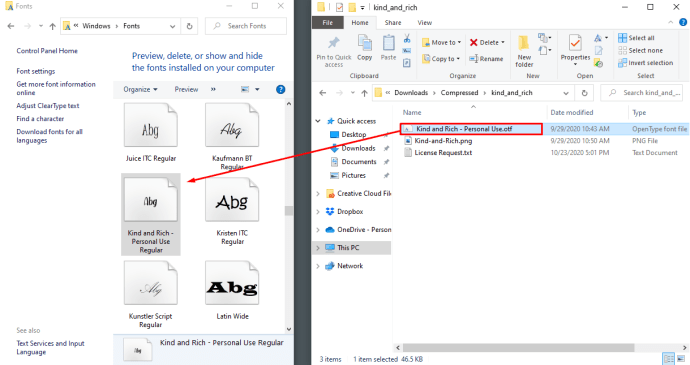
何らかの理由で自動認識が機能しない場合は、フォントファイルを右クリックして[インストール]を選択することもできます。または、フォントファイルをダブルクリックすると、フォントプレビューウィンドウが開き、フォントがどのように表示されるかを確認して、左上隅にある[インストール]をクリックします。
Windowsに新しいフォントをインストールすると、Wordやその他のテキストエディタで使用できるようになります。現在コンピューターにあるすべてのフォントをプレビューする場合は、コントロールパネルに移動します。そこから、Windowsのレイアウトに応じて、[フォント]に直接移動するか、[外観とカスタマイズ]でフォントを見つけることができます。
コントロールパネルのフォントインターフェイスは、フォントの簡単なインストールや削除に役立ちます。この方法でフォントをインストールするには、フォントウィンドウにドラッグアンドドロップするだけです。この方法を使用して、複数の新しいフォントを同時にインストールすることもできます。フォントの削除は、フォントを右クリックして[削除]を選択するのと同じくらい簡単です。
WordOnlineに新しいフォントを追加する
Office 365ユーザーの場合、新しいフォントを追加するプロセスは、それほど複雑ではないにしても、同じくらい簡単です。新しいフォントをインストールしたら、Word Onlineを起動すると、ホームツールバーに表示されます。ツールバーの[フォント]タブで、現在アクティブなフォントを表示しているボックスをクリックして、新しいフォントの名前を入力します。 Enterキーを押すと、ドキュメントまたは現在のテキスト選択に適用されます。下向きの矢印をクリックしてドロップダウンリストをスクロールすることもできますが、目的のフォントの名前がわかっている場合は、それを気にする必要はありません。
フォントのインストール中にWordOnlineが既にアクティブになっている場合は、変更が適用されず、リストに新しいフォントが表示されない可能性があることに注意してください。その場合は、Word Onlineを再起動するだけで、新しいフォントが選択範囲に追加されます。
もう1つ覚えておくべきことは、フォントの変更は現在のドキュメントにのみ適用されるということです。新しいドキュメントを開始すると、フォントはデフォルトに戻ります。
モバイルデバイスに新しいフォントを追加する
Windows PCやMacと比較して、モバイルデバイスのWordにフォントを追加するには、もう少し手間がかかります。それを行う方法は次のとおりです。
Androidで新しいフォントを追加するには、最初にデバイスをルート化する必要があります。スマートフォンまたは別のAndroidデバイスをルート化すると、すべての設定にアクセスでき、任意のアプリをインストールできます。これは比較的簡単なプロセスであり、Androidデバイスをオンラインでルート化する方法に関するガイドがたくさんあります。
デバイスをルート化してセットアップし、動作させたら、次の手順に従って新しいフォントを追加します。
- フォントファイルを電話に直接ダウンロードするか、コンピューターから転送して、デバイスでフォントファイルを取得します。
- ファイルを見つけます。この手順では、統合ファイルエクスプローラーを使用するか、別のアプリをインストールできます。携帯電話はルート化されているため、ルート化されたデバイスに適したエクスプローラーアプリを見つけることをお勧めします。 [コピー]オプションが表示されるまでファイルを長押しします。表示されたら、ファイルをタップすると、ファイルがクリップボードにコピーされます。
- エクスプローラーを閉じて、Wordアプリを見つけます。メニューがポップアップするまで長押しします。ルート権限を取得されたデバイスでは、データの探索オプションが必要です。それを選択すると、Wordアプリディレクトリに移動します。
- ディレクトリで、[ファイル]、[データ]、[フォント]の順に移動します。開いているFontsフォルダーに、fontfileを貼り付けます。すべてを閉じて、Wordを起動します。これで、新しいフォントが選択可能になります。
Androidデバイスをroot化すると、多くの新しい可能性が開かれることに注意してください。もちろん、Google Playストアのバブルを離れるときは安全上の懸念がありますが、適切な予防策を講じれば、root化されたデバイスは非常に用途が広く便利であることがわかります。
iPhone、iPad、またはその他のiOSデバイスの場合、新しいフォントをインストールするには、iCloudと専用アプリにアクセスする必要があります。その方法は次のとおりです。
- App Storeにアクセスして、フォントインストーラーアプリをダウンロードします。選択できる選択肢はかなりあり、anyappがそのトリックを実行します。
- フォントファイルをiCloudに転送します。
- iCloudに移動してファイルを見つけます。それをタップしてから、3つのドットのアイコンをタップしてドロップダウンメニューを開きます。[エクスポート]を選択します。
- 新しいメニューが表示されます。 [開く]を選択すると、以前にダウンロードしたフォントインストーラーアプリでフォントファイルをインポートするオプションが表示されます。そのオプションをタップします。
- フォントインストーラーが開いたら、フォントファイルをタップしてインストールを開始します。または、メニューから[インストール]を選択します。インストーラーの指示に従ってください。
これでプロセスが終了し、他の方法と同様に、次にWordを起動したときに新しいフォントが適切なメニューに表示されます。
Linuxで新しいフォントを追加する
Linuxディストリビューションのデスクトップ環境によっては、一部の詳細とアプリが説明されているものと異なる場合があります。ただし、全体的なプロセスは、大多数のユーザーに対して同じように機能します。 Linux上のWordに新しいフォントを追加する方法は次のとおりです。
- フォントをダウンロードして解凍します。 GNOMEベースのLinuxを使用している場合は、フォントファイルをダブルクリックするとフォントビューアが開きます。そこに[インストール]オプションがあります。それをクリックすると、新しいフォントがインストールされます。
- 1つ以上のフォントを手動でインストールするには、隠しファイルの表示を有効にして、ホームディレクトリを開きます。目的のフォントを.fontsサブディレクトリにドラッグします。 .fontsが存在しない場合は、その名前で新しいフォルダーを作成し、そこにフォントを配置します。
- 新しいフォントをシステムに登録するには、ターミナルからfc-cacheコマンドを実行します。この後、新しいフォントが追加され、使用できるようになります。
古いフォントを削除する場合は、削除後にfc-cacheを実行する必要があることに注意してください。削除されたフォントはシステムから登録解除され、問題は発生しません。
あなたの言葉を数える
お使いのデバイスに応じて、Wordに新しいフォントを追加するのは簡単か、より複雑な作業になります。ただし、Windows PC、Mac、またはモバイルデバイスのいずれを使用していても、Wordに新しいフォントを追加する方法がわかったので、ドキュメントにさらに多様性を持たせることができます。豊富な選択肢から、さまざまなフォントがWord文書に新しいセンスをもたらします。
デバイスのWordに新しいフォントを正常に追加できましたか?どのオペレーティングシステムでそれを行いましたか?以下のコメントセクションで教えてください。