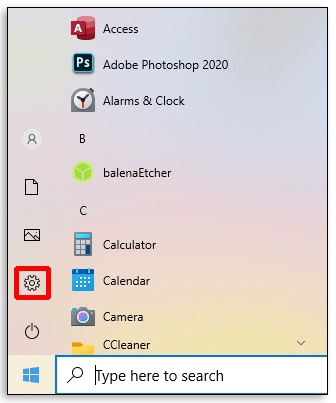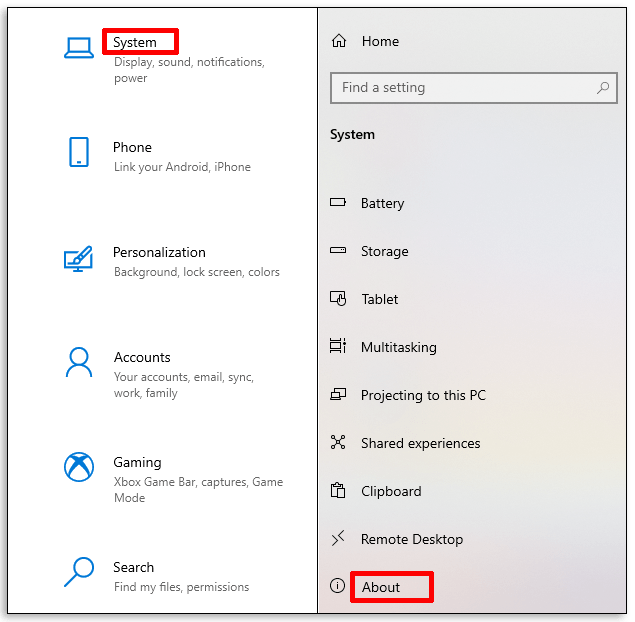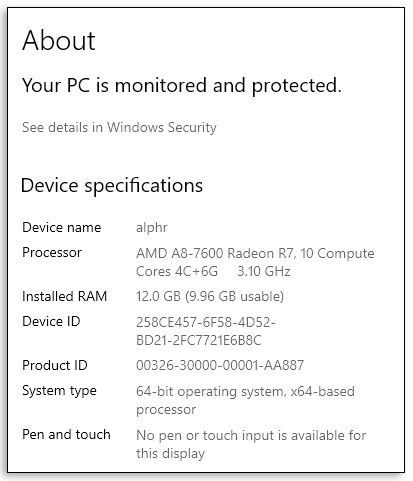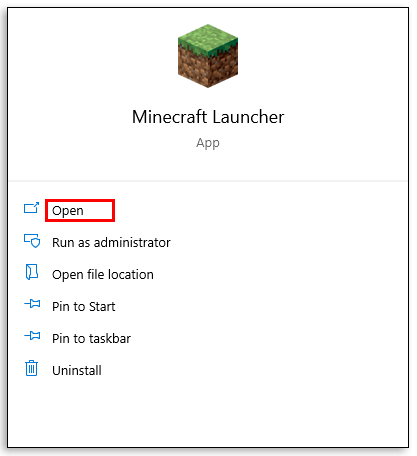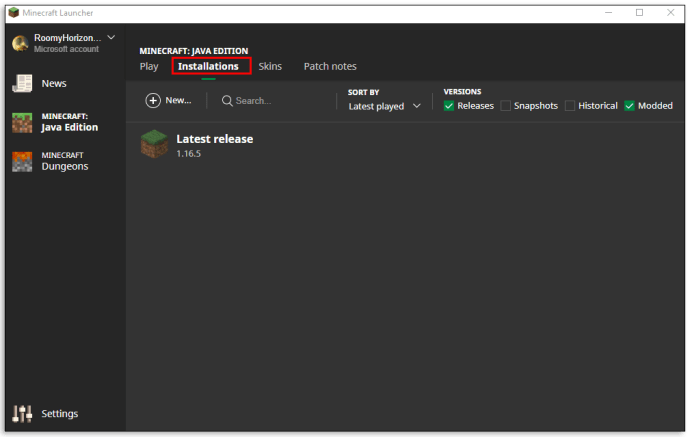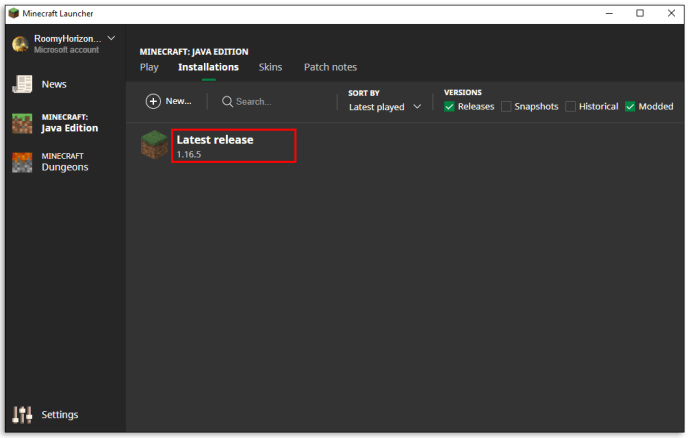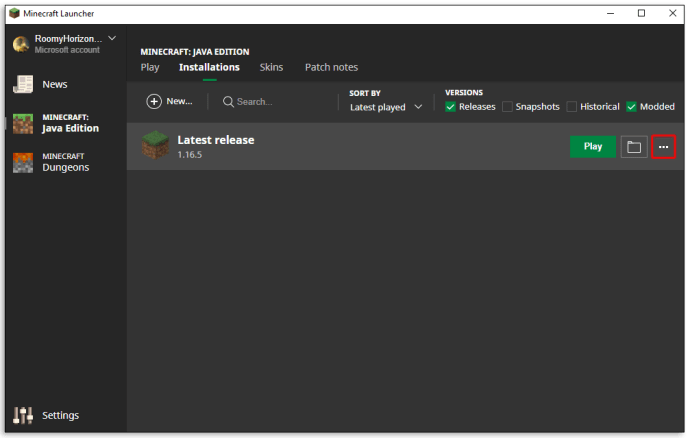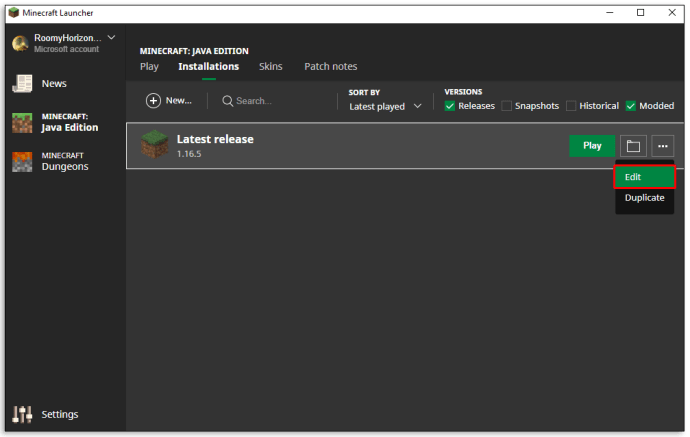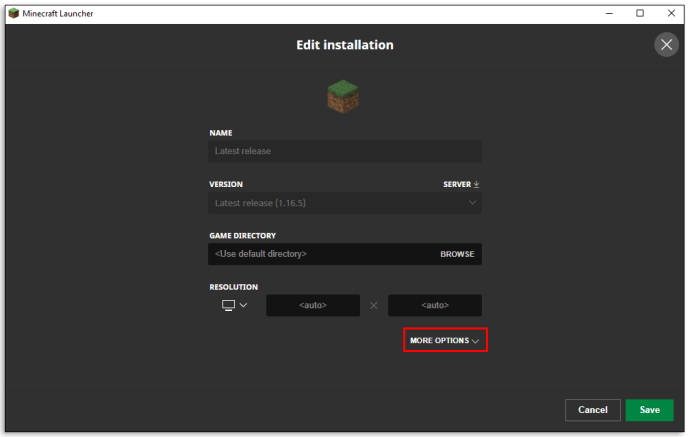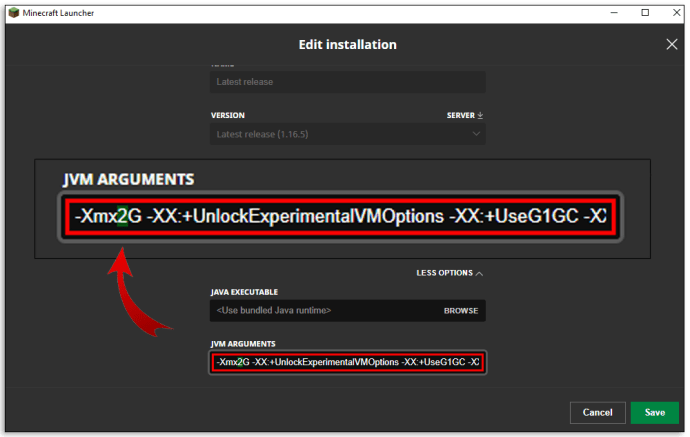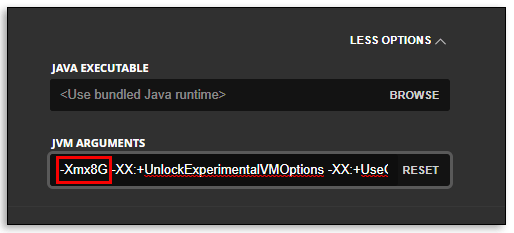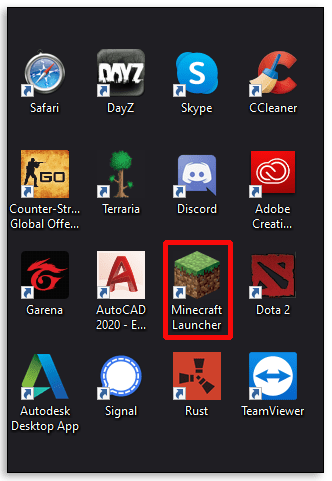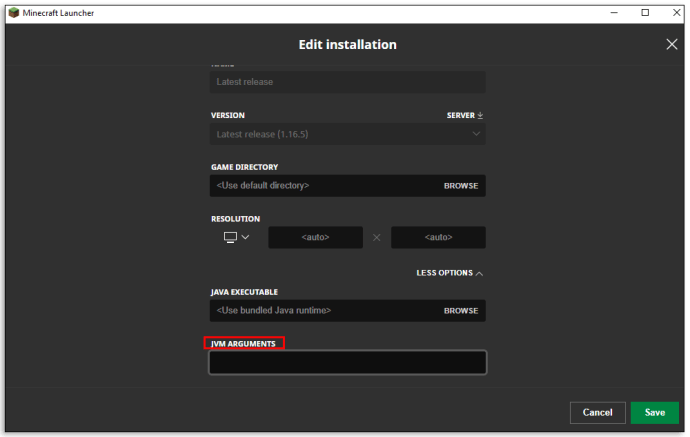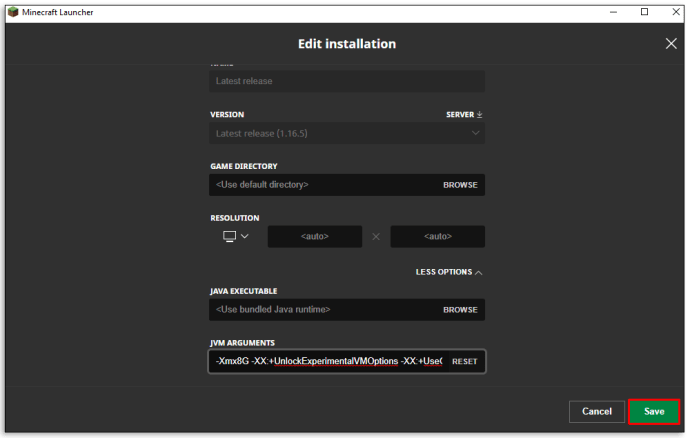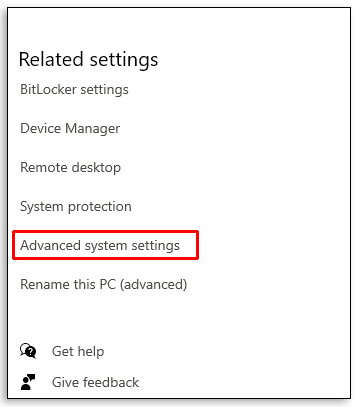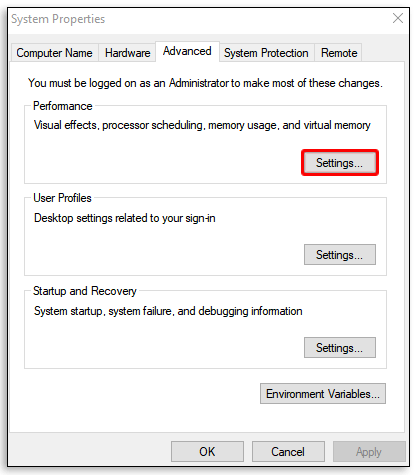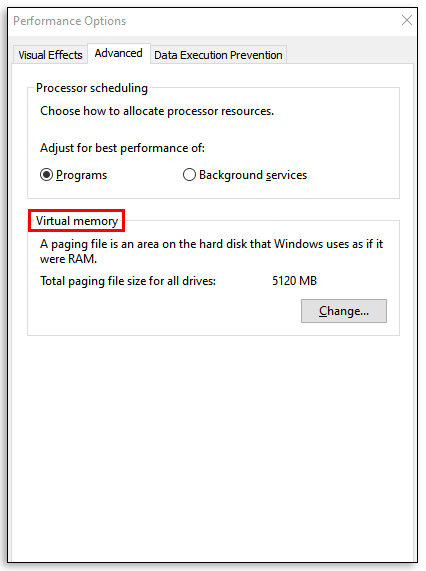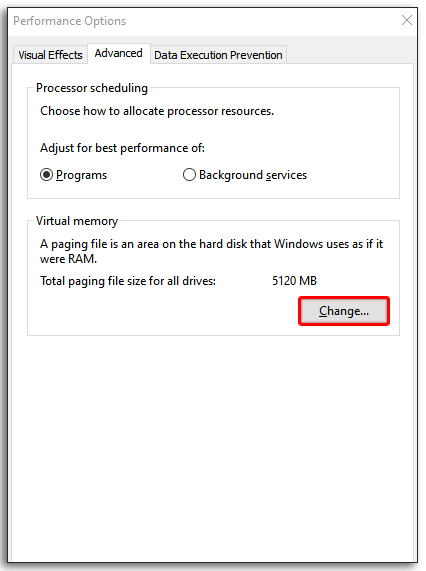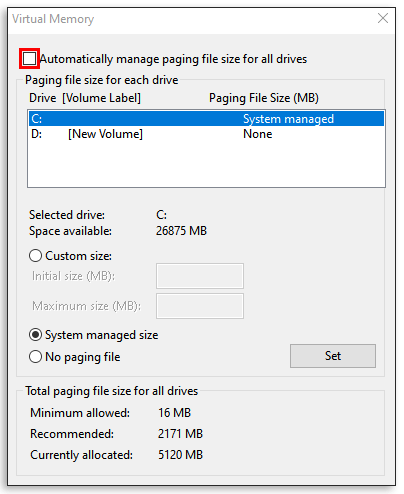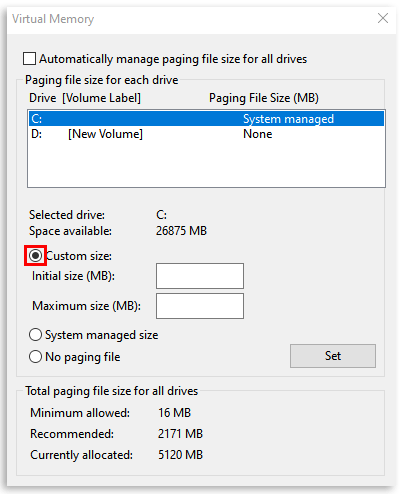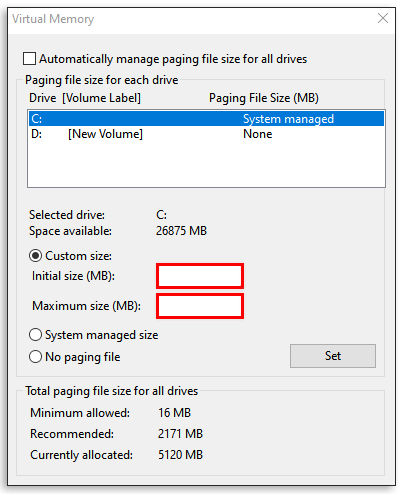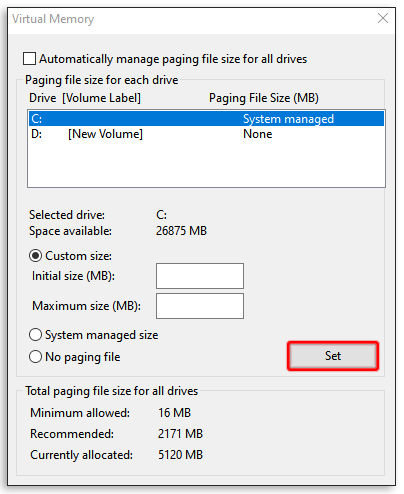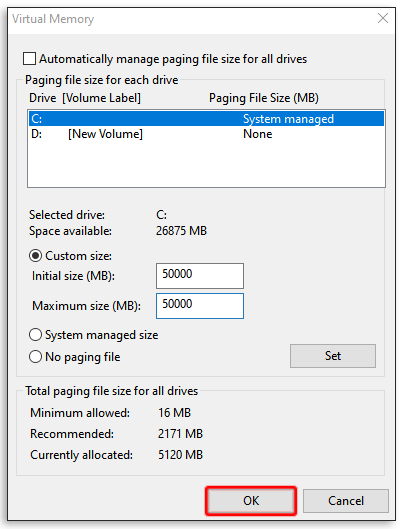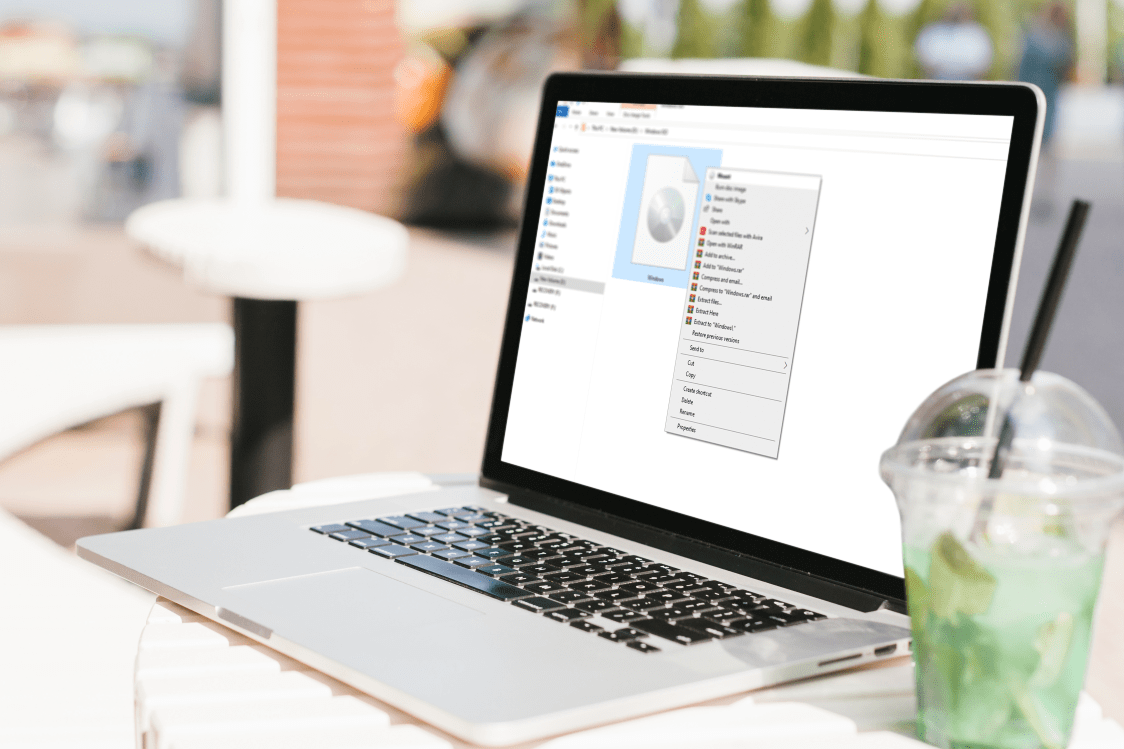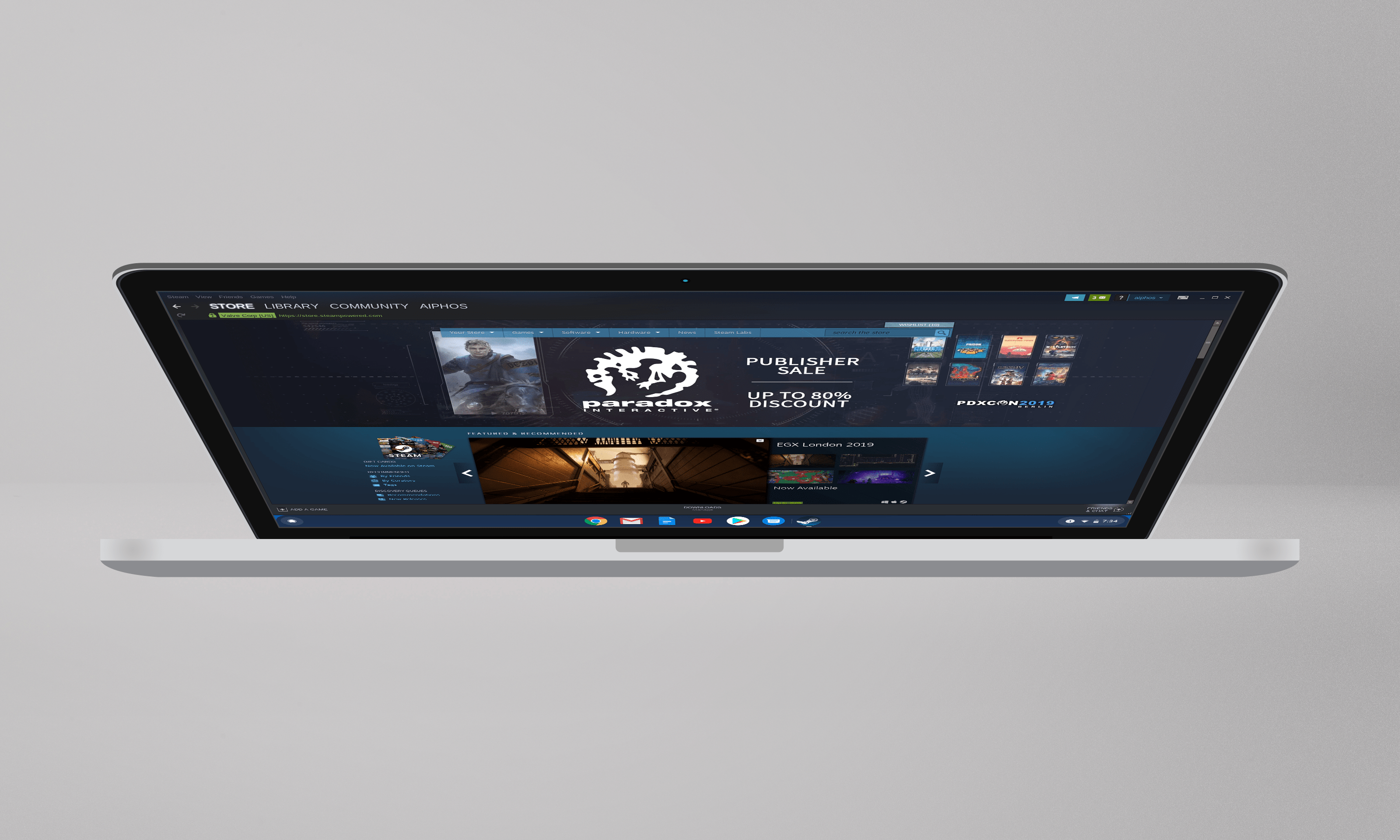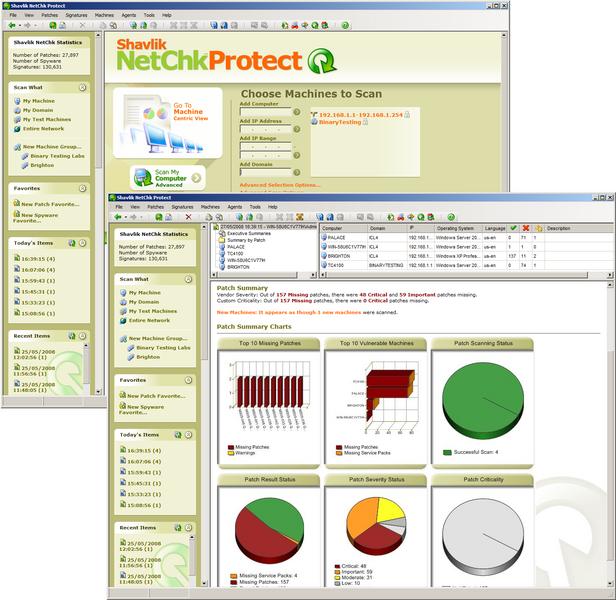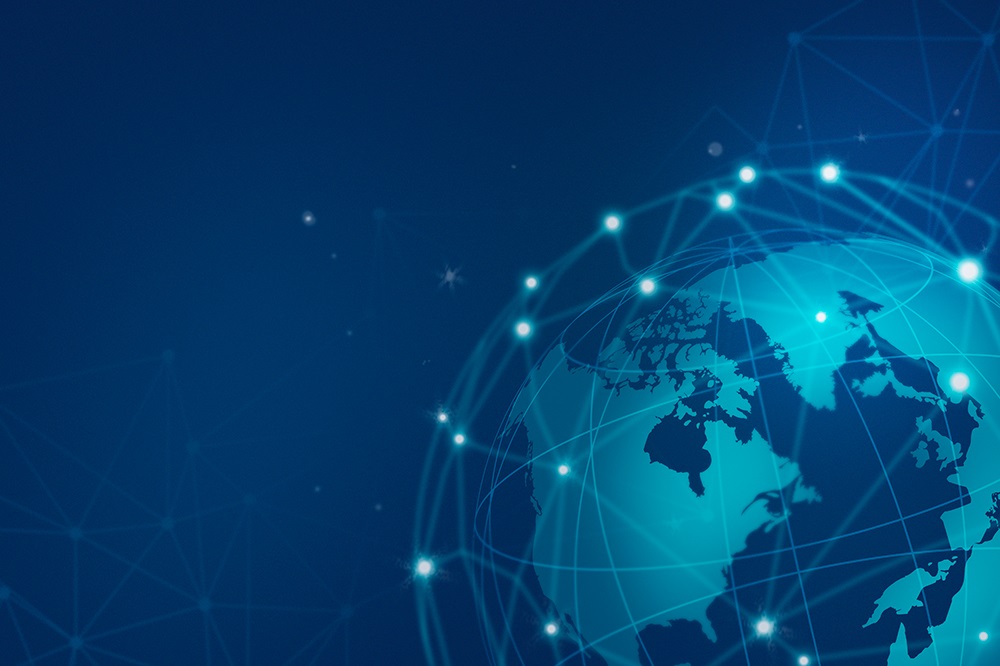Windows 10でMinecraftをプレイしているときに、恐ろしい吃音が発生していますか?ゲームが期待どおりに流れていないことがわかった場合は、RAM、またはむしろその欠如が原因である可能性があります。

この記事では、Windows 10でMinecraftを実行するのに十分なRAMがあるかどうかを確認する方法と、必要に応じてRAMを増やす方法について説明します。プレイ中にゲームで使用できるRAMを増やすことで、スタッターやフリーズした画面を過去のものにします。
Windows10でMinecraftにより多くのRAMを割り当てる方法
Minecraftゲームにより多くのRAMを割り当てる方法はいくつかあります。始める前に、コンピュータに搭載されているRAMの量を確認することをお勧めします。これを行う方法がわからない場合は、以下の手順に従ってください。
- [スタート]メニューに移動し、[設定]メニューを選択するか、歯車のアイコンを選択します。
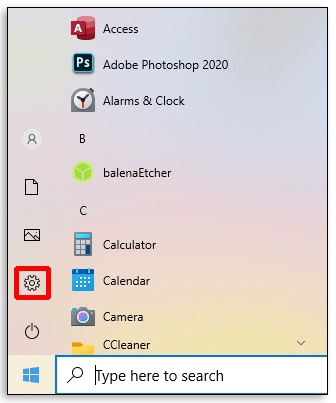
- 「システム」ボタンを選択し、左側のペインから「バージョン情報」を選択します。
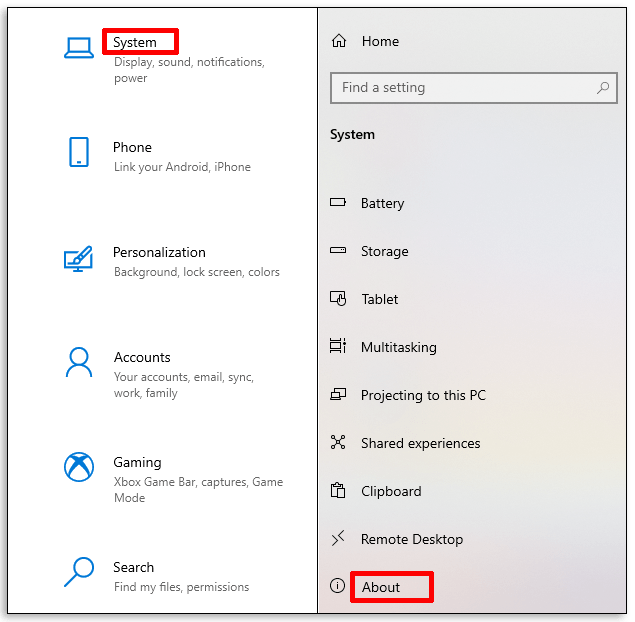
- 「デバイスの仕様」で、インストールされているRAMを確認します。
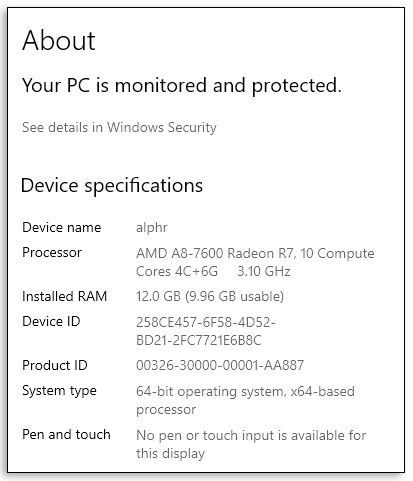
インストールされたRAMの下に2つの図が表示されます。最初の図は、コンピューターにインストールされているものを示しています。括弧内の数字は、使用可能なRAMです。
Microsoft Storeによると、Minecraft for Windows10を実行するには最低4GBのRAMが必要です。最適なゲーム体験のために推奨されるメモリは8GBです。
RTXシステムをお持ちの場合は、幸運です。ゲームはRTXグラフィックカードを公式にサポートしていますが、ゲームを実行するには8GBのRAMが必要です。
重要な補足として:
Minecraft for Windows 10(つまり、Bedrock Edition)を使用している場合は、ゲームの要件に応じてRAMが自動的に割り当てられます。ゲームのJavaバージョンでは、RAMの割り当てを変更できます。どちらもWindows10で再生できるため、少し混乱する可能性があります。
それでは、Minecraftにより多くのRAMを割り当てることを見てみましょう…
JavaバージョンのMinecraftを使用している場合は、以下の手順を確認して、MinecraftLauncherを介してRAMを割り当てます。
- MinecraftLauncherを起動します。
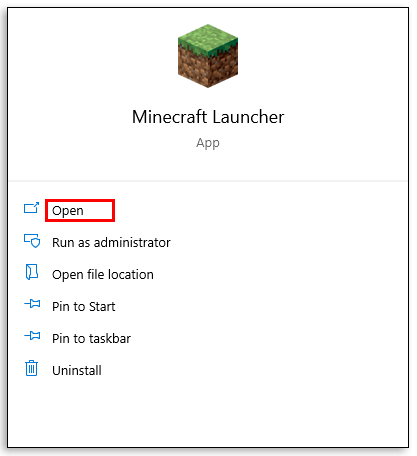
- ゲームの「インストール」タブに移動します。
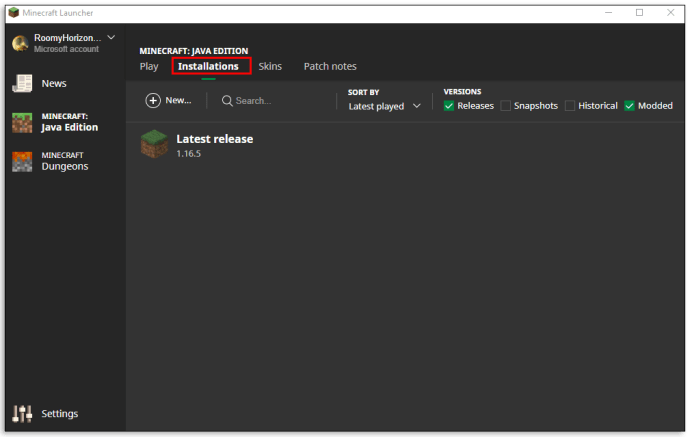
- 「最新リリース」オプションを見つけるか、新しいカスタムインストールを作成します。
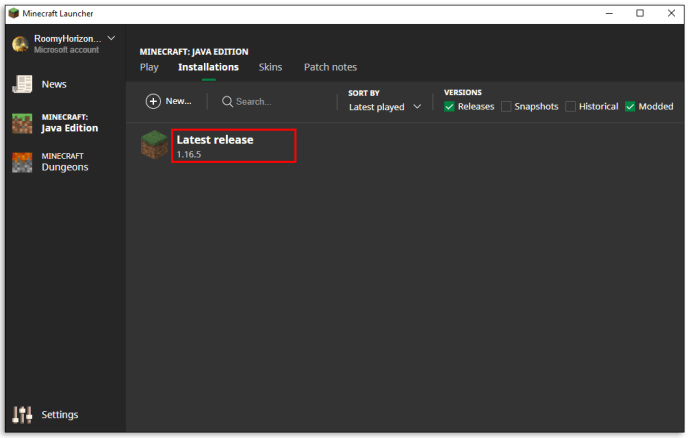
- [再生]ボタンの横にある3つの横のドットを選択します(最新バージョンを使用している場合)。
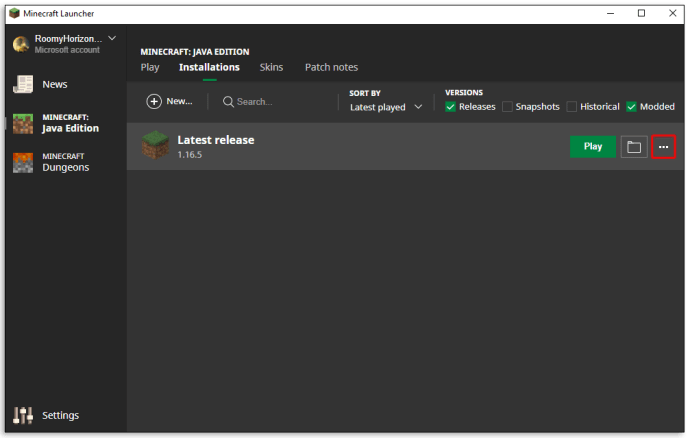
- ドロップダウンメニューから「編集」を選択します。
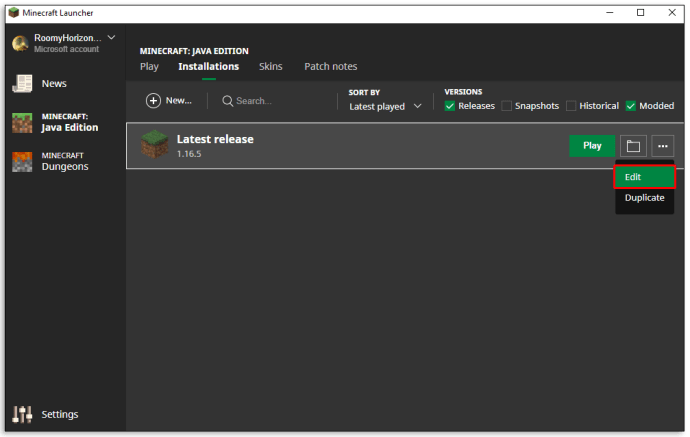
- 次のウィンドウで、[その他のオプション]に移動し、下部にある[JVM引数]テキストボックスを探します。
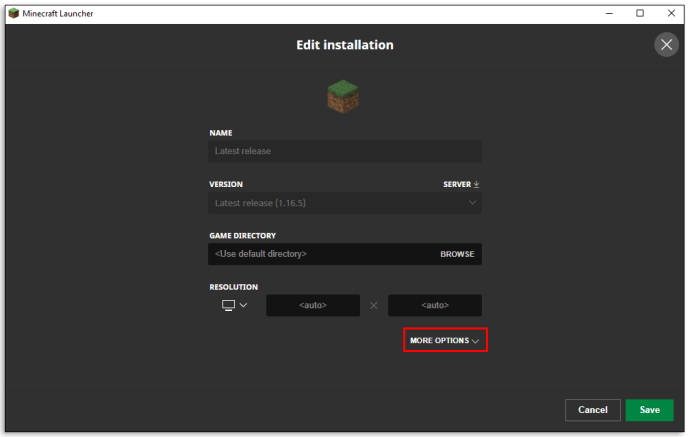
- あなたは「コードの中で「
Xmx [番号] G」。これは、割り当てられたRAMの量です。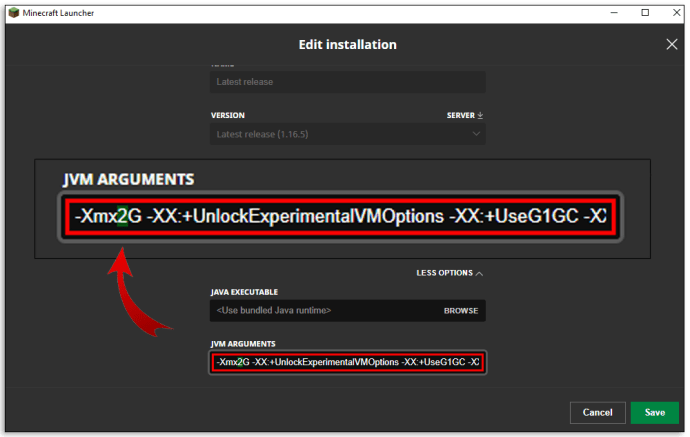
- の番号を変更します
Xmx [番号] G割り当てたいRAMに。たとえば、Xmx4Gこれは、ゲームに4GBのRAMが割り当てられていることを意味します。に変更しますXmx8G代わりに8GBのRAMが必要な場合。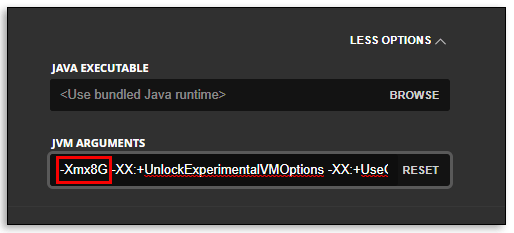
- 「保存」ボタンを押してゲームを起動します。
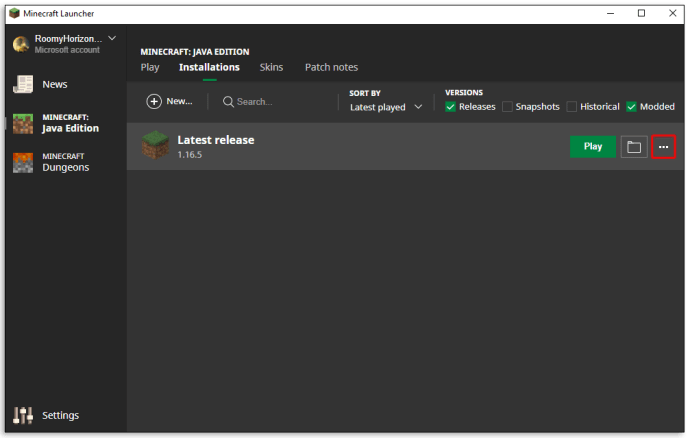
原則として、使用可能なRAMの半分以上をMinecraftに割り当てたくはありません。ゲームに一定量のRAMを割り当てたからといって、必ずしもゲームがそのすべてをゲームに使用することを意味するわけではありません。利用可能なRAMプールを増やすだけです。
異なるバージョンをプレイしたい場合は、ランチャーにMinecraftをインストールするたびに、これらの手順を繰り返す必要があることに注意してください。
Windows10でMinecraftサーバーにより多くのRAMを割り当てる方法
より多くのRAMをMinecraftサーバー専用にすることは複雑なプロセスのように聞こえるかもしれませんが、これらの変更はいくつかの簡単な手順で行うことができます。開始するには、以下の手順に従ってください。
- Minecraftサーバーディレクトリに移動します。これは、ファイルMinecraft_server.exeがあるフォルダーです。見つからない場合は、コンピューターで「Minecraftサーバー」を検索してください。
- 「ホーム」ボタンを押してから「新規アイテム」を押します。
- 「テキストドキュメント」に移動します。目標は、サーバーディレクトリに新しいテキストドキュメントを作成することです。
- 以下を貼り付けるか入力します。
Java -Xmx ## M -Xmx ## M -exe Minecraft_Server.exe -o true一時停止##をMB単位で割り当てる値に置き換えます。したがって、2GbのRAMは2048です。
- 「ファイル」と「名前を付けて保存…」に移動します
- ファイルタイプを「すべてのファイル」に変更します。
- 「ファイルサーバーランチャー」としてファイル名を入力します。
- 拡張子の種類を.batに変更します。
これで、新しいファイルがMinecraftサーバーランチャーになりました。新しい割り当てで実行するには、ファイルをダブルクリックするだけです。
Minecraft1.15.2により多くのRAMを割り当てる方法
Minecraftのさまざまなバージョンにより多くのRAMを割り当てるのは簡単なプロセスです。 Minecraft Launcherを使用して、1.15.2およびその他のバージョンのMinecraftのRAM割り当てを変更するには、以下の手順をご覧ください。
- ランチャーアイコンを使用してMinecraftを起動します。
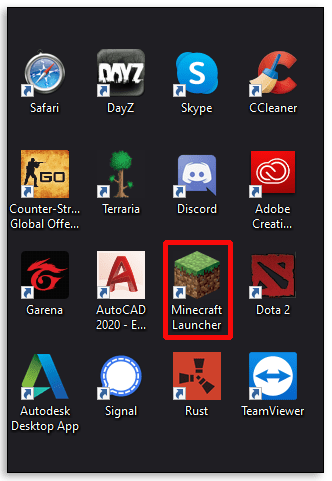
- 「インストール」タブに移動します。
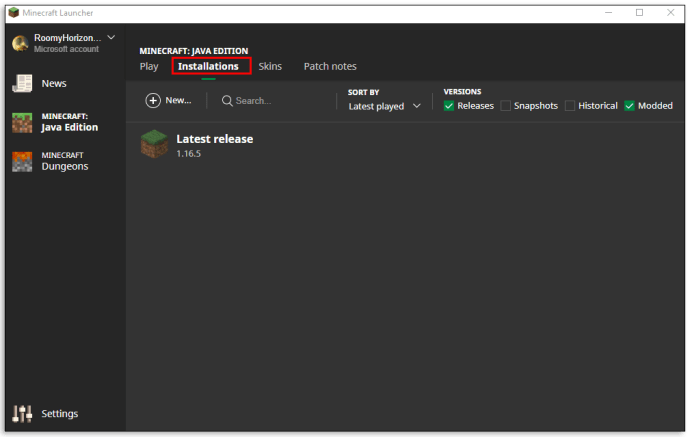
- 変更するバージョンを選択します。
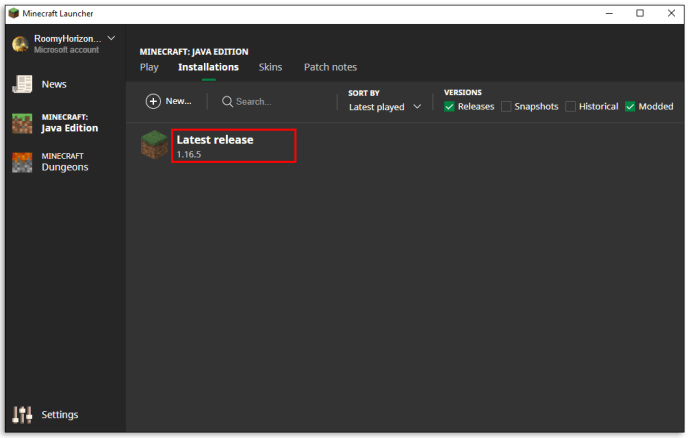
- 緑の「再生」ボタンの横にある3つの水平ドットを選択して、ドロップダウンメニューを開きます。
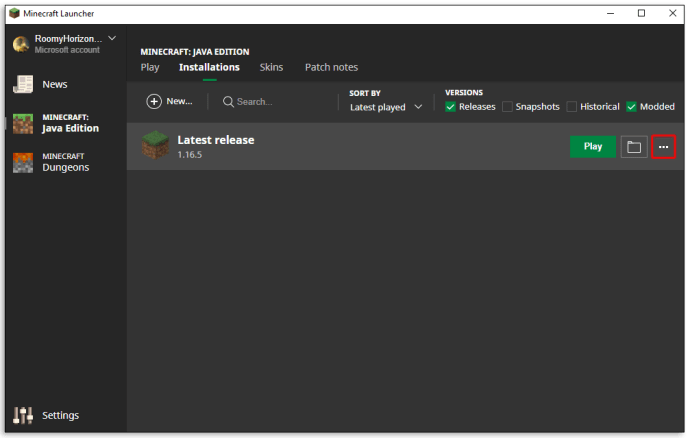
- メニューから「編集」を選択します。
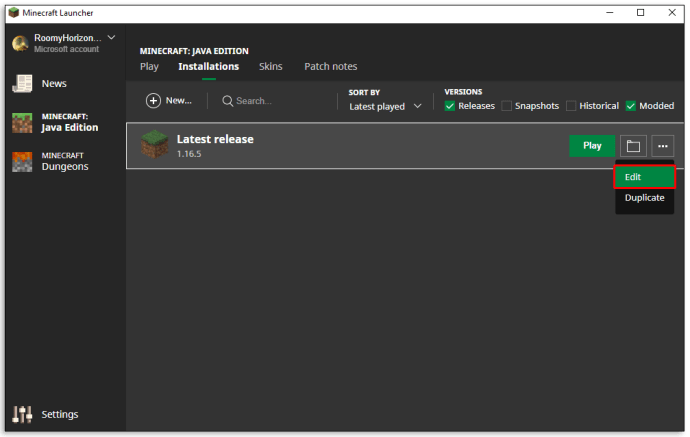
- 「JVM引数」というテキストボックスを探します。
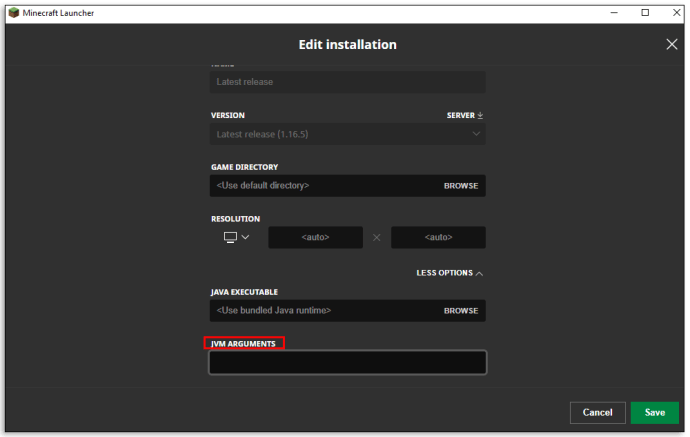
- スクリプトの次のような部分を探します
-Xmx [番号] G。たとえば、2GBのRAMが割り当てられている場合、次のように表示されます。-Xmx2G.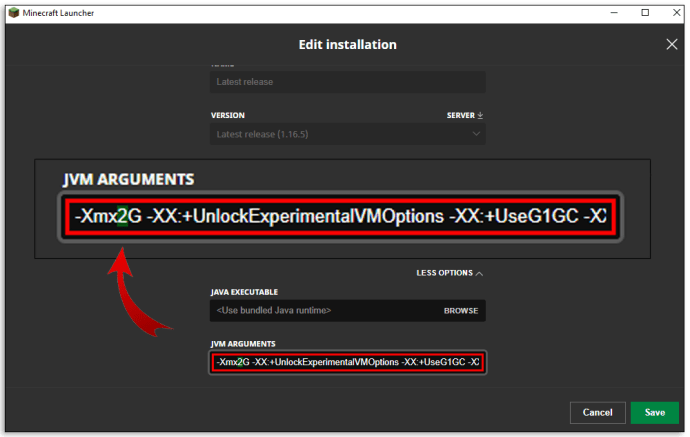
- 数を、使用するRAMの新しい量に変更します。
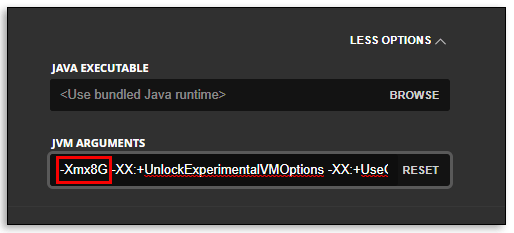
- 変更を保存してゲームを起動します。
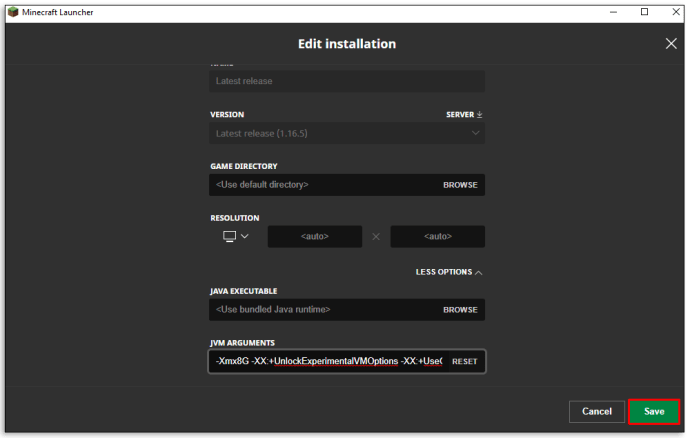
Windows10でRAMをクリーンアップする方法
コンピューターの再起動は、Windows 10でRAMをクリーンアップする最も簡単な方法の1つです。バックグラウンドで実行されている古い保存データやプログラム/プロセスは、知らないうちにRAMを占有する可能性があります。コンピュータを再起動すると、基本的にスレートをきれいに拭き取ることができます。
Windows10でRAMを最適化する方法
Windows 10でRAMが最適化されていることを確認するには、いくつかの方法があります。コンピューターの動作が少し遅いことに気付いた場合に試すことができるいくつかの方法を次に示します。
1.キャッシュをクリアする
時々あなたはあなたのコンピュータのためにちょっとしたハウスキーピングをする必要があるだけです。キャッシュ情報を保持すると、ページの再読み込みが速くなる可能性がありますが、RAMを使い果たして維持することもできます。コンピューターが最適な速度で実行されていない場合は、キャッシュをクリアしてみてください。
2.ソフトウェアの更新
古いバージョンのアプリやソフトウェアは、処理に必要以上のメモリを消費している可能性があります。すべてのソフトウェアとアプリケーションが最新であることを確認すると、RAMへの影響を最小限に抑えながら、それぞれが最適な速度で実行されていることを確認できます。
3.プロセスを監視および維持します
特定のアプリケーションがバックグラウンドで実行されているときに、どれだけのRAMを使用しているかがわからない場合があります。これらのRAMバンパイアがあなたの記憶から命を奪っていないことを定期的にチェックすることをお勧めします。
コンピュータで使用されているメモリの正確な量を知りたい場合は、「Ctrl + Alt + Delete」を同時に押してタスクマネージャを開き、「プロセス」タブに移動します。 [メモリ]列で、これらのRAMの原因を特定し、必要に応じて削除できます。
Windows10でより多くの仮想メモリを取得する方法
コンピュータから、仮想メモリが不足しているというメッセージを受け取りましたか?持っている場合、仮想メモリを増やす最も簡単な方法の1つは、[設定]メニューを使用することです。
- 「設定」メニューに移動します。
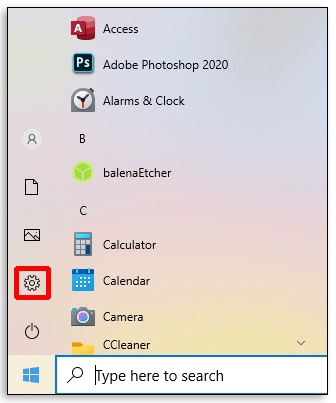
- 左側のペインで「システム」ボタンを選択し、次に「バージョン情報」を選択します。
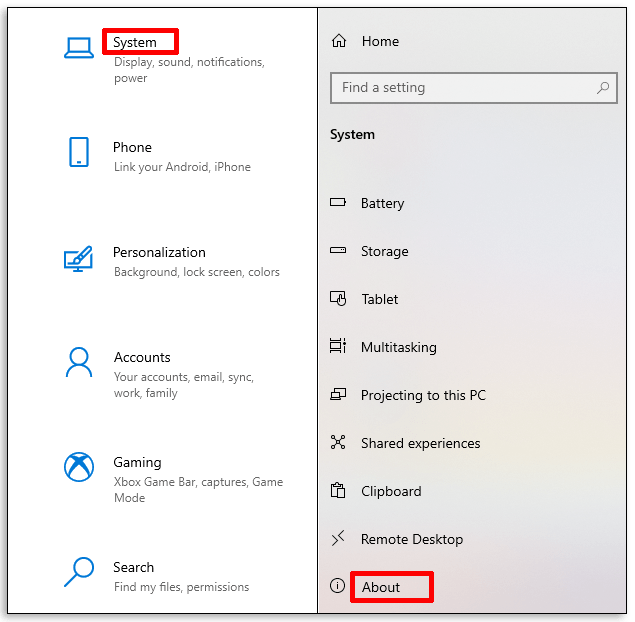
- 「関連設定」セクションの下の「システム情報」をクリックします。
- 左側のペインのオプションから「システムの詳細設定」を選択します。
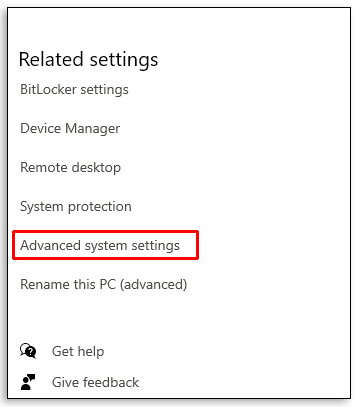
- 新しいウィンドウで、[詳細設定]タブに移動し、[設定]を選択します。
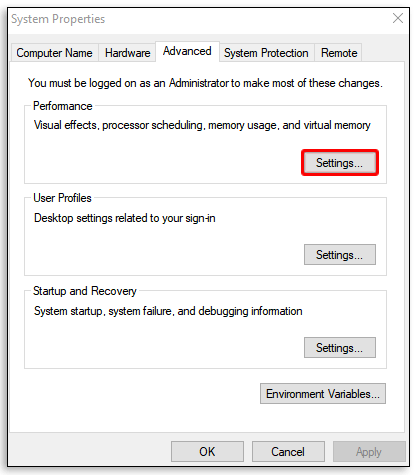
- もう一度「詳細」タブを選択し、「仮想メモリ」というセクションに移動します。
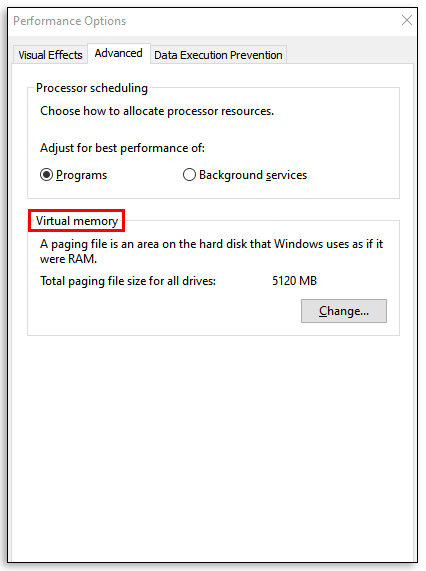
- 「変更」ボタンを選択します。
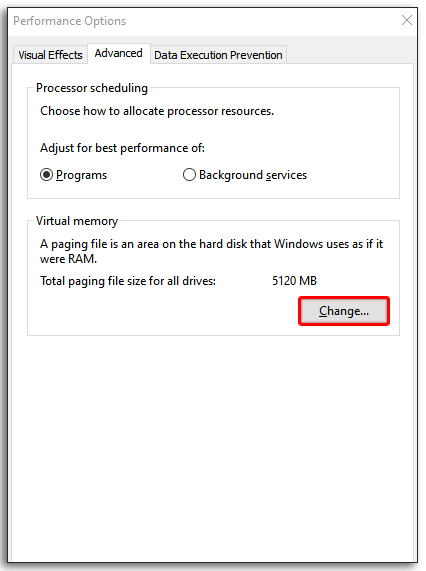
- 「すべてのドライブのページングファイルサイズを自動的に管理する」というチェックボックスをオフにします。
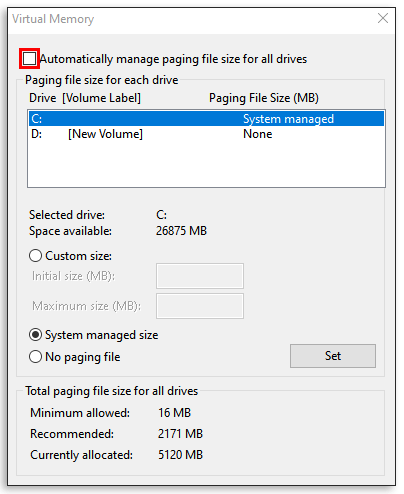
- 「カスタムサイズ」オプションに移動して選択します。
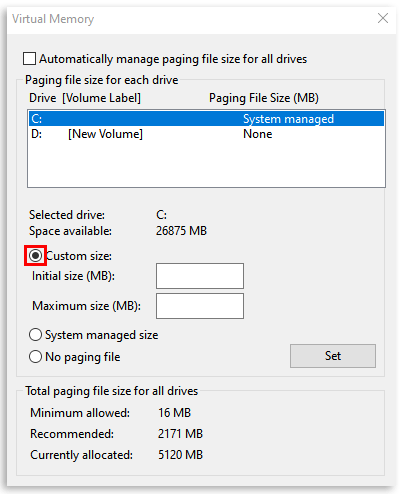
- ページングファイルの初期サイズと最大サイズ(MB単位)のパラメーターを入力します。
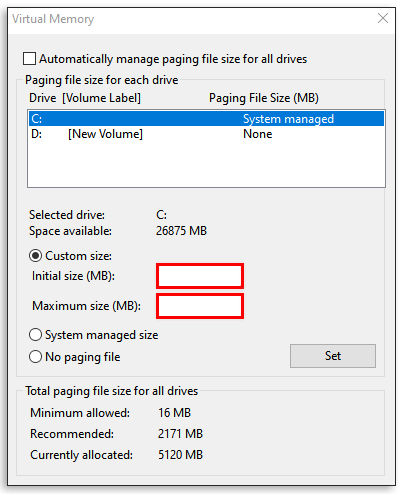
- 「設定」ボタンを押します。
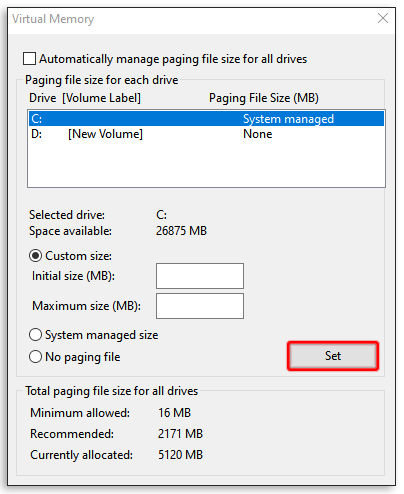
- 「OK」ボタンを2回押して確定します。
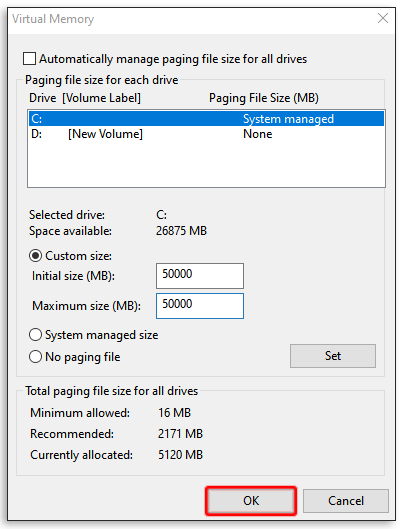
- コンピュータを再起動してください。
ただし、この道を進む前に、これらの設定を変更すると、何をしているのかわからない場合、コンピュータの実行方法に深刻な問題が発生する可能性があることを知っておく必要があります。これらの手順を最後の手段として使用するか、自分で試す前に専門家に相談してください。
ランチャーでMinecraftにより多くのRAMを割り当てる方法
ランチャーを介してより多くのRAMをMinecraftに割り当てるのは、数を変更するのと同じくらい簡単です。より多くのRAMを割り当てるには、以下の手順に従います。
- MinecraftLauncherを開きます。
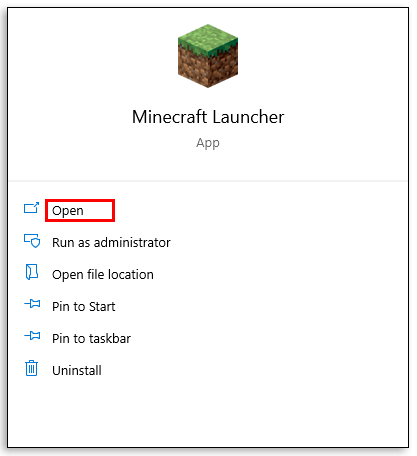
- 「インストール」タブに移動します。
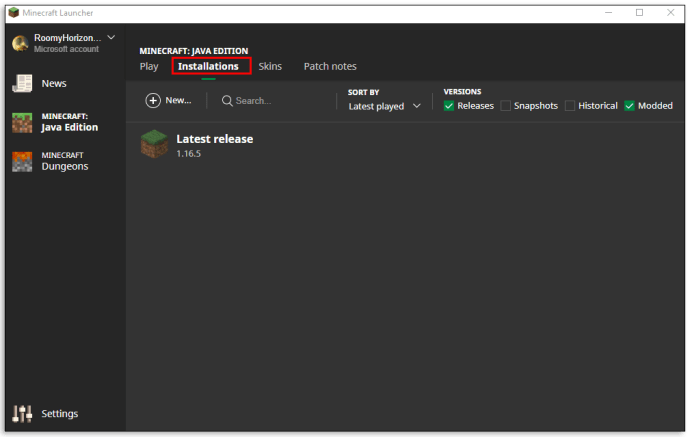
- 変更するバージョンをクリックします。
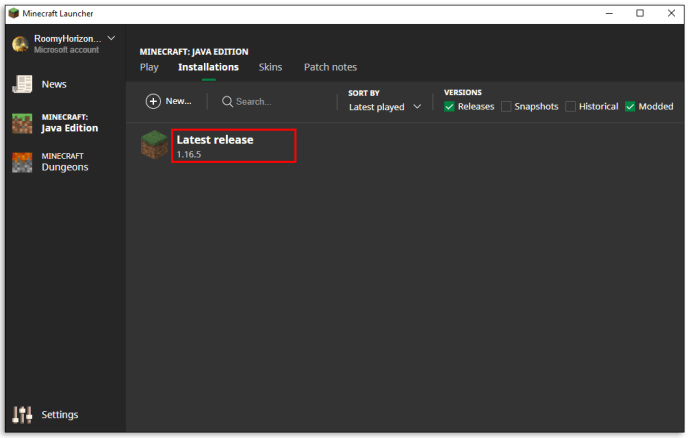
- 緑の「再生」ボタンの横にある3つの白い水平ドットを選択します。
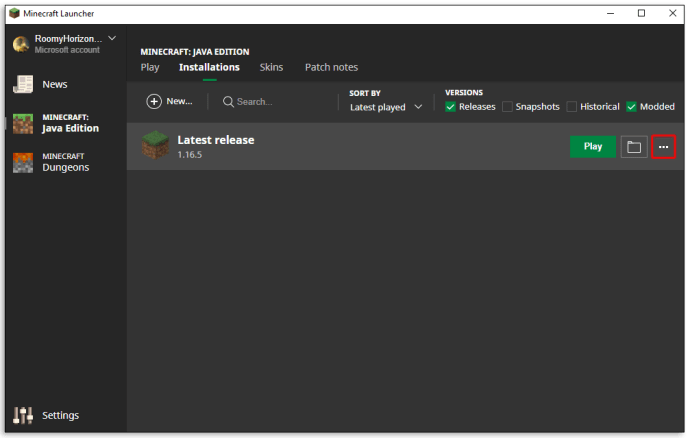
- ドロップダウンメニューから「編集」を選択します。
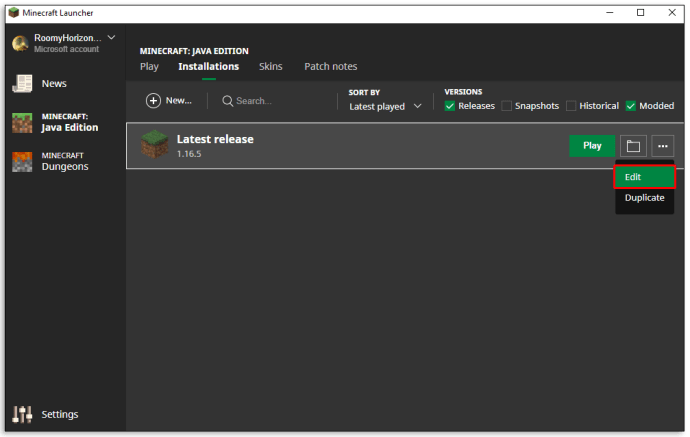
- 下にスクロールして、「JVM引数」というテキストボックスを見つけます。
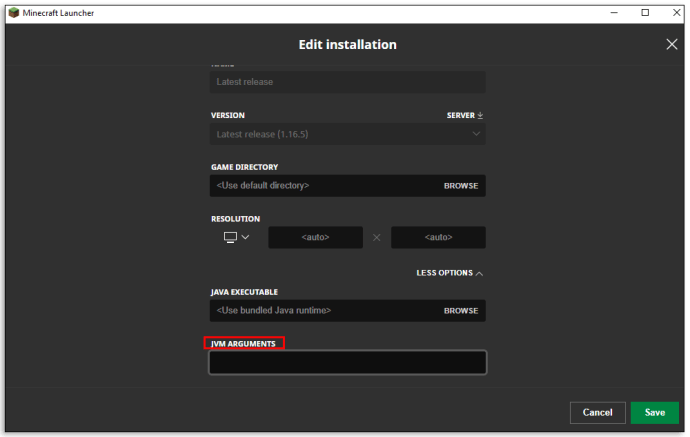
- スクリプトのこの部分を探します。
-Xmx [番号] Gこの数字は、すでにMinecraft専用のGBの量を表しています。したがって、すでに2GBのRAMがMinecraftに割り当てられている場合は、「Xmx2G」。 RAMの容量を変更するには、番号を置き換えるだけです。
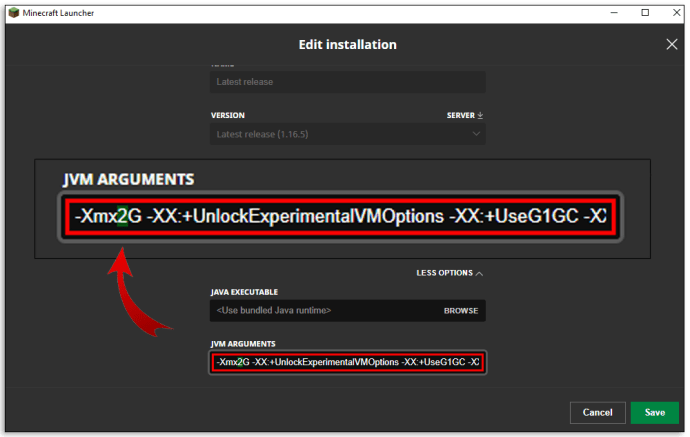
- 変更を保存してゲームを起動します。
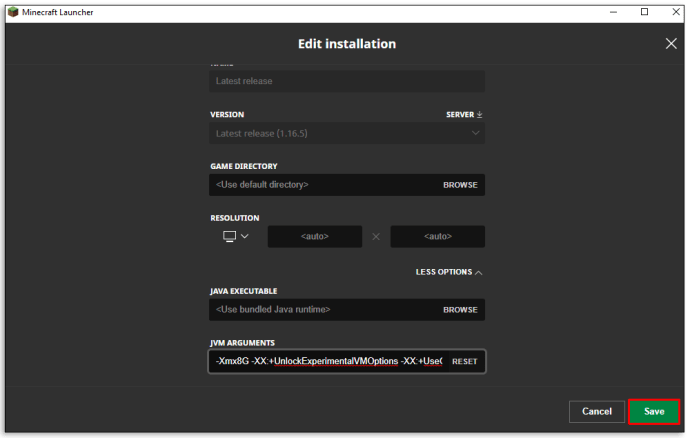
Windows10でRAMMinecraftがどのくらい使用されているかを確認する方法
Windows10のタスクマネージャーでMinecraftがリアルタイムで使用しているRAMの量を確認できます。復習が必要な場合は、次の方法でタスクマネージャーにアクセスできます。
Control + Alt + Deleteを押します
また
[スタート]メニューアイコンを右クリックして、[タスクマネージャー]を選択します
[プロセス]タブには、その時点でコンピューターで実行されているすべてのソフトウェアとアプリが表示されます。そのため、Minecraftの実行中にアクセスすると、ゲームが消費しているメモリの量をリアルタイムで確認できます。 [メモリ]列の下を見るだけで、メガバイト単位で表示されます。
その他のFAQ
MinecraftにはどのくらいのRAMが必要ですか?
64ビットシステムでは、Minecraftの最小RAM要件はベースゲームを実行するために4 GBであり、推奨されるRAM割り当ては8GBです。もちろん、ベースゲームと一緒にモッドを実行している場合は、それをサポートするためにより多くのRAMが必要になります。
RAMに優先順位を付ける
Minecraft RAMの割り当てを最大化することは、当時は良い考えのように思えるかもしれませんが、コンピューター上の他のすべてのアプリケーションが犠牲になることを忘れないでください。そのため、原則として、ほとんどのゲーマーは使用可能なRAMの半分以上をゲームに投入しません。
RAMを増やす必要がある場合は、バックグラウンドで実行されている非表示のソフトウェアとアプリケーションを探してください。彼らはあなたがそれを知らずにあなたのRAMを使い果たしているかもしれません。 Minecraftを実行する前にそれらを無効にするか閉じると、ゲームのパフォーマンスが飛躍的に向上する可能性があります。
Minecraft for Windows 10にどのくらいのRAMを割り当てますか?ゲームにMODを使用するときに、もっと必要だと思いますか?以下のコメントセクションでそれについて教えてください。