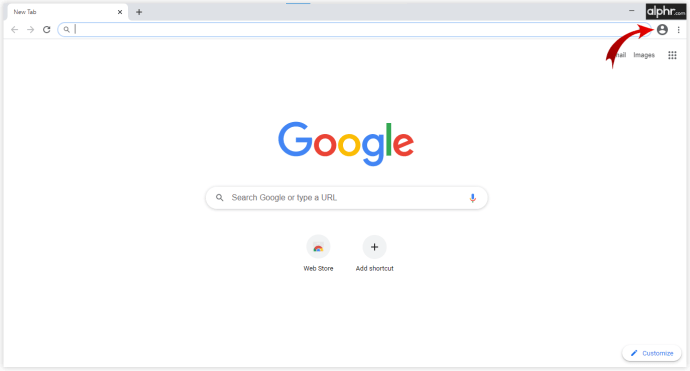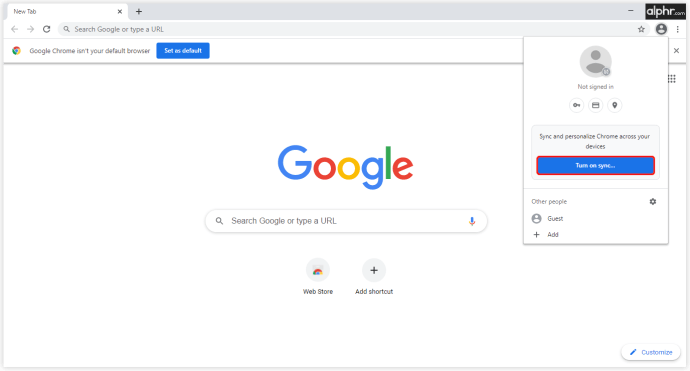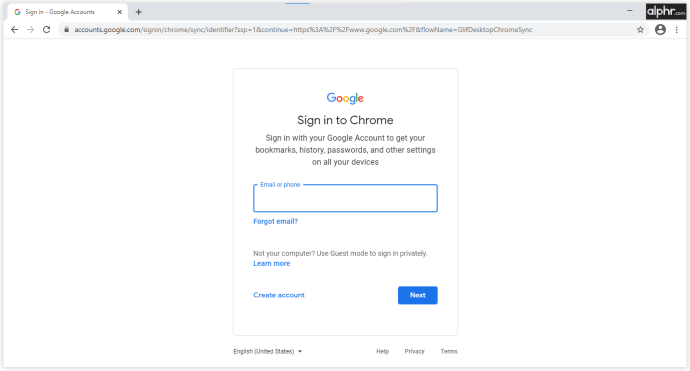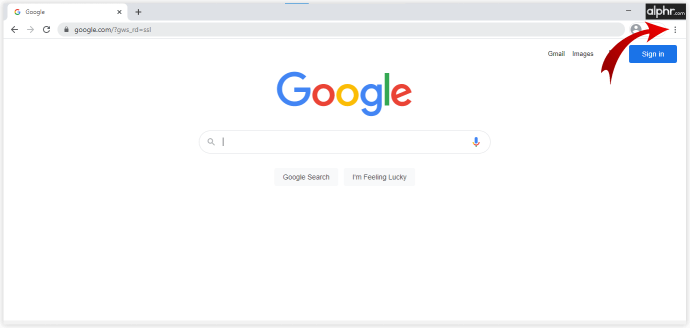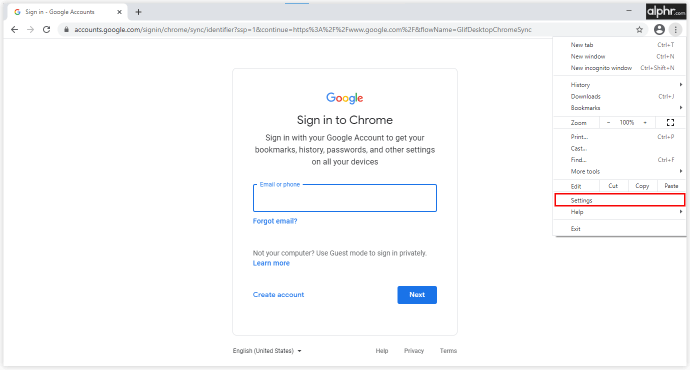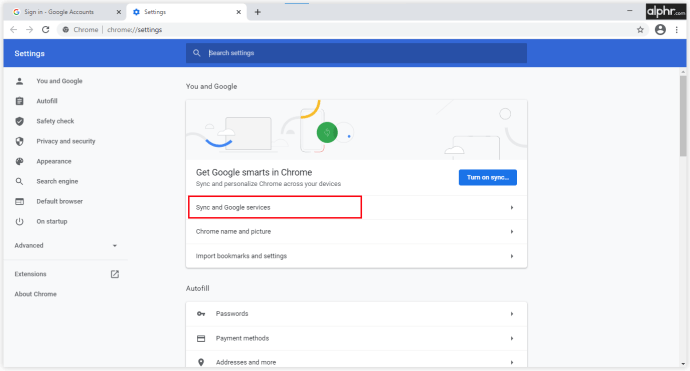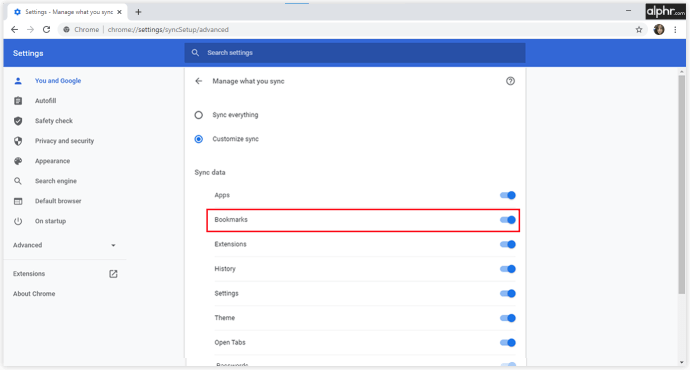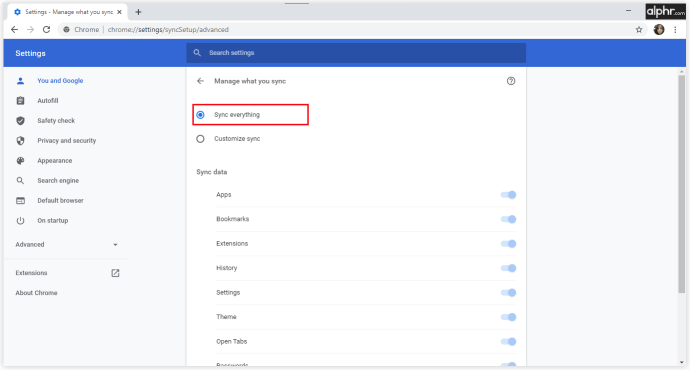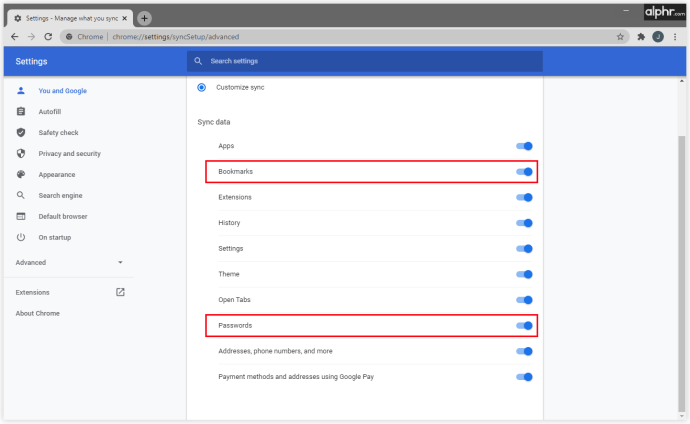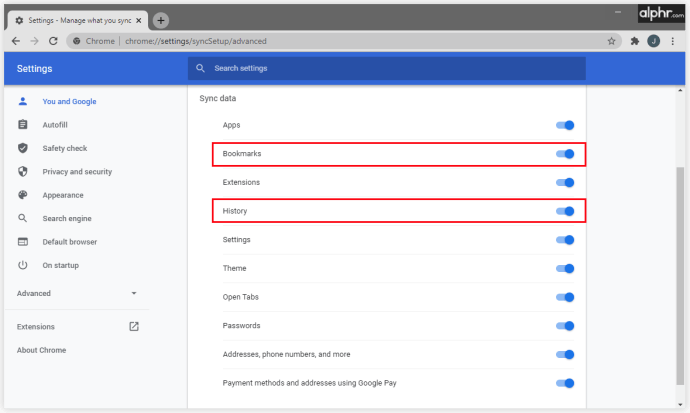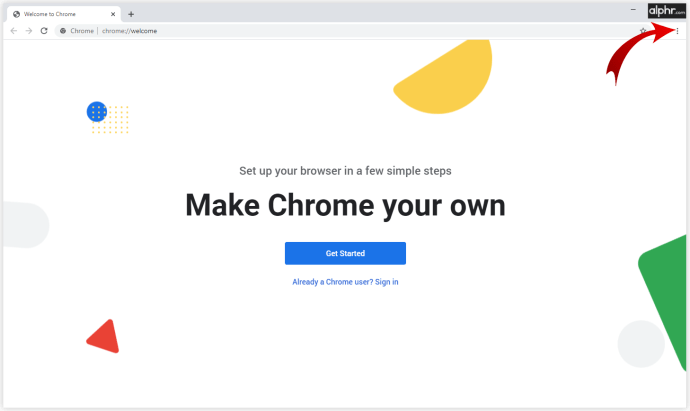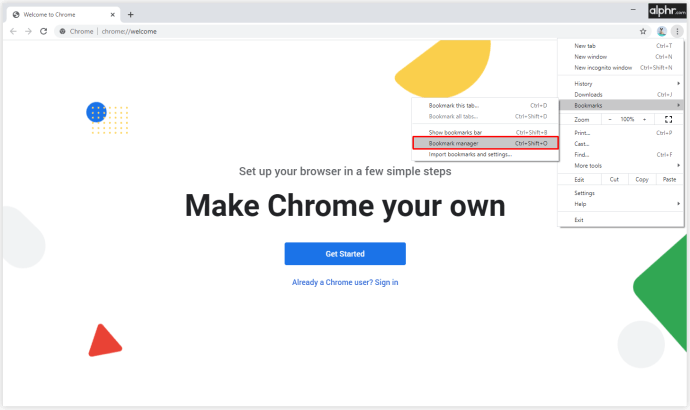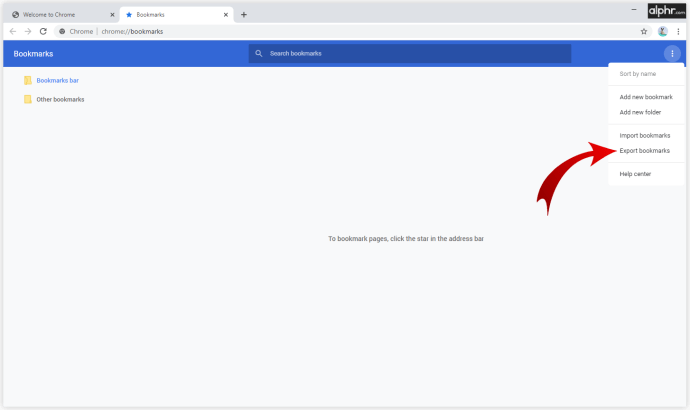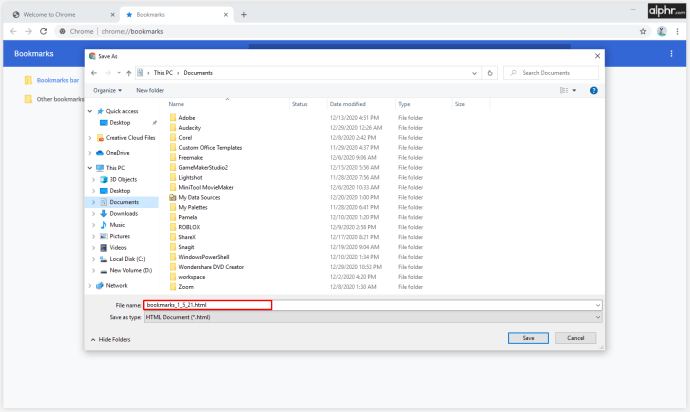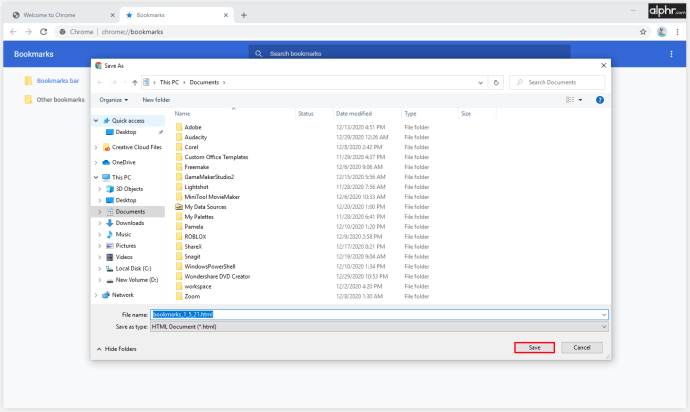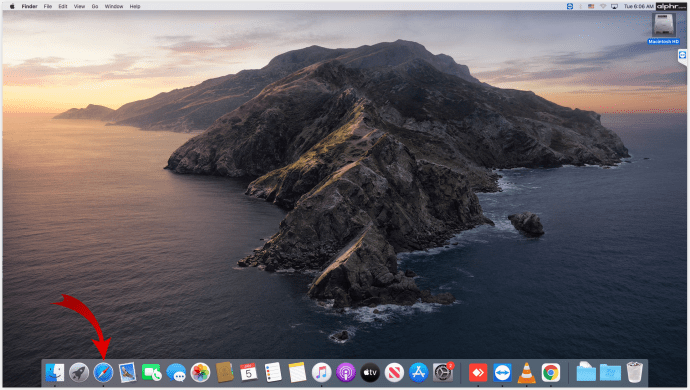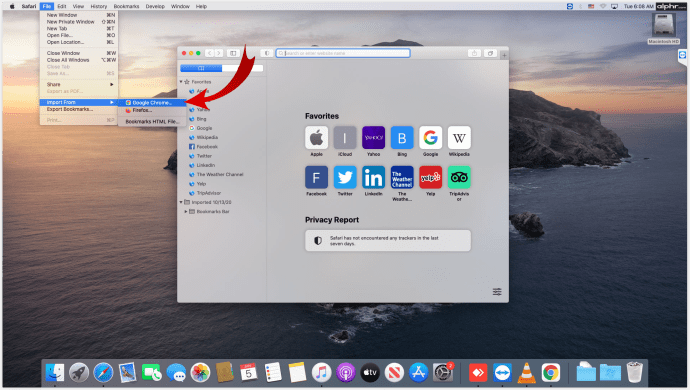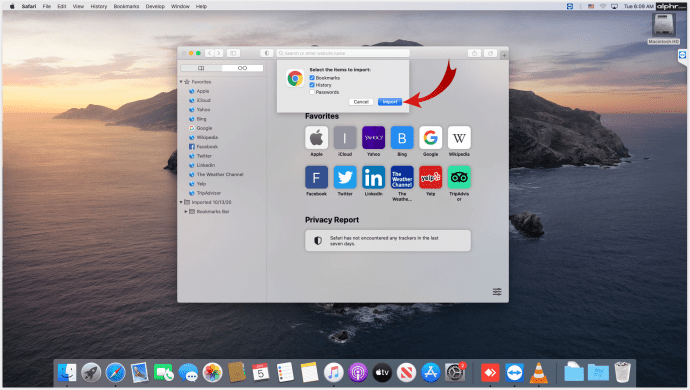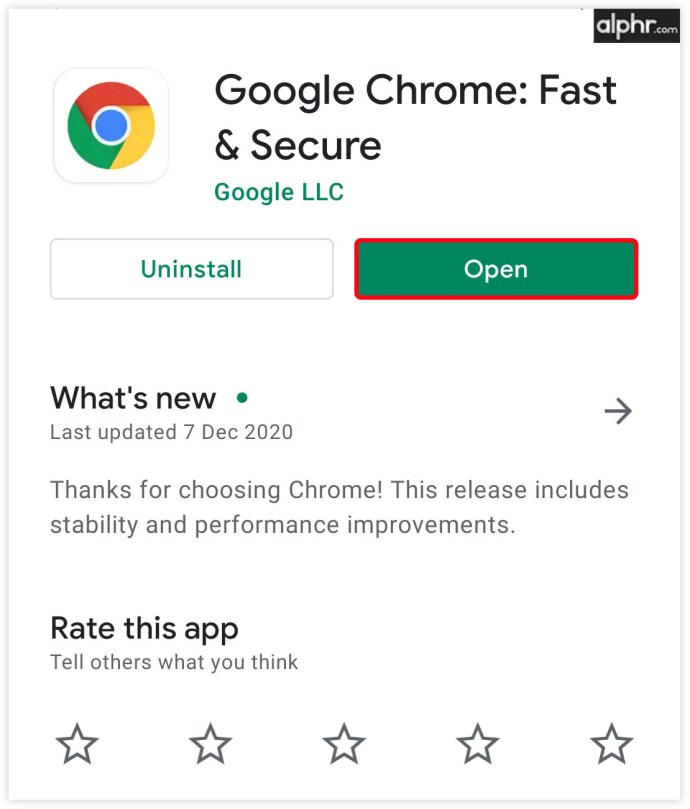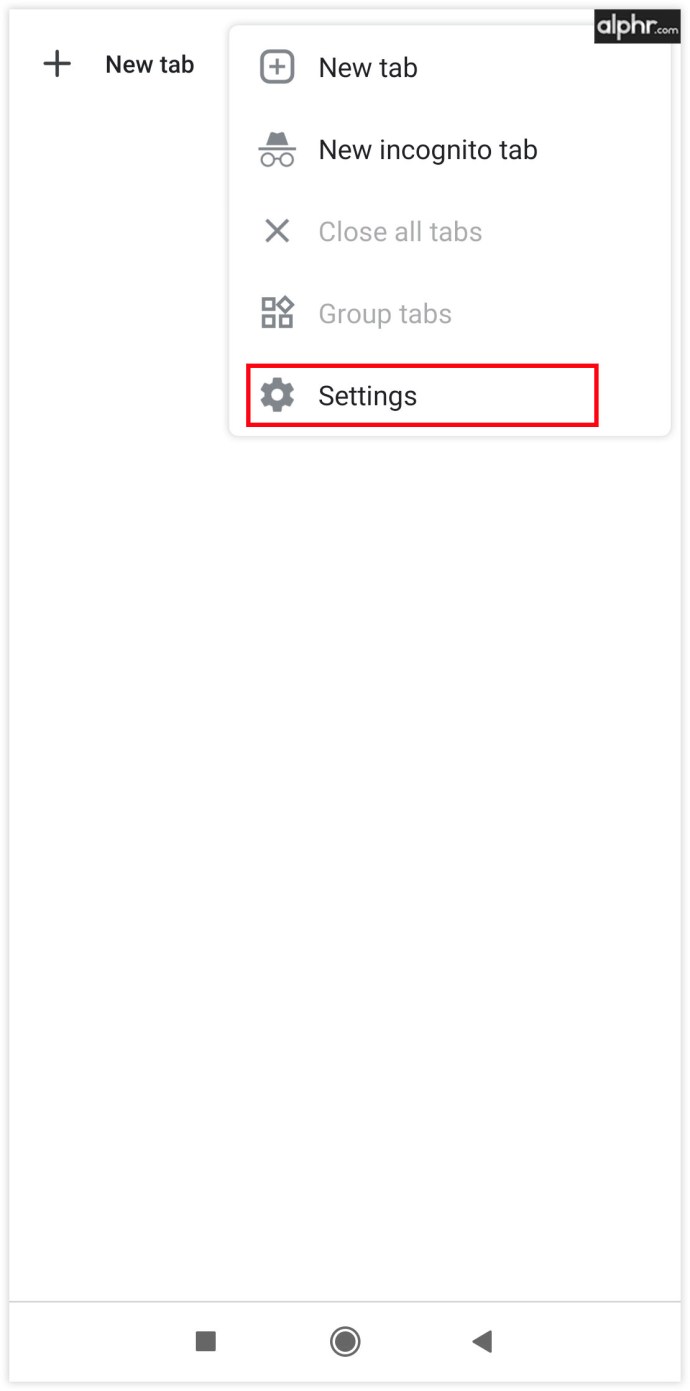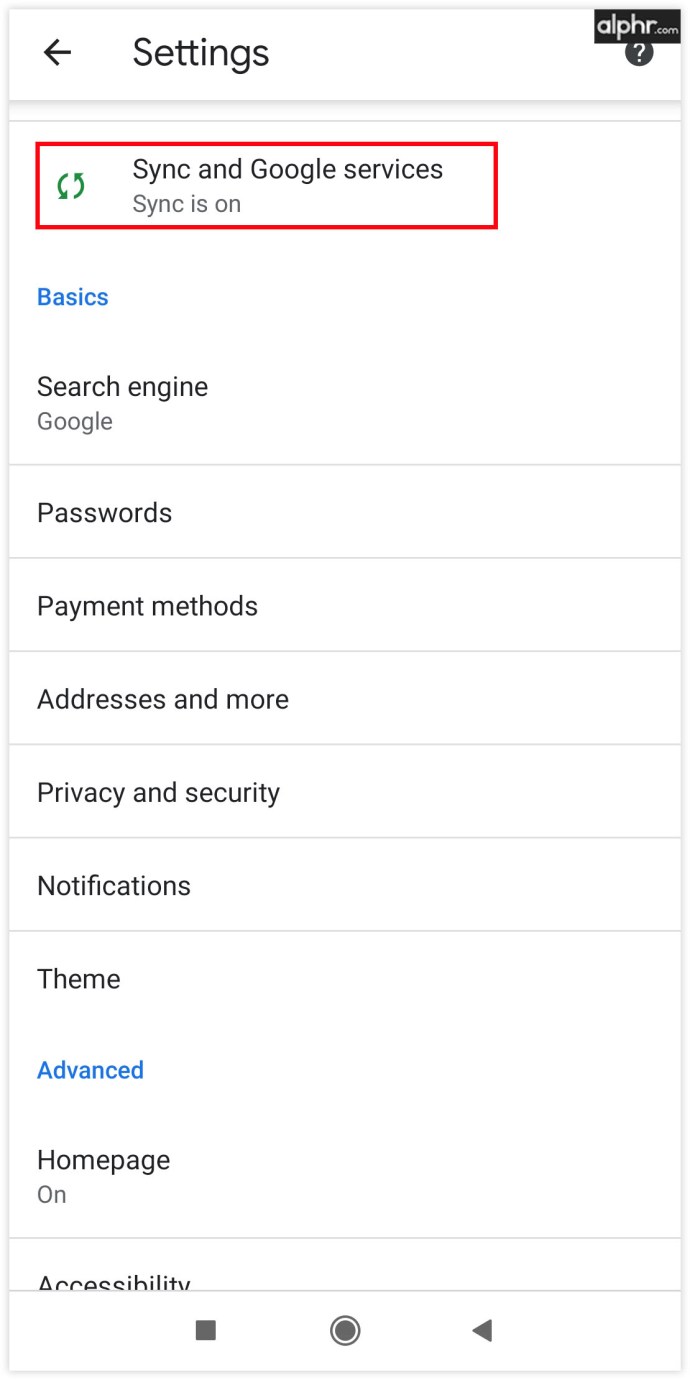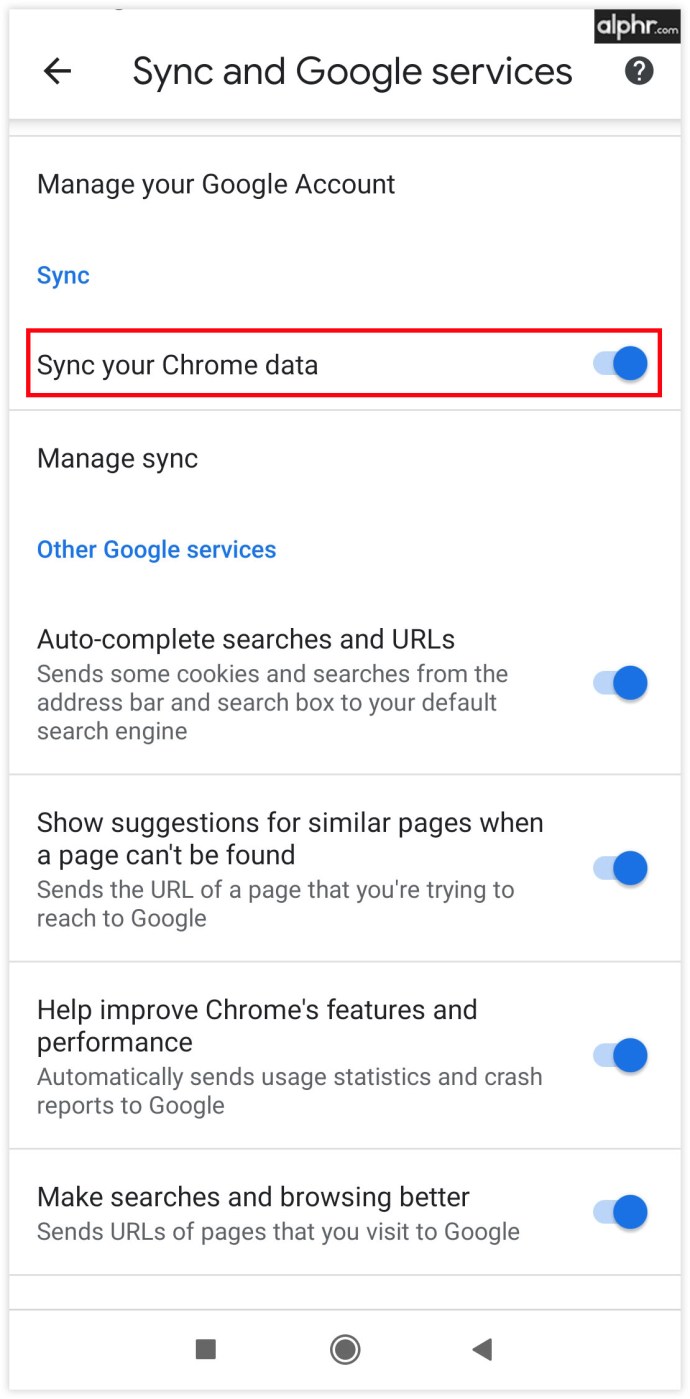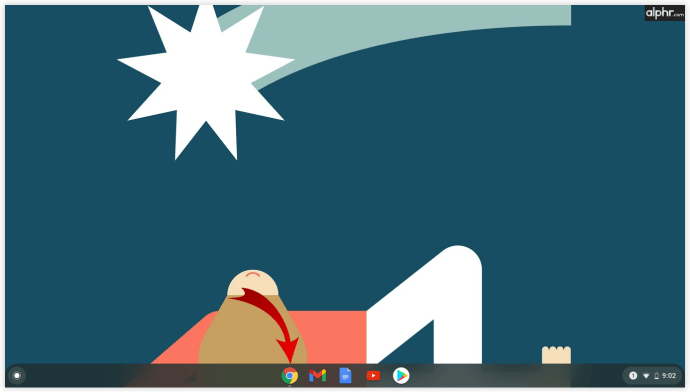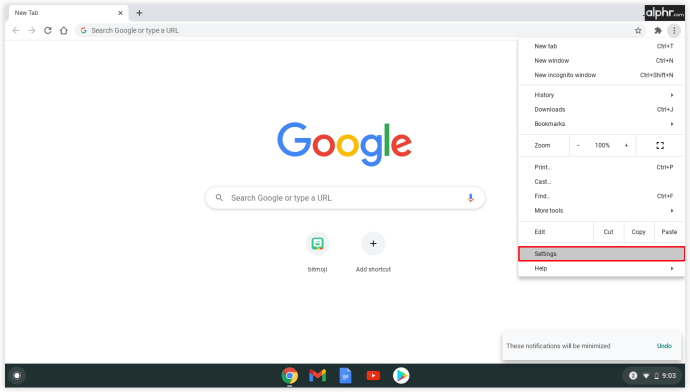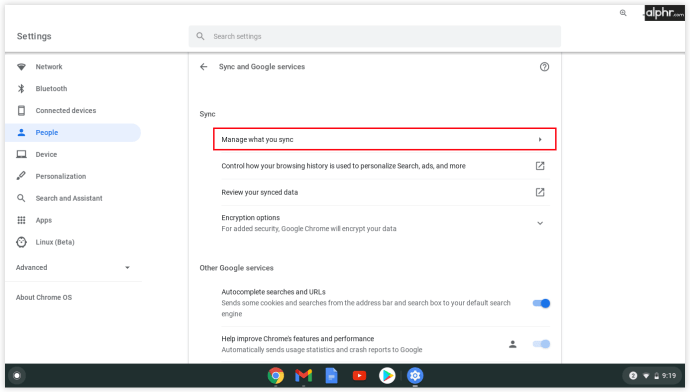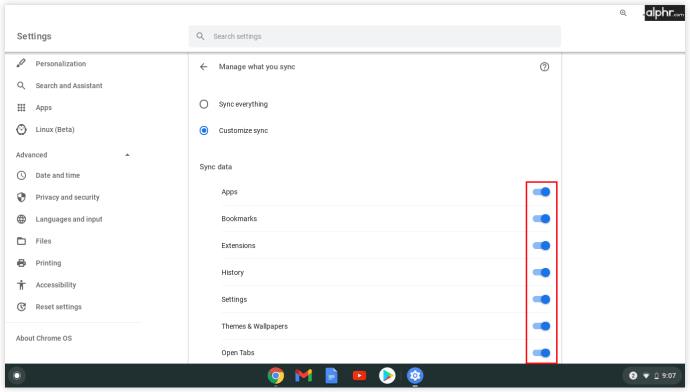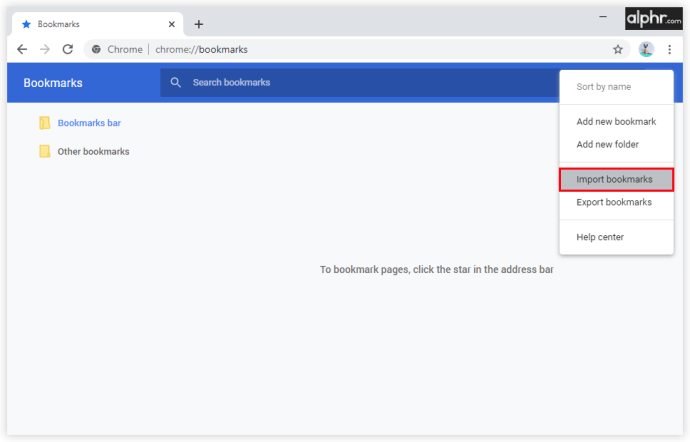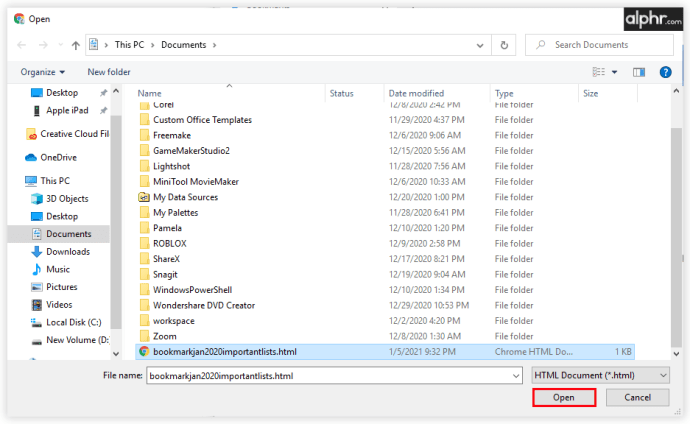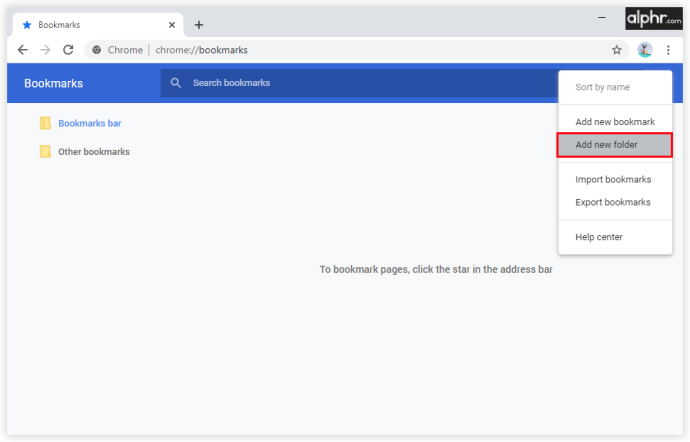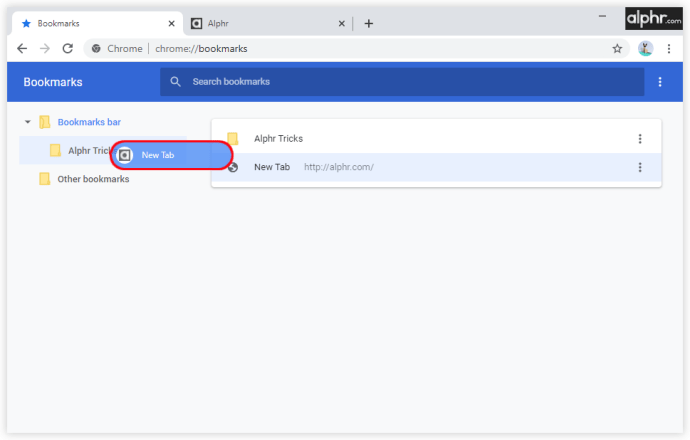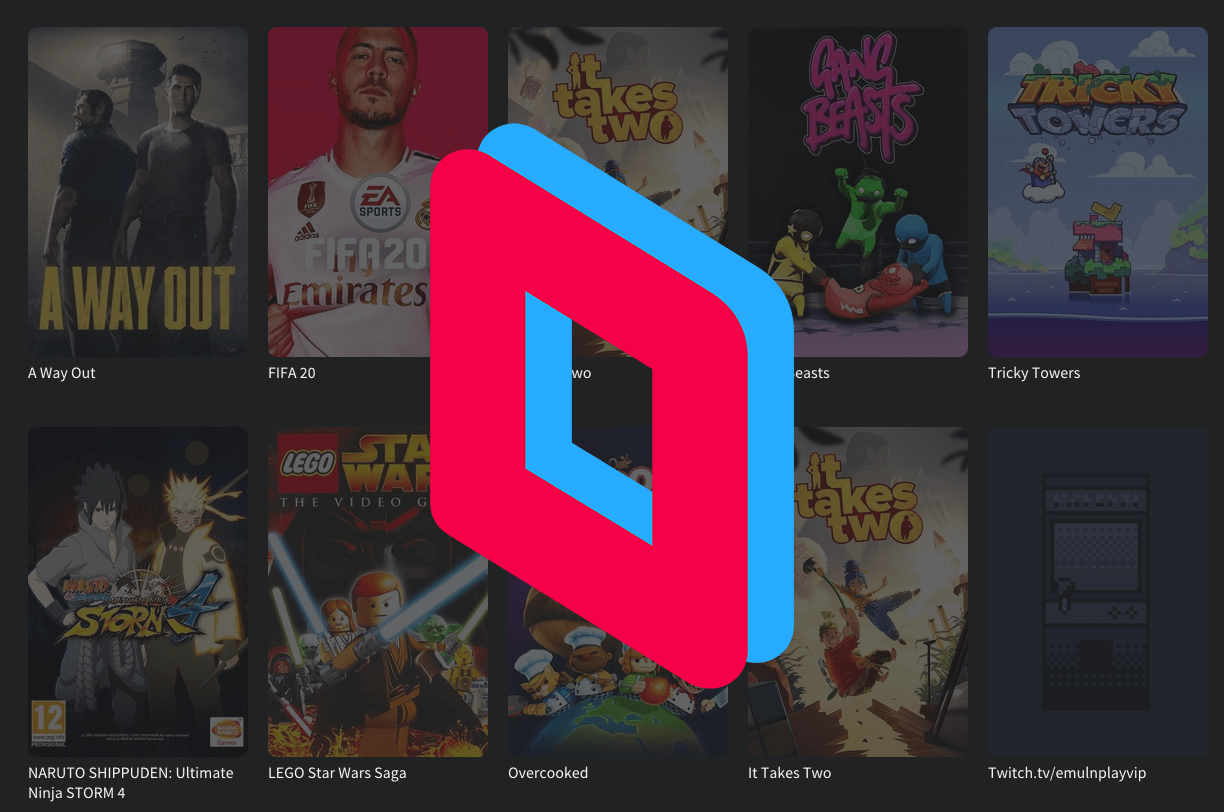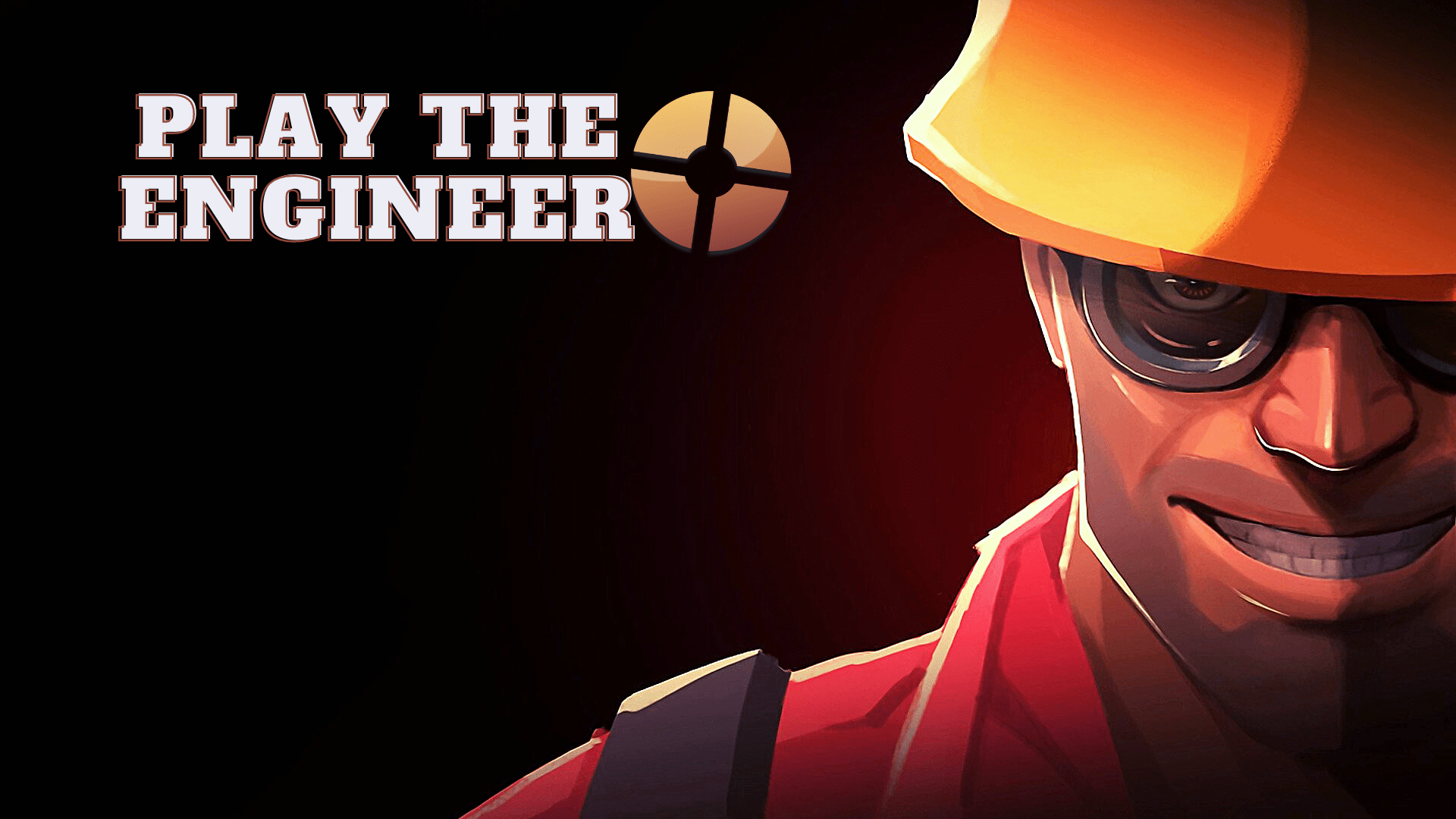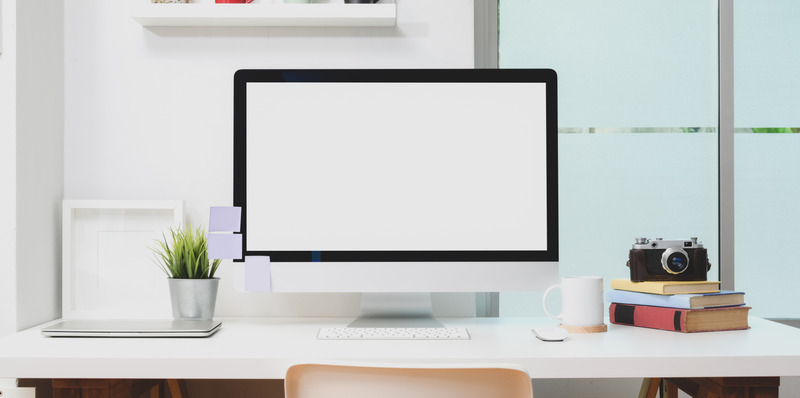多くの人は、お気に入りのWebサイトのリストをブックマークタブに保存しています。しかし、別のデバイスを使用したいが、すべてのブックマークをそのデバイスに転送する方法がわからない場合はどうでしょうか。幸いなことに、ブックマークリストのバックアップを作成して、別のブラウザや別のコンピュータに転送する方法はいくつかあります。
この記事では、Chromeブックマークをバックアップし、さまざまなデバイスでそれらを管理する方法についての詳細なガイドを提供します。バックアップを作成すると、ブックマークや履歴を失うことを恐れずに、デバイスやブラウザを安全に変更できます。
GoogleChromeブックマークをバックアップする方法
グーグルによれば、すべてのブックマークをバックアップする最良の方法は、それらをグーグルアカウントと同期させることです。これを行うようにChromeをまだ設定していない場合は、数回クリックするだけで設定できます。
- GoogleChromeを開きます。

- 右上のプロフィール写真をクリックします。
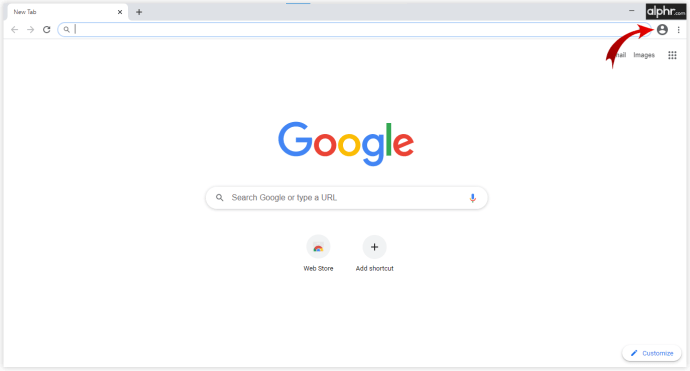
- 「同期をオンにする」を選択します。
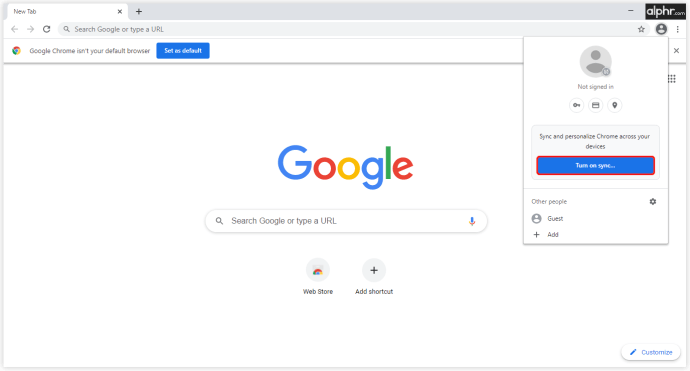
- 必要に応じて、アクティブなGoogleアカウントにサインインします。
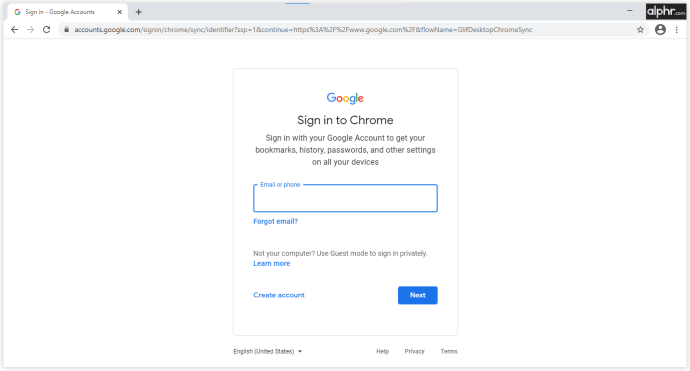
Chromeで動作するようにGoogleアカウントを設定すると、次の手順で保存したすべてのブックマークをバックアップできます。
- 右上隅にある3つのドットのアイコンをクリックします。
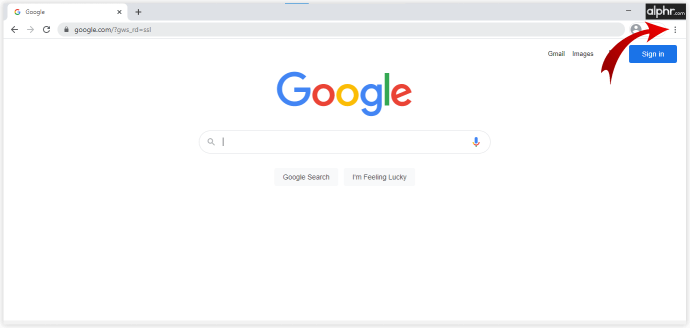
- 「設定」を開きます。
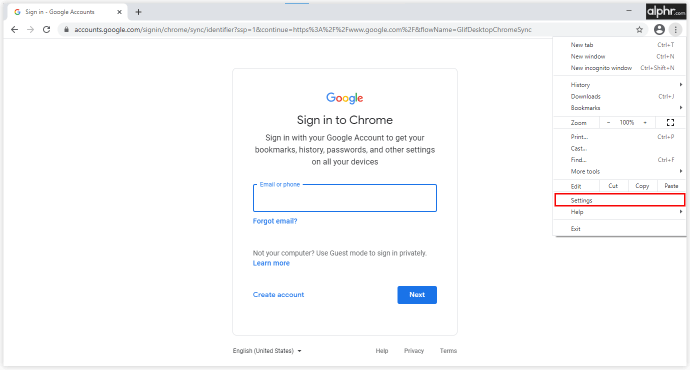
- [設定]メニューの最初のオプションの1つである[同期とGoogleサービス]をクリックします。
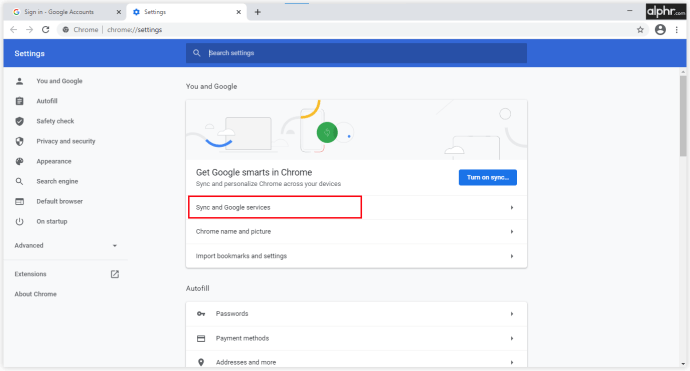
- 次に、「同期の管理」をクリックして、ブックマークの横にあるトグルをオンにします。
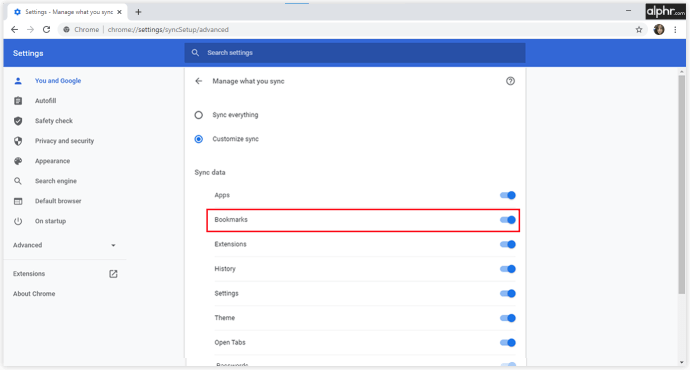
- 「すべてを同期する」ことを決定することもできます。その場合、個別に同期するものをそれぞれ選択する必要はありません。
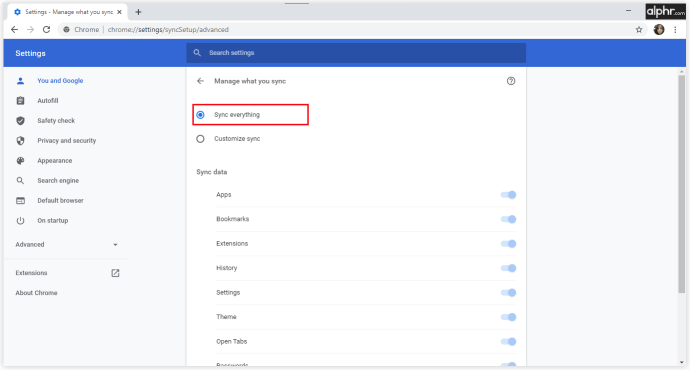
このように、Googleはすべての情報とデータを保存するため、別のデバイスからログインすると、すべてのブックマーク、テーマ、タブ、履歴、アプリにアクセスできます。
GoogleChromeのブックマークとパスワードをバックアップする方法
ブックマークのバックアップに使用したのと同じプロセスが、GoogleChromeのパスワードにも適用されます。まず、アカウントをGoogle Chromeと同期する必要があります。次に、何を保存するかを決定できます。ブックマークとパスワードを保存する方法は次のとおりです。
- デバイスでGoogleChromeを開きます。

- 右上隅にある3つのドットのアイコンをクリックして、[設定]を選択します。
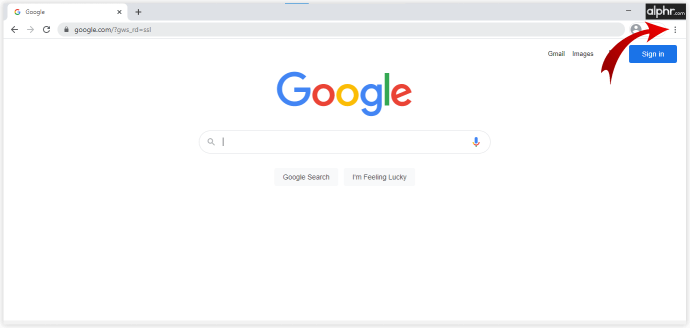
- 「同期とGoogleサービス」を選択します。
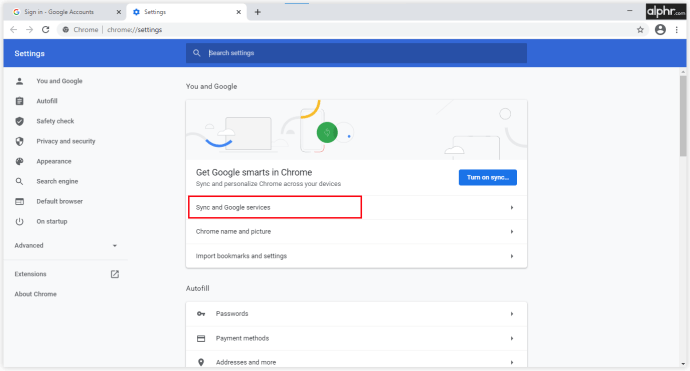
- 「同期の管理」を選択し、ブックマークとパスワードの横にあるトグルをオンにします。
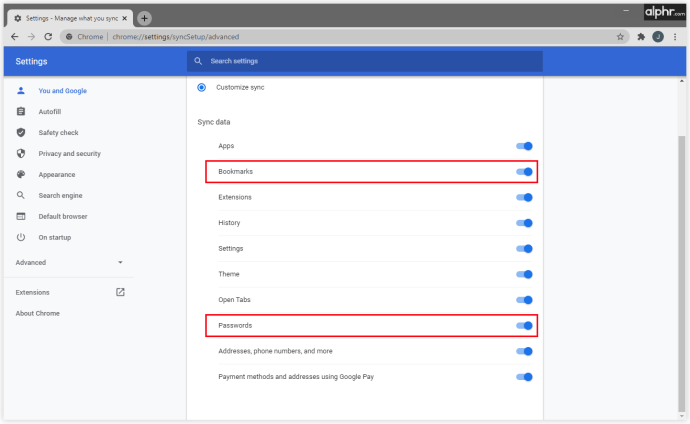
これで、保存したすべてのパスワードとブックマークがGoogleアカウントに接続されるため、ログインするたびに自由に使用できます。 Webサイト、オンラインサービス、または特定のブックマークにサインアップするためにパスワードが必要かどうかにかかわらず、パスワードは使用するすべてのコンピューターで使用できるようになります。
GoogleChromeのブックマークと履歴をバックアップする方法
大量のブックマークを作成し、履歴フォルダを毎日埋めるのは簡単です。 Chromeでデータをバックアップする場合、2つの方法があります。
最初のデータは、すべてのデータをHTMLファイルにエクスポートしてコンピューターに保存する必要があるため、詳細なマニュアルは必要ありません。ブラウザやデバイスを変更する場合、これはすべてを保持し、必要に応じてアップロードするための最も安全な方法の1つです。
データをバックアップする2つ目の方法は、Googleにバックアップを任せることです。データをアカウントに接続することを許可すると、同じクレデンシャルを使用してサインインするたびに、すべてのブックマーク、履歴、およびパスワードを使用できるようになります。必要なことは次のとおりです。
- 新しいデバイスでGoogleChromeを開きます。

- 右上隅にある3つのドットのアイコンをクリックして、[設定]を選択します。
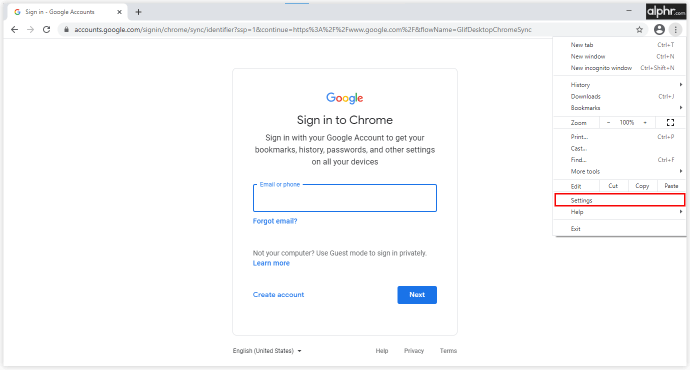
- 「同期とGoogleサービス」を選択します。
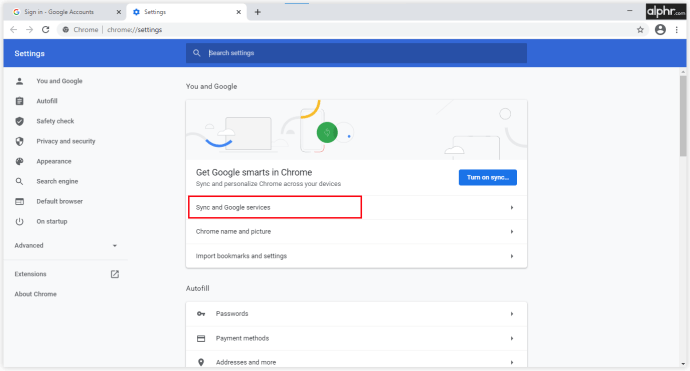
- 「同期の管理」を選択し、ブックマークと履歴の横にあるトグルをオンにします。
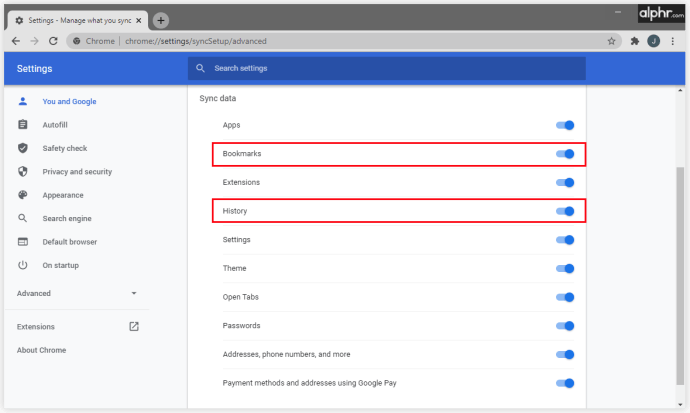
Windows10でGoogleChromeブックマークをバックアップする方法
または、すべてのGoogle ChromeバックアップファイルをHTMLファイルに手動でエクスポートして、Windows10コンピューターに保存することもできます。この方法は、別のWebブラウザーの使用を開始し、そこにすべてのChromeデータを転送する必要がある場合に役立ちます。 Mozilla Firefox、Microsoft Edge、またはSafariの使用を開始する場合は、すべてのデータをインポートして中断したところから続行するためにHTMLファイルが必要になります。
必要な手順は次のとおりです。
- PCでGoogleChromeを開き、右上隅にある3つのドットのアイコンをクリックします。
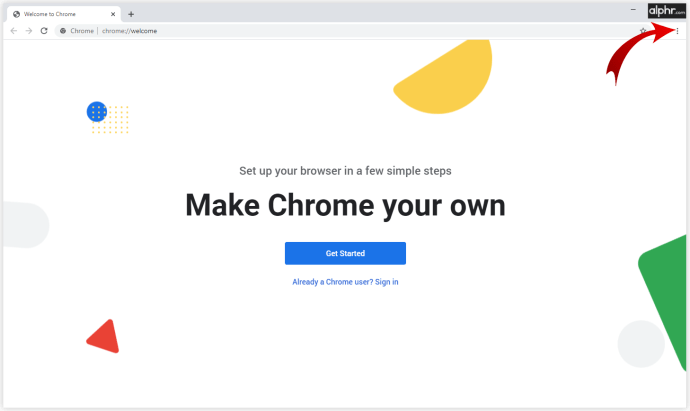
- 「ブックマーク」と「ブックマークマネージャ」を開きます。
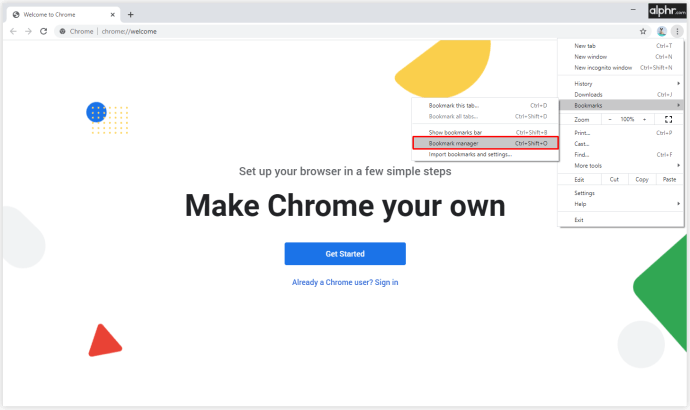
- ブックマークマネージャで、3つのドットのアイコンをクリックし、[ブックマークのエクスポート]を選択します。
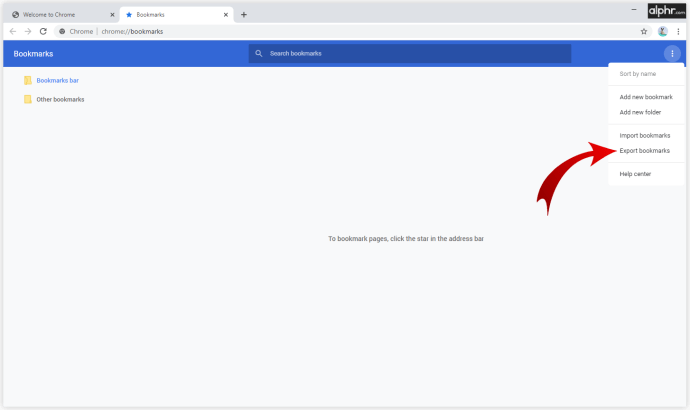
- HTMLファイルに名前を付け、保存する場所を決定します。
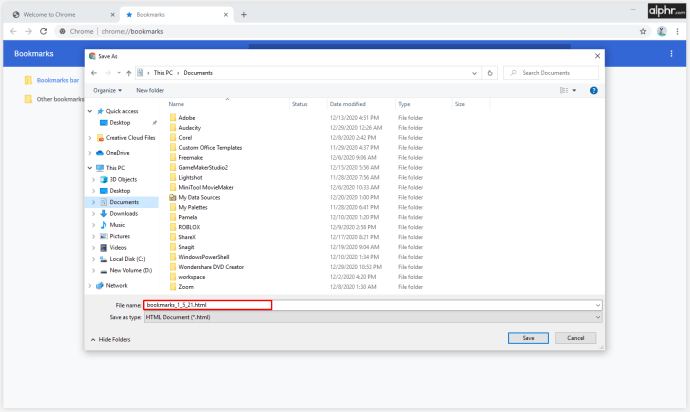
- 「保存」をクリックして確定します。
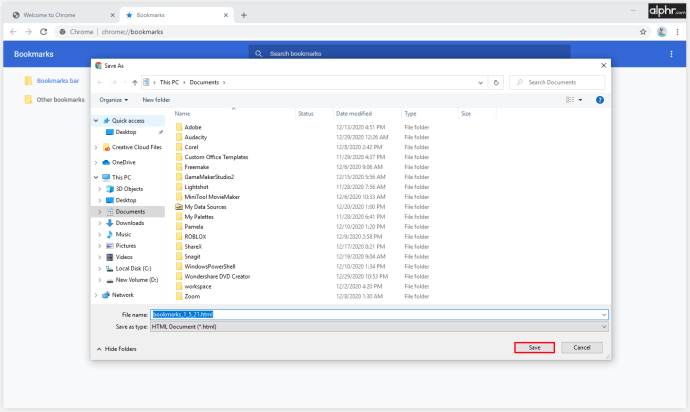
HTMLファイルはコンピュータのメモリに安全に保存され、別のGoogleChromeアカウントまたは使用する新しいブラウザにアップロードできます。
MacでGoogleChromeブックマークをバックアップする方法
Google ChromeからSafariに切り替える場合は、すべてのブックマークを持っておくとよいでしょう。迅速かつ効率的に実行したい場合は、次のことを行う必要があります。
- MacでSafariアプリを開きます。
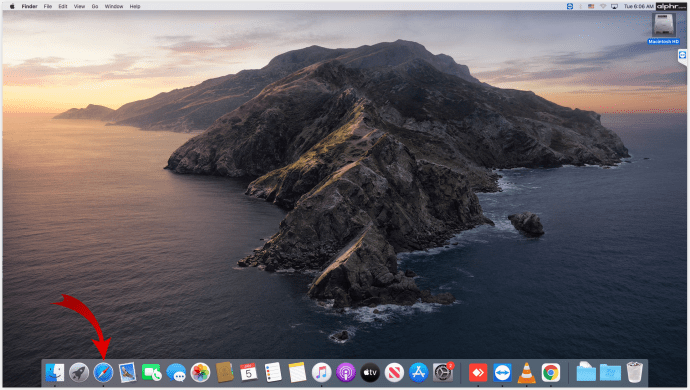
- 「ファイル」>「インポート元」>「GoogleChrome」をクリックします。
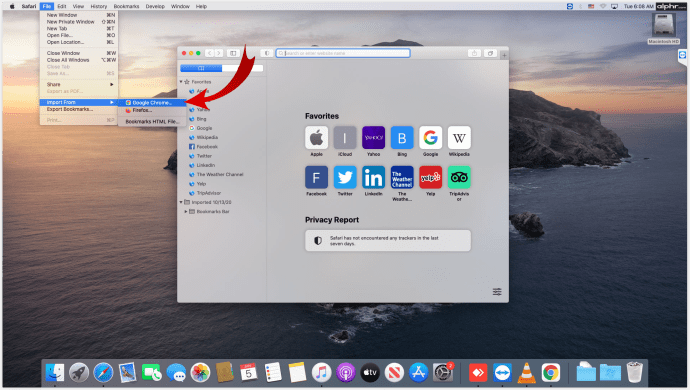
- ブックマークまたは履歴を選択し、「インポート」をクリックします。
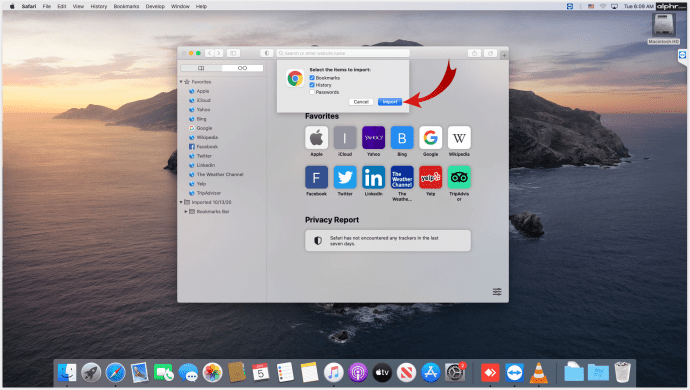
重要なWebサイトとリンクをすべてSafariにインポートし、そこで作業を続行するには、これで十分です。
AndroidでGoogleChromeブックマークをバックアップする方法
Androidスマートフォンですべてのブックマークをバックアップする最良の方法は、ブックマークをGoogleアカウントと同期することです。 Googleが保存する情報を変更したい場合があります。これを行う方法は次のとおりです。
- AndroidデバイスでChromeアプリを開きます。
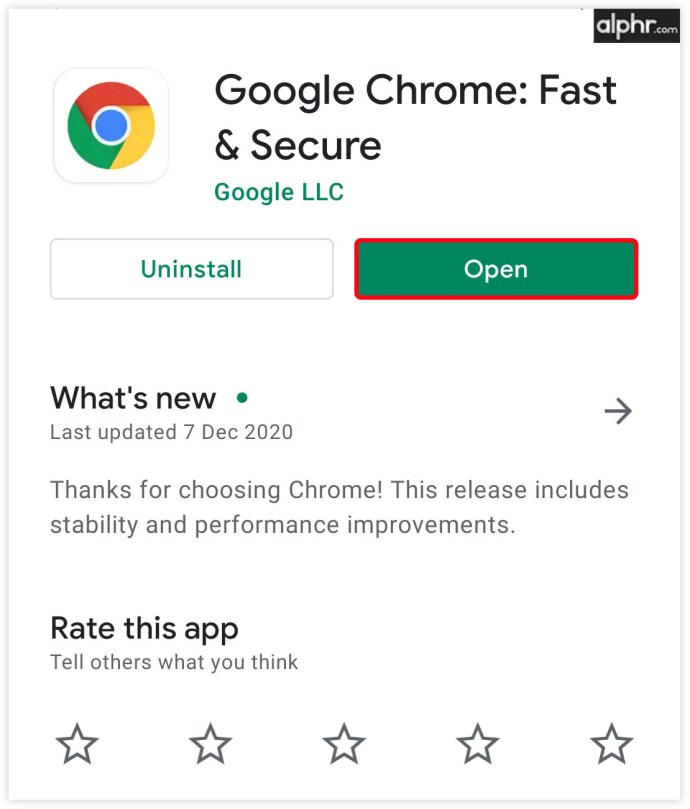
- 右上の「3ドットアイコン」>「設定」をタップします。
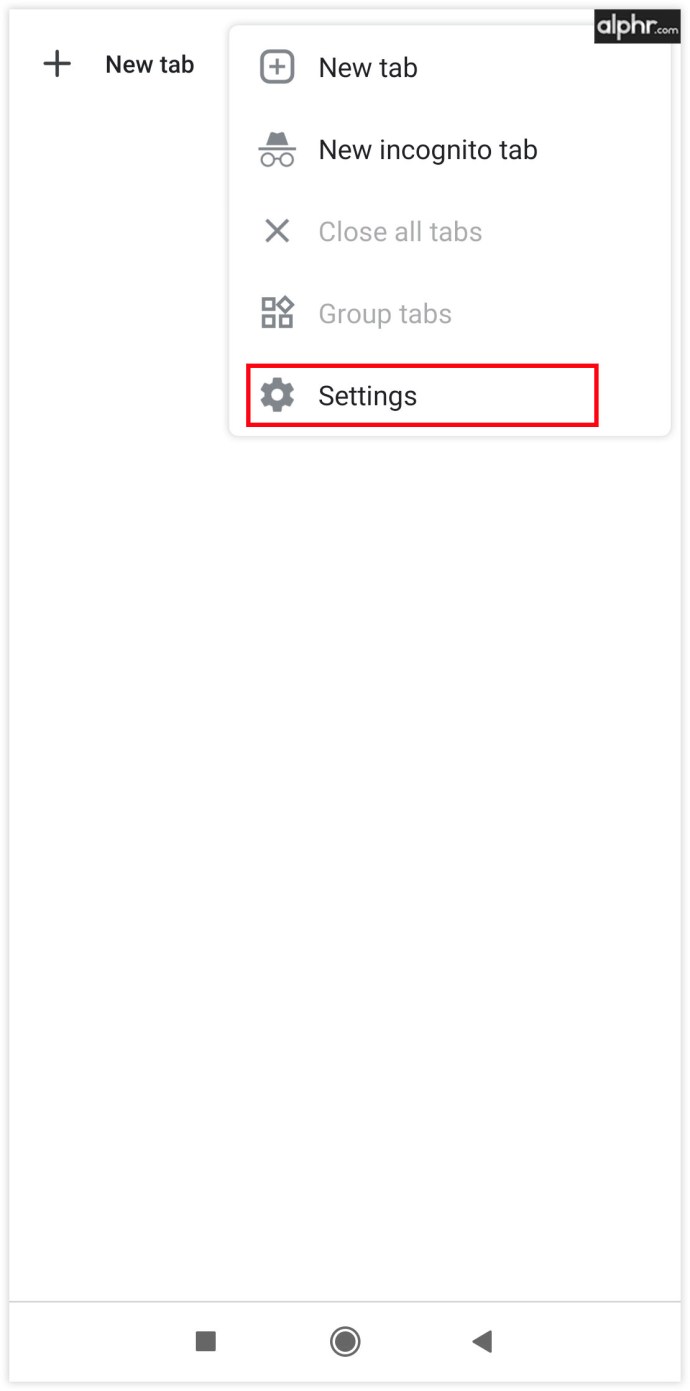
- 「同期とGoogleサービス」をクリックします。
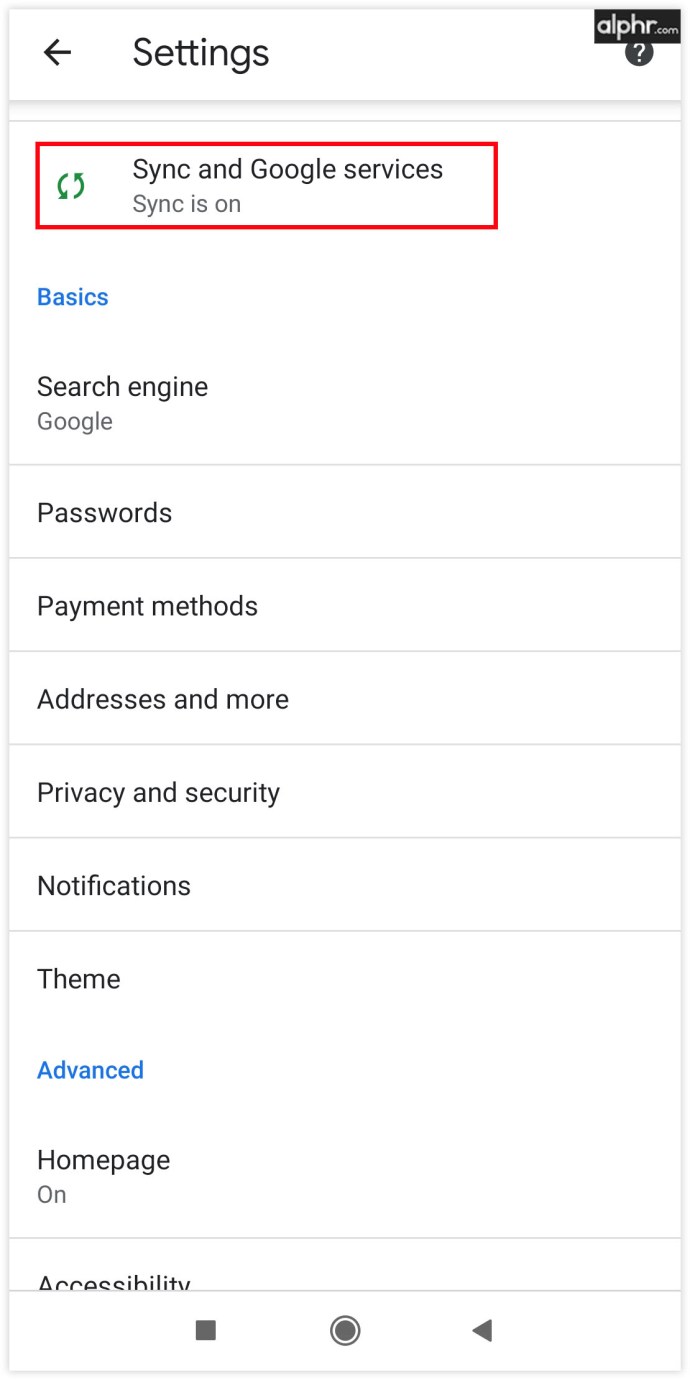
- すべての同期をオフにして、同期する対象を手動で決定することもできます。
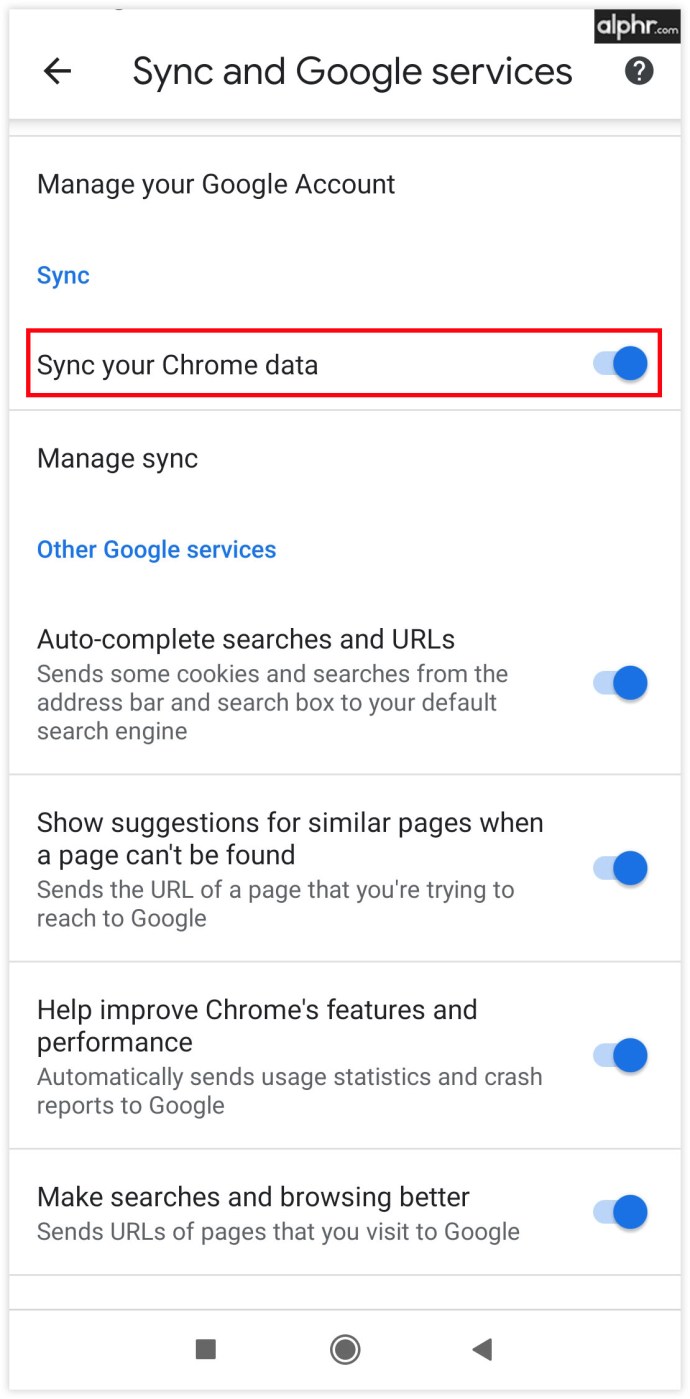
ChromebookでGoogleChromeブックマークをバックアップする方法
Chromebookユーザーは、GoogleアカウントがすべてをGoogleアカウントと自動的に同期するため、バックアップの問題が発生することはめったにありません。同期がオンになっているかどうかわからない場合は、次の方法で確認できます。
- Chromeを開きます。
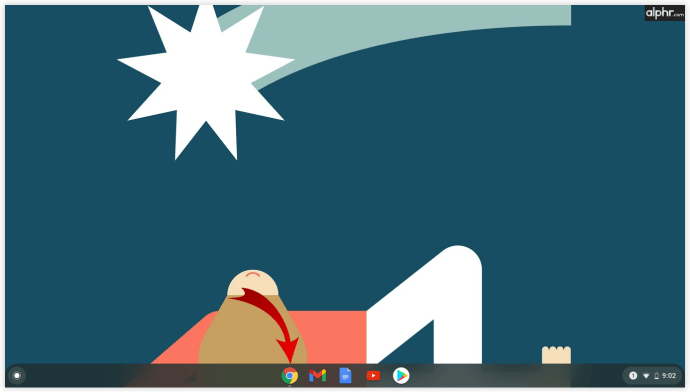
- 「その他」>「設定」に移動します。
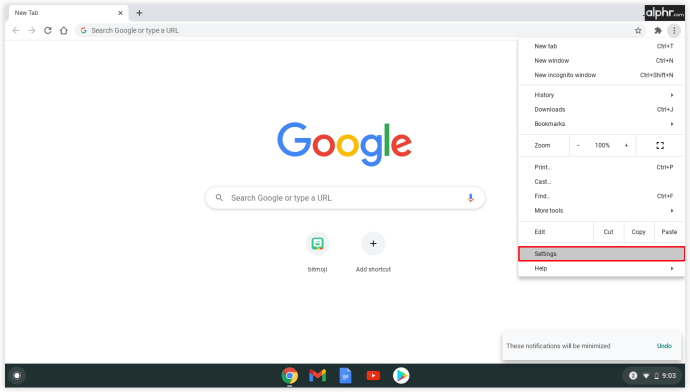
- 「同期とGoogleサービス」を選択します。
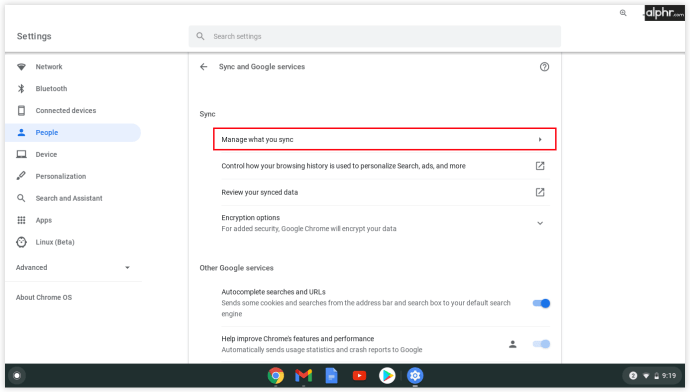
- 「同期データ」の下に同期データのリストが表示されます。
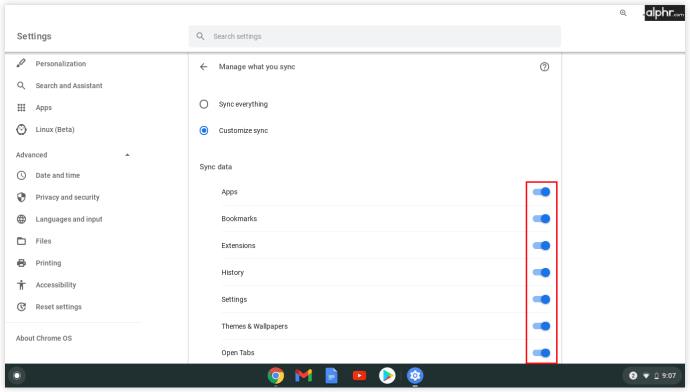
GoogleChromeブックマークを手動でバックアップする方法
新しいパソコンの使用を開始したり、現在使用しているブラウザを変更したりする場合は、すべてのChromeブックマークを手動でエクスポートできます。手動プロセスは詳細な手順を必要とせず、非常に簡単です。
- PCでGoogleChromeを開き、右上隅にある3つのドットのアイコンをクリックします。
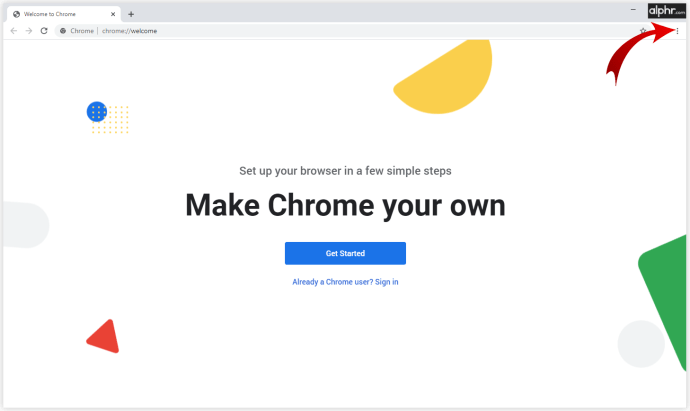
- 「ブックマーク」と「ブックマークマネージャ」を開きます。
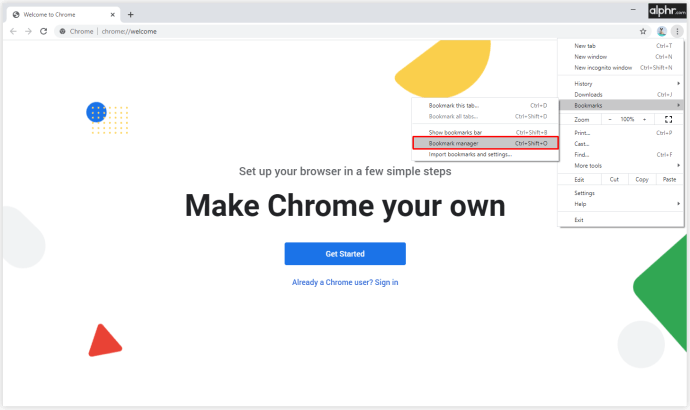
- ブックマークマネージャで、3つのドットのアイコンをクリックし、[ブックマークのエクスポート]を選択します。
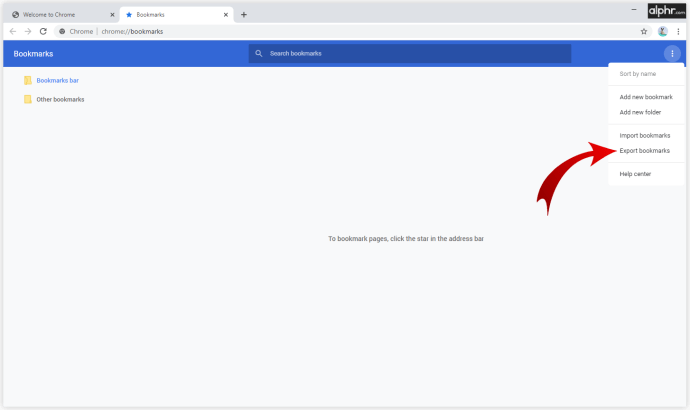
- HTMLファイルに名前を付け、「保存」をクリックして確認します。
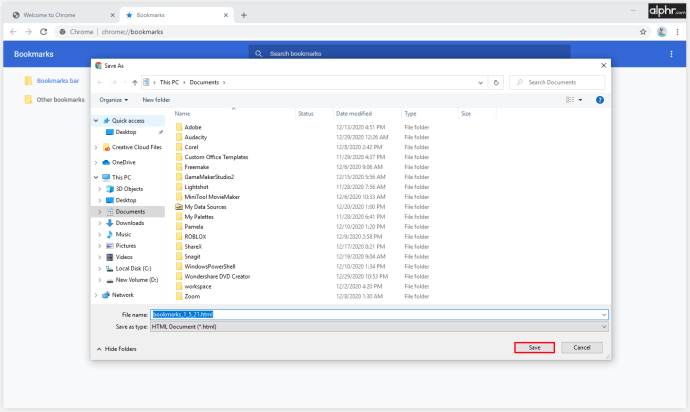
GoogleChromeブックマークを復元する方法
ブックマークを復元する最良の方法の1つは、Googleアカウントにサインインして、現在のブラウザと同期することです。次善の策は、すべてのファイルを時々エクスポートし、緊急の場合はHTMLドキュメントをGoogleChromeまたはその他のブラウザにアップロードすることです。方法は次のとおりです。
- Google Chromeを開き、3つのドットのアイコンをクリックします。
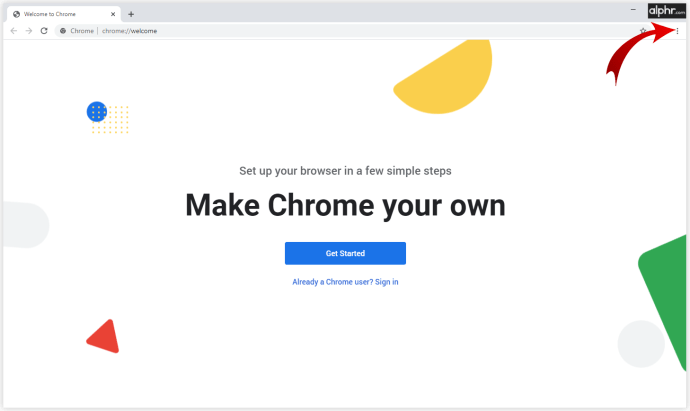
- 「ブックマーク」を開き、「ブックマークと設定のインポート」を選択します。
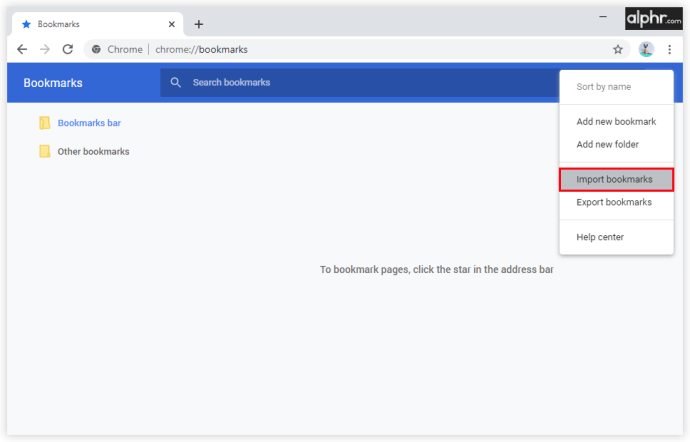
- 「ブックマークHTMLファイル」を選択し、「ファイルの選択」で確認します。
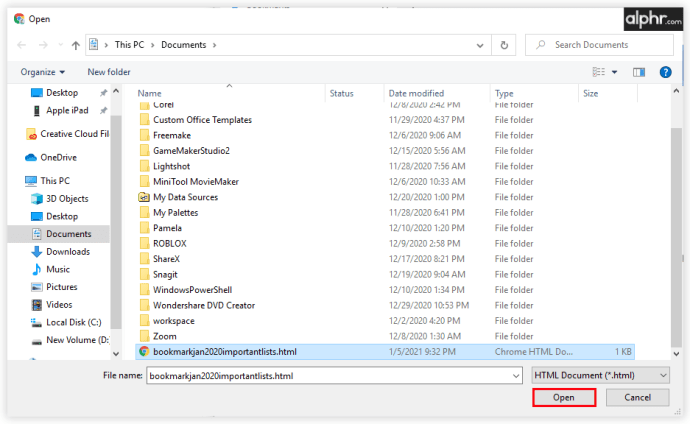
すべてのブックマークが復元されたら、以前のブラウザと同じ方法でChromeの使用を開始できます。しばらく使用する予定がある場合は、Googleアカウントを作成すると、すべてのブックマーク、履歴、パスワードが同期されるため、Chromeにデータを保存するのに最適な方法です。
GoogleChromeでブックマークを管理する方法
あなたがすべてをブックマークしている人々の中にいるなら、あなたがブックマークフォルダを管理しなければならない時があります。数回クリックするだけで、フォルダを追加したり、ブックマークタブに表示されているものを再編成したりできます。
- Chromeを開きます。

- 3つのドットのアイコンをクリックして、「ブックマーク」と「ブックマークマネージャ」を開きます。
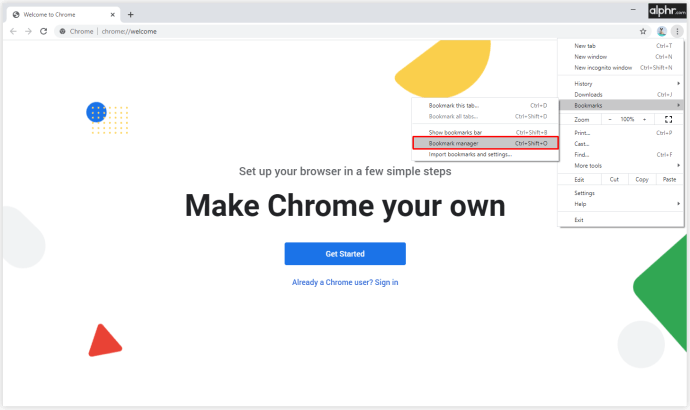
- 3つのドットのアイコンをクリックし、[新しいフォルダの追加]を選択して、ブックマーク用に個別のフォルダを作成します。
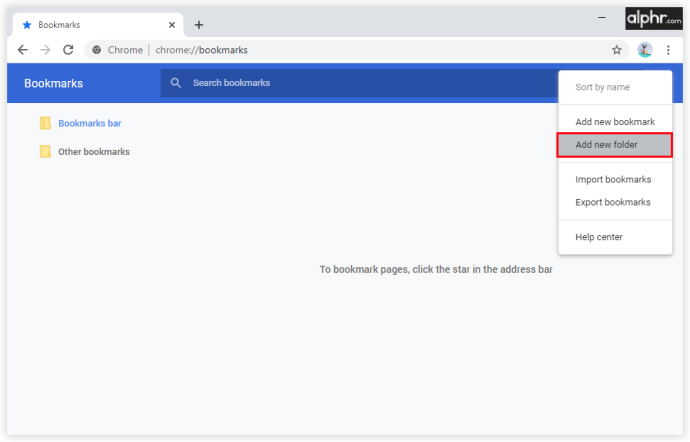
- ブックマークをドラッグアンドドロップして、新しいフォルダに移動します
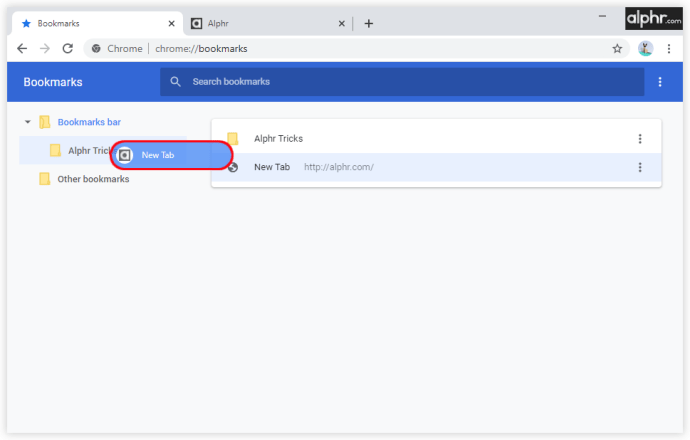
- アルファベット順に表示する場合は、3つのドットのアイコンをクリックし、[名前で並べ替え]を選択します。
ブックマークを整理することはあなたができる最もエキサイティングなことではありませんが、それはあなたを無限のスクロールからあなたを救うことができます。すべてのウェブサイトとリンクには指定されたスペースがあり、それらを探すのに時間を費やすのをやめます。
ブックマークをGoogleChromeから別のブラウザにエクスポートする方法
ユーザーはさまざまなアカウントを管理するために利用できる最高のツールに引き寄せられるため、ブラウザーの変更は珍しいことではありません。ただし、ブックマークやパスワードを保存せずにブラウザで作業を開始すると不便になります。幸い、Googleはすべてのブックマーク、検索履歴、パスワードをエクスポートして別のブラウザにアップロードする方法を提供しています。仕組みは次のとおりです。
- Chromeを開きます。

- 右上隅にある3つのドットのアイコンをクリックします。
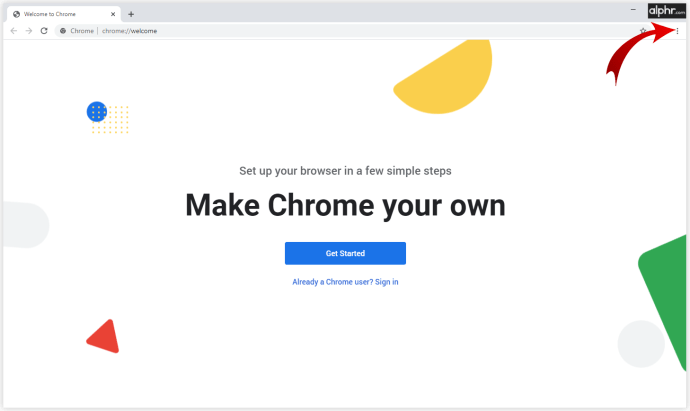
- 「ブックマーク」を選択し、「ブックマークマネージャ」を開きます。
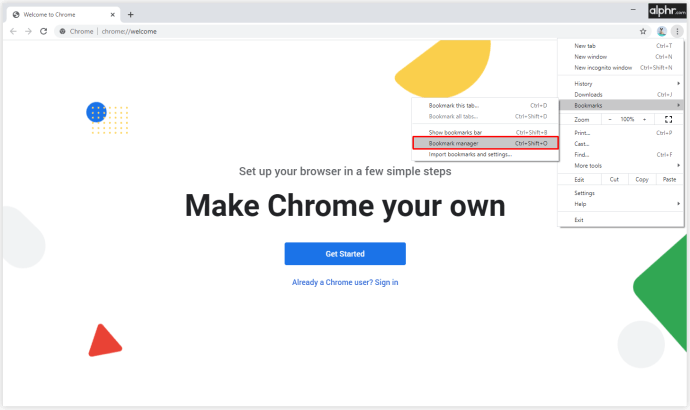
- 3つのドットのアイコンをクリックして、[ブックマークのエクスポート]を選択します。
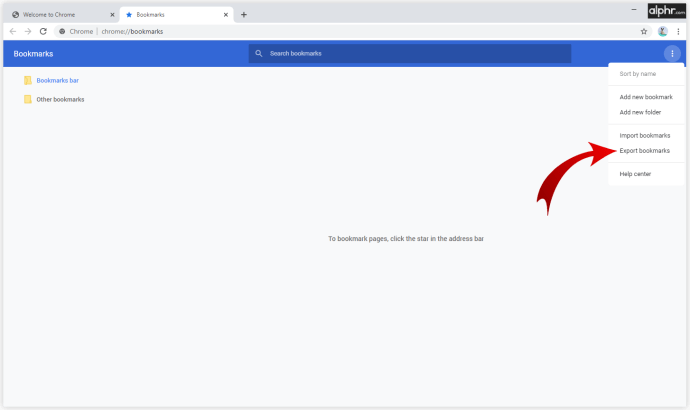
ChromeはHTMLファイルを作成します。別のブラウザを使い始めたら、それをアップロードする必要があります。これにより、貴重なデータをすべて保持できるため、移行がスムーズになります。
ブックマークの重要性
ほとんどの場合、別のデバイスまたはブラウザに切り替える必要があるまで、ブックマークについて考える必要はありません。まず、データを常にGoggleアカウントと同期し、後でニーズに合った最善の行動方針を確認する必要があります。
ブックマークのエクスポートとインポートはそれほど大したことではなく、今では自分で行うことができます。どのくらいの頻度でブックマークを管理しますか?それらを別々のフォルダーに保存しますか?アカウントへの同期をオンにしましたか?
以下のコメントセクションであなたの考えを共有してください。