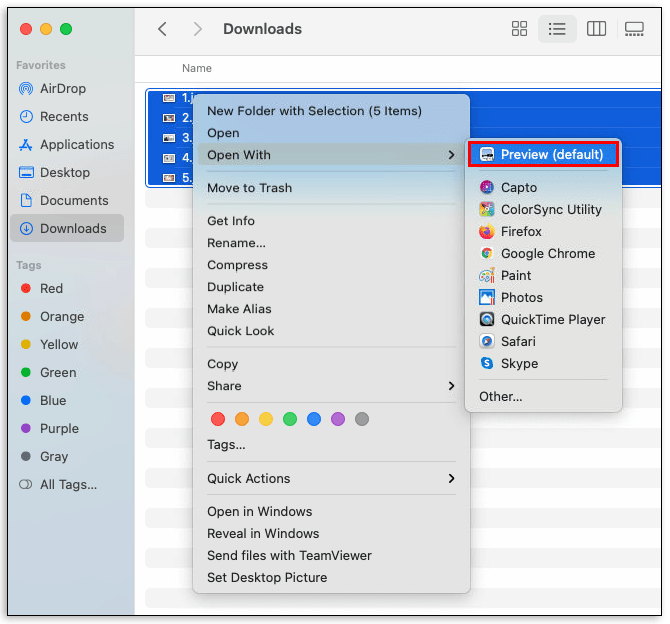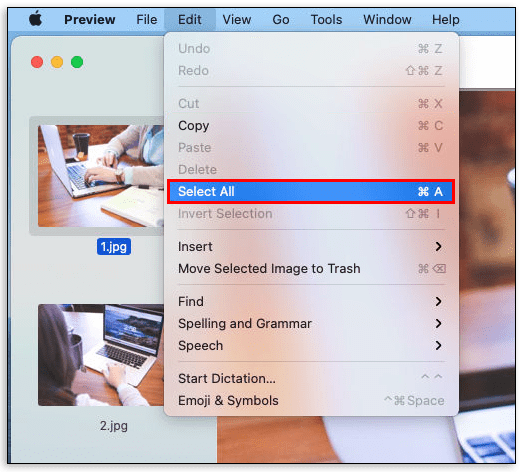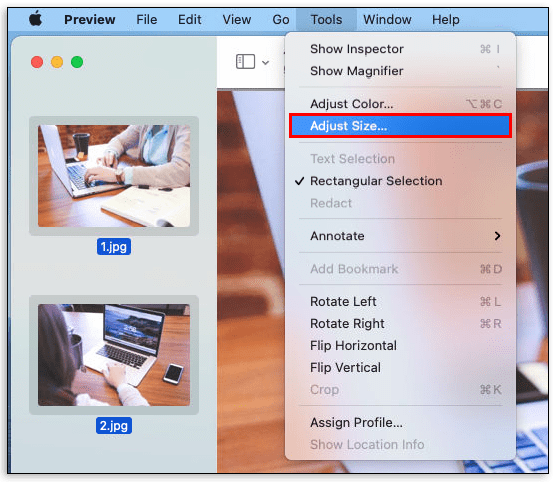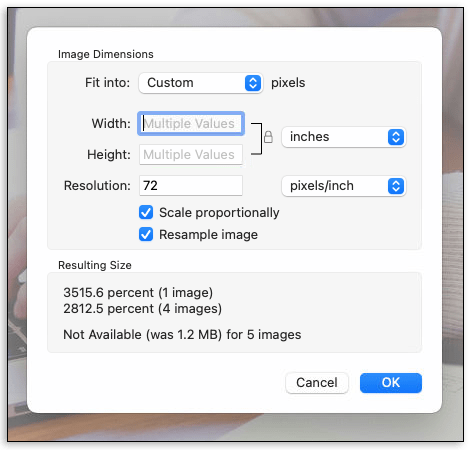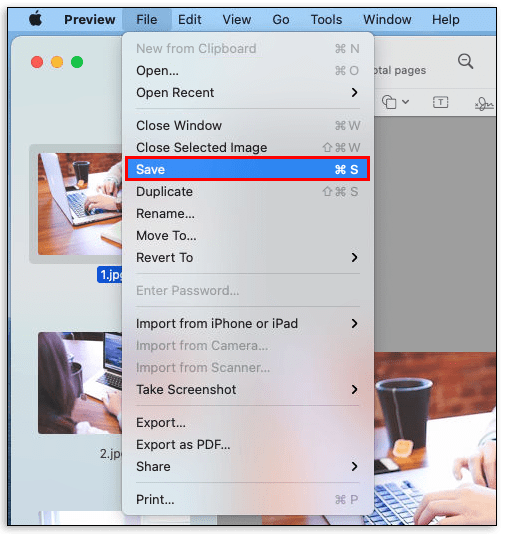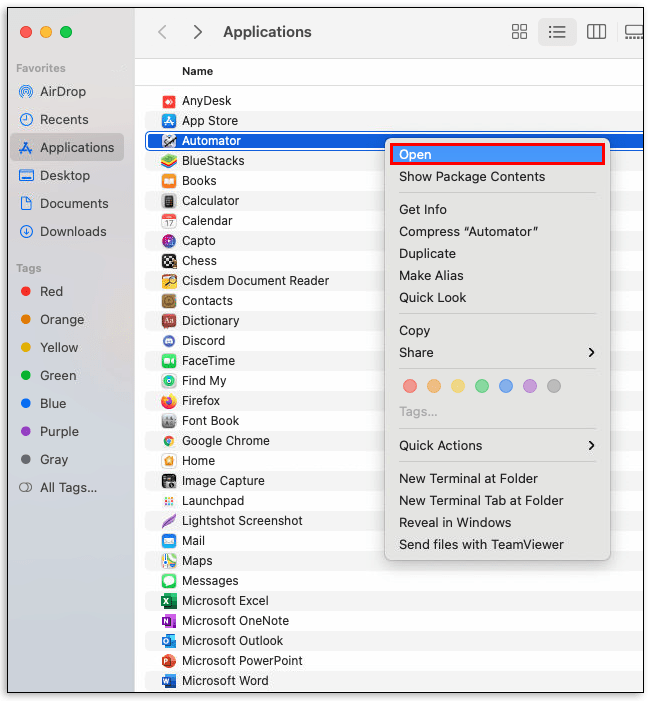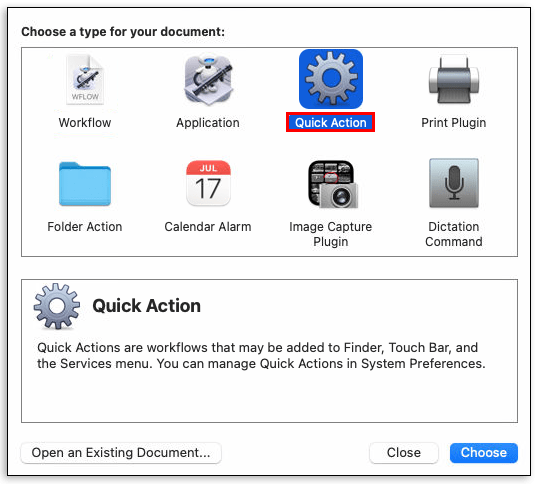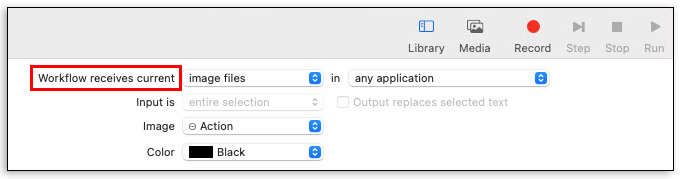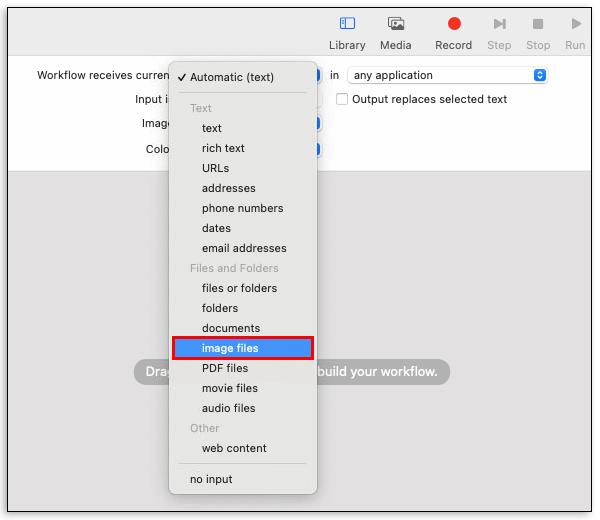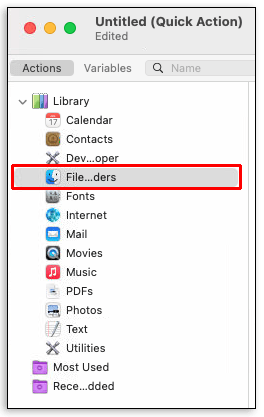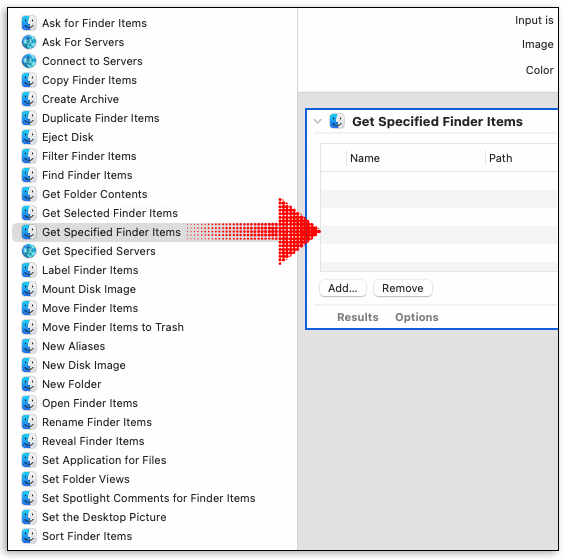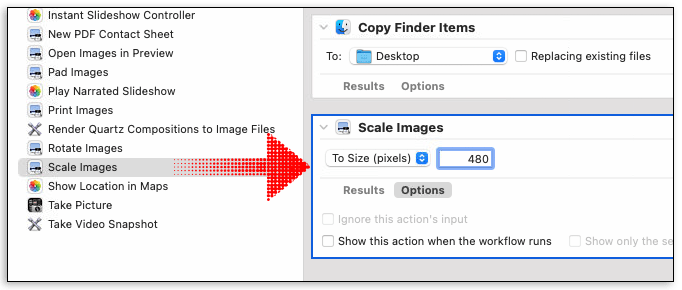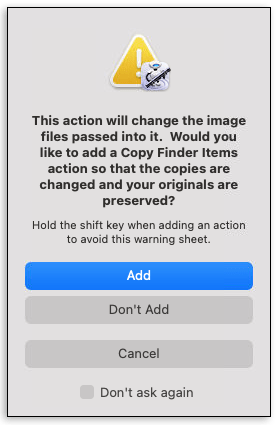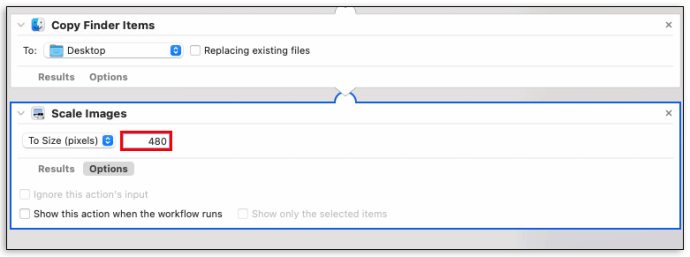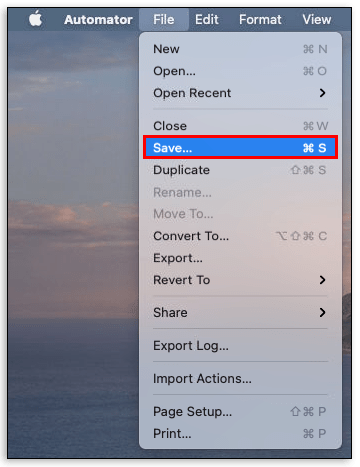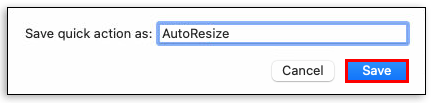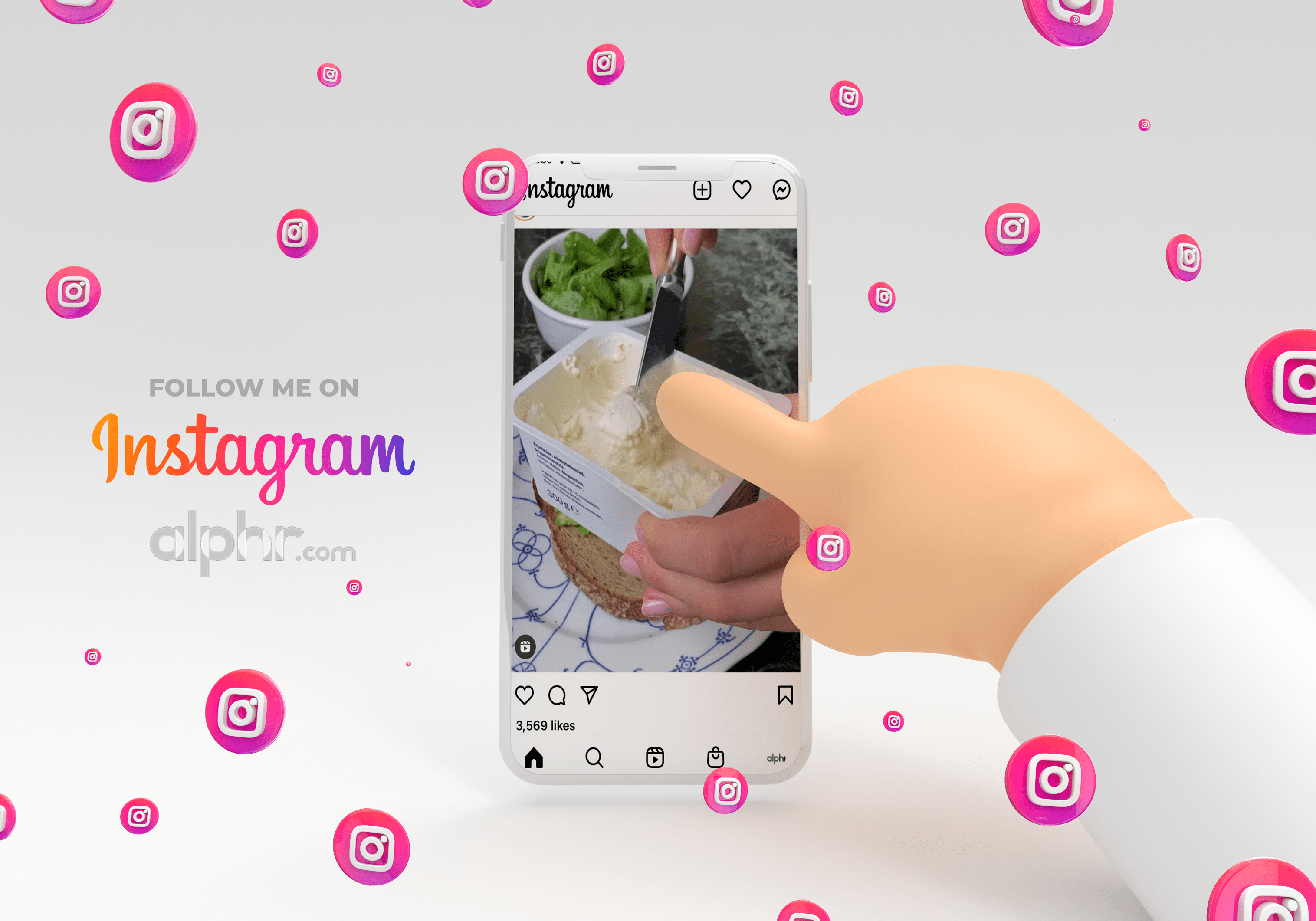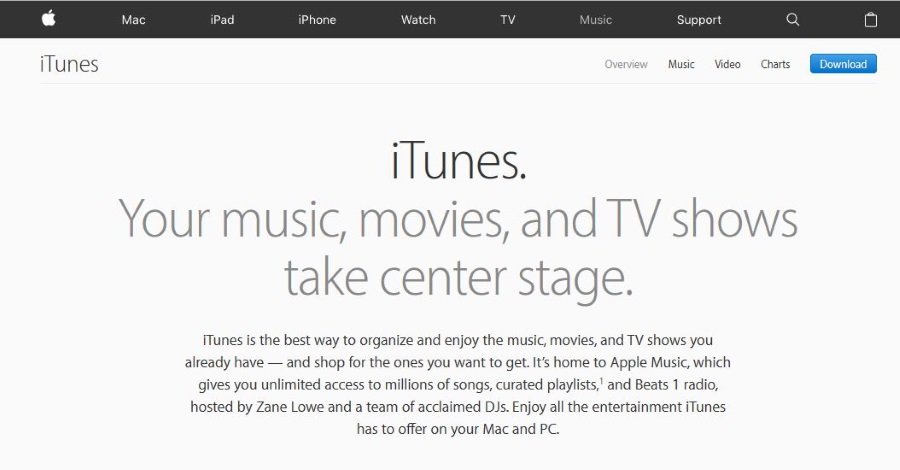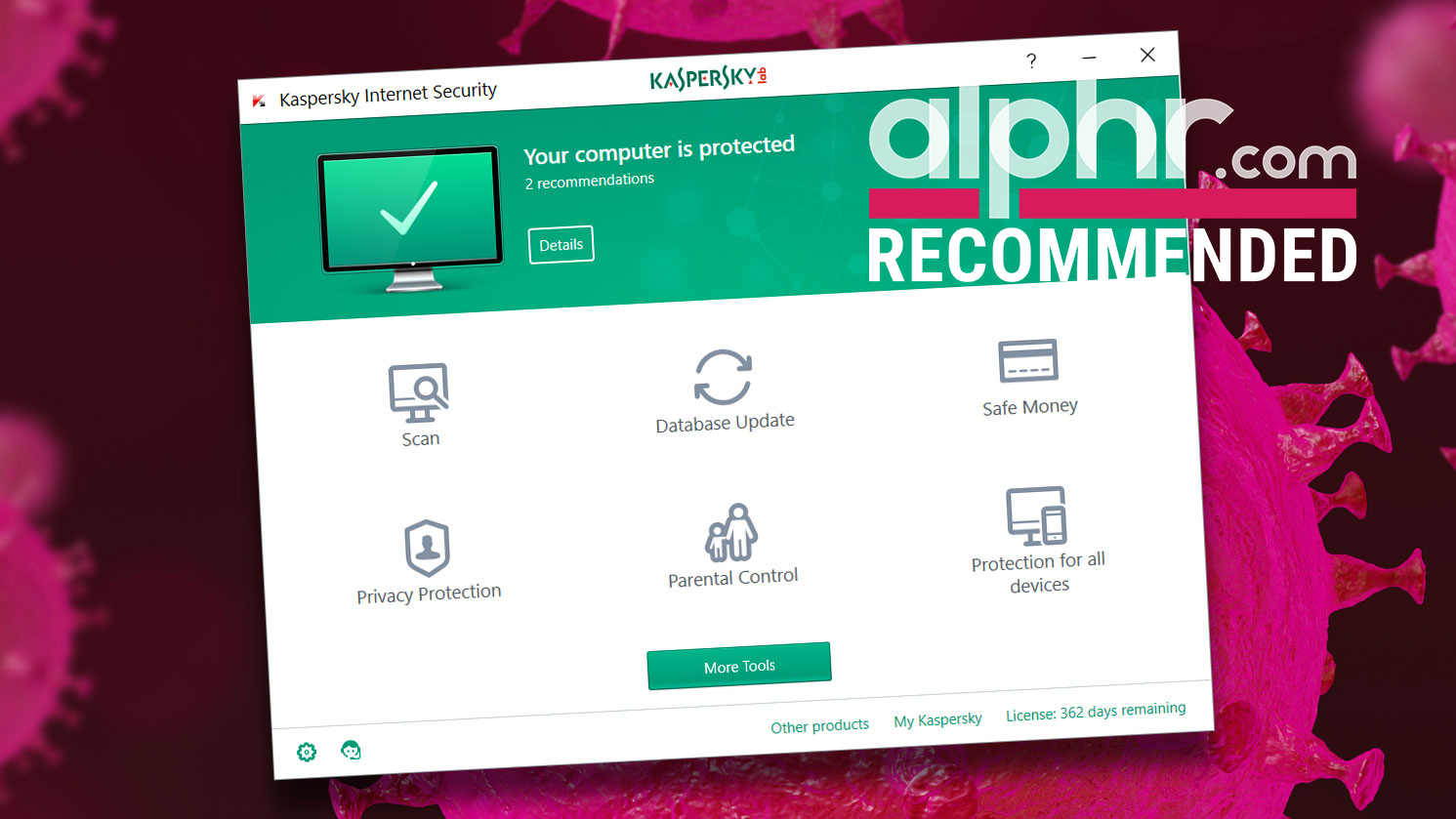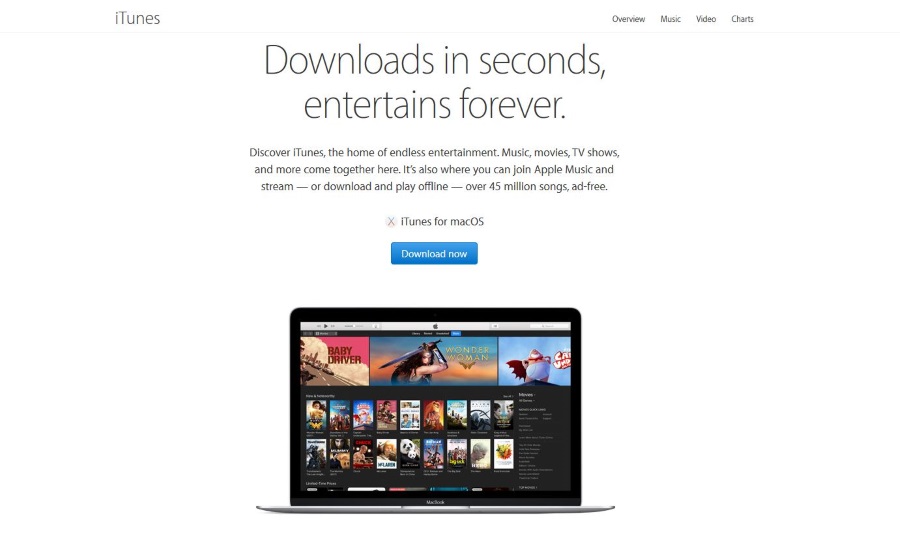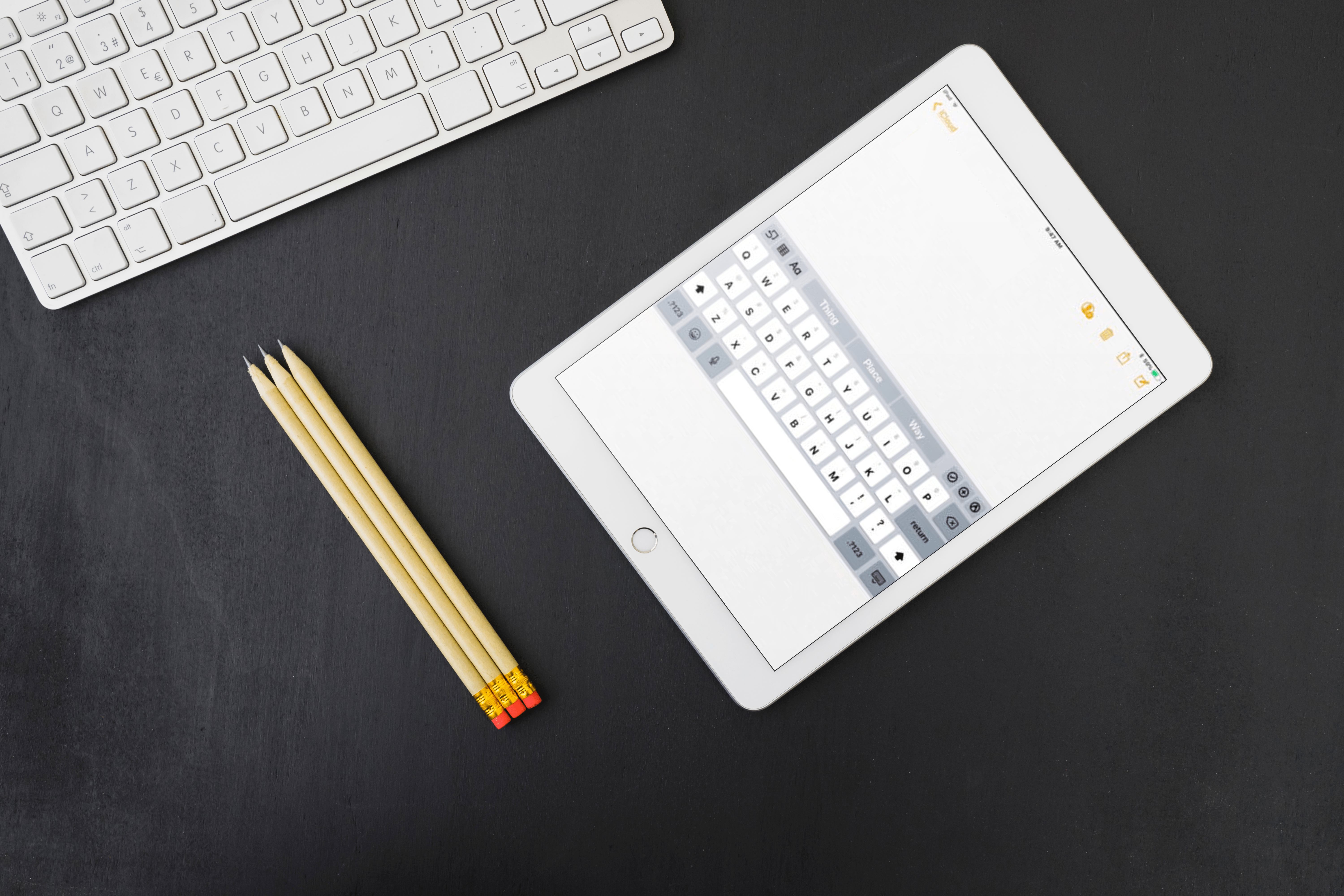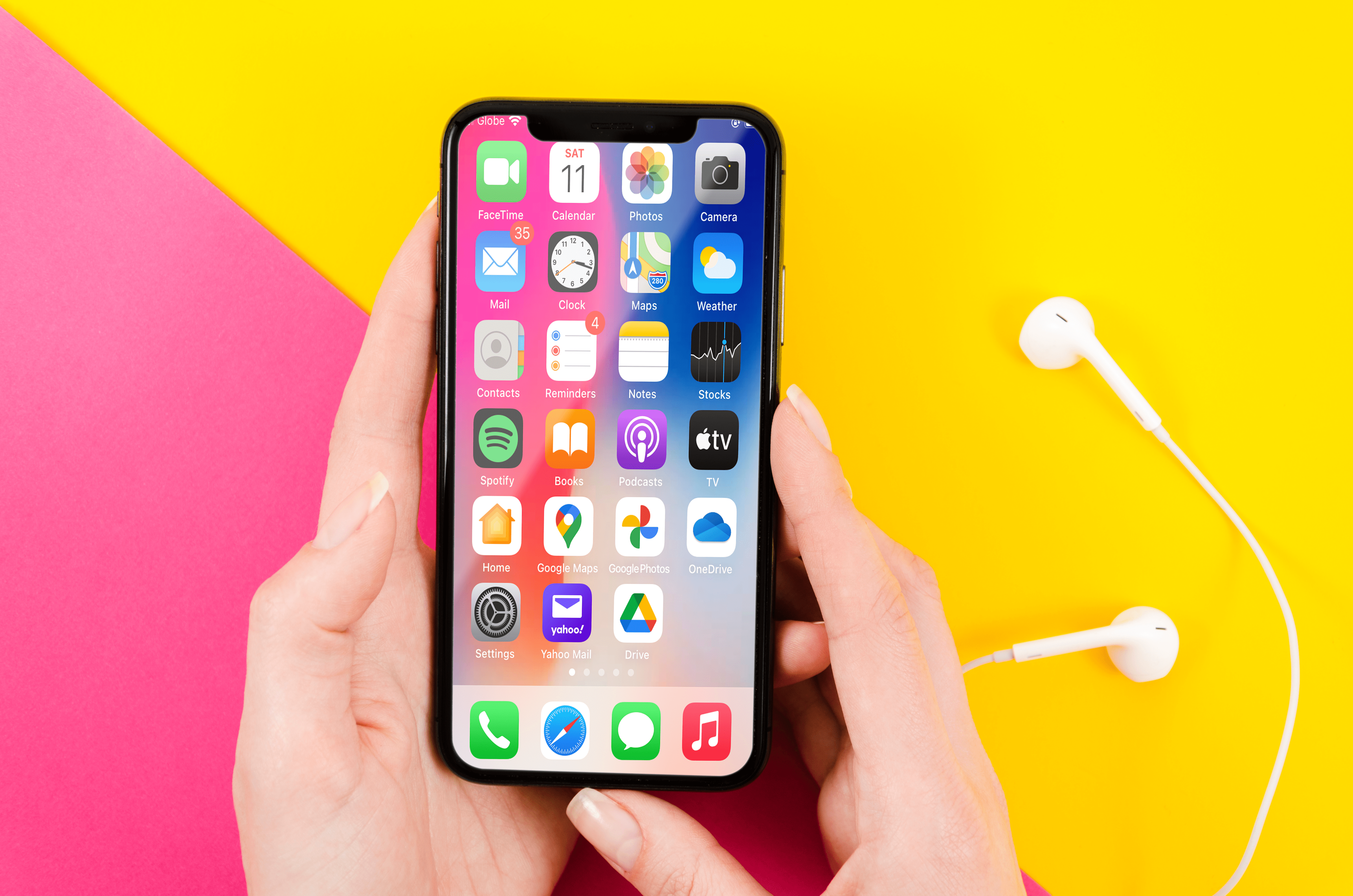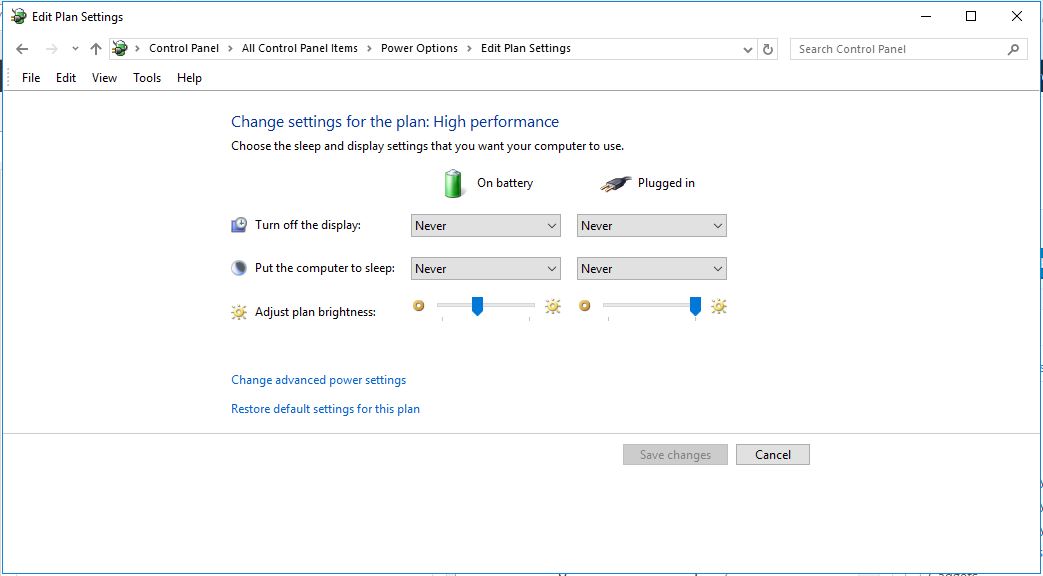Macで画像のサイズを変更したいとお考えですか?画像が必ずしも便利なサイズであるとは限らないため、苦労しているかもしれません。

もしそうなら、あなたはあなたのデバイスにすでに機能している解決策があることを知って安心するでしょう。
この記事では、さまざまなツールを使用してMacで画像のサイズを一括変更します。
サイズ変更とは何ですか?
画像のサイズを変更するときは、ピクセルの総数を増減することで画像のサイズを変更します。ただし、サイズ変更は画像の縮小と同義です。サイズを変更してより大きな画像を実現すると、通常、見苦しい、ぼやけた画像になるためです。たとえば、幅800ピクセル×640の画像を使用して、幅480ピクセル×高さ300に縮小することができます。
サイズを変更することの良い点は、何も切り取らないことです。つまり、画像内のデータ量は変更しません。
画像のサイズを変更したいのはなぜですか?
画像サイズが重要です。また、ウェブサイトに表示するために画像をインターネットに読み込む場合は特にそうです。画像が大きいほど、Webページへの読み込みに時間がかかります。ゆっくりと、痛々しく、ロードされる画像として見たいと思う人は誰もいません。
PowerPointプレゼンテーションで画像を使用する場合でも、スライドデッキに必要な数の画像を収めることができ、表示に時間がかかる巨大なファイルになってしまわないようにする必要があります。 。
電子メールで画像を送信する場合にも、サイズ変更が役立ちます。たとえば、Gmailでは、25MBを超えるファイルをメールで送信することはできません。 Googleドライブを使用して送信できるのはそれより大きいファイルのみです。
Macで画像のサイズをバッチで変更する方法
一度に1つの画像で作業する場合、数百または数千の画像のサイズ変更には数時間かかることがあります。幸い、Macで画像のバッチサイズを簡単に変更できます。そして、それについての最もよいことは、それを行うためにサードパーティのツールさえ必要としないということです。
Macコンピュータには、プレビューとAutomatorの2つの使いやすい画像サイズ変更ソフトウェアがプリインストールされています。各ソフトウェアがどのように機能するかを見てみましょう。
プレビュー付きのMacで画像のサイズをバッチで変更する方法
プレビューは強力でありながら使いやすいソフトウェアで、一挙に複数の画像のサイズを変更するように設計されています。仕組みは次のとおりです。
- Finderで、サイズを変更するすべての画像をクリックしてから、プレビューアプリで開きます。これを行うには、すべての画像を選択して右クリックし、[プログラムから開く]を選択して[プレビュー]をクリックします。この時点で、プレビューには左側のサムネイルドロワーで選択されたすべての画像が表示されます。リストをスクロールして、メインパネルに特定のアイテムを表示できます。誤って選択した可能性のあるアイテムを削除することで、画像をさらに絞り込むこともできます。
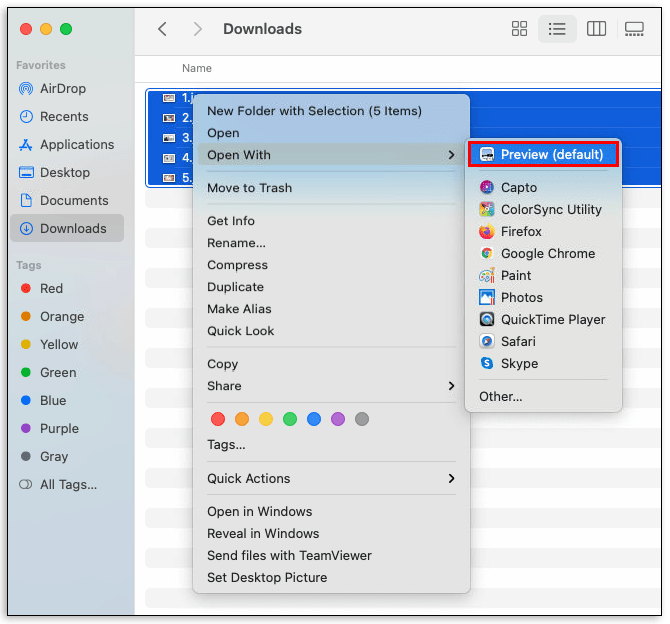
- プレビューで、左側のサムネイルドロワーからバッチサイズ変更するすべての画像を選択します。これを行うには、[編集]、[すべて選択]の順にクリックします。
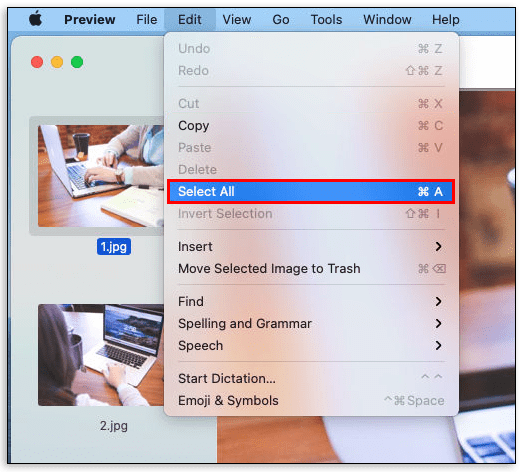
- 「ツール」をクリックしてから、「サイズの調整」をクリックします。これにより、画像に関するさまざまな詳細を入力するように求められる新しいウィンドウが起動します。
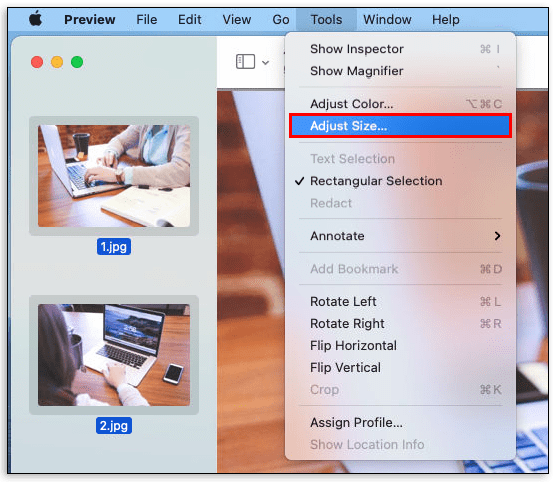
- 希望の幅と高さの値の入力に進みます。このアプリでは、最も一般的な所定の寸法を選択することもできます。これらを使用するには、[フィット]をクリックし、ドロップダウンボックスから目的の寸法を選択します。高さなど、1つの寸法のみのサイズを変更する場合は、必ず[比例して拡大縮小]を選択してください。そうしないと、不均衡に拡大縮小された画像になってしまいます。
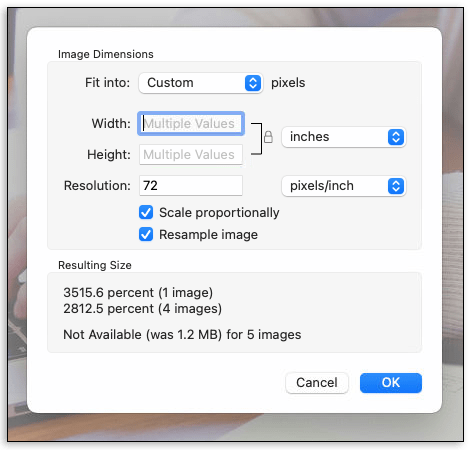
- 上部の「ファイル」をクリックし、「すべて保存」を選択します。プレビューの画像は、希望の解像度に即座にサイズ変更されます。ただし、左側のサムネイルドロワーに表示されている元の画像を保持する場合は、[エクスポート]または[名前を付けて保存]を選択します。
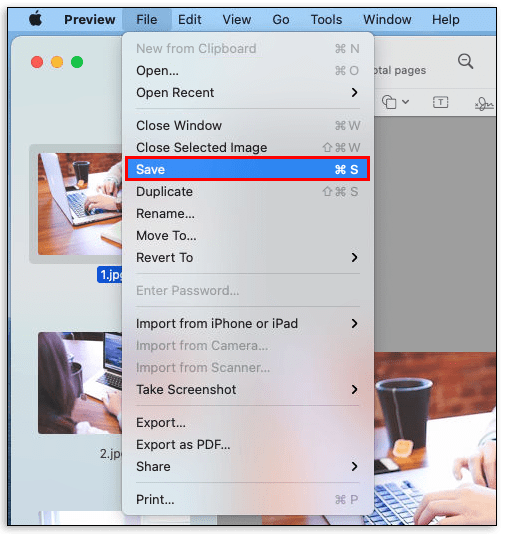
そして出来上がり!家族や友人と共有したり、ウェブサイトにアップロードしたりできる、新しく作成された画像があります。
Automatorを搭載したMacで画像のサイズをバッチで変更する方法
Automatorを使用すると、コーディングのスキルがなくても、数回クリックするだけで画像のサイズを変更できます。 Automatorを使用したことがない場合でも、心配する必要はありません。プロセスを段階的に説明します。必要なことは次のとおりです。
- アプリケーションフォルダを開き、Automatorを起動します。
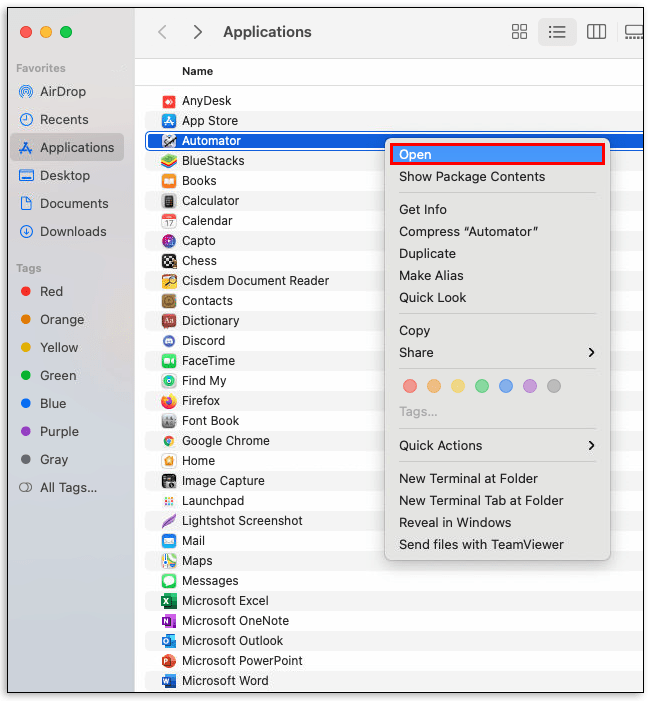
- 表示されるメニューから「サービス/クイックアクション」を選択します。Automatorでは、サービスは、ファイルの削除、デスクトップ画像の設定、画像のサイズ変更など、さまざまなタスクを実行するために実行できるプログラムです。
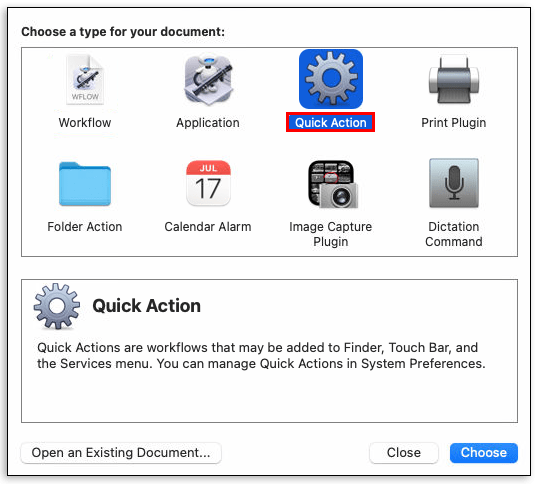
- 「ワークフローは現在を受信します」をクリックします。
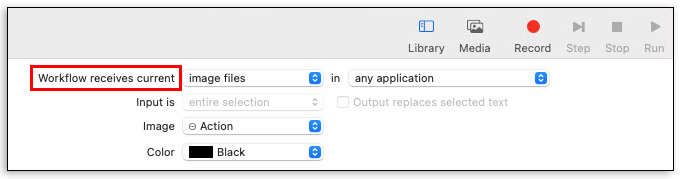
- 表示されるドロップダウンメニューから、[画像ファイル]を選択します。
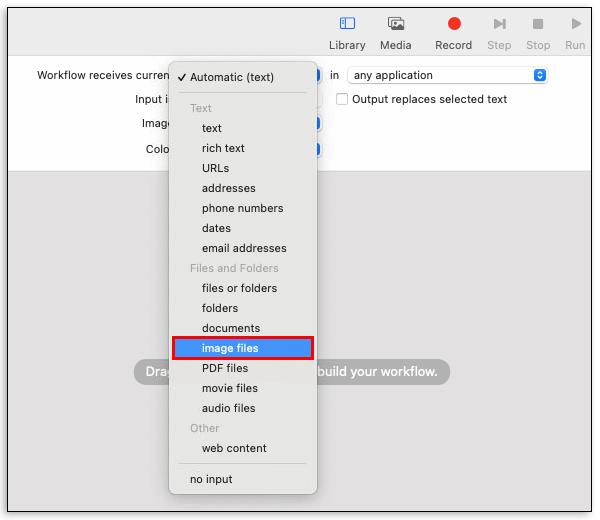
- サイドバーで、[ファイルとフォルダ]をクリックします。
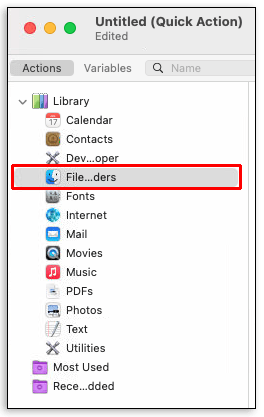
- 「GetSpecifiedFinder Items」を押したままにして、これをワークフローペインにドラッグします。
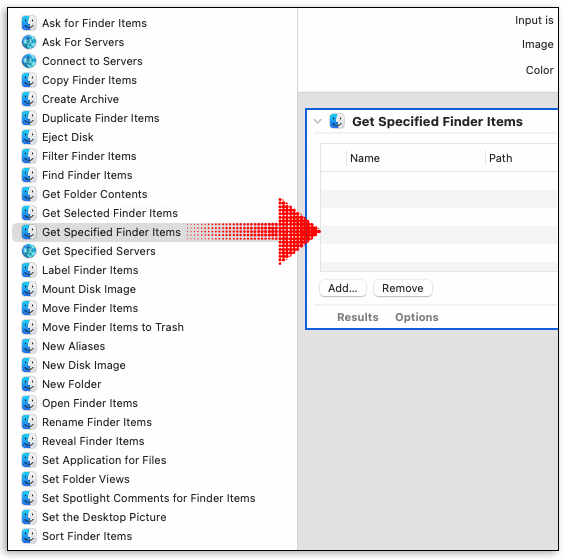
- サイドバーで[写真]をクリックし、[画像の拡大縮小]をワークフローペインにドラッグします。
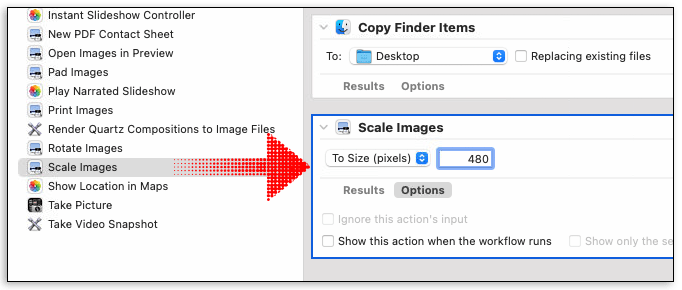
- この時点で、アプリケーションは、「Finderアイテムのコピーアクション」を追加して、元のファイルを別のフォルダに保存するかどうかを尋ねてきます。それを望まない場合は、「追加しない」をクリックするだけです。
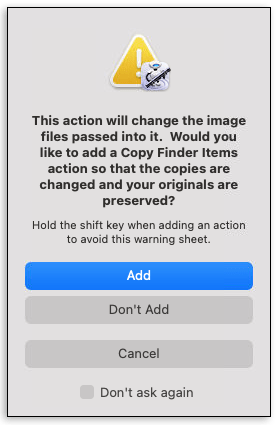
- スケール画像アクションパネルに希望のサイズ値を入力します。
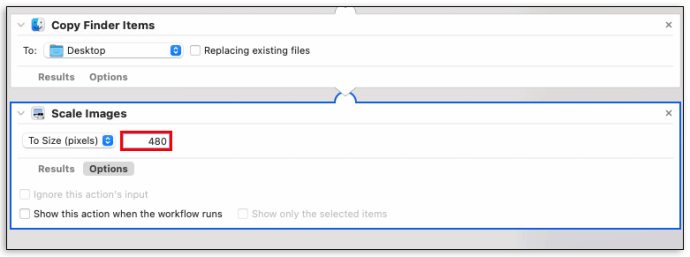
- メニューバーで「ファイル」をクリックし、「保存」を選択します。新しいサービスには任意の名前を付けることができます。たとえば、「画像のサイズ変更」という名前を付けることができます。
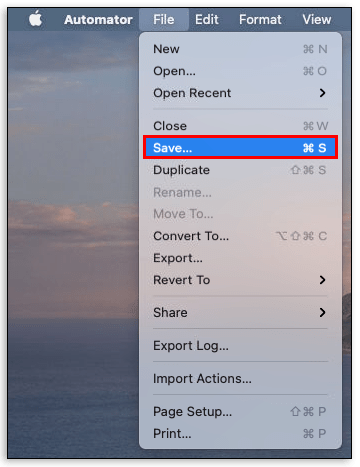
- 「保存」をクリックします。
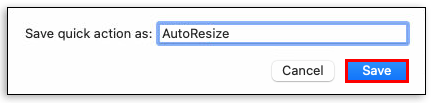
サイズ変更サービスを正常に作成したら、それを使用して画像のサイズを何度でも変更できます。 「Finder」を開くをクリックし、名前をクリックしてサービスを開くだけです。
Macで複数のJPEGのサイズを縮小する方法
多数のJPEG画像を使用する場合は、ブログやWebサイトに合うように、一定のサイズにサイズ変更することをお勧めします。方法は次のとおりです。
- サイズを変更するすべての画像を選択してから、プレビューアプリで開きます。
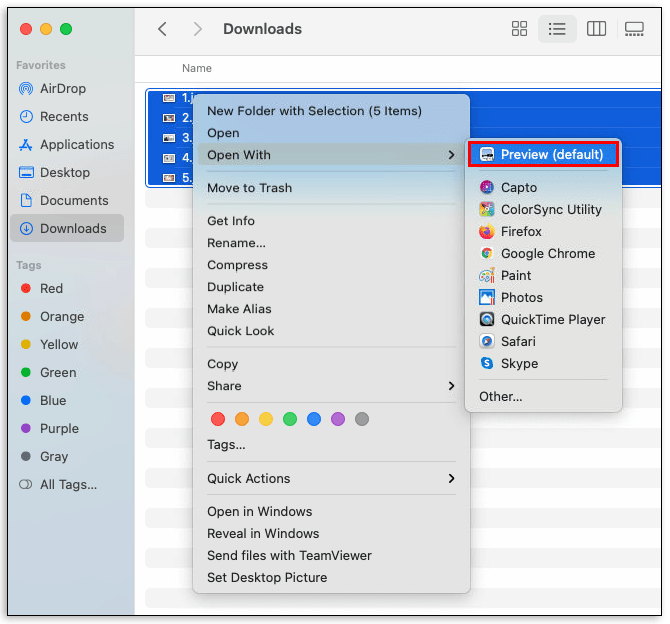
- プレビューで、[編集]をクリックしてから、[すべて選択]をクリックします。
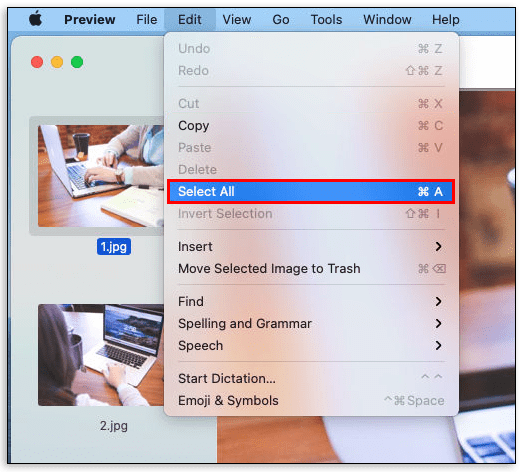
- 「ツール」をクリックし、「サイズの調整」を選択します。
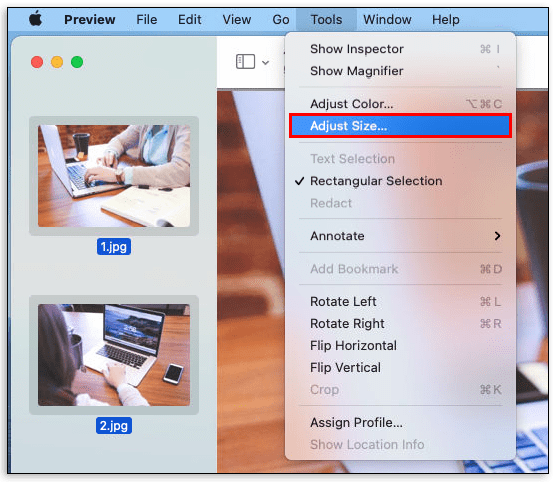
- 希望の幅と高さの値の入力に進みます。
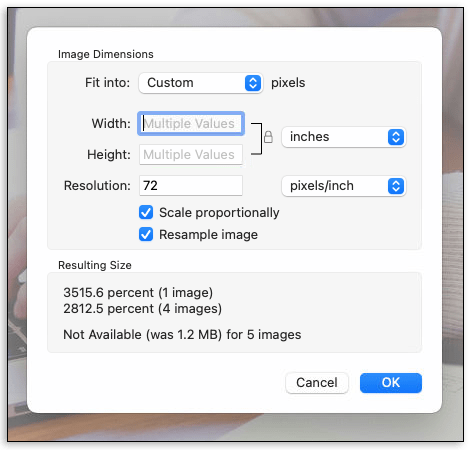
- 上部の「ファイル」をクリックし、「すべて保存」を選択します。プレビューの画像は、希望の解像度に即座にサイズ変更されます。
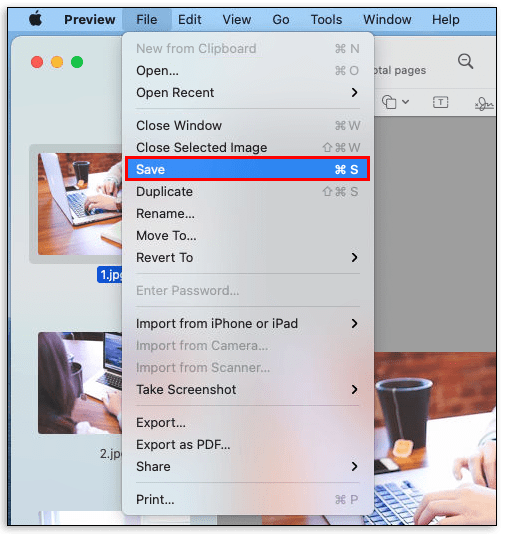
Lightroomを使用してMacで写真のバッチサイズ変更を行う方法
Lightroomは、固定サイズで複数の画像を出力する必要がある場合の頼りになるソフトウェアです。大規模な撮影が予定されていて、カメラカードに余分なスペースを作りたい場合に非常に便利です。 Lightroomを使用してMacで写真のバッチサイズを変更する方法は次のとおりです。
- アプリケーションフォルダを開き、Lightroomを起動します。
- サイズを変更する写真をインポートします。
- Lightroom内で、サイズを変更する前に、写真に必要なその他の調整を加えます。
- サイズを変更するすべての写真を選択します。
- トップメニューの「ファイル」をクリックし、「エクスポート」を選択します。
- 写真を送信する場所を選択してください。
- エクスポートのバッチ名を選択します。
- [サイズを合わせてサイズ変更]チェックボックスをオンにして、ピクセルサイズを制限します。次に、希望の幅と高さを入力します。
- 「エクスポート」をクリックします。
サイズ変更されたすべての写真は、選択した場所に送信されます。
その他のFAQ
Macで一度に複数の画像のサイズを縮小するにはどうすればよいですか?
プレビューまたはAutomatorを使用して、Macで画像のサイズを一括変更できます。どちらのアプリケーションもコンピューターにプリインストールされており、それらを開くために必要なのは、アプリケーションフォルダーを起動することだけです。
Macで複数のJPEGを変換するにはどうすればよいですか?
プレビューでは、JPEGファイルをPDF、PNG、PSDなどの多くのファイルタイプに変換できます。
そうするために:
•変換する画像を選択して、プレビューアプリで開きます。
•プレビューアプリで[ファイル]をクリックし、[エクスポート]を選択します。
•「フォーマット」をクリックして、目的のファイルタイプを選択します。
•変換されたファイルの名前または新しい場所を選択し、[保存]をクリックします。
一度に複数のファイルを変換する場合は、Finderを開き、すべての画像を選択してから、右クリックして[プログラムから開く]を選択し、[プレビュー]を選択します。この時点から、上記の手順に従ってプロセスを完了します。
Macで一度に複数の画像のサイズを変更するにはどうすればよいですか?
Macで一度に複数の画像のサイズを変更するには、プレビューで画像を開いてから、次の手順を実行する必要があります。
•トップメニューの[ツール]をクリックしてから、[サイズの調整]をクリックします。
•希望の幅と高さの値の入力に進みます。
•上部の[ファイル]をクリックし、ドロップダウンメニューから[すべて保存]を選択します
サイズを変更するための適切なツール
画像のサイズ変更には多くの利点があります。Macをお持ちの場合は、それを行うための複数のツールがあります。組み込みのサイズ変更ツールを使用することは、最初は少し難しいかもしれませんが、プロセス全体は、数ラウンド後に習得するのは簡単です。
プレビューでのあなたの経験は何ですか? PreviewとAutomatorの間で、どちらを使いやすいですか?
以下のコメントセクションに参加しましょう。