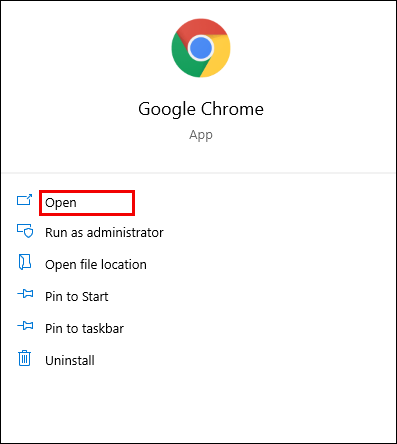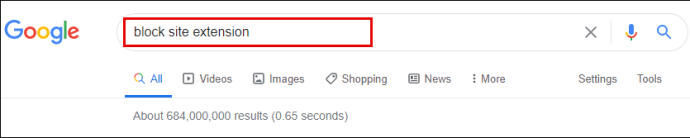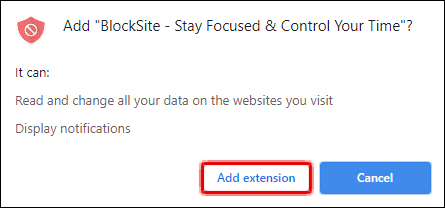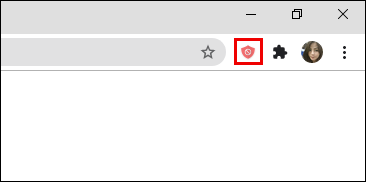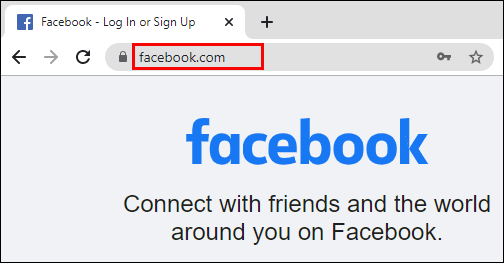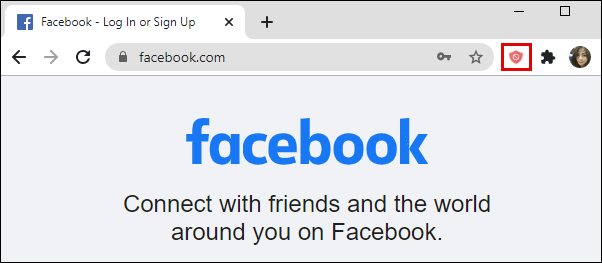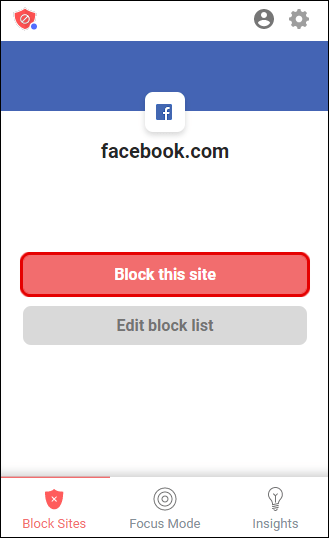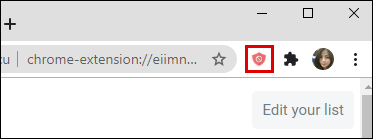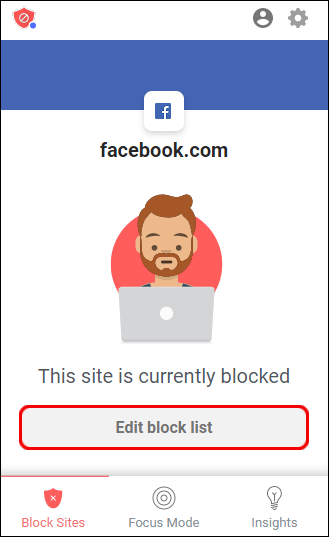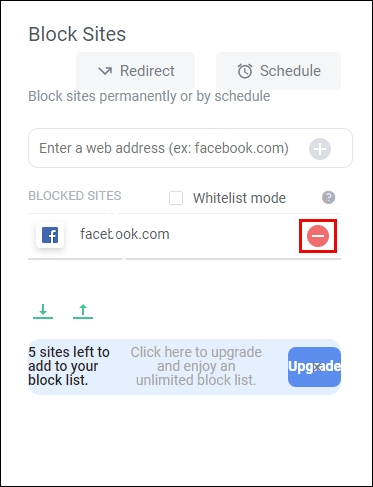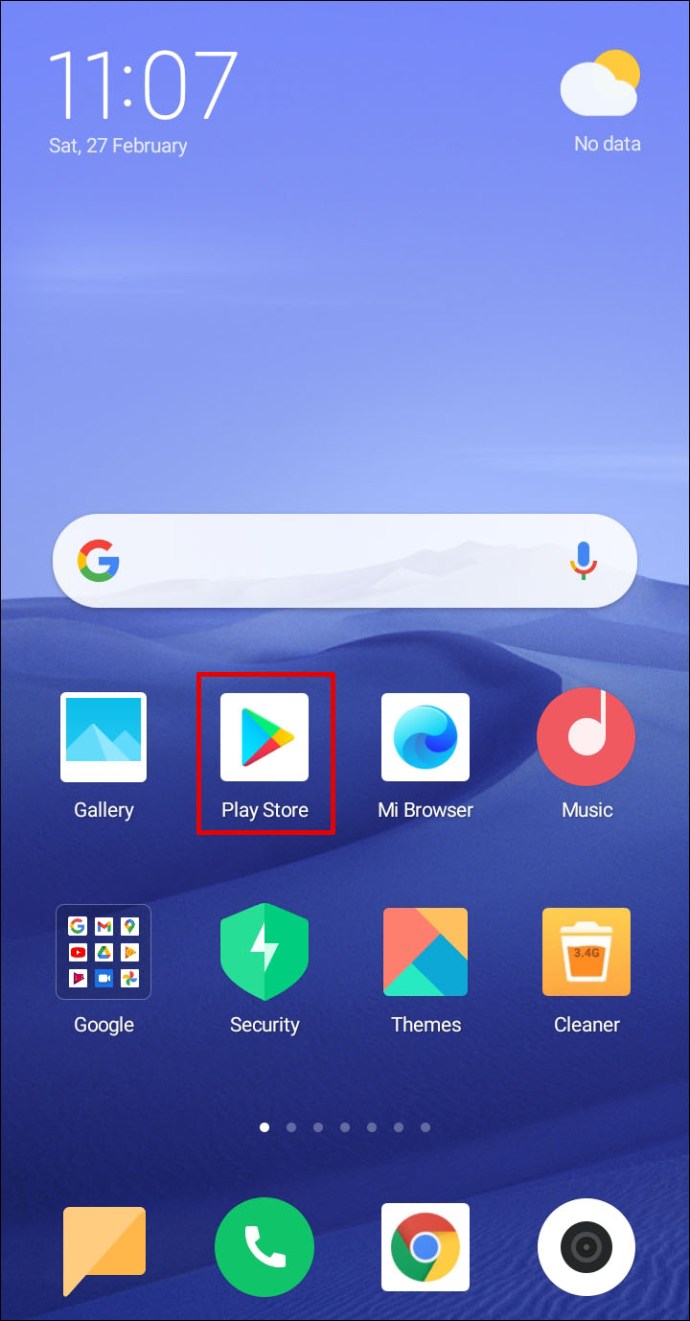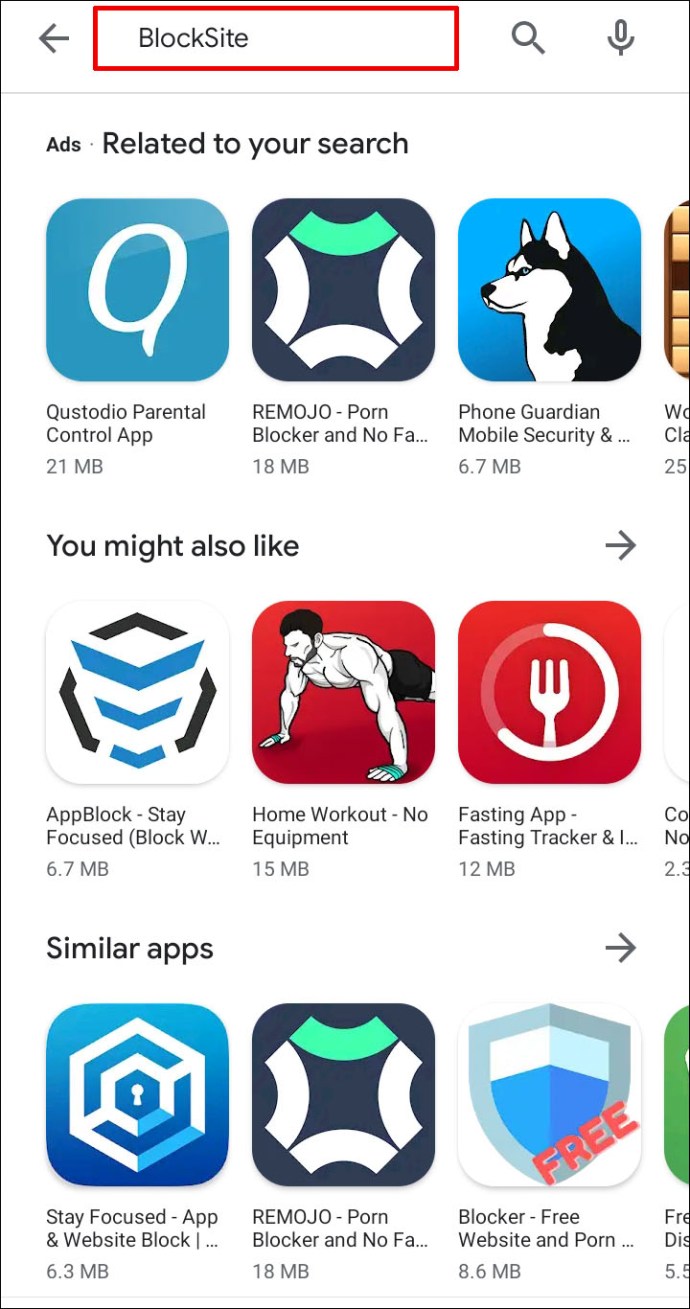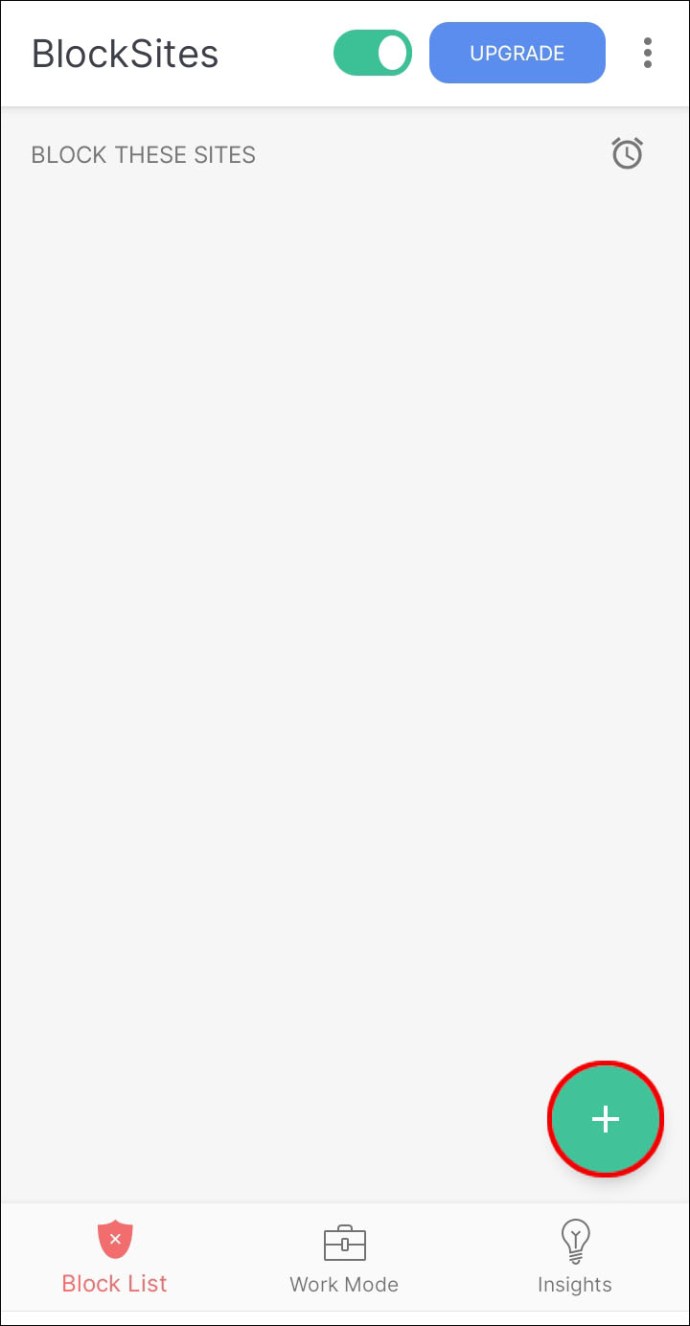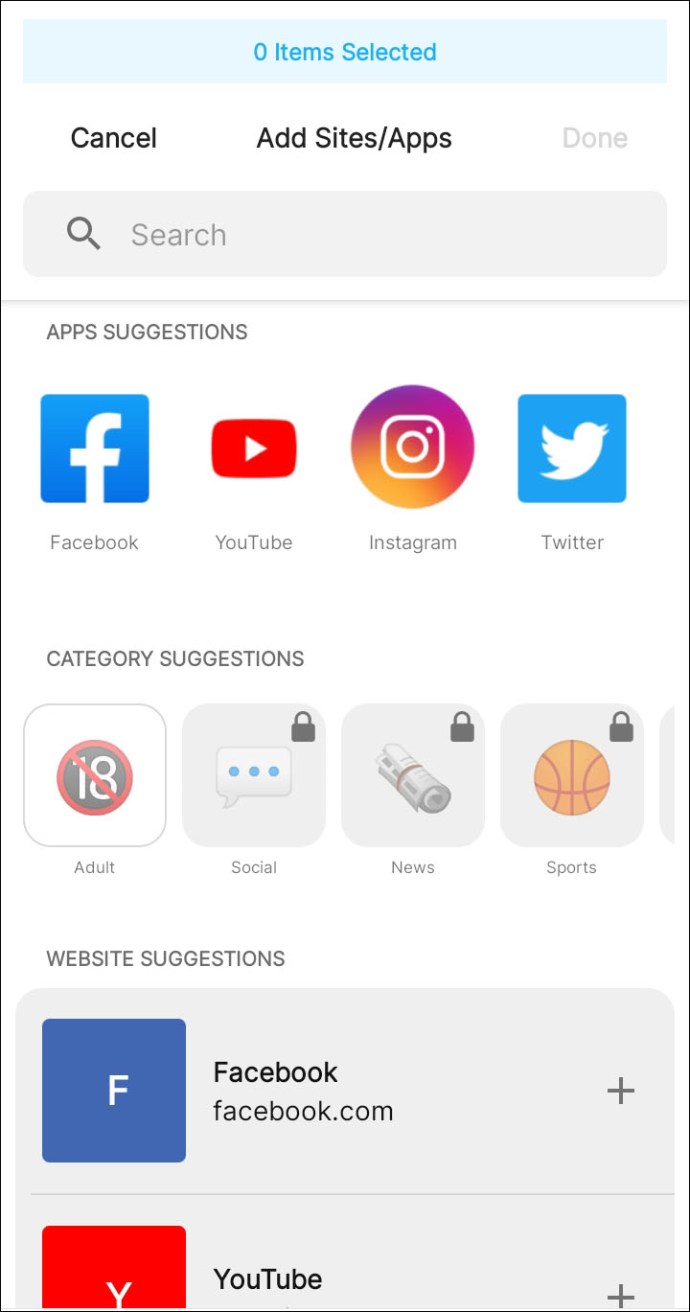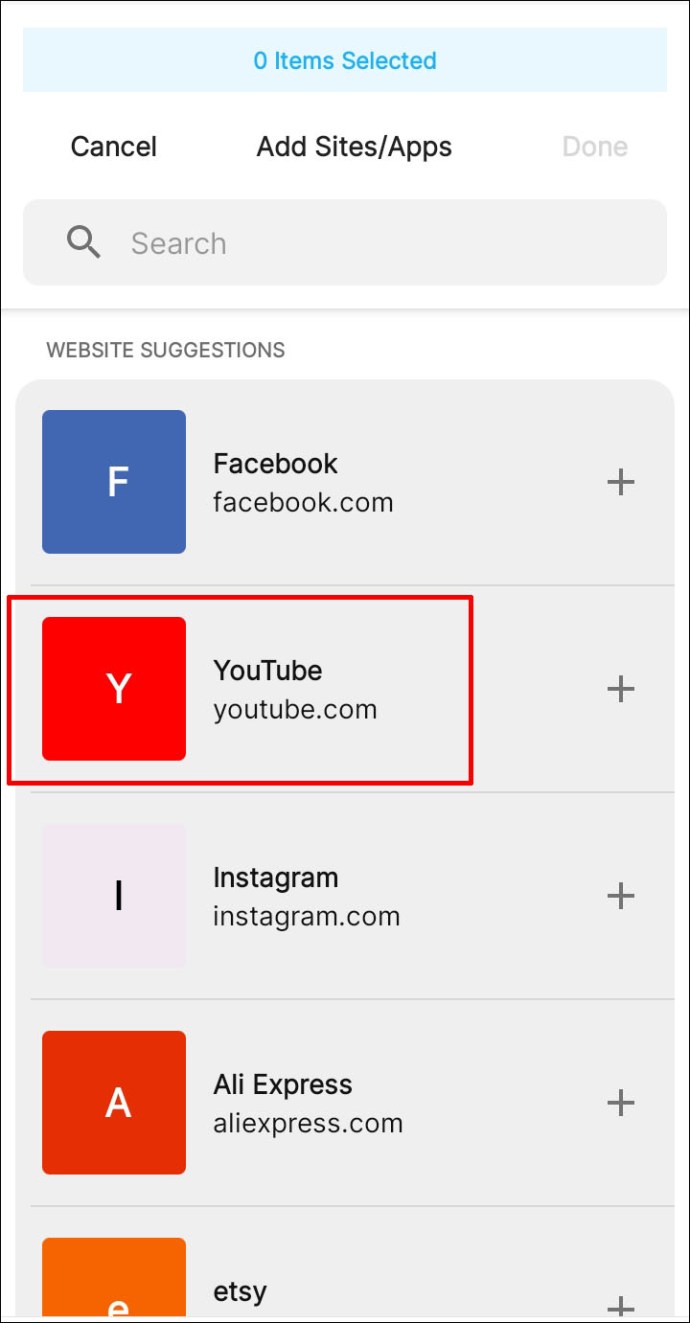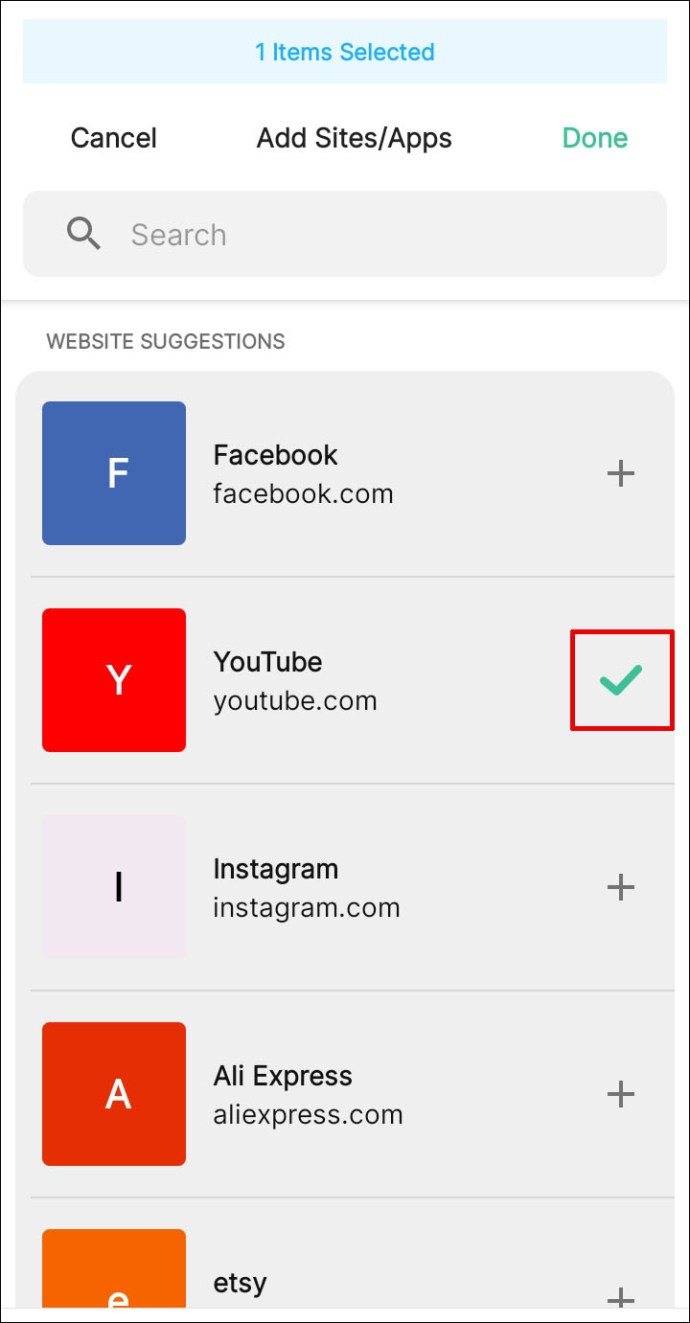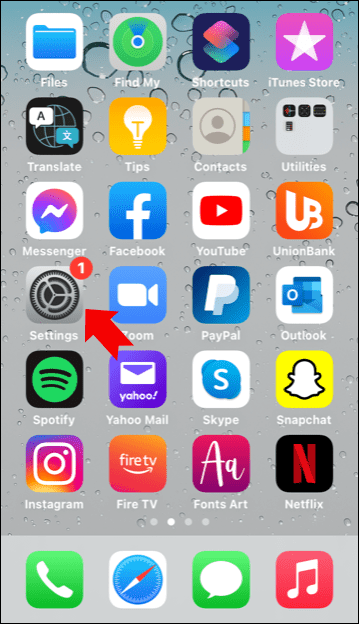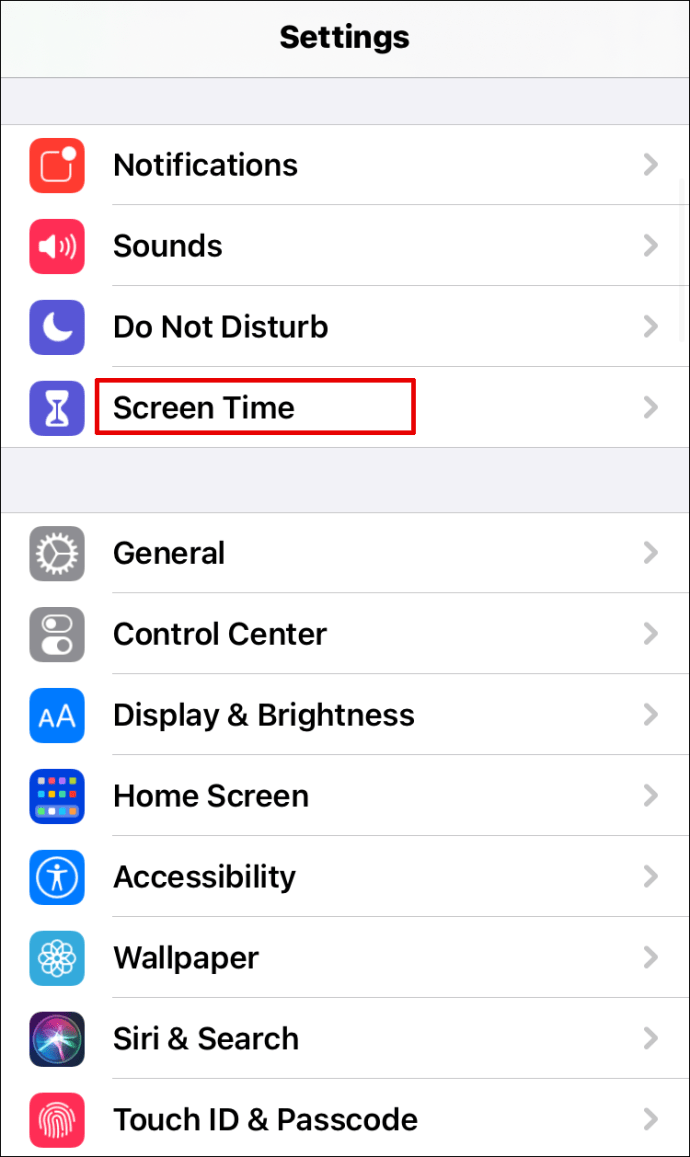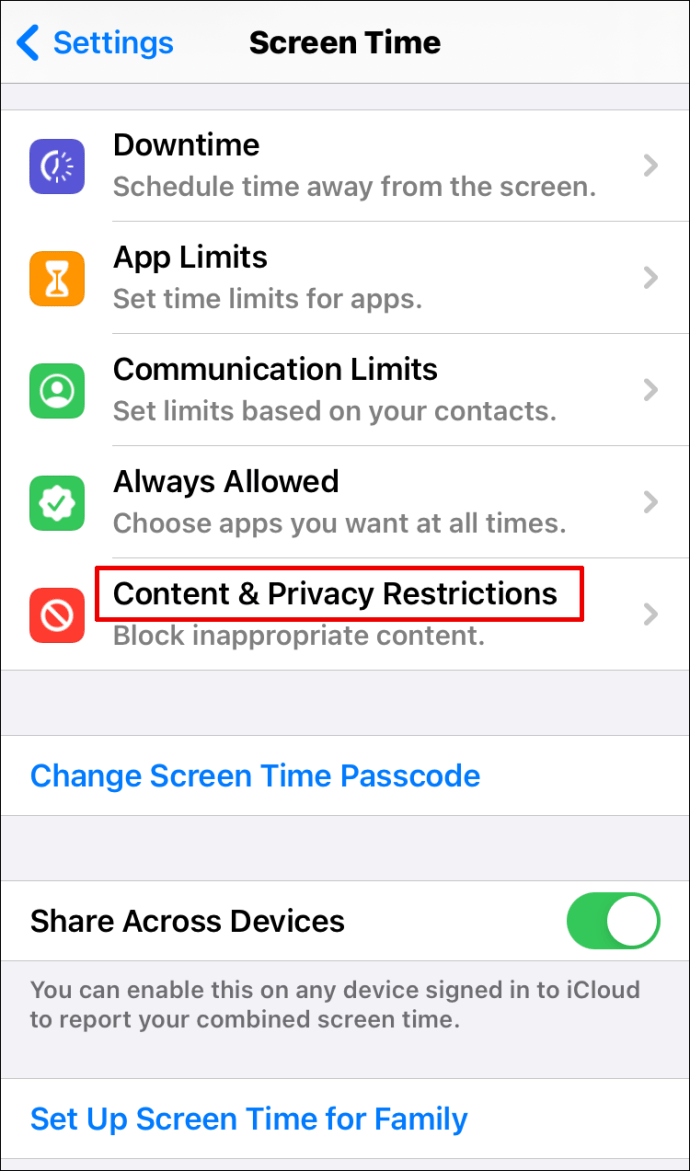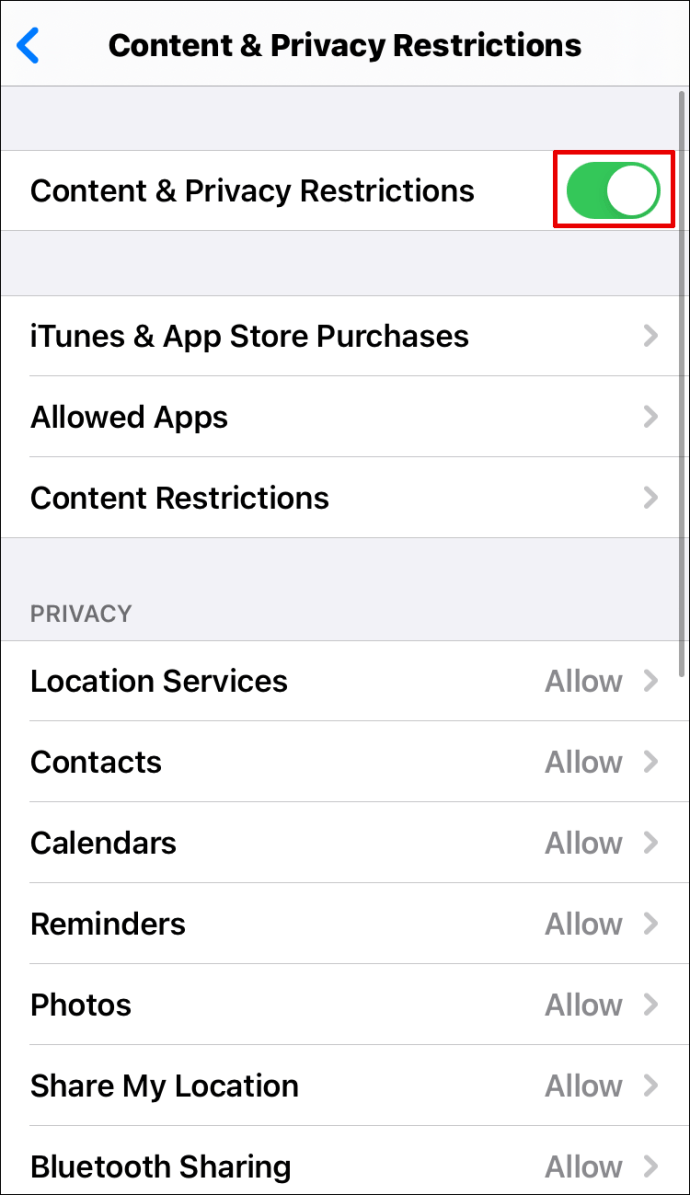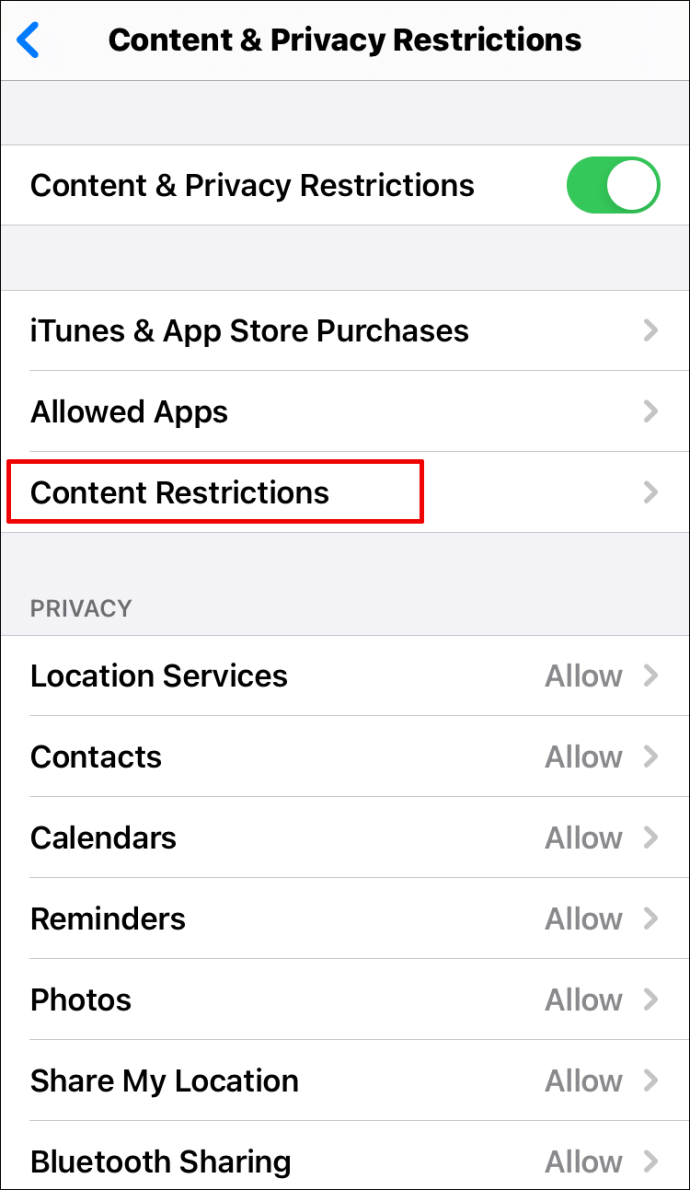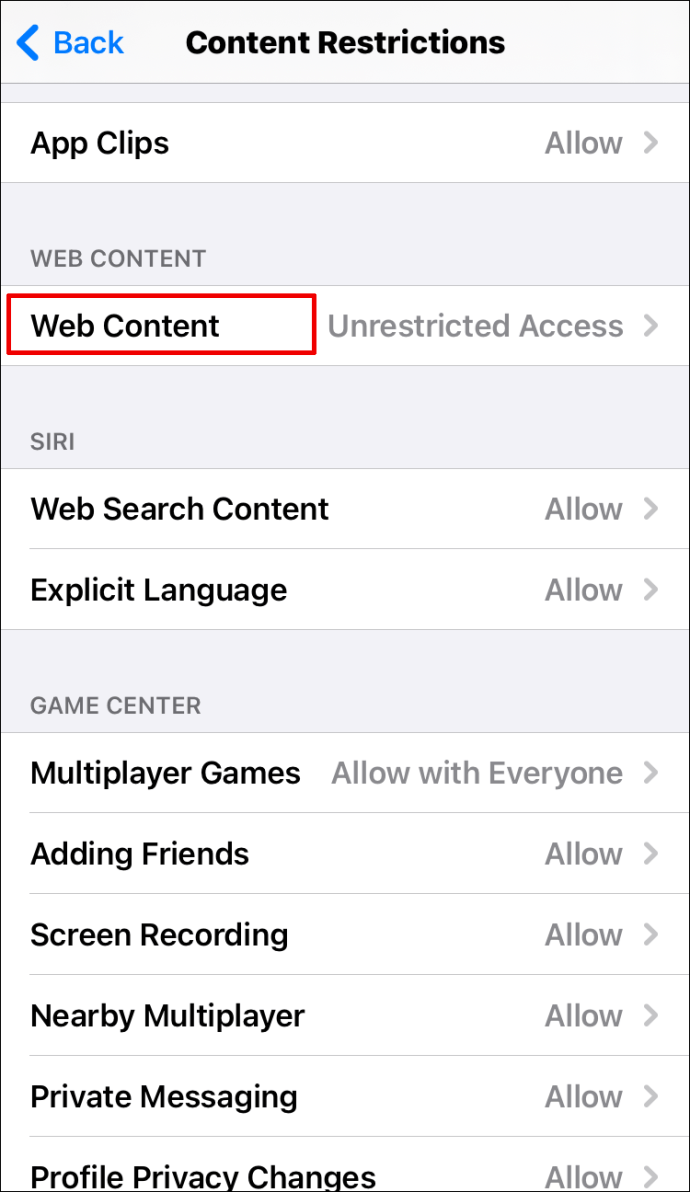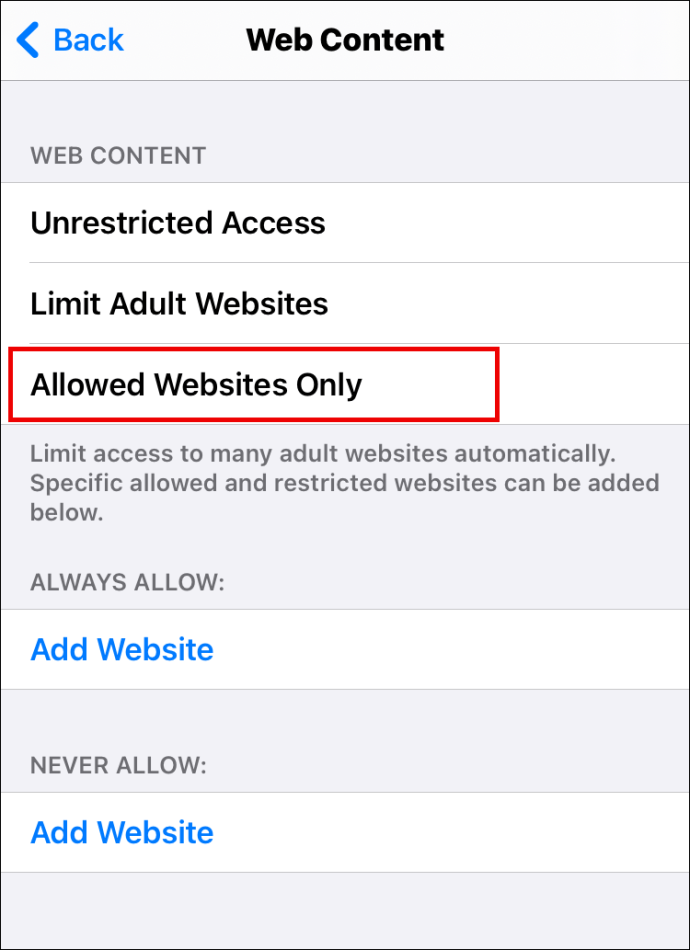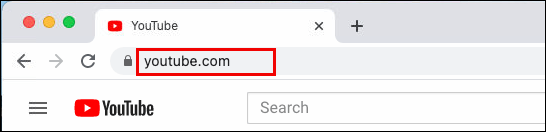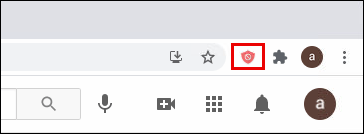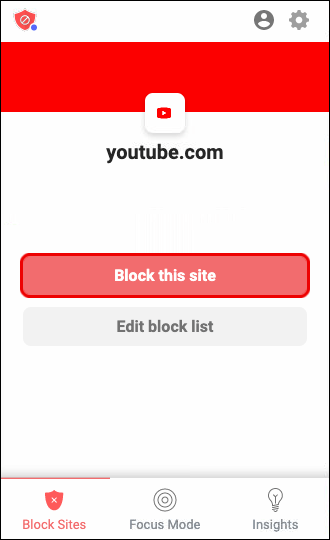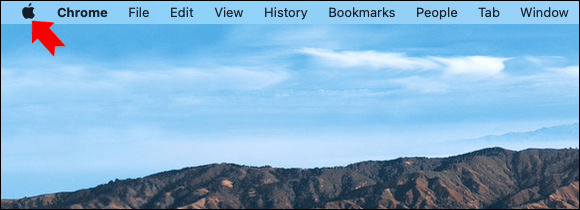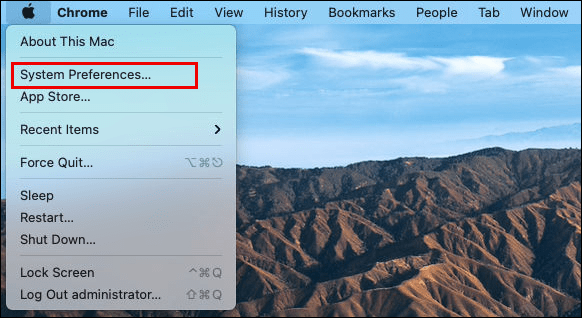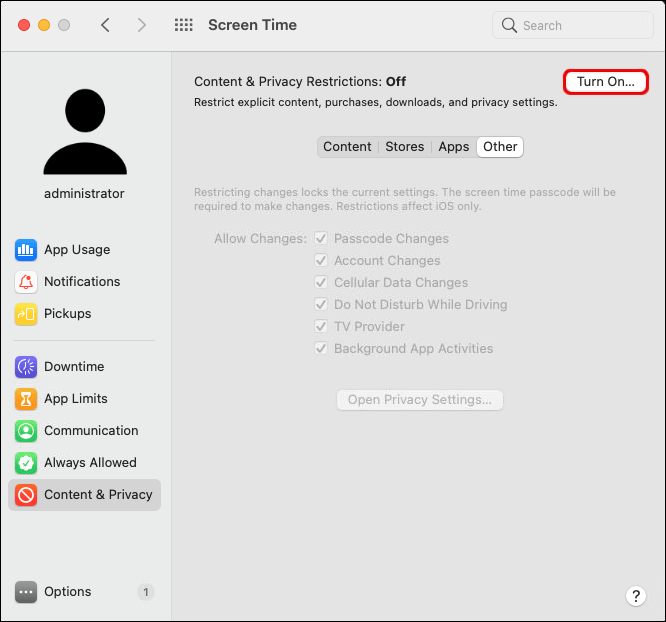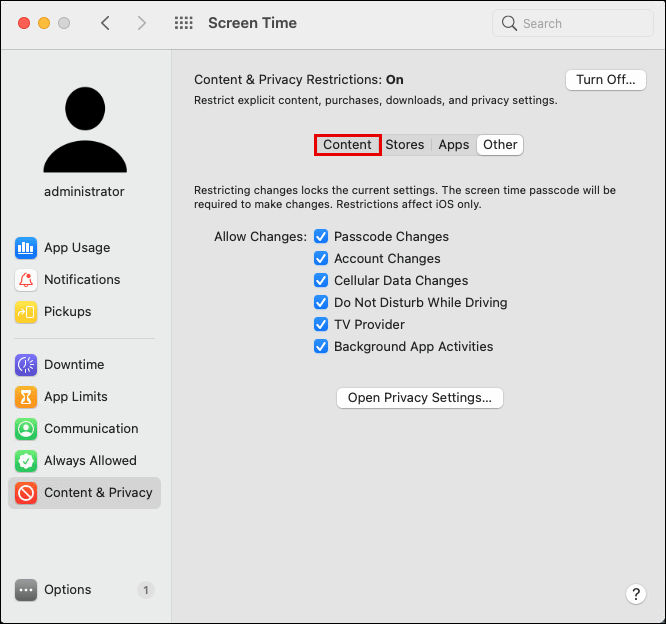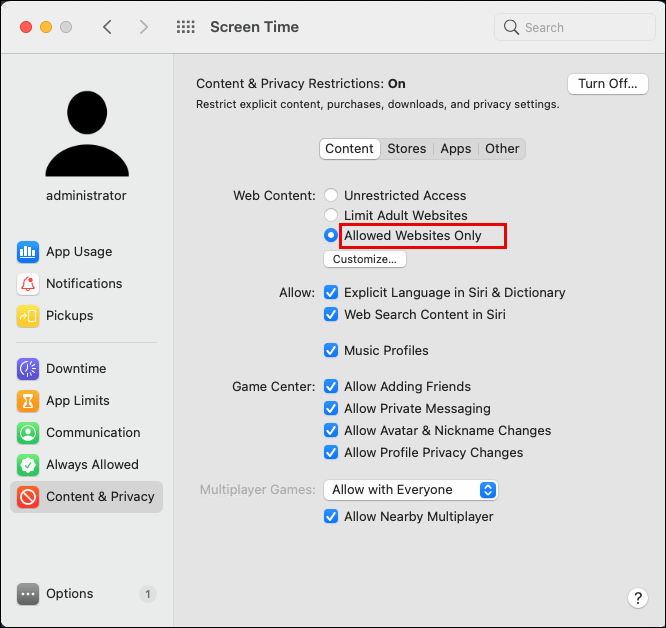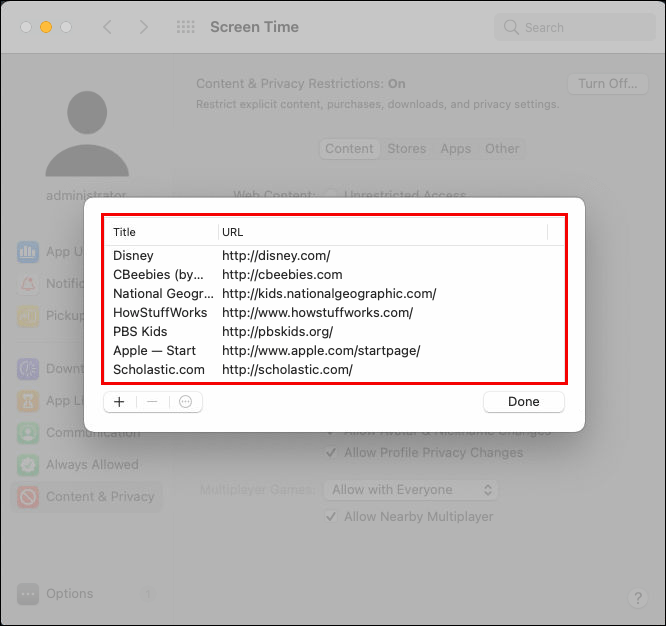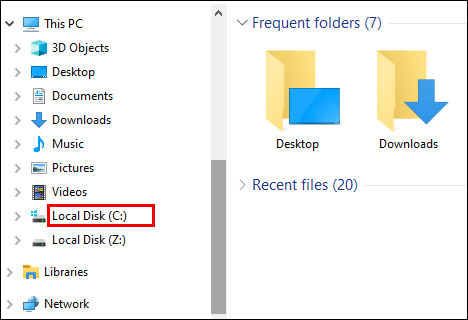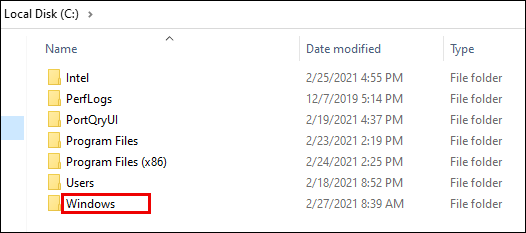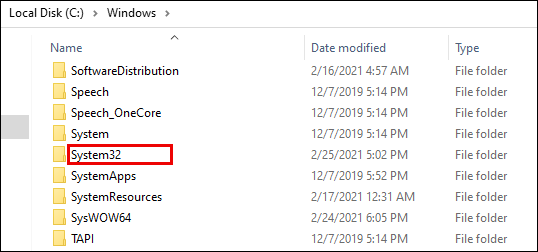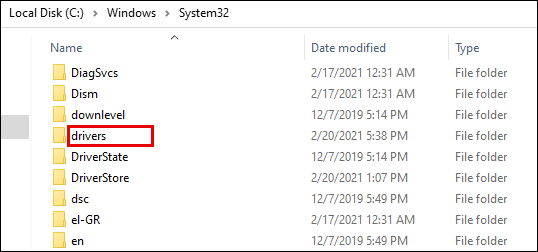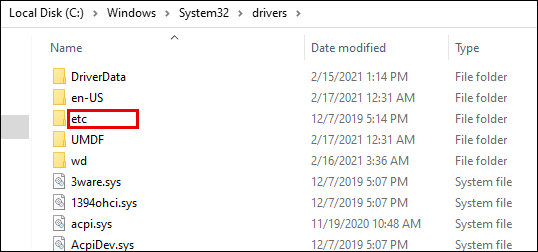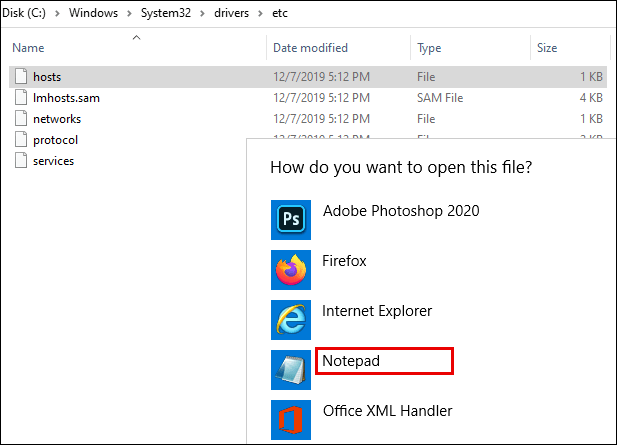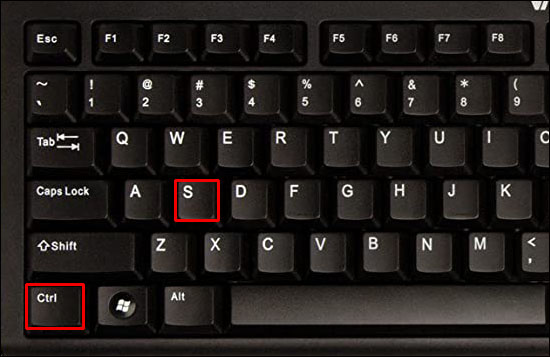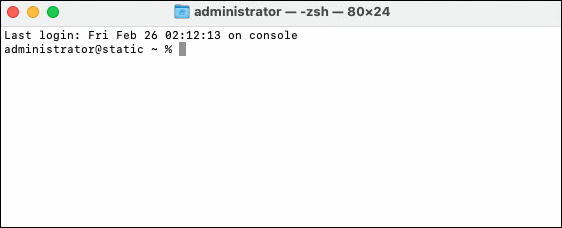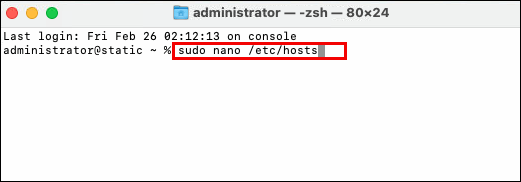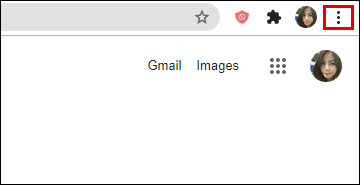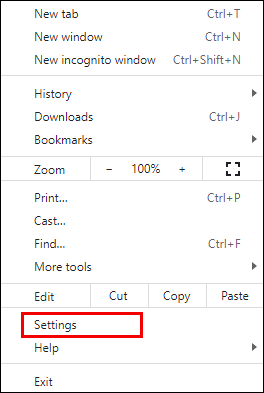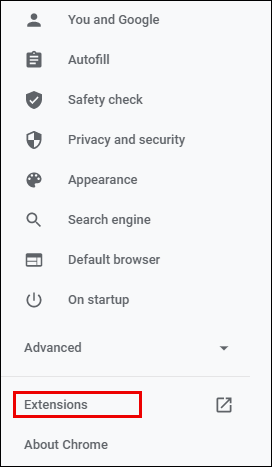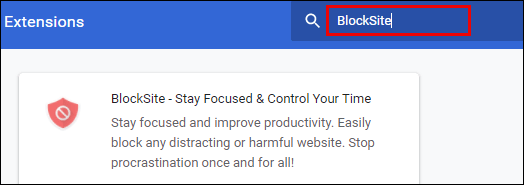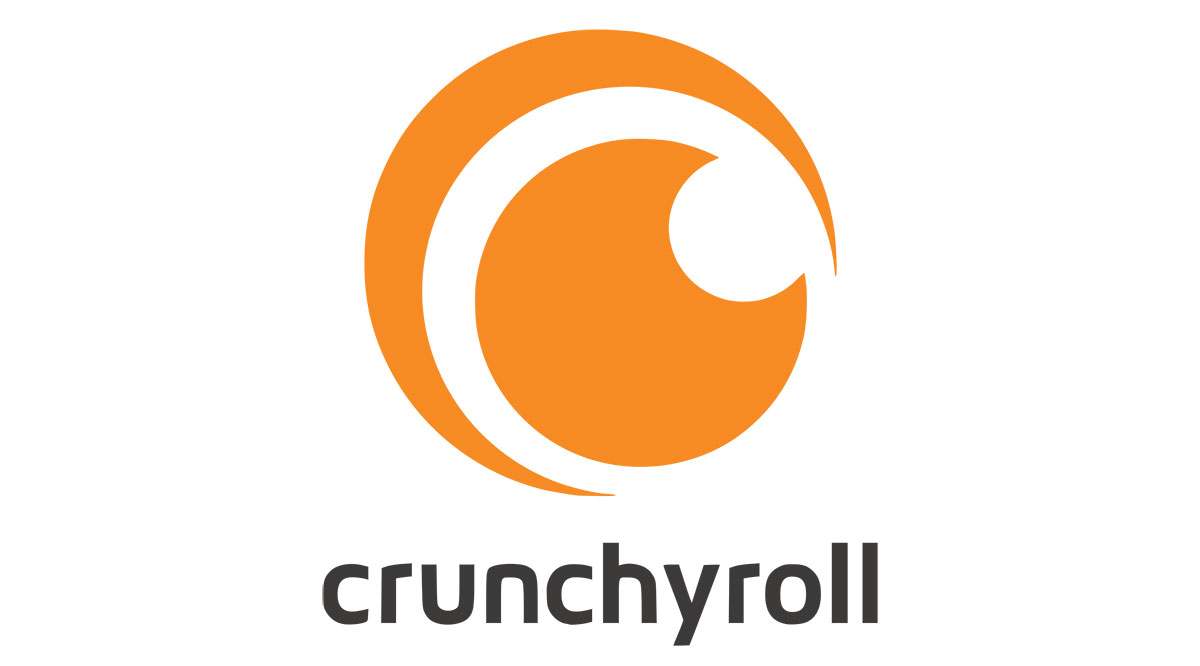仕事をしているはずのときにウェブを閲覧したことで罪を犯しましたか?もしそうなら、あなたはしばしば気を散らすことが判明する特定のウェブサイトをブロックしたいかもしれません。幸い、それは比較的簡単なプロセスです。

それを迅速かつ効率的に行う方法を見つけるために読んでください。ボーナスとして、さまざまなプラットフォーム間で手順がどのように異なるかを示します。
GoogleChromeでウェブサイトをブロックする方法
Chromeを使用してインターネットを閲覧している場合、特定のWebサイトをブロックしたい場合があります。おそらく、タスクを完了する必要があるときにインターネットに惹かれます。または、お子様が同じコンピューターを使用していて、不適切なコンテンツが表示されないようにする必要がある場合もあります。
その場合は、以下の手順に従ってGoogleChromeでウェブサイトをブロックしてください。
- Chromeを開きます。
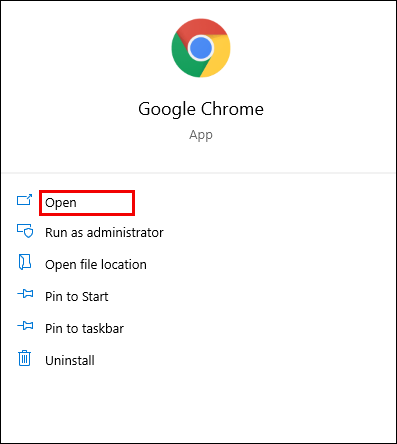
- 検索バーに「blocksiteextension」と入力します。
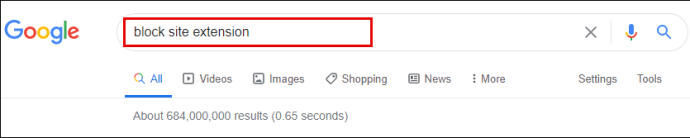
- 青い[Chromeに追加]ボタンをクリックして、BlockSite拡張機能をダウンロードします。

- 「拡張機能を追加」をタップして確認します。
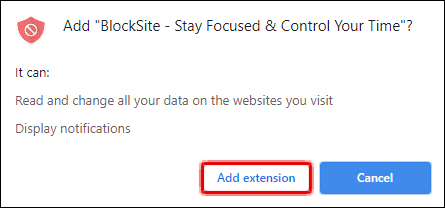
- ダウンロードするまでしばらく待ちます。
- 画面の右上隅にある内線番号を見つけます。円と線が入ったオレンジ色の盾のように見えます。
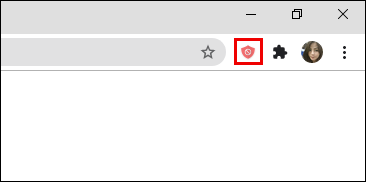
- ブロックしたいウェブサイトにアクセスしてください。
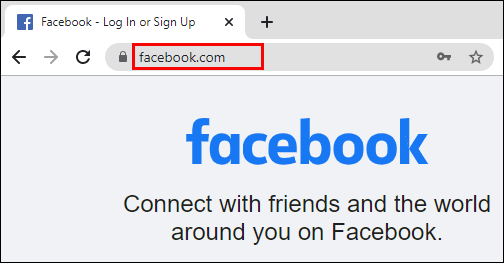
- BlockSite拡張機能をタップします。
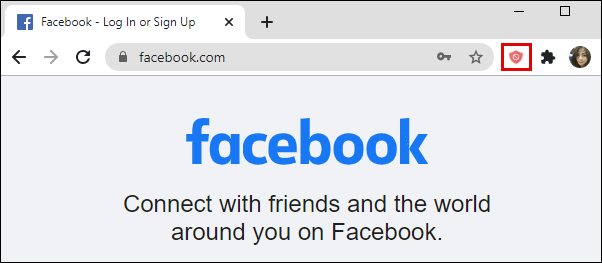
- 「このサイトをブロックする」をクリックします。
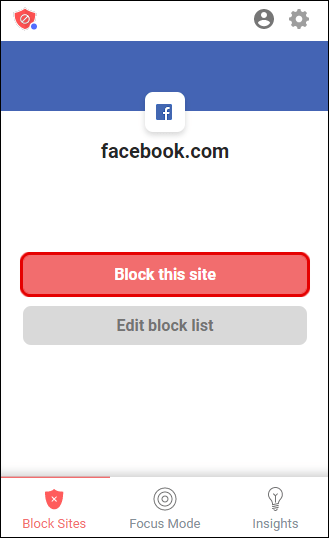
ウェブサイトを正常にブロックしました。ブロックを解除する場合は、次の手順を実行します。
- ブロックを解除するサイトにアクセスします。
- Blocksiteをクリックします。
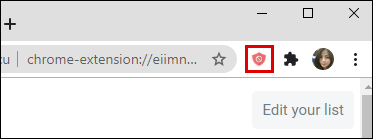
- 「ブロックサイトリストの編集」を選択します。
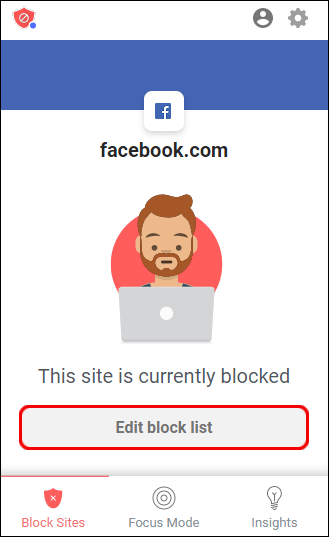
- リストからWebサイトを見つけます。
- ブロックを解除するには、横にあるマイナス記号をタップします。
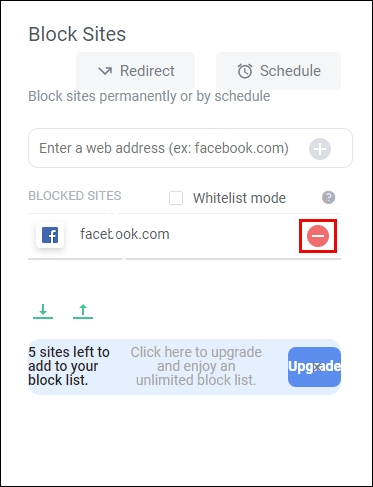
Android上のGoogleChromeでウェブサイトをブロックする方法
通常、AndroidスマートフォンでChromeを介してインターネットを閲覧している場合、生産性を最大化するためにブロックしたいウェブサイトがあるかもしれません。その場合は、次のようにします。
- スマートフォンでPlayストアを開きます。
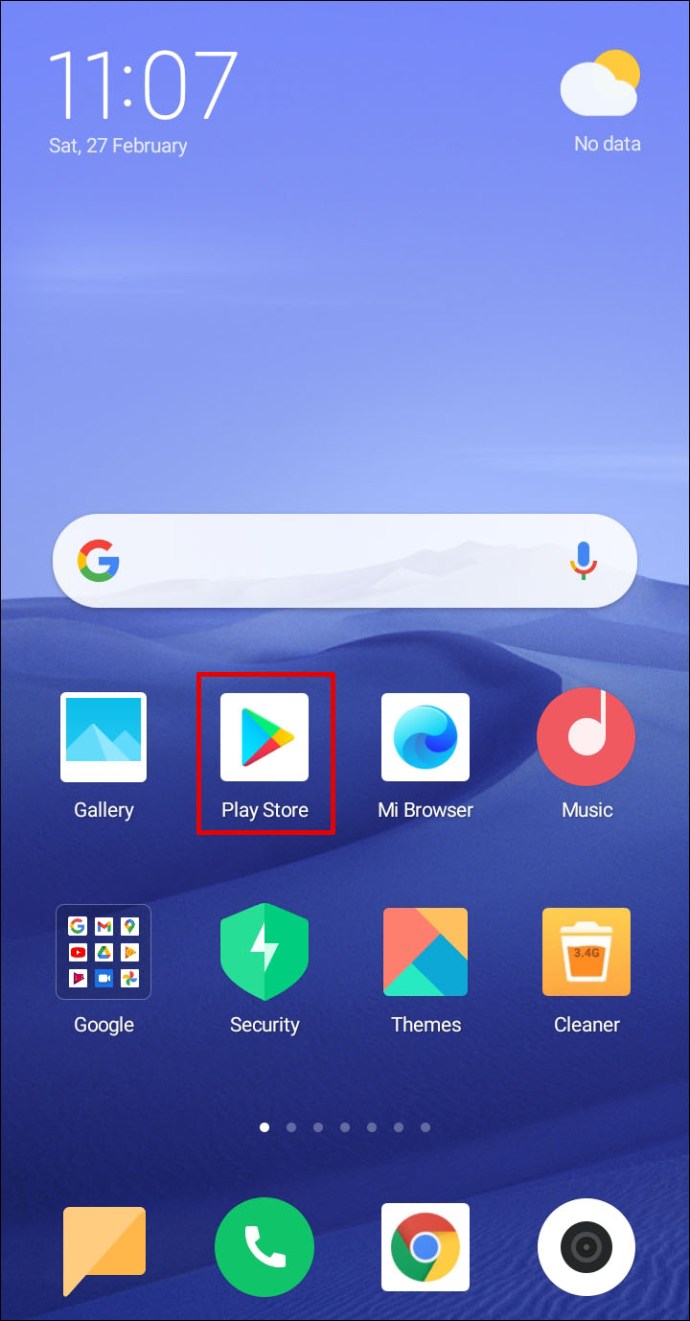
- 「BlockSite」アプリを検索します。
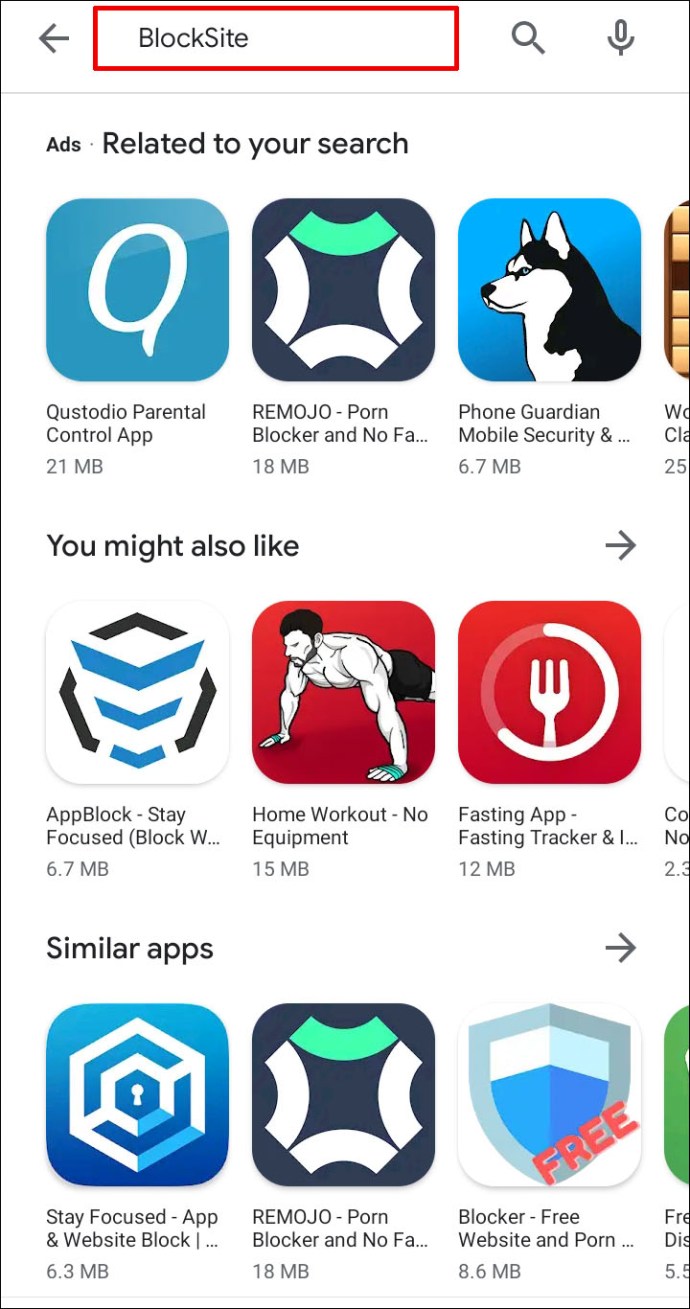
- 「インストール」をクリックしてダウンロードしてインストールします。
- お使いの携帯電話でアプリを起動します。
- 「設定に移動」をクリックしてアプリを有効にします。
- アプリが有効になったら、戻ってください。
- 「BlockSite」アプリを開きます。
- 画面の右下隅にある緑色の「+」アイコンをクリックします。
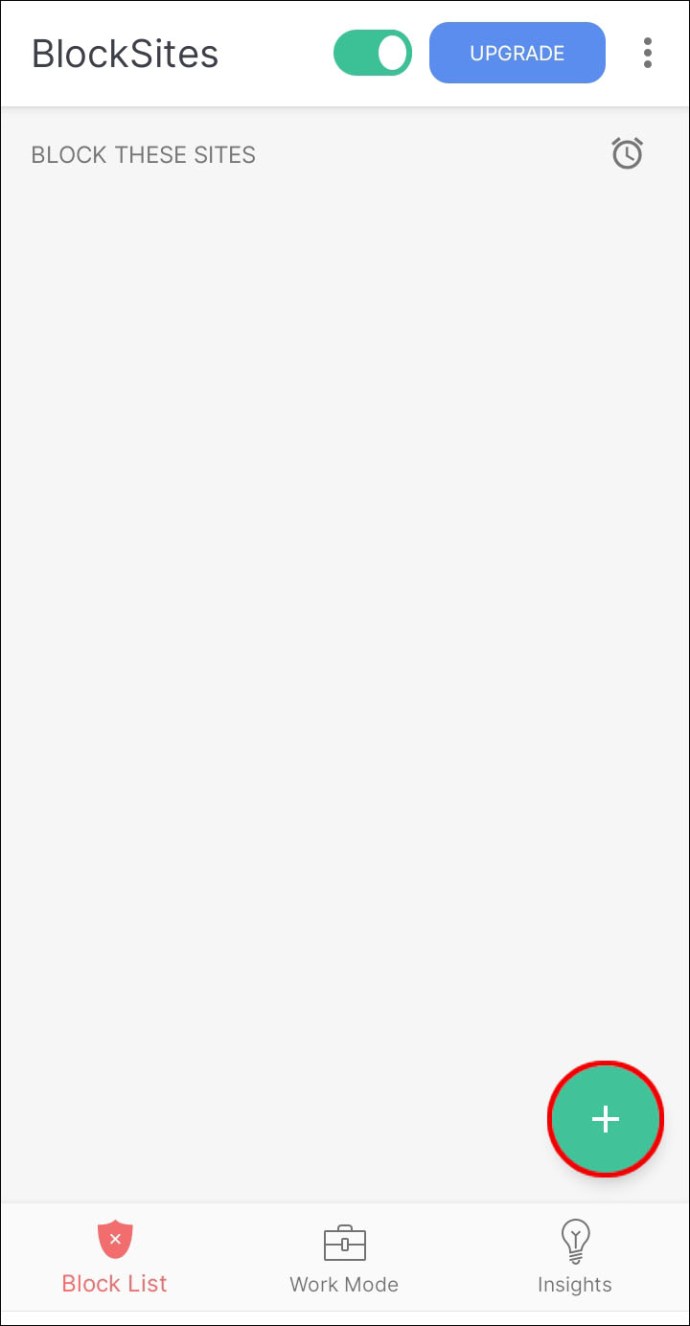
- これを行うと、[ウェブサイト]タブと[アプリ]タブのある新しい画面が開きます。
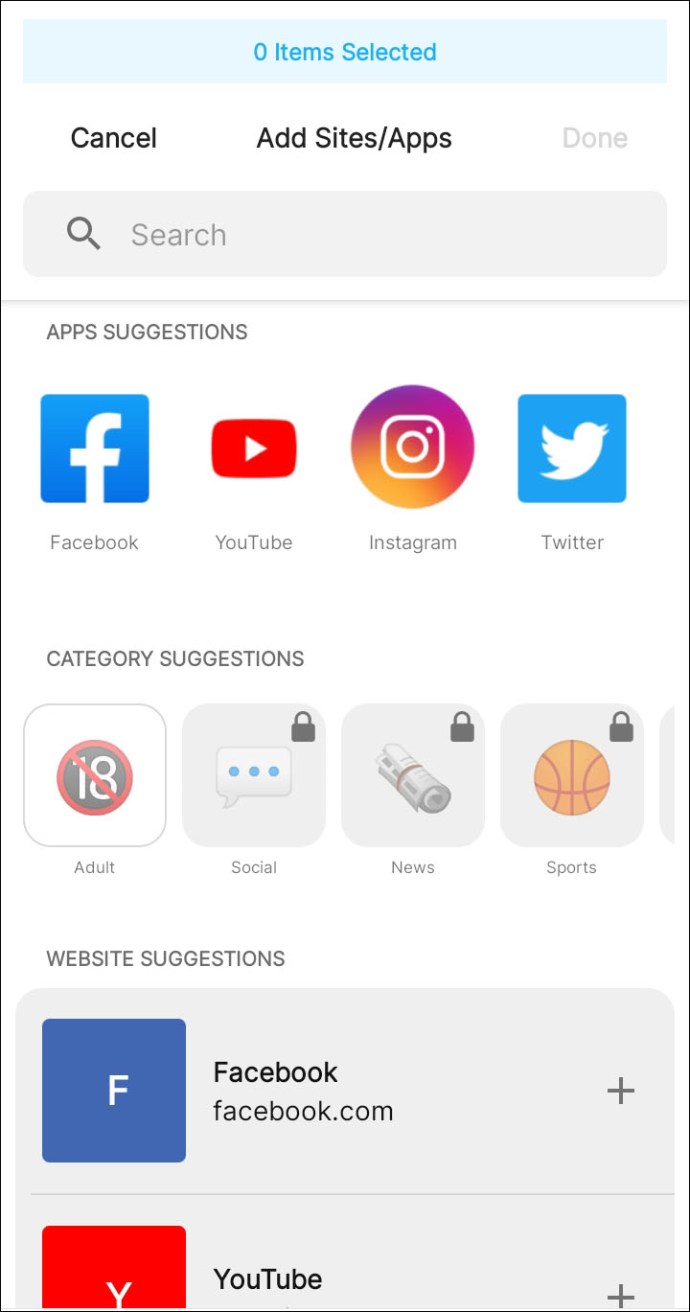
- 「ウェブサイト」が選択されていることを確認してください。
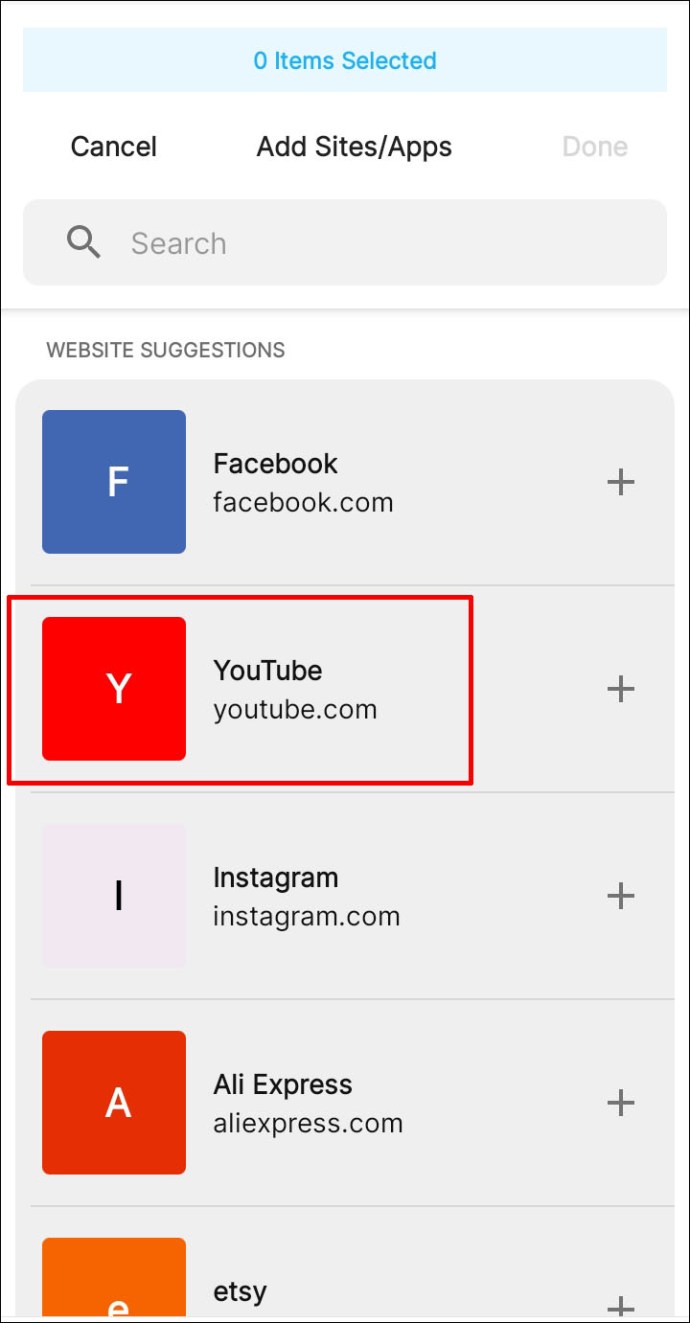
- ブロックしたいウェブサイトのURLを書いてください。
- 画面の右上隅にある緑色のチェックマークをタップします。
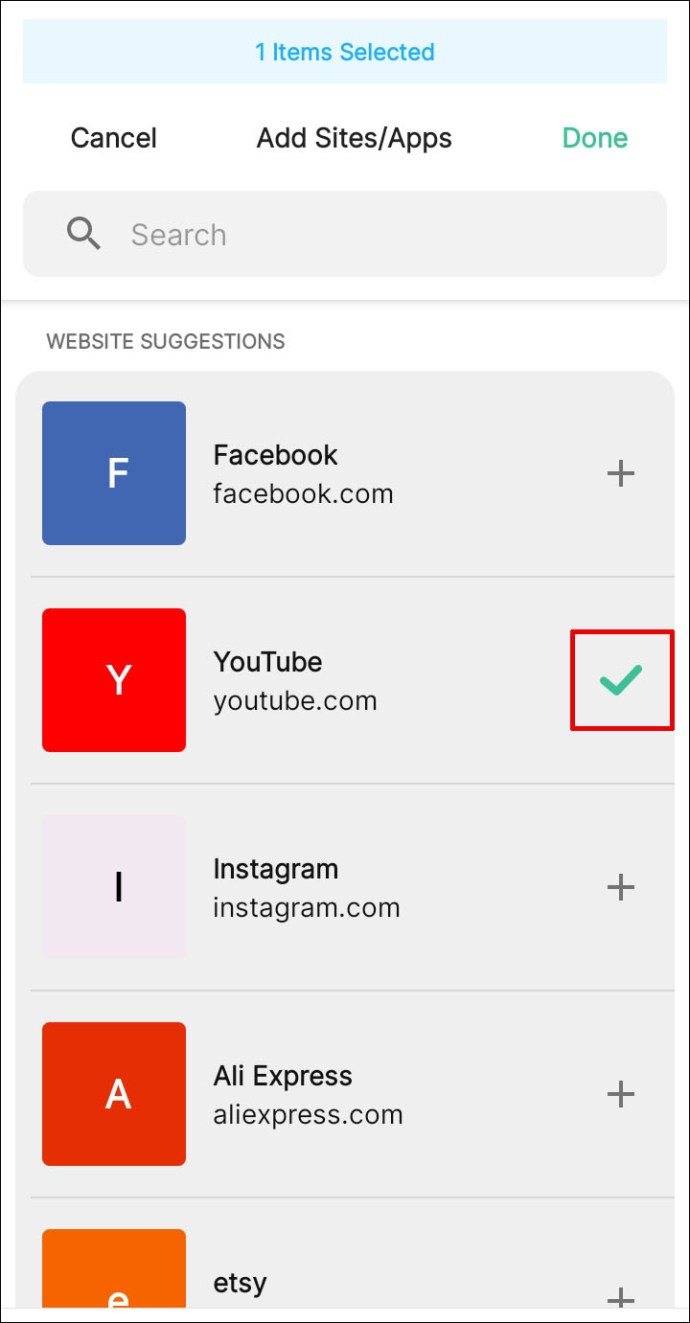
iPhoneとiPadのGoogleChromeでウェブサイトをブロックする方法
iOSユーザーで、Google Chromeで特定のウェブサイトをブロックしたい場合は、次の2つの方法があります。
ゼロウィルパワー
Zero Willpowerは、iPhoneおよびiPadデバイスで利用できるアプリです。月額1.99ドルで、ユーザーはWebサイトをブロックできます。また、特定のWebサイトをブロックする期間を選択することもできます。

デバイス経由
Webサイトをブロックする別の方法は、使用するデバイスを使用することです。
- デバイスをつかんで、[設定]に移動します。
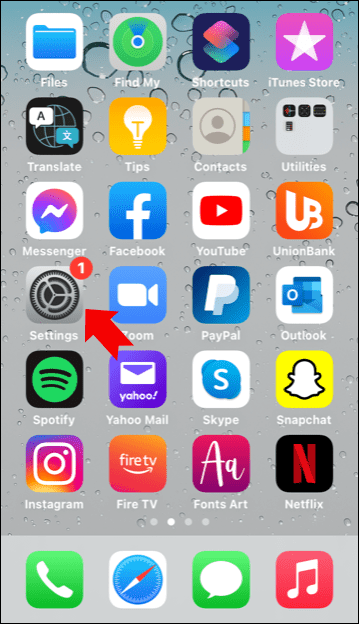
- 「スクリーンタイム」に移動します。
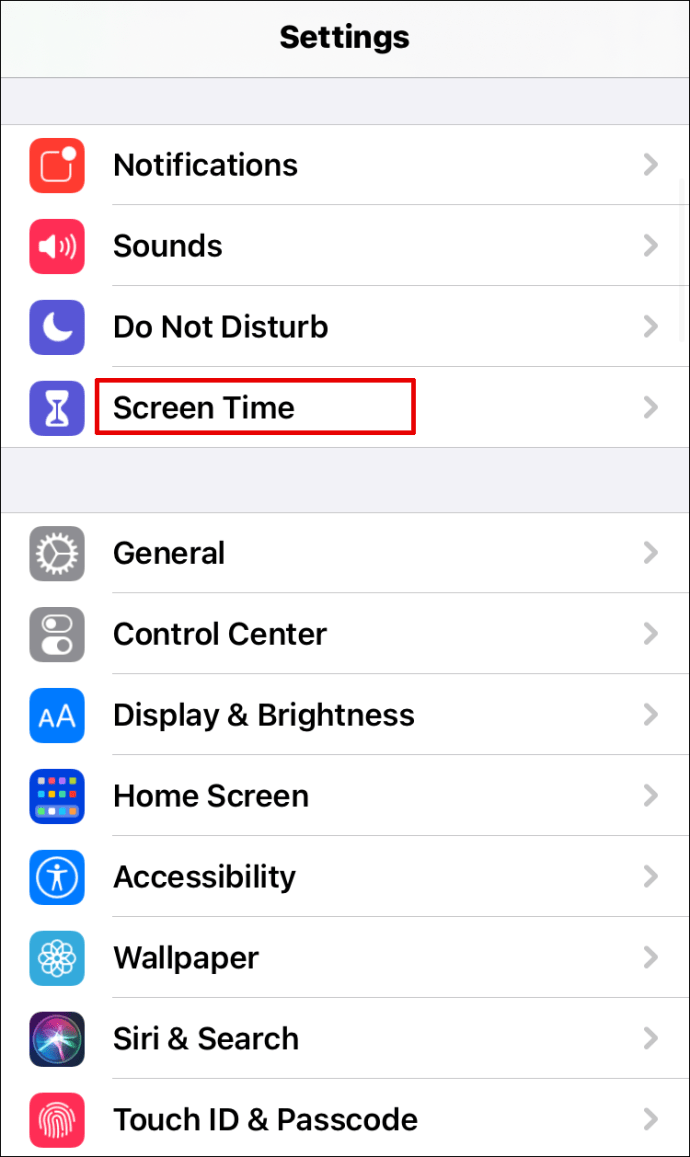
- それをタップしてから、「コンテンツとプライバシーの制限」をクリックします。
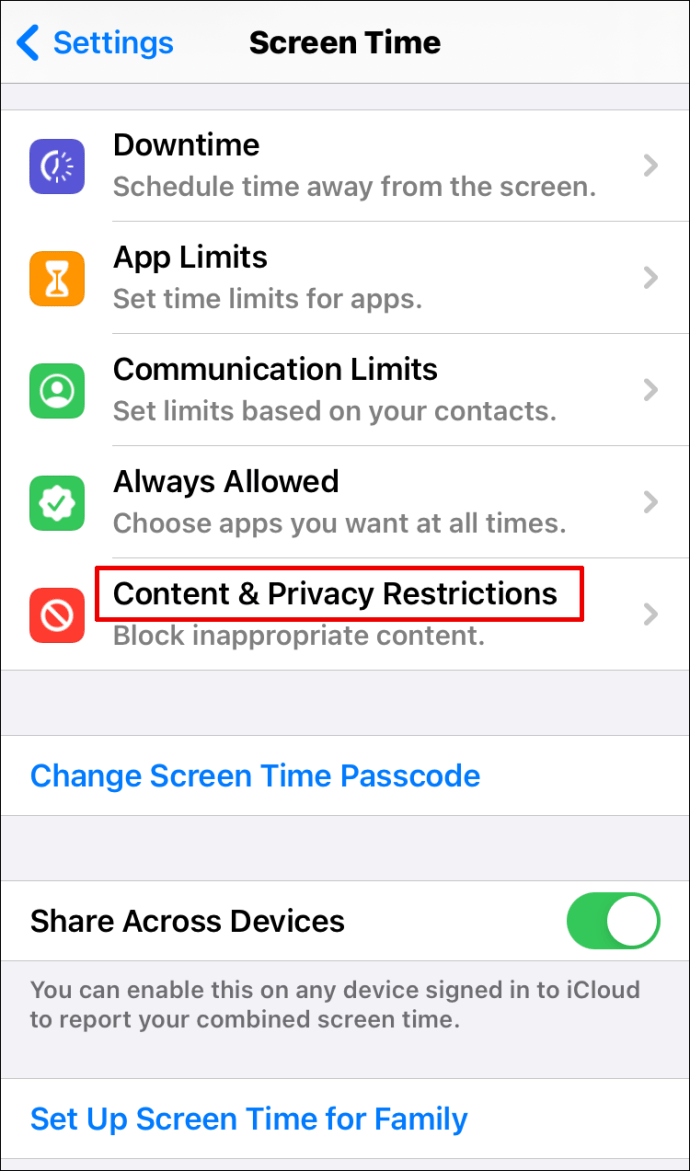
- 「コンテンツとプライバシーの制限」の横にあるボタンを切り替えて、オプションを有効にします。
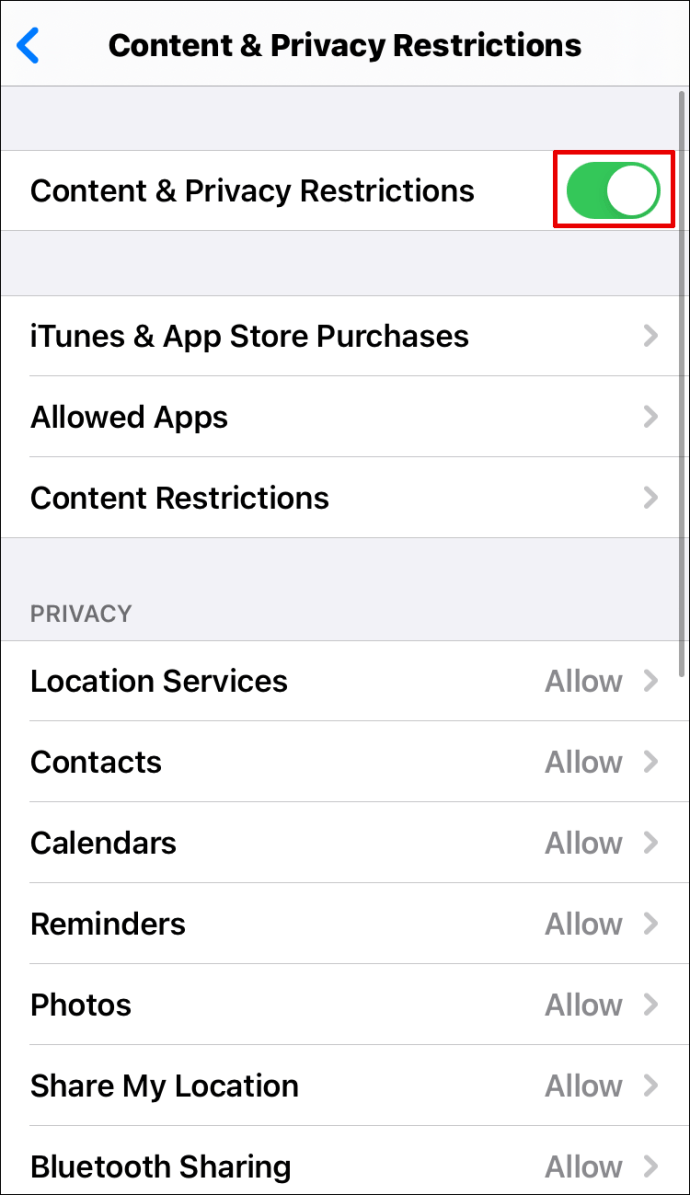
- 「コンテンツの制限」をクリックします。
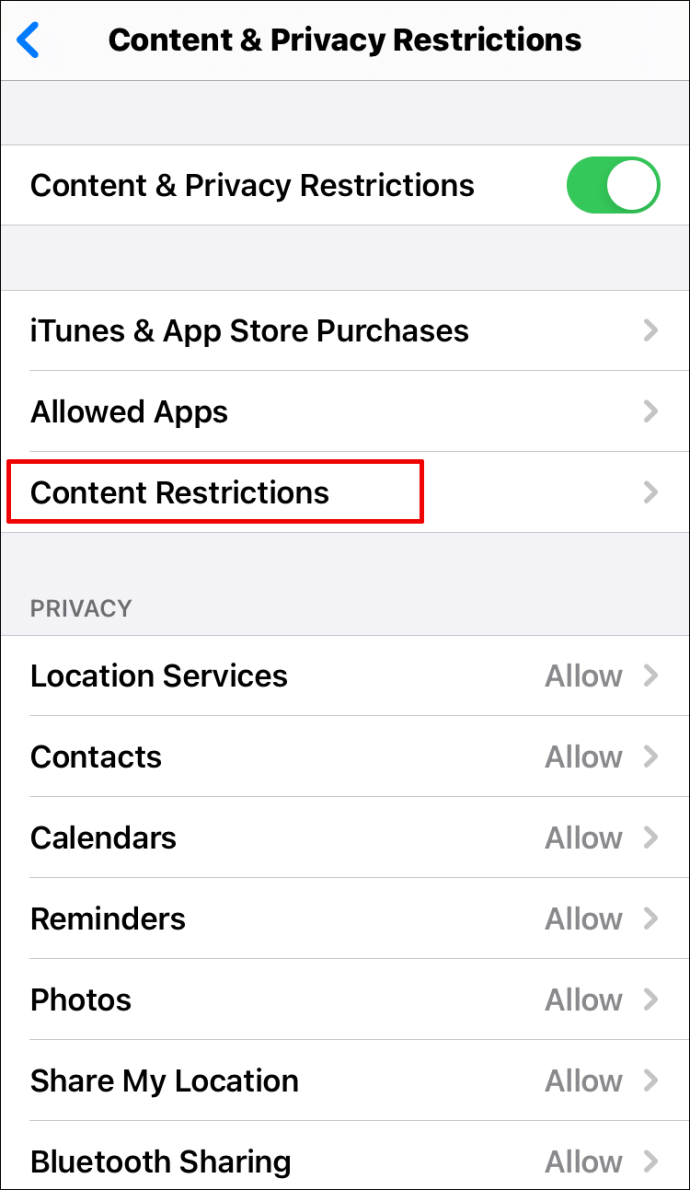
- 「Webコンテンツ」までスクロールし、「Webコンテンツ」をタップします。
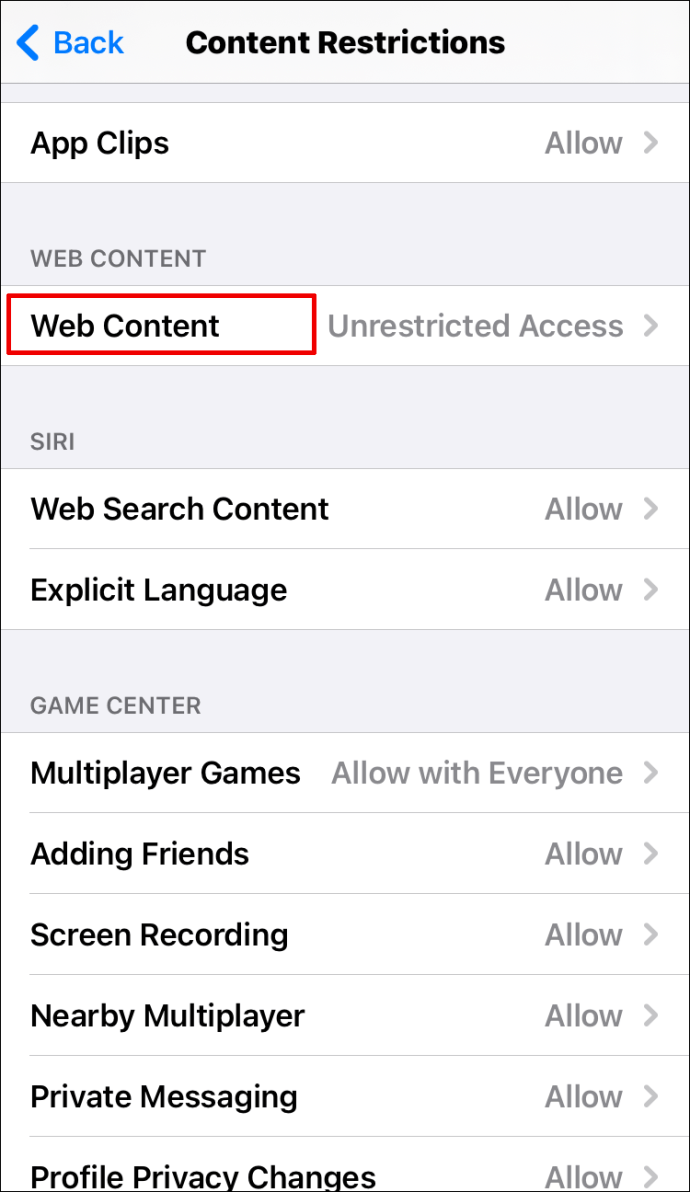
- ここには、さまざまなオプションが表示されます。 「アダルトウェブサイトを制限する」をタップすると、携帯電話は成人向けウェブサイトをブロックします。 [許可されたWebサイトのみ]を選択すると、ブロックされないWebサイトのリストを選択し、ニーズに合わせてカスタマイズできます。
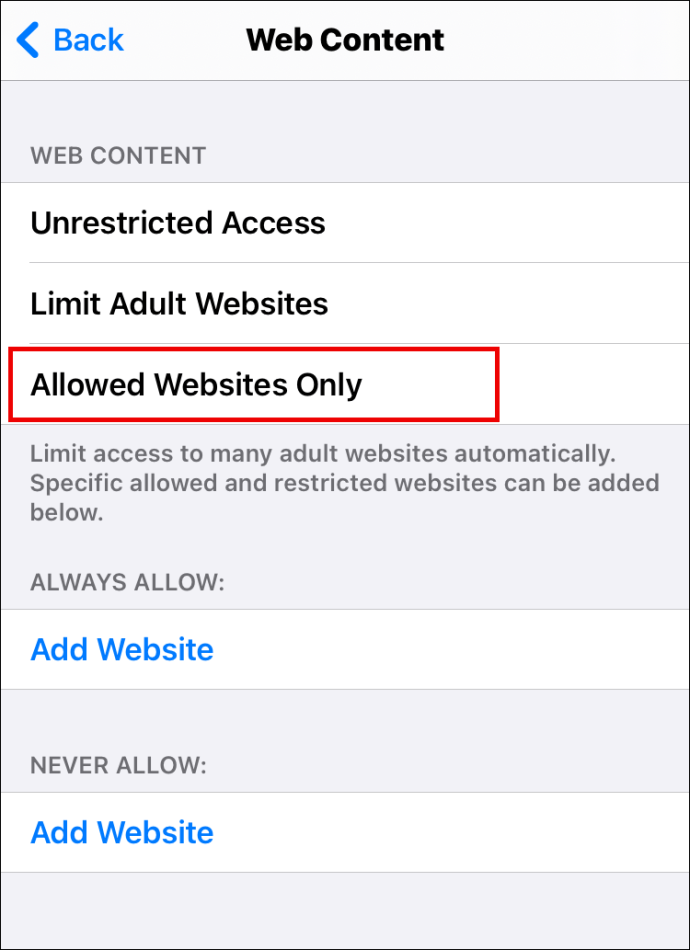
Windows上のGoogleChromeでウェブサイトをブロックする方法
Windowsコンピュータを使用していて、ブラウザとしてChromeを使用している場合、ウェブサイトをブロックすることは難しくありません。
- Chromeを開きます。
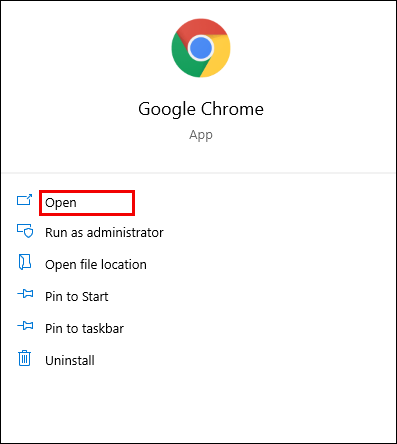
- 「Chromeに追加」をクリックして、BlockSite拡張機能をダウンロードします。

- ブロックするWebサイトに移動します。
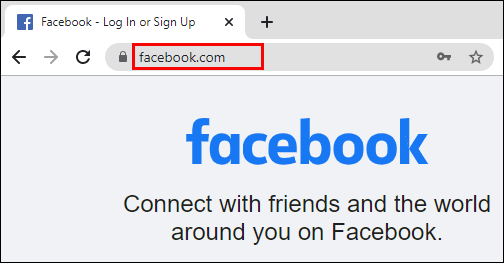
- 画面の右上隅にある拡張機能をクリックします。
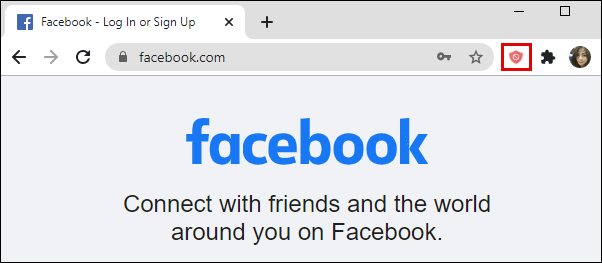
- 「このサイトをブロックする」をクリックします。
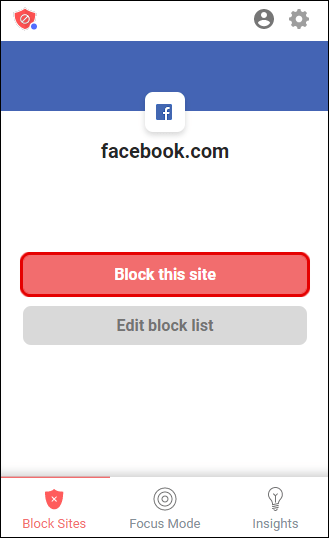
MacOS上のGoogleChromeでウェブサイトをブロックする方法
Macを使用していてChromeでWebサイトをブロックしたい場合は、2つの方法があります。 1つ目は、BlockSite拡張機能をインストールすることです。
- Chromeを開き、BlockSite拡張機能をここからダウンロードします。
- 「Chromeに追加」をクリックします。

- ブロックするには、Webサイトにアクセスしてください。
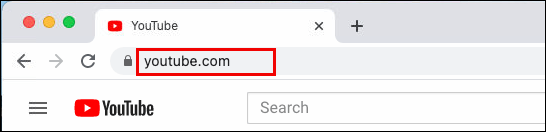
- 画面の右上隅にある拡張機能をタップします。
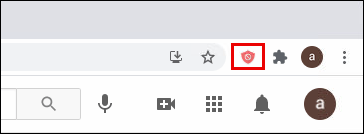
- 「このサイトをブロックする」を押します。
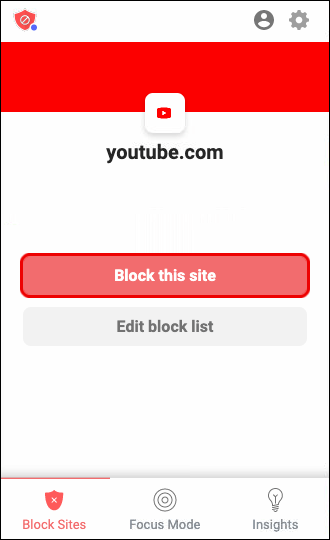
別のオプションは、コンピューターを介して可能です。子供が特定のウェブサイトにアクセスできないようにする場合に適しています。
- メニューの左上隅にあるリンゴのアイコンをタップします。
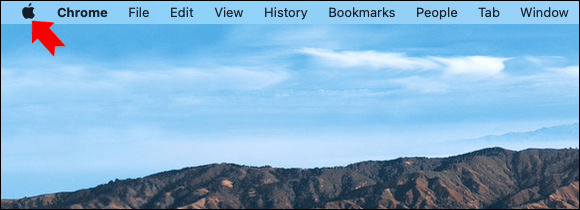
- 「システム環境設定」を選択します。
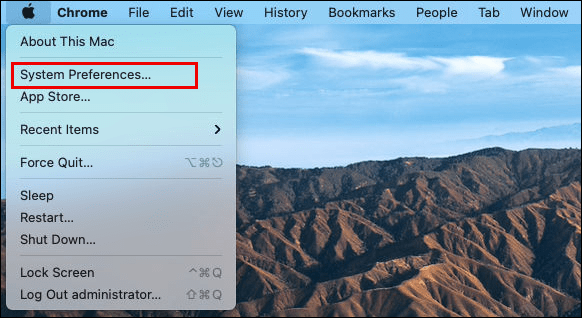
- 「ペアレンタルコントロール」に移動します。
- メニューの左側にあるお子様のアカウントをクリックします。
- 次に、[ペアレンタルコントロールを有効にする]をタップします。
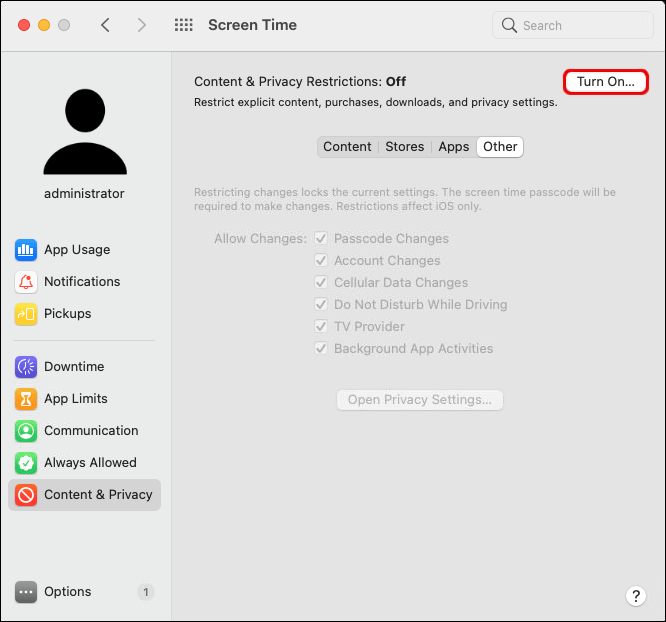
- 「コンテンツ」を選択します。
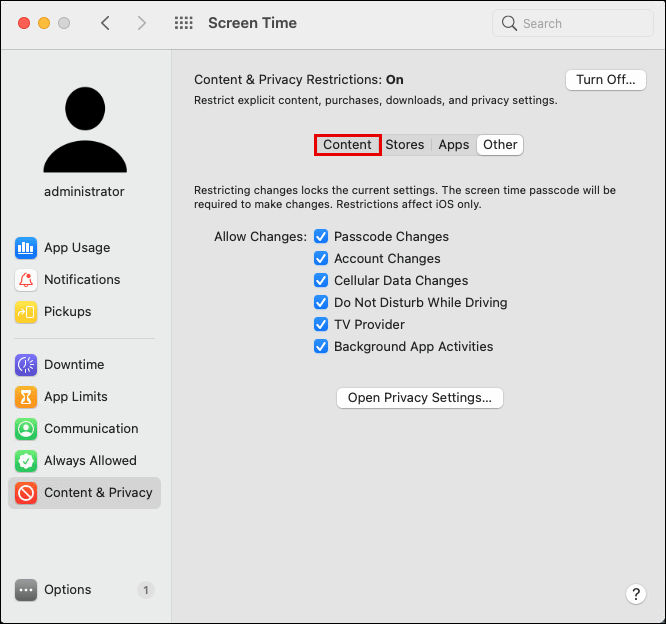
- [ウェブサイトの制限]で、[これらのウェブサイトのみへのアクセスを許可する]を選択します。
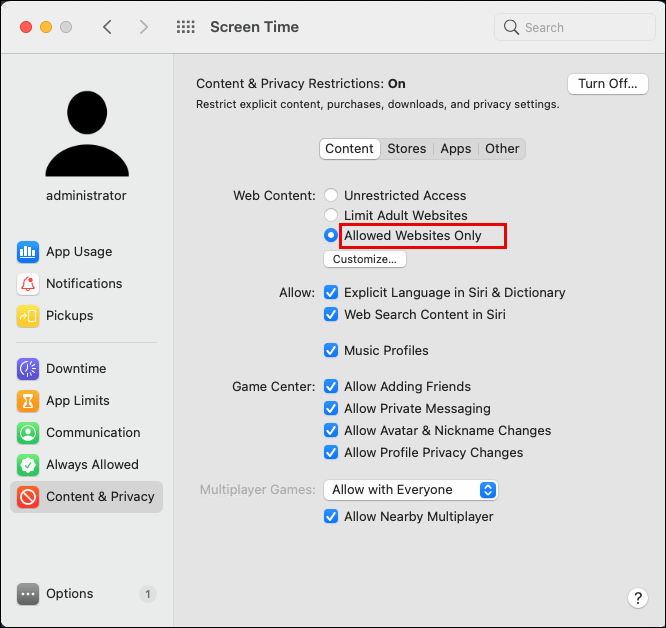
- 子供がアクセスできるサイトを追加します。
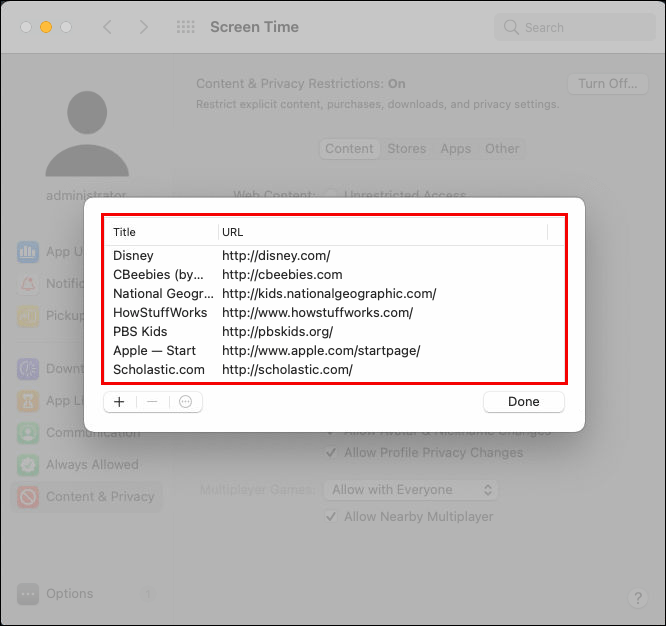
ChromebookでGoogleChromeのウェブサイトをブロックする方法
Chromebookを使用していて、Chromeでウェブサイトをブロックしたい場合は、次のようにします。
- Chromeを起動します。
- ここでBlockSite拡張機能を探してください。
- 「Chromeに追加」をクリックして拡張機能をインストールします。
- ブロックしたいウェブサイトに移動します。
- 画面の右上隅にある拡張機能をタップします。
- 「このサイトをブロックする」を選択します。
拡張機能なしでGoogleChromeでウェブサイトをブロックする方法
拡張機能を使用すると、Webサイトのブロックが簡単になります。ただし、これがなくても可能です。少し複雑なだけです。 Windowsを使用する場合は、次のようにします。
- コンピューターのCドライブに移動します。
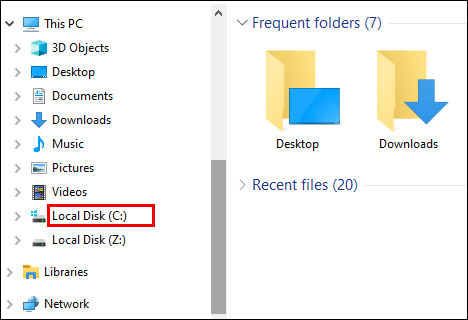
- 「Windows」をクリックします。
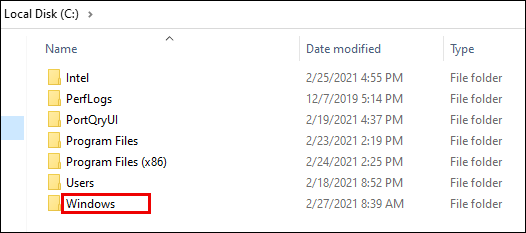
- 「System32」をタップします。
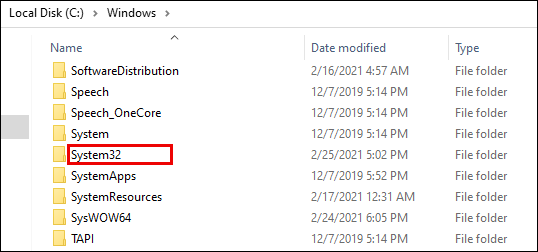
- 「ドライバー」までスクロールします。
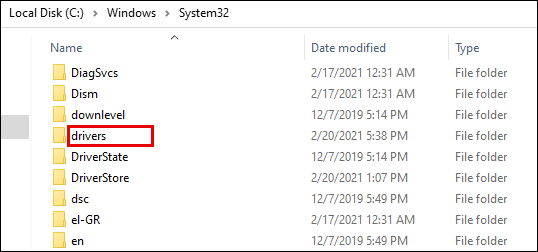
- 「etc.」を見つけます
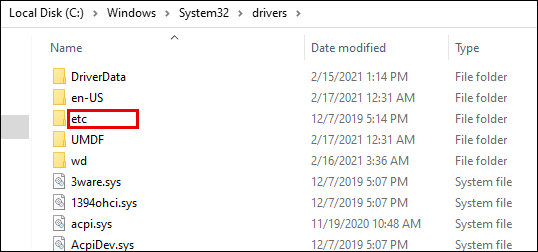
- メモ帳で「hosts」ファイルを開きます。
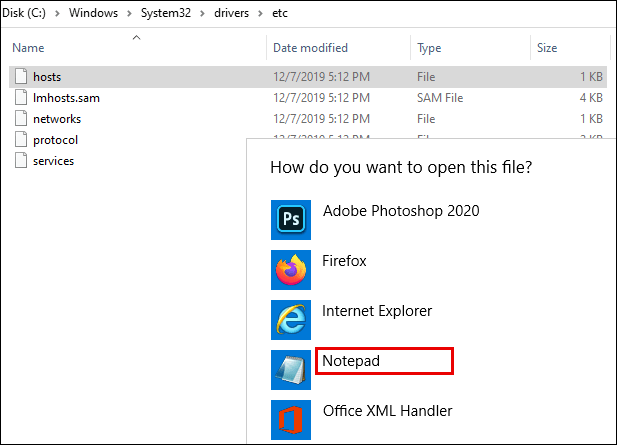
- ドメインの前にブロックするWebサイトのURLを入力します。
- CtrlキーとSキーを押して、作業を保存します。
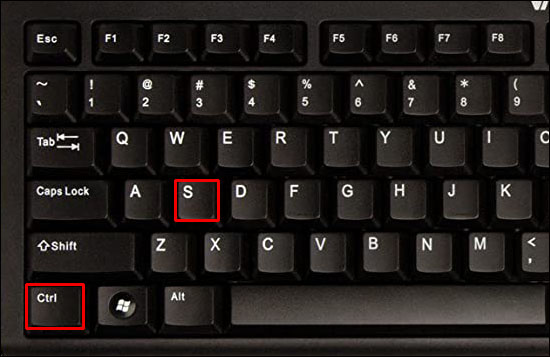
Macユーザーの場合は、次の手順を実行します。
- ターミナルを開きます。
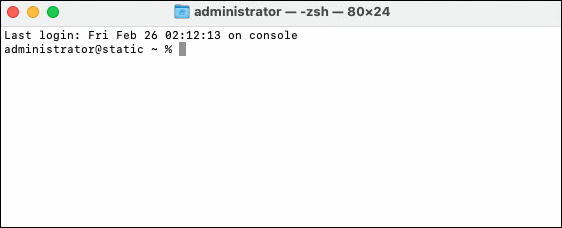
- この「sudonano / etc / hosts」と入力します。
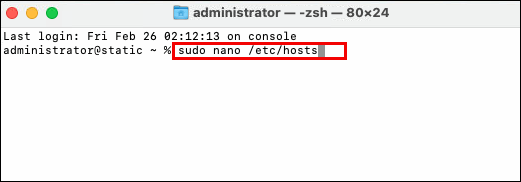
- 最後の行にカーソルを置きます。
- ブロックしたいウェブサイトを書いてください。たとえば、次のようになります。127.0.0.1WebサイトのURL。
設定でGoogleChromeのウェブサイトをブロックする方法
設定でGoogleChromeのウェブサイトをブロックする場合は、拡張機能を使用する必要があります。
- 隅の右上の画面にある3つのドットをクリックします。
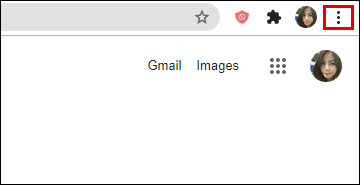
- 設定に移動。"
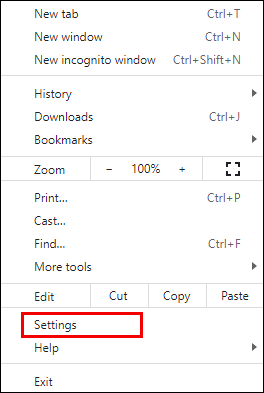
- 「拡張機能」までスクロールします。
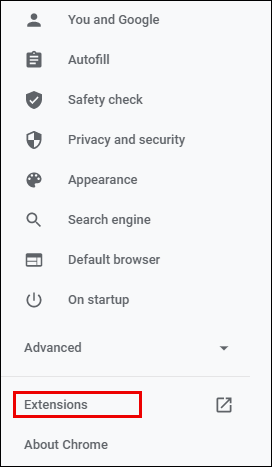
- 検索ボックスで「BlockSite」を検索します。
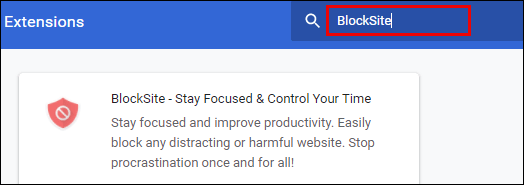
- 拡張機能をダウンロードします。
- ブロックするWebサイトに移動します。
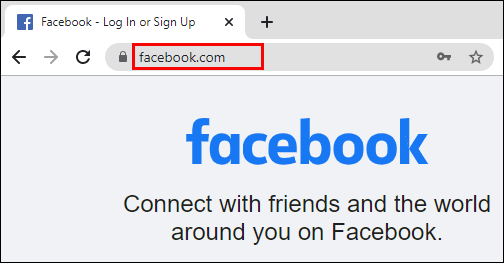
- 画面の右上隅にある拡張機能をクリックします。
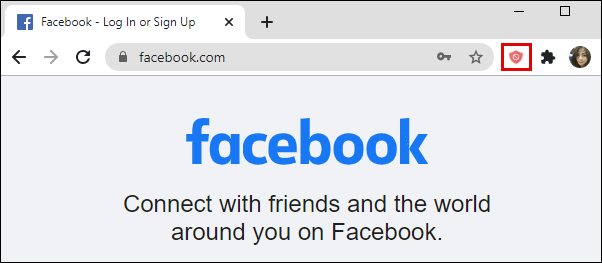
- 「このサイトをブロックする」をタップします。
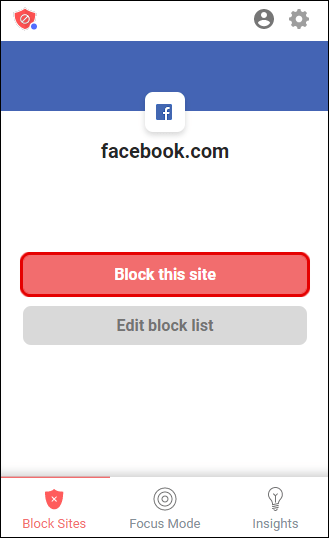
その他のFAQ
ウェブサイトのブロックに関して他に何か知りたいですか?もしそうなら、次のセクションをチェックしてください。
1. Chromeでウェブサイトを完全にブロックするにはどうすればよいですか?
Chrome上のウェブサイトを永続的にブロックする簡単な解決策は、拡張機能BlockSiteを使用することです。この拡張機能を使用すると、プロセスを元に戻すことを決定するまで、Webサイトはブロックされたままになります。 MacユーザーでもWindowsユーザーでも、拡張機能を追加する方法は次のとおりです。
•Chromeを起動し、ここでBlockSite拡張機能を見つけます。
•「Chromeに追加」をクリックしてインストールします。
•ブロックするWebサイトにアクセスします。
•画面の右上隅にある拡張機能をタップします。
•「このサイトをブロックする」を選択します。
サイトのブロックを解除するには、次の手順を実行します。
•Chromeを開き、以前にブロックしたWebサイトにアクセスします。
•画面の右上隅にあるBlockSite拡張機能をクリックします。
•「ブロックサイトリストの編集」を選択します。
•ブロックを解除するWebサイトを見つけます。
•ブロックを解除するには、横にあるマイナス記号をクリックします。
2. Chromeでウェブサイトをブロックできる拡張機能は何ですか?
Chromeでウェブサイトをブロックするための最も人気があり信頼できる拡張機能はBlockSiteです。無料で、特定のサイトから離れることで集中力を維持できます。試すことができるもう1つのオプションは、StayFocused拡張機能です。
3. Google Chromeでウェブサイトを簡単にブロックするにはどうすればよいですか?
Chromeでウェブサイトをブロックする場合、最も簡単な方法はBlockSiteと呼ばれる拡張機能を使用することです。これは、Webサイトをブロックするための最も一般的な選択肢です。さらに、それをナビゲートすることは非常に簡単です。または、StayFocusedを試すこともできます。
4. Google Chromeで複数のWebサイトをブロックするにはどうすればよいですか?
Chromeで複数のウェブサイトをブロックする場合は、拡張機能BlockSiteを使用できます。そうすると、それらのリストが表示されます。特定のサイトのブロックを解除する場合は、横にあるマイナスアイコンをクリックする必要があります。
気晴らしをブロックする
コンピューターで作業するときは、スクロールやブラウジングのうさぎの穴を簡単に降りることができます。 RedditやYouTubeで数分過ごしたと思うかもしれませんが、現実は通常逆です。そのため、拡張機能を利用して、集中力を高め、そのようなWebサイトにアクセスできないようにすることができます。
BlockSiteをもう試しましたか?気が散らないようになりましたか?以下のコメントセクションであなたの経験を共有してください。