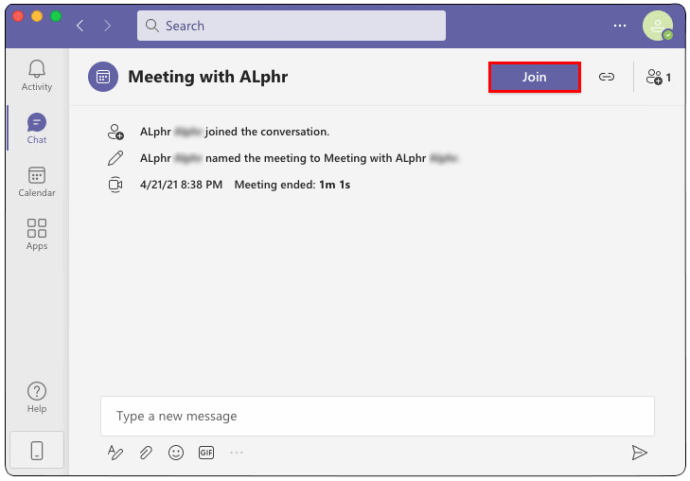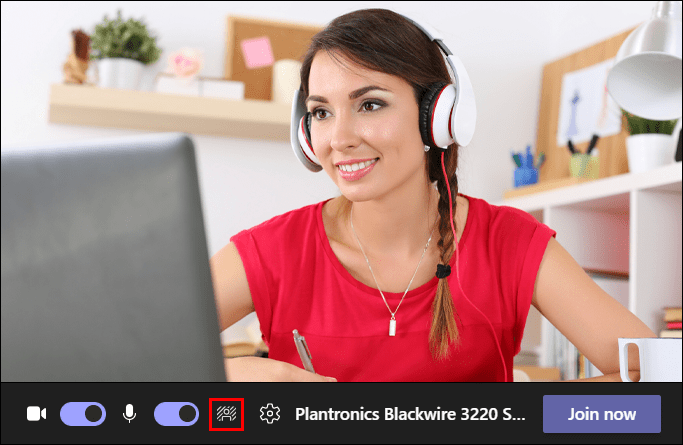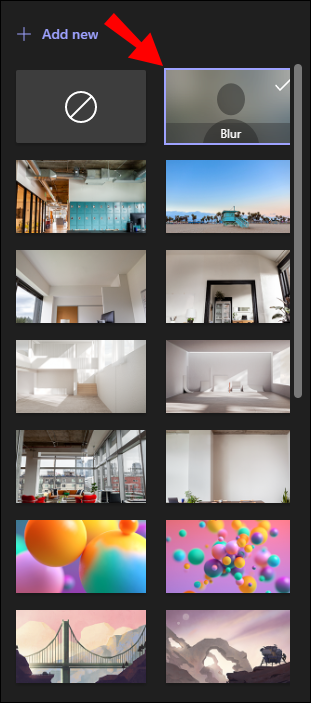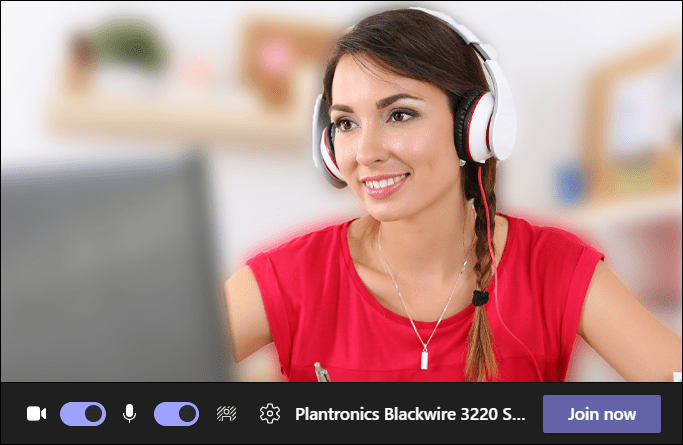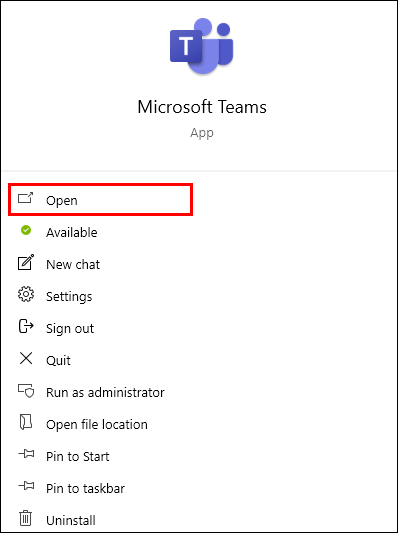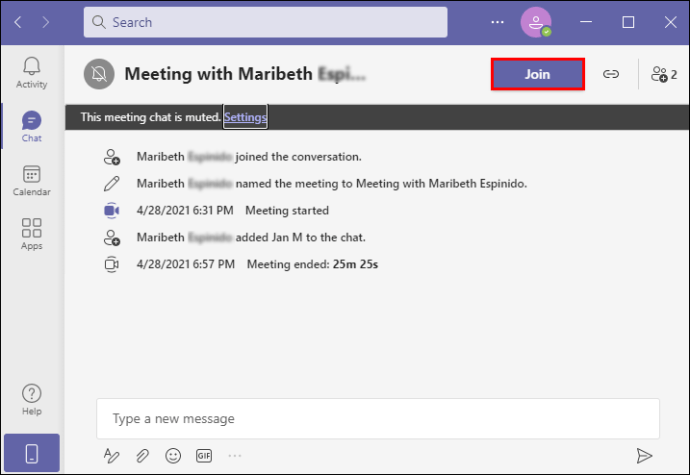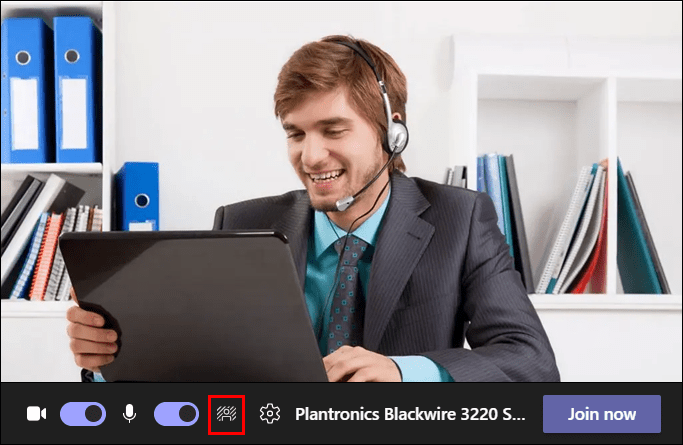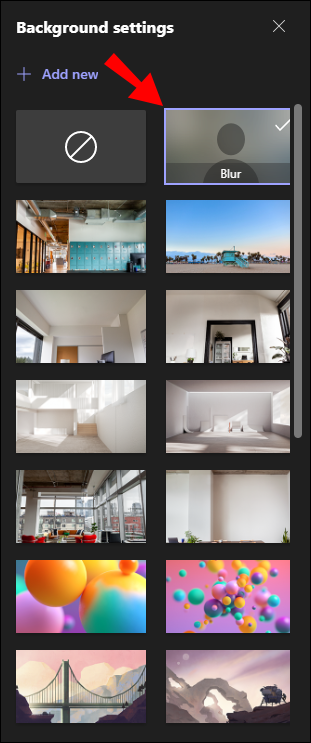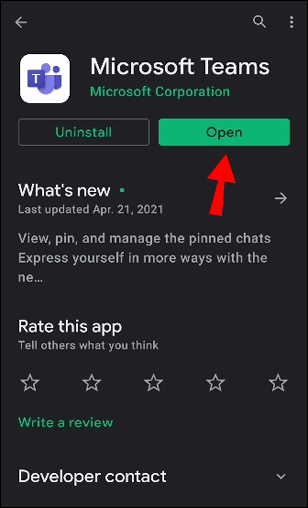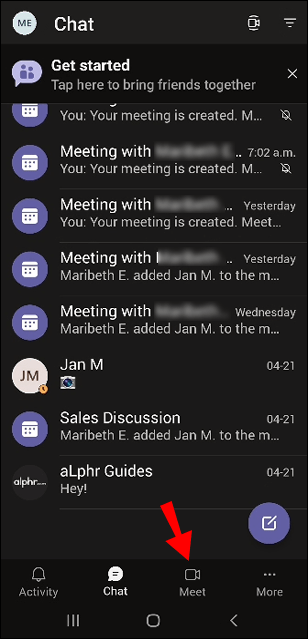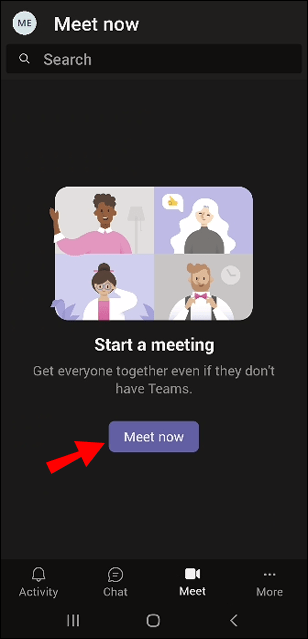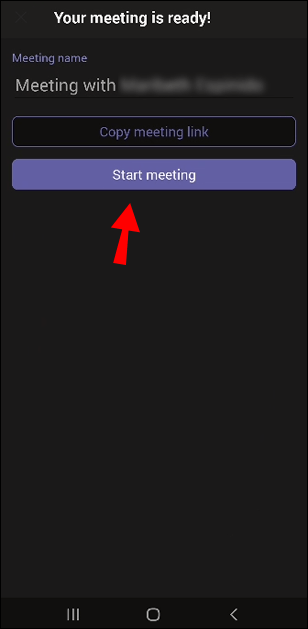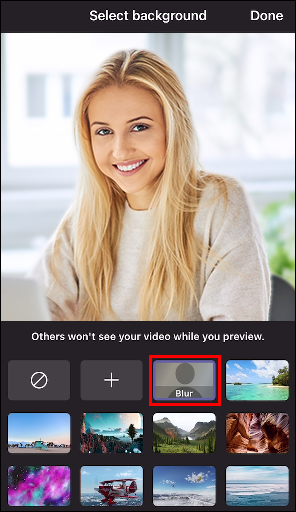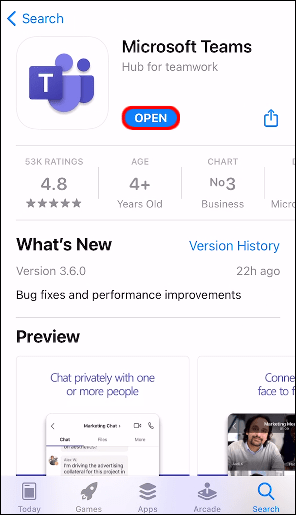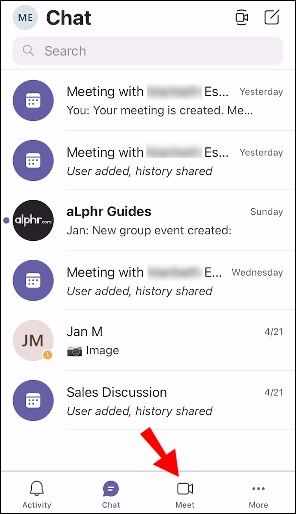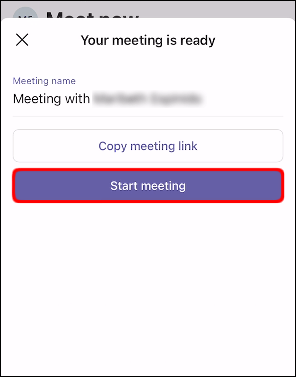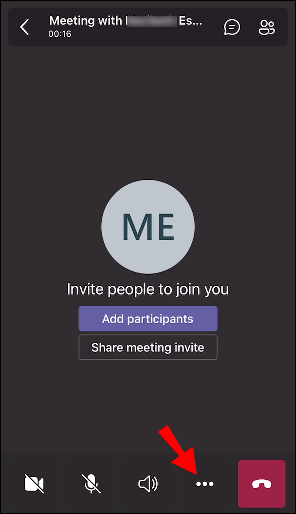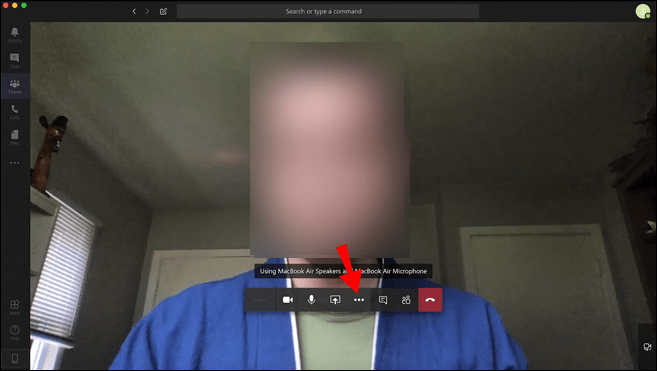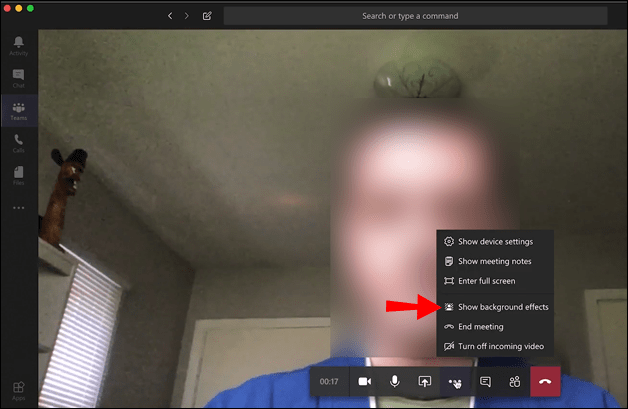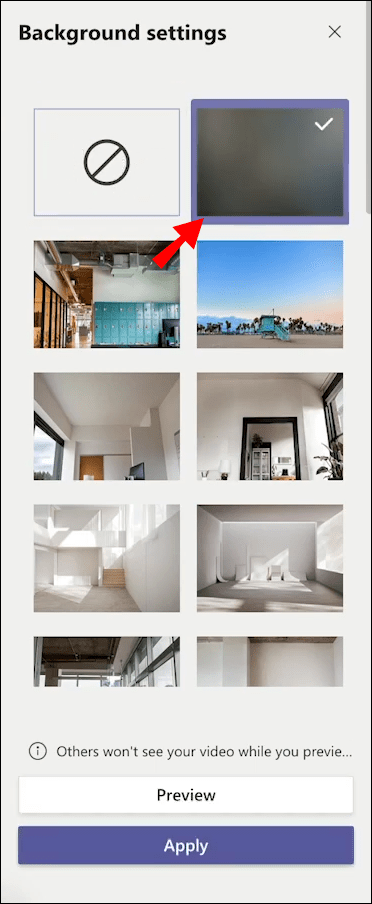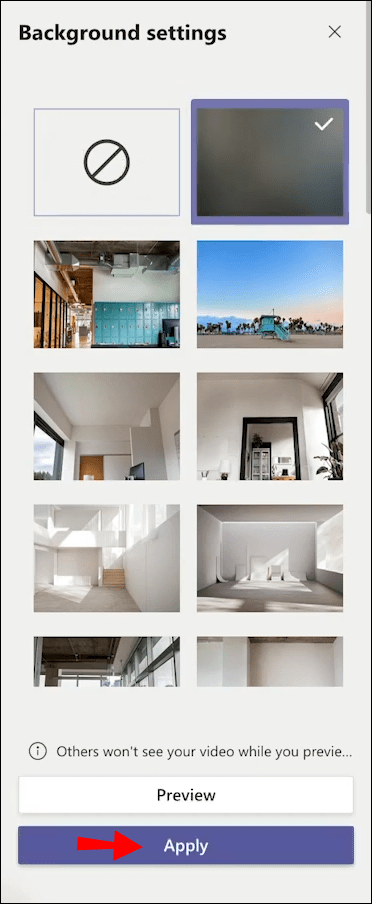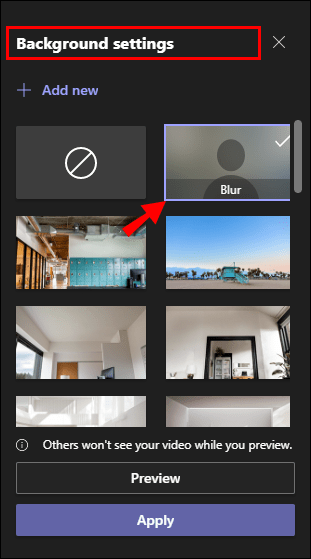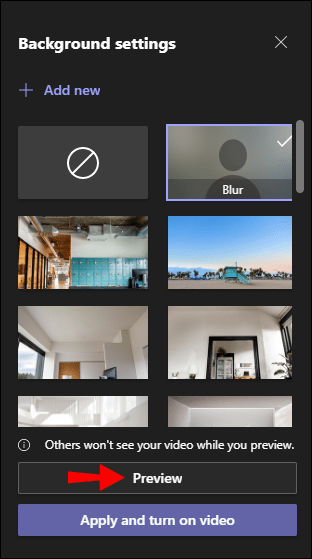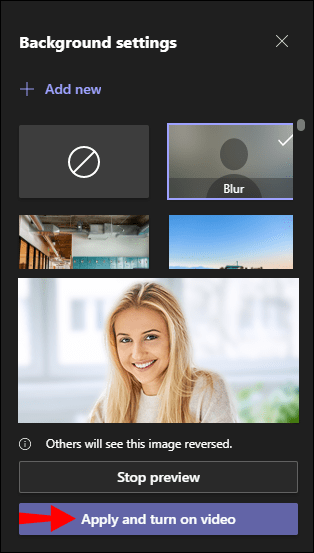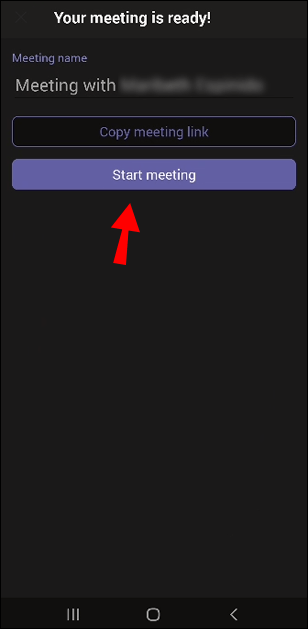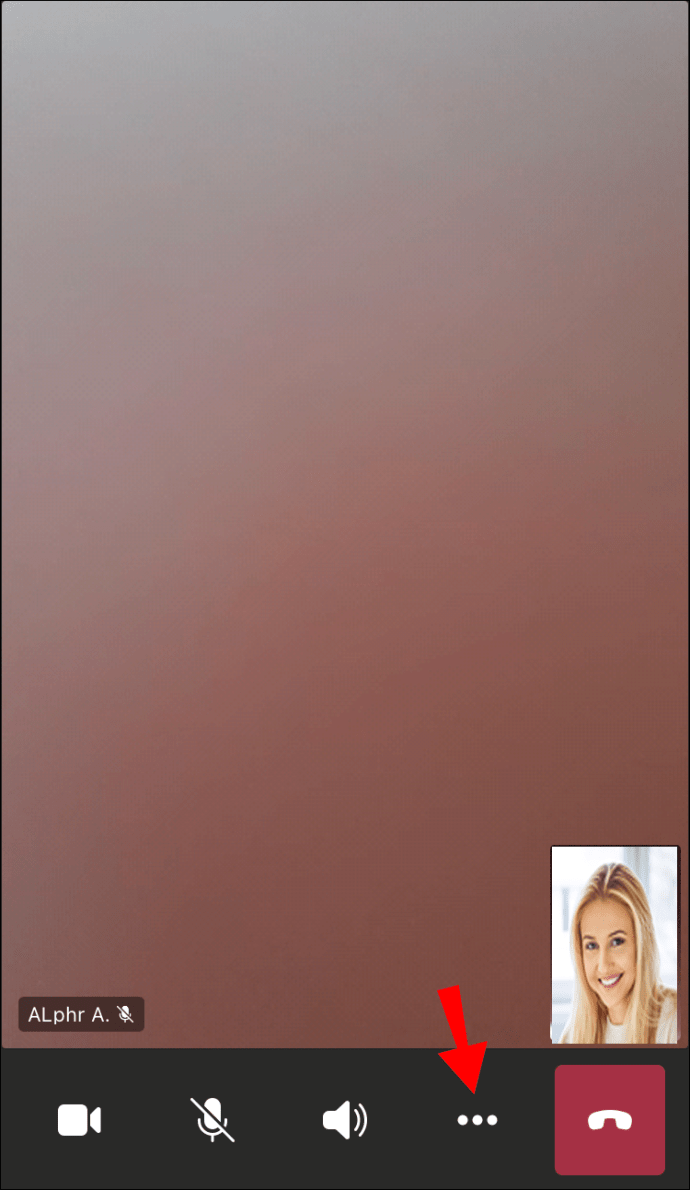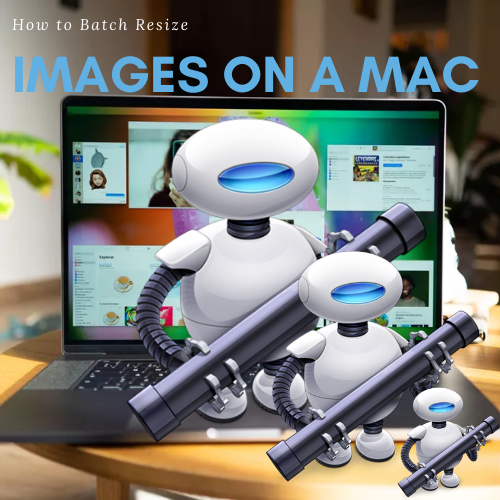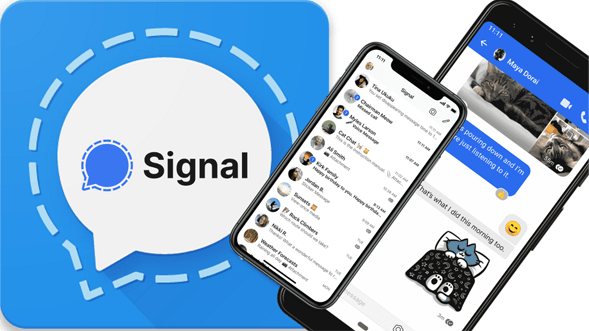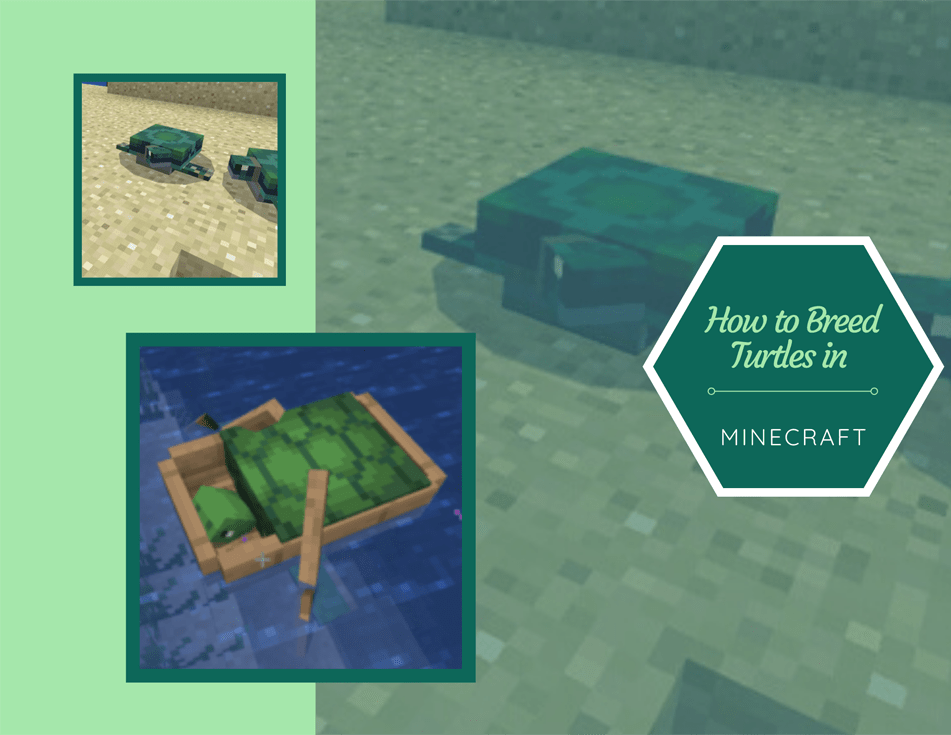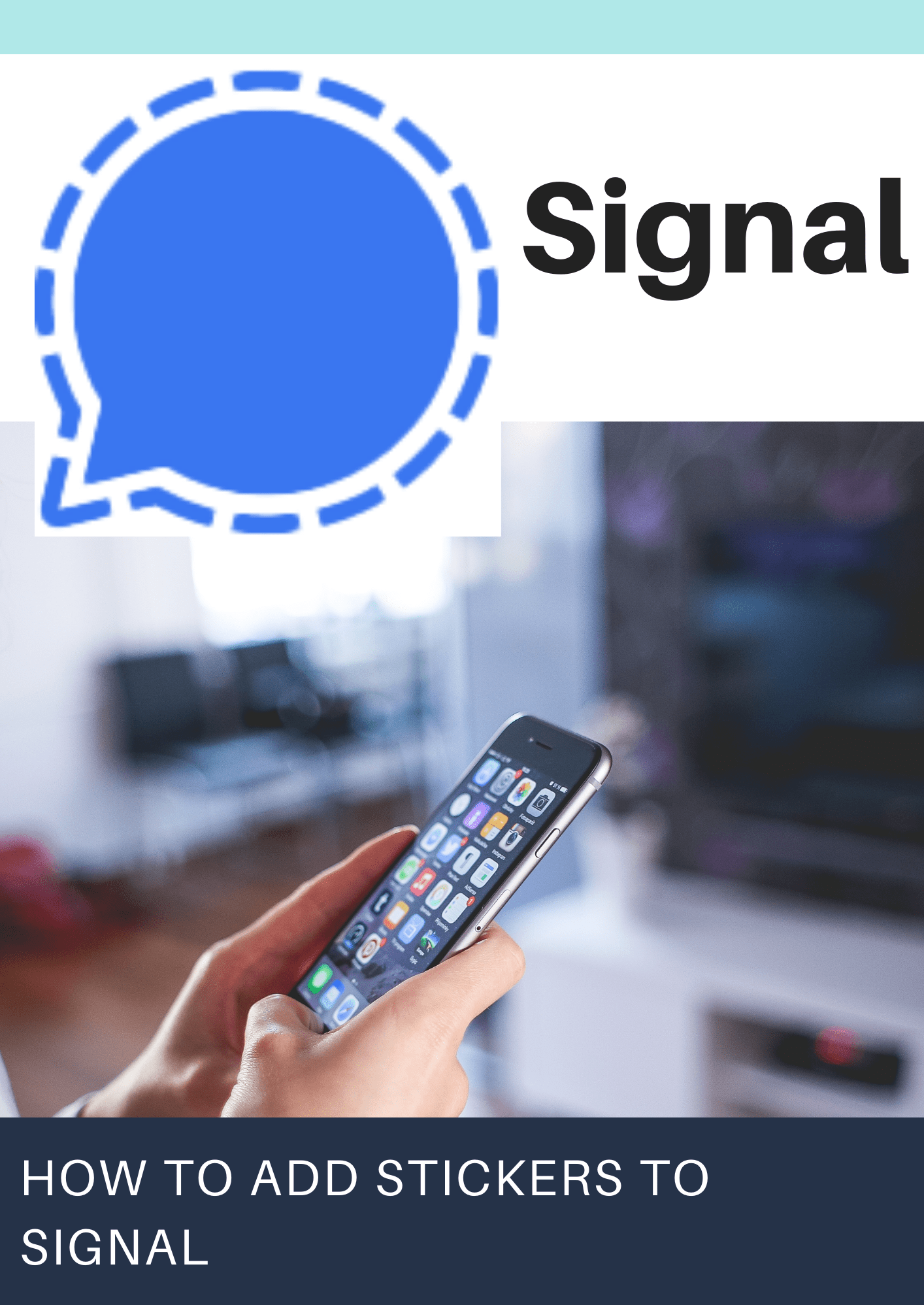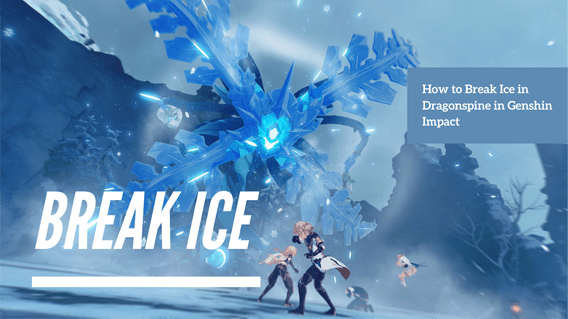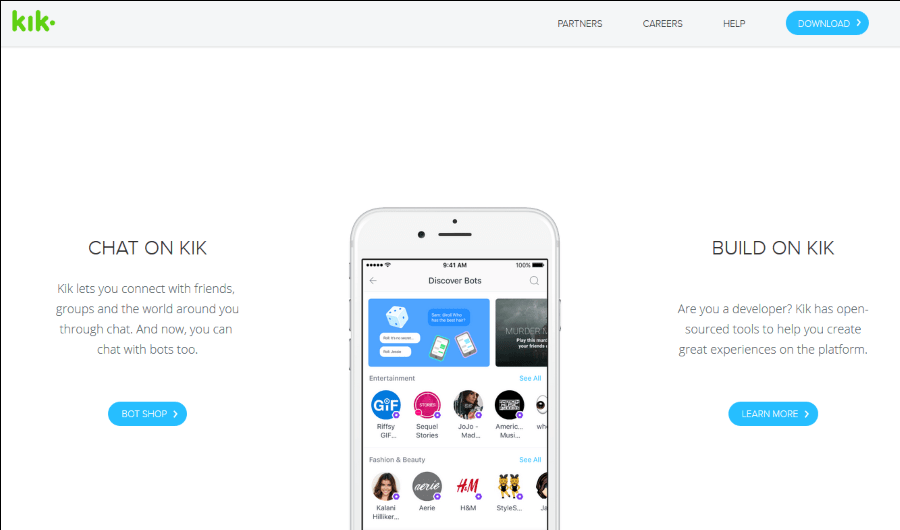Microsoft Teamsで背景をぼかす方法を知っていると、他のチームメンバーに背景を見せたくない場合に非常に便利です。 Microsoft Teamsには、2つのオプションがあります。会議の前または会議中に背景をぼかすことができます。デバイスの写真に切り替えることで、背景をカスタマイズすることもできます。

このガイドでは、会議の前と会議中にMicrosoftTeamsで背景をぼかす方法を説明します。また、このトピックに関するいくつかの一般的な質問にも回答します。
会議の前にMicrosoftTeamsの背景をぼかす方法は?
このオプションの優れている点は、焦点が合ったままになることです。つまり、背景とともにぼやけることはありません。ただし、他の誰かが誤ってあなたの後ろを通りかかった場合、彼らはぼやけてしまいます。
多くのチームユーザーは、会議に参加する前に背景をぼかして、準備が整い、気が散らないようにすることを好みます。さまざまなデバイスでそれを行う方法を紹介します。
Chromebookの場合
Chromebookの背景をぼかすのは、比較的簡単なプロセスです。あなたはいくつかの迅速かつ簡単なステップでそれを行うことができます。方法は次のとおりです。
- ChromebookでMicrosoftTeamsを開きます。
- 新しい会議を開始するか、すでに進行中の会議に参加してください。
- ポップアップウィンドウが表示されます。 –あなたはあなた自身とあなたの背景を見ることができるでしょう。
- 写真の下にある人物アイコンに移動してクリックします。
- 「背景設定」で「ぼかし」の画像を見つけてクリックします。
- 「今すぐ参加」をクリックします。
これですべてです。気が変わった場合は、背景をぼかすことができますが、後で説明します。
Macの場合
Macユーザーで、会議を開始する前に背景をぼかしたい場合は、以下の手順に従ってください。
- MicrosoftTeamsを起動します。
- 新しい会議を開始するか、会議に参加します。
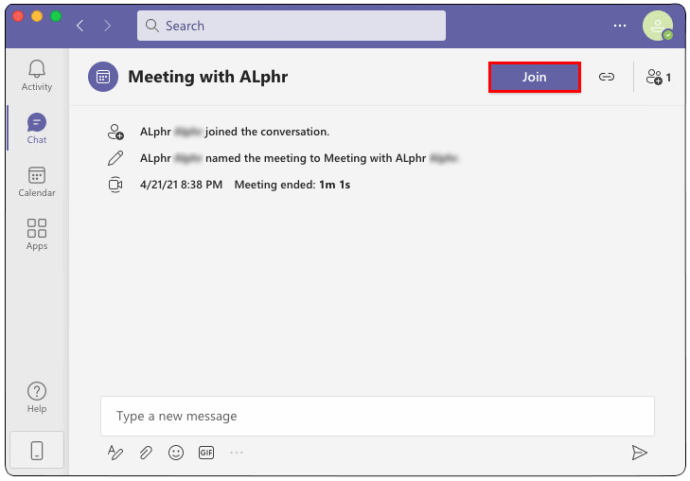
- ビデオプレビューの下にある人物アイコンに移動します。
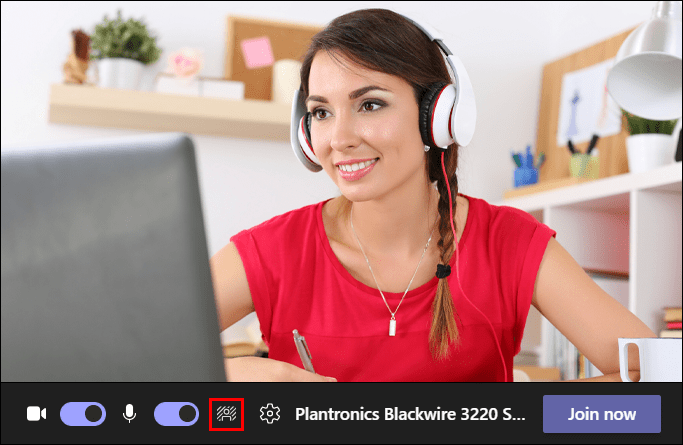
- 「背景設定」で「ぼかし」を選択します。
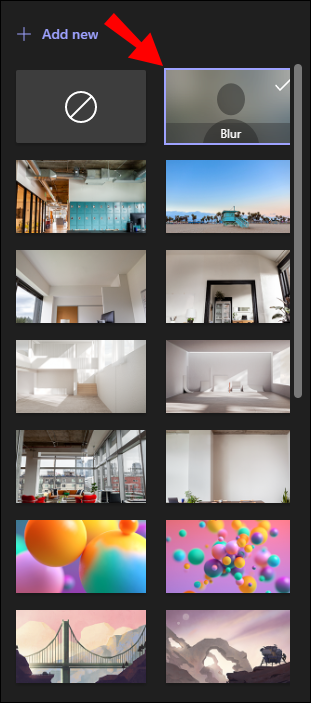
- 「今すぐ参加」に移動します。
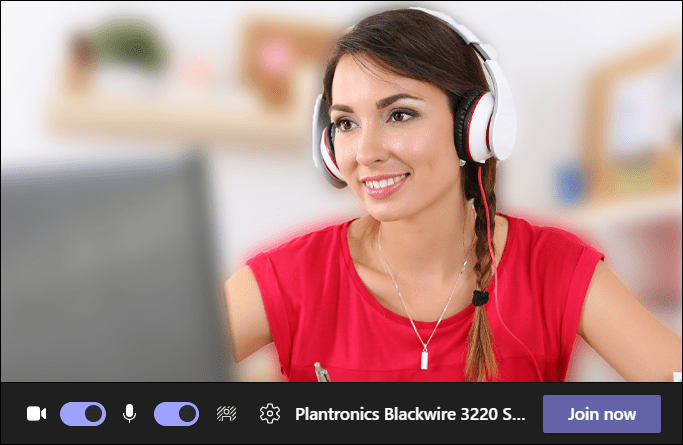
背景を好きな写真に置き換えることで背景を変更することもできますが、それについては後で詳しく説明します。
デスクトップ上
Microsoft Teamsの背景をぼかしたい場合は、以下の手順に従ってください。
- デスクトップでMicrosoftTeamsを開きます。
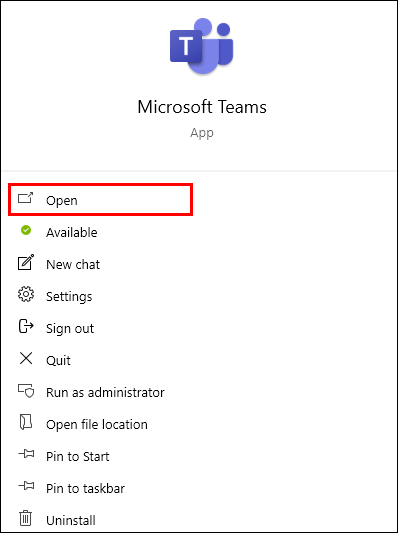
- 新しい会議を開始するか、通話に参加します。 –小さなウィンドウに自分のプレビューが表示されます。
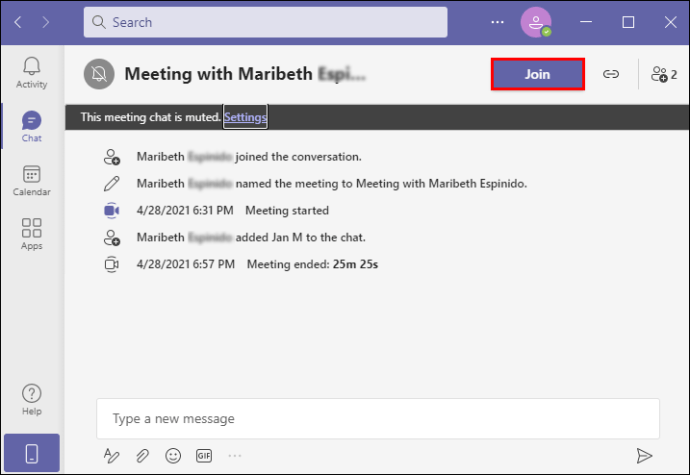
- 下部のメニューにある人物アイコンをクリックします。 –背景設定が画面の左側に開きます。
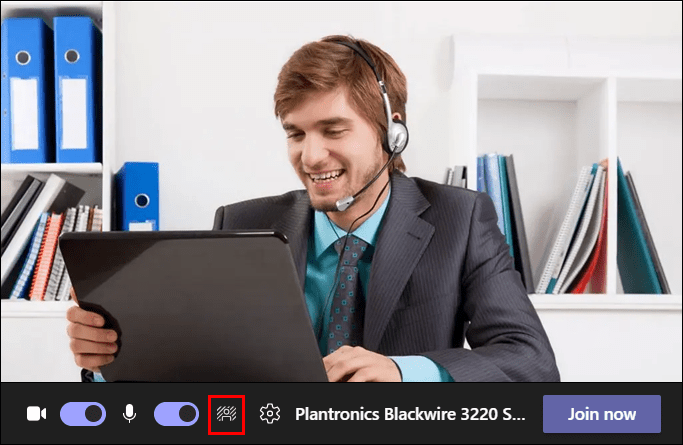
- 2番目の画像である「ぼかし」オプションをクリックします。
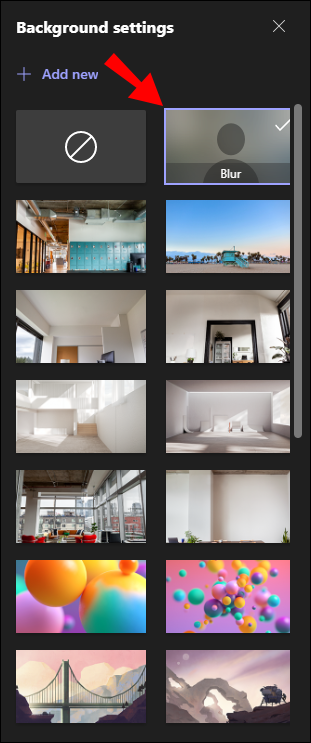
- 背景がぼやけている場合は、「今すぐ参加」に進んでください。

これで、経歴を気にすることなく、新しい会議に参加したり、新しい会議を開始したりできます。
Androidの場合
MicrosoftTeamsのモバイルアプリバージョンの使用は非常に簡単です。 Androidデバイスをお持ちの場合、会議を開始する前に背景をぼかす方法は次のとおりです。
- AndroidでMicrosoftTeamsアプリを開きます。
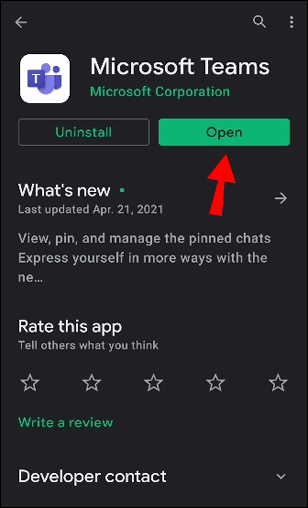
- 一番下のメニューの「会う」に移動します。
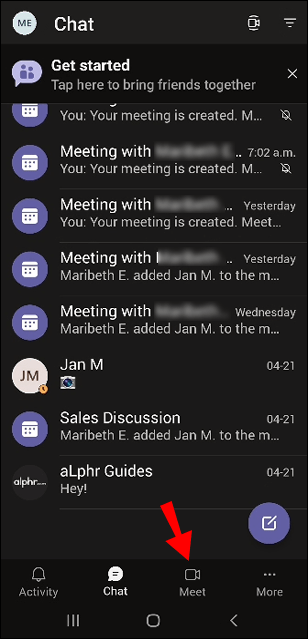
- 「今すぐ会う」ボタンをタップします。
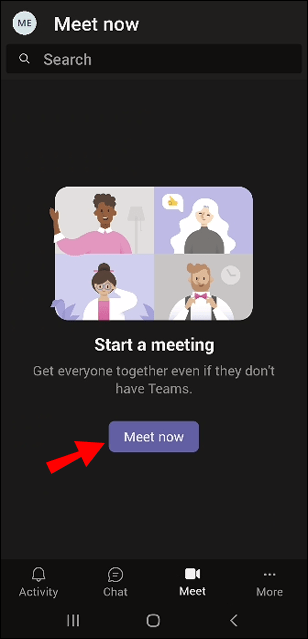
- 「会議の開始」を選択します。
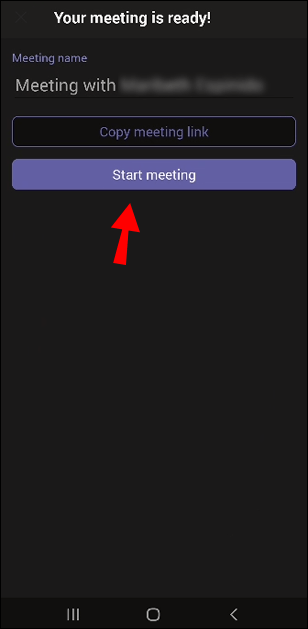
- 画面上部の「背景効果」に移動します。
- 「ぼかし」を選択します。
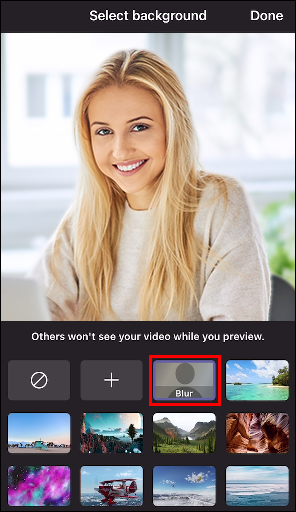
- 「完了」に移動します。
iPhoneの場合
iPhoneのMicrosoftTeamsで会議を行う前に背景をぼかしたい場合は、次の手順に従ってください。
- iPhoneでMicrosoftTeamsアプリを起動します。
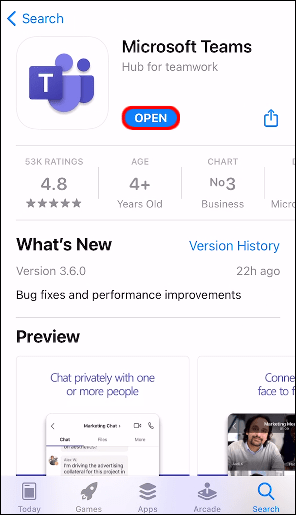
- 画面の下部にある[会議]オプションを見つけます。
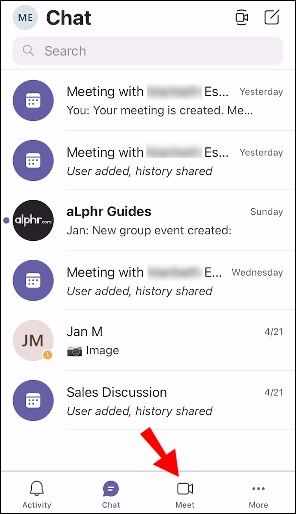
- [今すぐ会議]オプションに移動し、[会議を開始]を選択します。
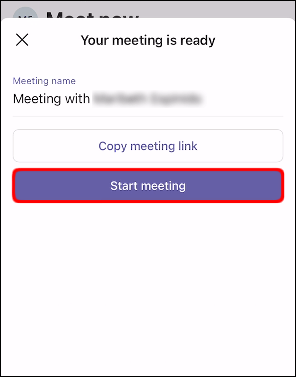
- 画面の右下隅にある3つのドットをタップします。
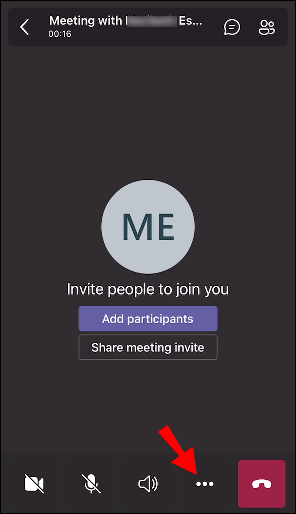
- 「ぼかしでビデオを開始」を選択します。
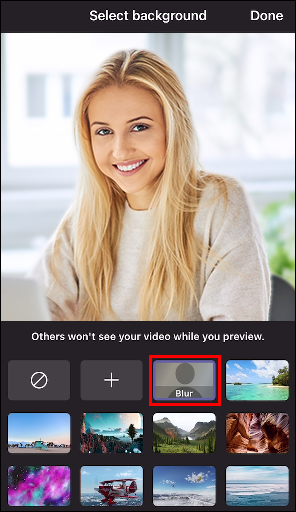
- 「今すぐ参加」をタップします。
会議中にMicrosoftTeamsの背景をぼかす方法は?
Microsoft Teamsは、会議の進行中に背景をぼかすオプションもユーザーに提供します。これは、予期しないことが発生し、他の人に自分の背景を見せたくない場合に役立ちます。
さまざまなデバイスのMicrosoftTeamsでの会議中に背景をぼかす方法を紹介します。
Chromebookの場合
Microsoft Teamsの会議中に背景をぼかすプロセスは、会議が始まる前に行うよりもさらに簡単です。 Chromebookでこれを行う方法は次のとおりです。
- MicrosoftTeamsを開きます。
- 新しい会議を開始するか、すでに開始されている会議に参加します。
- 画面上にカーソルを置くと、ツールバーが表示されます。
- 下部のツールバーにある3つのドットをクリックします。
- 「背景効果を表示する」を選択します。
- 「ぼかし」、「プレビュー」の順に移動して、どのように表示されるかを確認します。
- 完了したら、[適用]をクリックします。
背景を元の状態に戻したい場合は、「背景効果を表示」に移動し、「なし」オプションをクリックしてください。
Macの場合
会議中にMac上のMicrosoftTeamsの背景をぼかすには、次の手順に従います。
- MacでMicrosoftTeamsを起動します。
- 新しい会議を開始するか、会議に参加してください。
- 画面にカーソルを合わせて、下部のツールバーに移動します。
- ツールバーの3つのドットをクリックします。
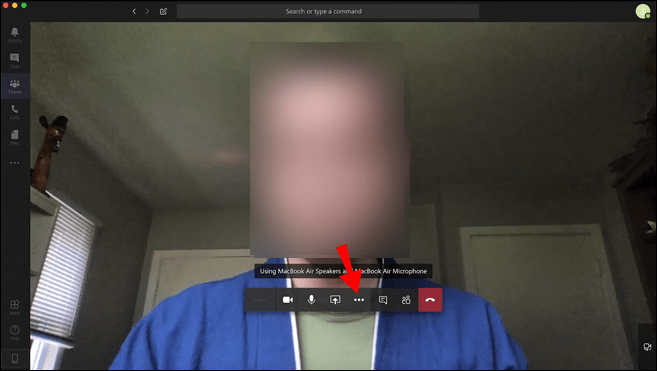
- 「背景効果を表示する」に移動します。
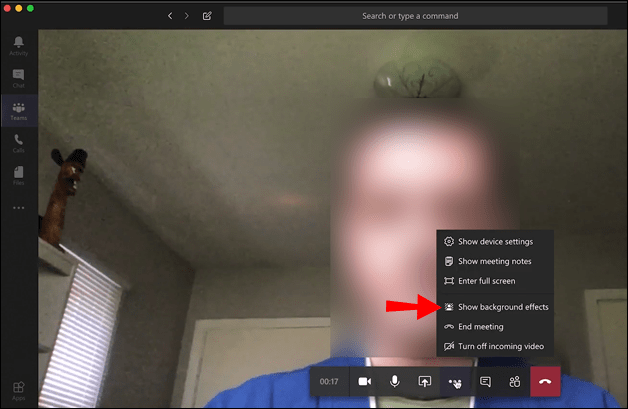
- 「ぼかし」オプションに進みます。
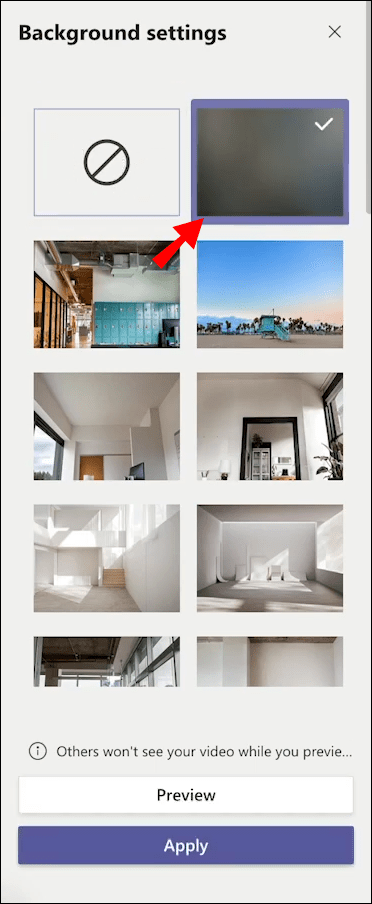
- 「プレビュー」をクリックしてすべてがOKであることを確認してから、「適用」をクリックします。
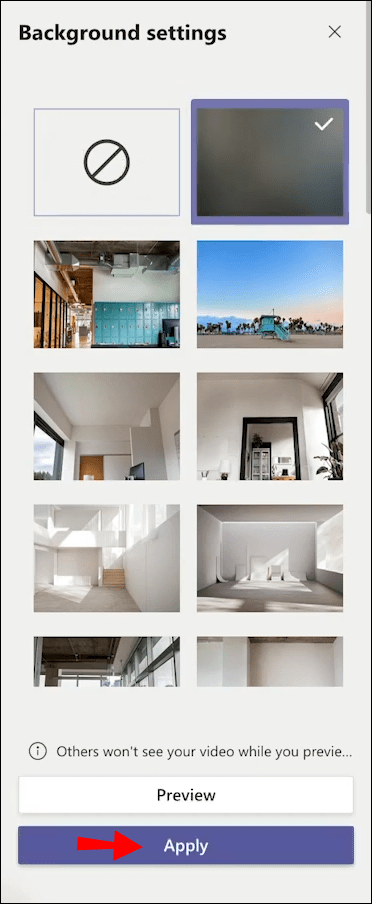
デスクトップ上
会議の進行中にデスクトップの背景をぼかすには、次のようにする必要があります。
- MicrosoftTeamsを開きます。
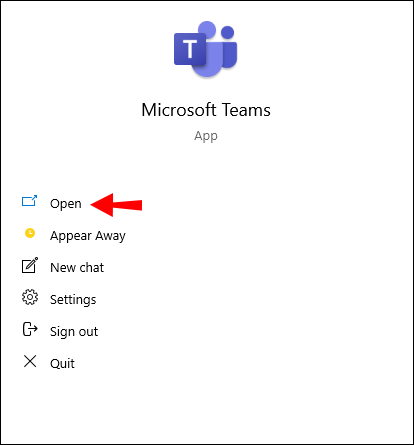
- 会議中に、下部のツールバーが表示されるまでカーソルを画面上で移動します。
- 上部のツールバーにある3つのドットに移動します。
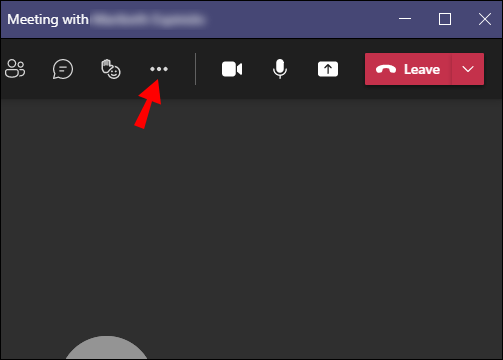
- オプションのリストから「背景効果を適用する」を選択します。
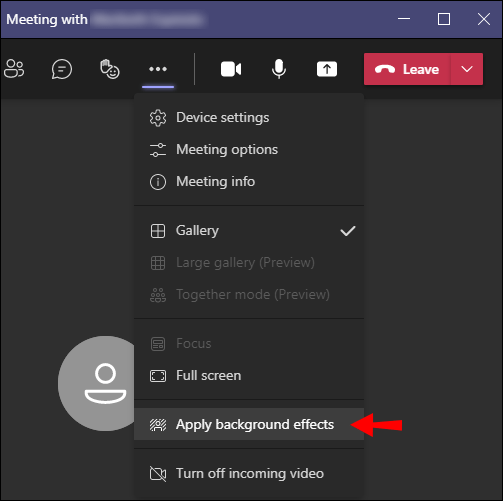
- 「背景設定」で「ぼかし」オプションを見つけてクリックします。
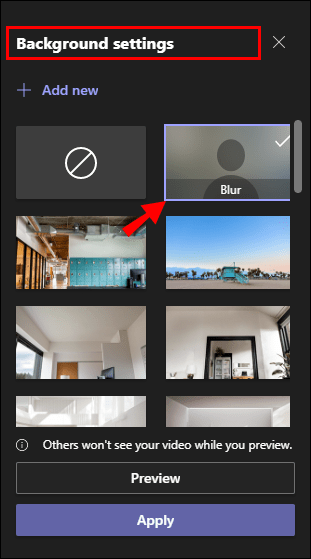
- 「プレビュー」を選択して、機能するかどうかを確認します。
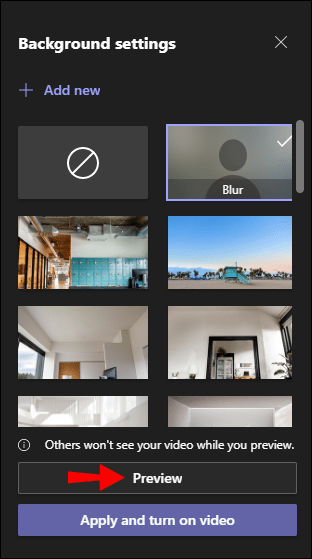
- 「適用」に移動します。
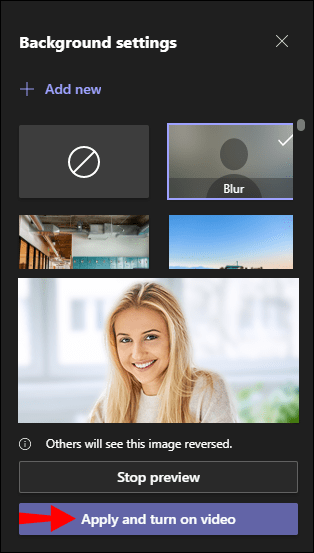
これですべてです。必要に応じて、前の背景に戻って復元できます。
Androidの場合
Androidユーザーの場合は、以下の手順に従って、MicrosoftTeamsでの会議中に背景をぼかします。
- お使いの携帯電話でアプリを起動します。
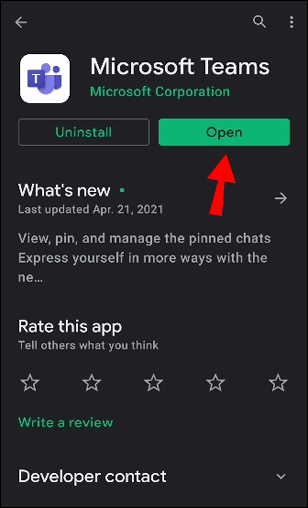
- 誰かに電話するか、誰かに電話してもらいます。
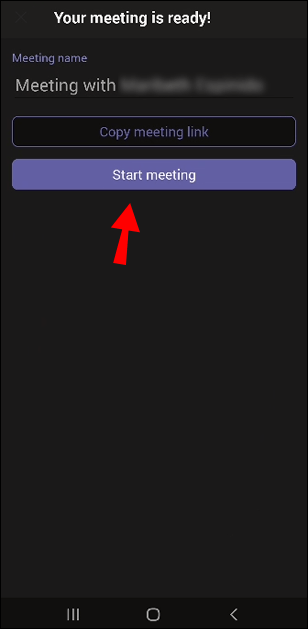
- 画面下部の3つのドットをタップします。
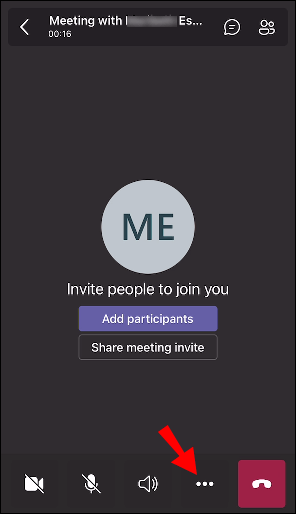
- 「背景をぼかす」を選択します。
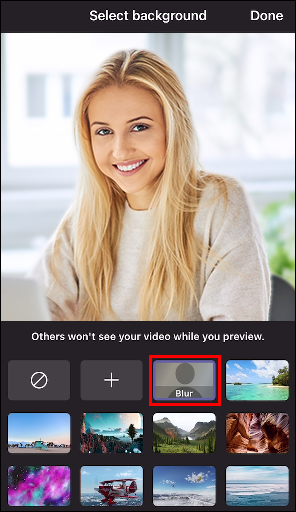
iPhoneの場合
iPhoneをお持ちの場合、会議中に背景をぼかす方法は次のとおりです。
- iPhoneでMicrosoftTeamsアプリを開きます。
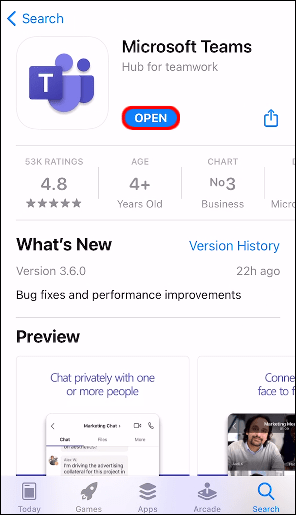
- ビデオチャットを開始するか、誰かに電話をかけてもらいます。
- 画面下部の3つのドットをタップします。
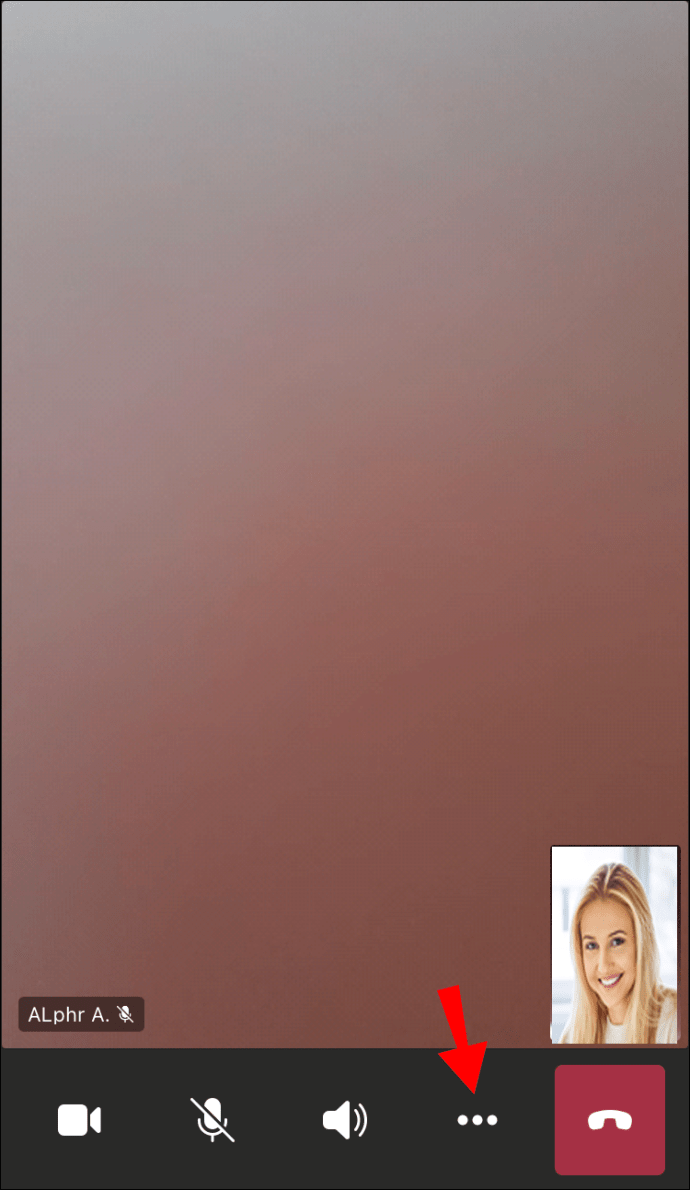
- 「背景をぼかす」を選択します。
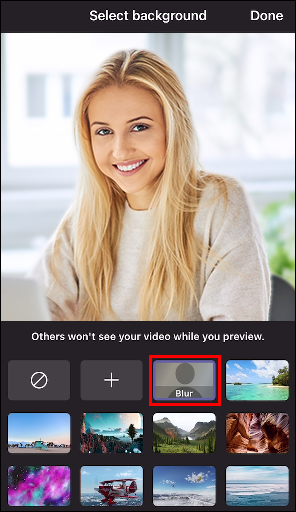
それでおしまい!背景をぼかすことができました。
その他のFAQ
Microsoft Teamsで背景をカスタマイズできますか?
Microsoft Teamsで背景をぼかすオプションとは別に、カスタマイズすることもできます。デスクトップでこれを行う方法は次のとおりです。
1. MicrosoftTeamsを開きます。
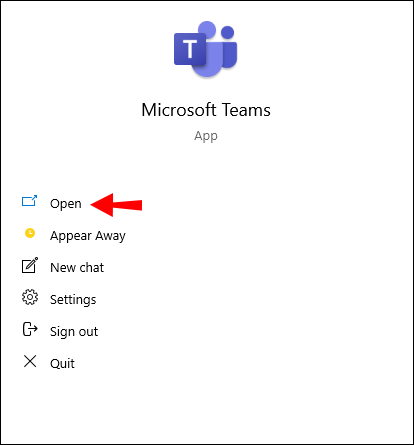
2.ビデオチャットを開始します。

3.カーソルを画面に合わせて、ツールバーに移動します。
4.ツールバーの3つのドットをクリックします。
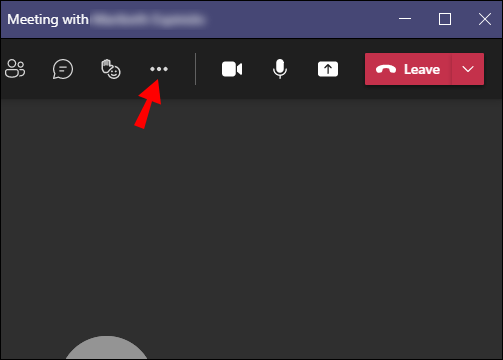
5.「背景効果を表示する」に移動します。
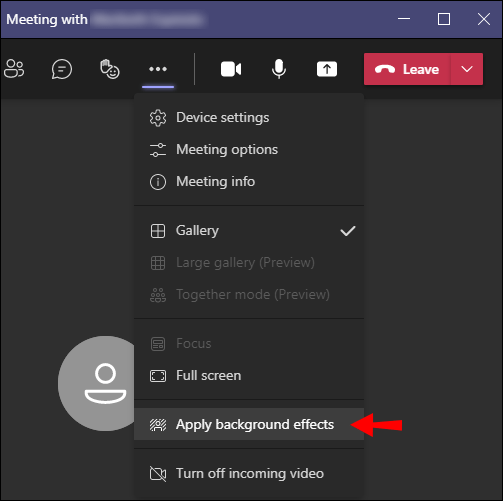
6. Microsoft Teamsのバックグラウンドのいずれかを選択するか、独自のバックグラウンドをアップロードします。

7.デバイスからアップロードする場合は、[新規追加]を選択します。

8.「プレビュー」、「適用」の順に移動します。

モバイルデバイス上のMicrosoftTeamsのバックグラウンドをカスタマイズする場合は、以下の手順に従ってください。
1.アプリを起動します。

2.ビデオチャット中に、[その他のオプション]に移動します。
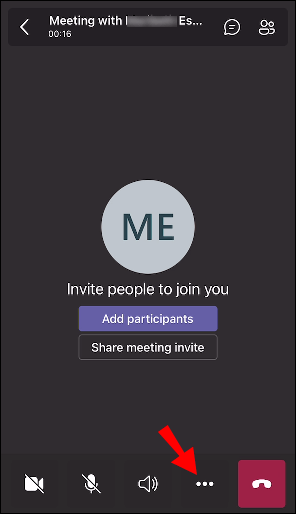
3.「背景効果」をタップします。
4.背景の写真を選択するか、携帯電話から写真をアップロードします。

5.「完了」を選択します。
チームで背景をぼかすことができないのはなぜですか?
ぼかし機能と背景をカスタマイズするオプションがデバイスで利用できない可能性があります。たとえば、これら2つの機能はLinuxでは利用できません。最適化された仮想デスクトップインフラストラクチャ(VDI)を使用している場合も、これらの機能を使用することはできません。
MicrosoftTeamsの背景を見栄えよくする
これで、Microsoft Teamsでの会議の前および会議中に、さまざまなデバイス間で背景をぼかす方法がわかりました。また、背景をカスタマイズしてデバイスから写真をアップロードする方法も知っています。 Microsoft Teamsでバックグラウンドを変更する方法を知ることは非常に役立ち、いくつかの簡単な手順で行うことができます。
Microsoft Teamsで背景をぼかしたことはありますか?この記事で概説されている方法のいずれかを使用しましたか?以下のコメントセクションでお知らせください。