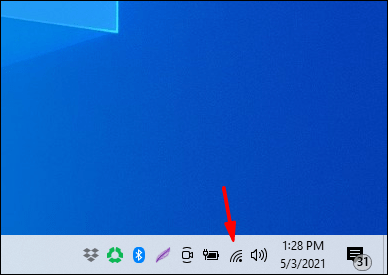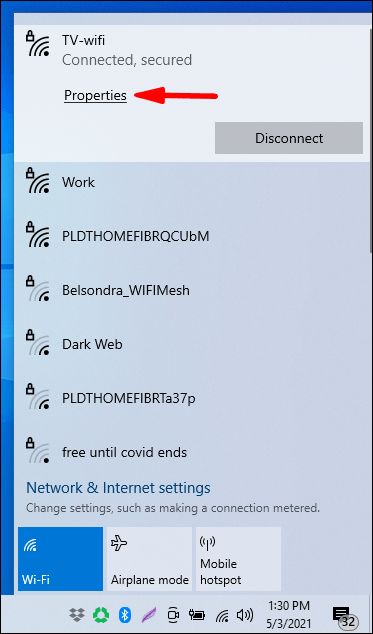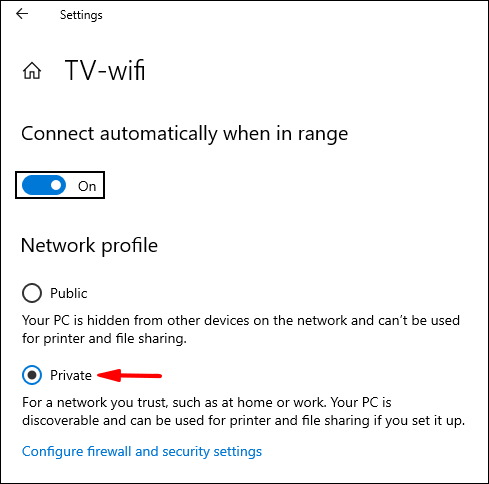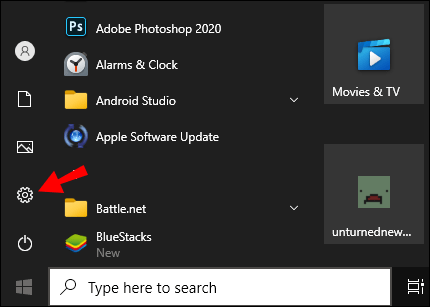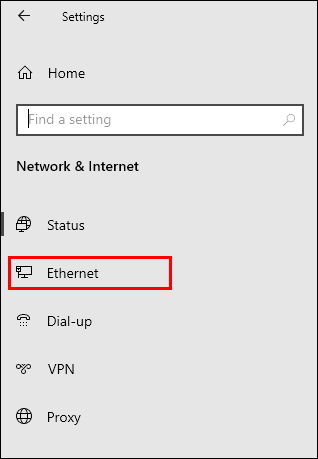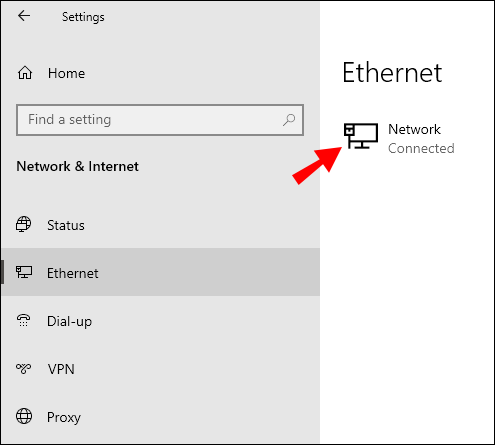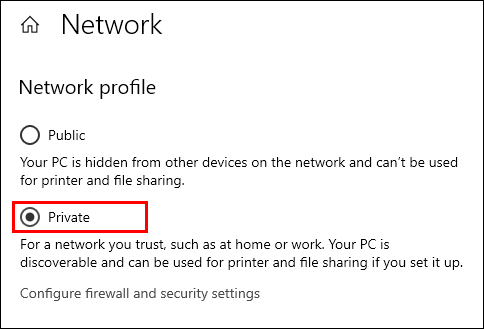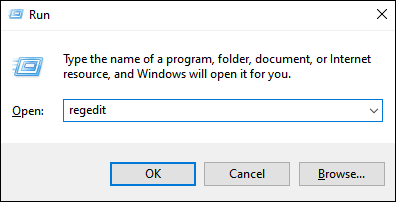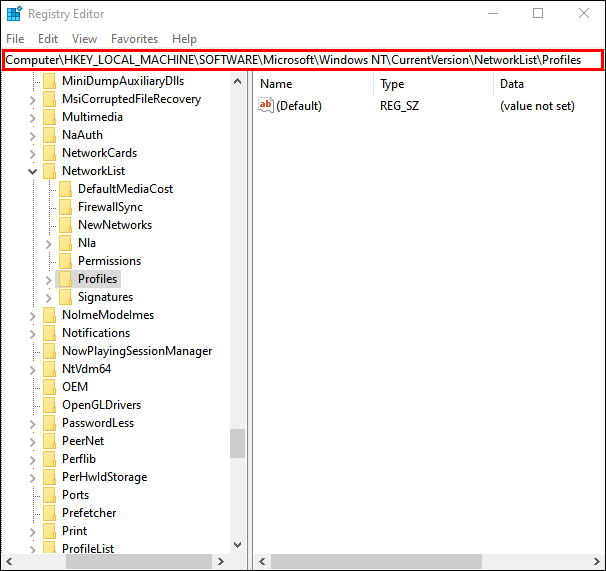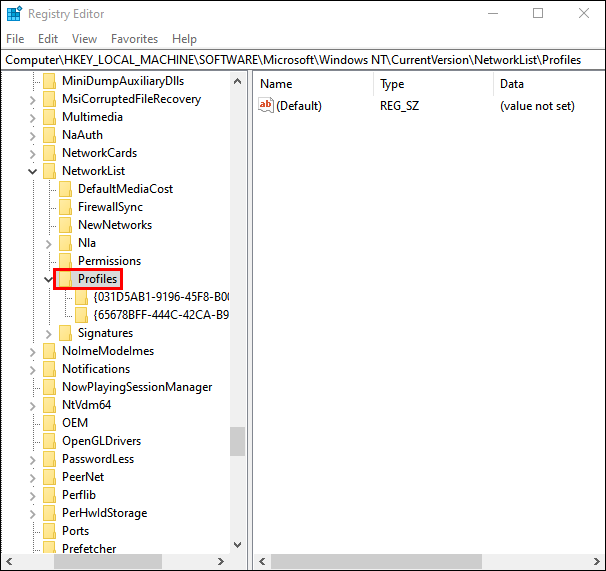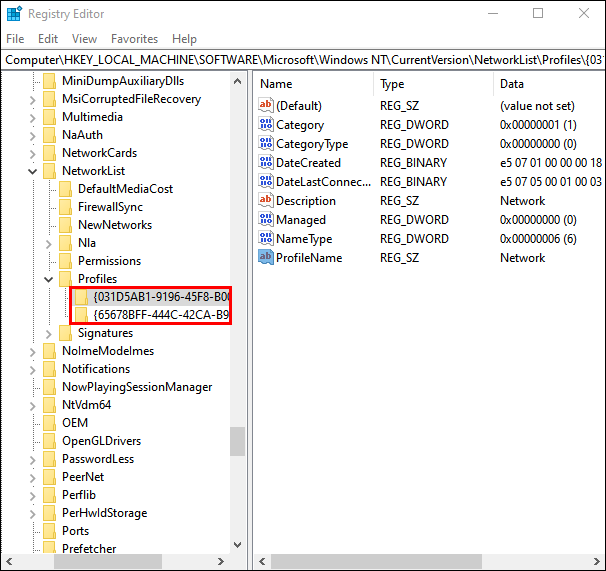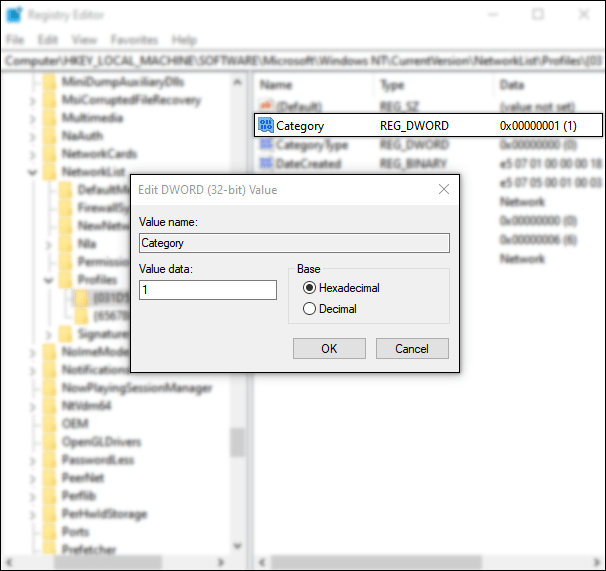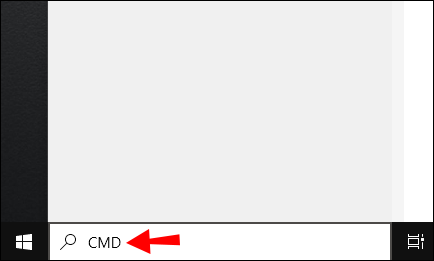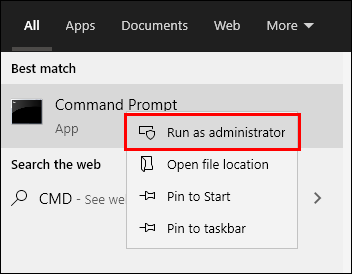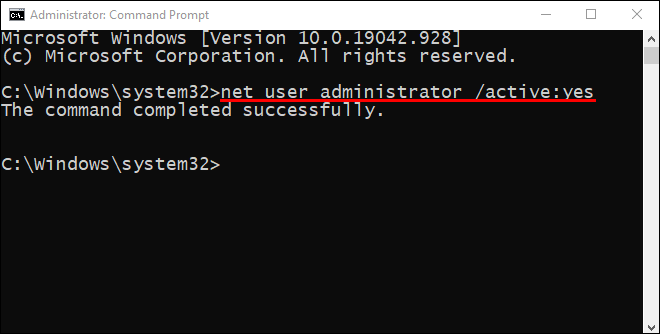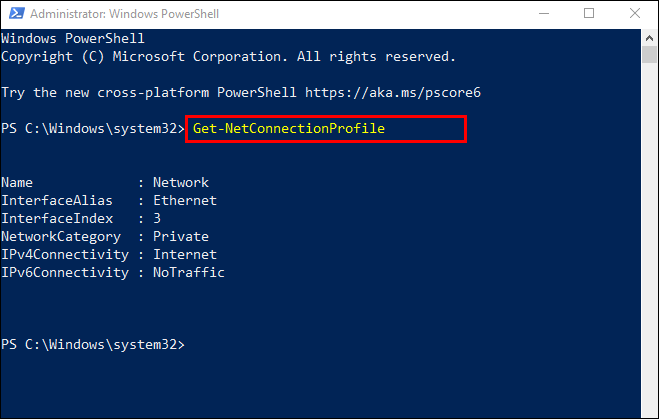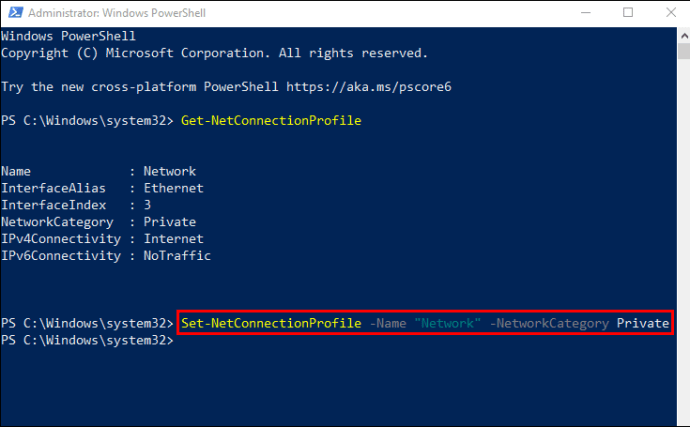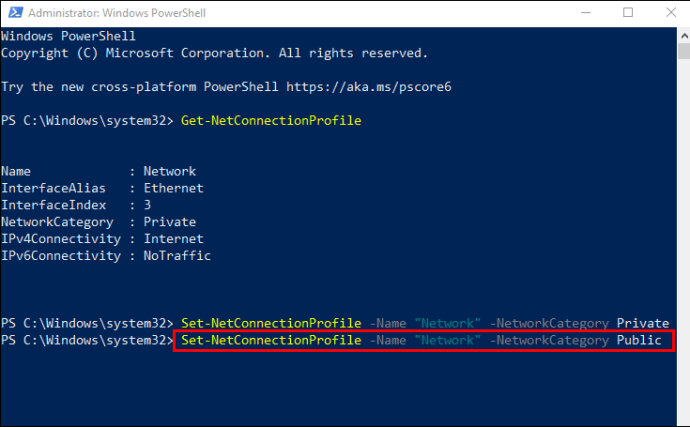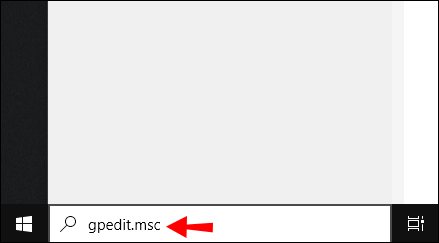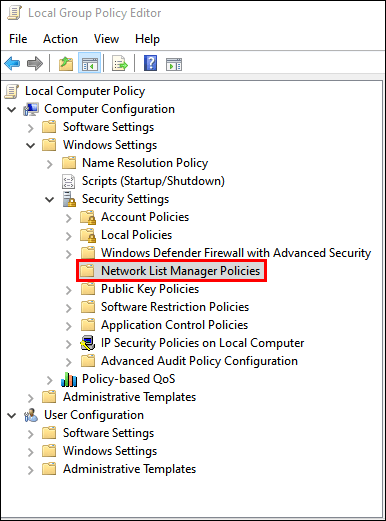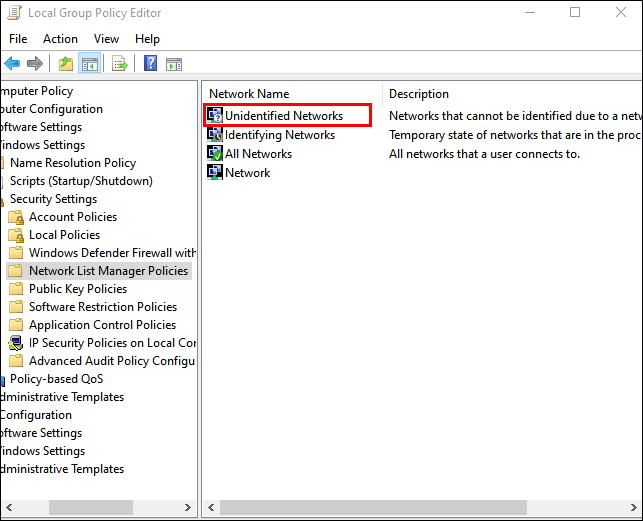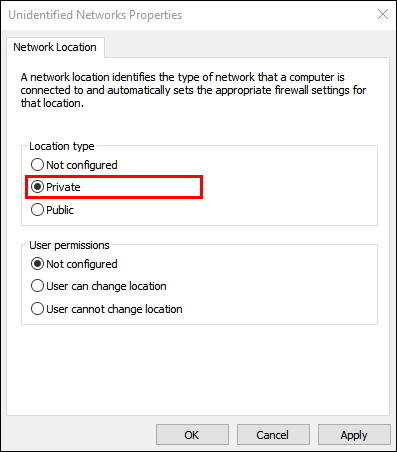ワイヤレスネットワーク接続の設定をプライベートに変更して自宅やオフィスのネットワークを保護したい場合は、この記事でWindows10でそれを行う方法を説明します。
さらに、有線ネットワークの設定を変更する方法と、PowerShellおよびレジストリエディターの方法を使用する方法についても説明します。 FAQセクションには、インターネット接続を保護する最も簡単な方法のヒントが含まれています。
Wi-Fi設定を使用してパブリックネットワークからプライベートネットワークに切り替える
Wi-Fi設定を使用してネットワークをパブリックからプライベートに変更するには:
- タスクバーの右端にあるWi-Fiネットワークアイコンをクリックします。
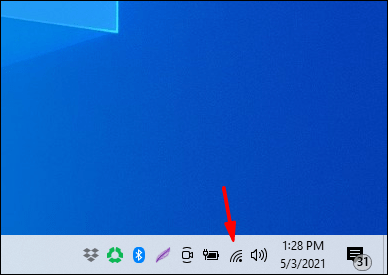
- 接続しているWi-Fiネットワークの下の[プロパティ]を選択します。
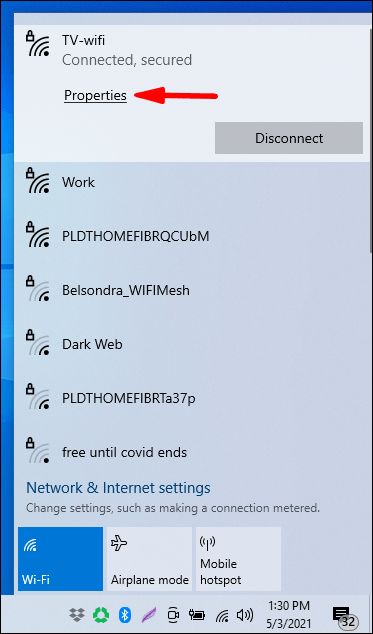
- 「ネットワークプロファイル」から「プライベート」を選択します。
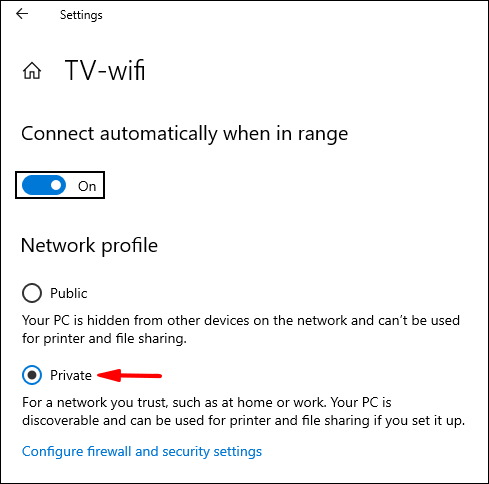
イーサネットLAN設定を使用してパブリックネットワークからプライベートに切り替える
イーサネットLAN設定を使用してネットワークをパブリックからプライベートに変更するには:
- スタートメニューから「設定」を開きます。
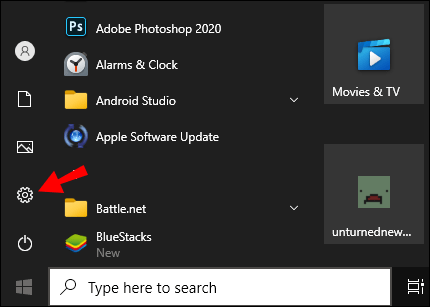
- 「ネットワークとインターネットの設定」オプションを選択します。
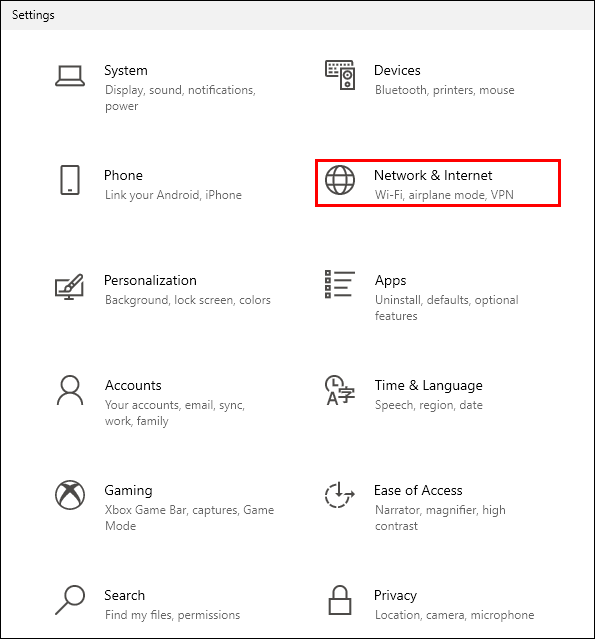
- 「イーサネット」を選択します。
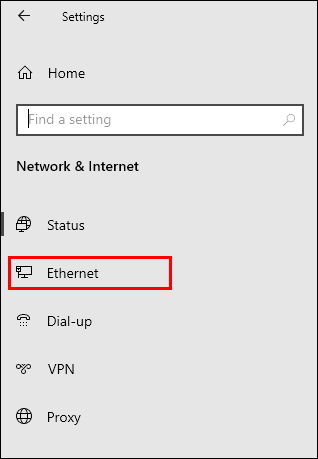
- 接続の名前をクリックします。
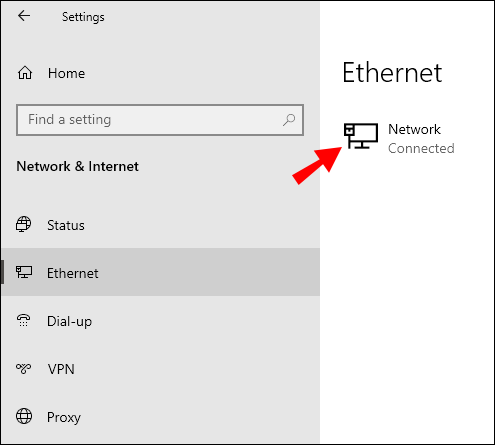
- 「プライベート」を選択します。
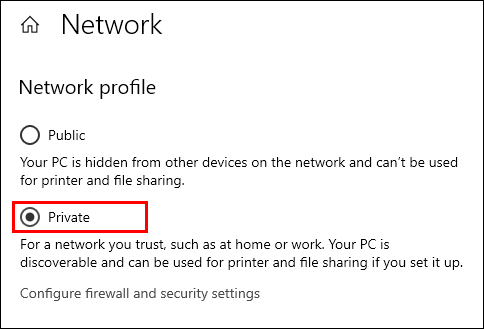
Regeditを使用してパブリックネットワークからプライベートに切り替える
レジストリエディタを使用してネットワークの場所をパブリックからプライベートに変更するには:
- 実行ボックスを起動するには、「Windows + R」を押します。
- タイプ "
regedit’を入力します。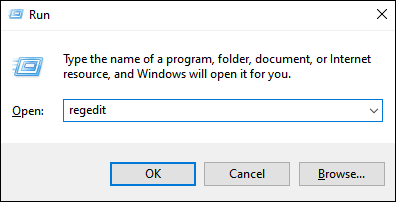
- レジストリエディタの左側のペインから、次のキーに移動します。
HKEY_LOCAL_MACHINE \ SOFTWARE \ Microsoft \ Windows NT \ CurrentVersion \ NetworkList \ Profiles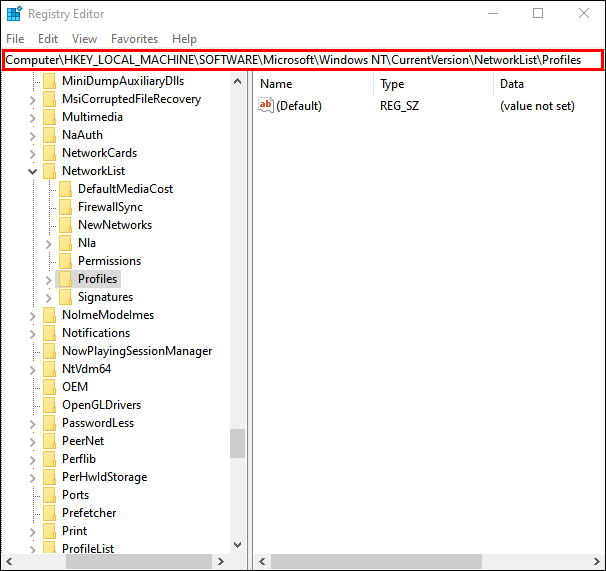
- 左側のペインで、「プロファイル」キーを展開します。
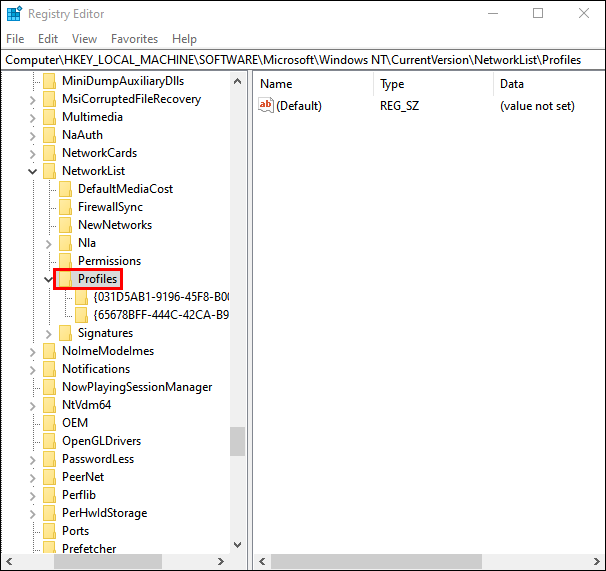
- サブキーをクリックして、現在のネットワーク接続の名前と一致する「ProfileName」を見つけます。
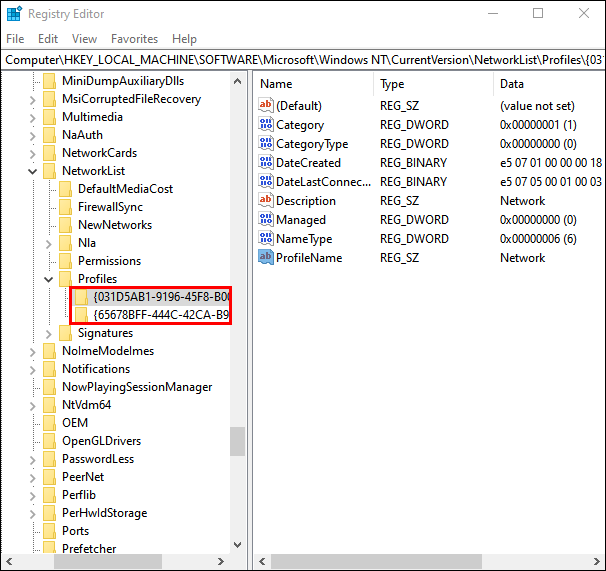
- 右側のサブキーを見つけたら、右側のペインで[カテゴリ]をダブルクリックし、[DWORD]を次のように編集します。
パブリック:0、プライベート:1、ドメイン:2。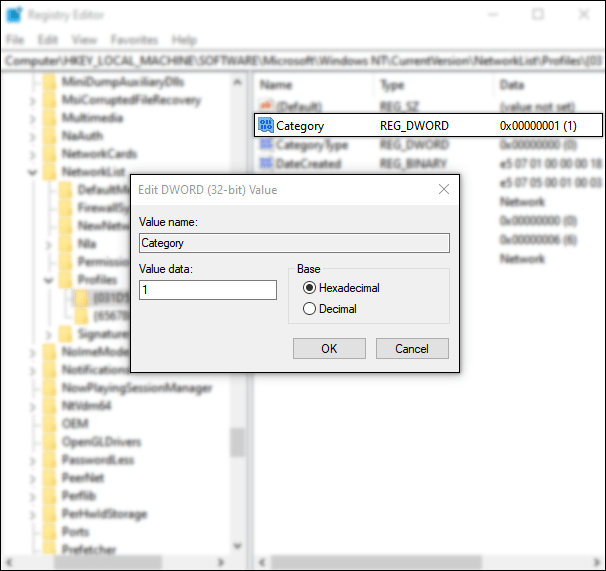
- 新しいネットワークの場所を適用するには、コンピューターを再起動します。
PowerShellを使用してパブリックネットワークからプライベートに切り替える
PowerShellを使用してネットワーク設定をパブリックからプライベートに変更するには、最初に管理者アクセスを有効にします。
- 「スタート」をクリックし、「CMD」と入力します。
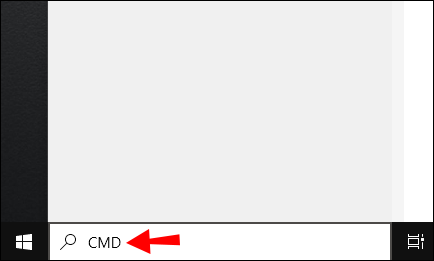
- 「コマンドプロンプト」を右クリックし、「管理者として実行」を選択します。
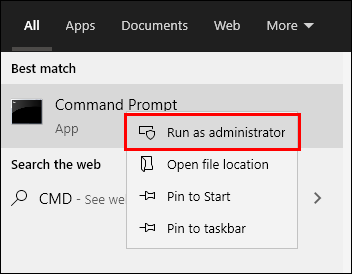
- 管理者権限を付与するために、管理者のユーザー名とパスワードの入力を求められる場合があります。
- タイプ:
ネットユーザー管理者/ active:yes、「Enter」を押します。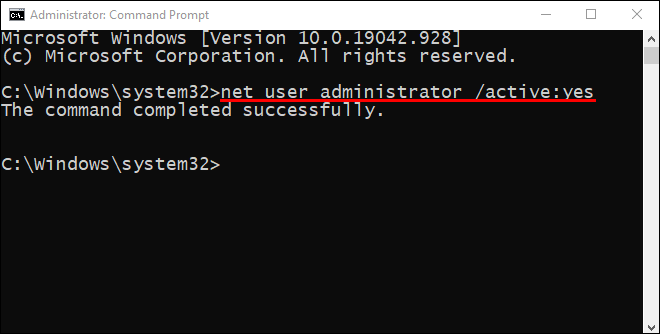
次に、PowerShellを起動します。
- 現在のネットワーク接続の名前とプロパティを一覧表示するには、次のコマンドを貼り付けるか入力して、「Enter:」を押します。
Get-NetConnectionProfile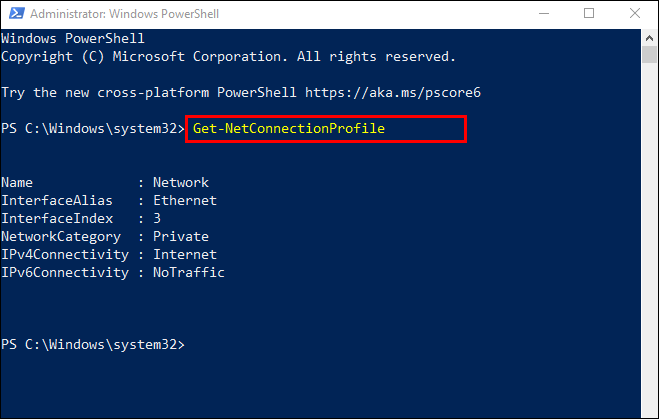
- ネットワークの場所をパブリックからプライベートに変更するには、次のコマンドを入力します。「NetworkName」をネットワーク名に置き換えます。
Set-NetConnectionProfile -Name "NetworkName" -NetworkCategory Private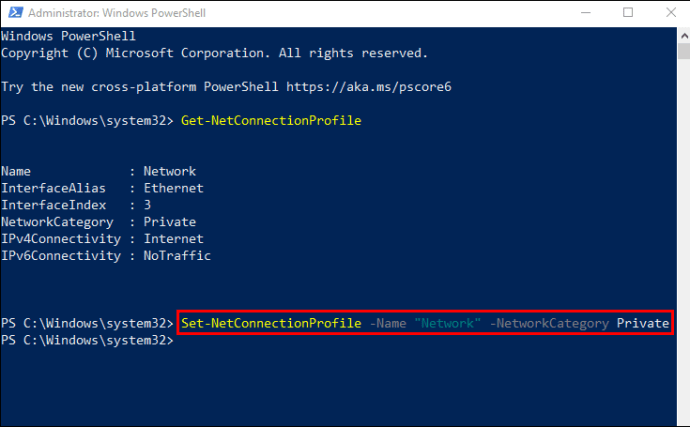
- ネットワークの場所をパブリックに戻すには:
Set-NetConnectionProfile -Name "NetworkName" -NetworkCategory Public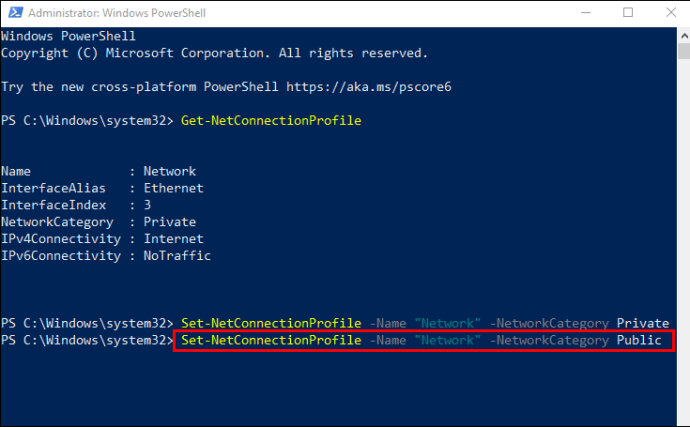
- ネットワークの場所をパブリックに戻すには:
レジストリを使用してパブリックネットワークをプライベートに切り替える
ノート:レジストリエディタの1つの間違いは、システム全体を破壊する可能性があるため、事前にバックアップを作成することを検討してください。レジストリエディタを開いたら、[ファイル]> [エクスポート]をクリックして、バックアップを安全な場所に保存します。問題が発生した場合は、バックアップをインポートできます。
- 実行ボックスを起動するには、「Windows + R」を押します。
- タイプ "
regedit」と入力します。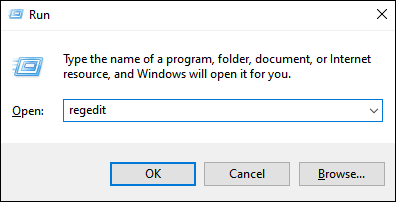
- レジストリエディタの左側のペインから、次のキーに移動します。
HKEY_LOCAL_MACHINE \ SOFTWARE \ Microsoft \ Windows NT \ CurrentVersion \ NetworkList \ Profiles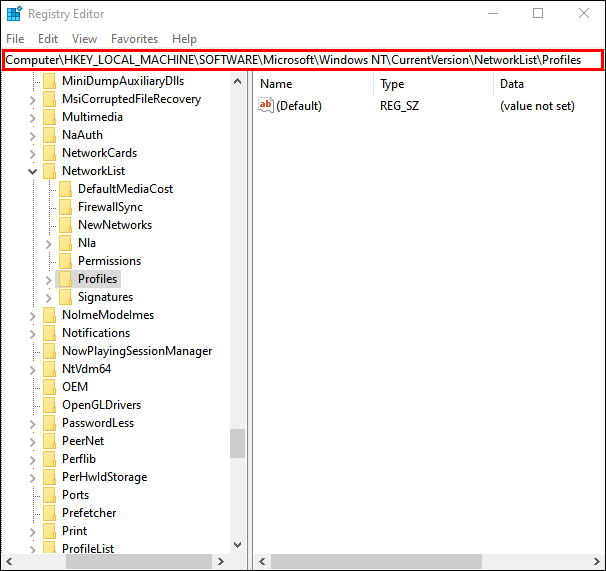
- 左側のペインで、「プロファイル」キーを展開します。
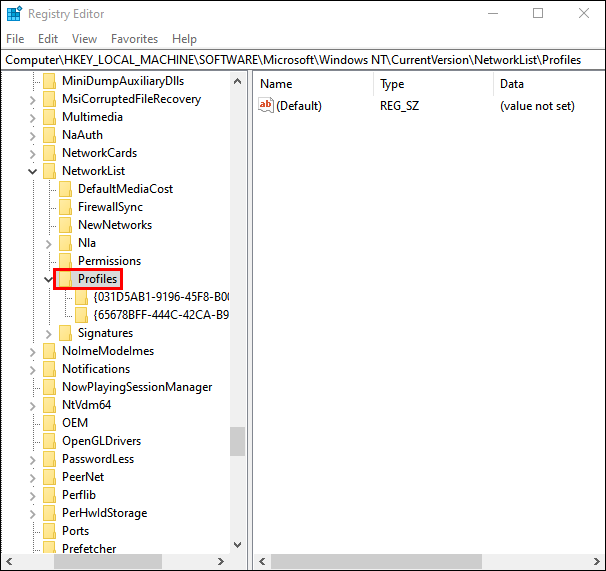
- サブキーをクリックして、現在のネットワーク接続の名前と一致する「ProfileName」を見つけます。
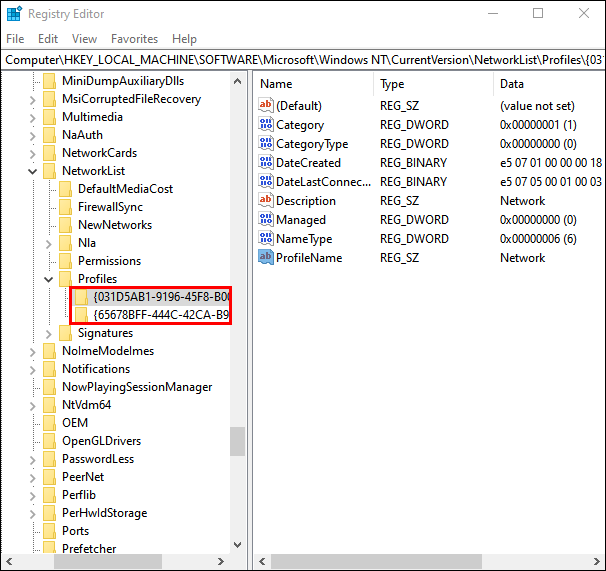
- 右側のサブキーを見つけたら、右側のペインで[カテゴリ]をダブルクリックし、[DWORD]を次のように編集します。
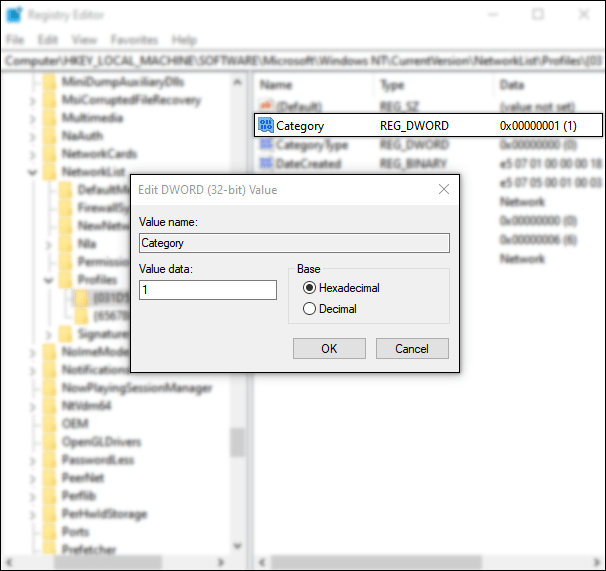
パブリック:0、プライベート:1、ドメイン:2。 - 新しいネットワークの場所を適用するには、コンピューターを再起動します。
ローカルグループポリシーエディターを使用してパブリックネットワークからプライベートに切り替える
ローカルグループポリシーエディターを使用したパブリックネットワークからプライベートネットワークへの変更:
- [開始]をクリックしてローカルグループポリシーエディターにアクセスし、「
gpedit.msc」を[実行]ボックスに入力し、を入力します。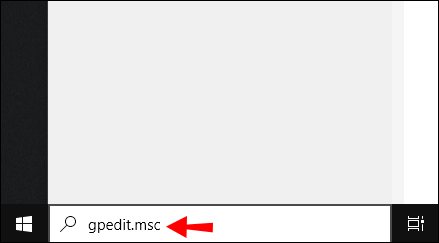
- クリック:
コンピューターの構成\ Windowsの設定\セキュリティの設定\ネットワークリストマネージャーのポリシー。
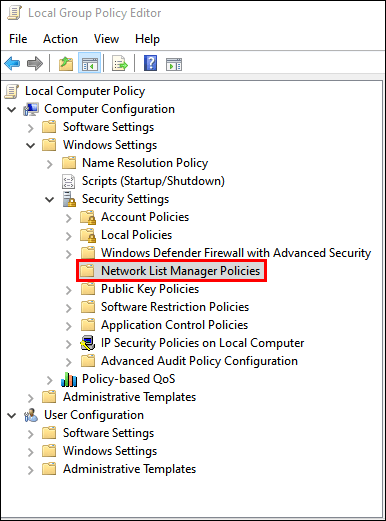
- 次に、「未確認のネットワーク」をダブルクリックします。
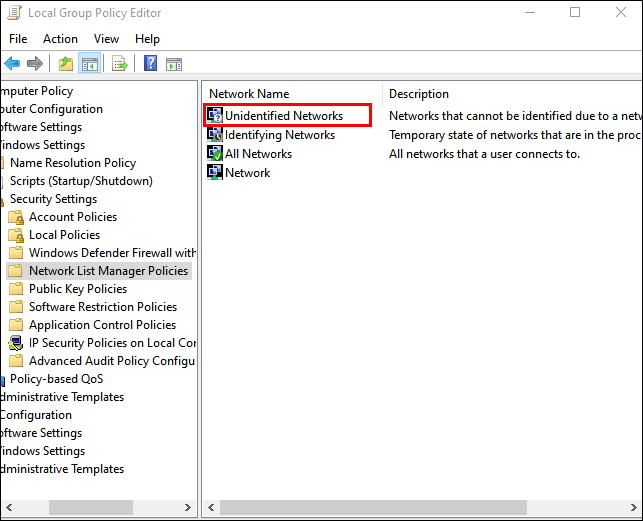
- [場所の種類]ボックスで、[プライベート]オプションを選択します。
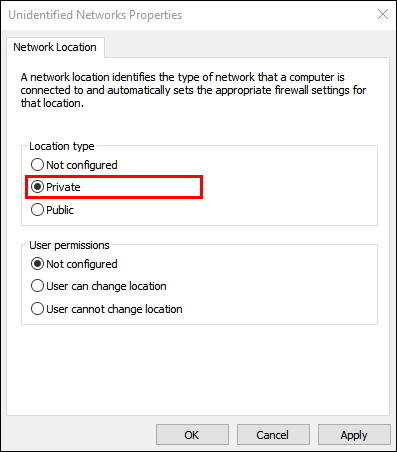
プライベートおよびパブリックネットワークに関するFAQ
パブリック/プライベートネットワーク設定をカスタマイズできますか?
パブリックネットワークとプライベートネットワークの設定をカスタマイズするには:
1.タスクバーから「開始」をクリックします。

2.次に、[設定]> [ネットワークとインターネット]を選択します。”
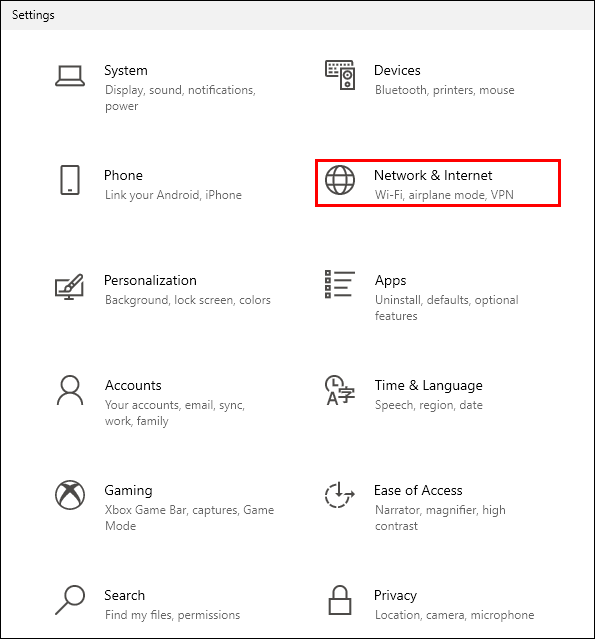
3. [ネットワーク設定の変更]の下にある[共有オプション]を選択します。

4. [プライベート]または[パブリック]を展開し、プリンターの共有をオフにするなど、希望するオプションのラジオボタンを選択します。

ネットワークを公開したいのはなぜですか?
ネットワークを「パブリック」に設定して、コーヒーショップや図書館などの公共の場所でWi-Fiに接続します。その間、ホームグループを設定した場合でも、コンピュータは他のデバイスに表示されたり、ネットワーク上の他のデバイスを検出しようとしたりすることはありません。 Windowsは、ファイル共有検出機能も無効にします。
ネットワークをプライベートに設定したいのはなぜですか?
ネットワークをプライベートに設定することは、接続が必要になる可能性のある信頼できるデバイスで構成される家庭またはオフィスのネットワーク環境に適しています。検出機能が有効になり、ファイル、メディア、およびその他のネットワーク機能を共有するために、ネットワーク上の他のコンピューターからコンピューターが認識されます。
ホームグループを使用してネットワークをプライベートに変更できますか?
ホームグループには、ネットワーク接続を変更する機能がありません。
ホームグループのセットアッププロセス中に、コンピューターのネットワークプライバシー設定を変更するように求められる場合があります。インターネット接続の設定(ワイヤレスまたはイーサネットケーブル)に応じて、これはWi-Fi設定または「ネットワークとインターネットの設定」オプションを介して行うことができます。
Wi-Fi設定を使用してネットワークをプライベートに変更するには:
1.タスクバーの右端にあるWi-Fiネットワークアイコンをクリックします。
2.接続しているWi-Fiネットワークの下の[プロパティ]を選択します。
3.「ネットワークプロファイル」から「プライベート」を選択します。
イーサネットLAN設定を使用してネットワークをプライベートに変更するには:
1.スタートメニューから「設定」を開きます。
2.「ネットワークとインターネットの設定」オプションを選択します。
3.「イーサネット」を選択します。
4.接続の名前をクリックします。
5.「プライベート」を選択します。
Windows 10でホームグループを作成するにはどうすればよいですか?
1.タスクバーの検索テキストフィールドに「homegroup」と入力し、「Homegroup」をクリックします。
2. [ホームグループの作成]、[次へ]の順にクリックします。
3.ホームグループと共有するデバイスとライブラリを選択し、[次へ]をクリックします。
4.画面に表示されるパスワードをメモします。これにより、他のPCがホームグループにアクセスできるようになります。
5.「完了」をクリックします。
ホームグループに他のコンピューターを追加するには:
1.タスクバーの検索テキストフィールドに「homegroup」と入力し、「Homegroup」をクリックします。
2. [今すぐ参加]、[次へ]の順にクリックします。
3.共有するデバイスとライブラリを選択し、[次へ]をクリックします。
4.ホームグループのパスワードを入力し、[次へ]を入力します。
5.「完了」をクリックします。
個々のファイルまたはフォルダを共有するには:
1.タスクバーの検索テキストフィールドに「ファイルエクスプローラー」と入力し、「ファイルエクスプローラー」を選択します。
2.アイテムをクリックして、[共有]オプションを選択します。
3.コンピュータの設定、ネットワークに接続されているかどうか、およびネットワークタイプに応じて、[共有]グループからオプションを選択します。
・アイテムを共有する人のアカウントを選択します。
・ホームグループオプションを選択して、ライブラリなどのホームグループメンバーと共有します。
・[共有]タブをクリックしてから[共有を停止]をクリックして、フォルダーまたはファイルが共有されないようにします。
・[共有]タブをクリックし、次に[ホームグループビュー]または[ホームグループ(表示および編集)]をクリックして、フォルダーまたはファイルへのアクセスレベルを変更します。
・システムフォルダなどの場所を共有するには、[高度な共有]を選択します。
プリンタを共有/共有を停止するには:
1.タスクバーの検索テキストフィールドに「homegroup」と入力し、「Homegroup」をクリックします。
2. [ホームグループと共有するものを変更する]を選択します。
3. [プリンタとデバイス]の横にある[共有]または[非共有]をクリックします。
4.次に「終了」します。
インターネット接続を安全に保つにはどうすればよいですか?
許可されていないユーザーがホームネットワーク上のWi-Fiにアクセスするのを防ぐために考慮すべき4つのことを次に示します。
ルーターとネットワークの名前を変更する
ルーターを初めてセットアップして稼働させたら、それに付随する一般的なユーザー名とパスワードを変更します。ルーターで提供されるユーザー名とパスワードは公開記録であるため、変更しない場合でもWi-Fiに簡単にアクセスできます。
強力なパスワードを使用する
次の方法でパスワードを強化します。
・少なくとも16文字の長さにします。
・個人情報や一般的なフレーズを使用しない。
・数字、特殊文字、大文字と小文字を組み合わせて使用します。
・それがユニークであることを保証します。パスワードを再利用しないでください。
すべてを最新の状態に保つ
脆弱性が検出されるたびに、ルーターの製造元はルーターのファームウェアを更新します。保護を維持するには、毎月リマインダーを設定して、ルーターの設定が最新であることを確認してください。
暗号化をオンにする
ルーターを暗号化することは、インターネット接続を保護する最も簡単な方法の1つです。
1.ルーターの設定でセキュリティオプションを見つけます。

2.次に、WPA2の個人設定を見つけます。
3.そのオプションがない場合は、[WPAパーソナル]を選択します。ただし、これは古くて脆弱なルーターの兆候です。 WPA2暗号化を含むものに更新することを検討してください。

4.暗号化タイプを「AES」に設定します。

5.パスワードまたはネットワークキーを入力します。このパスワードはルーターのパスワードとは異なり、すべてのデバイスをWi-Fiネットワークに接続するために使用されます。

Wi-Fiネットワークの保護
Windows 10は、公共の場所でインターネットにアクセスするためのパブリックと、自宅やオフィスのセットアップのためのプライベートの間でインターネット接続設定を切り替える柔軟性を提供します。変更は、さまざまな方法を使用して行うことができます。
これで、ネットワークをパブリックからプライベートに変更する方法や、インターネット接続のセキュリティを強化するその他の方法がわかりました。設定を変更するためにどの方法を使用しましたか。 Wi-Fi /イーサネットLAN設定を介して、またはコマンドプロンプトを使用して?より安全なホームネットワークのために、さらなる慣行を採用しましたか?コメント欄でお知らせください。