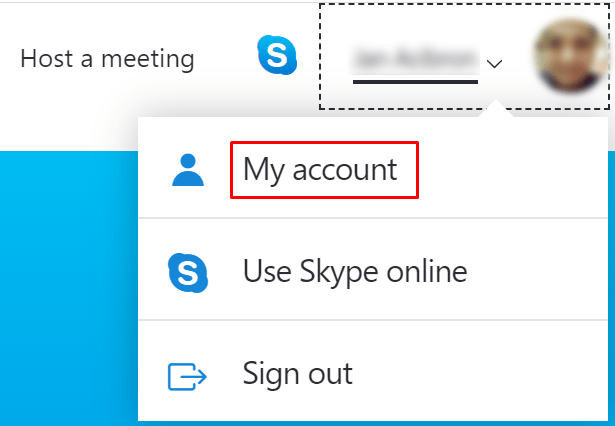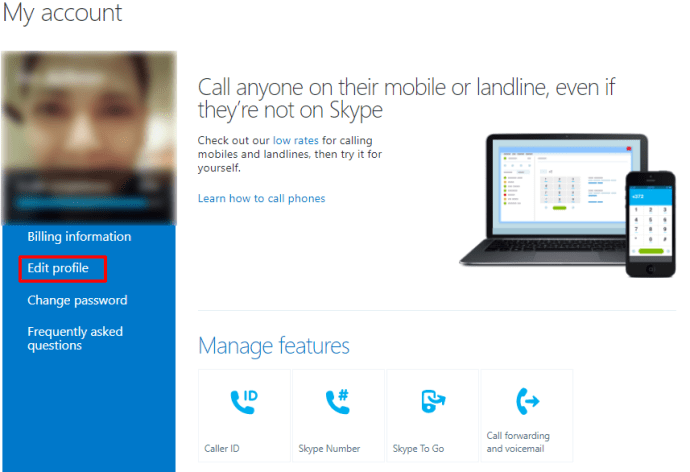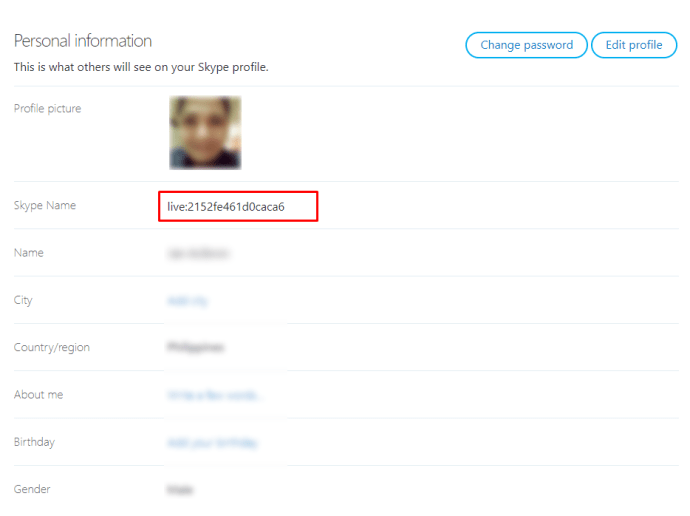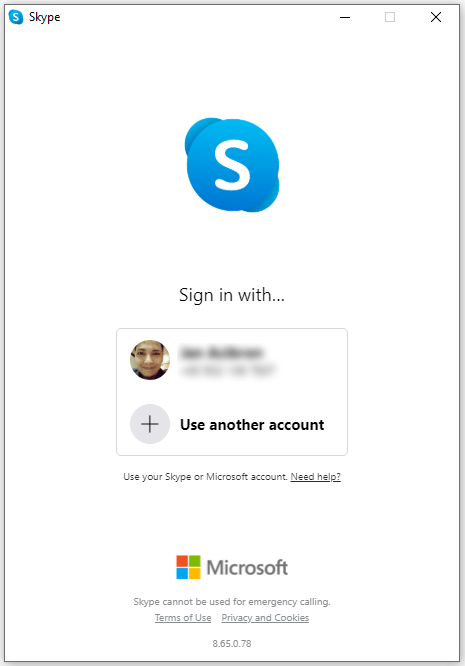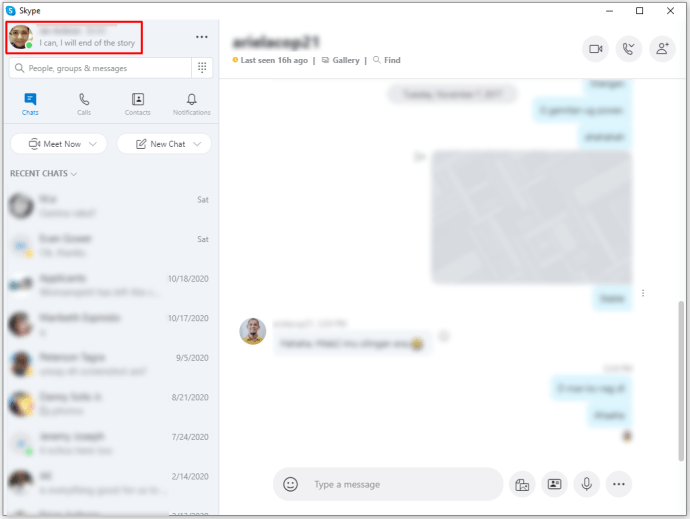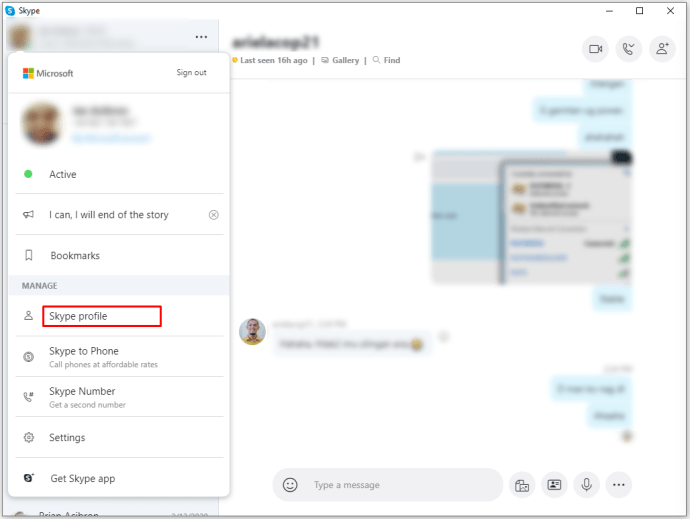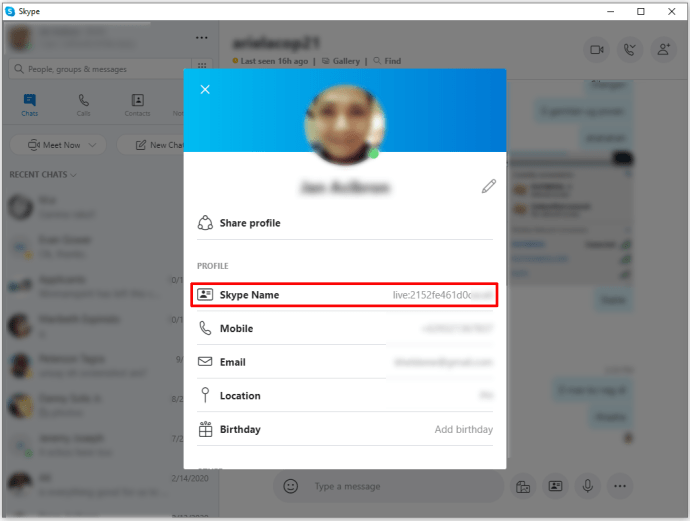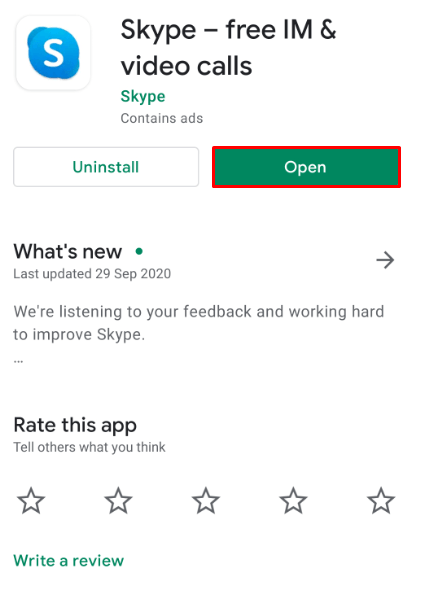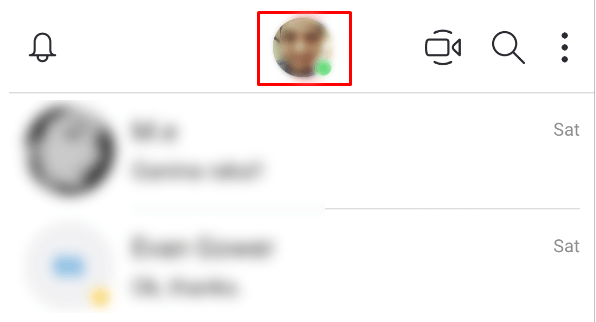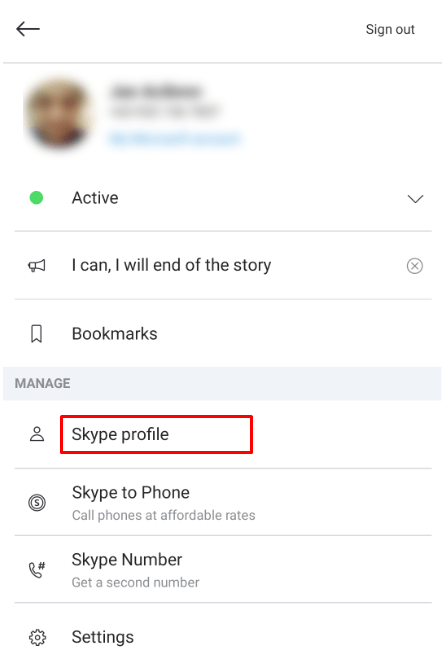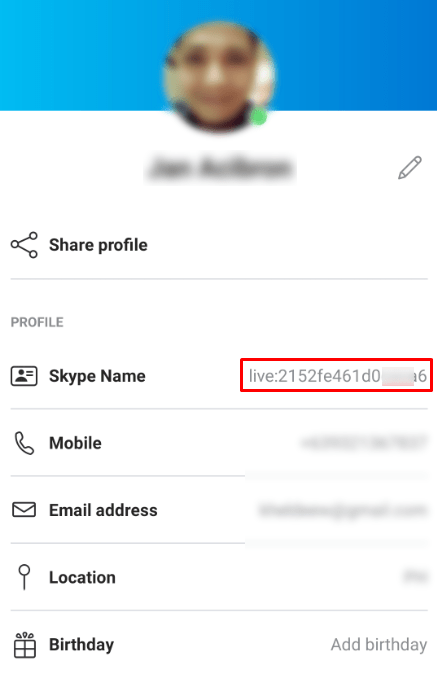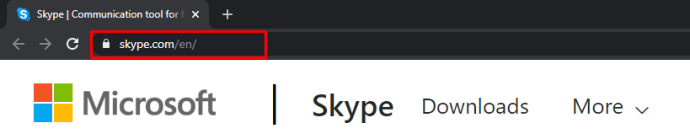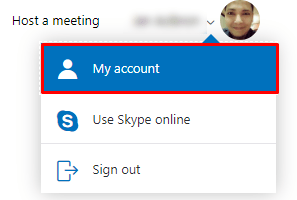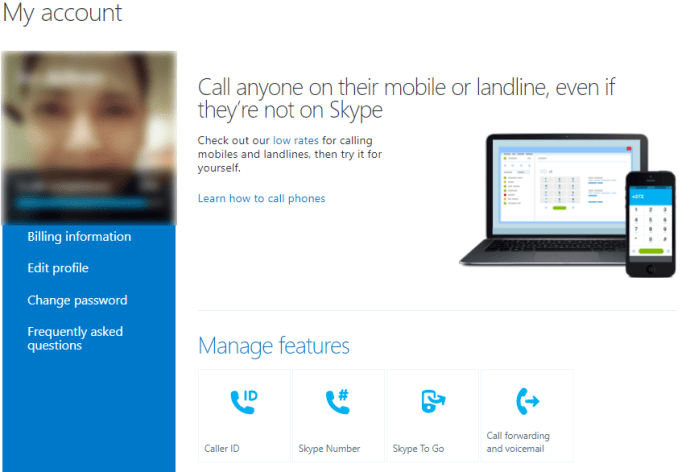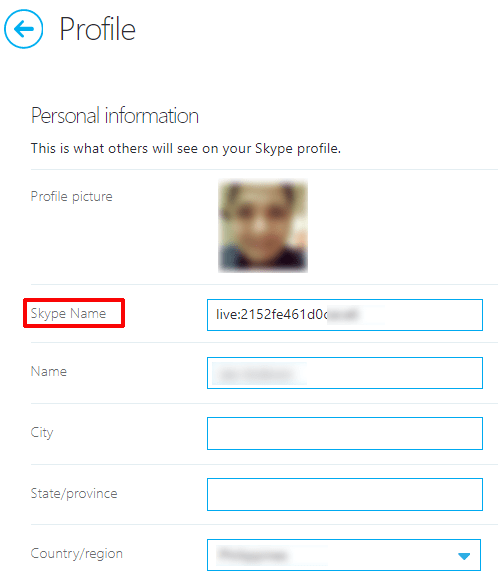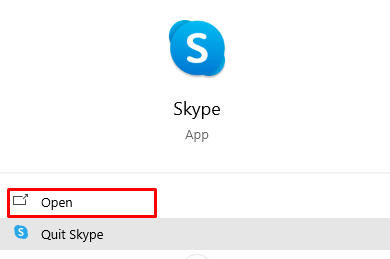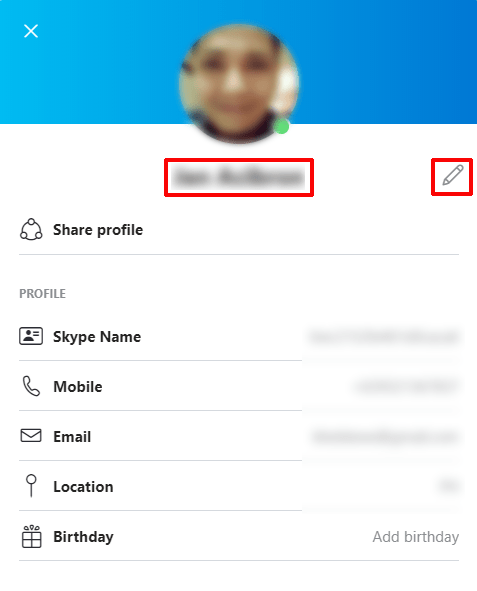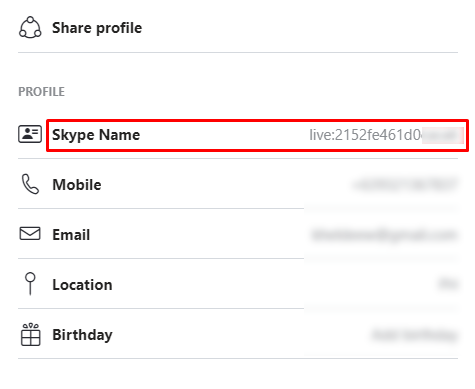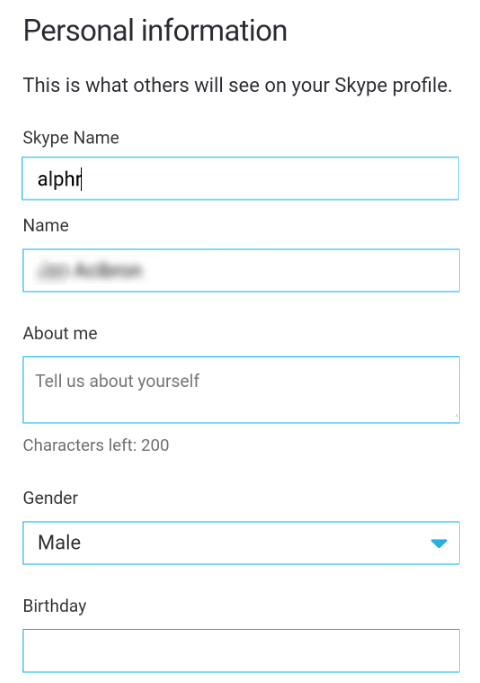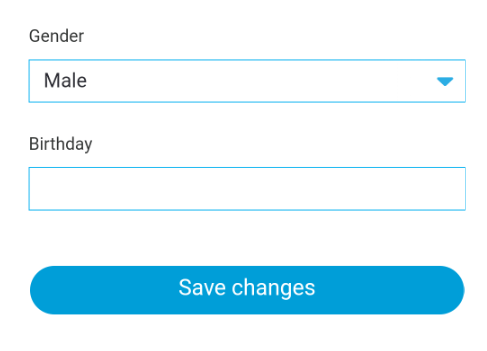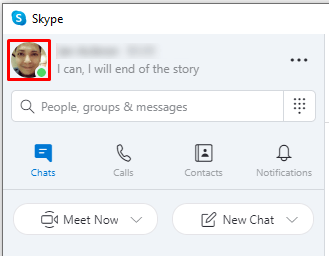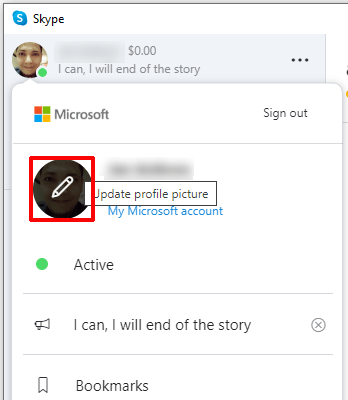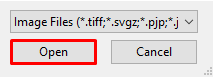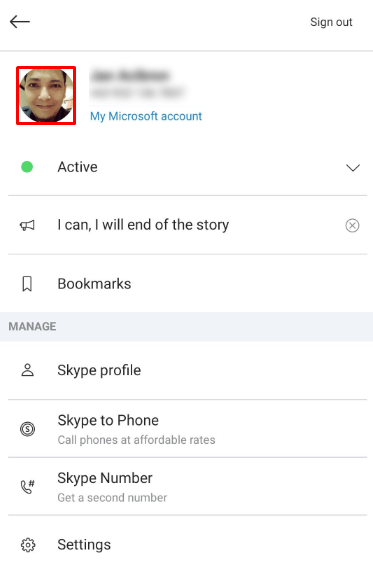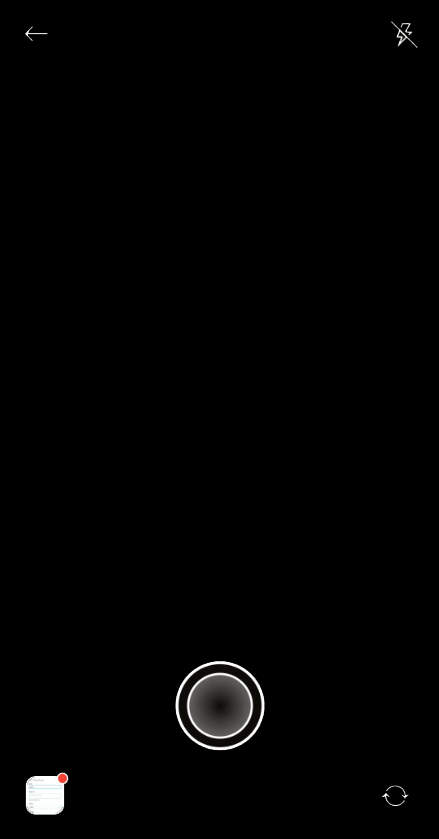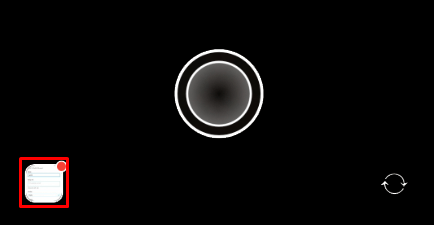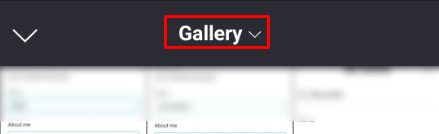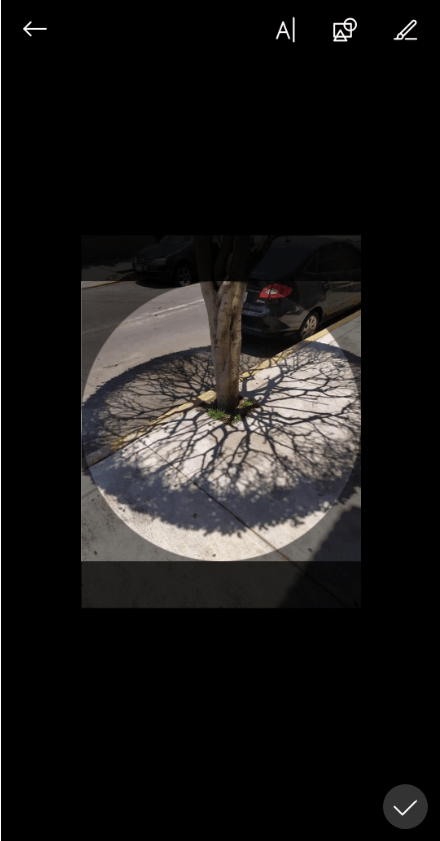多くの人がSkypeにサインアップし、仕事関連の通話に使用することを期待していません。 sillyusernamesを使用して気まぐれにサインアップした人は、後でその決定を後悔するようになるかもしれません。幸い、Skypeでユーザー名や表示名を変更する簡単な方法があります。また、アプリを利用できるさまざまなプラットフォームのSkypeユーザー名を変更する方法を紹介します。
表示名とユーザー名
何よりもまず、Skypeの表示名とユーザー名に違いがあることに注意してください。あなたの表示名は、他の人がSkypeであなたと話しているときに表示されるタイトルです。これは、SkypeアプリケーションとそのWebサイトを介して簡単に変更できます。
一方、ユーザー名またはSkype IDは、まったく別の問題です。会社がMicrosoftに買収される前にサービスにサインアップした場合は、独自のユーザー名を作成する機会が与えられている可能性があります。
取得後、電子メールアドレスを使用してSkypeにサインインすると、Microsoftはランダムなユーザー名を割り当てます。これは技術的にはSkypeユーザー名ではなく、Microsoftアカウントです。古いユーザー名、新しいユーザー名、Skype IDのいずれを使用していても、変更することはできません。 Microsoft自体では、IDを編集することは許可されていません。
他のユーザーはSkypeIDを見ることができず、特に検索しない限り、アプリに表示されることもありません。 Skype IDを見つけて他の人と共有できるようにするには、次の手順を実行します。
ウェブサイト上
- Skype Webサイトにアクセスし、画面の右上隅にある[サインイン]をクリックします。

- ドロップダウンメニューから、[マイアカウント]をクリックします。
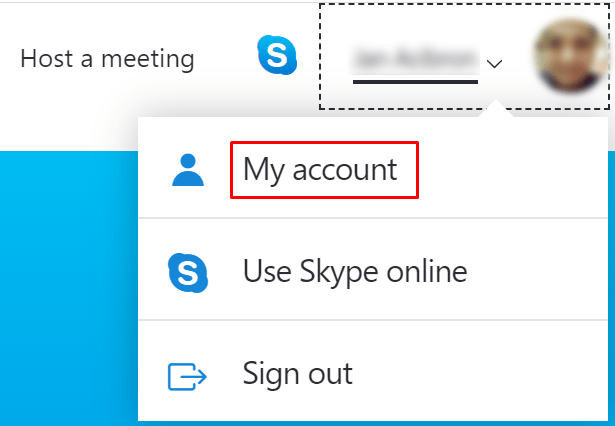
- プロフィール写真とユーザー名の両方が含まれているタブで、下のメニューのプロフィール写真またはプロフィールの編集をクリックします。
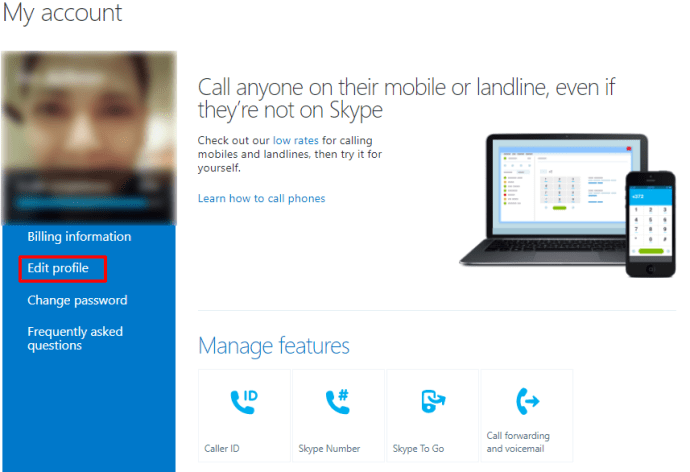
- ユーザー名はSkypeIDラベルの右側にあります。
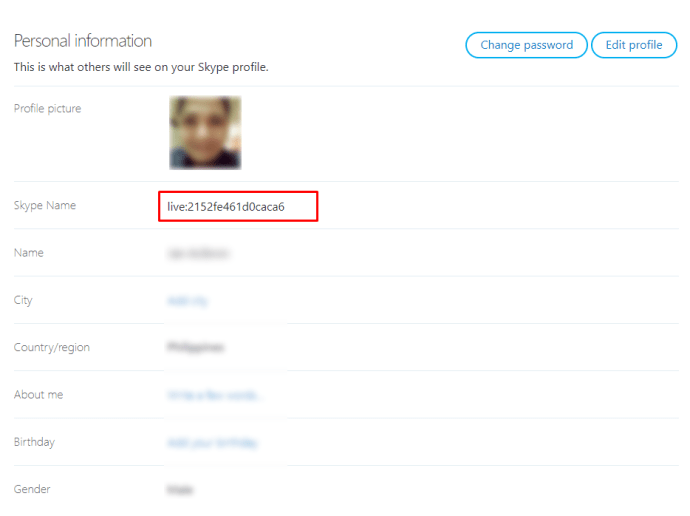
デスクトップアプリで
- Skypeアプリを開いてログインします。
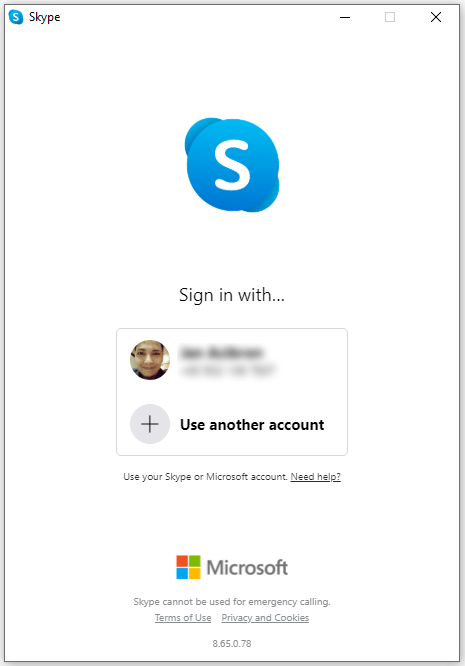
- Skypeウィンドウの左上隅にあるプロフィールアイコンをクリックします。
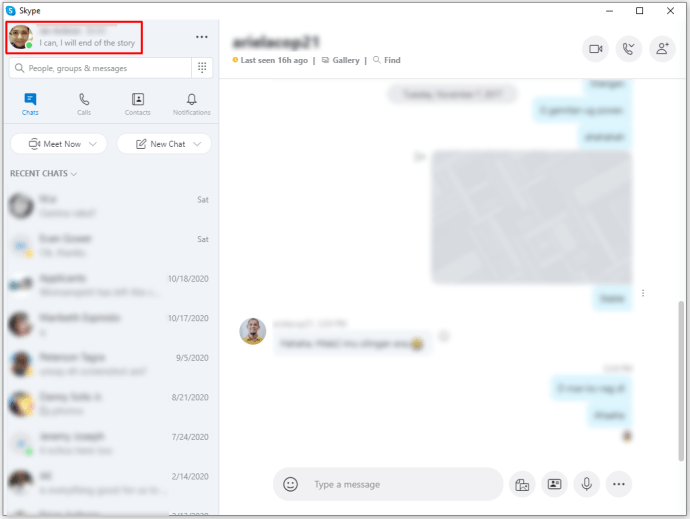
- ドロップダウンメニューの[管理]タブで、[Skypeプロファイル]を選択してクリックします。
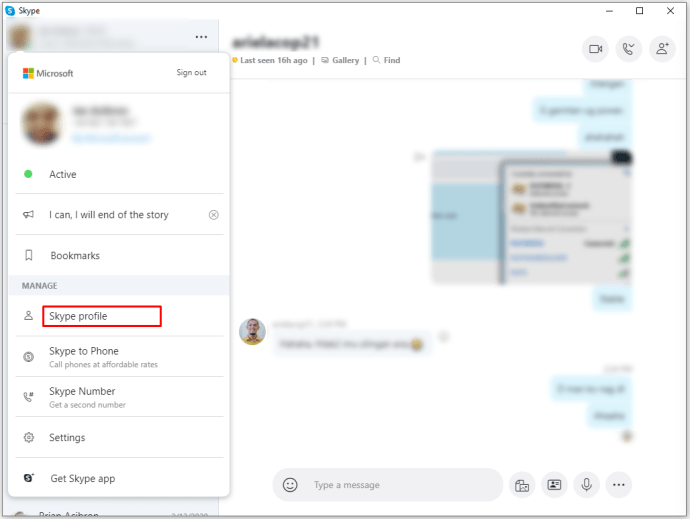
- Skype IDは、正式なSkype名の横に表示されます。
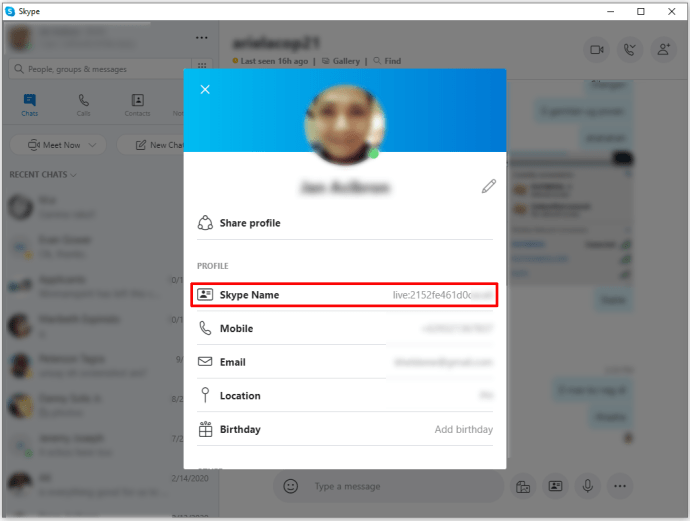
モバイルで
- Skypeモバイルアプリを開いてログインします。
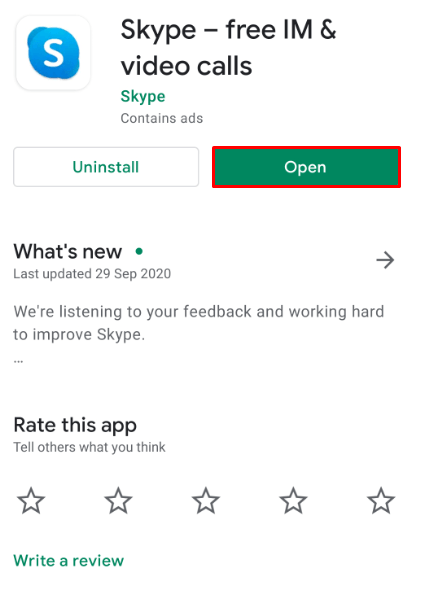
- Skypeのホーム画面で、トップメニューのプロフィールアイコンをタップします。
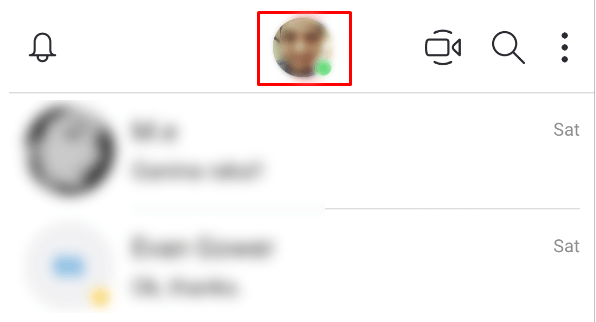
- [管理]で、[Skypeプロファイル]をタップします。
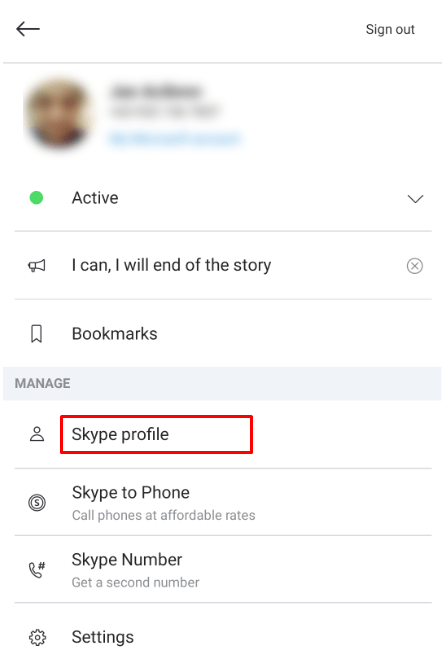
- Skype IDは、Skype名のラベルの横にある必要があります。
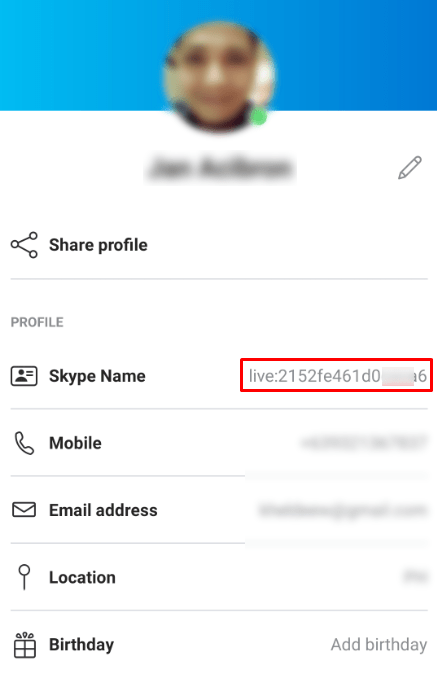
WindowsデバイスからSkypeユーザー名を変更する方法
連絡先リストで他の人に表示される名前を変更したい場合は、Skypeの表示名を編集することで変更できます。これは、次のいずれかを実行することにより、Windowsプラットフォームで実行できます。
SkypeWebサイトを使用する
- 選択したWebブラウザーを使用して、SkypeWebサイトに移動してログインします。
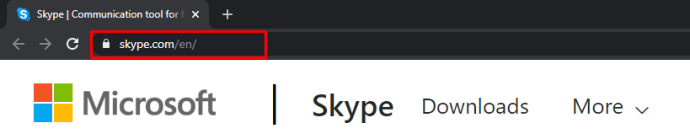
- 画面の右上隅にある[サインイン]をクリックします。

- ドロップダウンメニューから、[マイアカウント]をクリックします。
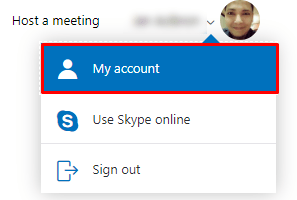
- プロフィール写真と表示名が含まれているタブで、プロフィール写真をクリックするか、下のメニューの[プロフィールを編集]をクリックします。
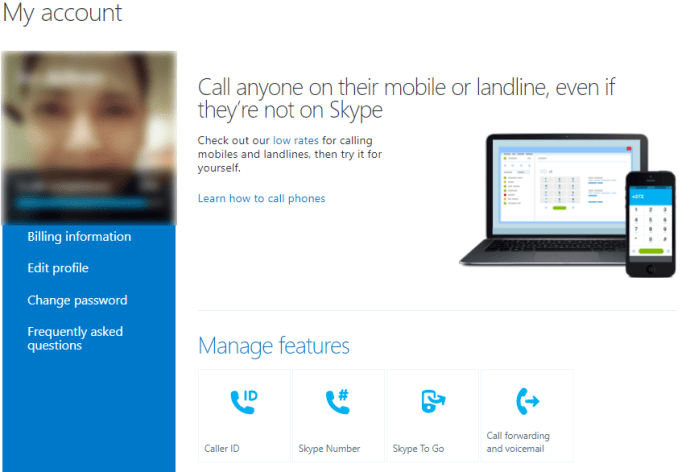
- [プロファイル]ページで、[プロファイルの編集]ボタンをクリックします。
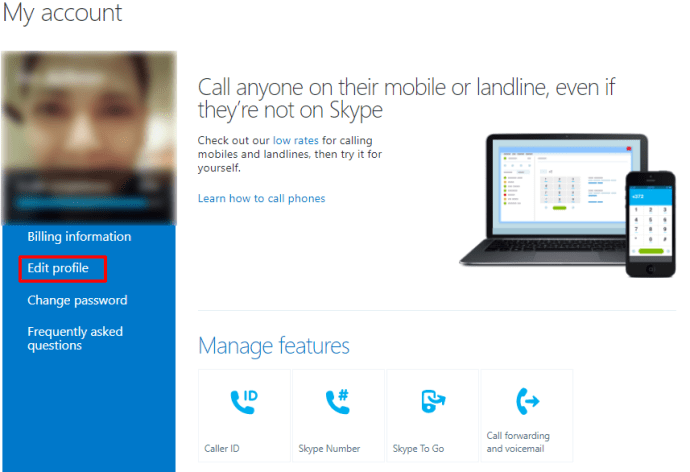
- [名前]テキストボックスに希望の表示名を入力します。
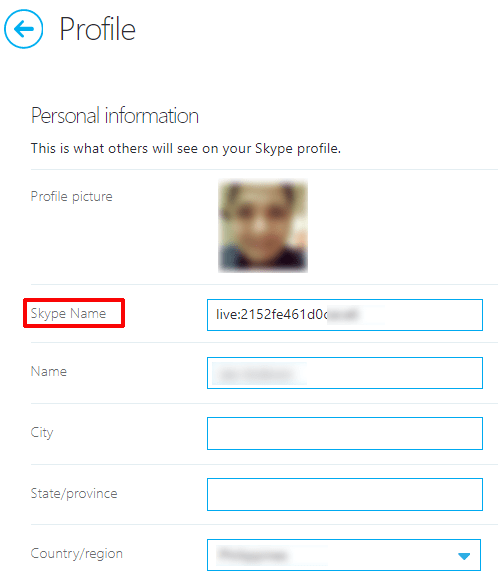
- 終了したら、ページを下にスクロールして[保存]ボタンをクリックします。

- 表示名が変更されたことが通知されます。これで、このウィンドウから移動できます。
デスクトップアプリで
- Skypeデスクトップアプリを開いてログインします。
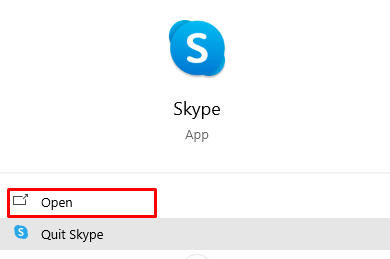
- ホーム画面で、Skypeウィンドウの左上隅にあるプロフィールアイコンをクリックします。
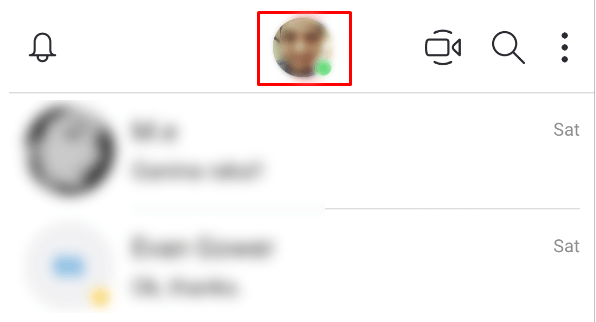
- ドロップダウンメニューから、Skypeプロファイルをクリックします。
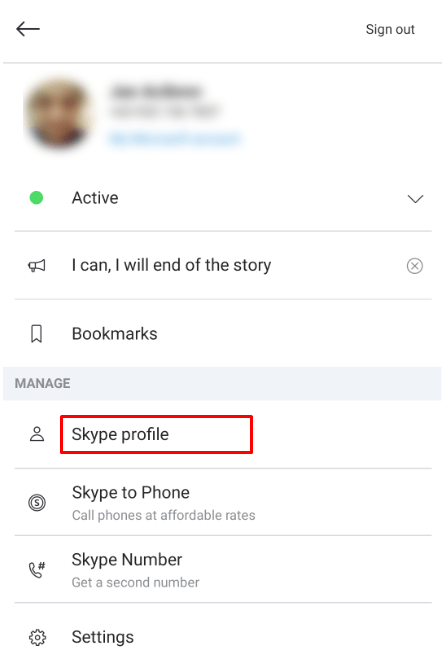
- 表示名をクリックするか、表示名の右側にある[テキストの編集]アイコンをクリックします。
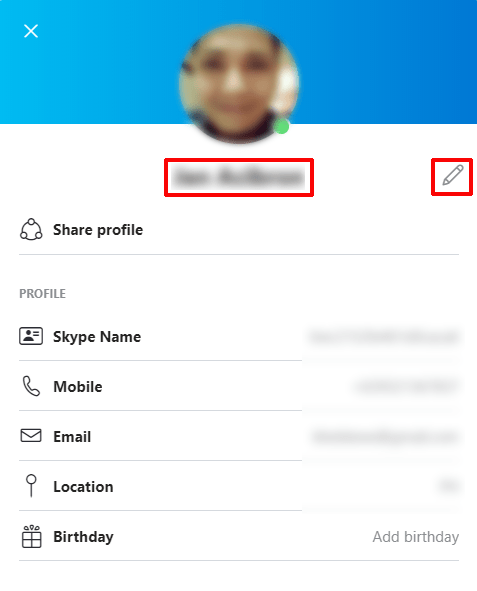
- 好みに応じて名前を変更してください。
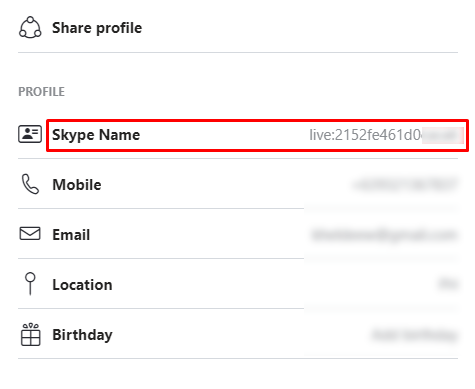
- Enterキーを押すか、ポップアップウィンドウの空白部分をクリックします。変更は自動的に保存されます。
MacからSkypeユーザー名を変更する方法
SkypeデスクトップアプリとWebサイトはどちらもプラットフォームに依存しないため、Macでの表示名を変更するプロセスはWindowsでのプロセスと同じです。 MacでSkypeを使用している場合は、上記のWindowsで提供されている手順を参照できます。
AndroidデバイスからSkypeユーザー名を変更する方法
モバイルデバイスでSkypeを使用している場合は、アプリを使用するか、ウェブサイトで編集して表示名を変更できます。そのためのプロセスは次のとおりです。
モバイルアプリの使用
- Skypeモバイルアプリを開いてログインします。
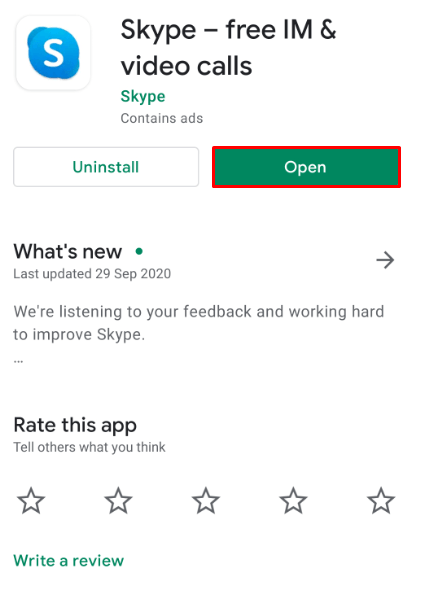
- 画面上部のプロフィールアイコンをタップします。
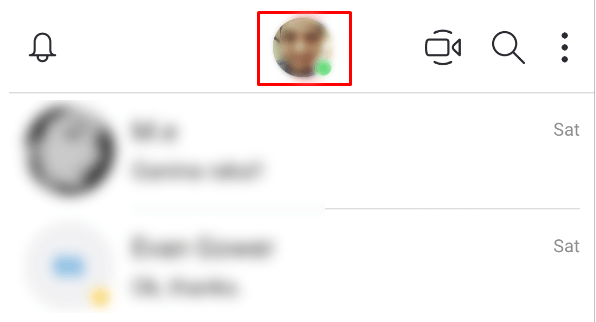
- [管理]で、Skypeプロファイルをタップします。
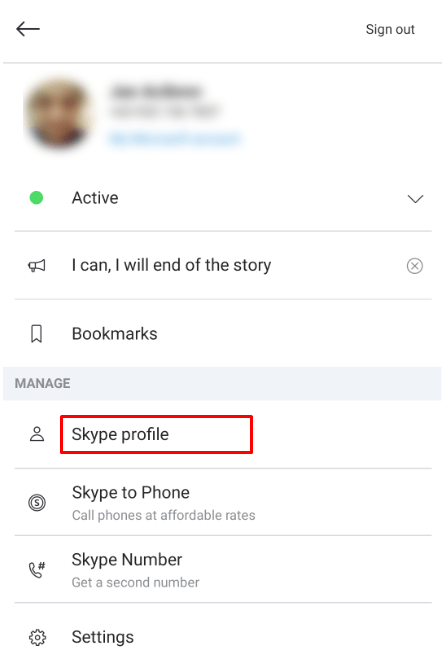
- 表示名または表示名の右側にある[名前の編集]ボタンをタップします。
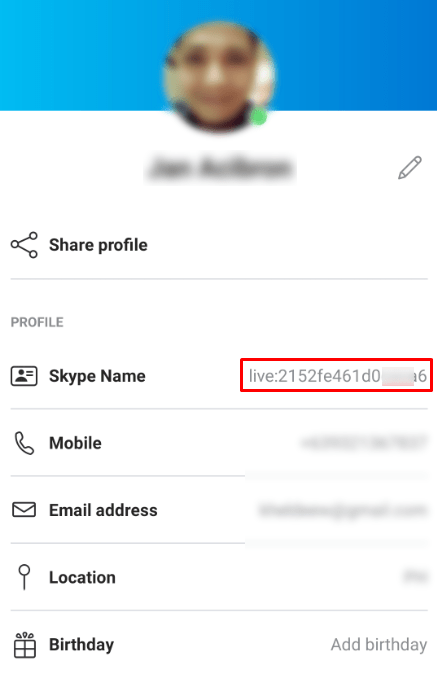
- 使用する表示名を入力します。
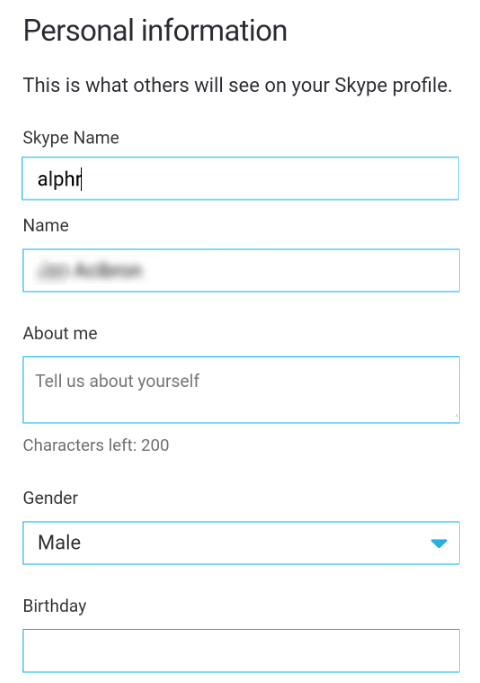
- 名前テキストボックスの右側にあるチェックマークをタップするか、仮想キーボードのリターンキーをタップします。
- 下にスクロールして[変更を保存]をクリックし、プロセスを完了します。
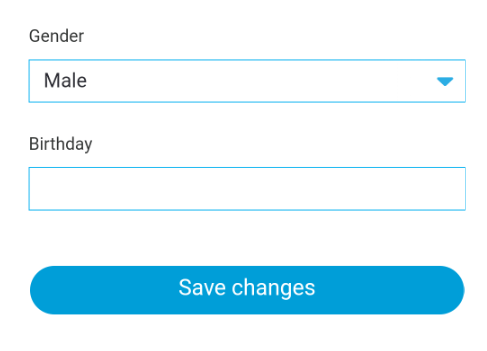
Webブラウザを使用する
- 選択した携帯電話のWebブラウザを開きます。
- SkypeWebサイトに進みます。
- 上記のWindowsプラットフォームの関連部分に記載されている手順に従ってください。
iPhoneからSkypeユーザー名を変更する方法
Skypeモバイルアプリは、デスクトップアプリと同様に、プラットフォームに依存しません。そのため、iPhoneで表示名を変更したい場合は、Androidと同じ方法を使用できます。上記のAndroidプラットフォームの手順を参照してください。
ChromebookからSkypeユーザー名を変更する方法
ほとんどのパソコンとは異なり、Chromebookでは、アプリケーションがGoogleによって承認されていない限り、またはアプリケーションがGoogle Playストアにある場合を除いて、アプリケーションをインストールすることはできません。このため、Chrome拡張機能またはAndroidアプリを介してChromebookでSkypeにアクセスできます。
ChromebookでSkypeの表示名を変更する場合は、Chrome拡張機能を使用していることを前提として、上記のWindowsプラットフォームに記載されているウェブサイトの手順を参照してください。 Androidアプリを使用している場合は、上記のAndroidデバイスに記載されているモバイルアプリの手順を参照してください。
Skypeのプロフィール写真を変更する方法
他のユーザーに表示されるプロフィールのもう1つの重要な部分は、プロフィール写真です。プロフィールアイコンは連絡先リストのユーザーに表示されます。通常、連絡先があなたを識別する最も簡単な方法です。プロフィール写真を変更する場合は、次のいずれかを実行できます。
デスクトップアプリケーションを介してプロフィール写真を変更する
- Skypeデスクトップアプリを開いてログインします。
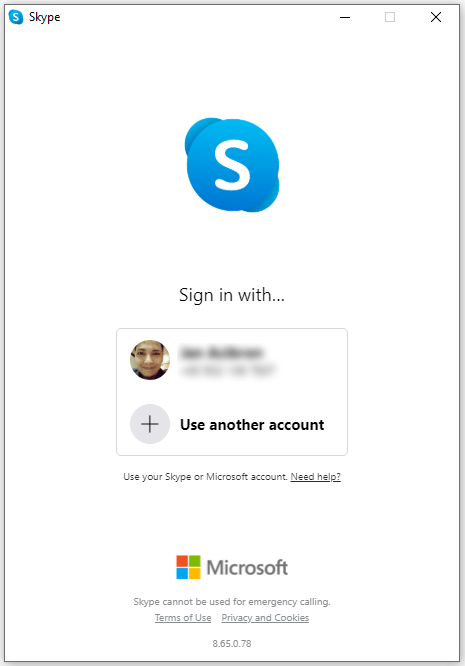
- Skypeウィンドウの左上隅にあるプロフィール写真をクリックします。
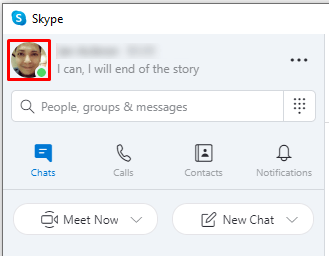
- プロフィール写真をもう一度クリックして、画像のアップロードウィンドウを開きます。
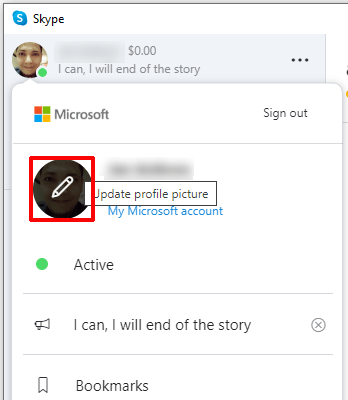
- 使用する画像を選択し、[開く]をクリックします。
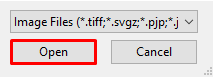
モバイルアプリを使用して
- Skypeモバイルアプリを開いてログインします。
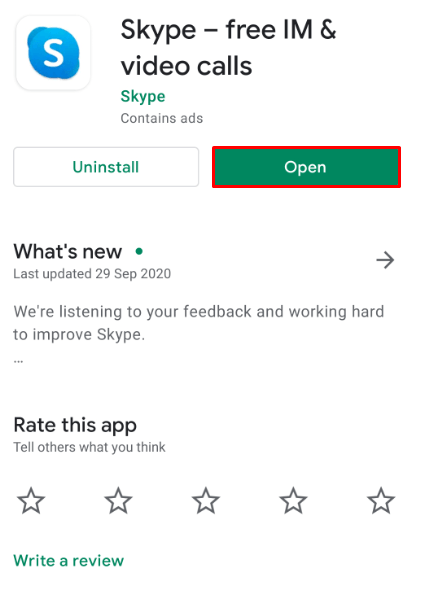
- 画面上部のプロフィールアイコンをタップします。
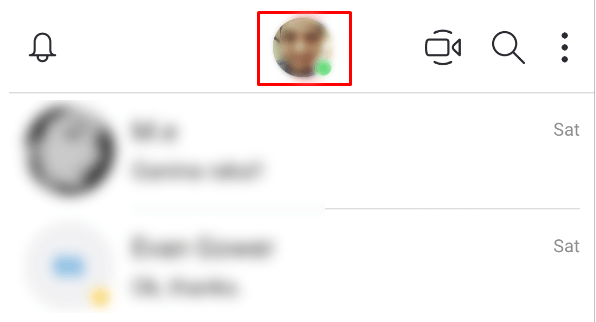
- プロフィールアイコンをもう一度タップします。
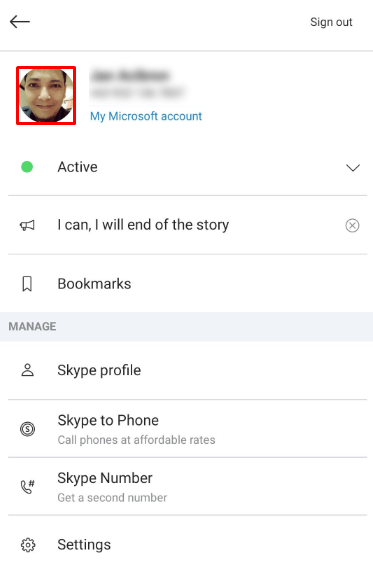
- これでカメラアプリが開き、必要に応じて写真を撮ることができます。
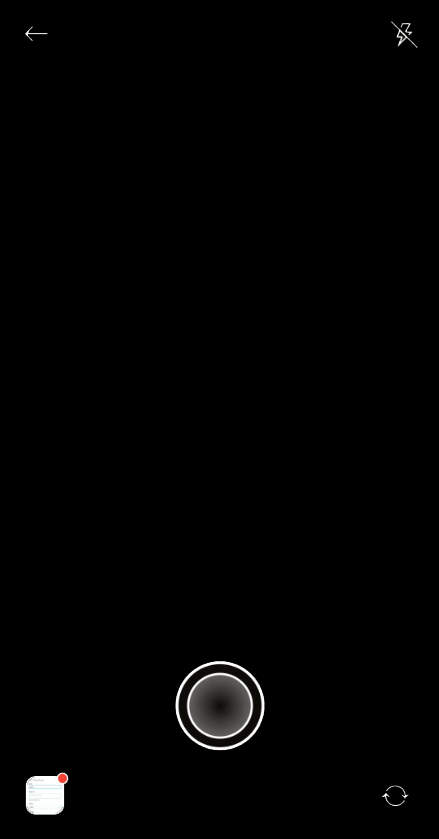
- ギャラリーから保存した画像を使用する場合は、画面の左下隅にある画像アイコンをタップします。
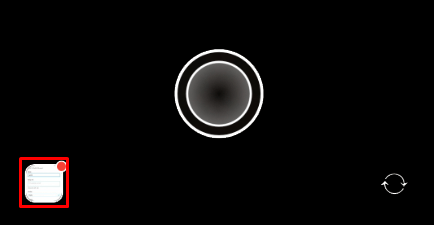
- 上部のメニューをタップして、ギャラリーからアルバムに切り替えます。左上隅の矢印ボタンをタップすると、ギャラリーに戻ることができます。
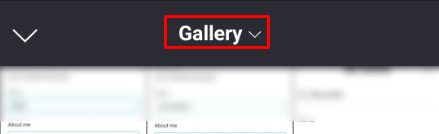
- 使用する画像を選択してください。
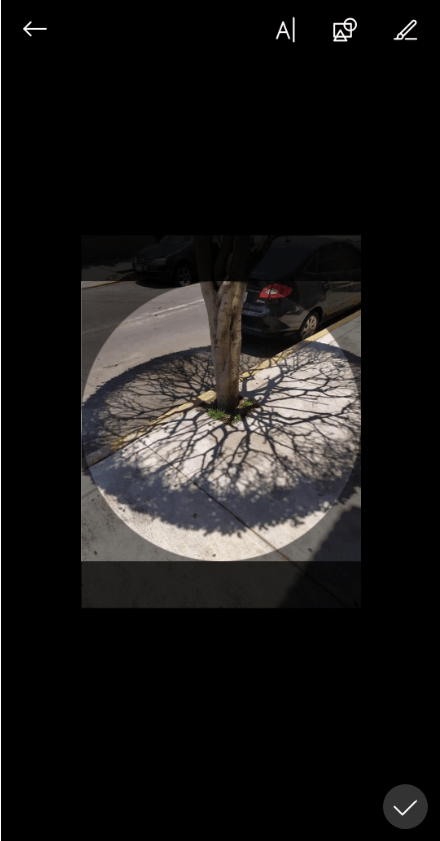
- Skypeモバイルアプリは、画像選択画面の右上隅にいくつかの編集テンプレートを提供します。

- 編集が完了したら、画面の右下隅にあるチェックマークをタップします。

- これでプロフィール画像が変更されます。
追加のFAQ
以下は、Skypeユーザー名の変更に関する議論が発生するたびに最もよく寄せられる質問です。
Skypeのユーザー名はSkypeの表示名と異なりますか?
はい。上記のように、Skypeユーザー名またはSkypeIDは変更できません。これは、Microsoftがアカウントを識別するために使用する名前であるため、会社はアカウントの編集を許可していません。 Skypeの早期採用者には、自分の名前を指定するオプションがありました。これで、電子メールアドレスまたは電話番号を使用してサービスにサインアップすると、あなたと他のすべてのユーザーにランダムな名前が割り当てられます。他のユーザーは、ユーザー名またはSkype IDを使用してあなたに接続できます。u003cbru003eu003cbru003e表示名またはSkype名は、他のユーザーがあなたに電話をかけたときに表示され、友人の連絡先リストに表示されます。ユーザー名とは対照的に、表示名は編集できます。
ユーザー名を変更できるものに制限はありますか?
Microsoftは現在、ユーザーに直接名前を割り当て、編集を許可していないため、Skypeのユーザー名またはIDはかなり制限されています。一方、表示名にはこの制限はありません。表示名として1文字を使用することも、必要に応じて最大50文字を入力することもできます。ただし、名前は26文字に切り捨てられるため、名前はその数字より下に保つことをお勧めします。u003cbru003eu003cbru003eスペースや記号も使用でき、表示名に英数字の要件はありません。それがあなたが望むものであるならば、あなたは数字だけを使うことさえできます。ただし、専門的な環境で接続する必要がある場合は、命名規則を正式なものに保つことをお勧めします。
Skypeユーザー名はどのくらいの頻度で変更できますか?
ユーザー名またはSkypeIDは、一度割り当てられると変更できません。ユーザー名を変更する唯一の技術的な方法は、新しいSkypeアカウントを作成することですが、これにより、すべての連絡先情報とアカウントクレジットが失われます。u003cbru003eu003cbru003e表示名は何度でも変更できます。表示名をいつ変更できるかについて、時間制限はありません。
問題への対処
プロフェッショナルなSkype通話であるはずのときに、ばかげたユーザー名を使用するのは、かなり恥ずかしいことです。何をすべきかを知っている限り、Skype自体が問題にかなり簡単に対処する方法を持っていることはかなり便利です。
では、Skypeのユーザー名を変更する方法について問題が発生したことはありますか?以下のコメントセクションであなたの経験を共有してください。