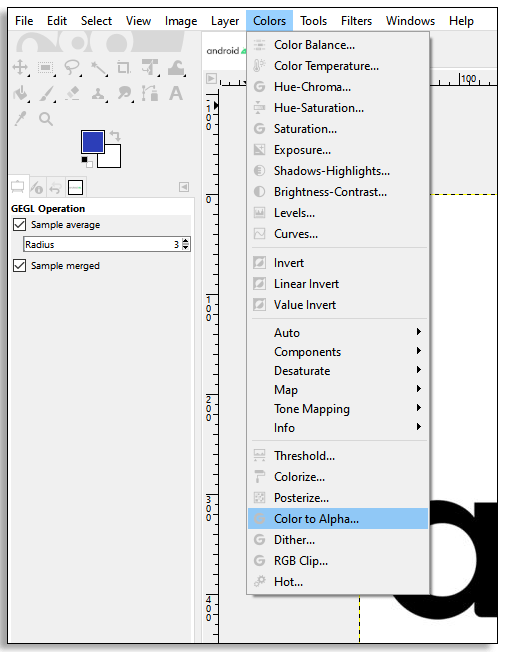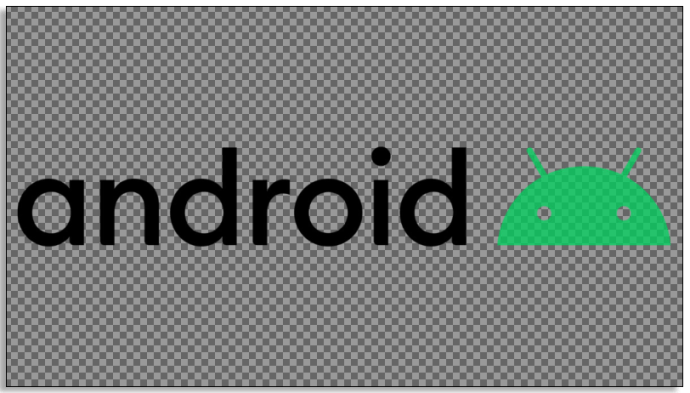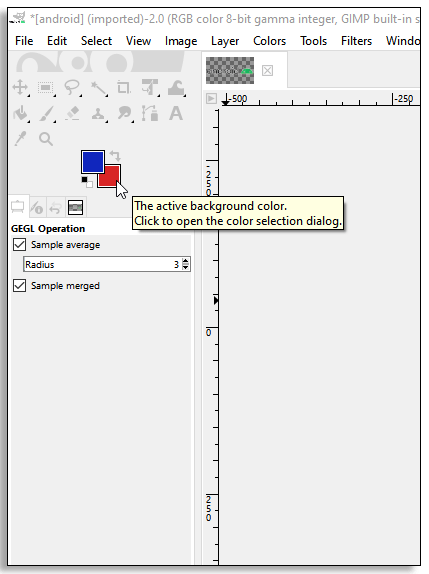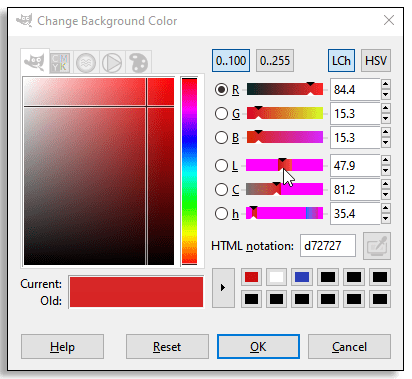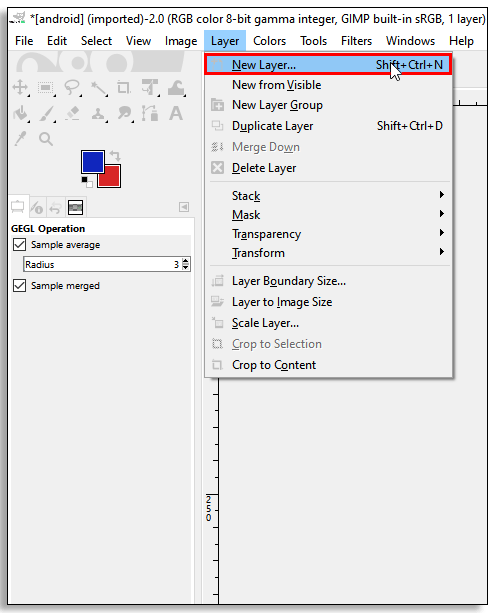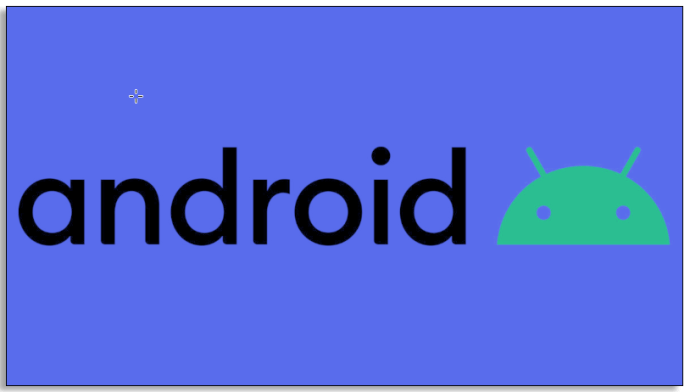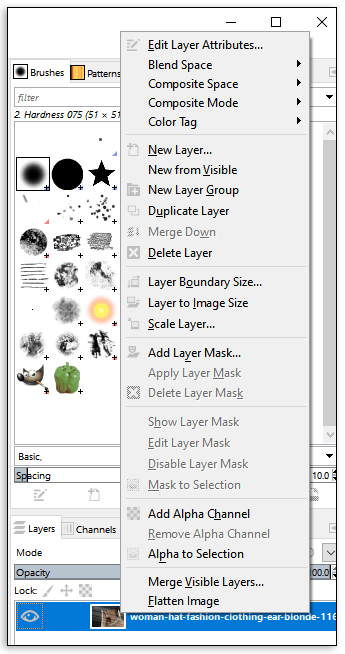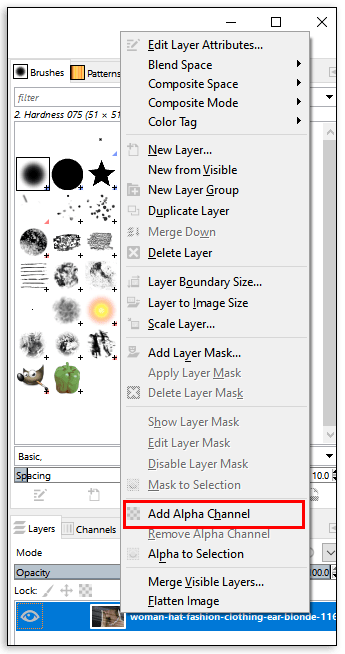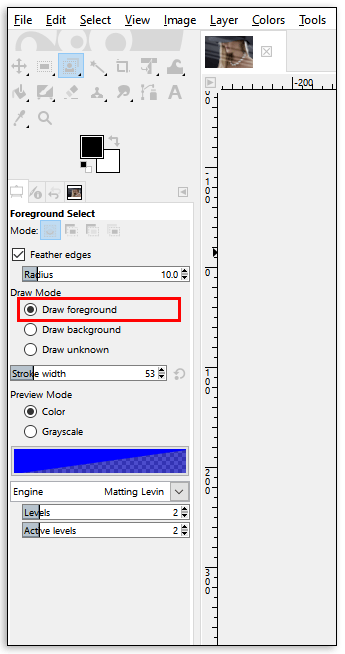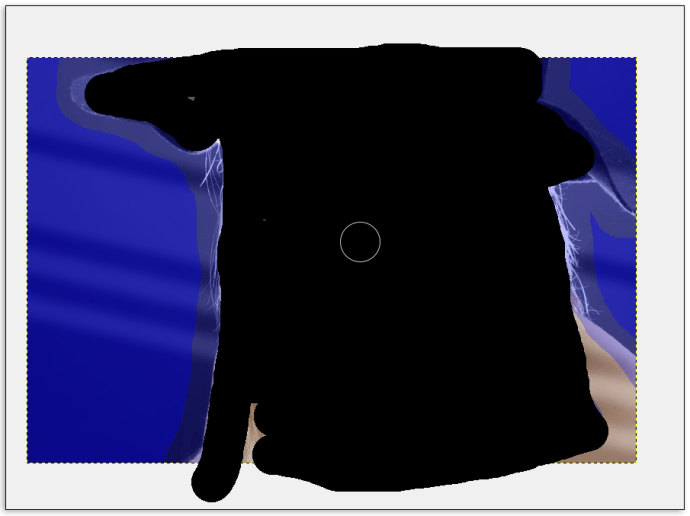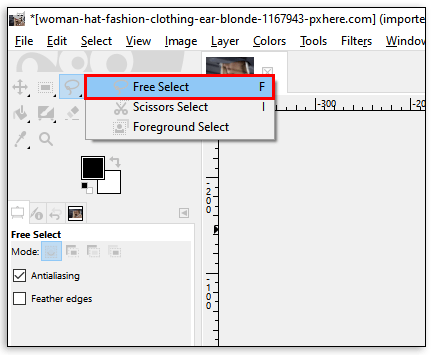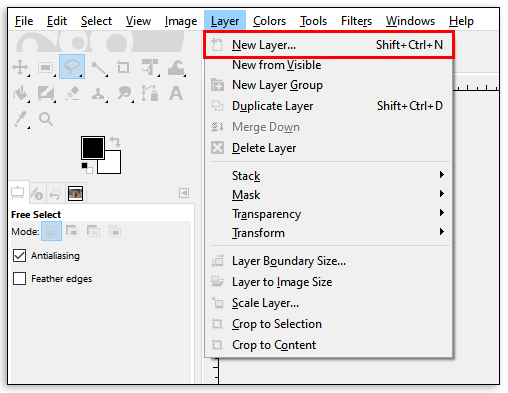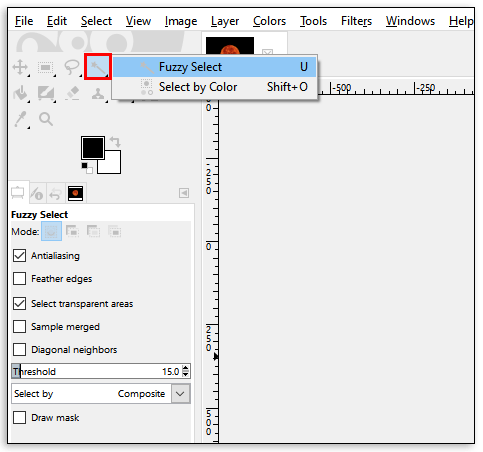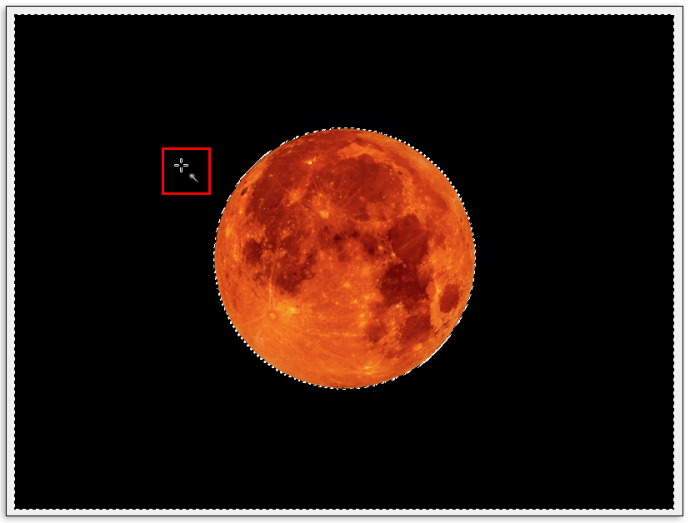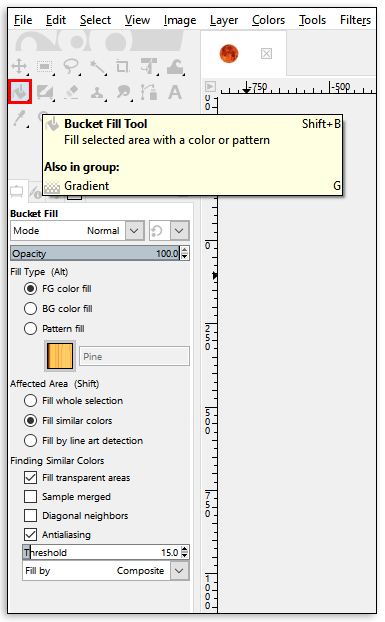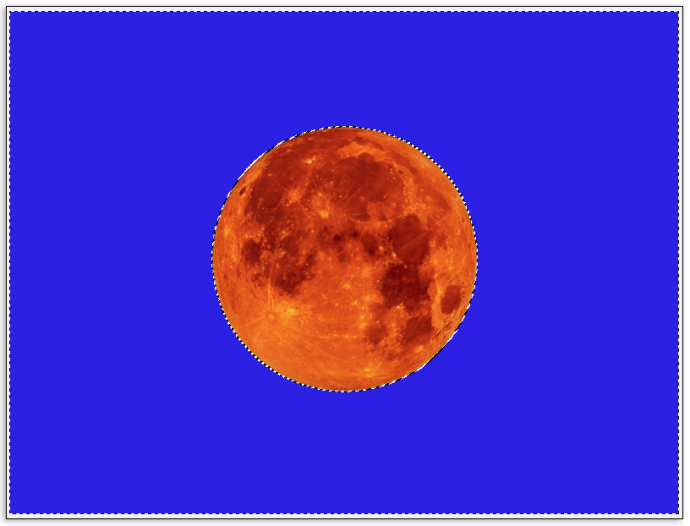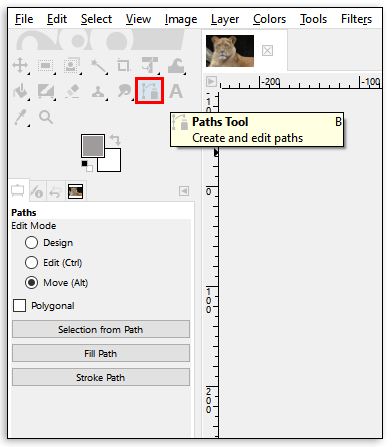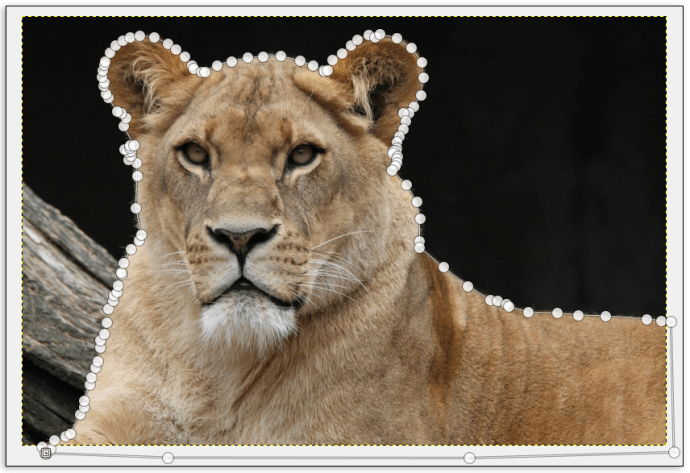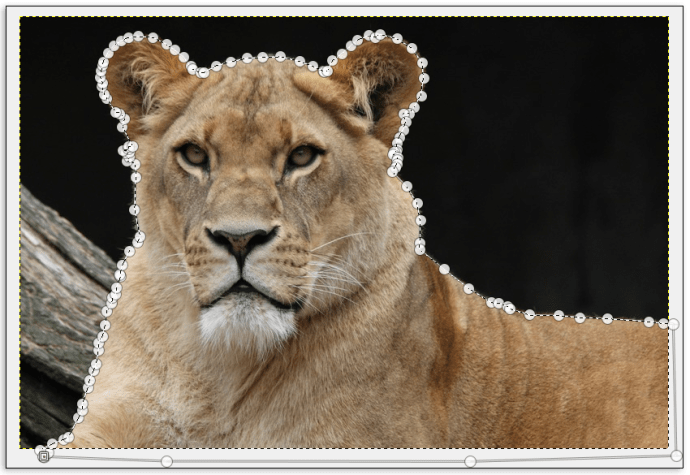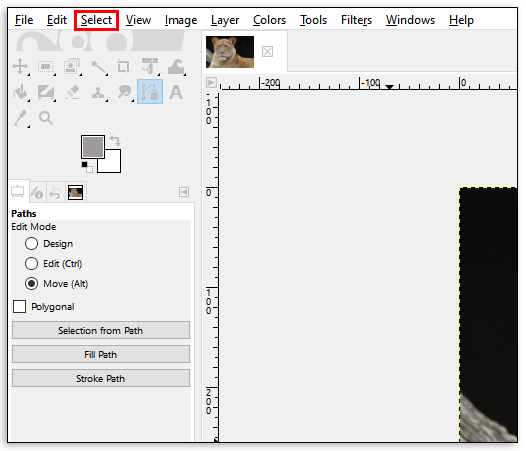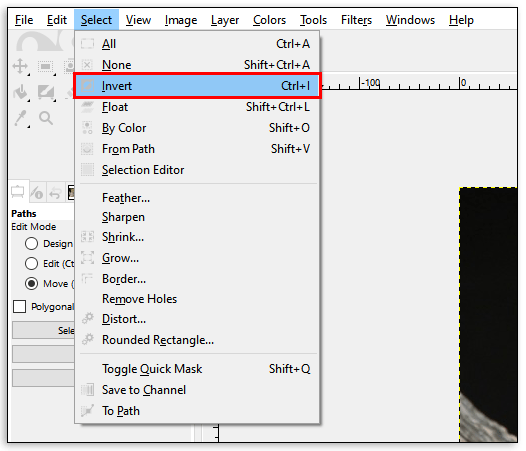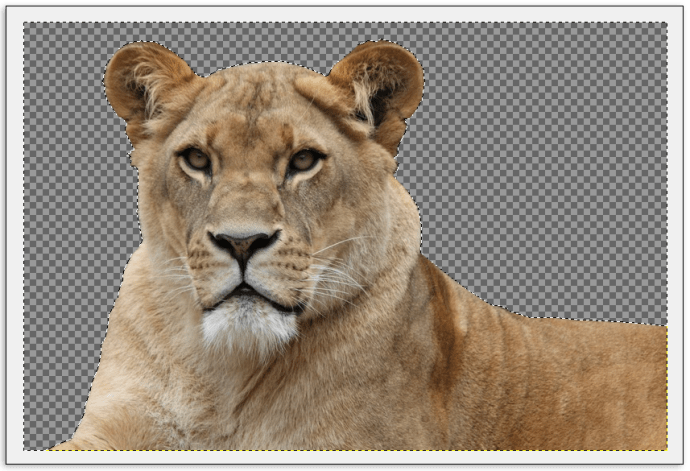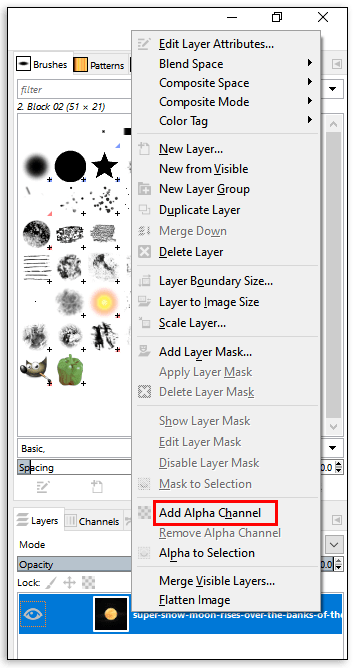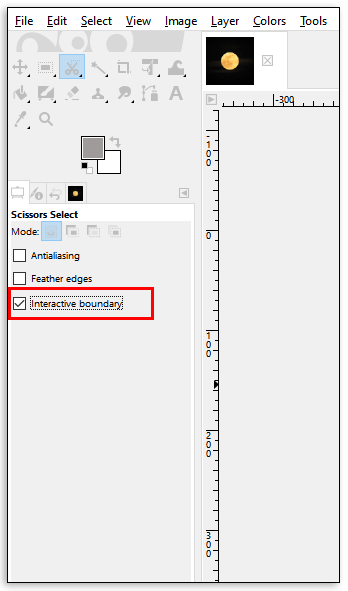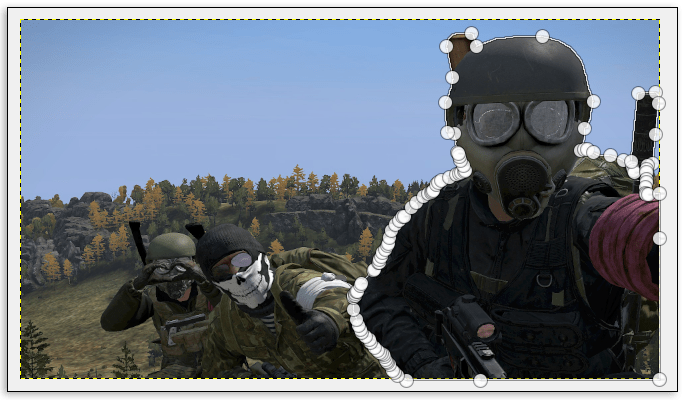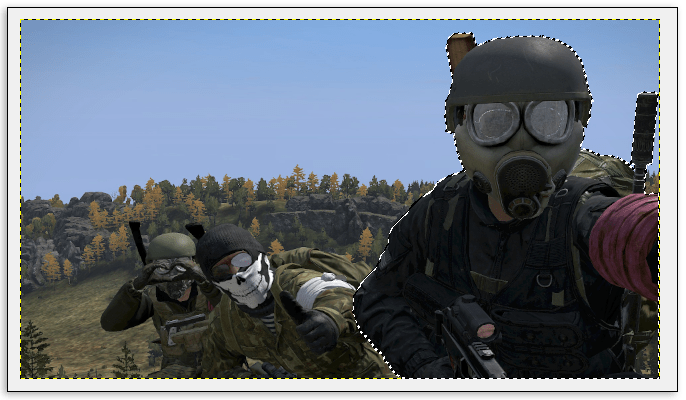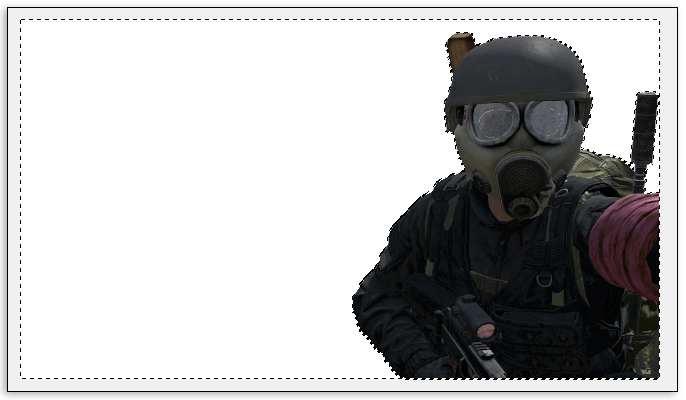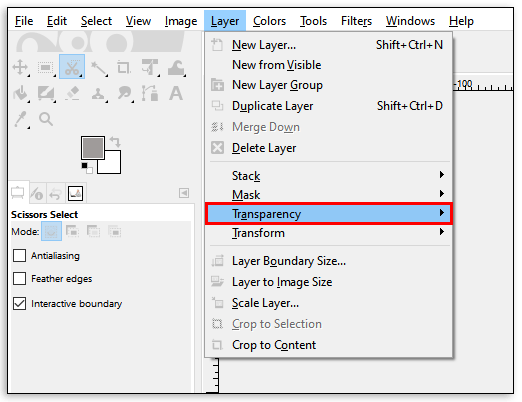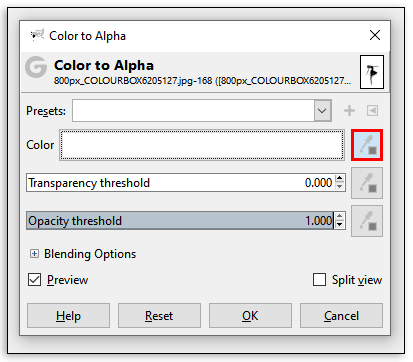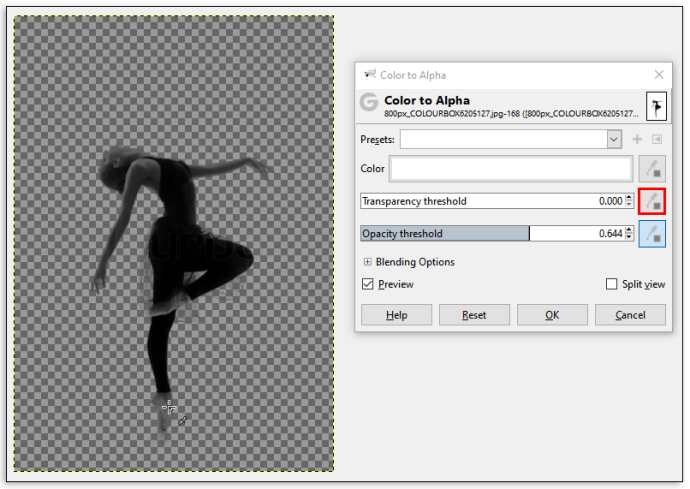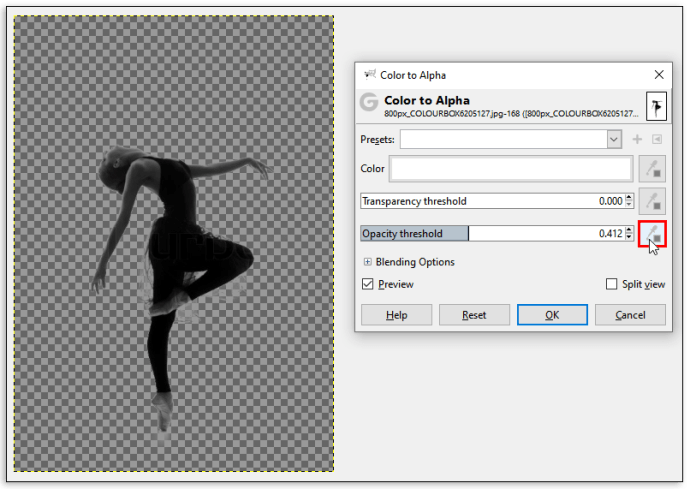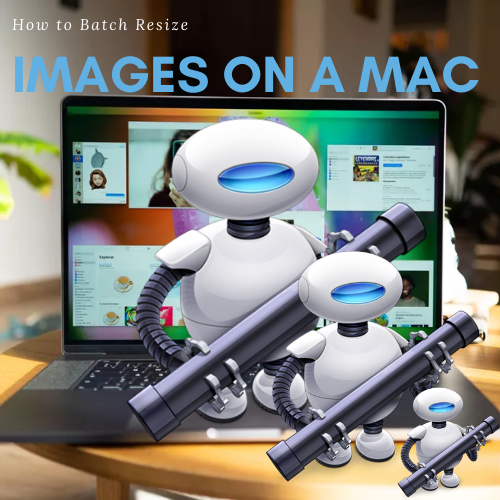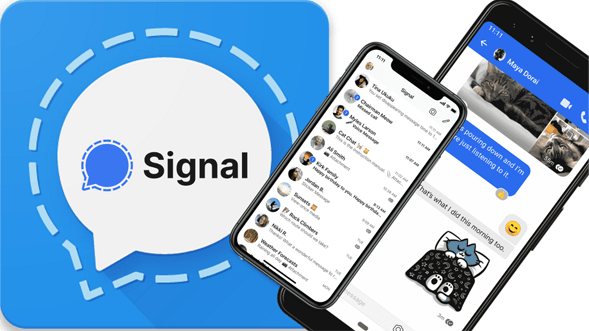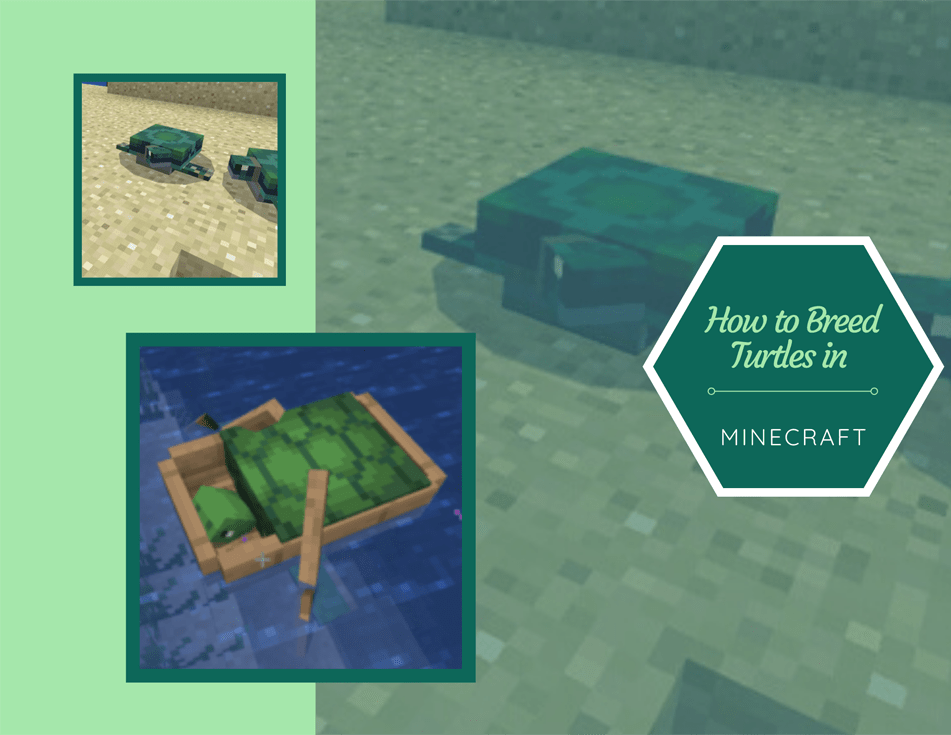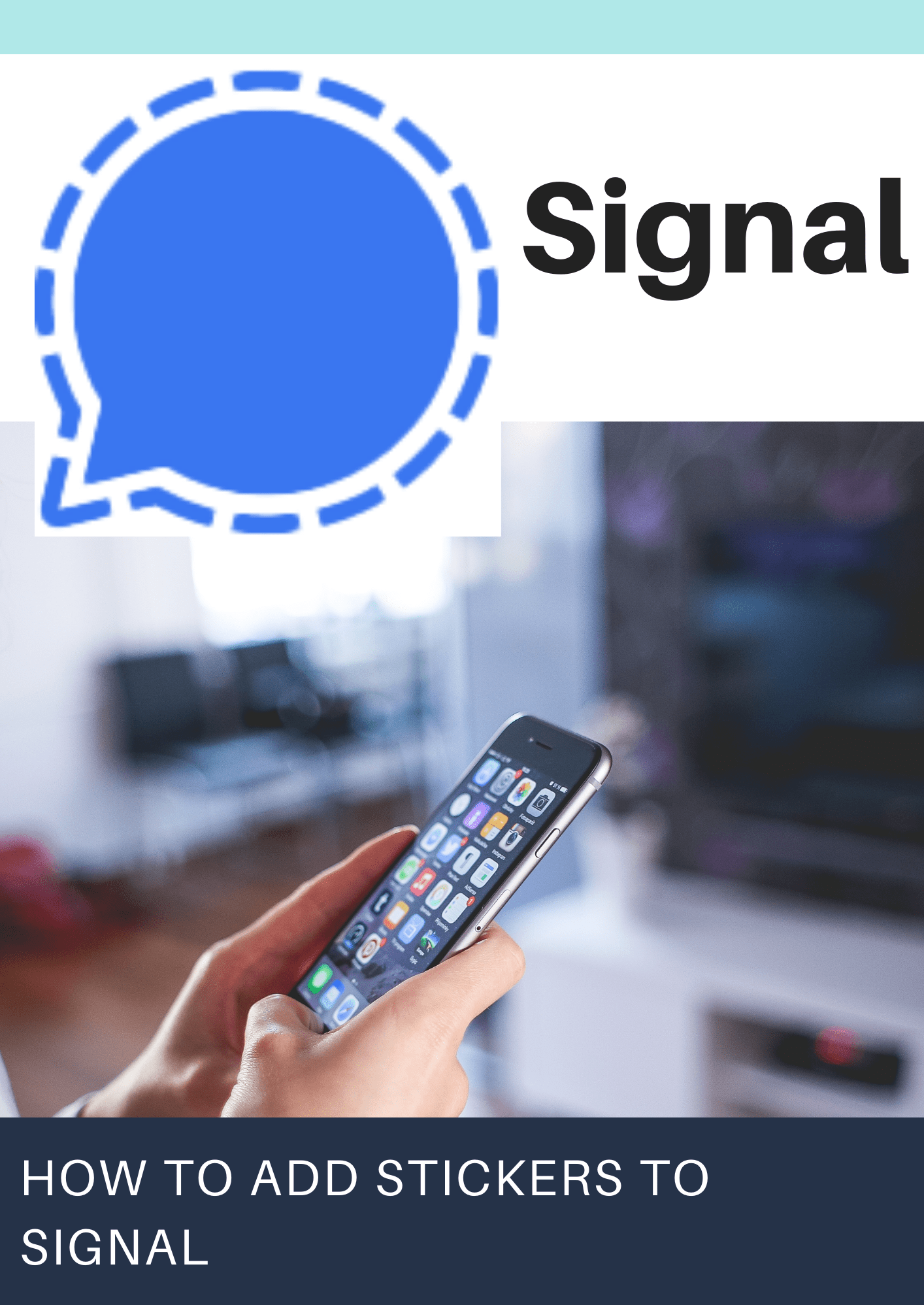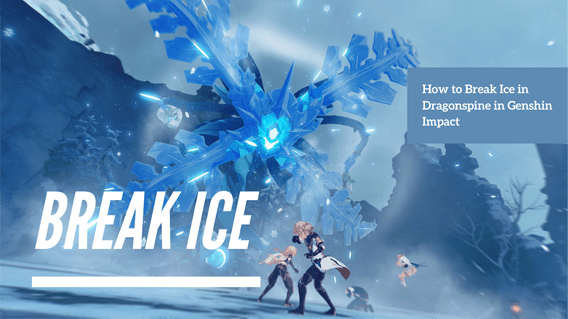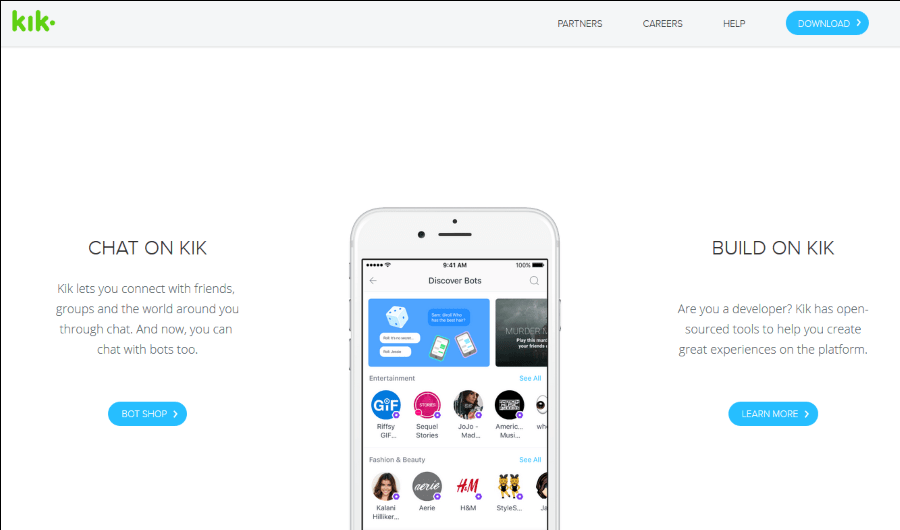画像編集プログラムは、人々が創造性を表現するための優れたツールです。これを趣味として行う場合でも、見事なビジュアルを作成するのがあなたの仕事である場合でも、GIMPに出くわした可能性があります。

この無料のツールは、ずっと前に多くの注目を集めました。それは無料で、あなたのアイデアを実現するためのたくさんの機能を提供します。基本的なオプションからより複雑なオプションまで、このプログラムで多くのことができます。
背景色を変えるだけの簡単なことから始めてみませんか?これを行う方法を学ぶために読んでください。
GIMPで背景色を変更する
このプログラムで背景色を置き換える方法はいくつかあります。どちらを選択するかは、画像の背景がどれほど複雑かによって異なります。1つ以上の色合いが含まれている場合です。これらの指示に従うには、安定した手が必要な場合がありますが、それは5分以内に完了することができます。
アルファプラグイン
アルファプラグインは、ある背景色を別の背景色に置き換えるための優れた簡単な方法です。ロゴや同様のシンプルな画像で作業する場合に便利です。これは、1色の背景でうまく機能し、前の色のピクセルを残さずに高精度を提供します。
対処方法は次のとおりです。
- 上部のタスクバーに移動し、[フィルター]を選択します。
- ドロップダウンメニューから、[色]、[色からアルファ]の順に選択します。
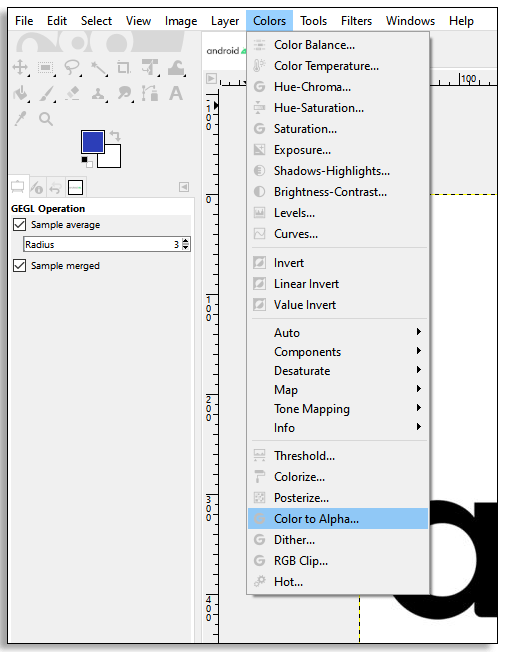
- 画像を右クリックします–グレー表示されているはずです。 (そうでない場合は、GIMPを新しいバージョンにアップグレードしてみてください)
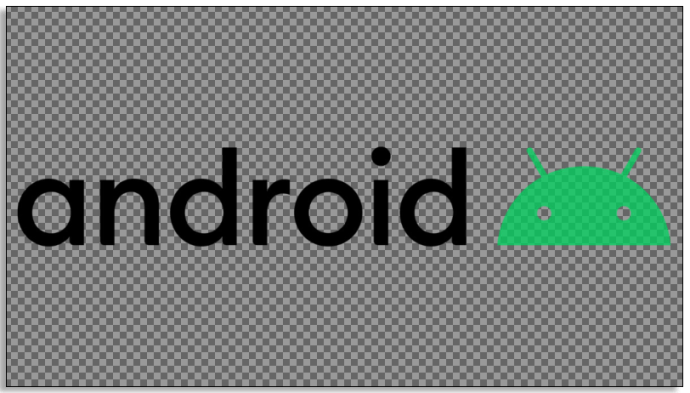
- 左側のメニューから選択するカラーピッカーツールを使用して、背景色を選択します。
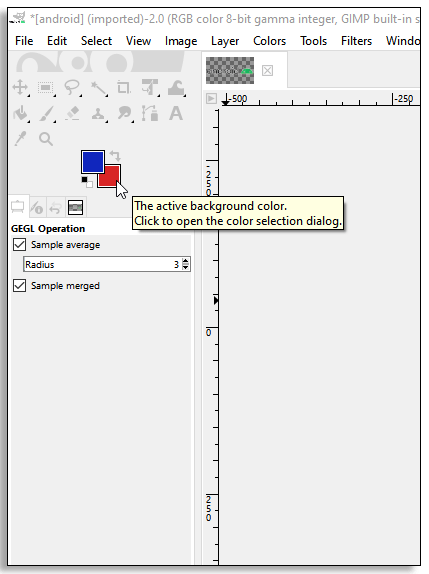
- 選択した背景色のウィンドウがポップアップ表示されます。このポップアップウィンドウから既存の背景色をColortoAlphaプラグインにドラッグします。これがうまくいかない場合は、[カラーからアルファ]ウィンドウのカラーフィールドを右クリックして、[前景]をクリックします。
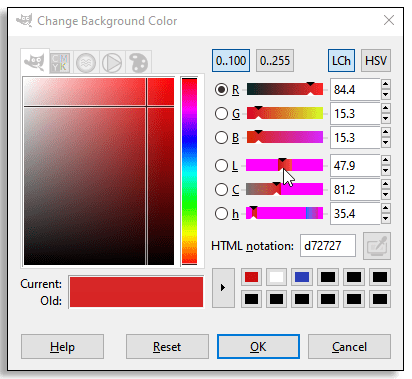
- プラグインの色が置き換えようとしている色になったら、[OK]を選択します。変更が適用され、古い背景色は表示されなくなります。
- タスクバーの[レイヤー]メニューから[新しいレイヤー]を選択し、新しい色を選択します。
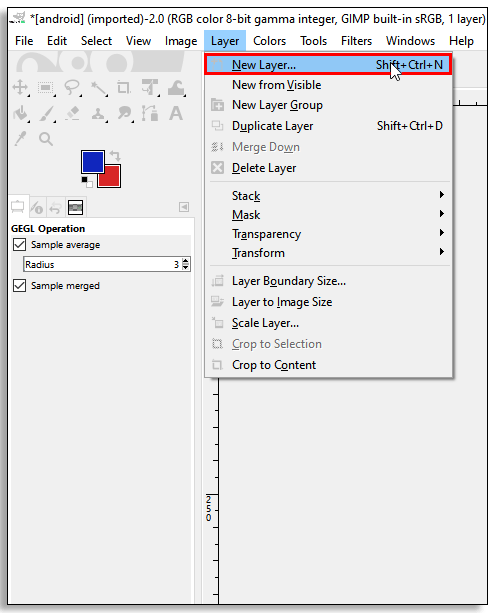
- 下のレイヤーをクリックすると、それだけです。これで、新しい背景色がその場所に配置されます。
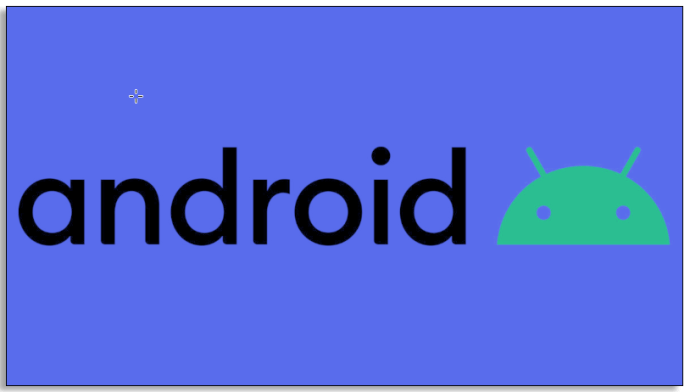
フォアグラウンド選択ツール
次の方法も同様に機能します。特に、オブジェクトと背景の間に明確な線がある場合はそうです。
- 目的の画像を開き、レイヤーを右クリックします。
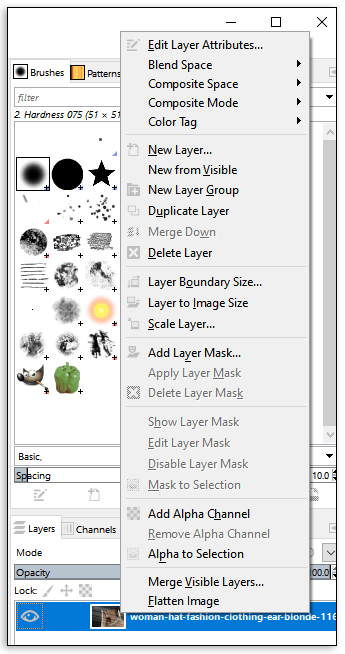
- [アルファチャネルの追加]を選択します。
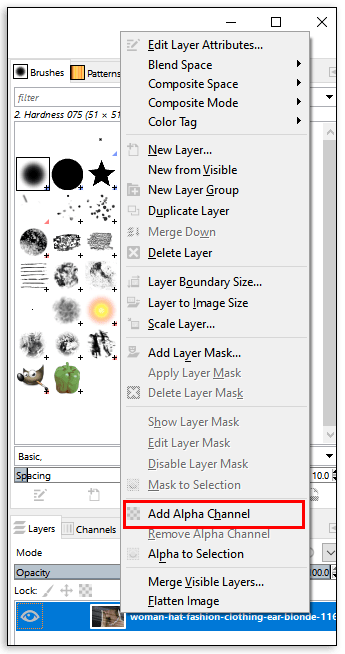
- このメニューから、前景選択ツールを選択します。
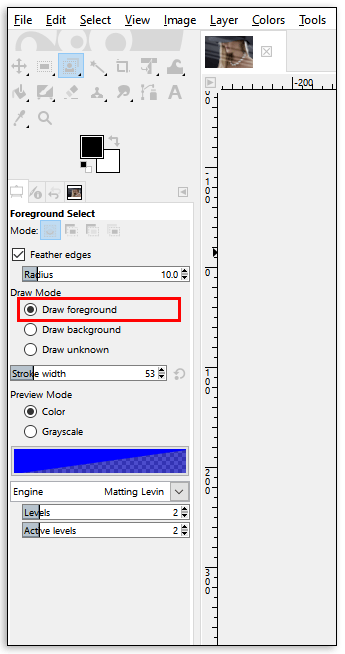
- このステップでは、それほど高い精度は必要ありません。前景オブジェクトの輪郭を大まかに描くだけで済みますが、境界線にできるだけ近づくようにしてください。

- Enterキーを押します。
- ブラシサイズを選択し、前景オブジェクトをペイントしますが、線を中断します。写真に含まれているすべての色と色合いを含めます。
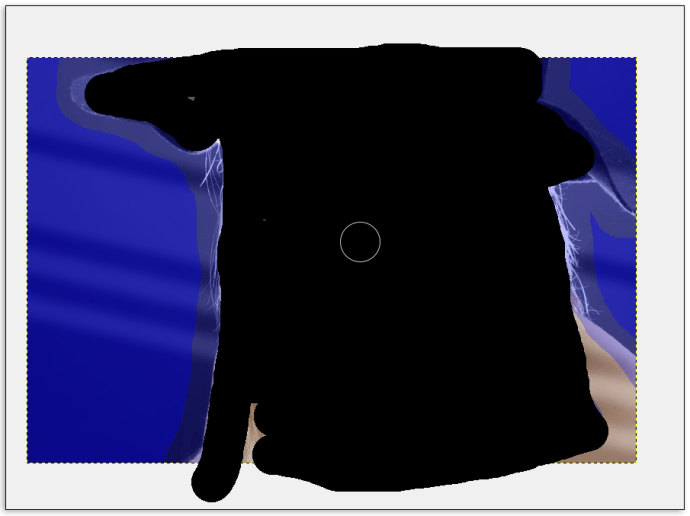
- Enterキーを押します。
- プログラムは、画像の背景部分のみを選択します。自由選択ツールを使用して、前景オブジェクトの周りにより正確な線を描画します。画像の一部を追加または削除するときは、[モード]を[現在の選択に追加または現在の選択から削除]に設定することを忘れないでください。 (現在の選択は背景です)
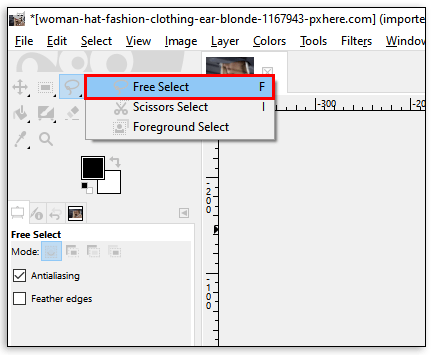
- Deleteキーを押して、現在の背景を削除します。

- 新しいレイヤーを追加し、フォアグラウンドレイヤーの下に配置します。
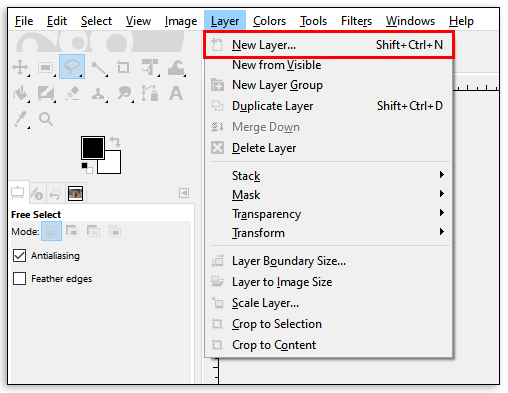
ファジーツール
これは、単色の背景を新しい色に置き換えるのに役立つもう1つのツールです。これを行うには、以下で説明する手順に従ってください。
- GIMPで目的の画像を開き、左側の[ツール]メニューでファジーツールを見つけます。
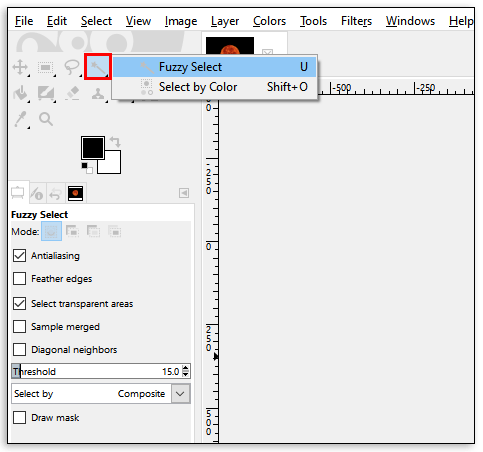
- [色で選択]を選択し、それをクリックして背景色を選択することもできます。
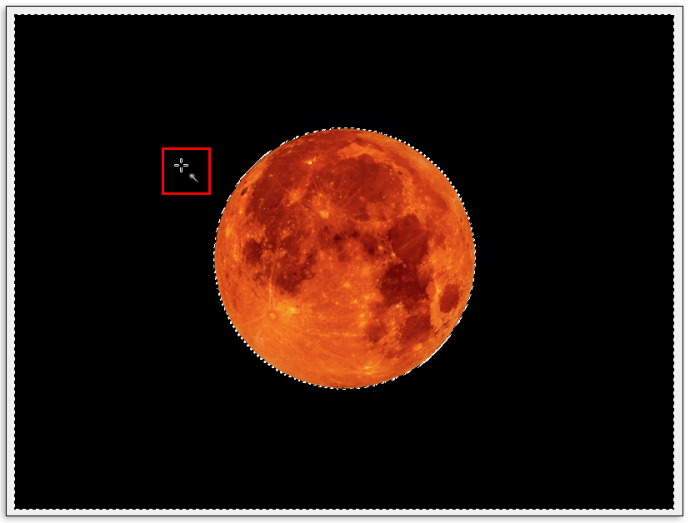
- 背景色を選択したら、キーボードのDeleteキーを押すか、タスクバーの[編集]メニューから[クリア]を選択します。

- 写真の背景が透明になり、好きなものを自由に入力できるようになります。これは、単色または別の画像にすることができます。
- 古い色を新しい色に置き換えるだけの場合は、パネルからバケット塗りつぶしツールを選択し、新しい色を選択します。
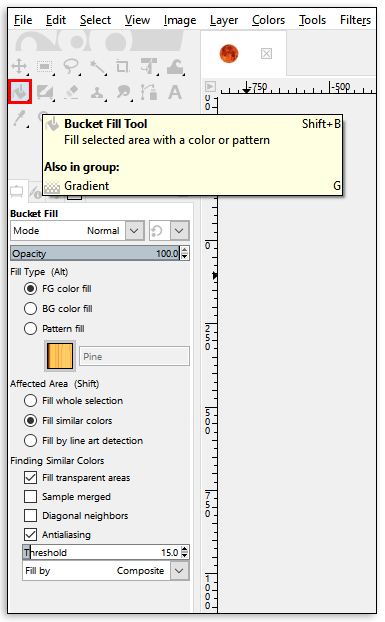
- それをクリックして、新しい色合いで背景に色を付けます。新しい画像を保存することを忘れないでください!
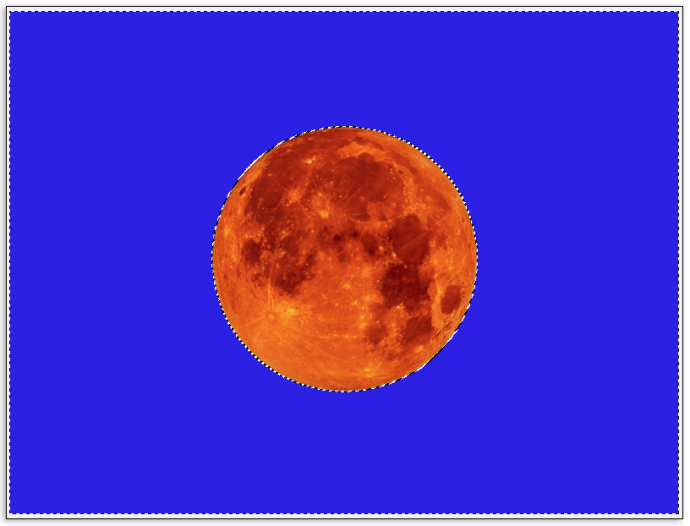
これらのメソッドは、GIMPのすべてのバージョンで機能します。 1つを使用できない場合は、別の方法を試してください。問題がある場合は、GIMPバージョンを新しいバージョンにアップグレードする必要があるかもしれません-それは潜在的なバグを排除するかもしれません。
GIMPで背景色を透明に変更する方法
背景を透明にする必要がありますか? GIMPでこれを行うこともできます。パスツールを使用してそれを行う方法については、次の手順に従ってください。
- 上記のセクションに示すように、アルファチャネルを追加することから始まります。レイヤーを右クリックして、[アルファチャネルの追加]を選択します。
- 左側のパネルからパスツールを選択します。
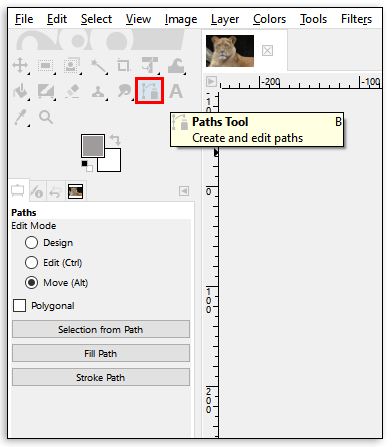
- 保持する前景オブジェクトの輪郭を手動で描きます。アウトラインは、ラインをメインラインの少し内側に保つと最も効果的に機能します。
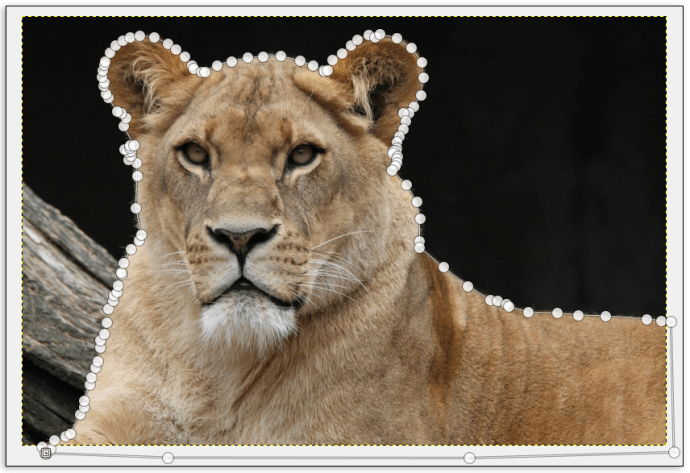
- 間違えた場合は、CTRL + ZまたはCMD + Zを使用して最後の移動を元に戻します。
- 最初のポイントに戻ったら、Enterキーを押します。これにより、輪郭が描かれたオブジェクトが選択されます。
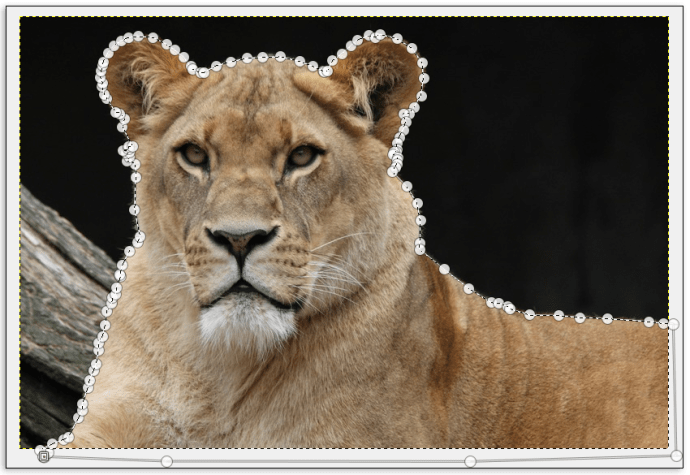
- タスクバーに移動し、[選択]をクリックします。
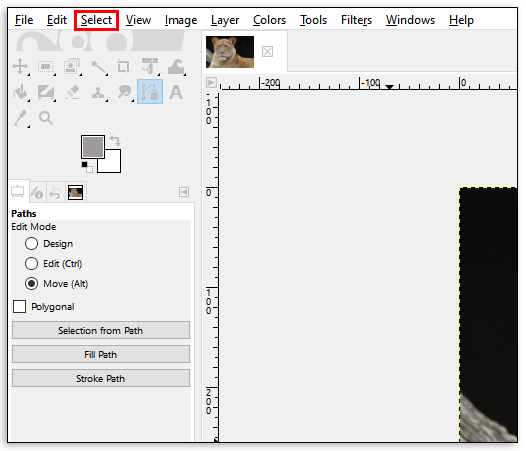
- ドロップダウンメニューから[反転]を選択します。
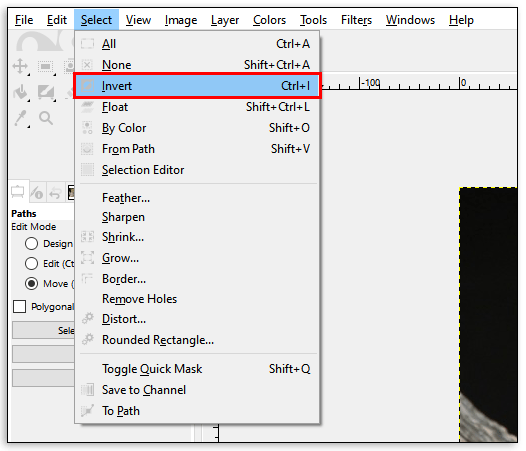
- これで背景が選択されました。キーボードのDeleteキーを押すと、背景が削除されます。
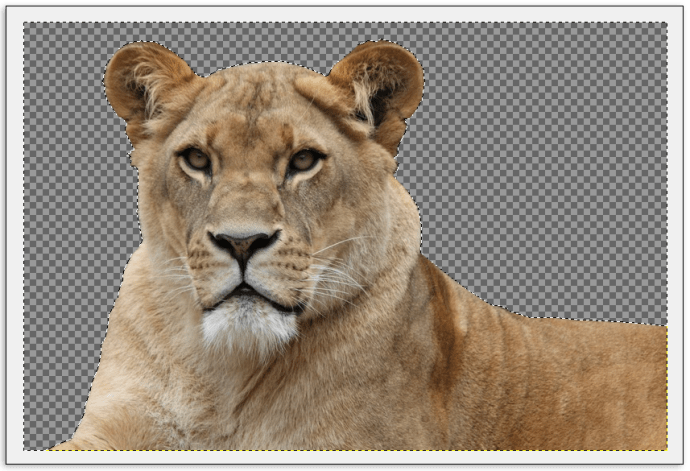
以下のセクションでは、背景色を透明に変更するその他の方法を説明します。それは通常、最後のステップを実行せず、新しいレイヤーを追加し、それを背景として設定することになります。
GIMPで背景色を削除する方法
あなたがそれについて考えるとき、GIMPの背景を取り除くためのかなりの数の方法があります。自分に最適なものを選ぶのはあなた次第です。前述の方法のいずれかを使用して、背景色を削除し、新しい色に置き換えないようにすることができるため、上記の手順を繰り返すことはありません。代わりに、同じ目的で使用できるはさみ選択ツールについて説明します。
- レイヤーを右クリックして、写真にアルファチャンネルを追加します。
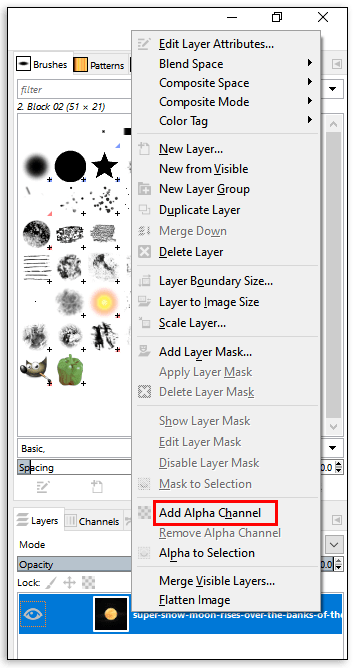
- はさみ選択ツールを選択します。ツールオプションから、インタラクティブ境界を選択します。
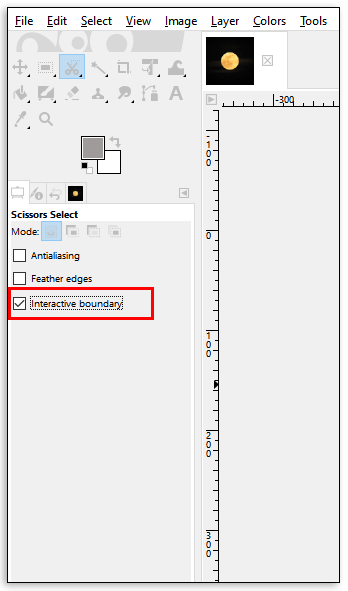
- マウスをクリックして離し、アンカーポイントを画像にドロップします。画像上の前景オブジェクトのエッジにポイントをドロップします。オブジェクトと背景の間の線に沿ってマウスを動かすと、これを正しく行うことができます。ポイントを結ぶ線が表示されます。
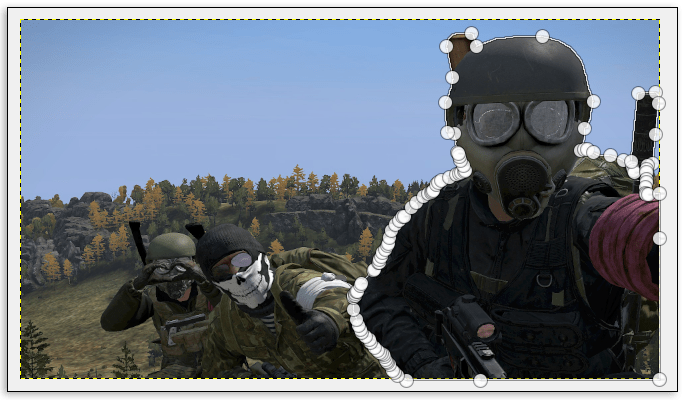
- 線が前景オブジェクトのエッジに適切に位置合わせされていることを確認してください。必要な数のアンカーポイントを使用します。ポイント間のギャップを長くすると、線がうまく整列しない可能性があるため、短くしておくことをお勧めします。
- 前景オブジェクト全体を選択したら、Enterキーを押します。
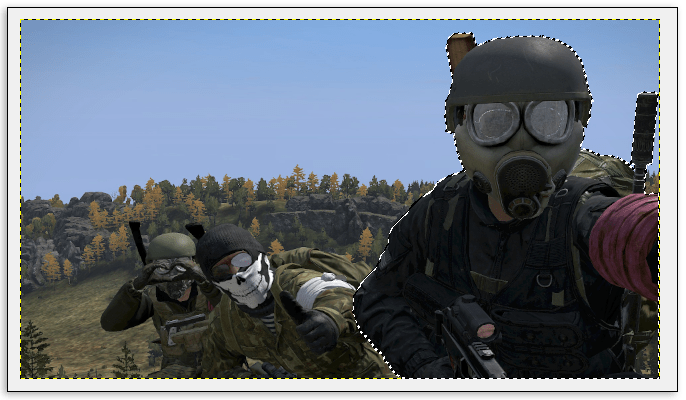
- キーボードコマンドのCTRL + IまたはCMD + Iを使用して画像の背景を選択し、Deleteキーを押して画像の背景を削除します。
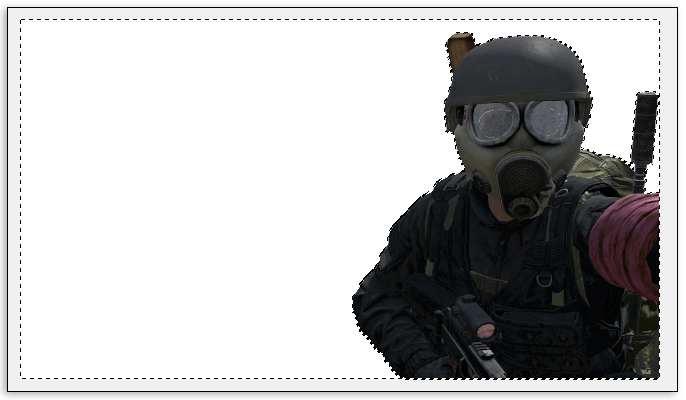
注:ペンツールを使用して、はさみと同じことを行うことができます。
白い背景を削除する
ただし、白い背景を削除する場合は、別の方法があります。
- 背景が白い画像を開きます。

- [レイヤー]をクリックしてから[透明度]を選択し、[アルファチャンネルの追加]をクリックします。
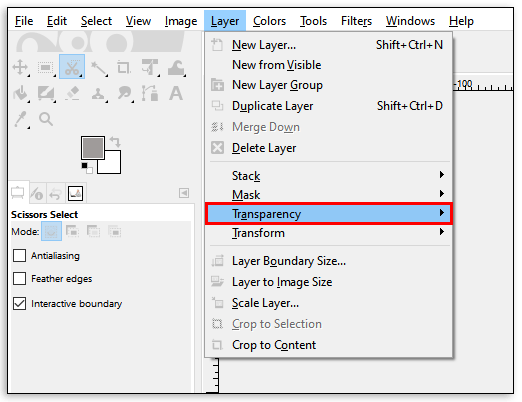
- 次に、[色]、[色をアルファ]の順に選択します。

- 新しいダイアログウィンドウで、ドロッパーを選択してから、白い背景を選択します。
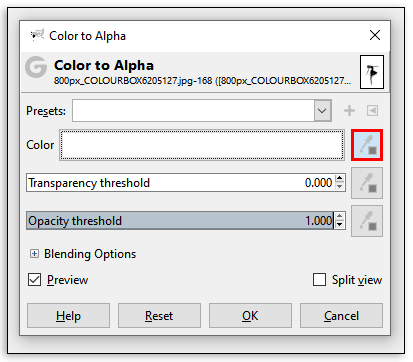
- オブジェクトと背景の境界がはっきりしている場合は、この手順で背景を透明にすることができます。
- 微調整が必要な場合は、透明度のしきい値を見つけて、その横にあるスポイトをクリックします。
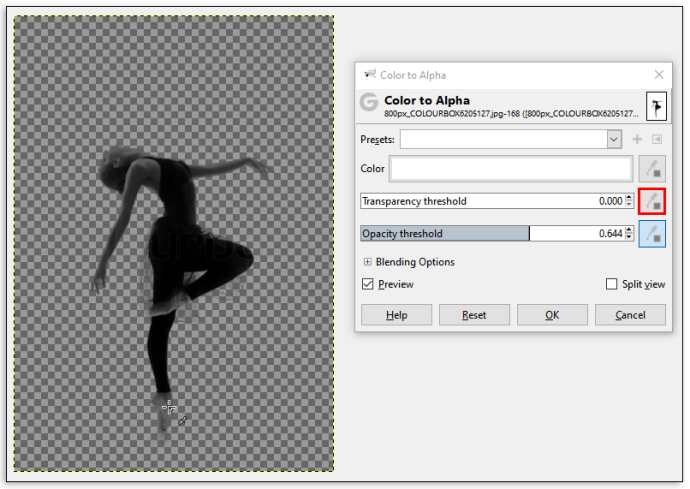
- 削除する背景の最も暗い場所を選択します。影を取り除くのに便利です。
- 最後のステップは、不透明度のしきい値を見つけて、その横にあるスポイトをクリックすることです。その後、前景オブジェクトの最も明るいスポットをクリックする必要があります。このようにして、背景のみを削除するようにします。
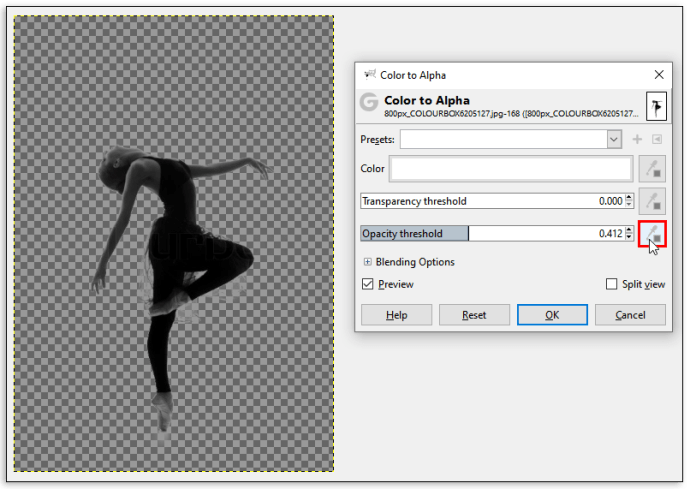
- 完了したら、[OK]を選択します。
この方法を使用して、画像の背景色を変更できることに注意してください。最後のステップの後、新しいレイヤーを作成します。バケット塗りつぶしツールをクリックして、新しい色を選択します。必ず元の色の下に配置してください。それだけです。
GIMPでレイヤーの背景色を変更する方法
GIMPのほとんどの画像には、写真にある要素の数に応じて、いくつかのレイヤーがあります。そのため、背景色を変更するときに最後の1つの手順を実行する必要があります。つまり、前景オブジェクトの下に背景レイヤーを配置します。
背景色を変更したり、画像を背景として追加したりする場合は、通常、レイヤーの透明度を示すアルファチャネルを追加することから始めます。ピクセルのアルファ値が高い場合、その下の色は見えにくくなります。低い場合は、このレイヤーの下の色を確認できます。
GIMPでレイヤーの背景色を変更したいとします。その場合は、この記事で説明されている方法のいずれかを使用して、新しいレイヤーを作成し、適切な色を選択して手順を完了することができます。
GIMPに背景を追加する方法
背景の追加は、色の変更と同じように機能します。新しいレイヤーを作成することで、それを単色にするか別の画像にするかを選択できます。
新しいレイヤーを作成する3つの方法は次のとおりです。
- 上部のタスクバーにある[レイヤー]タブをクリックできます。ドロップダウンメニューから、[新しいレイヤー]を選択します。ポップアップウィンドウで、新しいレイヤーのパラメーターを設定し、調整を保存します。
- ショートカットを使用します。CTRL+ Vを押すか、タスクバーの[編集]をクリックしてから[貼り付け]をクリックして、フローティング選択を作成します。これは、既存のレイヤーにアタッチしたり、通常のレイヤーにすることができる一時的なレイヤーです。すでに持っているレイヤーにレイヤーを固定する場合は、[レイヤー]、[レイヤーのアンカー]の順にクリックします。
- [レイヤー]タブの[レイヤーの複製]オプションを使用することもできます。これにより、現在選択されているレイヤーのコピーが元のレイヤーのすぐ上に作成されます。
以前に画像から背景を削除したことがある場合は、新しいレイヤーを作成して前景レイヤーの下に追加することで、新しい背景を追加します。次に、バケット塗りつぶしツール(またはShift + B)を選択して色を付けることができます。
GIMPで写真の色を変更する方法
GIMPで変更できるのは背景だけではありません。このプログラムでは、写真内のあらゆるものをさまざまな方法で色を変更することもできます。適切なオブジェクトと対応するレイヤーを選択したことを確認するだけで済みます。色を変更するアイテムを選択したら、[カラーからアルファへ]オプションを使用してオブジェクトを最初に透明にし、次に目的の色を選択します。
元の色が希望の色とあまり変わらない場合は、[色]をクリックし、[色相]、[彩度]、または[明度]オプションを変更して目的の色合いにします。
GIMPを楽しんでください
非常に多くのオプションがあるため、やるべきことは1つだけです。ニーズに最も適した方法を選択し、GIMPで魔法を作成して楽しんでください。完璧なアイデアが見つかるまで、すべてのアイデアをすばやくテストして色を切り替えることができます。言うまでもなく、背景やオブジェクトの色を変更すると、時間を節約できるので便利です。
これらの方法のいずれかをすでに試しましたか?どちらがあなたに最適ですか?以下のコメントセクションでお知らせください。