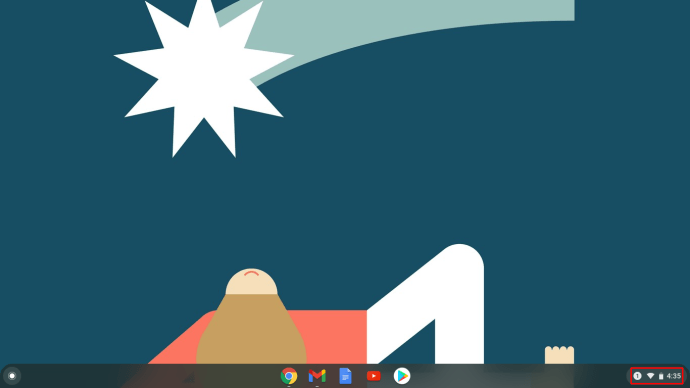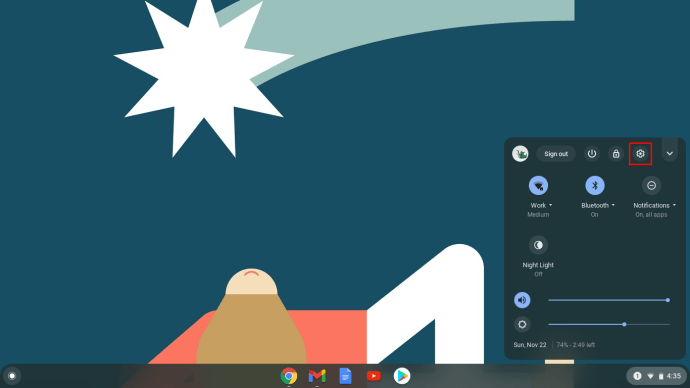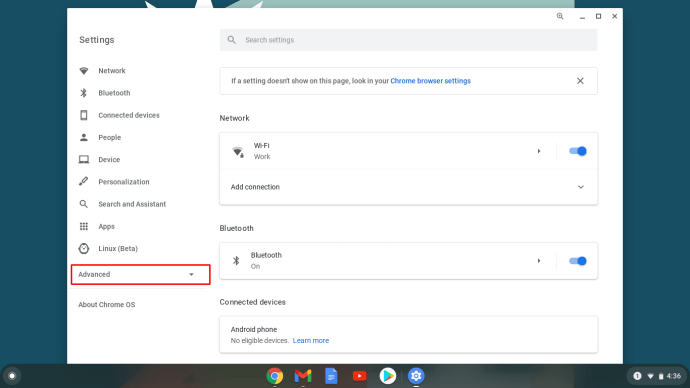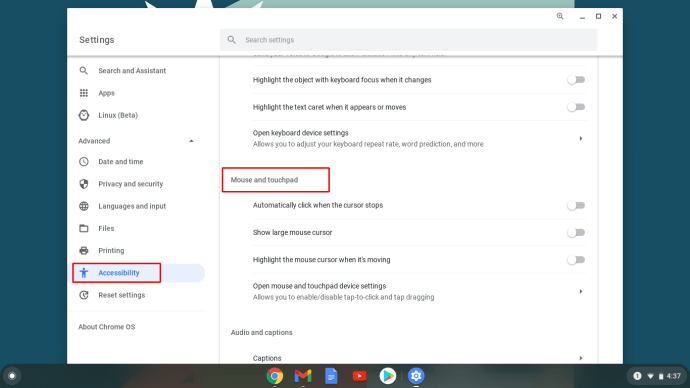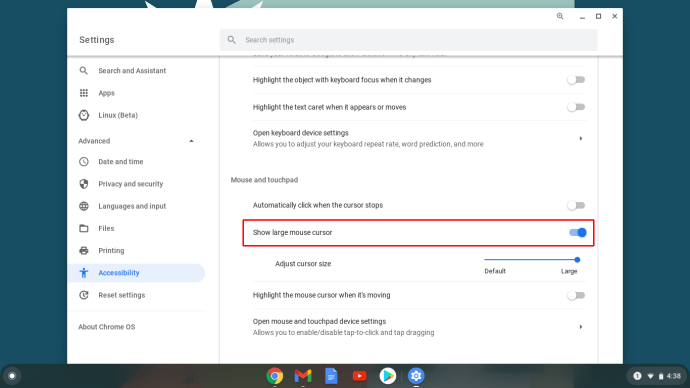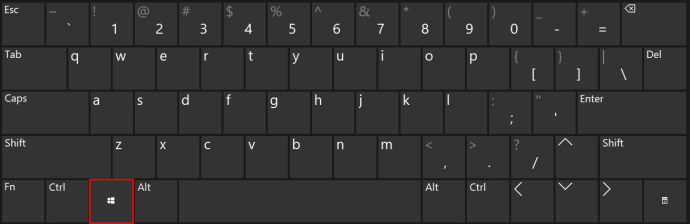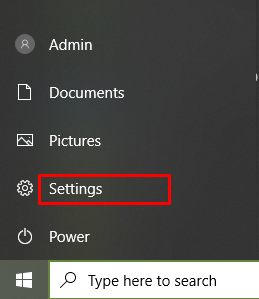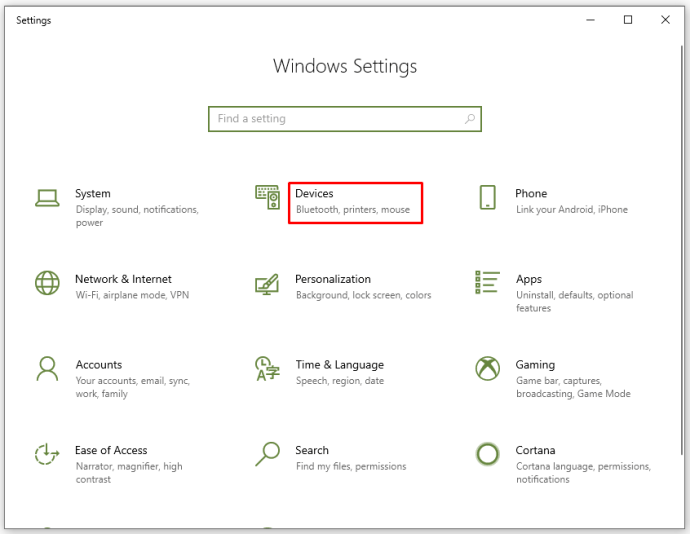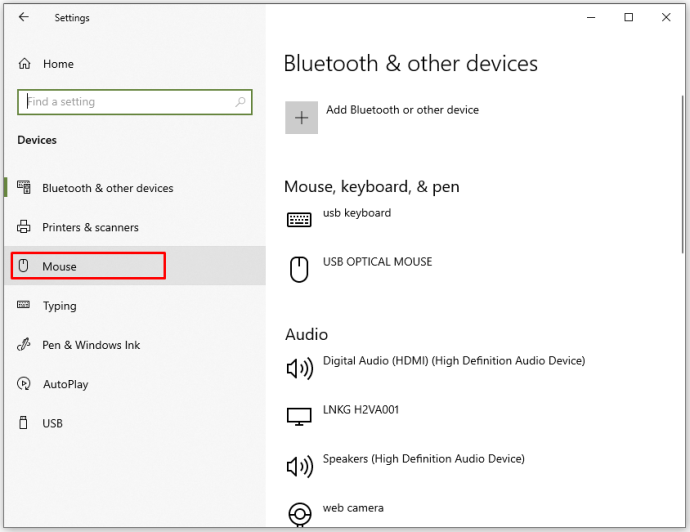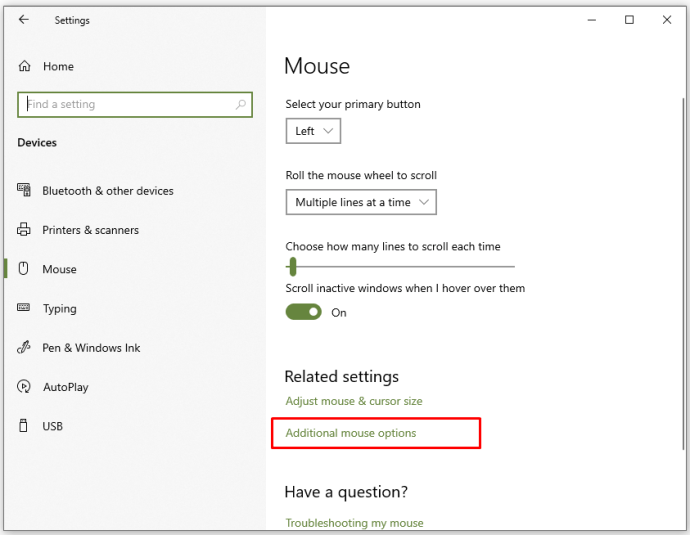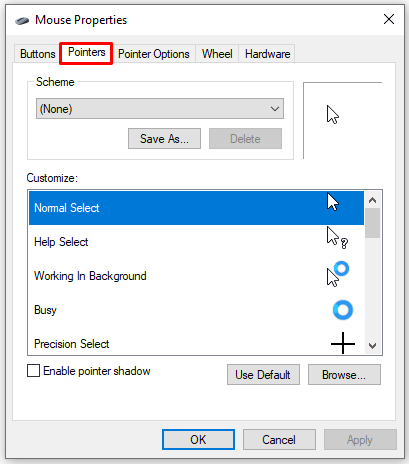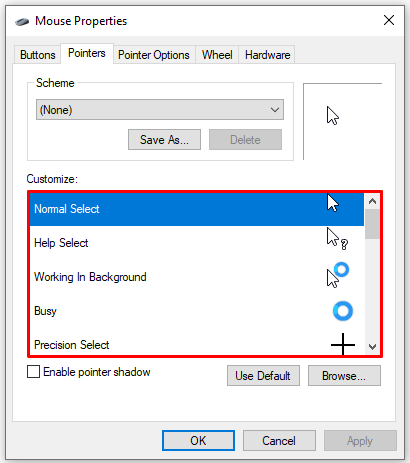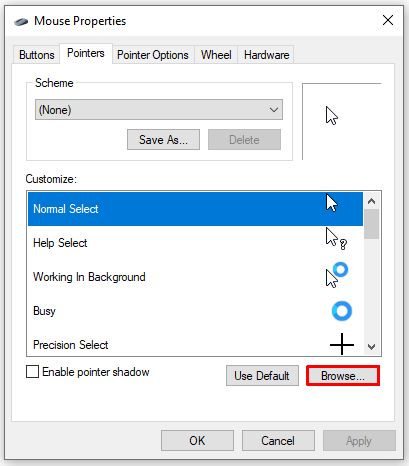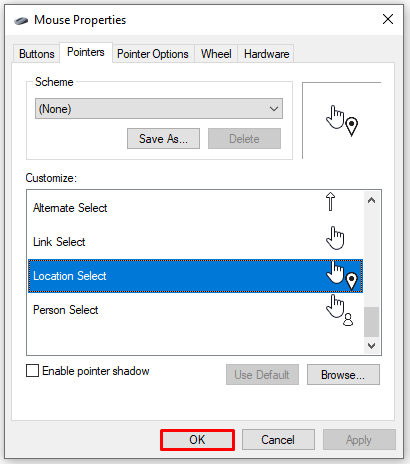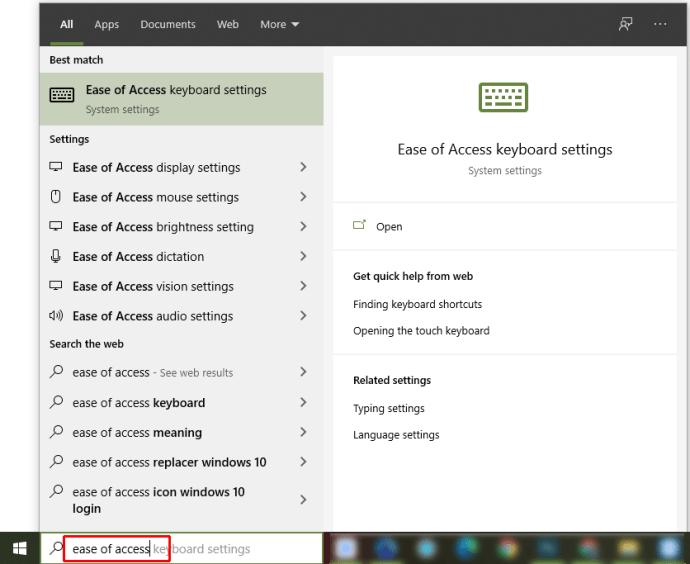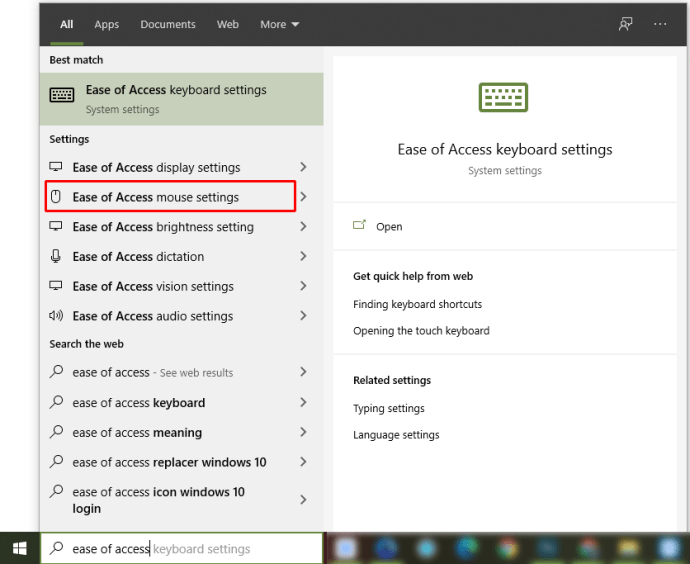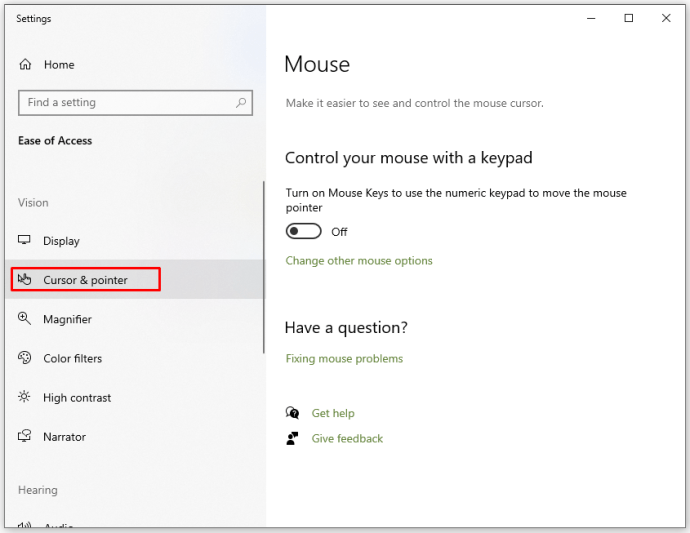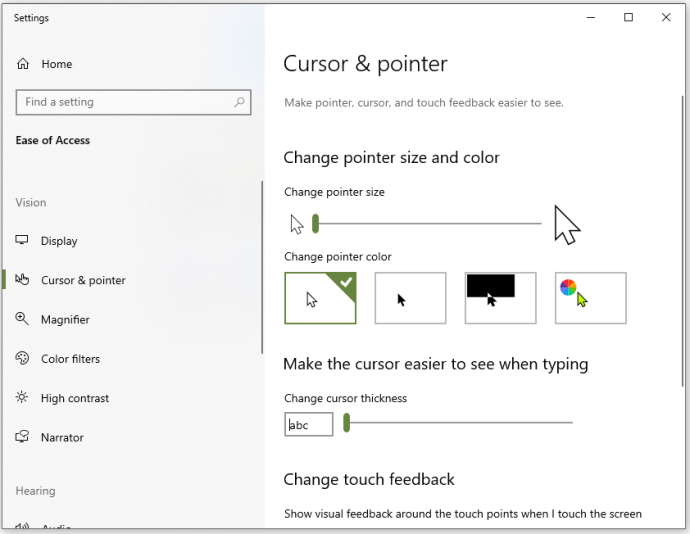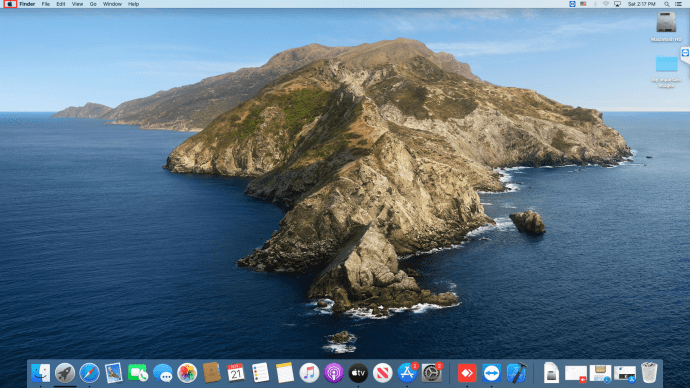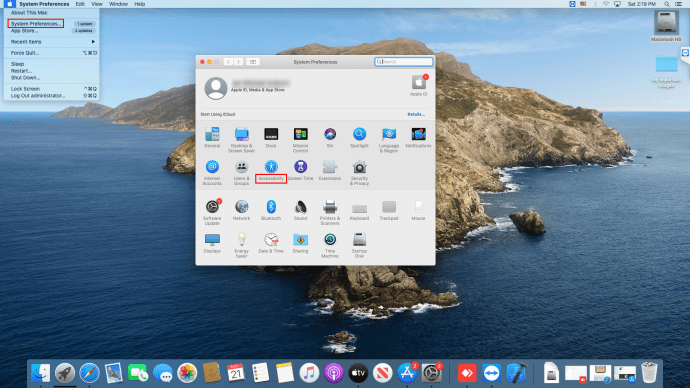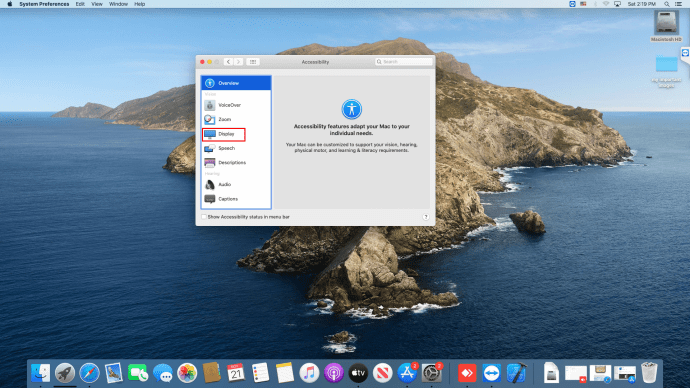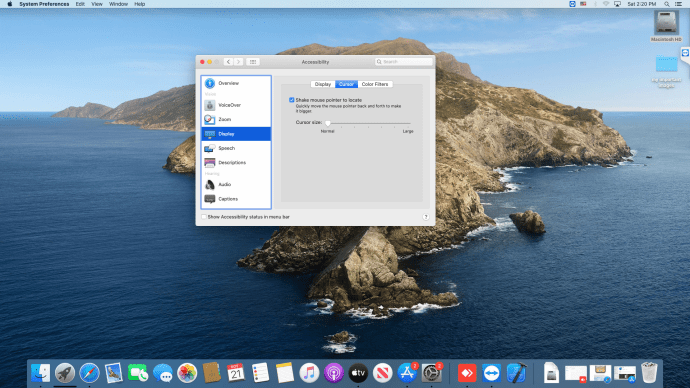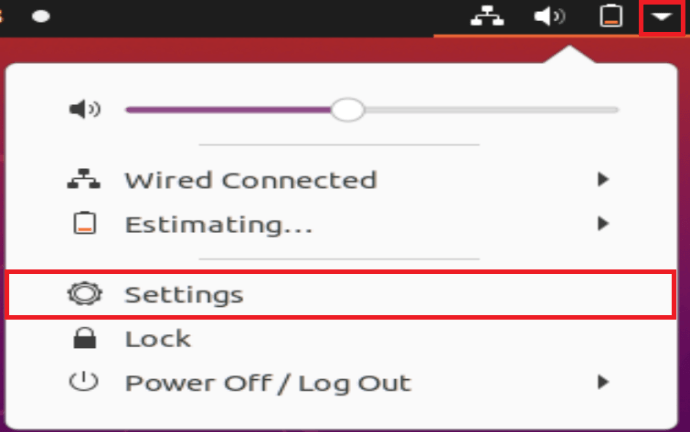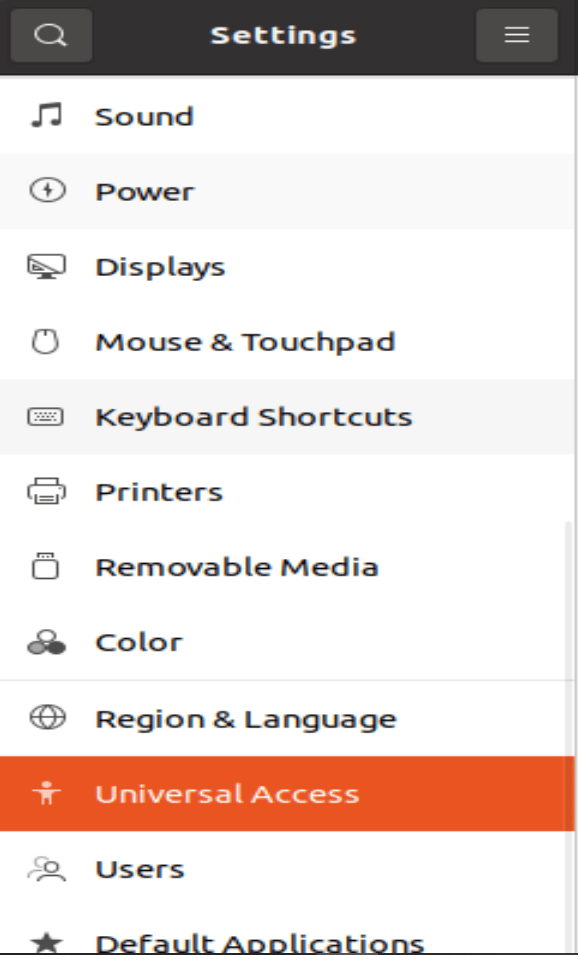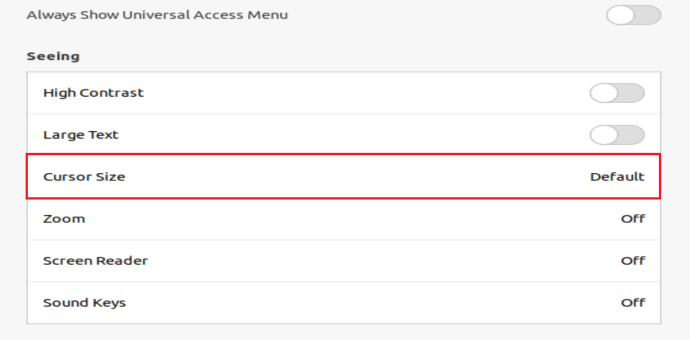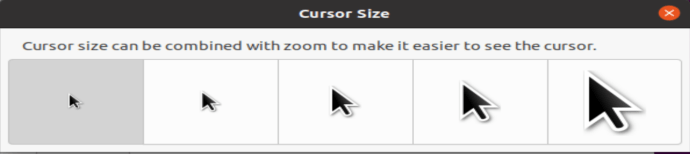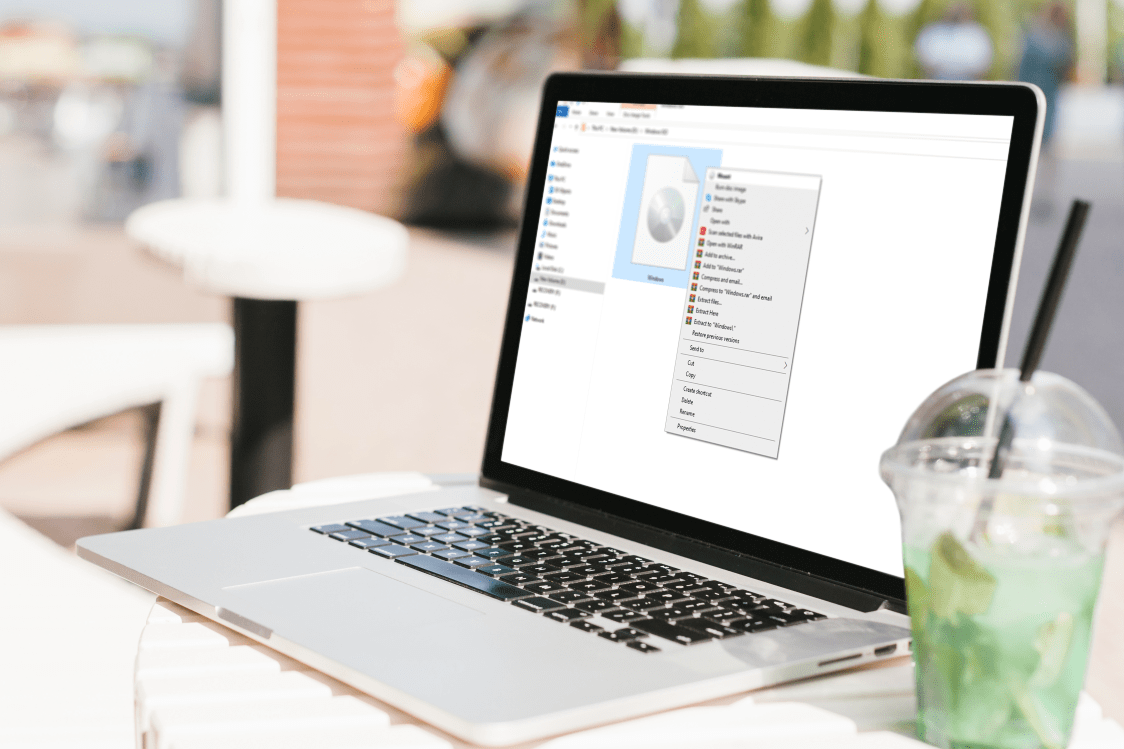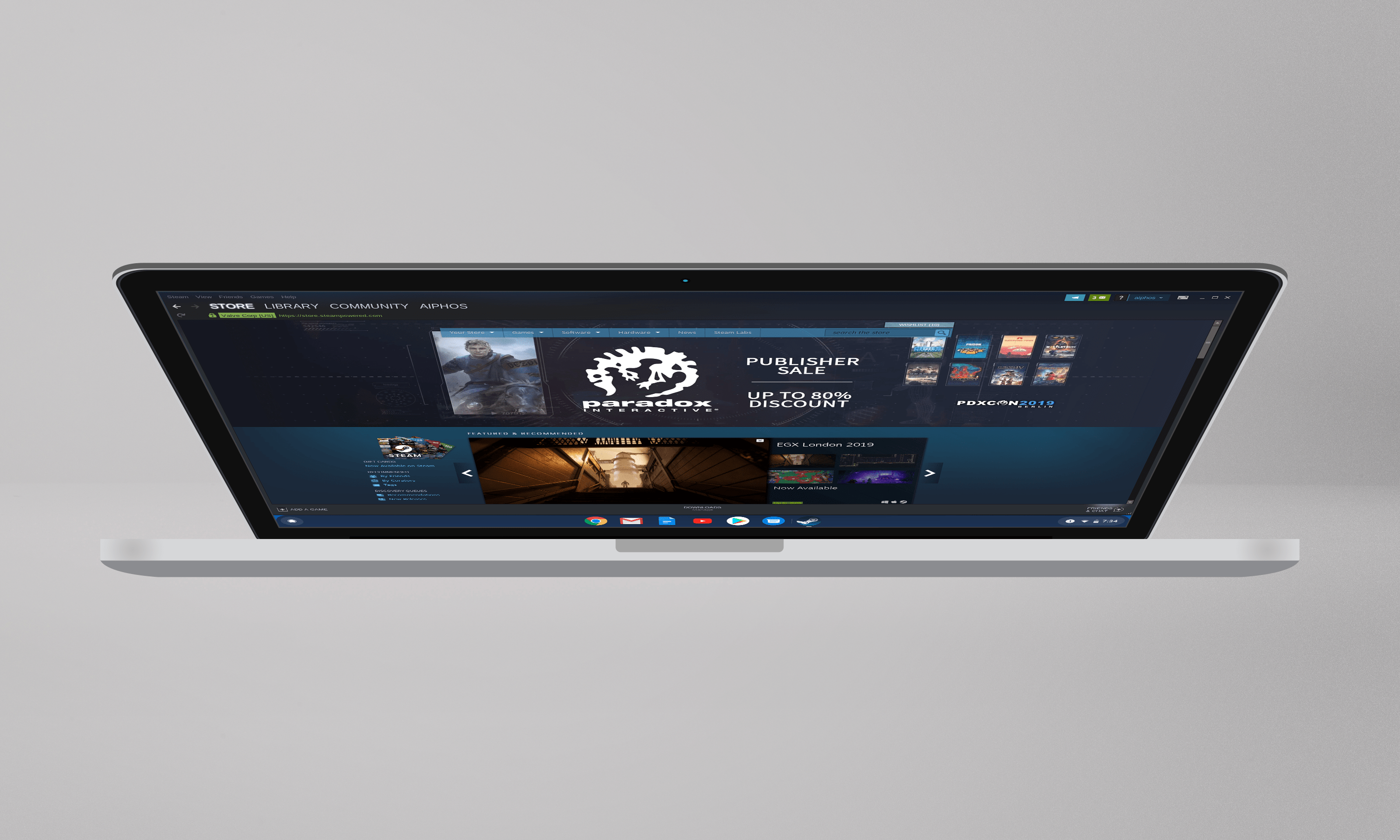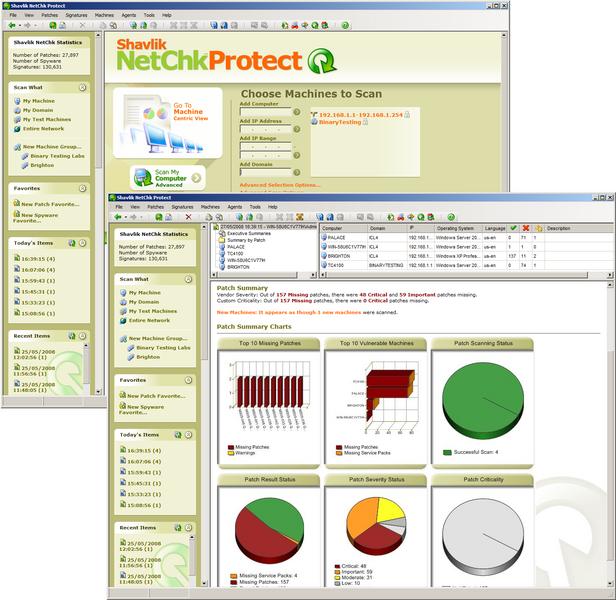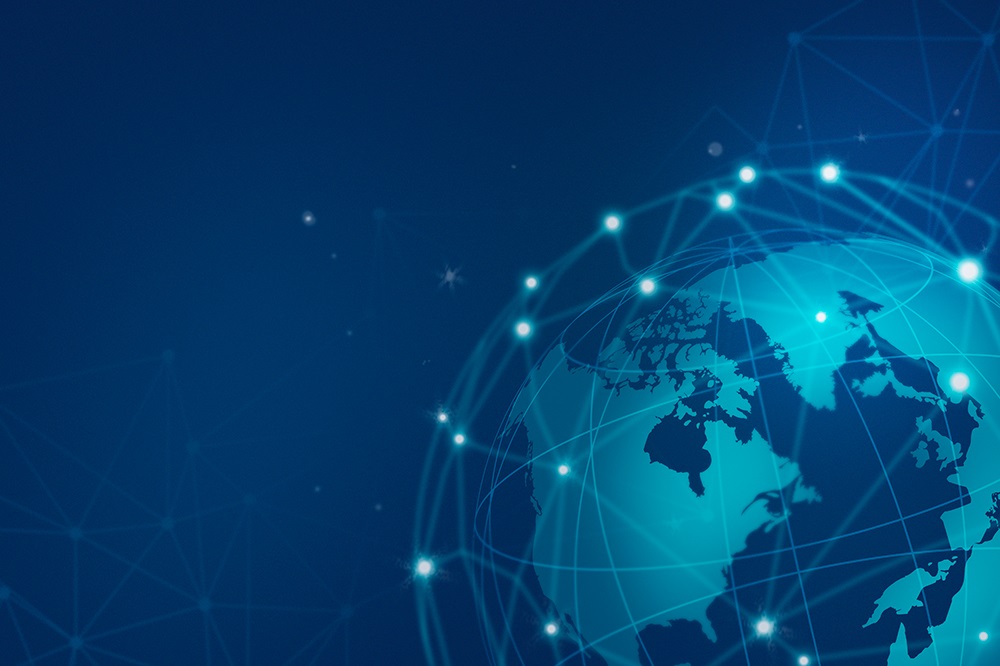多くの人が新しいガジェットを入手したらすぐにやりたいことが1つあります。それは、パーソナライズすることです。
それは本当です;私たちの多くは、自分の個性を反映するためにコンピューターやスマートフォンが好きです。新しいラップトップでは、背景画像などの基本的なものを変更して、より個人的なものを選択できます。ウィンドウの色をお好みの色に変更したり、ダークモードを試すこともできます。
しかし、あなたはあなたがさらに詳細に入ることができることを知っていましたか?
たとえば、カーソルを変更しますか?
それがあなたのやりたいことなら、この記事はあなたをカバーしてくれます。
Chromebookでカーソルを変更する方法
このセクションでは、Chromebookのカーソルを変更する方法について説明します。 Chromebookに付属している一般的なカーソルを使用したくないとします。その場合、それをより面白くするための多くのオプションがあります。
Chromebookユーザーがカーソルを変更するために適用できる方法は、カーソルの独自性に応じてさまざまです。
カーソルのサイズまたは色のみを変更したい場合は、[設定]からいくつかの簡単な手順で変更できます。もっとエキサイティングなものが必要な人は、サードパーティのアプリが必要になります。
設定から
- Chromebookの電源を入れて、 システム メニュー。これを行う方法がわからない場合は、右下隅に移動して時間をクリックしてください。
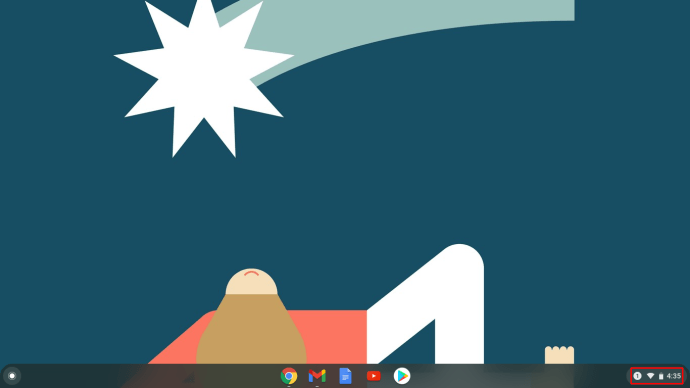
- システムメニューが開いたら、上部にある歯車のアイコンを選択して開きます 設定NS。
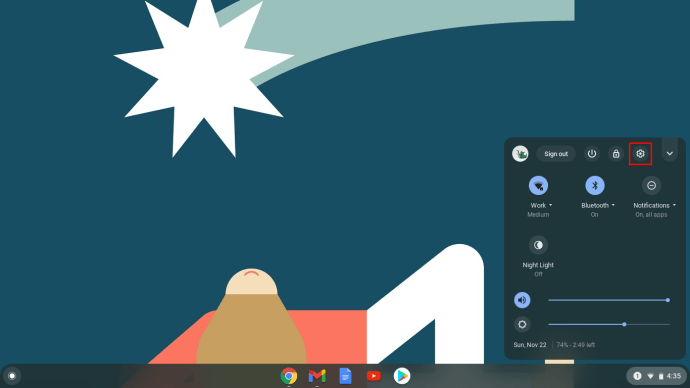
- [設定]ウィンドウが開くと、左側にメニューが表示されます。選ぶ アクセシビリティ。このタブが見つからない場合は、 高度 以下の新しいメニューを表示するセクション。
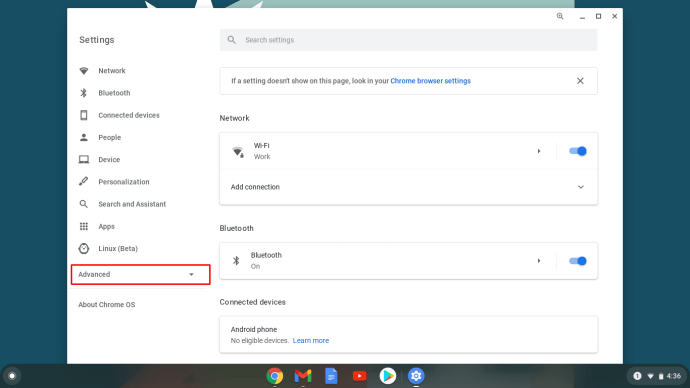
- 2番目のオプションを選択してください– アクセシビリティ機能を管理する 次に、このメニューから、 マウスとタッチパッド.
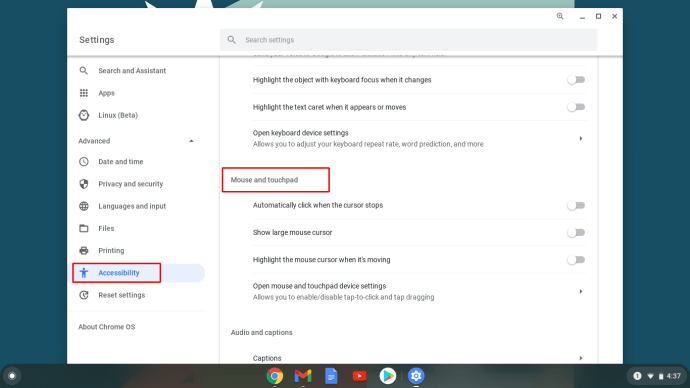
- ここには、さまざまなカーソル関連のオプションが表示されます。選ぶ 大きなマウスカーソルを表示する サイズを変更します。デフォルトでは、トグルをクリックすると大に設定されますが、 カーソルサイズを調整する 以下に表示されるオプション。
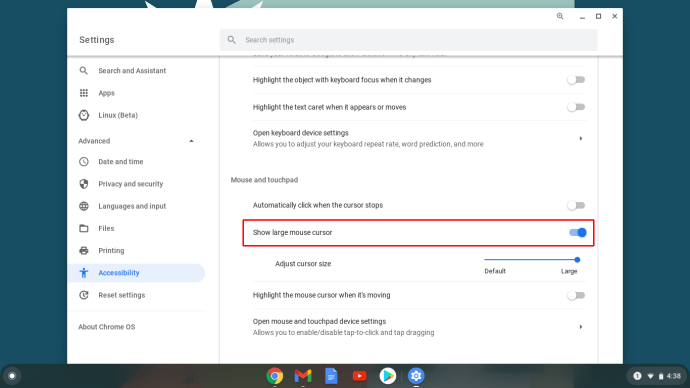
他のオプションを使用すると、カーソルを移動しながら強調表示したり、タップアンドドラッグオプションをカスタマイズしたりできます。カーソルの速度を調整しますか、それともスクロール方向を変更しますか?あなたは内でこれをすべて行うことができます デバイスとタッチパッド 設定、からアクセス可能 設定 パネル。
を有効にできることに注意してください アクセシビリティ あなたのショートカット システム メニューでは、これらの手順の一部をスキップできます。
サードパーティのアプリ
より多くのカーソル機能を変更したい場合は、それを可能にするChrome拡張機能をダウンロードできます。 Chromebookで完全に機能するいくつかのオプションが見つかります。
カーソルライブラリが非常に大きく、実際に好きなものが見つかるため、マイカーソルまたはカスタムカーソルをお勧めします。 AndroidまたはLinuxアプリを使用している場合、カーソルが通常のカーソルに戻っても驚かないでください。これらのアプリは、前述のChrome拡張機能と互換性がありません。
Windows10でカーソルを変更する方法
デフォルトのカーソルが最も簡単な選択かもしれません、そしてほとんどの人はまだそれに固執します、しかしあなたが何か違うことを試みたいならどうしますか? Windows 10ユーザーの場合、カーソルを変更する方法は次のとおりです。
- タスクバーに移動し、左下隅にあるWindowsボタンをクリックします。必要に応じて、代わりにキーボードのWindowsキーを押すこともできます。
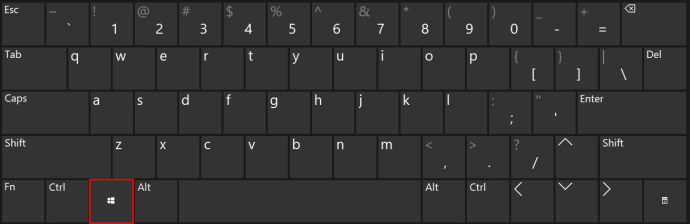
- メニューが表示されたら、スクロールして 設定 クリックして開きます。
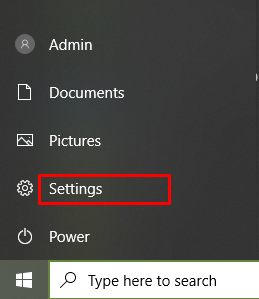
- の中に 設定 ウィンドウに、 デバイス オプションをクリックします。
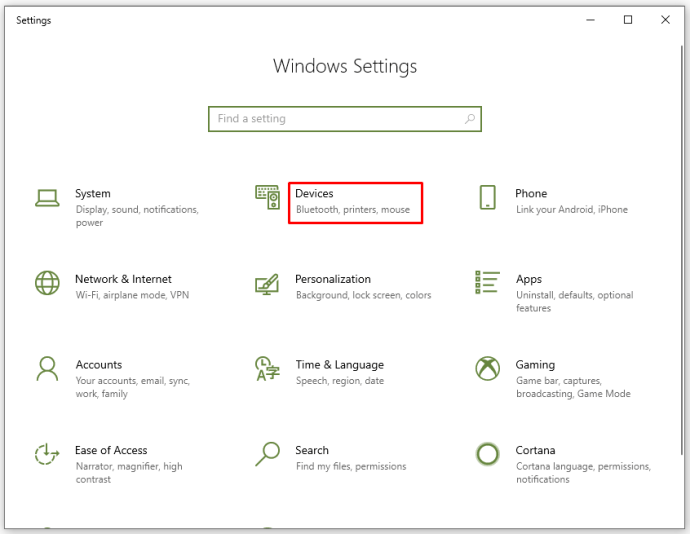
- 左側のメニューから、 ねずみ。このステップにすばやく到達することもできます。Windowsメニューを開いたら、「」と入力し始めます。ねずみ」をクリックし、左側の最初の結果をクリックします。
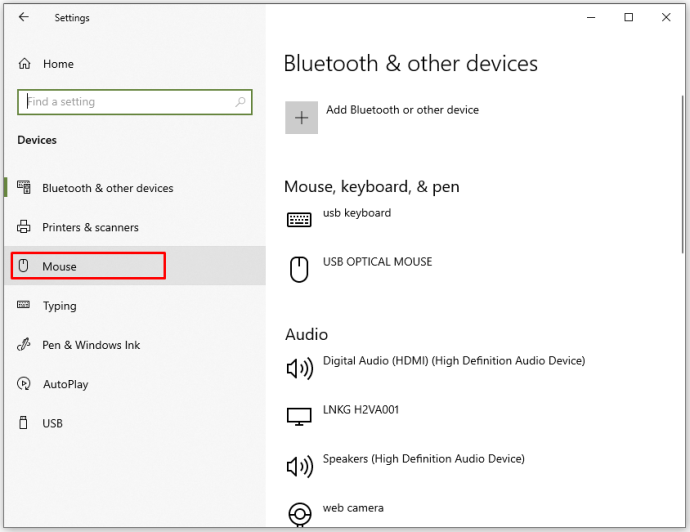
- 一度 ねずみ タブで、 追加のマウスオプション 右側に。
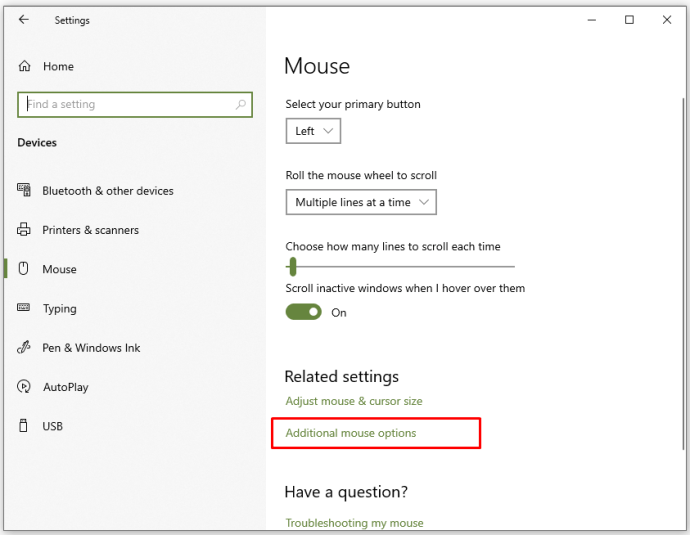
- ポップアップウィンドウから、名前の付いた2番目のタブを選択します ポインタ.
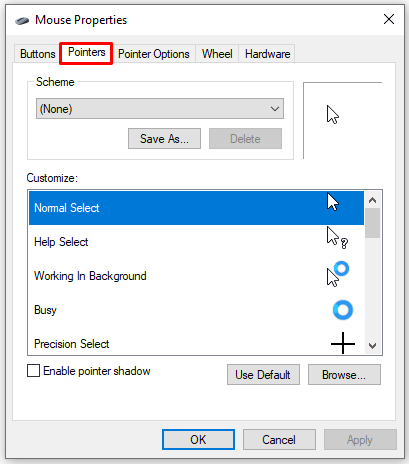
- 下 図式、Windowsのデフォルトであることがわかります。 カスタマイズ、使用可能なカーソルのリストが表示されます。
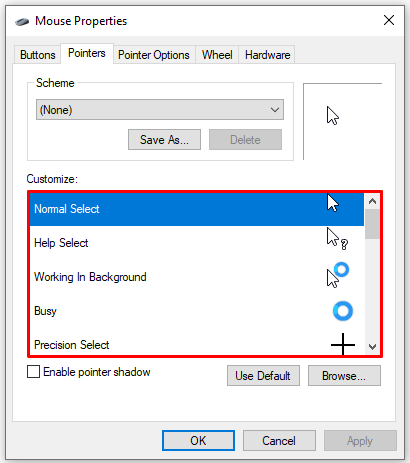
- をクリックすることもできます ブラウズ ダウンロードしたサードパーティのカーソルを追加する場合。ただし、その前に、をクリックすることで、Windowsですでに使用可能な複数のカーソルから選択できるようになります。 ブラウズ に直接連れて行ってくれます カーソル フォルダ。
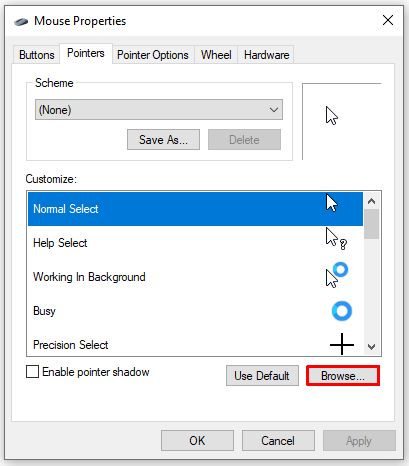
- 新しいカーソルを選択したら、 申し込み その後 わかった 変更を保存します。
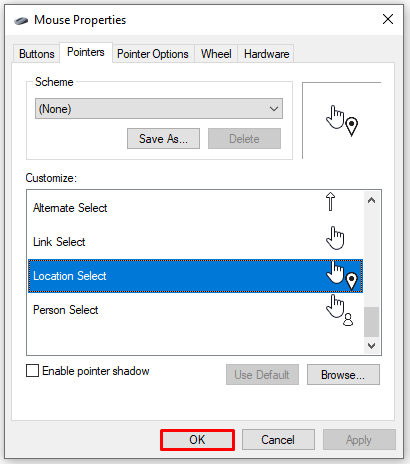
さまざまな背景でカーソルを使用することに注意してください。常に表示され、さまざまな解像度に適していることを確認してください。
色とサイズの変更
カーソルの色やサイズのみを変更したい場合は、以下の手順に従ってください。
- Windowsアイコンをクリックするか、キーボードで押します。
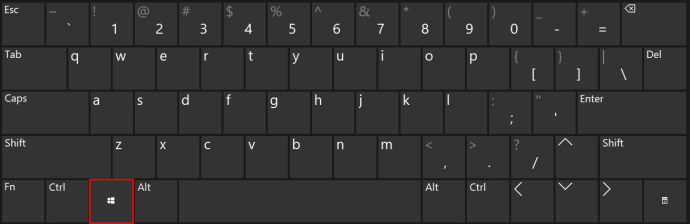
- 「アクセスのしやすさ.”
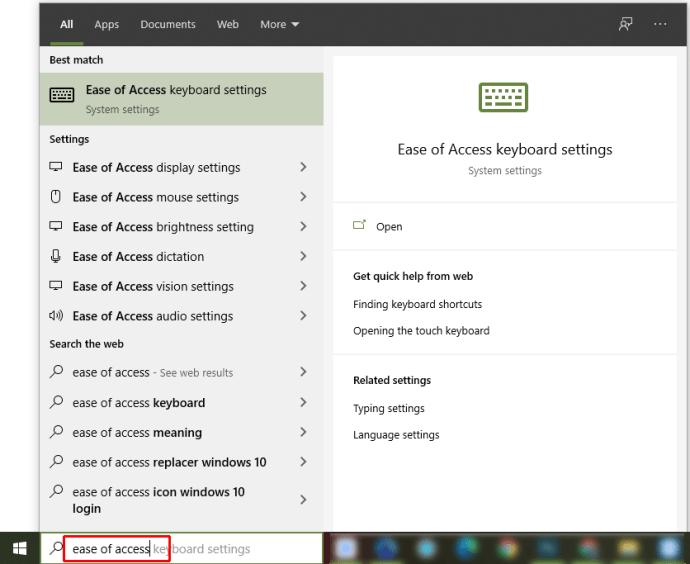
- 得られた結果からマウス設定を選択します。
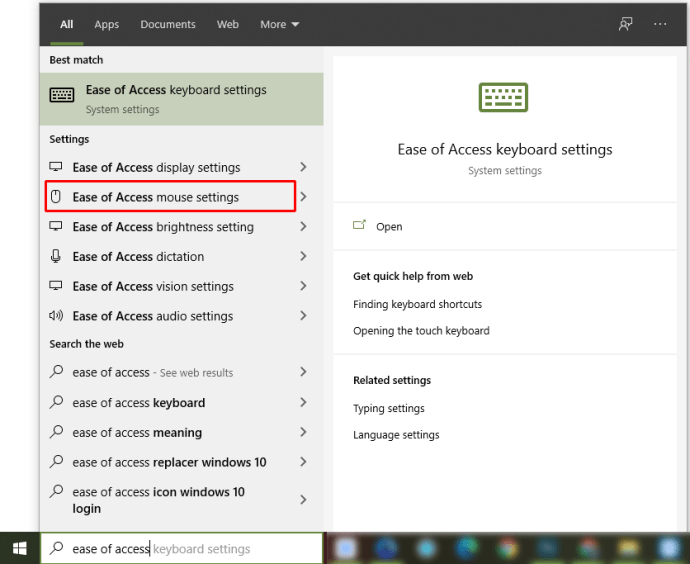
- 左側のリストから、 カーソルとポインタ.
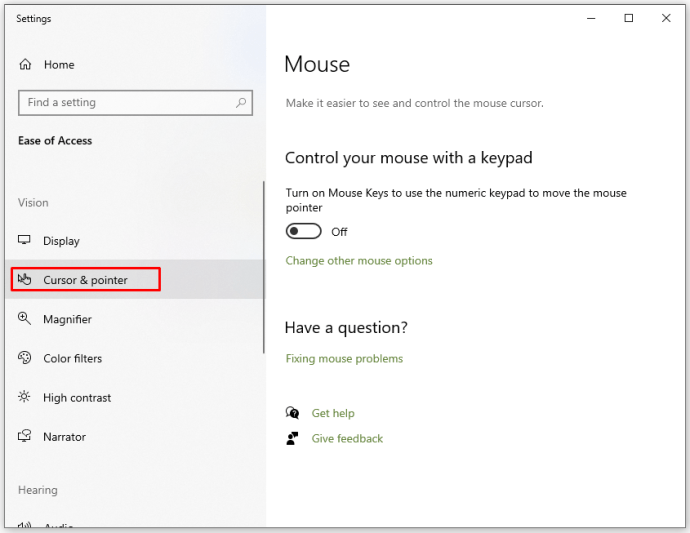
- ここでは、ポインタのサイズと色をカスタマイズできます。また、厚さを変更できるため、どの背景でも鮮明になります。
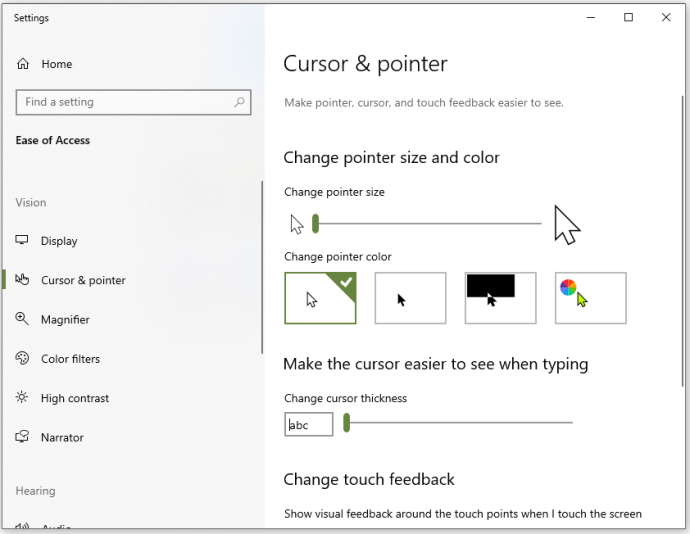
Macでカーソルを変更する方法
Macユーザーはカーソルをカスタマイズすることもできますが、オプションはそれほど多くない場合があります。標準カーソルが好みに合わない場合は、ニーズに合わせて画面上で見やすくするために、次のことを行う必要があります。
カーソルにアクセスするには、以下の手順に従ってください。
- クリックしてください アップル メニュー。
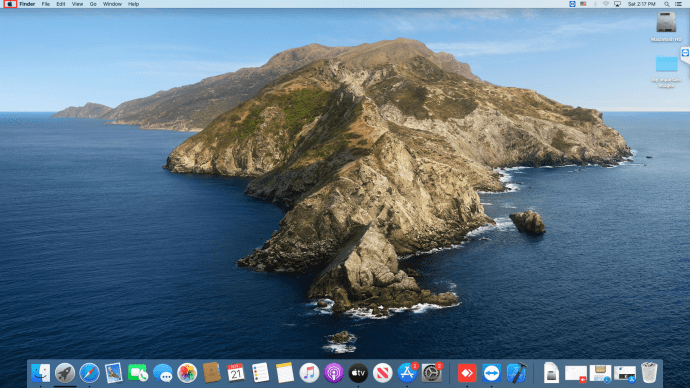
- 選ぶ システム環境設定 そこから、 アクセシビリティ.
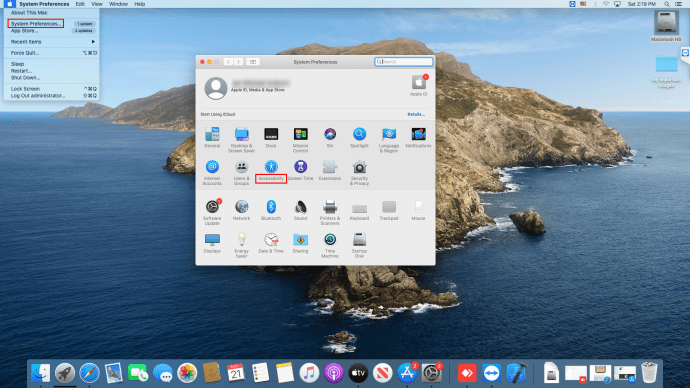
- 新しく開いたメニューから、 画面.
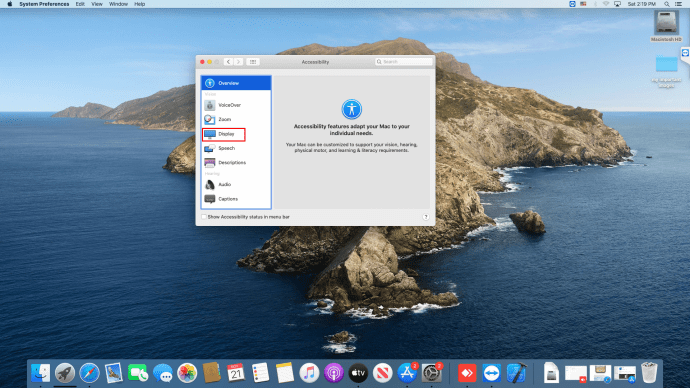
- 選択する カーソル 変更できる機能を確認します。
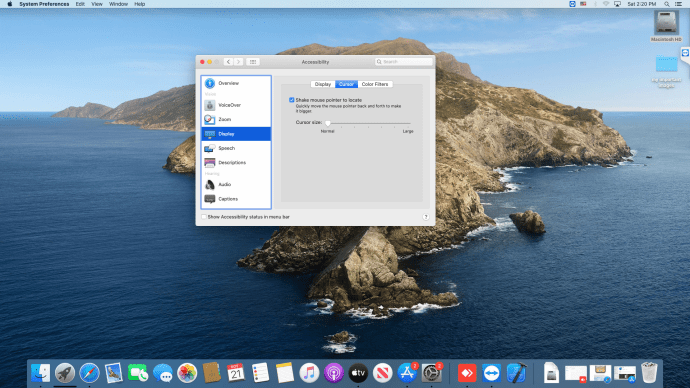
オプション1
カーソルの色を変更できない場合がありますが、ここで試すことができます。の横にあるスライダーを動かすと ディスプレイのコントラスト、画面上でカーソルを見つけやすくすることができます。色は明るい色から暗い色までさまざまです。

オプション2
あなたは有効にすることができます 見つける オプション。画面上にカーソルが見つからない場合、この機能を使用すると、タッチパッド上で指を動かしたり、マウスをすばやく動かしたり(または単に振ったり)、カーソルを数秒間大きくすることができます。これにより、見つけやすくなります。
オプション3
カーソルを永続的に大きくしたいとします。その場合は、2番目のオプションに移動し、スライダーをドラッグしてカーソルを大きくしたり小さくしたりできます。
お使いのコンピュータが実行しているMacOSのバージョンによって、手順が少し異なる場合があります。アクセシビリティの代わりにユニバーサルアクセスをクリックする必要があるかもしれません。ただし、アイコンはシステム環境設定パネル内の同じ場所にあります。
デルのノートパソコンでカーソルを変更する方法
カーソルを変更する方法は、他のオペレーティングシステムとは異なるMACを使用している場合を除いて、ラップトップまたはデスクトップコンピュータに依存しません。
お使いのDellラップトップがWindowsOSを実行している場合は、Windows 10でカーソルを変更する方法を説明している記事セクションを確認してください。古いバージョンを使用している場合、オプション名が異なり、制限が増える可能性がありますが、手順は非常に限られています。似ている。
Linuxでのカーソルの変更
また、DellがLinuxで実行されている場合はどうなりますか?この場合のカーソルの変更方法は次のとおりですが、選択できるのは別のサイズのみです。
- Ubuntu Dashに移動するか、画面の右上隅に移動して下矢印を選択します。次に、をクリックします 設定.
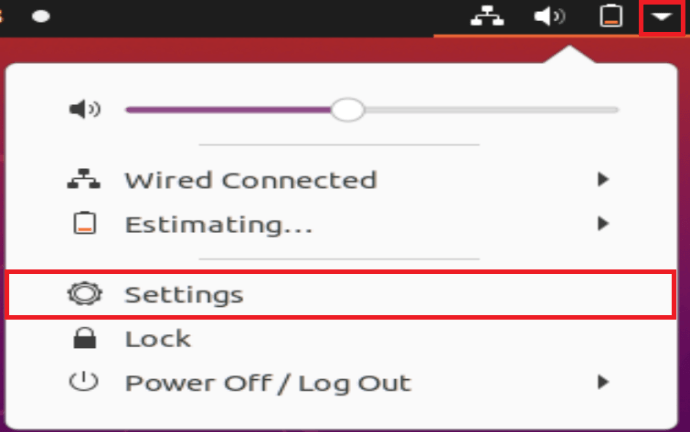
- いつ 設定 ウィンドウが開き、選択します ユニバーサルアクセス 左側のメニューから。
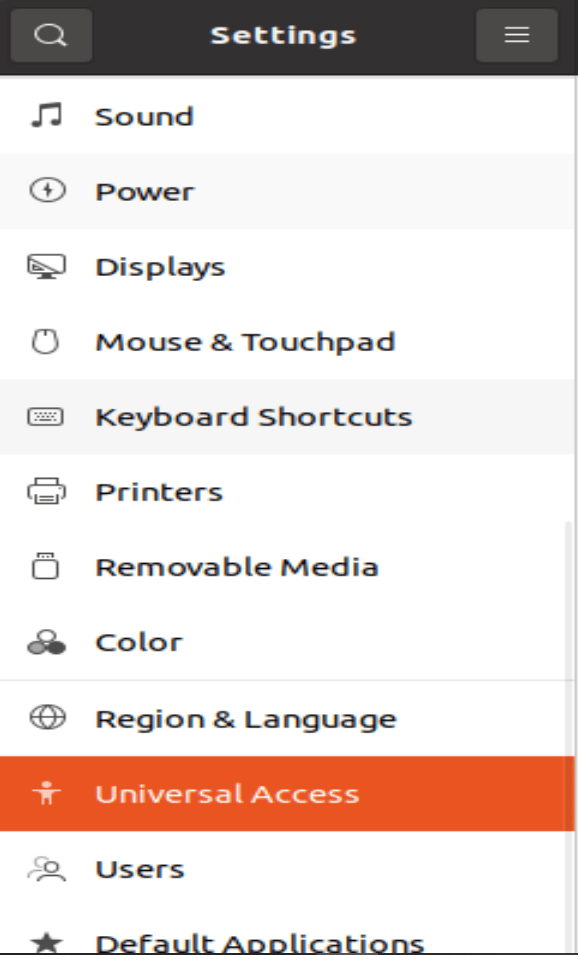
- の中に 見る 列には、 カーソルサイズ オプション。
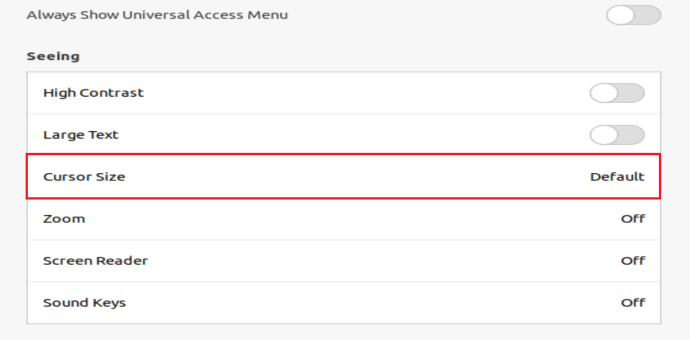
- それをクリックして5つの異なるサイズを開き、必要なサイズを選択します。最小サイズもデフォルトのオプションであることに注意してください。
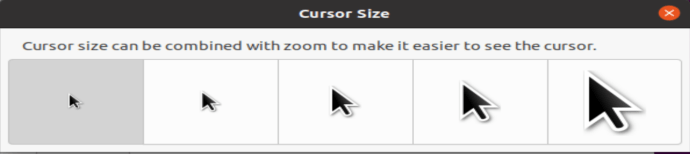
新しいカーソルをダウンロードする場所
コンピューターで利用可能なオプションに不満がありますか?すでに説明したように、サードパーティのアプリまたは拡張機能を使用して、新しいエキサイティングなカーソルをダウンロードし、コンピューターにインストールできます。
どのライブラリからダウンロードする場合でも、これらのカーソルは通常テーマパックで提供されます。利用可能なスキームもあるかもしれません。これらの方法はどちらも非常に簡単です。
テーマパックをダウンロードすると、ファイルをダウンロードしてダブルクリックすると自動的に適用されます。これは、これらのパックには通常、インストーラーファイルも含まれているため、使いやすくなっています。
スキームをダウンロードする場合は、さらに数回クリックする必要がある場合があります。ダウンロードが完了したら、フォルダーを開いて.infファイルを見つける必要があります。それを見つけたら、それを右クリックして、ドロップダウンメニューが表示されるのを待ちます。そこから、[インストール]を選択します。次に、Windows10のセクションで説明した手順に従います。
ポインタを開くと、Schemeの下のドロップダウンメニューに新しくダウンロードされたパックが表示されます。
訪問するカーソルライブラリがわからない場合は、Open CursorLibraryまたはCursors4 Uをお勧めします。ここでは、あらゆる種類のカーソルセットを見つけることができます。また、Chromeを使用している場合は、カスタムカーソル拡張機能をインストールして新しいテーマを見つけることができます。
新しいカーソルを楽しむ
お使いのコンピューターが何であれ、カーソルのサイズやコントラストをすばやく変更して、画面上で見つけやすくすることができます。
それ以上が必要な場合は問題ありません。よりトレンディなものや自分の個性に合ったものが必要な場合は、同じ古いカーソルに固執する必要はありません。漫画、季節、有名人、スポーツ、食べ物など、あらゆる種類のカーソルパックを備えたカーソルライブラリがあるため、ほぼすべてのテーマを選択できます。
あなたはあなたの子供のためにコンピュータをセットアップしていますか?アナと雪の女王やトイストーリーがきっと気に入るはずです。あなたのプロのMacの背景にマッチする上品な外観のカーソルが欲しいですか?これらのライブラリには適切なものがあります。
カーソル設定を変更してみましたか?共有できるエキサイティングなアイデアはありますか?以下のコメントセクションでそれらについて教えてください。