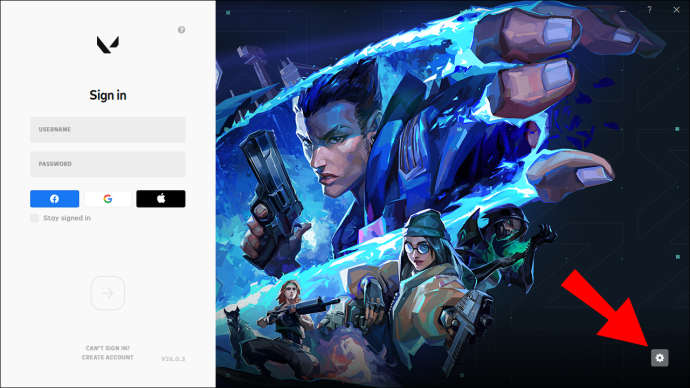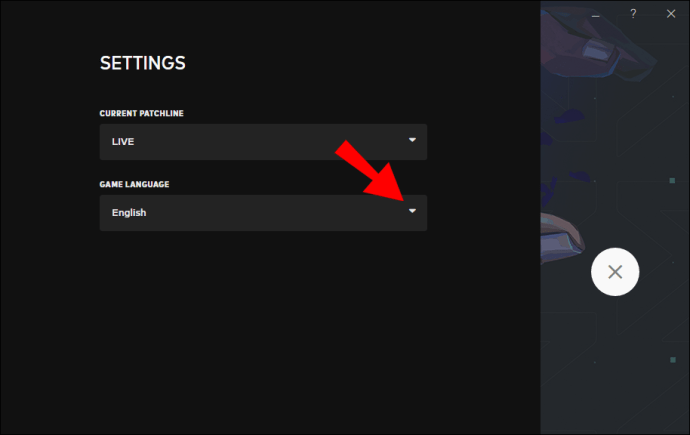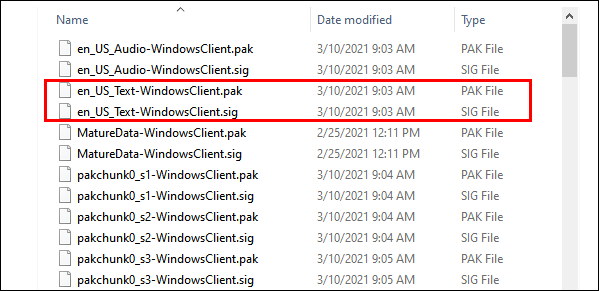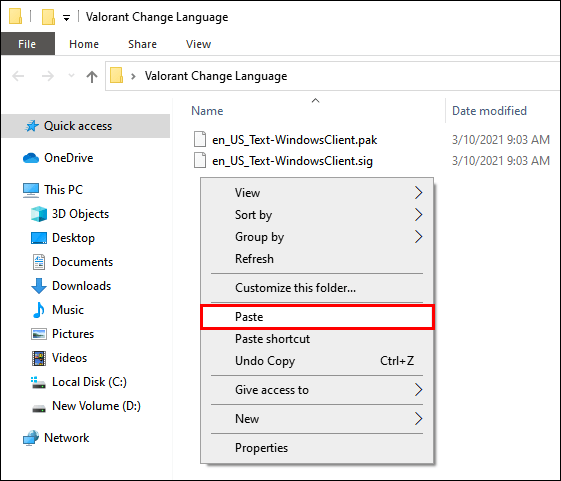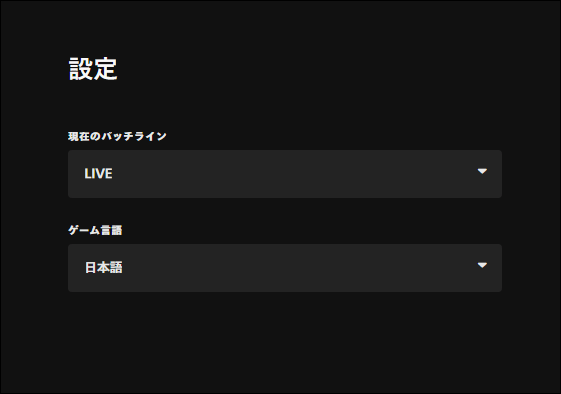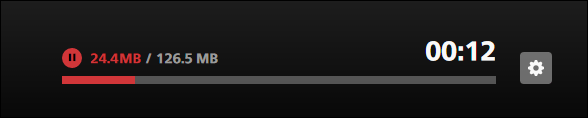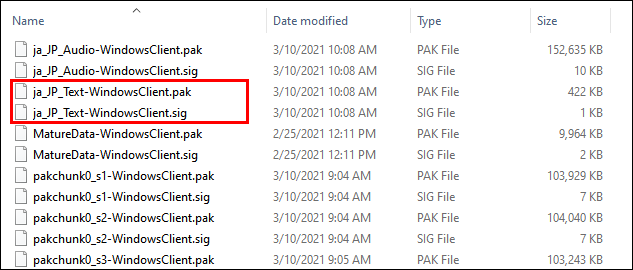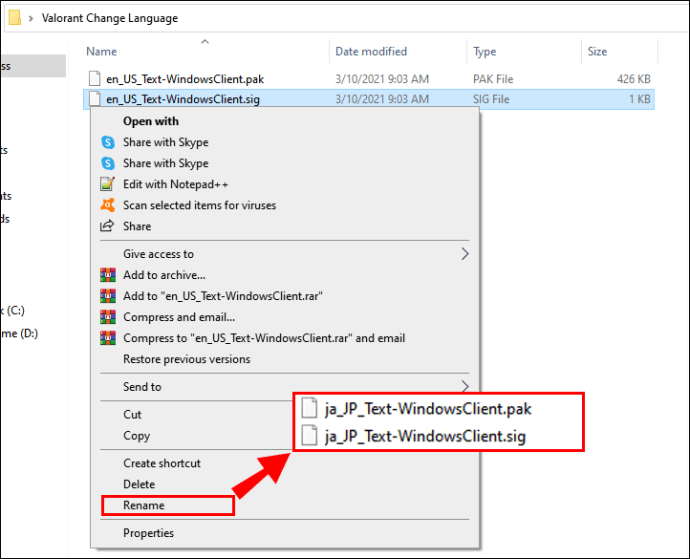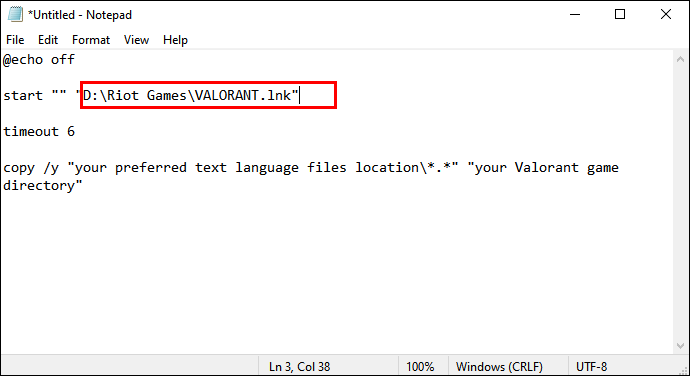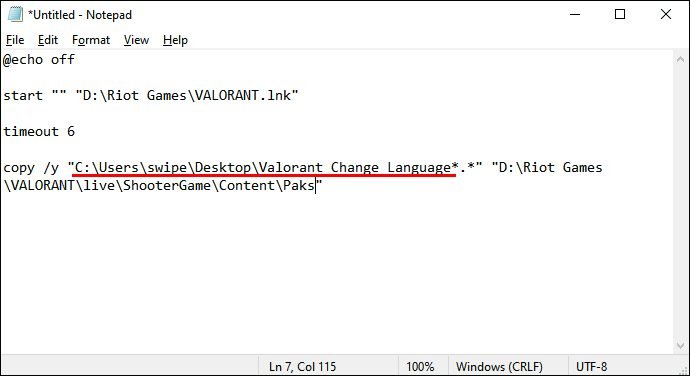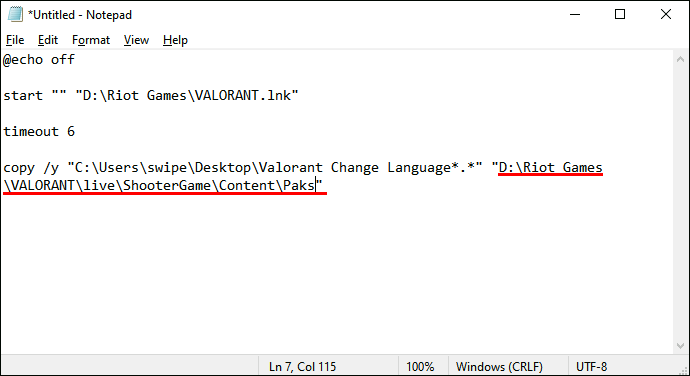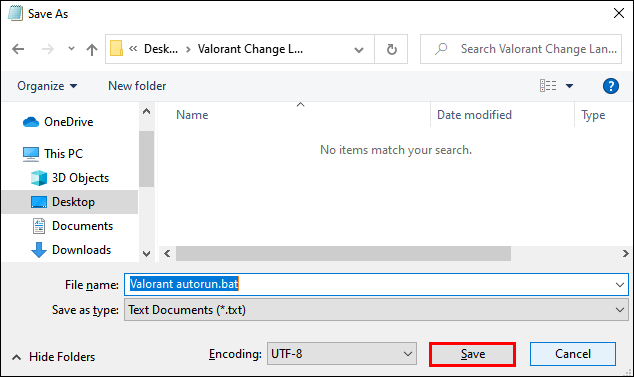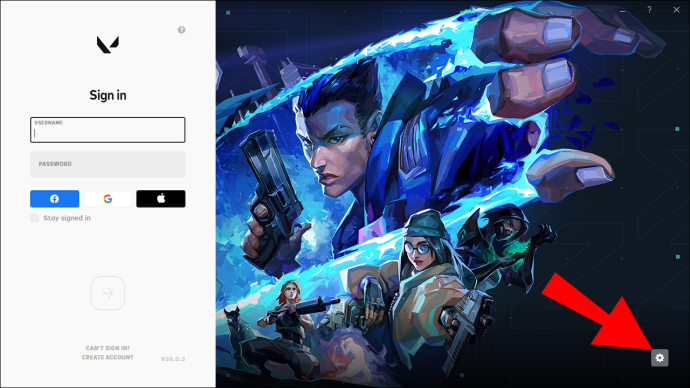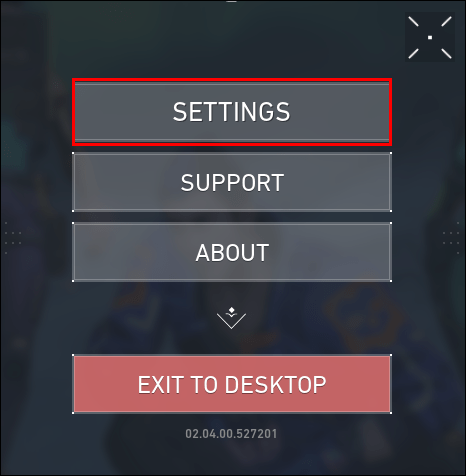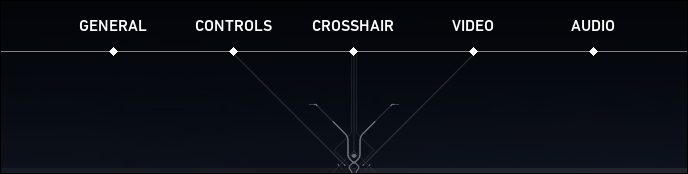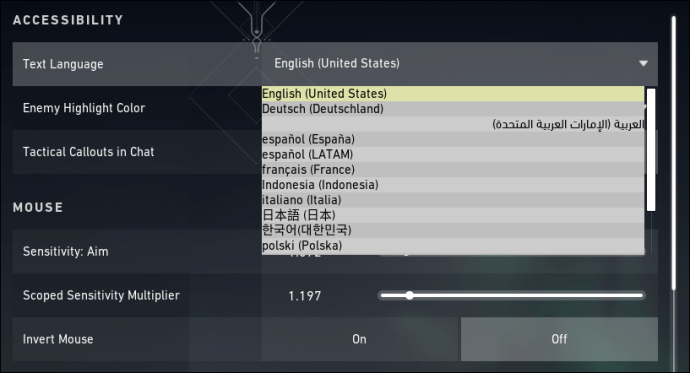クローズドベータリリースを通じてValorantを知るようになった場合は、ゲームの設定に関するいくつかの制限に慣れている可能性があります。

クローズドベータ版では、ゲームメニューからゲーム内の言語を変更することはできませんでした。これは、デフォルトの英語から別の言語に切り替える方法を見つけることができなかったため、多くのプレーヤーを混乱させました。
この問題には回避策がありましたが、同様に混乱を招きました。プレーヤーは、自動ログインを無効にしたり、ゲームのショートカットパラメータを変更したりする必要がありました。
ただし、ゲームの完全リリースにより、すべてが変更されました。 Valorantで音声とテキストの言語を変更する簡単な方法を見つけて、試合を続けましょう。
Valorantで音声言語を変更する方法
Valorantのフルリリースバージョンでは、ゲーム内のメインメニューから音声言語を変更するのは比較的簡単です。開始するには、次の手順をご覧ください。
- 画面の左下にある設定メニューに入ります。
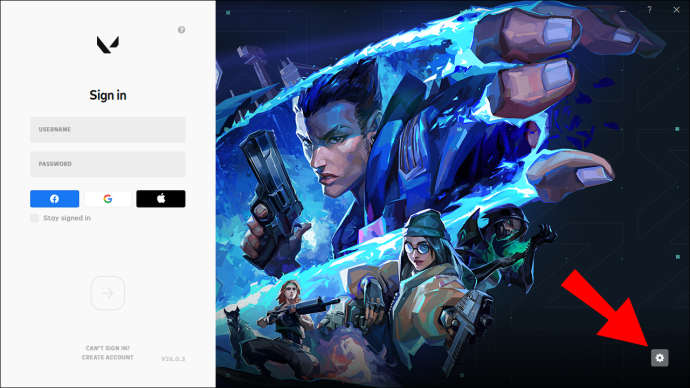
- [ゲーム言語]ドロップダウンメニューから希望の言語を選択します。
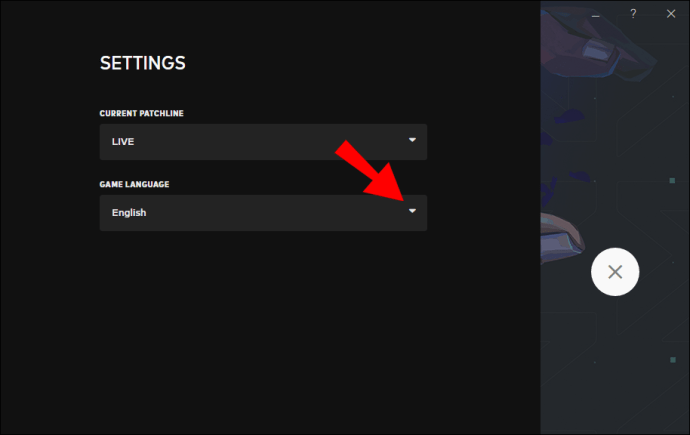
- メニューを終了します。
変更を加えたら、ゲームを終了して再起動し、言語パックをダウンロードできるようにします。
Valorantで言語を変更する方法
Valorantで音声言語を変更すると、テキスト言語も変更されます。音声とテキストを異なる言語で表示したい場合は、使用できる回避策があります。
この回避策にはゲームファイルの変更が含まれるため、アカウントが禁止される可能性があることに注意してください。この変更には本質的に問題はありませんが、そのような変更は自動的に検出されます。このアルゴリズムは、慈悲深い変更と、競争の激しいゲーム環境を不公平にするために使用できる変更を区別しません。
パート1-言語パックの作成
- 表示したい言語のテキストファイルを見つけます。これらのファイルはゲームファイルディレクトリにあります。
- パスは次のようになります。
ライアットゲームズ\ VALORANT \ live \ ShooterGame \ Content \ Paks
- 探している2つのファイルは、名前が.SIGファイルと.PAKファイルです。 en_US_Text-WindowsClient。 .SIGファイルと.PAKファイルを一緒にコピーします。
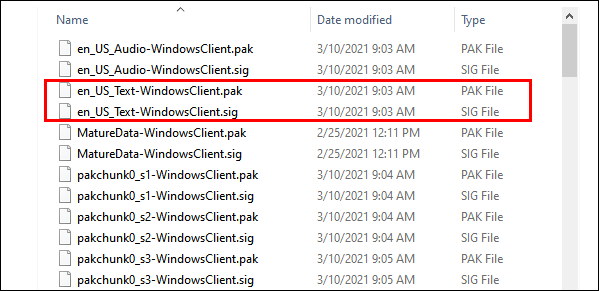
- コンピューターの任意の場所に新しいフォルダーを作成し、そこに2つのファイルを貼り付けます。
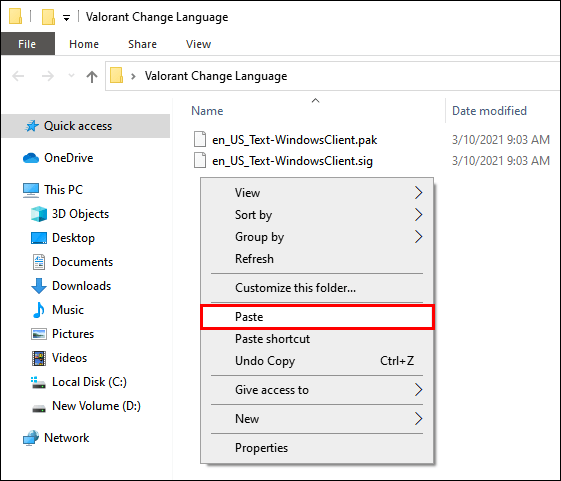
- Valorantを起動し、前述のように言語をお好みのオーディオ言語に変更します。
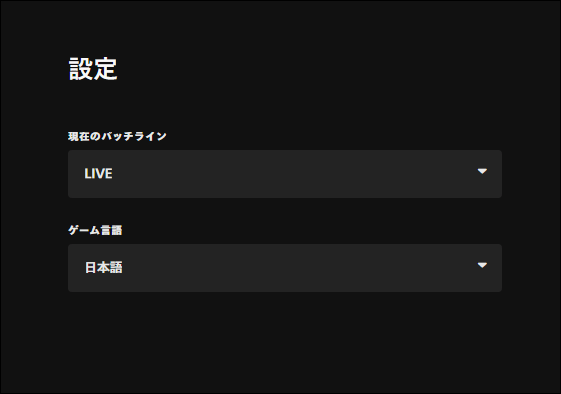
- ゲームランチャーを再度開き、新しい言語パックをダウンロードします。
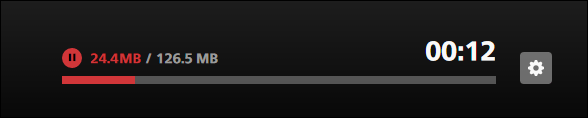
- 最初のステップからディレクトリを開き、更新します。

- 新しい.SIGファイルと.PAKファイルを見つけます。
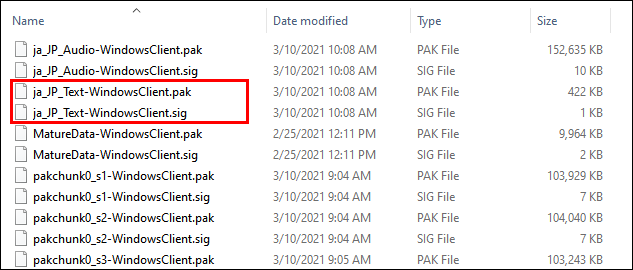
- 前の2つのファイルをコピーしたフォルダーを開き、ゲームディレクトリの2つの新しいファイルと同じ名前に変更します。
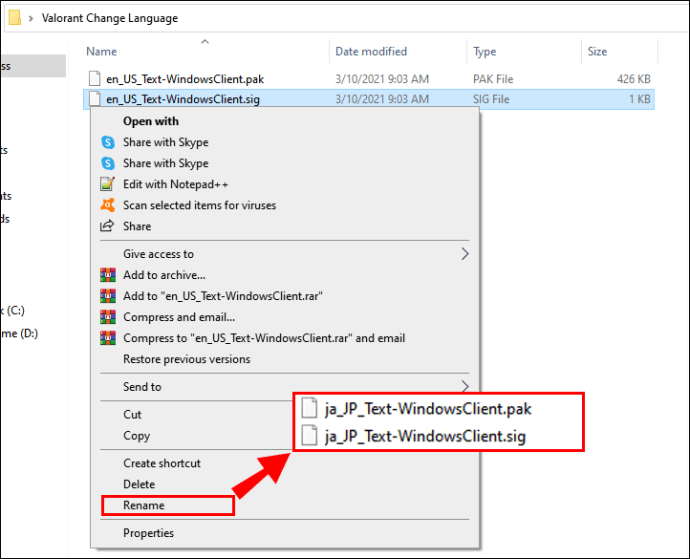
手順2で説明したファイルの場合、置き換える必要があるのは en_US 選択した言語に適した言語の略語が付いたファイル名のプレフィックス。残りのファイル名は同じままにする必要があります。
パート2–ランチャーの作成
ランチャーは起動するたびに言語ファイルを自動的に復元するため、名前を変更したファイルをゲームディレクトリにコピーして戻すだけでは不十分です。代わりに、ゲームを起動するためのスクリプトを作成する必要があります。
- スクリプトの作成を開始するには、新しいメモ帳テキストドキュメントを作成します。以下のコマンドをコピーして貼り付けるか、以下のコマンドを正確に入力してください。
@エコーオフ開始 "" "バロラントランチャーのショートカットパス"
タイムアウト6
/ y "お好みのテキスト言語ファイルの場所\ *。*" "Valorantゲームディレクトリ"をコピーします
- 「Valorantランチャーのショートカットパス」の行を実際のパスに置き換えます。デフォルトのショートカットパスは次のようになります
C:\ ProgramData \ Microsoft \ Windows \ Start Menu \ Programs \ Riot Games \ VALORANT.lnk.必ず単語のみを置き換え、引用符を残してください。
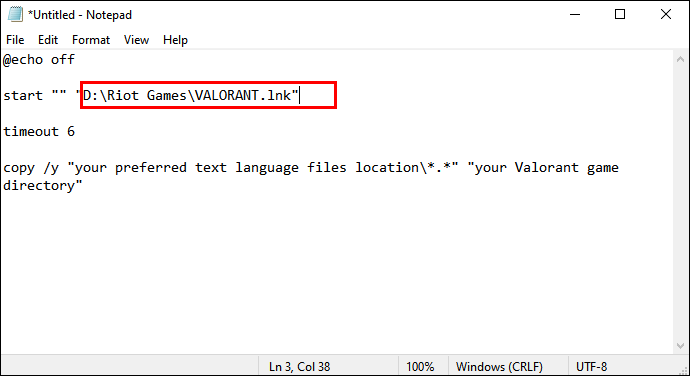
- 「お好みのテキスト言語ファイルの場所」を、パート1「言語パックの作成」の手順3と9でコピーして名前を変更したファイルのディレクトリパスに置き換えます。
デスクトップ上の新しいフォルダにコピーした場合、パスはC:\ Users \ YourName \ Desktop \ NewFolderのようになります。テキストファイルの行が\ *。*で終わっていることを確認し、引用符はそのままにしておきます。
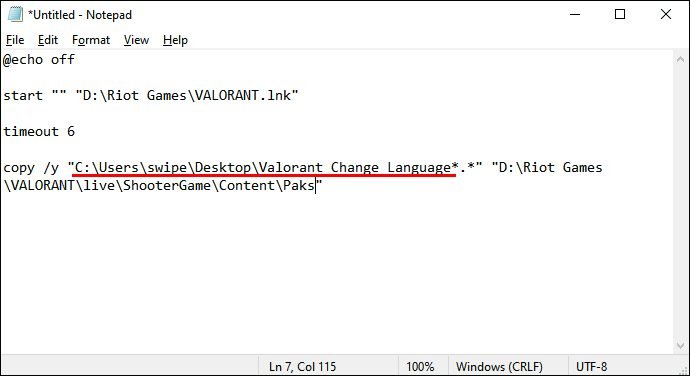
- 置き換えるテキストは1行だけで、それが「Valorantゲームディレクトリ」です。手順3のパスに置き換えます。パスは次のようになります。
…\ riotGames \ VALORANT \ live \ ShooterGame \ Content \ Paks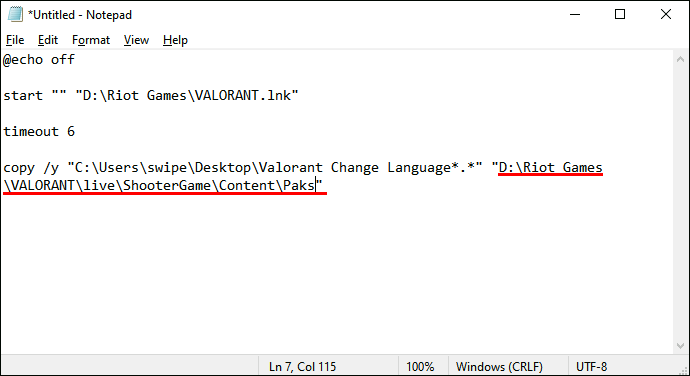
最終的なメモ帳ドキュメントは次のようになります(代わりに独自のパスが含まれています)。
@エコーオフ開始** C:\ ProgramData \ Microsoft \ Windows \ Start Menu \ Programs \ Riot Games \ VALORANT.lnk
タイムアウト6
copy / y“ C:\ Users \ lyjif \ Desktop \ English Text \ *。*” E:\ GAMES \ Riot Games \ VALORANT \ live \ ShooterGame \ Content \ Paks
- メモ帳でテキストを適切に編集したら、[ファイル]に移動し、[名前を付けて保存]をクリックします。ファイルの名前を変更し、.BAT拡張子として保存します。
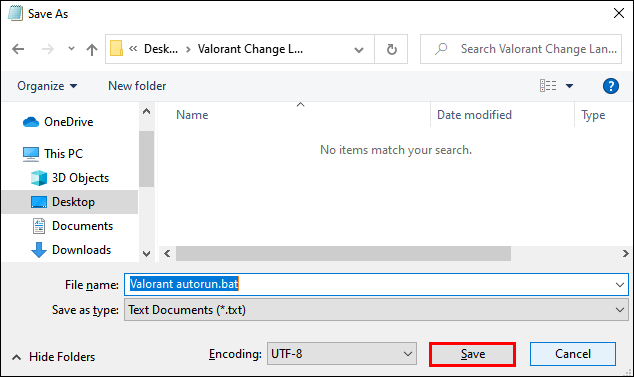
- Valorantランチャーが閉じていることを確認し、新しい.BATファイルからゲームを実行します。
このメソッドを使用すると、音声用の1つの言語と別のテキスト言語でValorantを実行できます。重要な点は、ランチャーからではなく、常に.BATファイルからゲームを起動することです。
クライアント内の言語の変更
前述のValorantで言語を変更する方法は、クライアント内で変更を行うことを指します。これを簡単に再ハッシュします。
- Valorantランチャーを起動します。左側にサインインボックスが表示され、右側にゲームのアートワークが表示されます。

- 右下隅にある歯車のアイコンをクリックします。
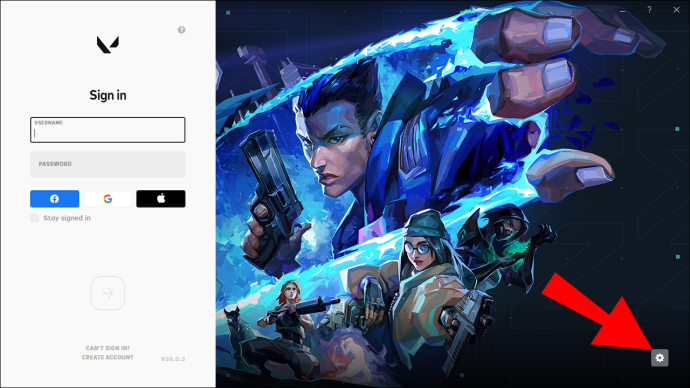
- 現在のパッチラインとゲーム言語の2つのメニューがあります。 [ゲーム言語]をクリックして、ドロップダウンメニューを表示します。
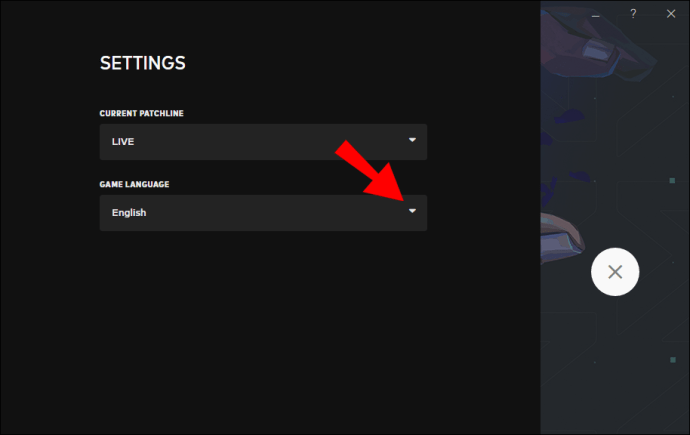
- 好みの言語をクリックして選択します。
- ランチャーを終了して再起動します。
ゲーム内の言語の変更
すでにゲームに参加しているときに言語を変更したい場合、プロセスは比較的簡単です。
- 左上隅にある、定型化されたVアイコンをクリックします。左側の最初のもので、Vがボックスで囲まれているので、わかります。
- [設定]、[サポート]、[バージョン情報]などの項目を含むプルダウンメニューが表示されます。 [設定]をクリックします。
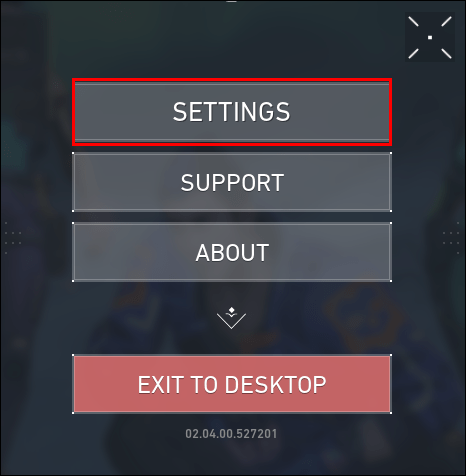
- これにより、上部に5つのタブがある[設定]ウィンドウが開きます。 [全般]タブにいることを確認してください。
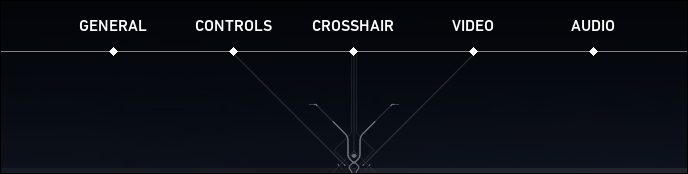
- 左側の最初のオプションはテキスト言語です。それをクリックしてドロップダウンメニューを開き、必要な言語を選択します。
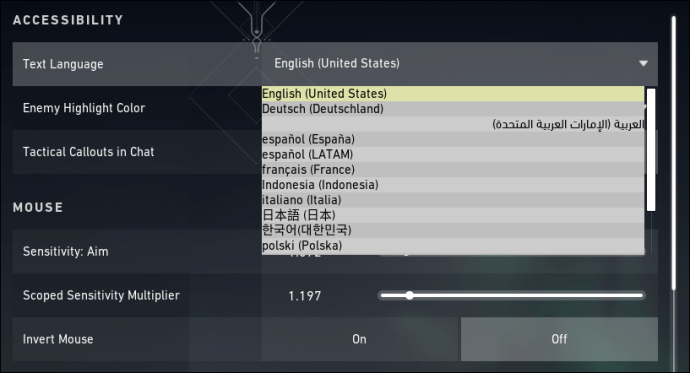
- クライアント内の変更と同様に、変更を有効にする前にゲームを再起動する必要があります。
その他のFAQ
1. Valorantの声を変更するにはどうすればよいですか?
Valorantでキャラクターの声を変えるのに最適な方法は、MODを使用することです。それを行うために作られたVoicemodと呼ばれるmodがあります。
modは無料で、サウンドボードもサポートしながら、キャラクターの声をリアルタイムで変更します。音声変調器は、リアルタイム制御用のキーボードショートカットを使用してアクティブ化できます。
このmodの最良の部分は、付属のプリセットを使用したり、カスタムボイスを作成したりできることです。 Modをインストールするには、次の手順に従う必要があります。
•modをダウンロードしてインストールします。
•アプリを開き、好みに合わせて構成します。
•入力デバイスとして、modの仮想オーディオデバイスを選択してください。
設定を保存すると、Valorantでエージェントの声を変更できるようになります。
2. Valorantの名前を変更するにはどうすればよいですか?
ヴァロラントの名前は月に一度変更できます。これ以上頻繁に行うことはできず、変更する前に新しい名前に完全に満足する必要があることを覚えておくことが重要です。これは、今後30日間は名前に固執するためです。
名前の変更は、スクリーン名と短いハッシュタグを組み合わせたRiotIDを介して行われます。誰もが名前を見ることができますが、ハッシュタグはValorantに新しい友達を追加するのに役立ちます。
RiotIDを使用して名前を変更する方法は次のとおりです。
•Valorant名を変更するには、Riotアカウントにログインします。続行する前に、確認メールに返信する必要がある場合があることに注意してください。
•正常にログインすると、アカウントオプションを含むウィンドウが表示されます。画面の左側にさまざまな設定が表示されます。暴動IDをクリックします。
•次の画面には、Valorantの画面名とハッシュタグが表示されます。名前の横にある鉛筆アイコンをクリックして、RiotIDを編集します。
•新しい名前またはハッシュタグを入力します。新しい名前にRiotという単語や不適切な用語を使用しないでください。そのような変更は許容されません。
•ハッシュタグも変更したい場合は、3〜5文字の長さであれば、数字と文字の任意の組み合わせを考案できます。または、ランダム化オプションを使用して、生成されたハッシュタグを取得します。
3. Valorantの言語を変更するにはどうすればよいですか?
この記事で前述したアドバイスに従っている場合は、これまでに、Valorantで言語を変更する方法を明確に理解しているはずです。
簡単に要約すると、クライアント内またはゲーム内の適切なメニューから言語を変更できます。さらに、危険な場合もありますが、さまざまな言語が話されて表示されるようにゲームを設定することもできます。
勇敢なサウンドを好きなように作る
利用可能なオプションがあれば、Valorantで言語を変更するのはかなり簡単なことです。それを行う方法を正確に理解したので、チームと効果的にコミュニケーションを取り、行動を調整し、そしてもちろん、敵を挑発することができます。必要に応じてゲーム言語を設定すると、コミュニケーションへの道が大きく開かれます。
Valorantの言語を変更することはできましたか?以下のコメントセクションであなたの経験を私たちと共有してください。