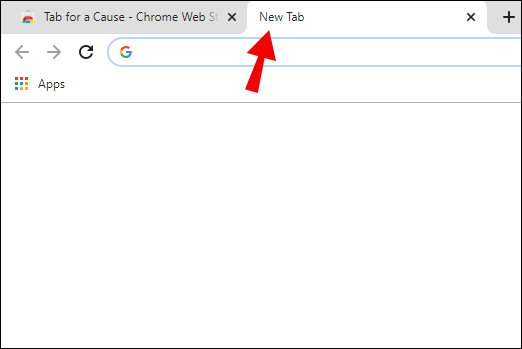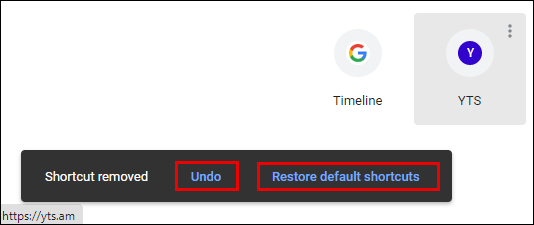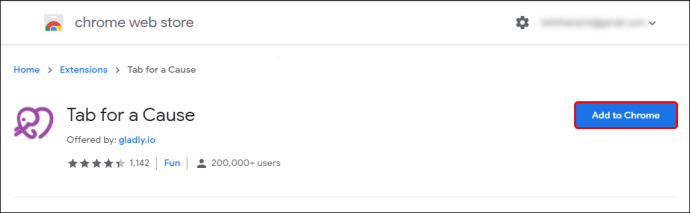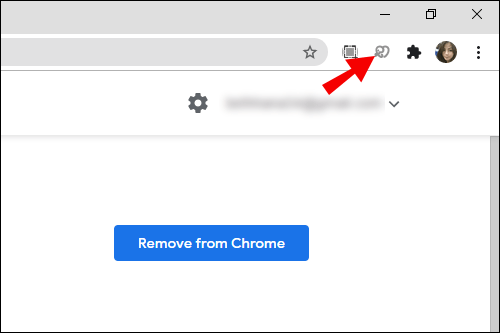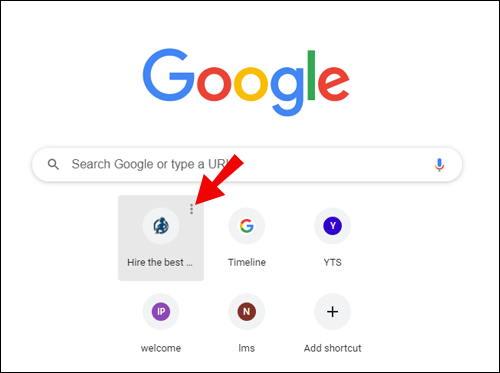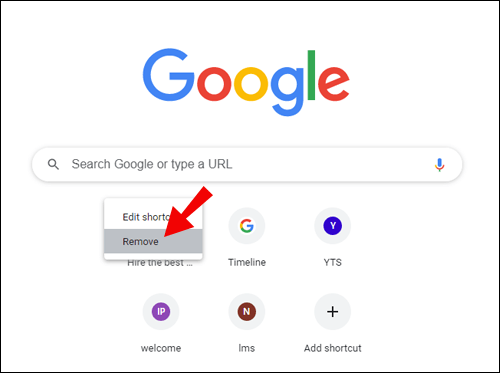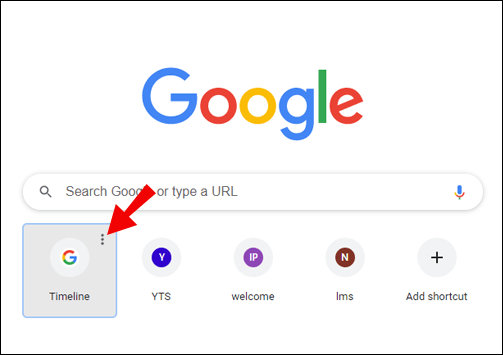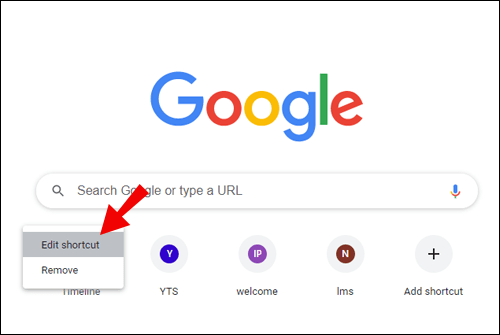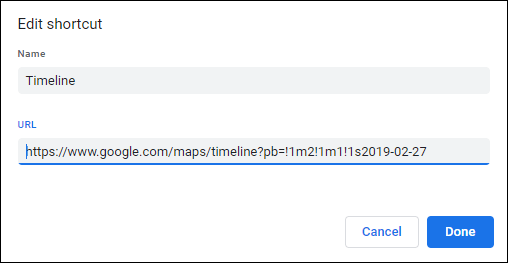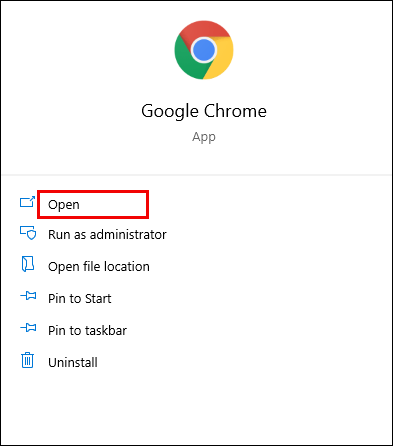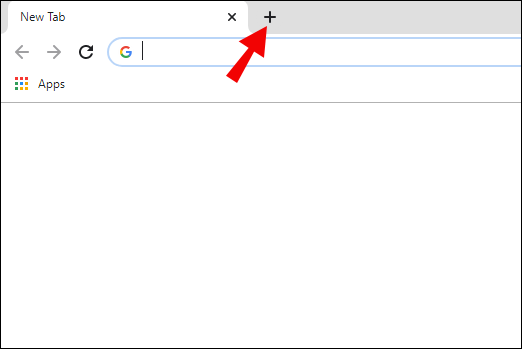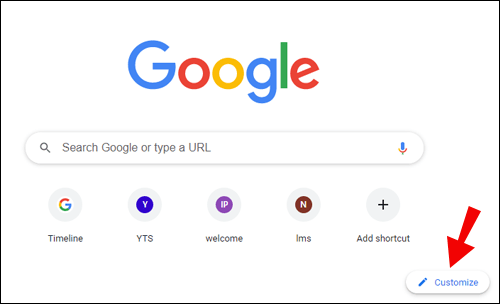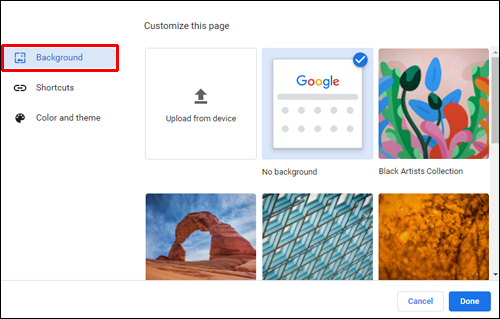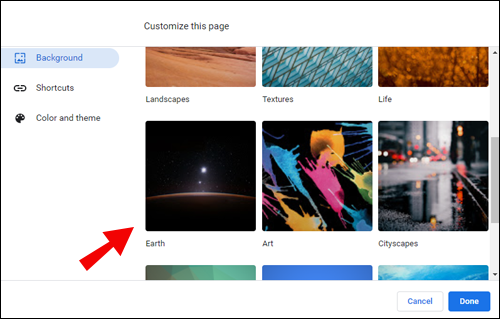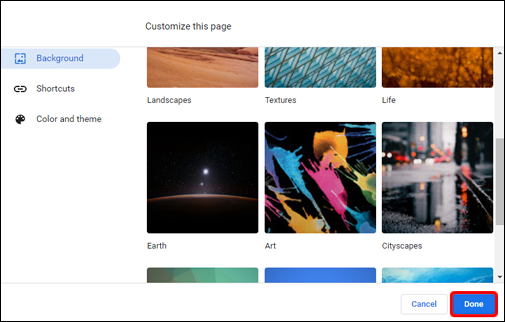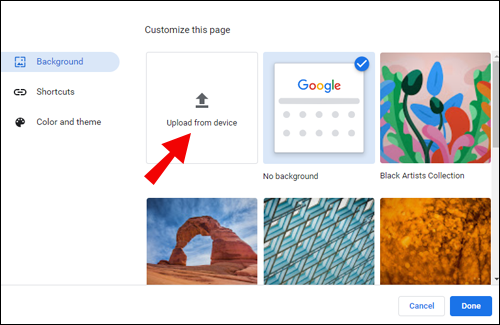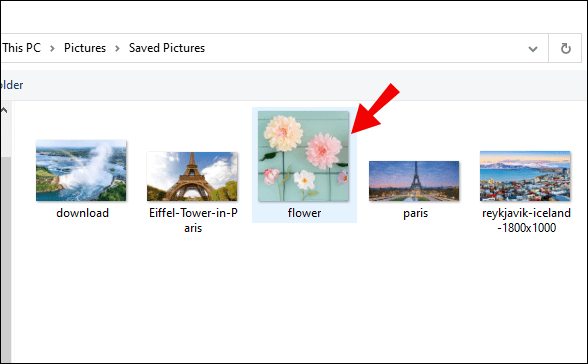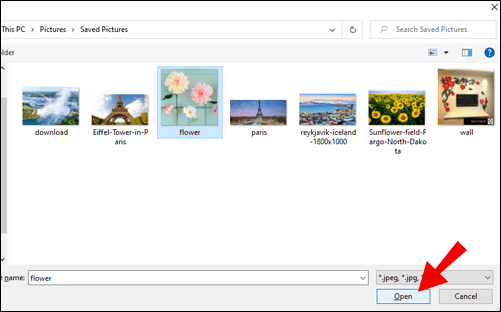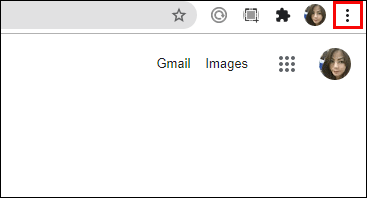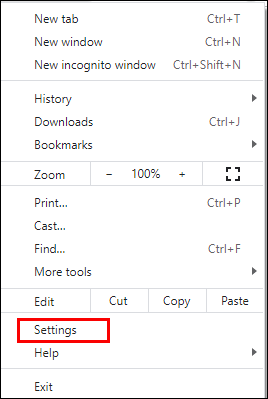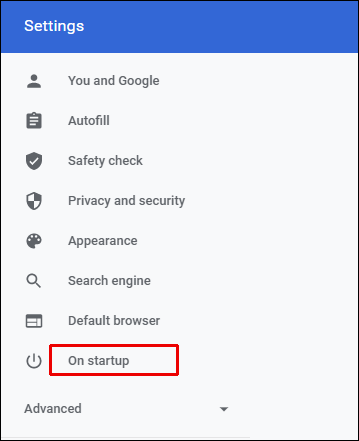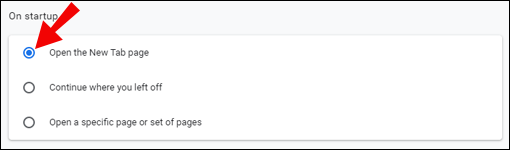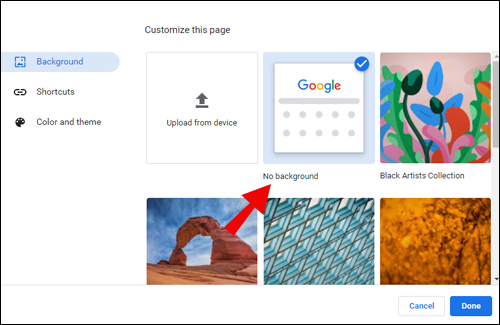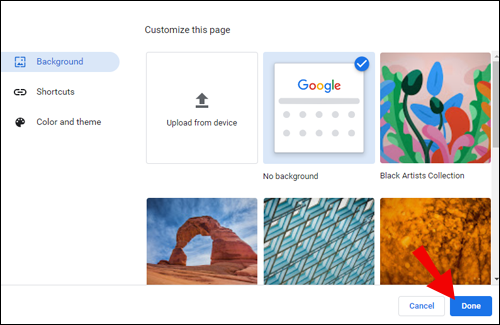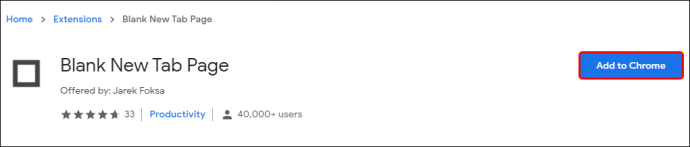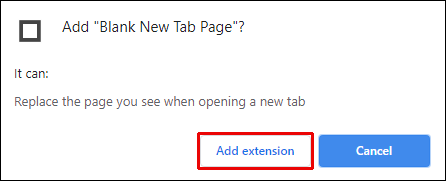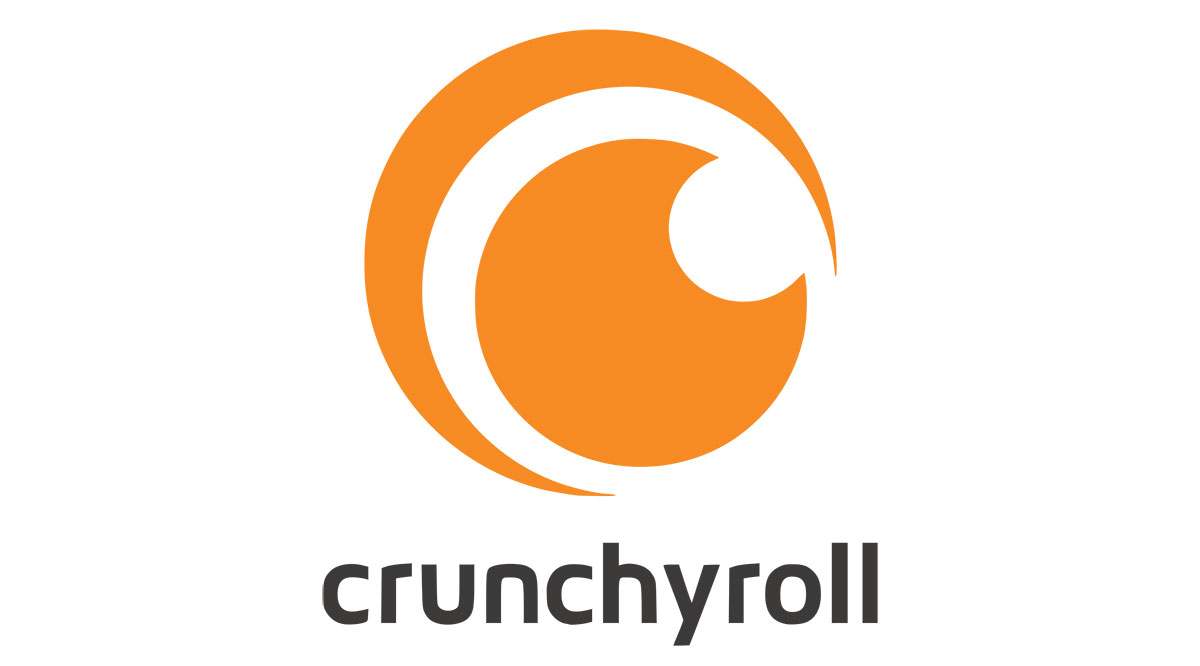ほとんどの場合、GoogleのデフォルトのChromeの新しいタブページ設定はユーザーの請求に適合します。しかし、個人的な好みに応じてこのページをカスタマイズするとどうなりますか?これがあなたがしたい変更のように聞こえるなら、あなたは正しい場所に来ました。
この記事では、Chromeで新しいタブページを変更する方法について詳しく説明します。また、新しいタブページの背景やサムネイルの変更など、その他のカスタマイズオプションについても学習します。
Google Chromeで新しいタブページを変更するにはどうすればよいですか?
詳細に入る前に、物事を明確にしましょう。デフォルトでは、GoogleのChromeの新しいタブページには、Googleロゴ、検索バー、および最も訪問したWebサイトのサムネイルのセットが含まれています。新しいタブを開くと、ここにアクセスできます。これは、ホームページ(ホームページアイコンをクリックするとリダイレクトされるページ)でも、スタートアップページ(起動時に読み込まれるページ)でもありません。
Chromeでホームページを変更するには、[設定]ページからすばやく実行できます。ただし、新しいタブページを変更するには、ゲームに新しいプレーヤー(Chrome拡張機能)を追加する必要があります。 Chromeのウェブストアで拡張機能を閲覧できます。
拡張機能なしでデフォルトの新しいタブページをカスタマイズすることになると、それについてできることはほとんどありません。できることは、役に立たないと思う特定のサムネイルを削除することです。
- 新しいChromeタブを開きます。
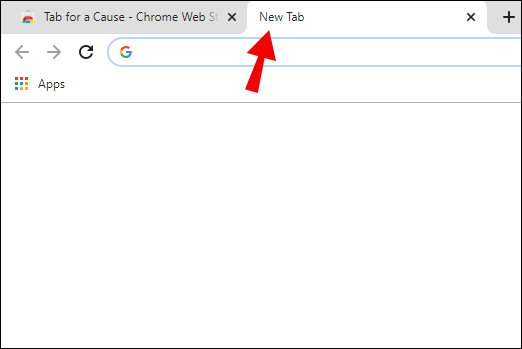
- 削除するページのサムネイルにカーソルを合わせます。
- タイルの右上隅に表示されている「X」記号をクリックします。
- サムネイルが削除されたことを示すメッセージが表示されます。考え直した場合は、いつでもアクションを元に戻すことができます。 [元に戻す]の横にある[すべて復元]オプションをクリックして、以前に削除したすべてのタイルを復元することもできます。
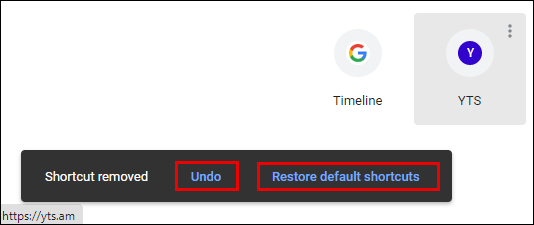
新しいタブページの背景画像を変更することもできます。これについては、以下の「Chromeで新しいタブページの背景を変更する方法」のセクションで説明します。
Chromeで最高の新しいタブ拡張機能
Chromeで新しいタブページをカスタマイズする場合は、ウェブストアの拡張機能を利用するのが最善の方法です。評価とユーザー数に基づいてそれらを分類し、そこにある4つの最高の拡張機能を紹介します。
勢い
最も広く使用されているChromeの新しいタブ拡張機能の1つを使用すると、やることリスト、毎日のフォーカス、その他の便利な生産性機能を追加して、ダッシュボードをパーソナライズできます。この拡張機能の評価は4.5で、世界中で300万人以上のユーザーが使用しています。
これには無料版と有料版が含まれています。主な違いは、追加のフォントと色のカスタマイズ、および有料版の統合オプションです。

レオの新しいタブ
Leoh New Tabは、現時点でストアにある最も評価の高い拡張機能です。平均評価は4.7つ星で、50,000人以上のユーザーが使用しています。
Leohの優れている点は、ミニマルなデザインといくつかの優れたカスタマイズ機能を提供していることです。 Googleカレンダーややることリストを追加したり、Zenモードをオンにして、リラックスした動画をバックグラウンドで再生したりできます。

インフィニティ新しいタブ
これは、700,000人以上のアクティブユーザーがいるWebストアで最も広く使用されている新しいタブ拡張機能の1つです。平均評価は4.5つ星で、リストの以前の拡張機能と同様に、ミニマルなデザインに重点を置いています。これは、私たちが遭遇した最もエレガントなChrome拡張機能です。また、Gmail用のインテリジェントメール通知など、いくつかのGoogle統合機能も備えています。

原因のタブ
Gladly.ioによって構築されたこのタブ拡張機能の主な目標は、慈善団体の認知度を高めることです。世界中で20万人以上のユーザーが使用しており、平均評価は4.4つ星です。この拡張機能で新しいタブを開くたびに、木を植えたり、ライブラリを構築したり、きれいな水を提供したり、緊急援助を提供したりするのに役立ちます。サポートする慈善団体を選択できます。それはあなたが開いたページから広告収入を集めてあなたが選んだ目的に寄付することによって機能します。この組織はこれまでに100万米ドル以上を寄付してきました。

この拡張機能で開く新しいタブには広告が含まれ、より関連性の高い広告を表示するためにデータが収集される可能性があることに注意してください。
Chromeで新しいタブページを拡張機能に置き換える方法は?
新しいタブページを拡張機能に置き換えるには、最初にブラウザに拡張機能を追加する必要があります。プロセス全体の仕組みは次のとおりです。
- 選択したら、拡張機能のタイトルの横に表示されている[Chromeに追加]ボタンをクリックするだけです。
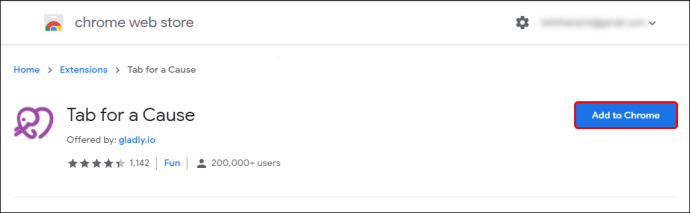
- ダウンロードが完了すると、画面の右上隅にあるツールバーに拡張機能アイコンが表示されます。
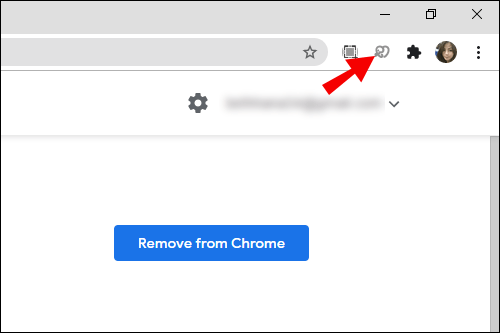
- 通常、短いセットアッププロセスがあります。指示に従うだけで、拡張機能をすぐに使用できるようになります。
Chromeの新しいタブページのサムネイルを変更するにはどうすればよいですか?
Chromeの新しいタブページに表示されるサムネイルは、実際には最もアクセスの多いWebサイトへのショートカットです。注文方法が気に入らない場合は、特定のサムネイルを好きな位置にドラッグアンドドロップできます。以下の手順に従って、気に入らないサムネイルを削除することもできます。
- 削除するサムネイルにカーソルを合わせます。
- 右上隅にある3つのドットをクリックします。 「その他のアクション」と表示されます。
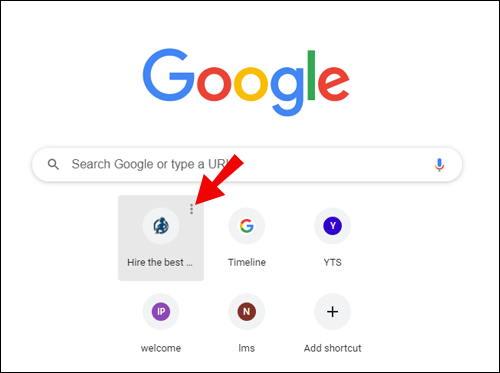
- リストからサムネイルを削除するには、「削除」を選択します。
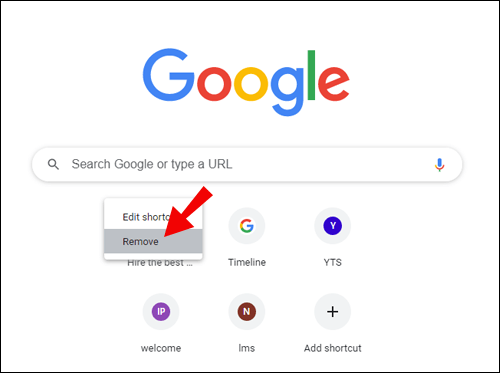
- 「元に戻す」をクリックしてそのサムネイルを復元するか、「デフォルトのサムネイルを復元」をクリックしてすべてをデフォルトに戻すことができます。
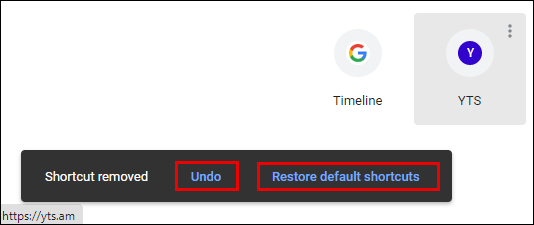
サムネイルの名前を変更したり、URLリンクを変更したりすることもできます。
- 編集するサムネイルにカーソルを合わせます。
- 右上隅にある3つのドットをクリックします。
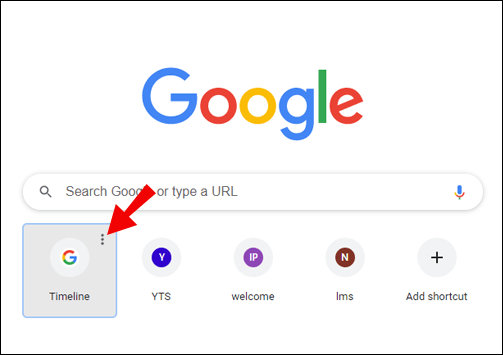
- 「ショートカットの編集」オプションを選択します。
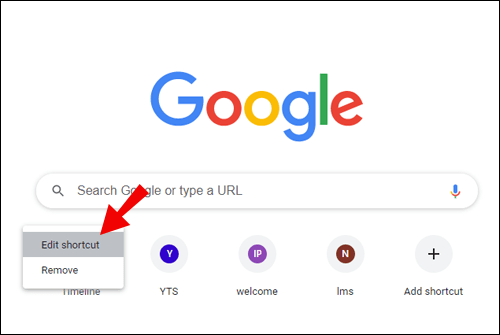
- 新しいウィンドウが開き、サムネイルの「名前」と「URL」を入力するように求められます。
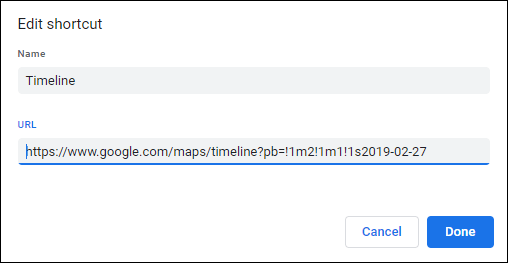
- 好みに応じて編集します。
Chromeで新しいタブページの背景を変更するにはどうすればよいですか?
Chromeで新しいタブページの背景を変更するには、2つの方法があります。 1つはChromeのストック写真を使用するもので、もう1つはパソコンから写真をアップロードするものです。どちらも簡単で、同様の手順が含まれています。
Chromeのストックフォトを使用する
- デスクトップでChromeを起動します。
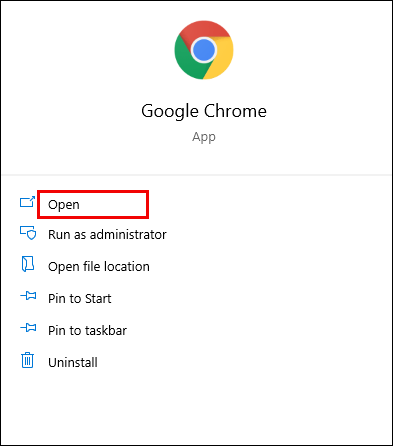
- キーボードの「Ctrl」+「t」キーを押すか、「ファイル」>「新しいタブ」をクリックして、新しいタブを開きます。または、Chromeウィンドウの上部にあるプラスアイコンをクリックします。
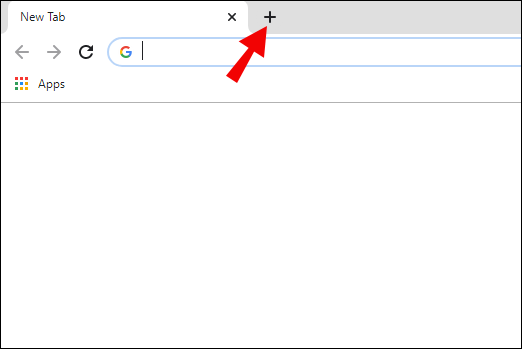
- 右下隅に移動し、[カスタマイズ]ボタンをクリックします。
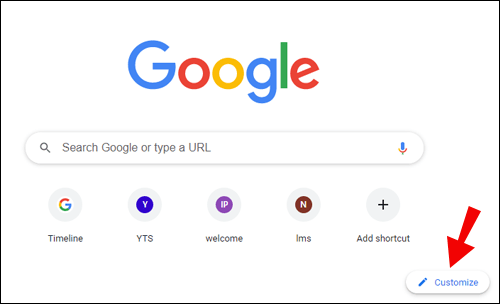
- 「背景」タブを開いて、利用可能な背景のリストを表示します。
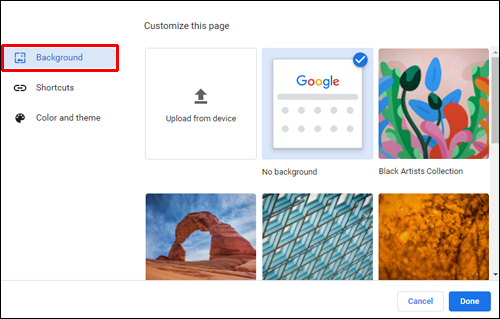
- さまざまなカテゴリ(アート、街並み、無地など)を閲覧できます。
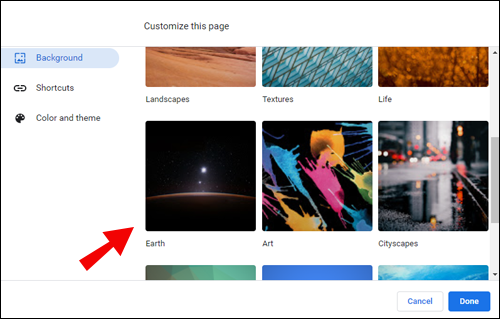
- 好きな写真を選択して「完了」をクリックします。
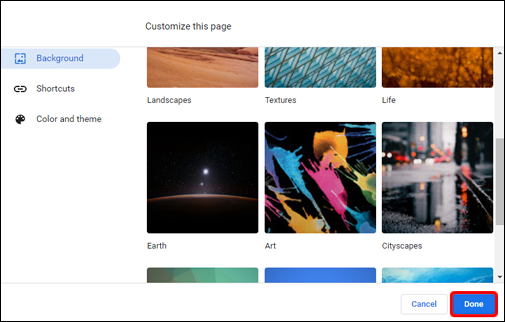
コンピューターの写真を使用する
- 新しいChromeタブを開きます。
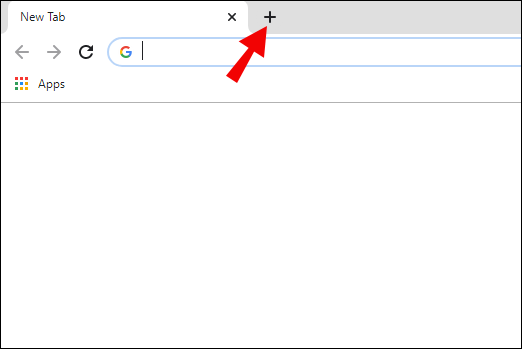
- ページの右下隅にある[カスタマイズ]ボタンをクリックします。
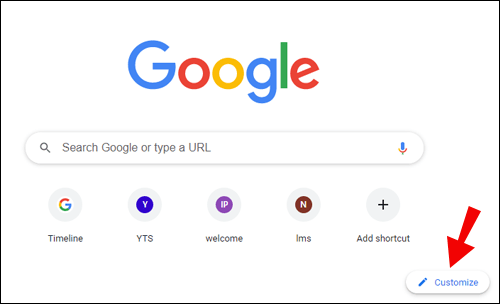
- 「デバイスからアップロード」オプションを選択します。
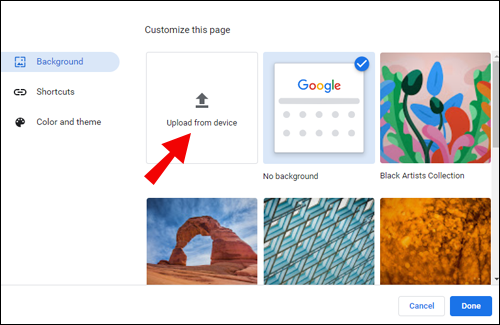
- デバイスから使用する背景画像を見つけます。
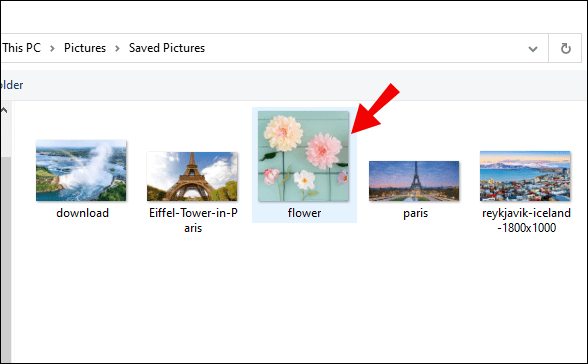
- 「開く」をクリックします。
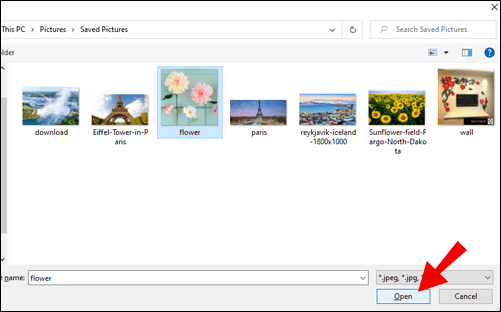
Chromeで新しいタブを開くと、新しい背景画像が表示されます。
Chromeで新しいタブをホームページとして設定するにはどうすればよいですか?
デフォルトでは、ホームページと新しいタブページは、特にカスタマイズしない限り異なります。
Chromeで新しいタブページをホームページとして設定する方法は次のとおりです。
- デスクトップでChromeを起動します。
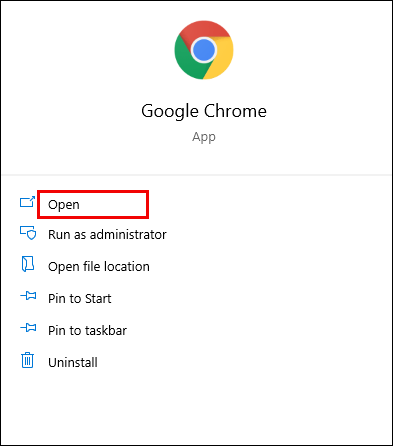
- ブラウザの右上隅にある3つの縦のドットをクリックします。
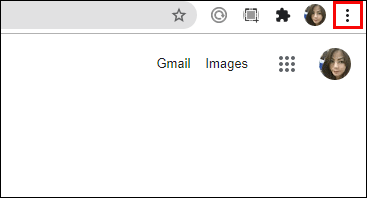
- 「設定」に移動します。
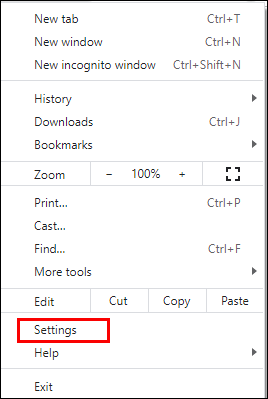
- 左側のメニューから「起動時」セクションをクリックします。
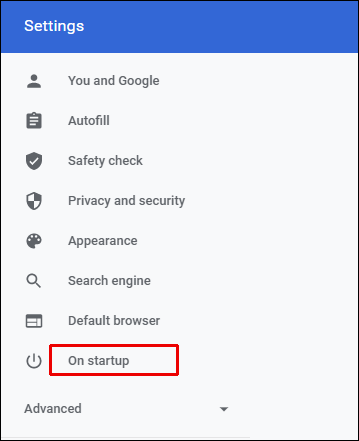
- 選択できる3つのオプションが表示されます。 「新しいタブページを開く」を選択します。
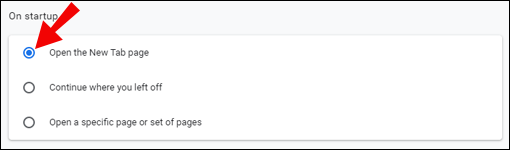
これにより、ホームページがChromeの新しいタブページとして設定されます。
Chromeで新しいタブをデフォルトに戻す方法は?
気に入らない新しい拡張機能を追加したか、単にデフォルトの新しいタブページのデザインに戻したいだけかもしれません。幸い、これは簡単で迅速な変更です。
- Chromeで新しいタブを開きます。
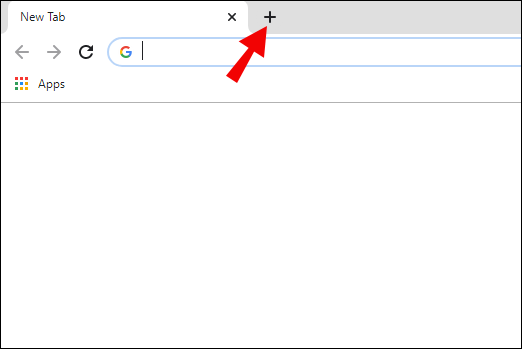
- 右下隅に移動し、「カスタマイズ」ボタンをクリックします。
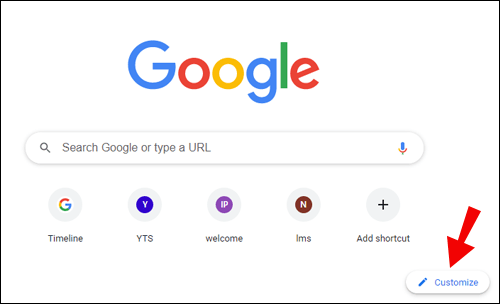
- ポップアップメニューから「背景なし」のサムネイルを選択します。
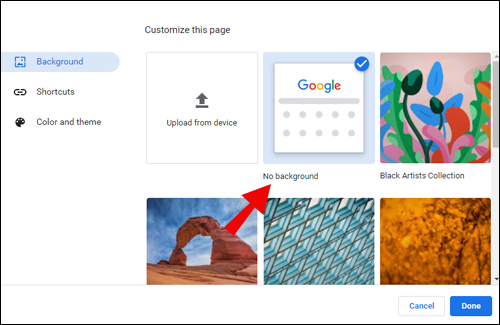
- 「完了」をクリックして終了します。
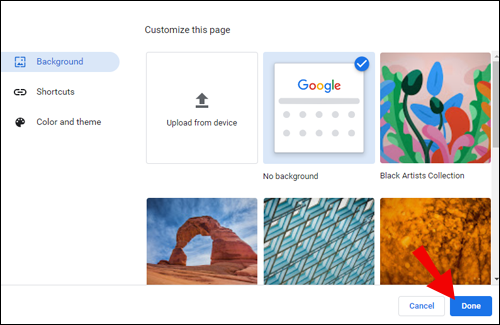
これにより、Chromeの新しいタブページがデフォルトに戻ります。
Chromeの新しいタブに空白のページを表示するにはどうすればよいですか?
ブラウザのよりミニマルなアプローチを探していて、[新しいページ]タブを空白のタブに変更することにしたかもしれません。幸いなことに、これは比較的簡単なプロセスです。この拡張機能を追加する必要があります。その方法については、次の手順に従ってください。
- 上記のリンクにアクセスし、名前の横にある[Chromeに追加]をクリックします。
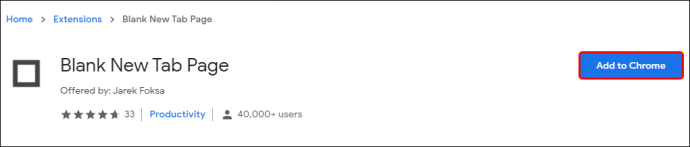
- ポップアップウィンドウの「拡張子の追加」をクリックして確定します。
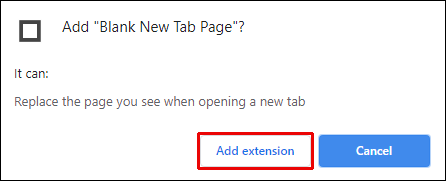
拡張機能が自動的に追加されるようになりました。次に新しいタブを開くと、空白のページとして表示されます。
その他のFAQ
このトピックを最大限に活用するのに役立ついくつかの質問があります。
新しいタブページが開く内容を変更するにはどうすればよいですか?
デフォルトの新しいタブページには、Googleロゴと検索バーが表示され、その後に最も訪問したWebサイトのサムネイルタイルが表示されます。この設定を変更する場合は、Chromeのウェブストアから拡張機能をダウンロードできます。
Googleを新しいタブページとして設定するにはどうすればよいですか?
デフォルトでは、Chromeの新しいタブページには、最も訪問したWebサイトのサムネイルとともにGoogle検索バーが表示されます。ただし、新しいタブページにサムネイルを表示したくない場合は、サムネイルを削除して、明確なGoogleインターフェースを使用できます。または、この拡張機能を追加して、デフォルトの新しいタブページのURLとしてGoogleを追加することもできます。
デフォルトのChromeの新しいタブを変更するにはどうすればよいですか?
Chromeで新しい新しいタブページに変更する場合は、Chrome拡張機能を追加する必要があります。既存のデフォルトの新しいタブページに変更を加える場合は、背景の変更とサムネイルタイルの再配置、削除、編集のみが可能であることに注意してください。
Chromeタブをカスタマイズする
Chromeで新しいタブページを変更することは、毎日のブラウジングアクティビティにわずかな変化をもたらす可能性があります。デフォルト設定に飽きている場合でも、よりミニマリストなアプローチを採用している場合でも、この記事で説明します。 Chromeのブラウジング体験を次のレベルに引き上げる最も人気のある拡張機能のいくつかを紹介しました。
ニーズや個人的な好みに最適なChromeの新しいタブ拡張機能はどれですか。以下のコメントセクションであなたの経験を共有してください。