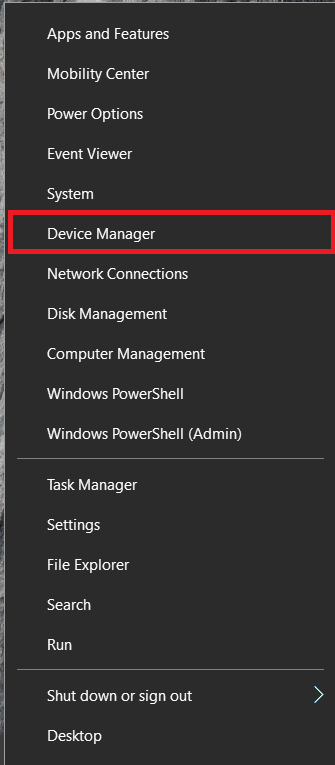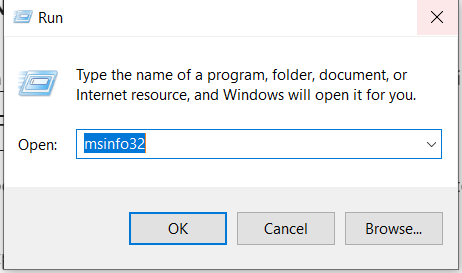ハードディスクドライブ(HDD)は昔ながらのデバイスかもしれませんが、今日では多くの家庭や企業で主に使用されています。もちろん、テクノロジーは、高速化など、時間の経過とともに多くの新機能とパフォーマンスの向上をもたらしました。では、ハードドライブの速度をどのように確認しますか?測定する方法はたくさんあります 1分あたりの回転数(RPM)、これは、ディスクが60秒ごとに回転する回数の測定値です。毎分回転数と呼ぶ人もいますが、これはハードディスクドライブ(HDD)を指す場合と基本的に同じです。

RPMが高いほど、通常、入出力(I / O)速度が高くなります。したがって、RPMが高いということは、通常、回転速度が低いドライブよりもドライブの読み取りと書き込みが高速であることを意味します。なぜそれが重要なのですか?今日の世界では、PCはより多くのデータを同時に処理し、より高速に実行するため、どのHDDでもより高速なRPMが必要になります。この記事では、新しいものを購入するのか、使用するものを決定するのかを問わず、ハードドライブのRPMを確認する方法について説明します。
新しいコンピューターを購入するときはRPMが不可欠なので、この番号を探す場所を知っておく必要があります。この記事は、デジタル的にも物理的にも、その仕様についても役立ちます。

ソリッドステートドライブ(SSD)は、主にMacコンピューターや新しいWindows 10ラップトップに搭載されており、可動部品はありません。したがって、RPMレートはそれらにまったく関連付けられていません。ただし、標準のハードドライブには回転ディスクが内蔵されているため、RPMはその機能において重要な役割を果たします。

システムの他の機能に加えて、ハードドライブのRPM速度をチェックしてその機能を確認する必要があります。 RPM仕様を使用すると、ハードドライブが正しく機能しているかどうかを判断できます。
ハードドライブのRPM速度を視覚的に確認する方法

ハードドライブのRPMレートを確認する最良の方法は、そのラベルを確認することです。このシナリオは、いくつかのネジを外してコンピュータを開く必要がある場合があることを意味します。ただし、一部のメーカーは仕様ラベルを見つけやすくしているため、デバイスを取り外す必要がありません。
ハードドライブの速度をデジタルで確認する方法
PCを分解してHDDのRPM情報を表示したくない場合は、実際に仕様を表示することを期待して、デジタルオプションを使用できます。 RPMの詳細を含むほとんどのソースには他のOS機能が含まれていますが、一部のサードパーティアプリケーションやWebサイトも同じように機能します。 HDDRPMをデジタル表示する最も一般的な方法は次のとおりです。
方法1:Google検索を使用してHDDの仕様を見つける
Googleにアクセスして、ハードドライブのモデル番号の仕様を検索すると、必要な情報が掲載された多数のWebサイトが見つかります。この方法はおそらく最も簡単な方法ですが、 すべてのウェブサイトが正確な情報を表示しているわけではないことに注意してください。一握りのウェブページを閲覧し、結果を比較します。あなたは何をするべきか知っています。
Google検索で使用するHDDのモデル番号がわからない場合は、オペレーティングシステムのデバイスマネージャーにアクセスしてください。
- Windows 10の場合、右クリックします。 スタートメニュー アイコンを選択して選択します デバイスマネージャ。 macOS(Mojave、Catalinaなど)の場合は、Appleロゴをクリックして選択します このMacについて、 次にをクリックします システムレポート の中に 概要 タブ。
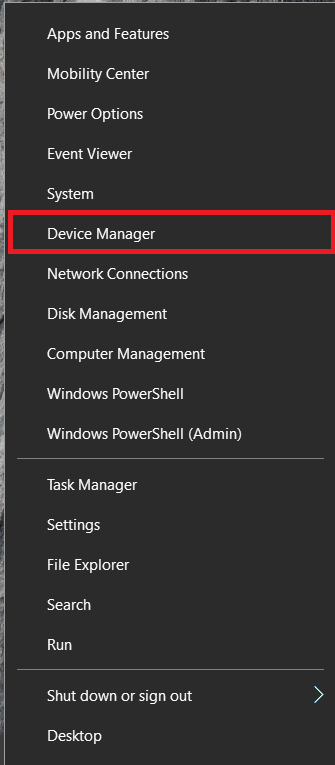
- HDDのモデル番号とGoogleの仕様を書き留めます。

これは簡単な方法ですが、より良い解決策があります。
または、Windows 10のMSINFO32を使用して、HDDのモデル番号を表示することもできます。 MSINFO32は、ハードドライブのモデル番号を見つけるプロセスを高速化できるWindowsのシステム情報ツールです。
- クリックしてください コルタナ 検索ボックスに「msinfo32」を検索バーに入力し、を押します 入力。 Winキー+ Rを押して、「msinfo32」を実行プログラムに挿入し、[OK]をクリックします。
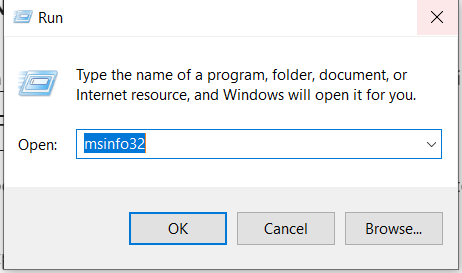
- NS システムインフォメーション ウィンドウが開きますので、左クリックします コンポーネント リストを展開するには、を選択します ストレージ>ディスク.

モデル番号を含むハードドライブの仕様が画面に表示されます。前の方法と同じように、情報をコピーしてGoogle検索に貼り付けます。
方法2:サードパーティのソフトウェアを使用する
以前の方法のいくつかを使用してハードドライブのRPM番号が見つからなかった場合は、サードパーティのユーティリティをダウンロードしてみてください。
アプリケーションは、RPMレートだけでなく、他の多くの役立つ仕様も提供します。
サードパーティのユーティリティを使用すると、以下を含むがこれらに限定されないHDD情報を取得できます。
- RPMレート
- ファームウェアタイプ
- インターフェイスタイプ
- シリアルナンバー
- キャッシュサイズ
- バッファサイズ
- パワーオンカウント
- 電源投入時間
- 健康状態
- 温度
サードパーティのハードドライブユーティリティの優れている点は、リアルタイムの情報を表示して、正確なRPM速度を表示することです。無料で利用できるプログラムがありますが、有料版は通常より多くの詳細を提供します。 Windows用の最も一般的なHDDアプリケーションは次のとおりです。
#1:CrystalDiskInfo(無料)
CrystalDiskInfoは、ソフトウェアを実行するたびに必要なすべての情報を提供するオープンソースです。この記事のトピックでは、RPMのみが必要ですが、ヘルスステータス、温度、S.M.A.R.Tなどの多くの有益な詳細が表示されます。情報など。
#2:Speccy(無料)
Speccyは、Piriform(CCleanerのメーカー)によるWindowsフリーミアムアプリケーションであり、HDDを含むPCのハードウェアに関する詳細な仕様と情報を提供します。
#3:HWiNFO(無料)
HWiNFOは、その名前が示すとおりに機能するフリーウェアユーティリティであり、システムに関するハードウェア情報を提供します。このアプリは、他のアプリと連携する詳細なHDD情報、リアルタイムのシステムモニタリング、および広範なレポート機能を提供します。 HDDのRPMが必要な場合は、このアプリで対応できます。
いくつかのパフォーマンスの問題を修正するのに役立つだけでなく、RPMを把握することも新しいコンピューターを購入するときに役立ちます。堅牢なゲーミングPCを購入したい場合は、10Kから15KのRPMレートを探してください。