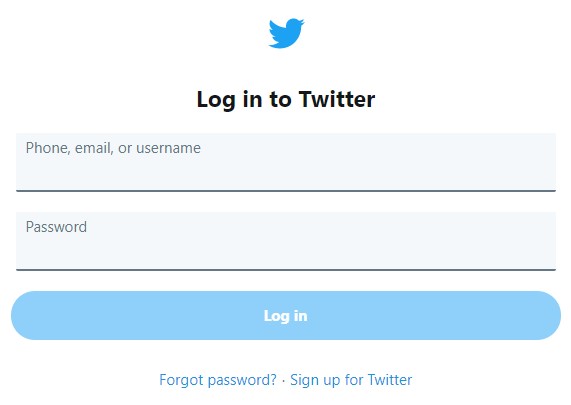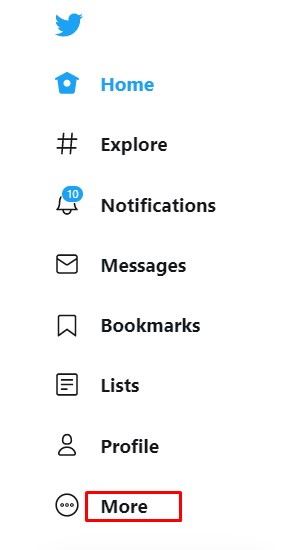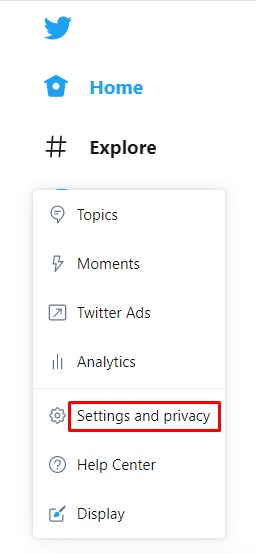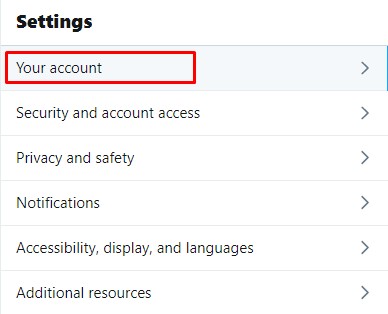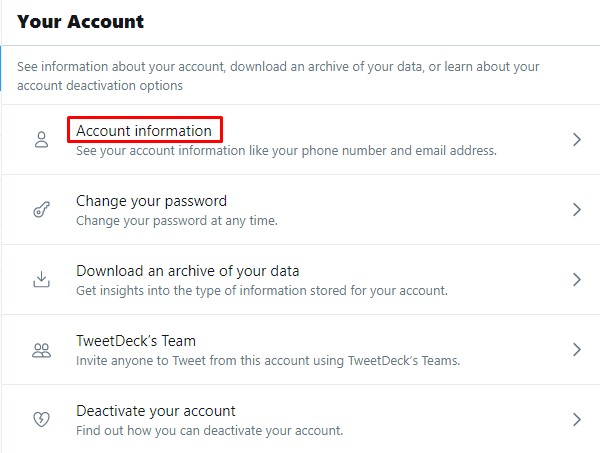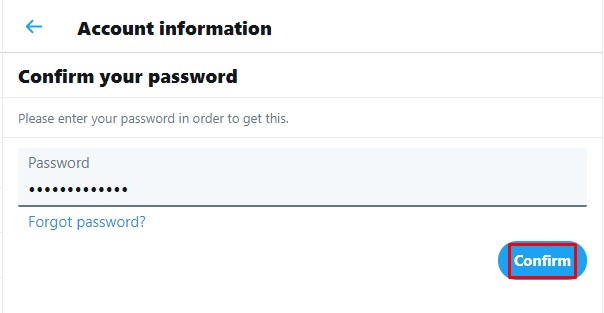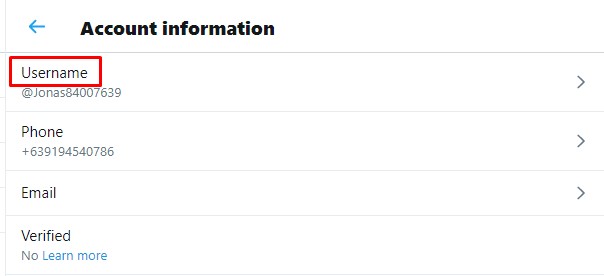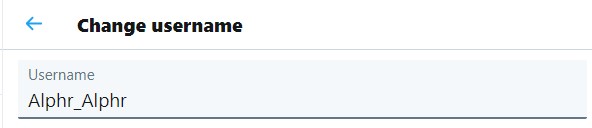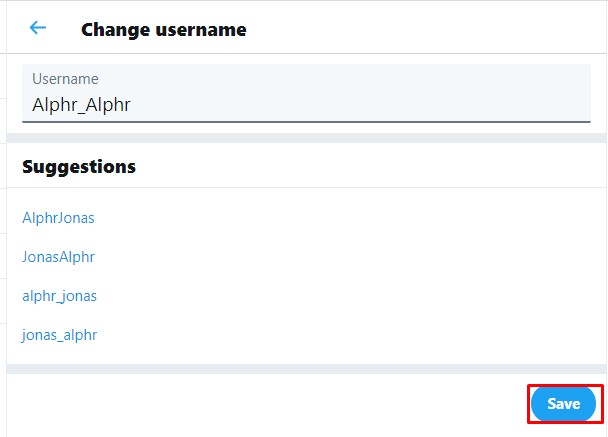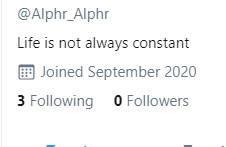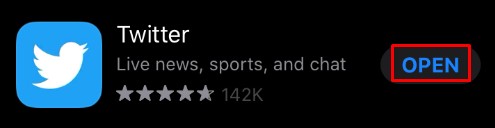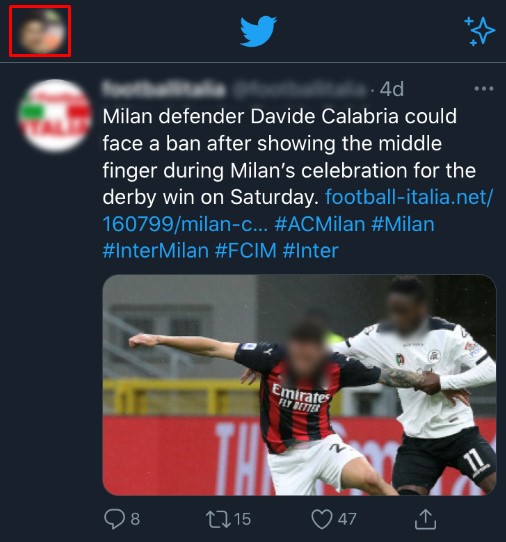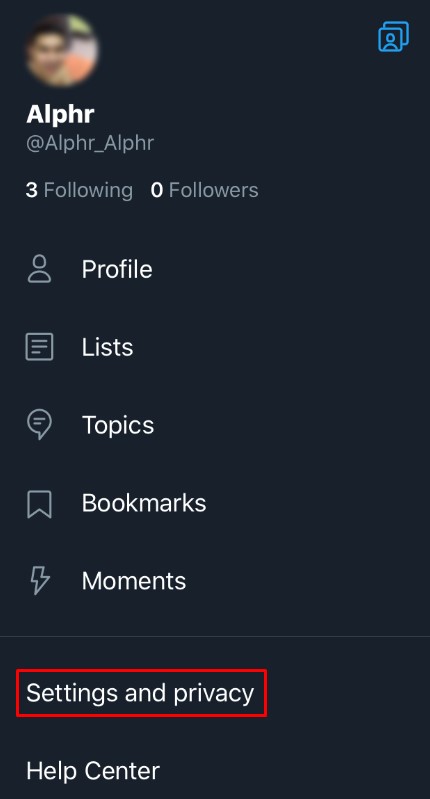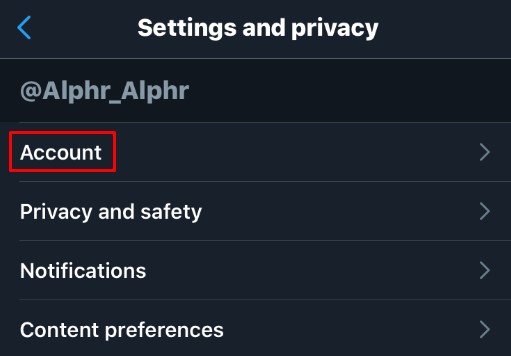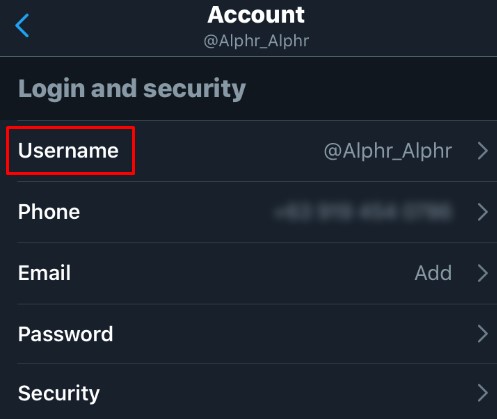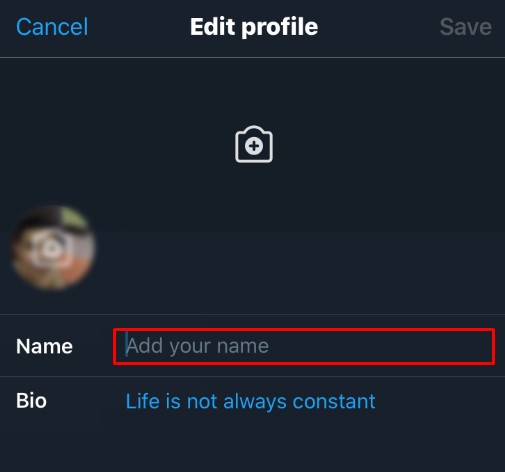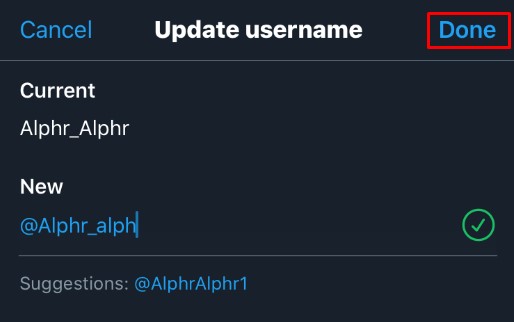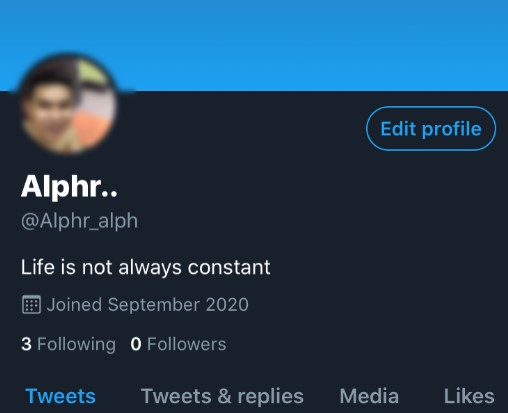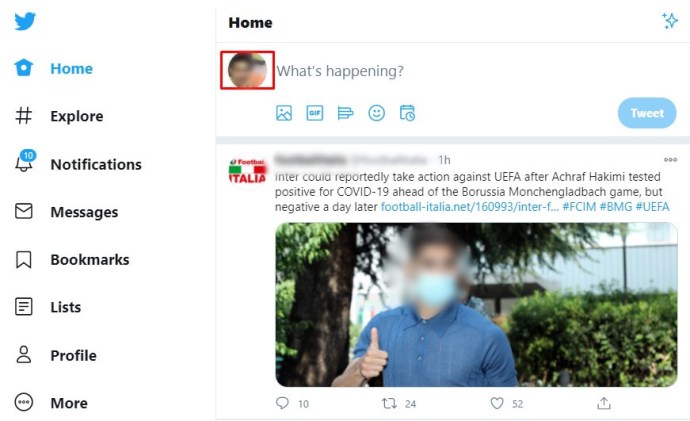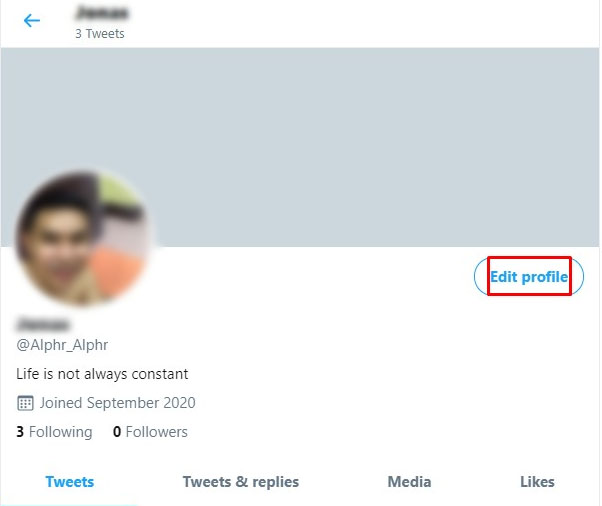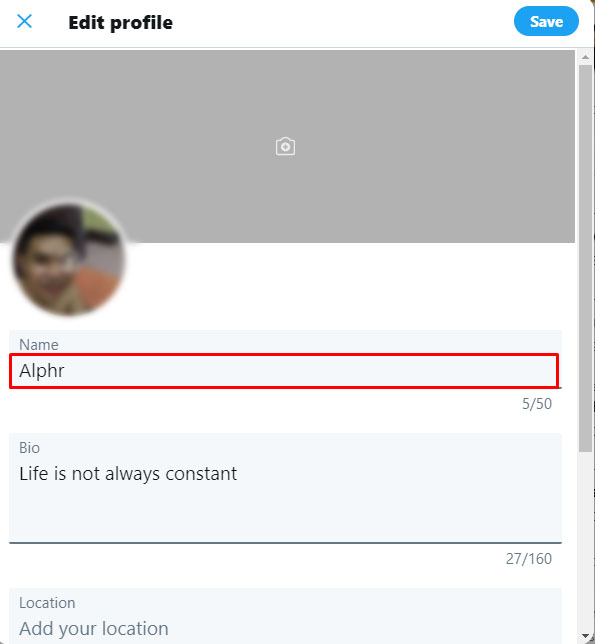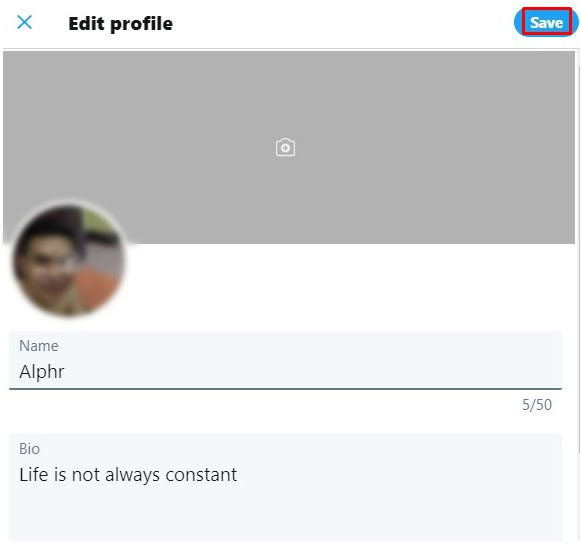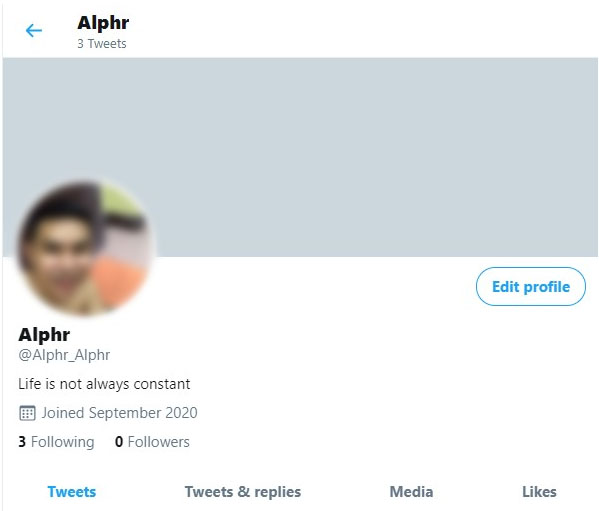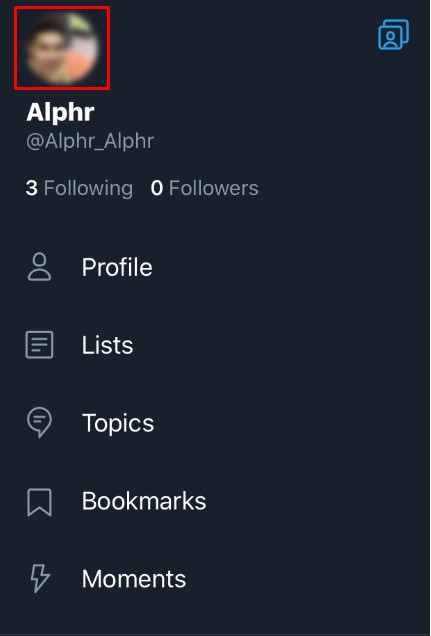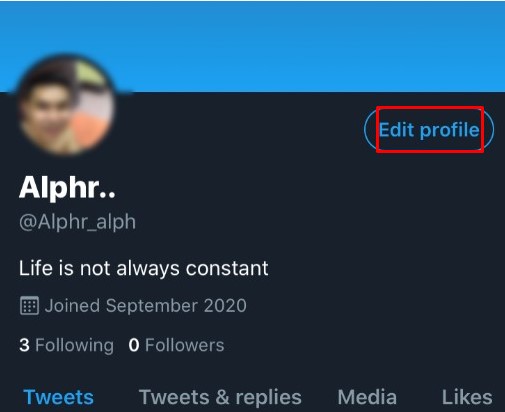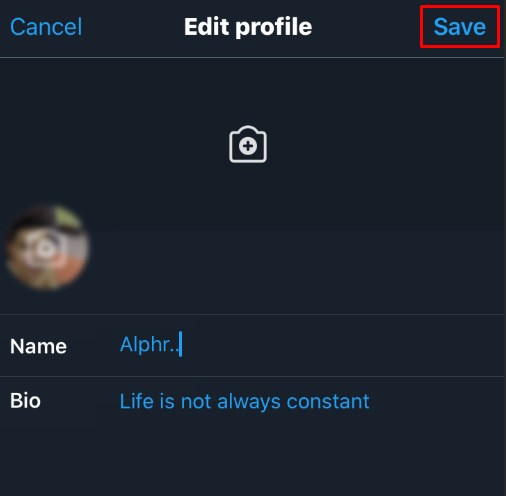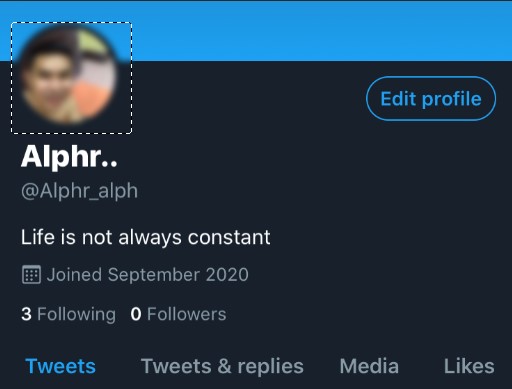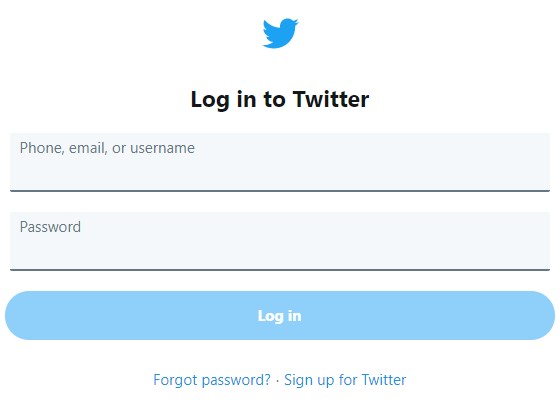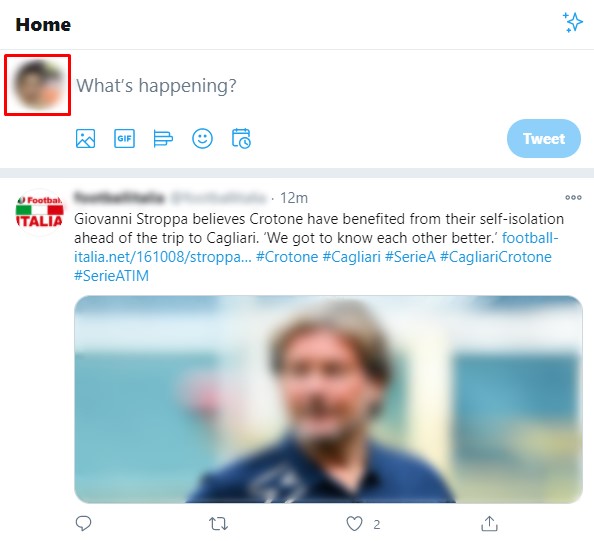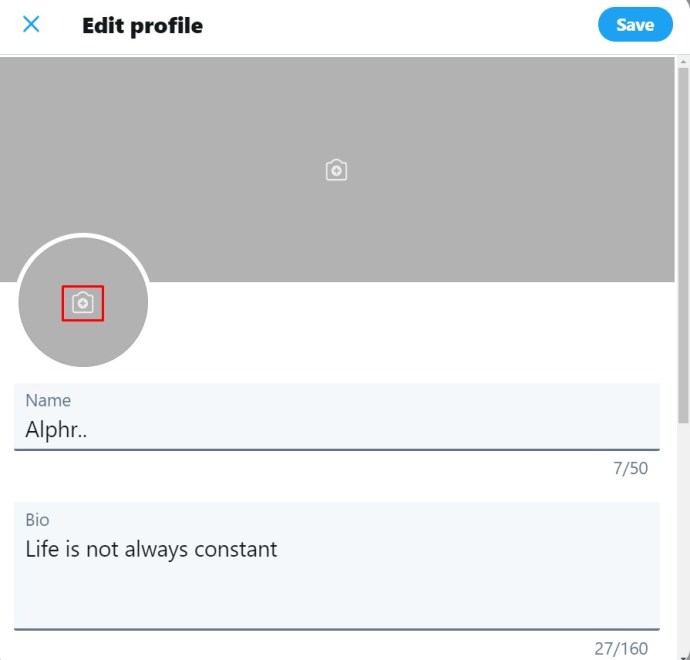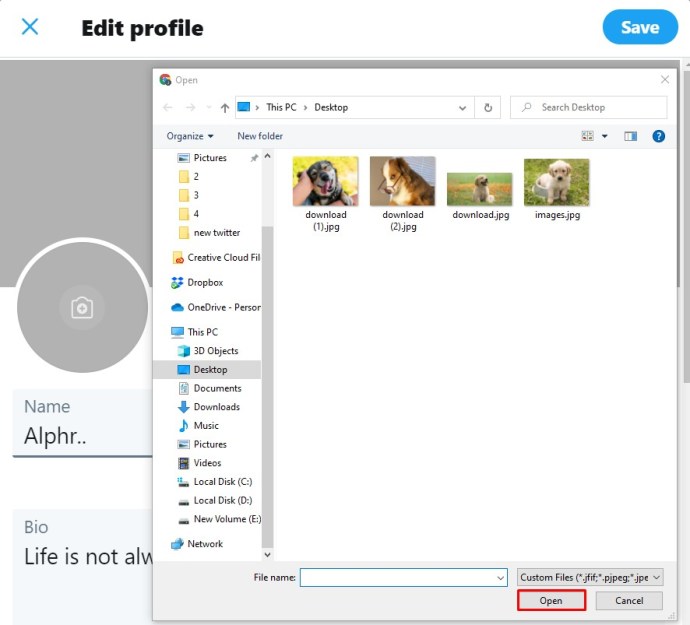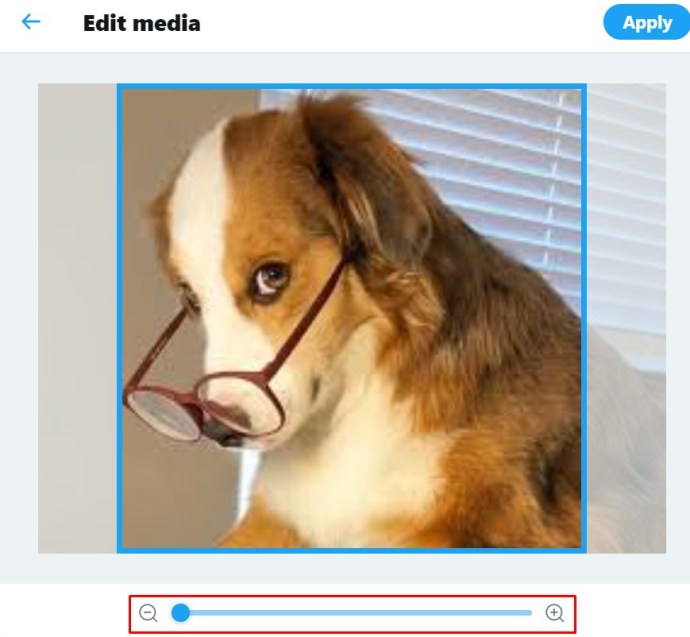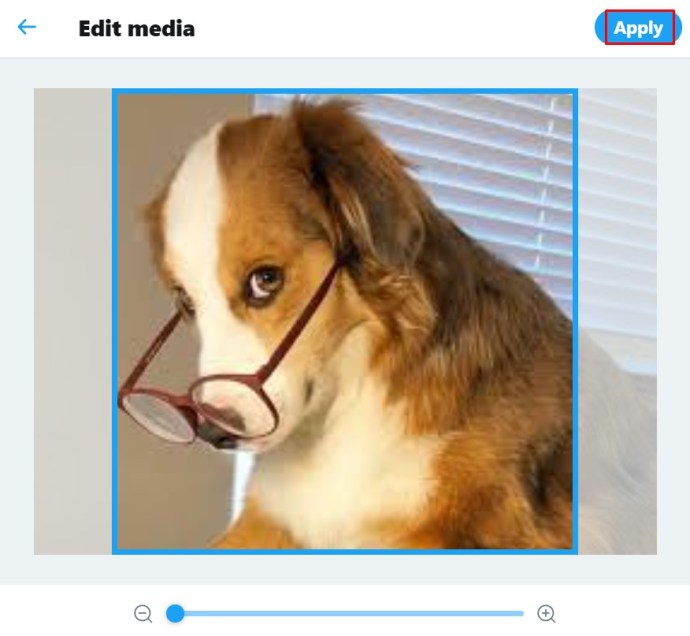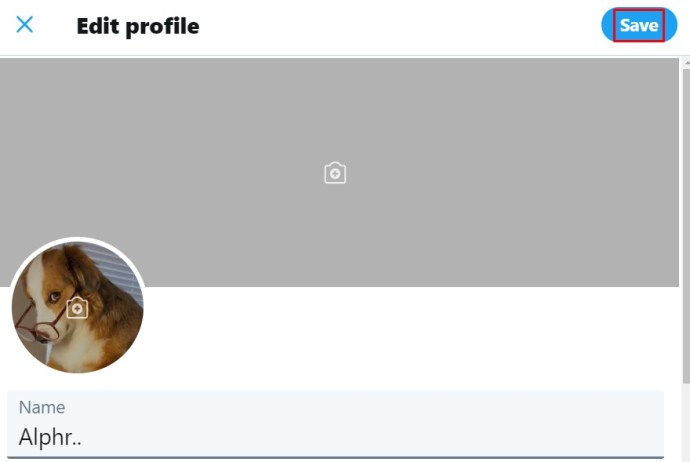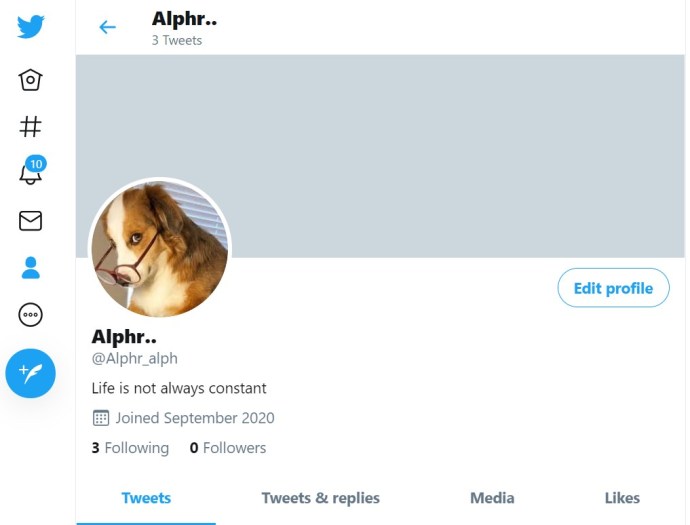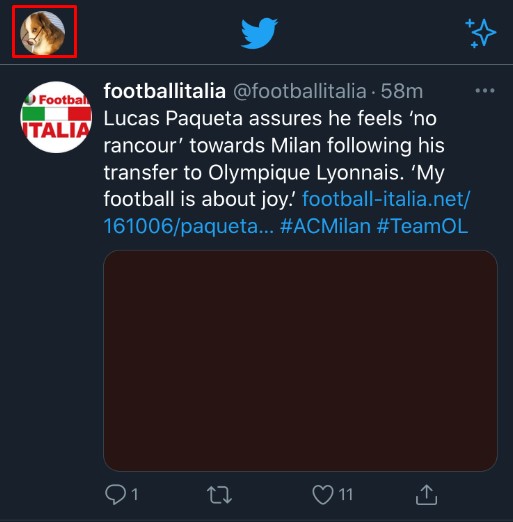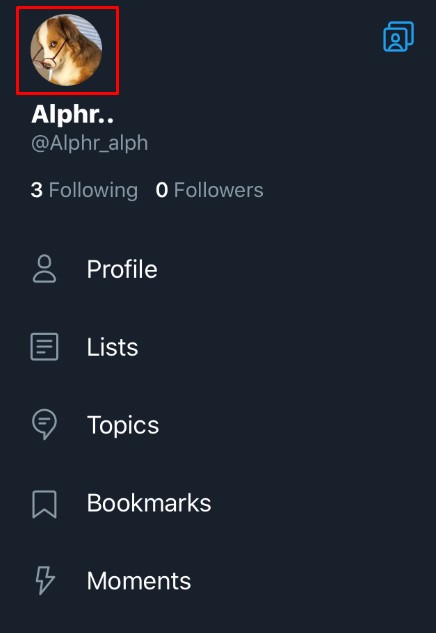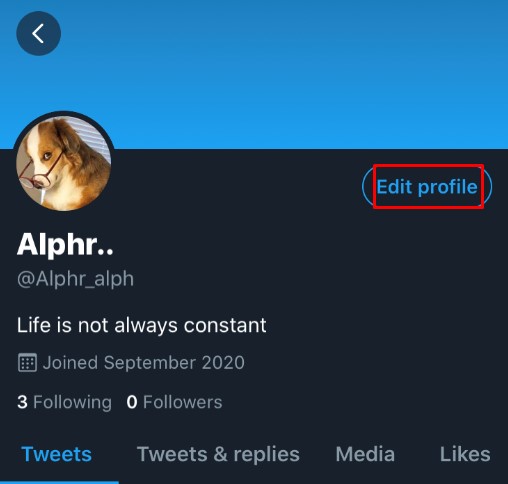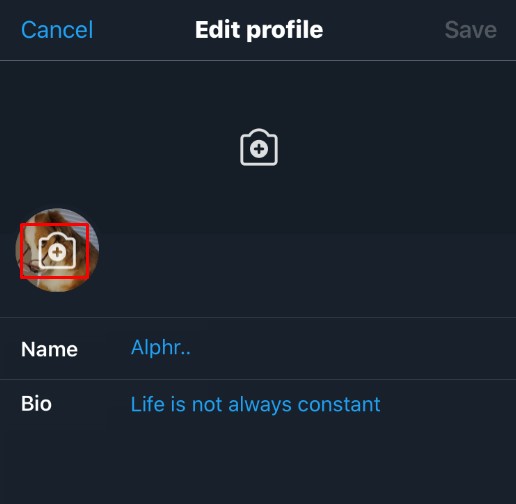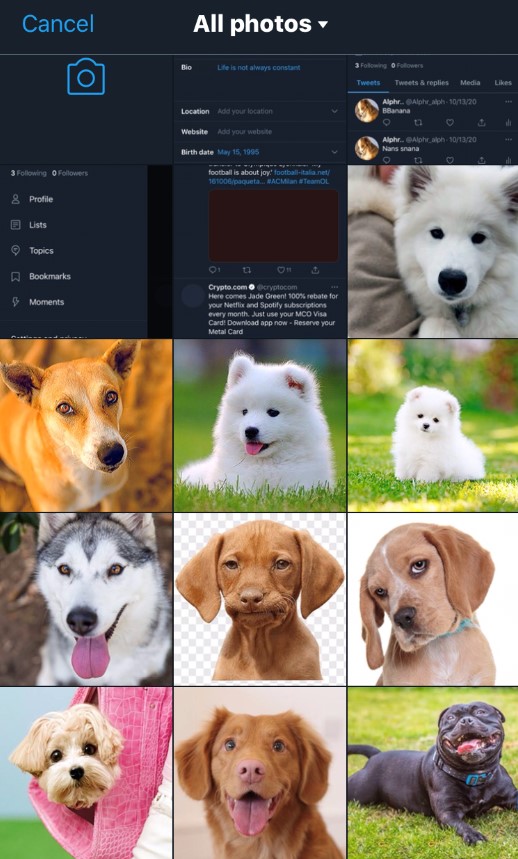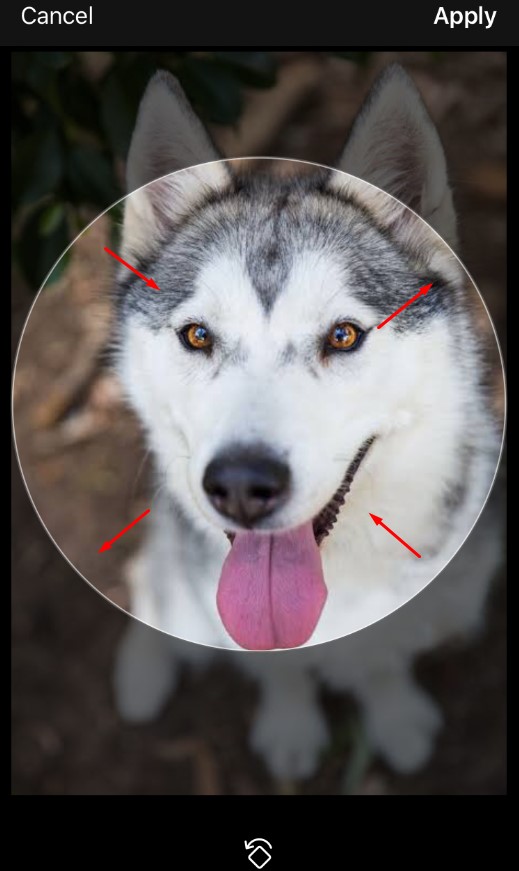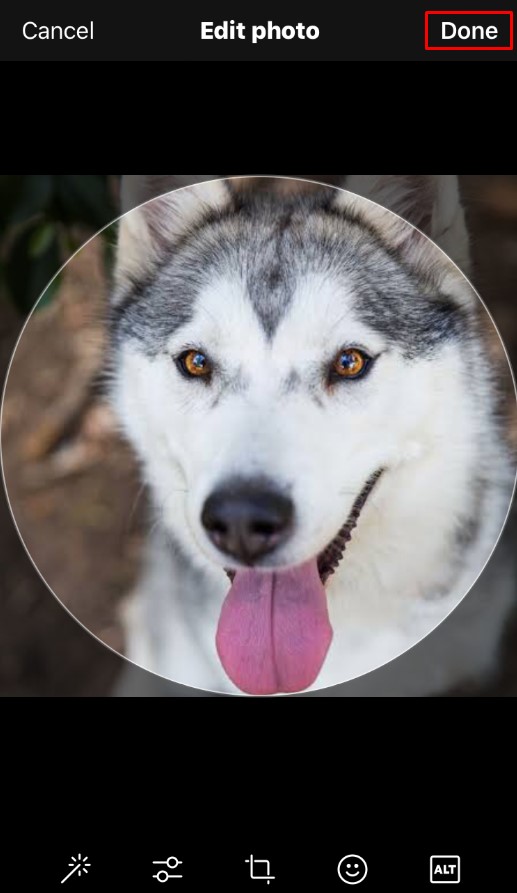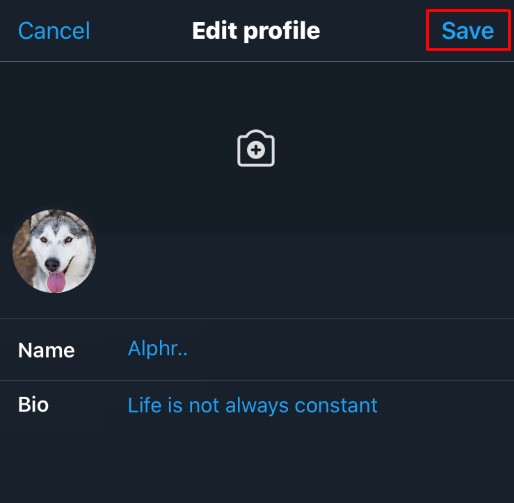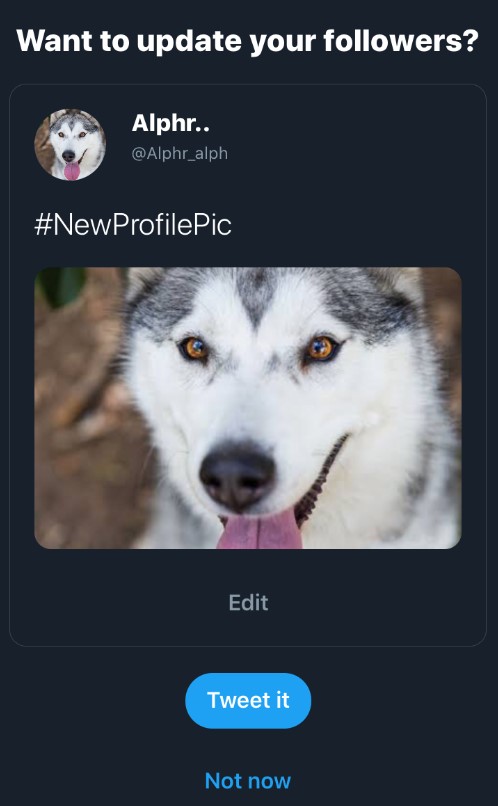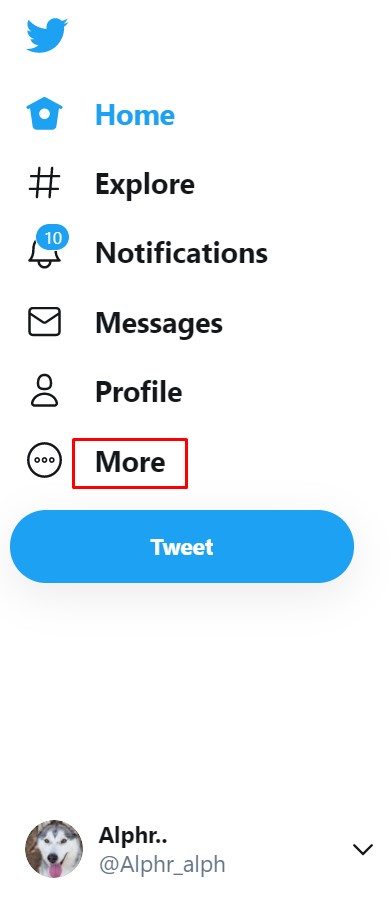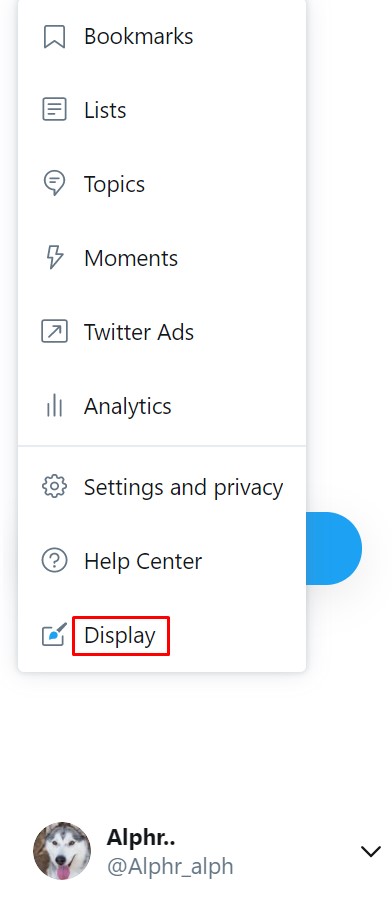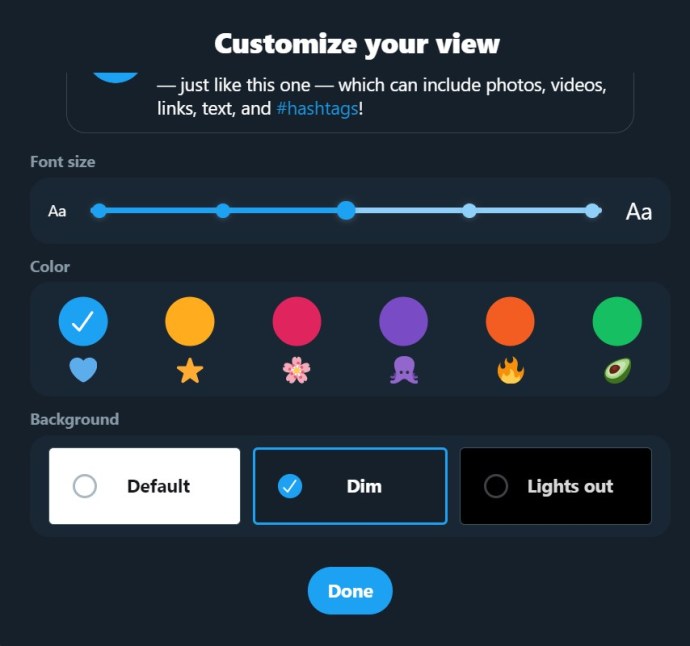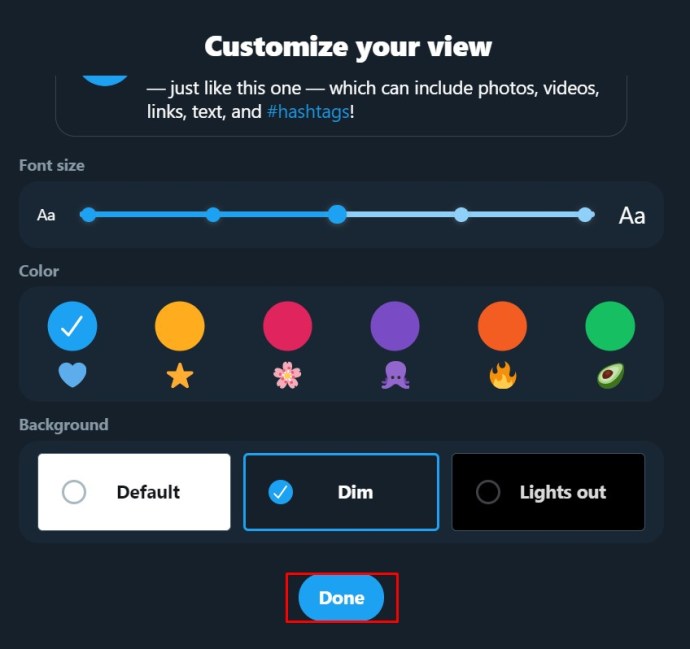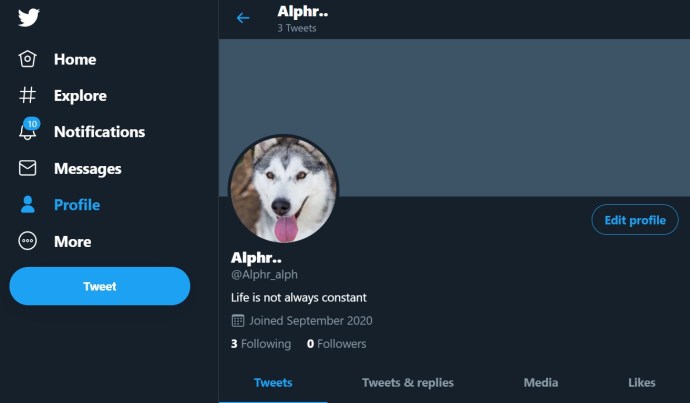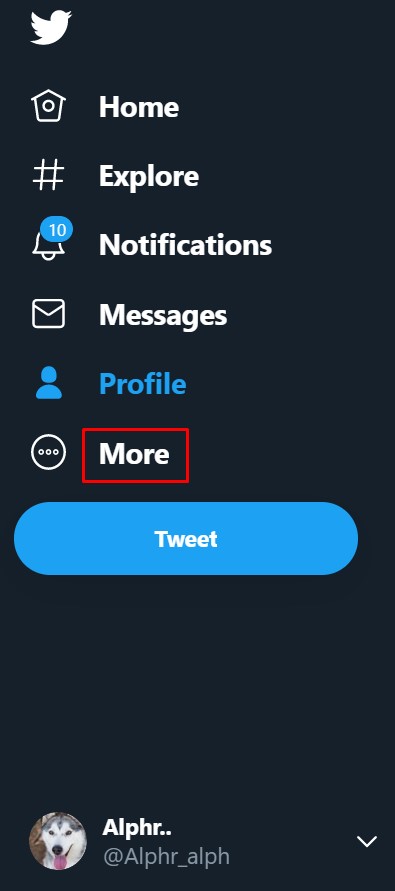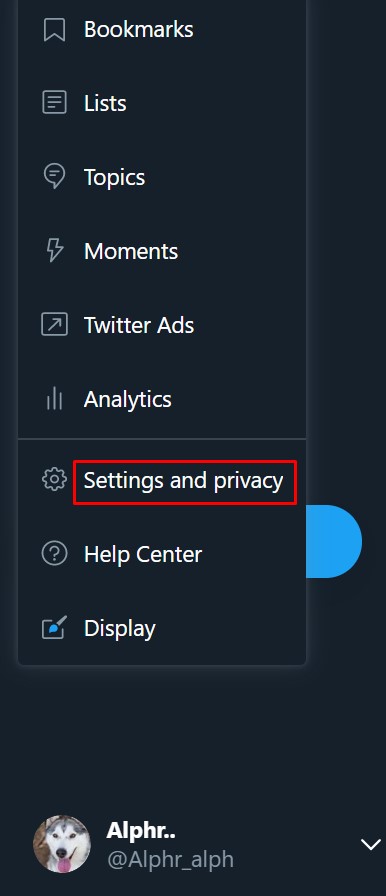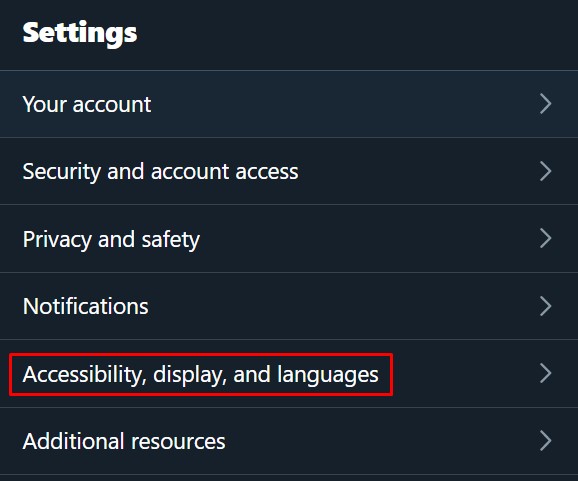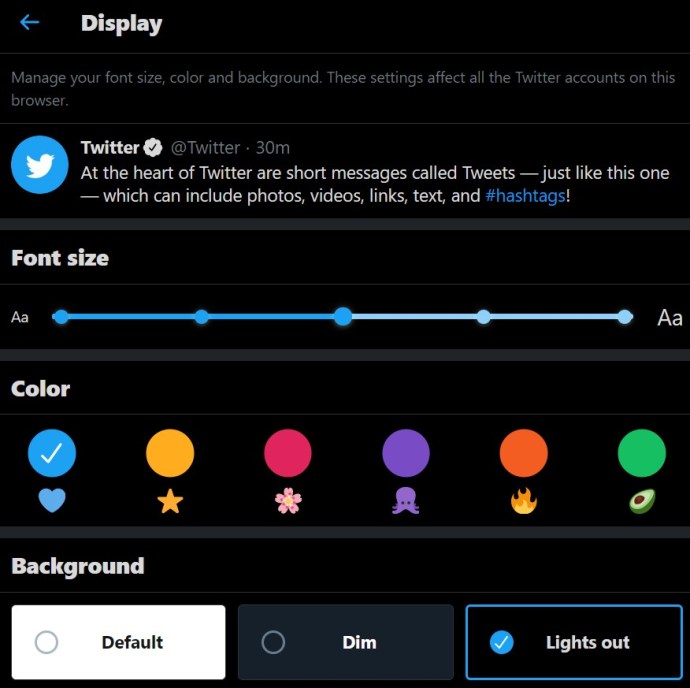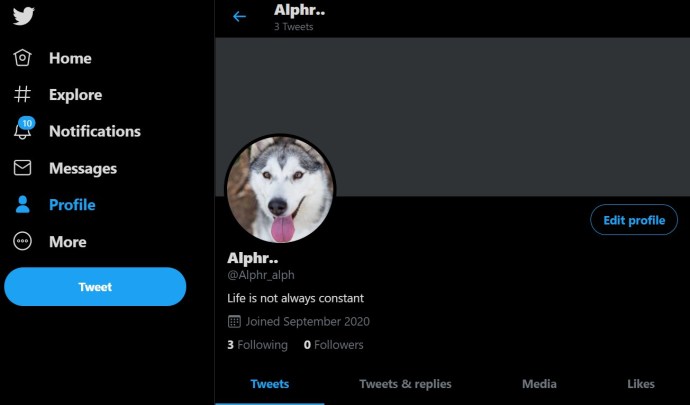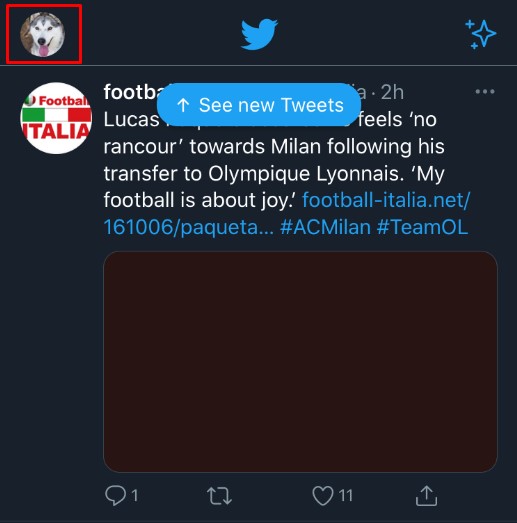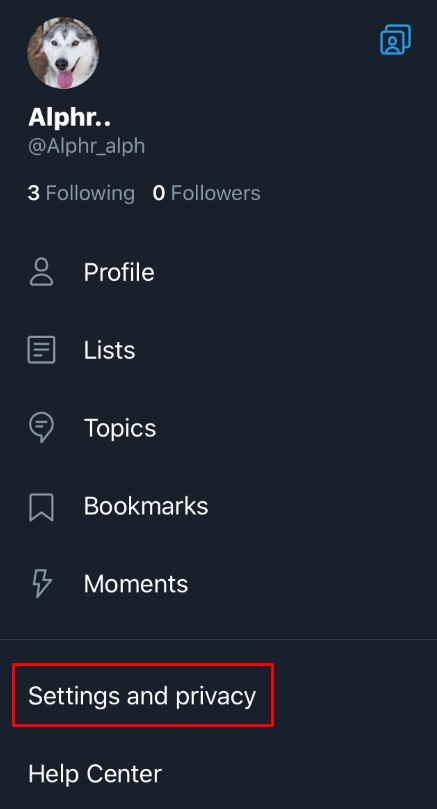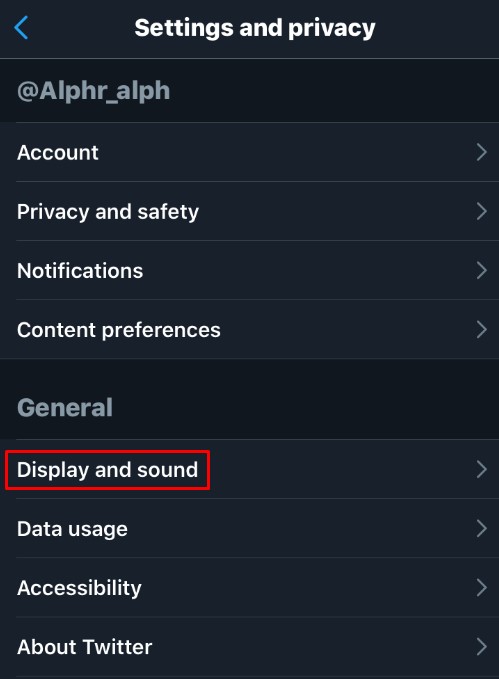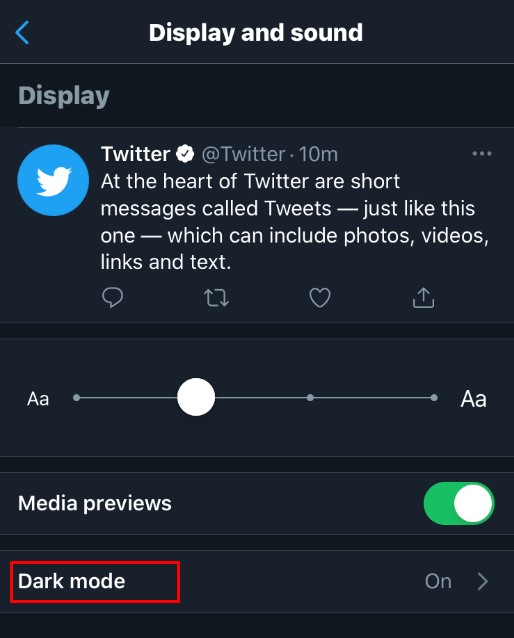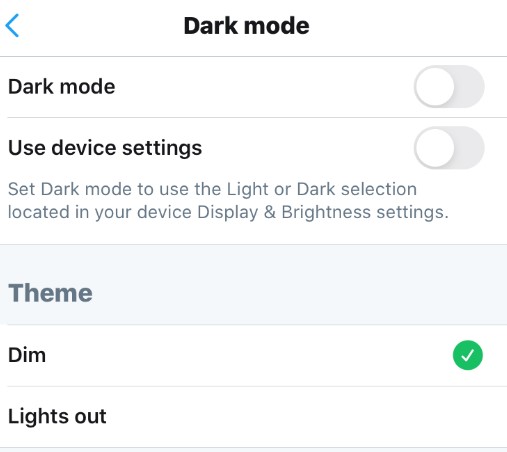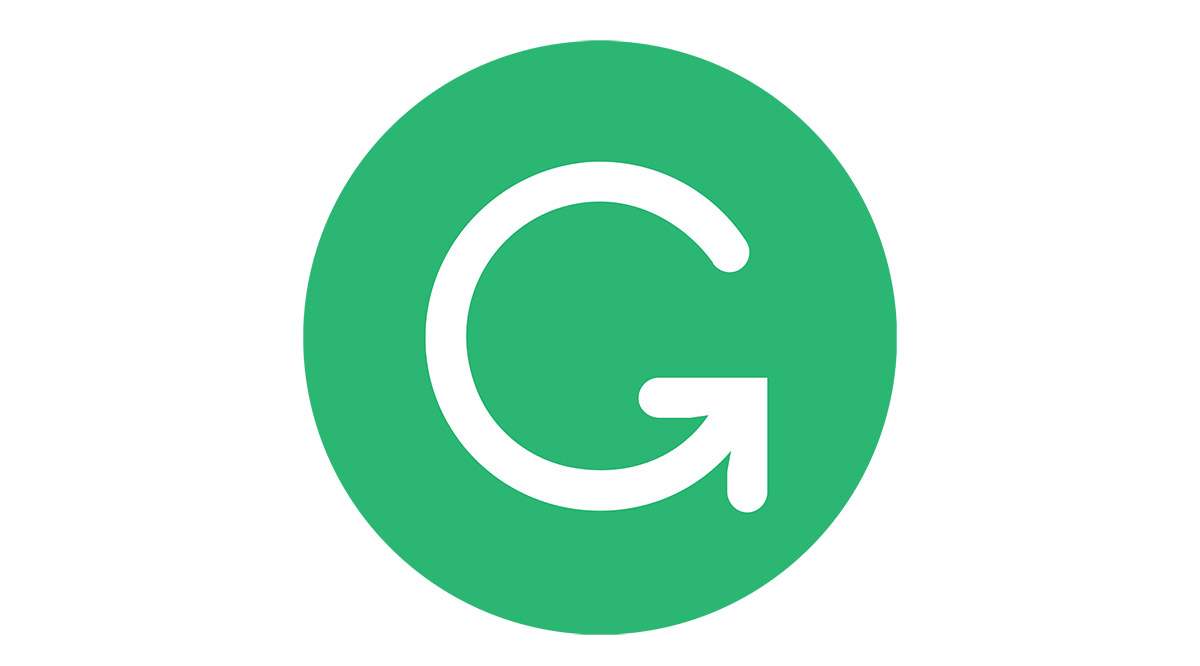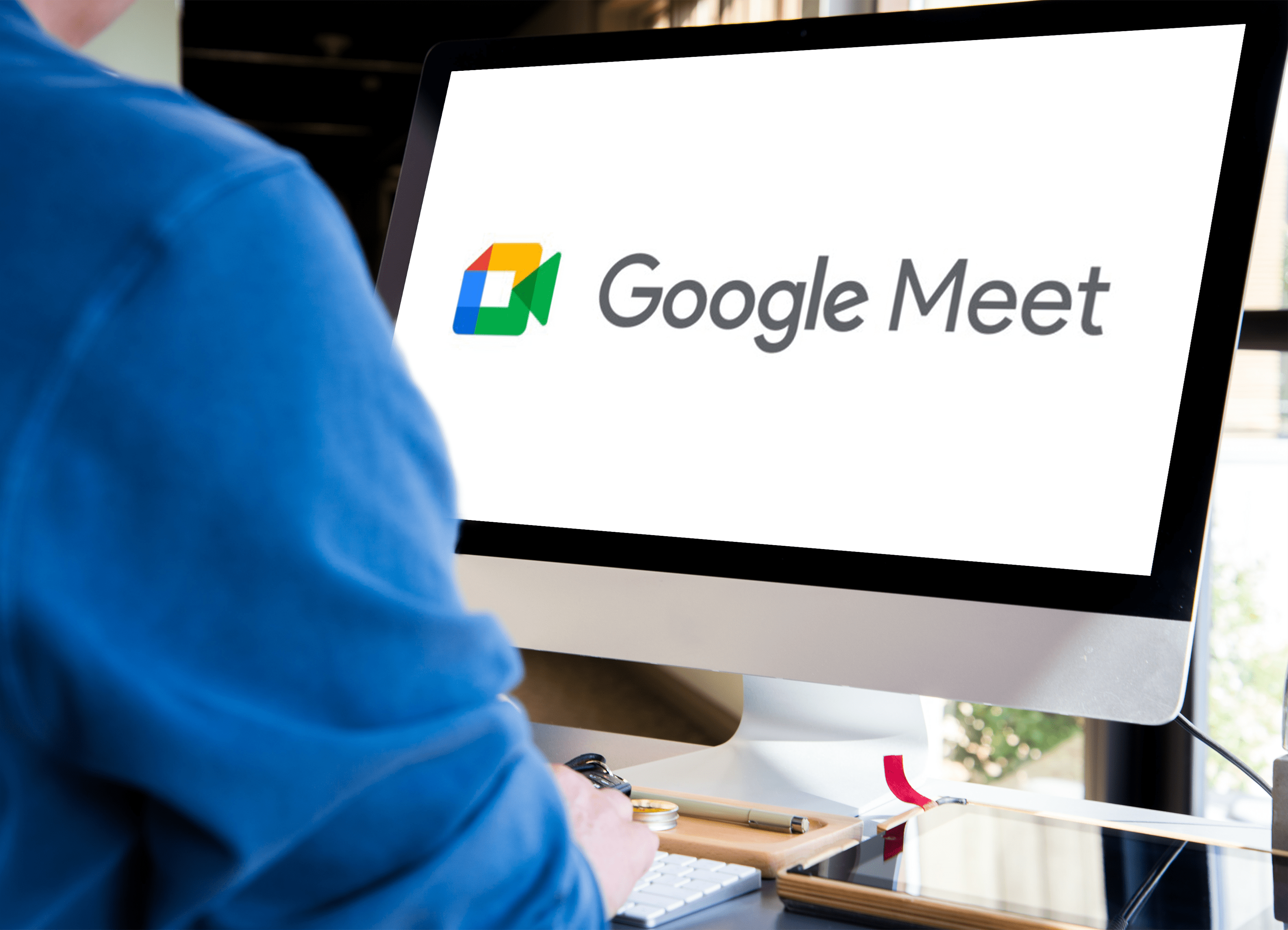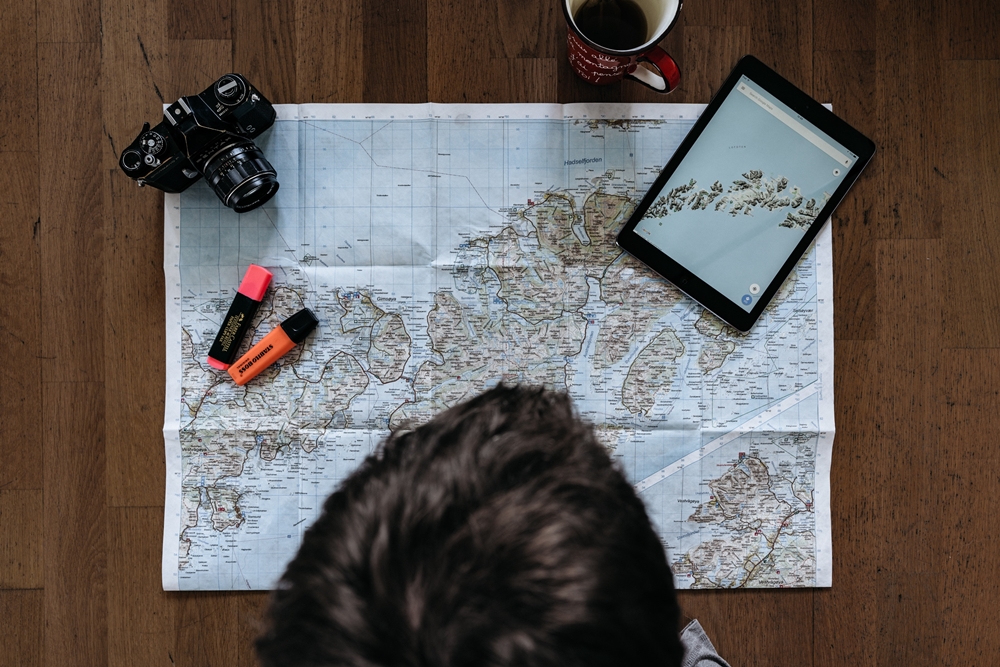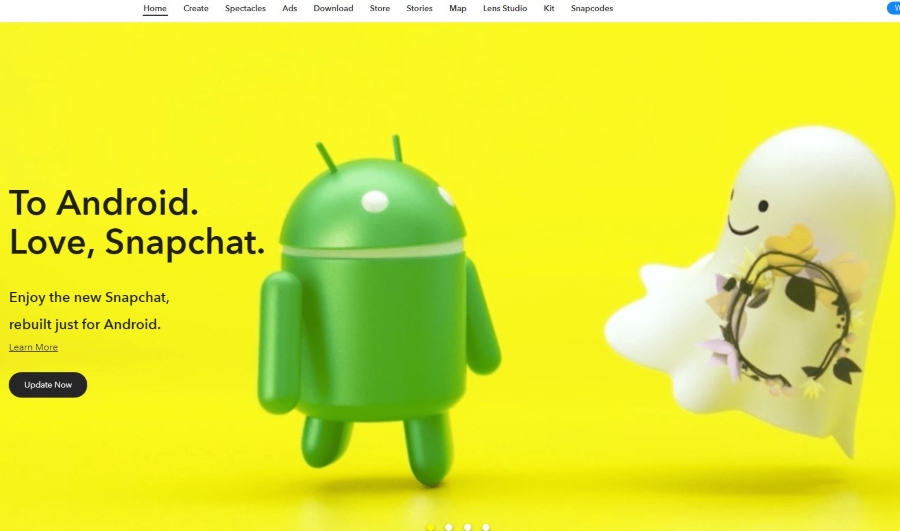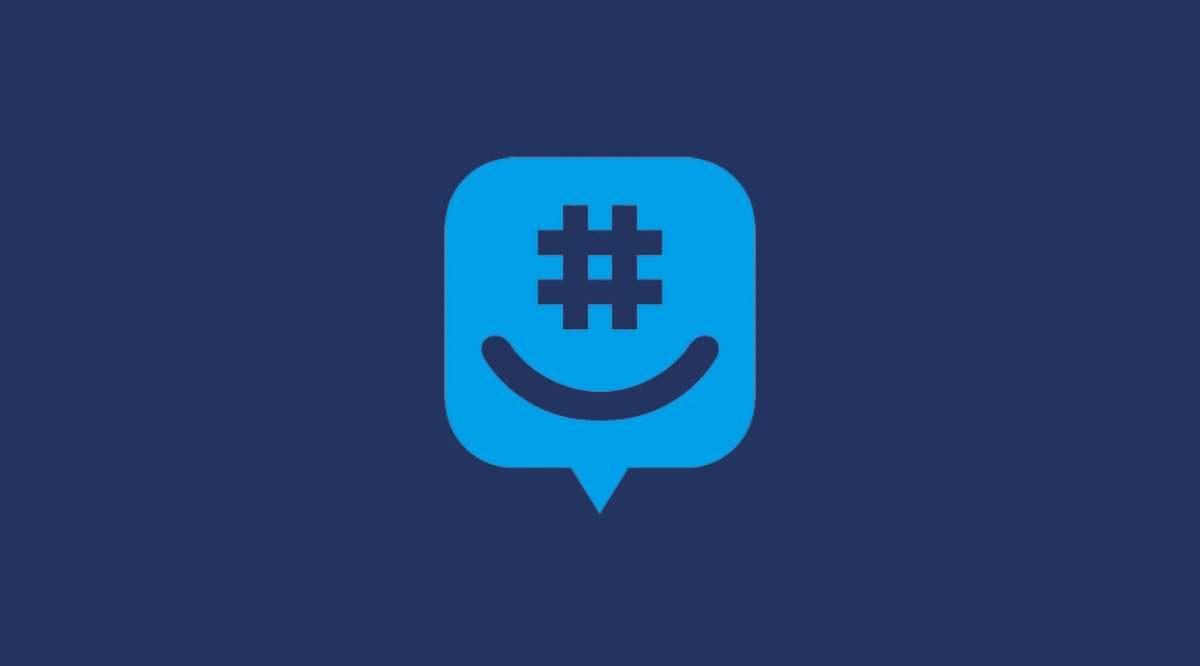Twitterを使用すると、ユーザーはユーザー名と表示名(Twitterハンドル)を好きなように変更できます。その方法はかなり簡単です。ユーザー名(Twitterハンドル)を変更すると、古いユーザー名が他のユーザーが使用できるようになり、それを参照するツイートはリダイレクトされないことに注意してください。さらに、ユーザーが古いユーザー名/ハンドルをクリックしてもリダイレクトされません。以下に、利用可能なすべてのプラットフォームでユーザー名/ TwitterハンドルとTwitterでの表示名を変更する方法のステップバイステップガイドを示します。

Windows、Mac、Linux、またはChromebookを使用してTwitterのユーザー名/ハンドルを変更する方法
デスクトップPCでもラップトップでも、Twitterにコンピューターを使用している場合、ユーザー名/ Twitterハンドルの変更はプラットフォーム間で同様です。 Twitterは、コンピューターが使用しているオペレーティングシステムに依存しないため、手順は同じです。 Twitterハンドルは、常に「@」記号で始まります。 これは、後述するTwitterの表示名とは異なり、Twitterでユーザーを一意に識別するユーザー名です。
Twitterユーザー名/ Twitterハンドルを変更するには、次の手順を実行します。
- Twitterアカウントにログインします。
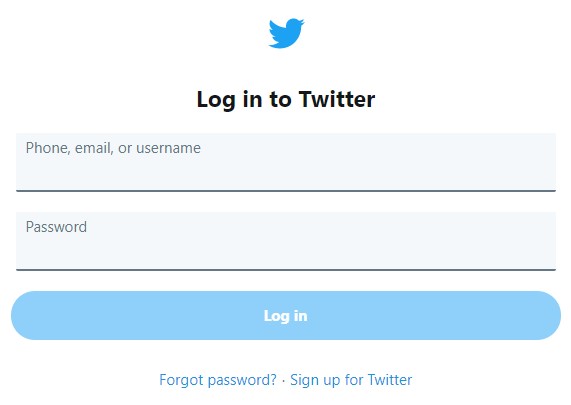
- 左側のメニューで、[その他]をクリックします。
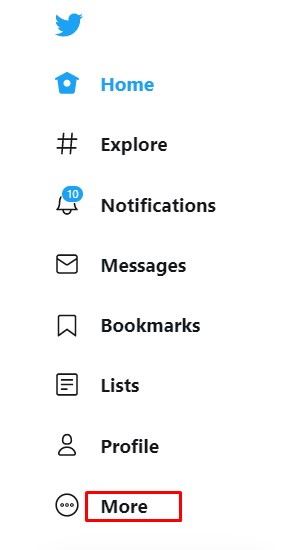
- ポップアップ表示されるメニューから、[設定とプライバシー]を選択します。
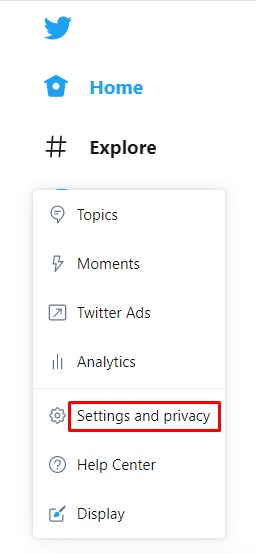
- [設定]タブで、[アカウント]をクリックします。
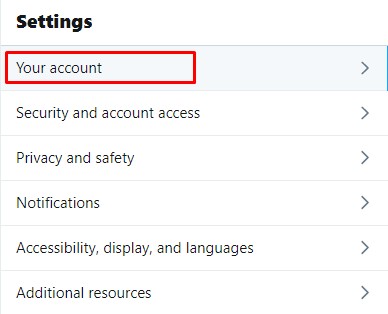
- 右側のメニューで[アカウント情報]をクリックします。
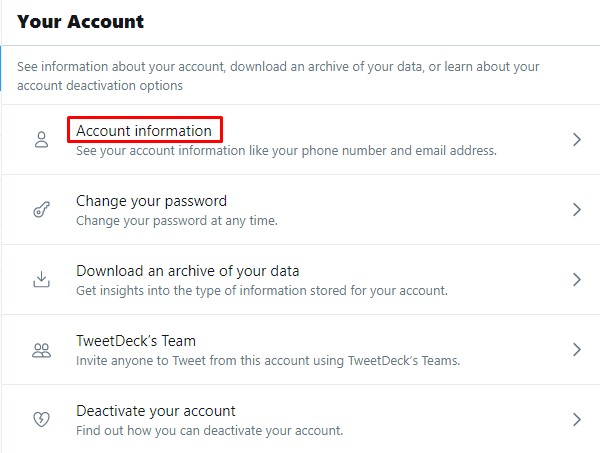
- この時点でパスワードの入力を求められることがあります。
そうして、[OK]をクリックします。
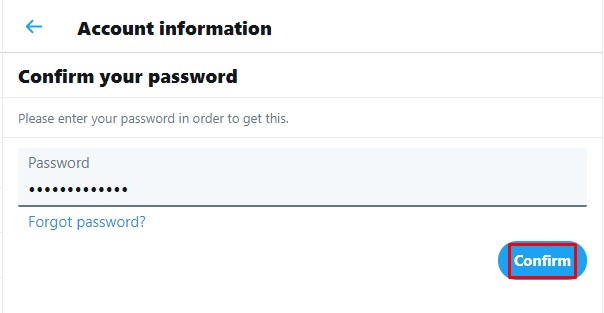
- 右側のメニューで、[ユーザー名]をクリックします。
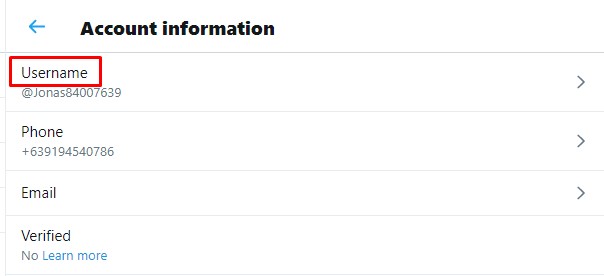
- ユーザー名のテキストボックスに、使用する名前を入力します。
Twitterは名前が利用可能かどうかを自動的にチェックします。そうである場合は、続行します。
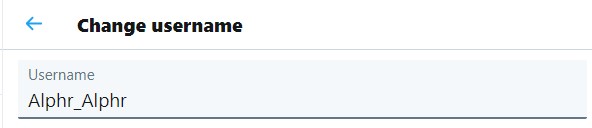
- 完了したら、画面の右下隅にある[保存]をクリックします。
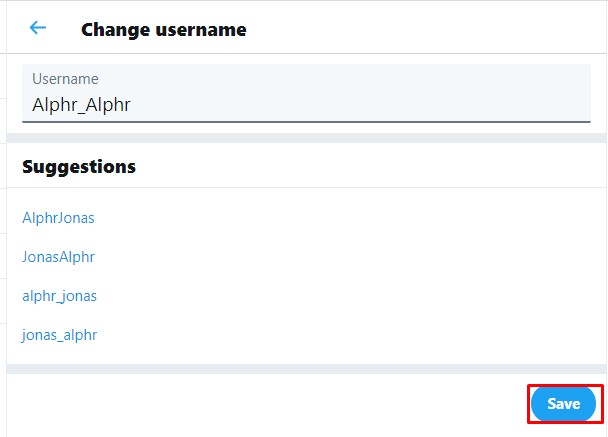
- これで、ユーザー名が変更されます。
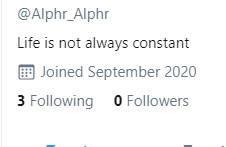
AndroidまたはiOS / iPhoneでTwitterのユーザー名/ハンドルを変更する方法
AndroidまたはiPhone / iOSでTwitterアプリを使用している場合、ユーザー名またはハンドルを変更するプロセスは、PCを使用する場合と同じです。手順は次のとおりです。
- Twitterモバイルアプリを開きます。
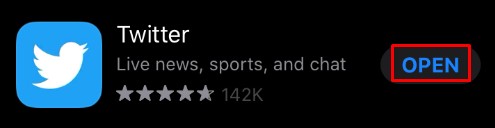
- 画面の左上隅にあるプロフィールアイコンをタップします。
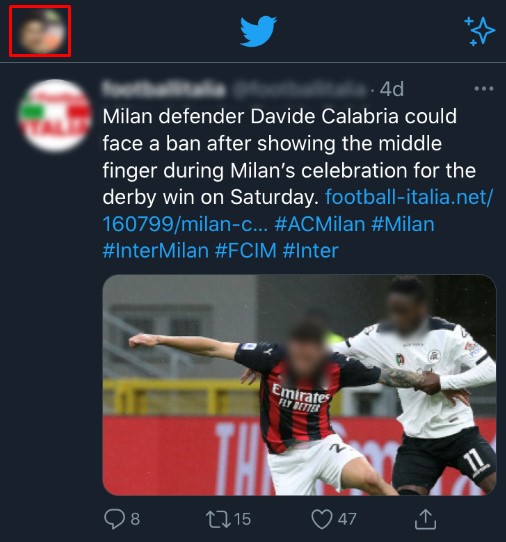
- 表示されるメニューで、[設定とプライバシー]をタップします。
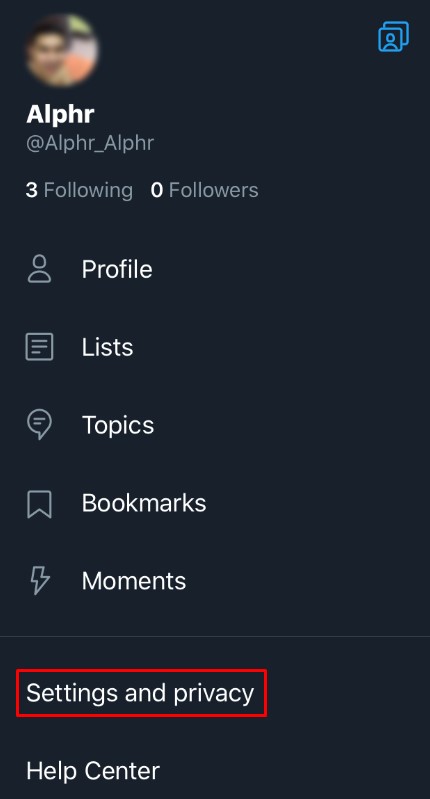
- リストから、[アカウント]をタップします。
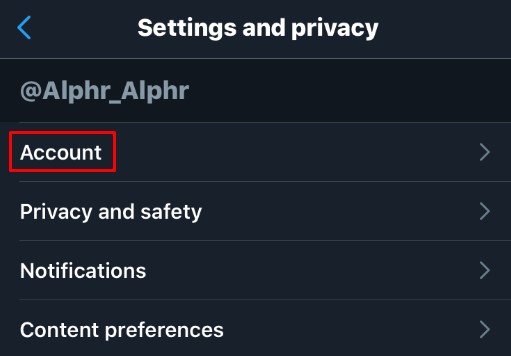
- [ログインとセキュリティ]で、[ユーザー名]をタップします。
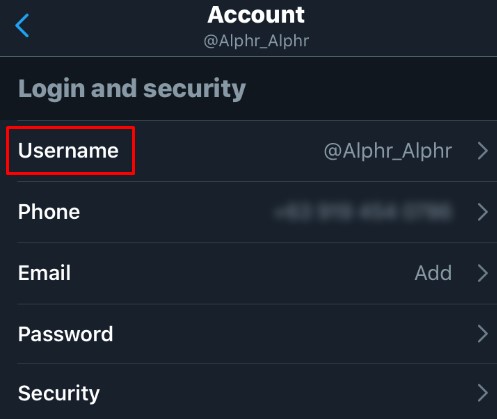
- 希望のユーザー名を入力します。これが利用可能な場合は、緑色のチェックマークが表示されます。
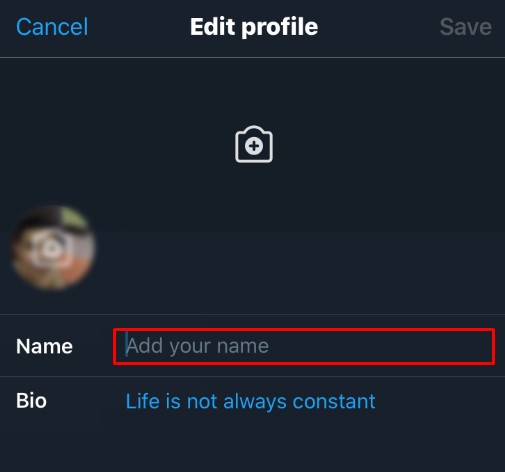
- [完了]をタップします。
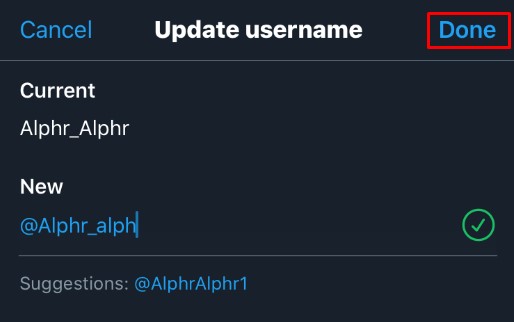
- これで、ユーザー名が更新されているはずです。
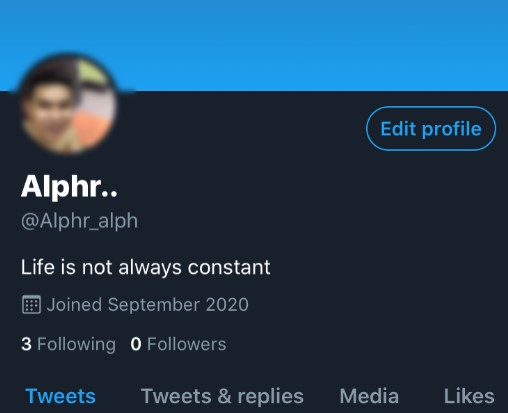
Windows、Mac、またはChromebookを使用してTwitterで表示名を変更する方法
Twitterの表示名は、ユーザー名/ Twitterのハンドルと同じではありません。プロファイルでは、表示名が最初に表示され、その下にユーザー名/ハンドルが表示されます。
- Twitterアカウントを開き、ホームページに移動します。
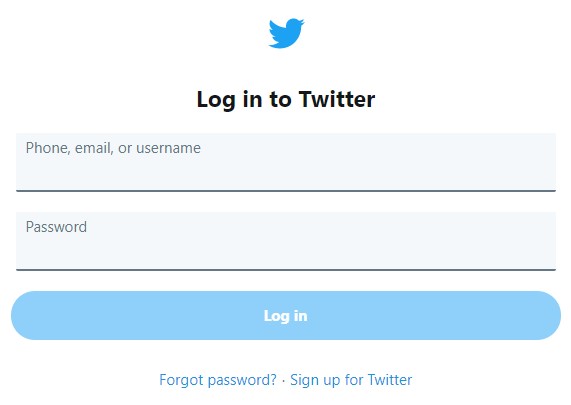
- プロフィール写真をクリックします。
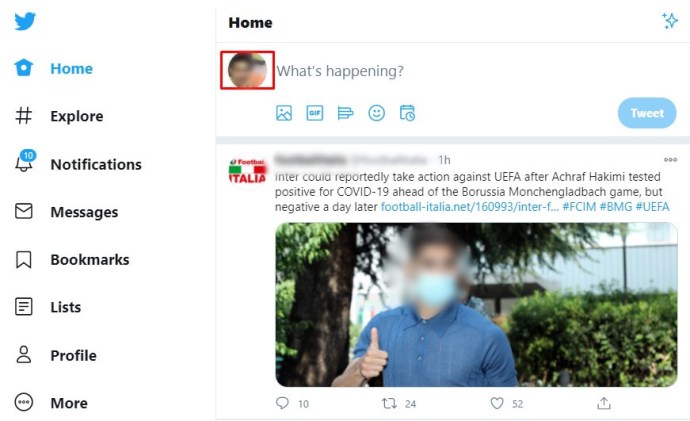
- プロファイルバナーの右下にある[プロファイルの編集]ボタンをクリックします。
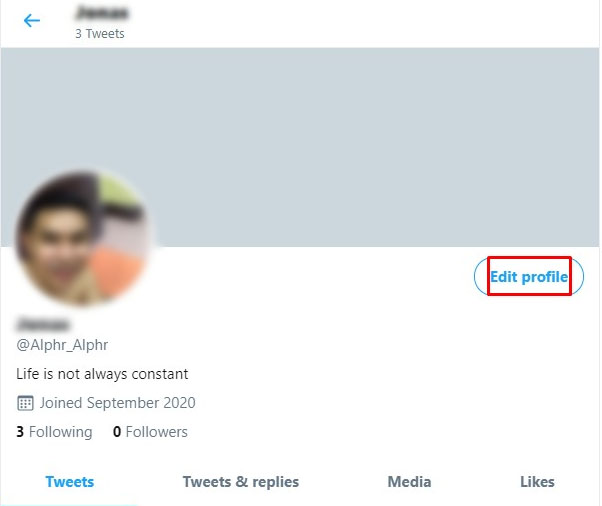
- [名前]テキストボックスに、使用する表示名を入力します。
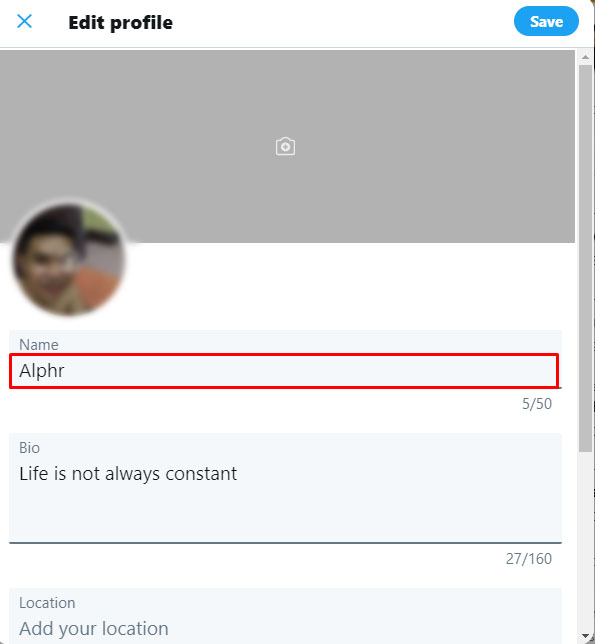
- 完了したら、ウィンドウの右上にある[保存]をクリックします。
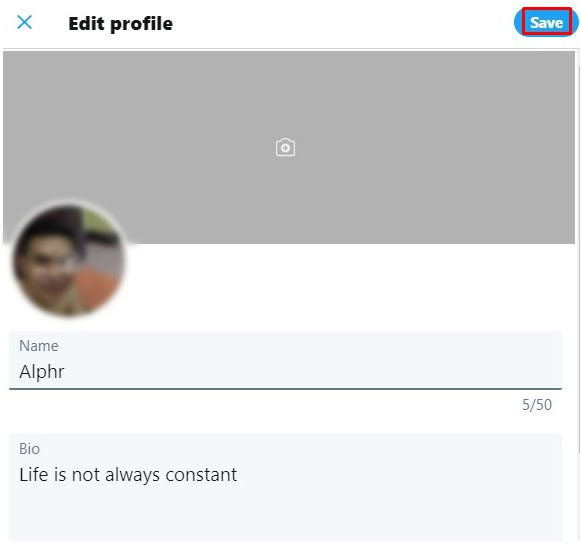
- これで、表示名が変更されます。
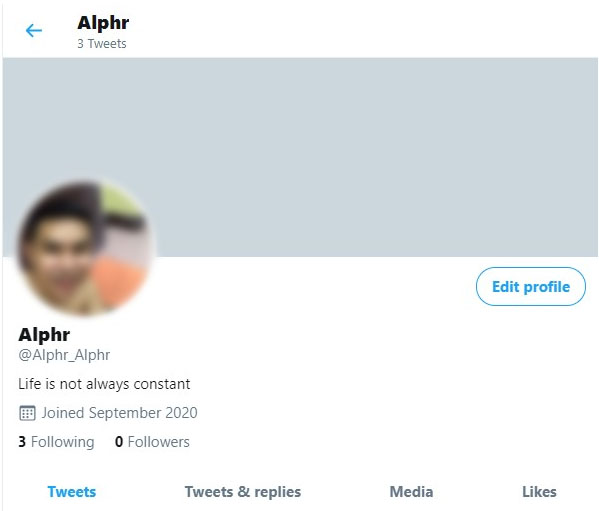
AndroidまたはiOS / iPhoneを使用してTwitterで表示名/ハンドルを変更する方法
繰り返しになりますが、Twitterのハンドルまたはユーザー名を変更するプロセスは、デスクトップ/ラップトップバージョンと同様です。これは、Twitterがどのプラットフォームでも同じように実行されるためです。 Twitterハンドルを変更するには、次の手順を実行します。
- Twitterモバイルアプリを開きます。
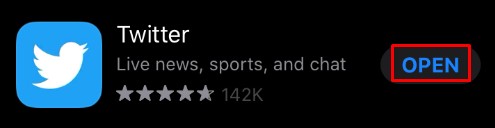
- ホームページで、画面の左上隅にあるプロフィール写真をタップします。
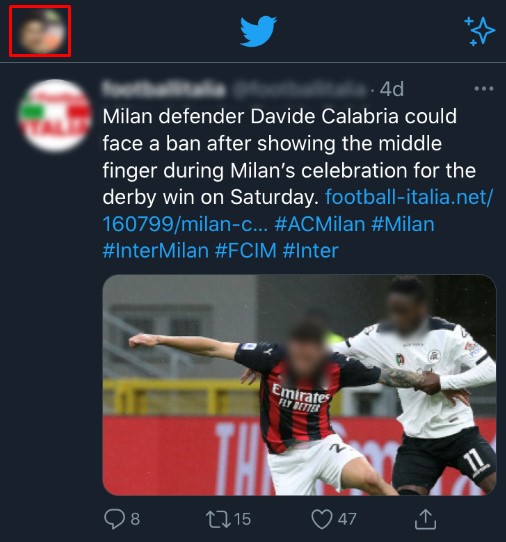
- プロファイルをタップします。
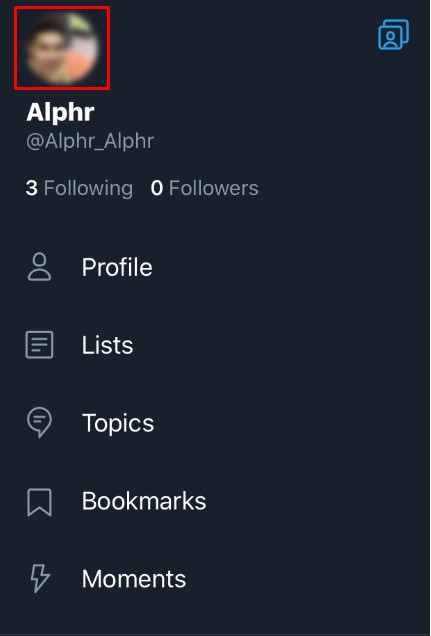
- バナー写真の右下隅にある[プロファイルの編集]ボタンをタップします。
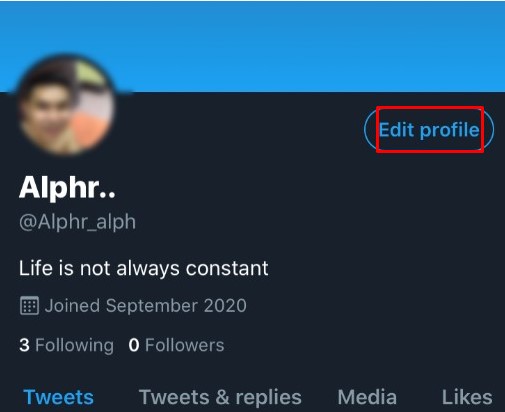
- [名前]に、Twitterアカウントに表示する名前を入力します。

- 画面の右上隅にある[保存]をタップします。
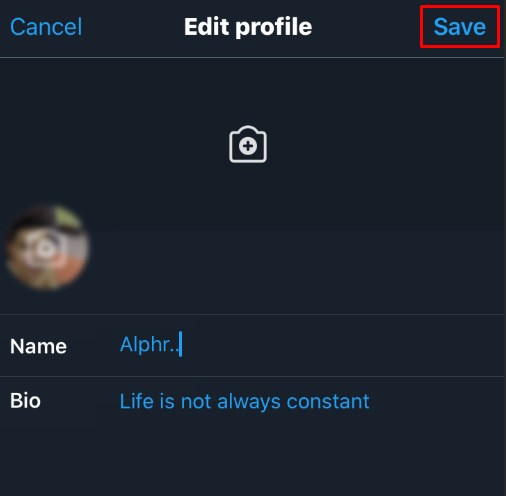
- これで、行った変更が適用されているはずです。
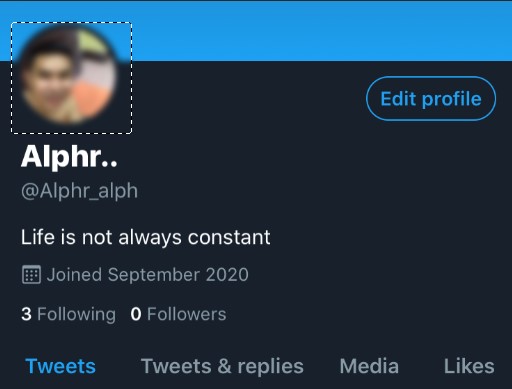
その他の興味深いTwitterカスタマイズ機能
Twitterで利用できるカスタマイズ機能は、ユーザー名とハンドルの変更だけではありません。ユーザーには、次のパーソナライズオプションもあります。
Twitterのプロフィール写真を変更する
Twitterのプロフィール写真の外観を変更したい場合は、次の操作を実行できます。
Windows、Mac、またはChromebookPCの場合
- Twitterアカウントを開いてログインします。
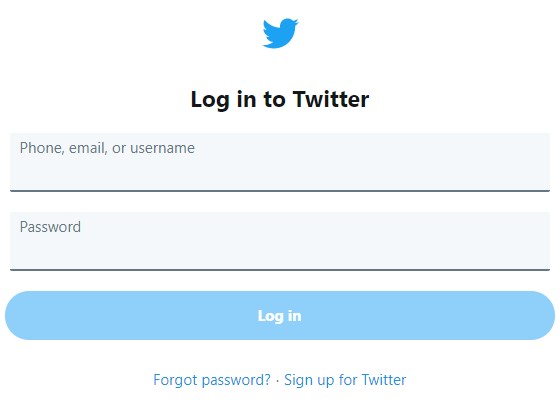
- ホームページで、プロフィール写真をクリックします。
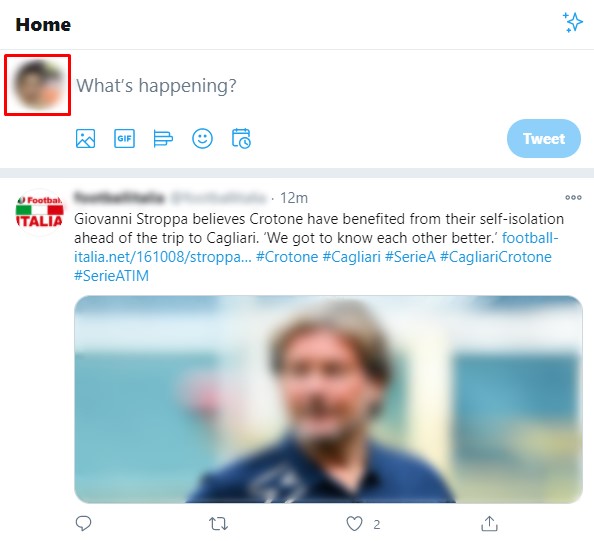
- バナー画像の右下にある[プロファイルの編集]ボタンをクリックします。

- プロフィール写真のカメラアイコンをクリックします。
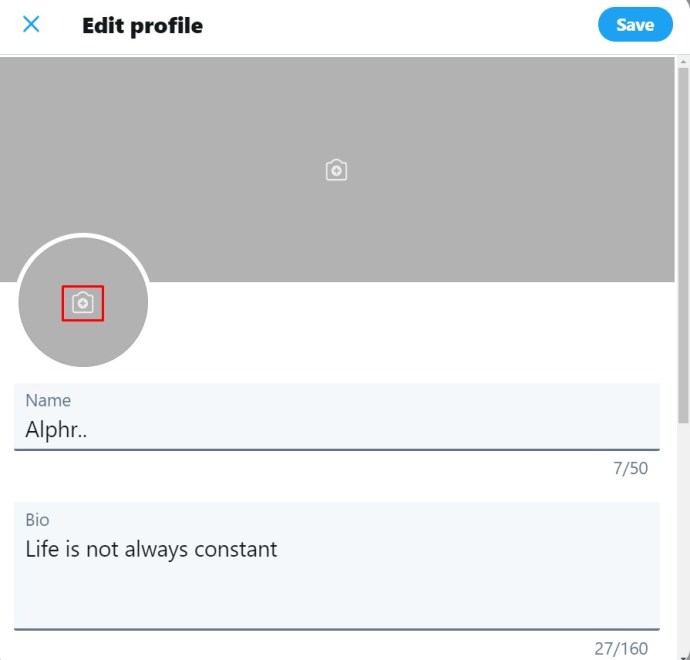
- 写真に使用する画像を選択し、[開く]をクリックします。
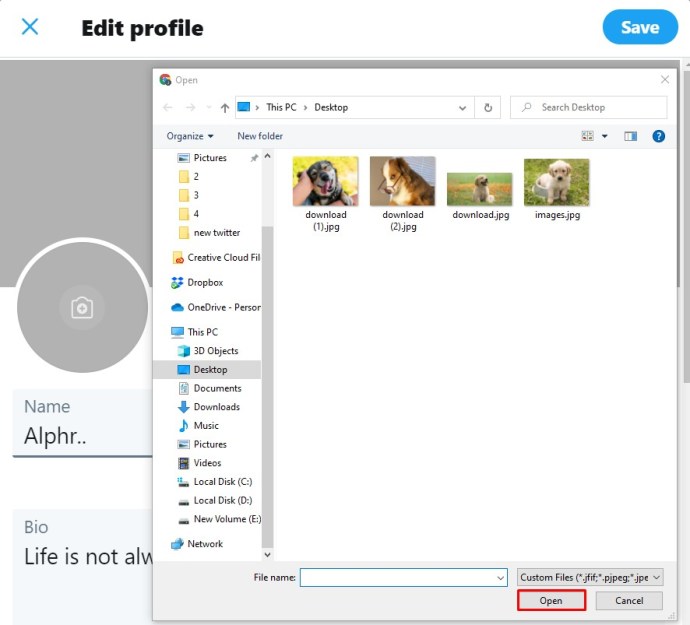
- 画像を希望の位置とサイズに調整します。
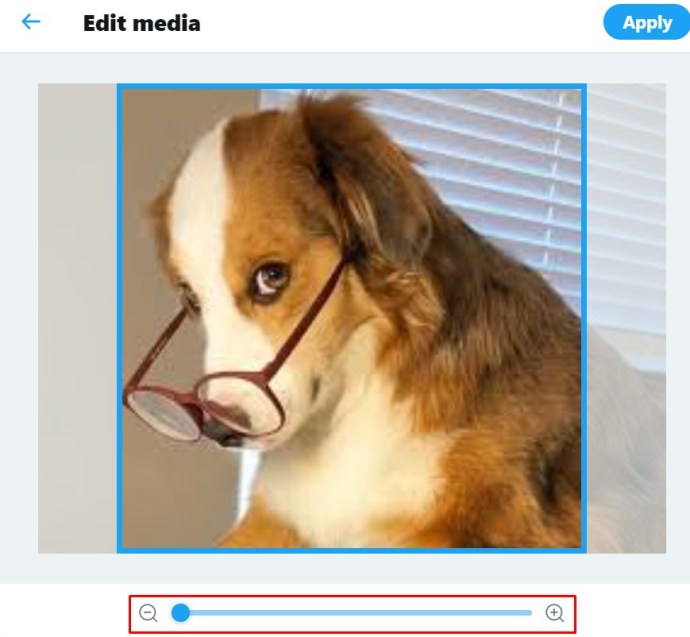
- [適用]をクリックします。
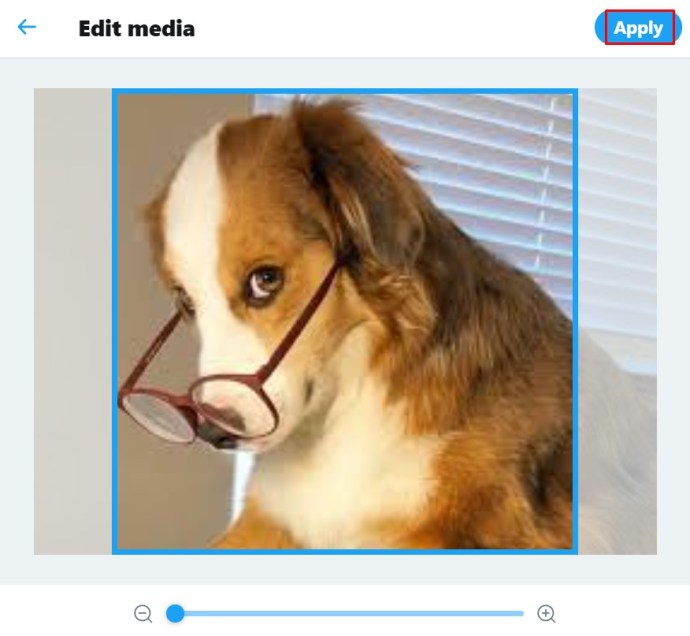
- ウィンドウの右上部分にある[保存]をクリックします。
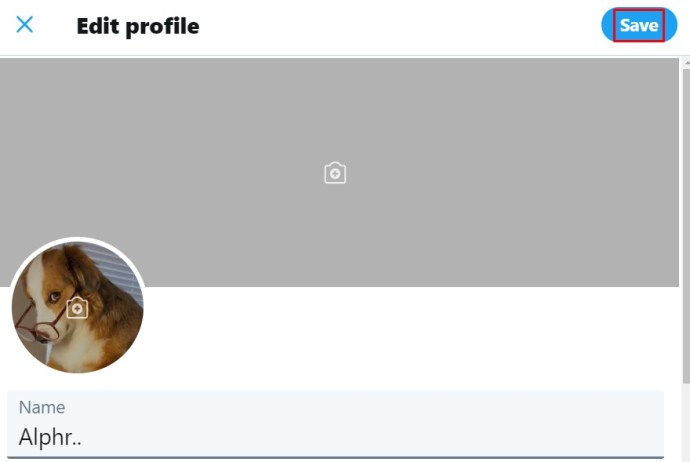
- これで、新しい画像が保存されます。
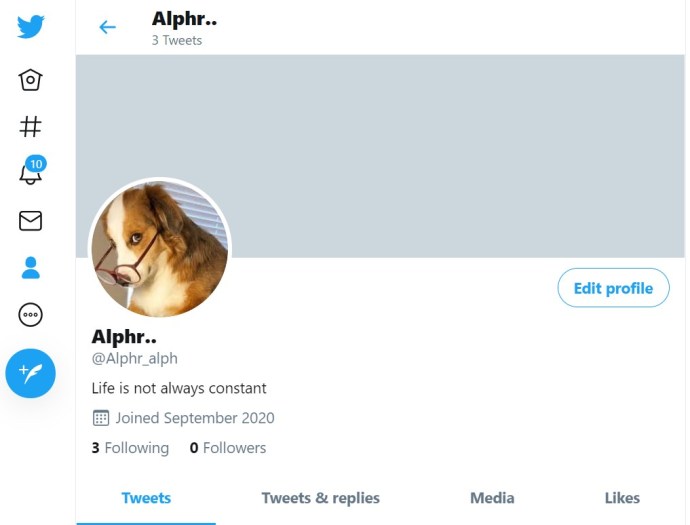
モバイルアプリで
- Twitter forMobileを開きます。
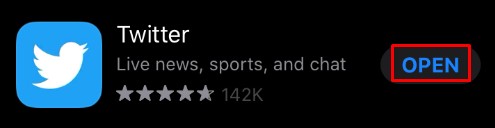
- 画面の左上隅にあるプロフィール写真をタップします。
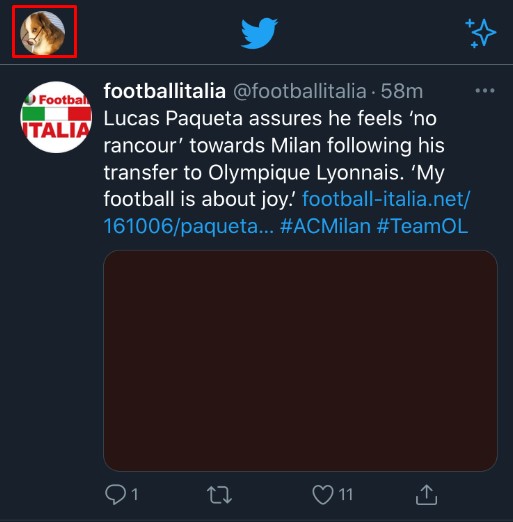
- メニューで、[プロファイル]をタップします。
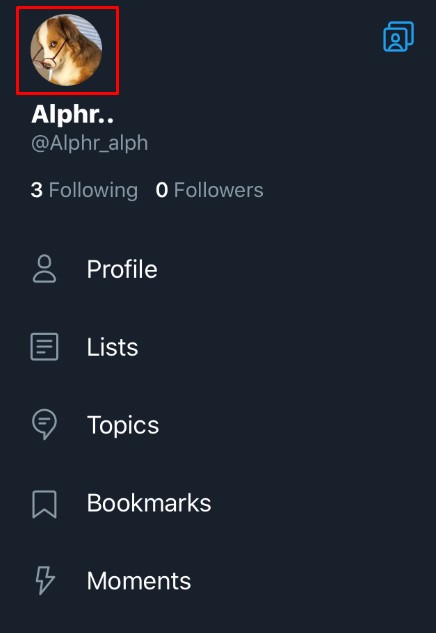
- バナー画像の右下にある[プロファイルの編集]ボタンをタップします。
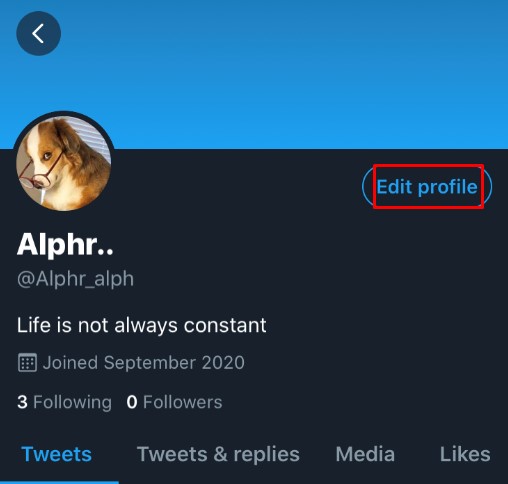
- プロフィール写真のカメラアイコンをタップします。
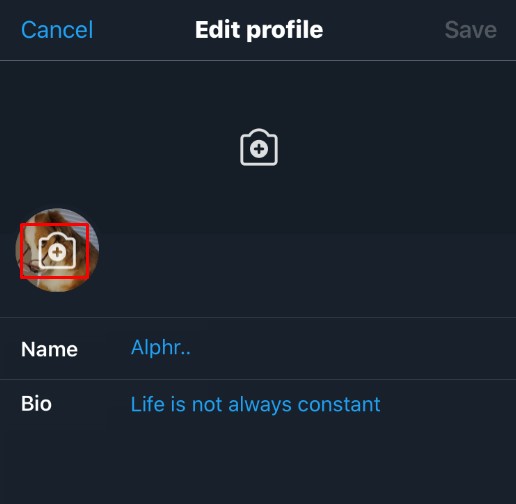
- 写真を撮りたい場合は、「写真を撮る」をタップします。使用したい画像がある場合は、[既存の写真を選択]をタップします。
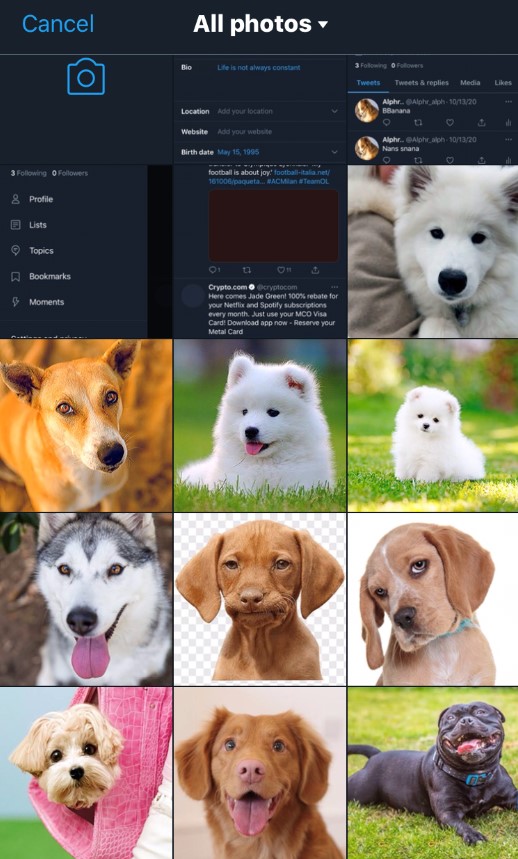
- 必要に応じて画像を調整します。
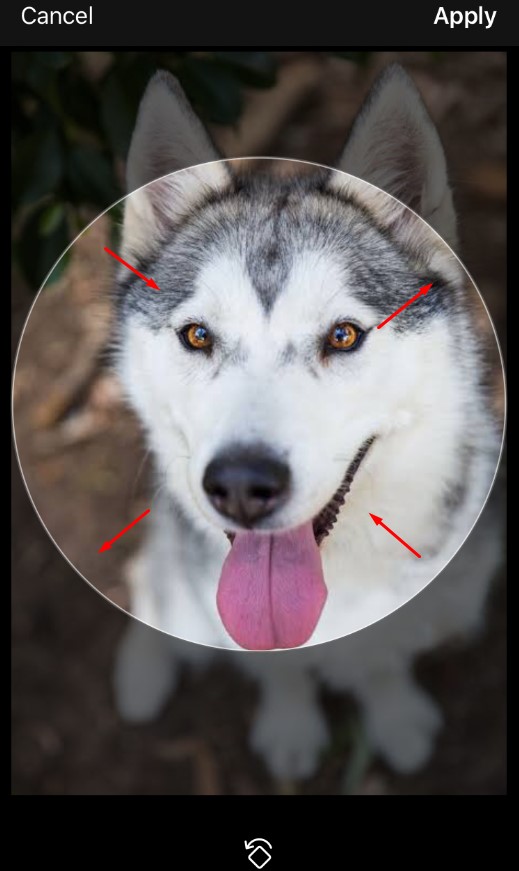
- 完了したら、画面の右上隅にある[使用]をタップします。
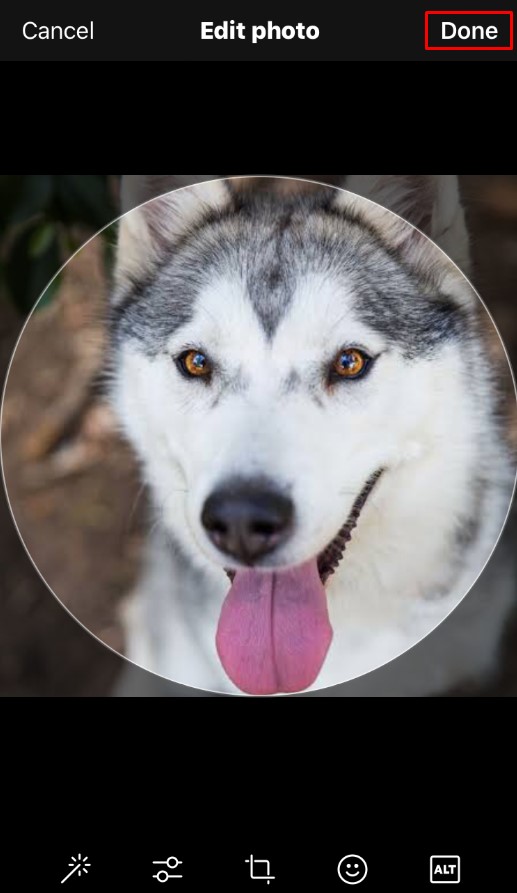
- 画面の上隅にある[保存]をタップします。
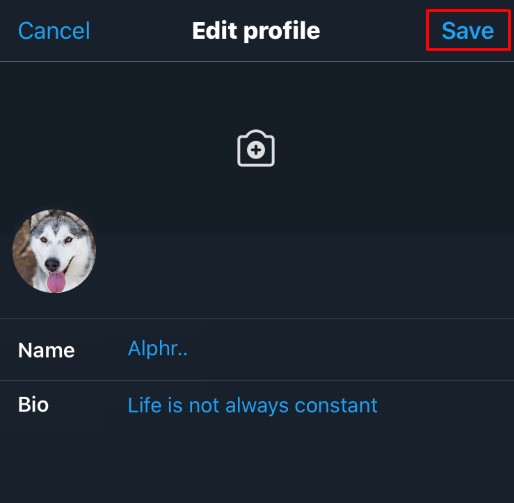
- これでプロフィール写真が変更されます。
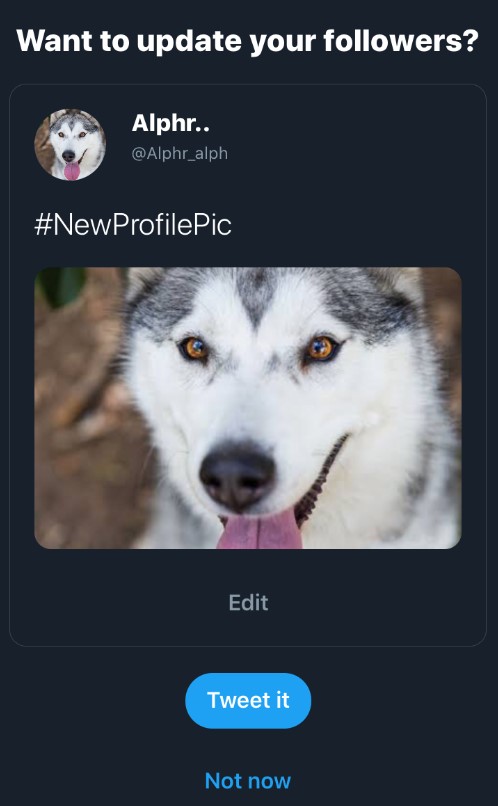
Twitterページの外観を変更する
Twitterページの実際の外観を変更したい場合は、次のことを行う必要があります。
Windows、Mac、またはChromebookPCの場合
- Twitterにログインします。
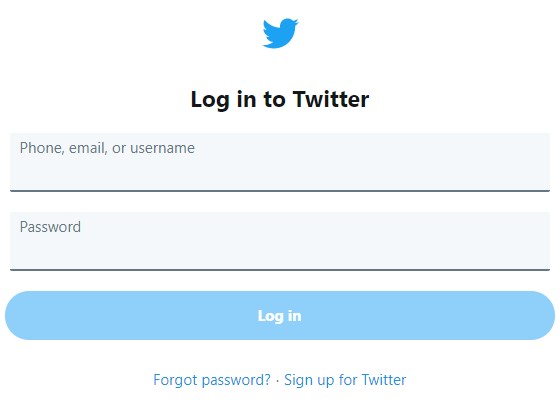
- 左側のサイドメニューバーで、[その他]をクリックします。
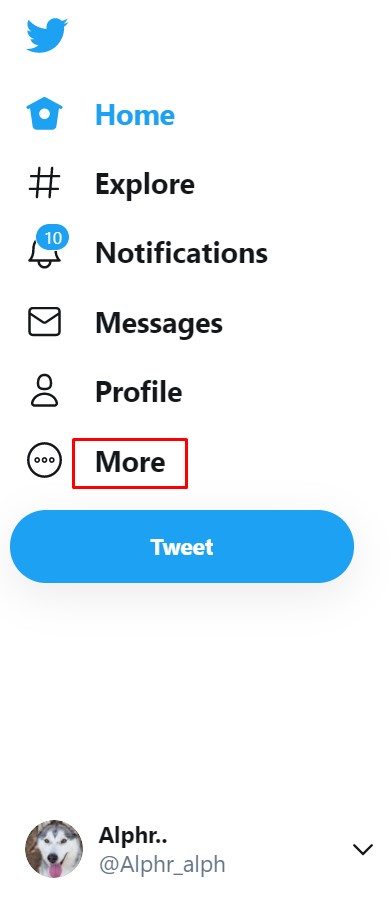
- [表示]をクリックします。
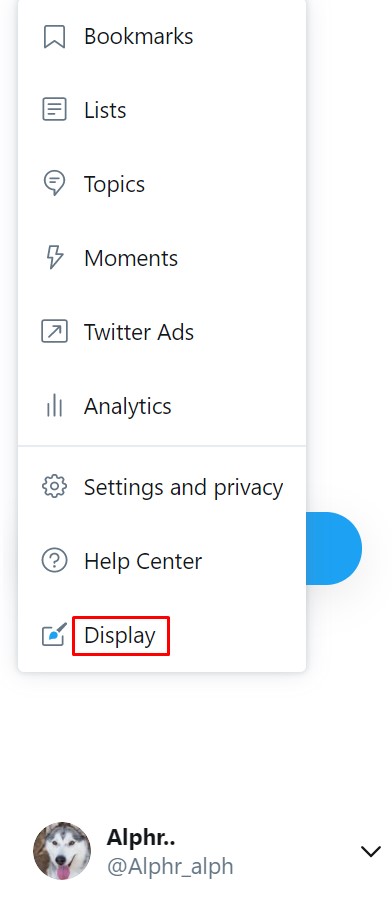
- ポップアップウィンドウに表示されるオプションから、Twitterページの外観を選択します。
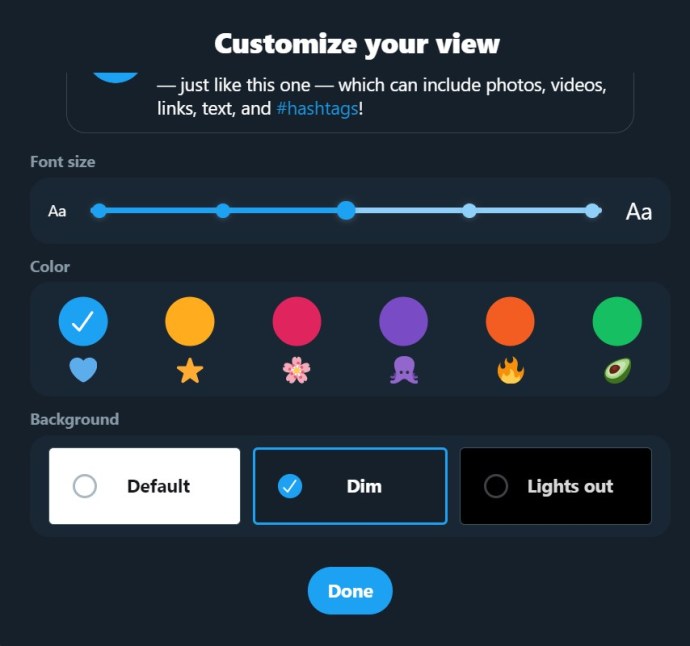
- 編集が完了したら、ウィンドウの下部にある[完了]をクリックします。
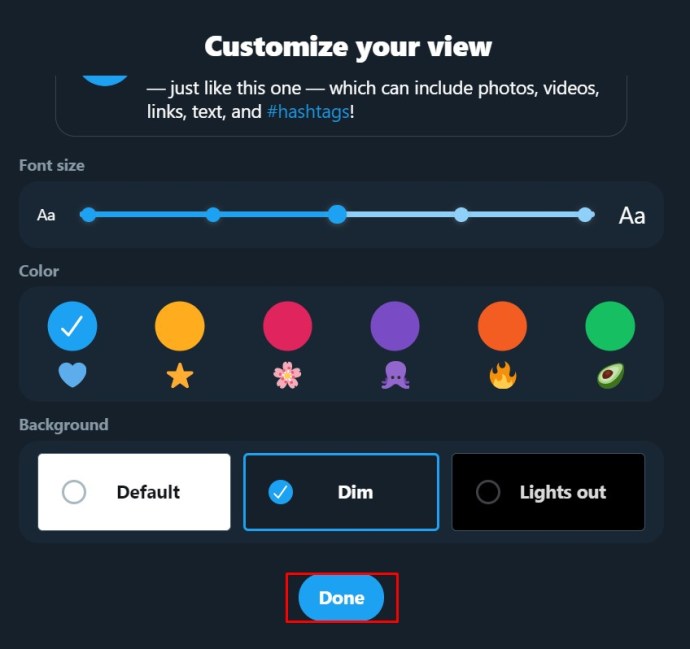
- これで、変更がTwitterページに反映されます。
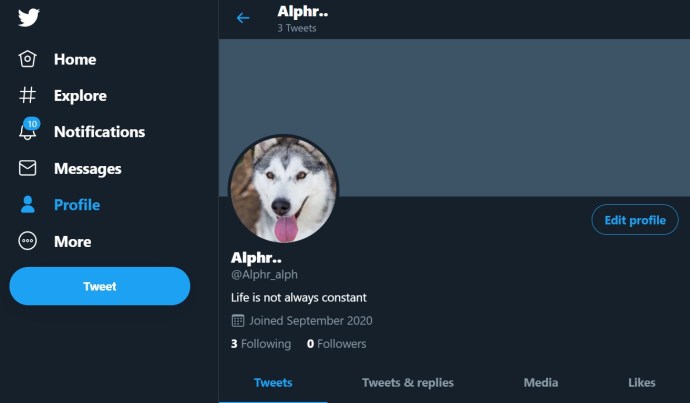
または、PCで次の設定にアクセスすることもできます。
- ホームページで、左側のメニューの[その他]をクリックします。
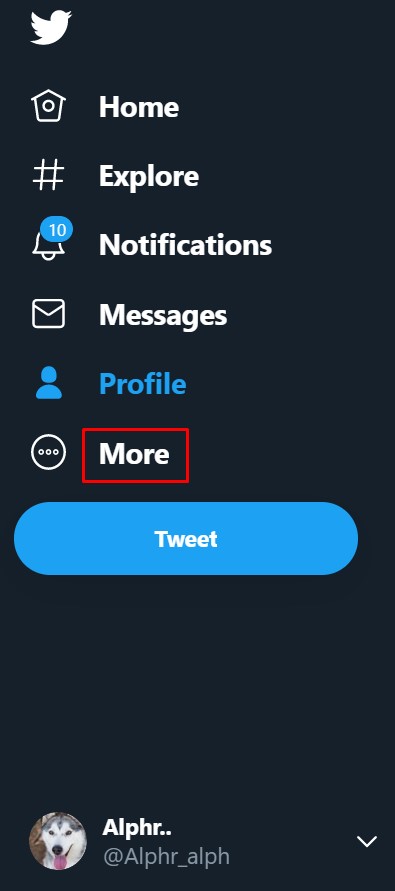
- メニューから[設定とプライバシー]をクリックします。
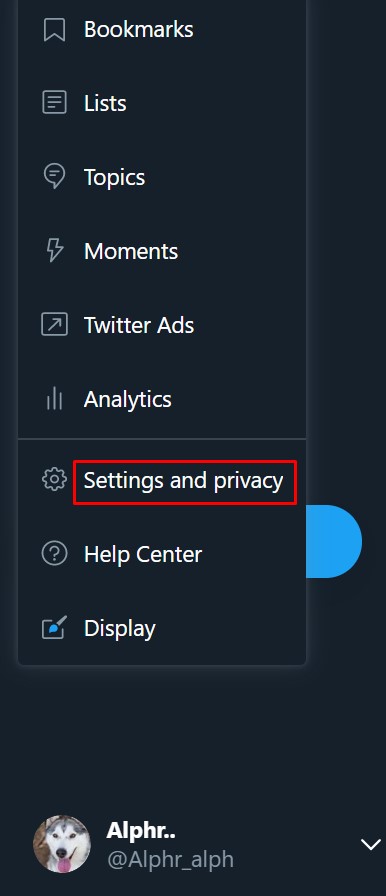
- [設定]タブで、[ユーザー補助]、[表示]、[言語]をクリックします。
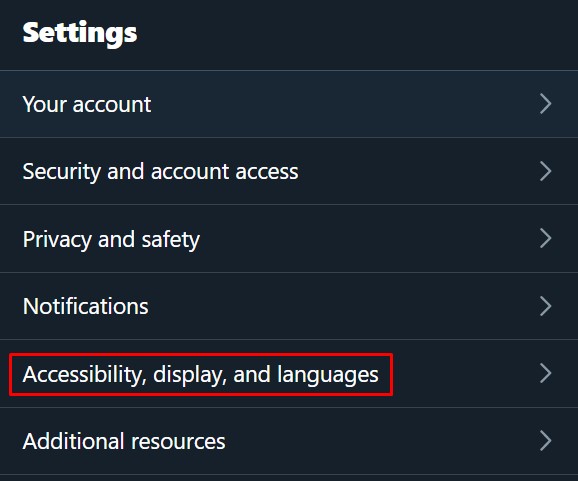
- 右側のメニューで、[表示]をクリックします。

- 上記の表示ウィンドウに従って使用できるオプションは、このメニューからも使用できます。
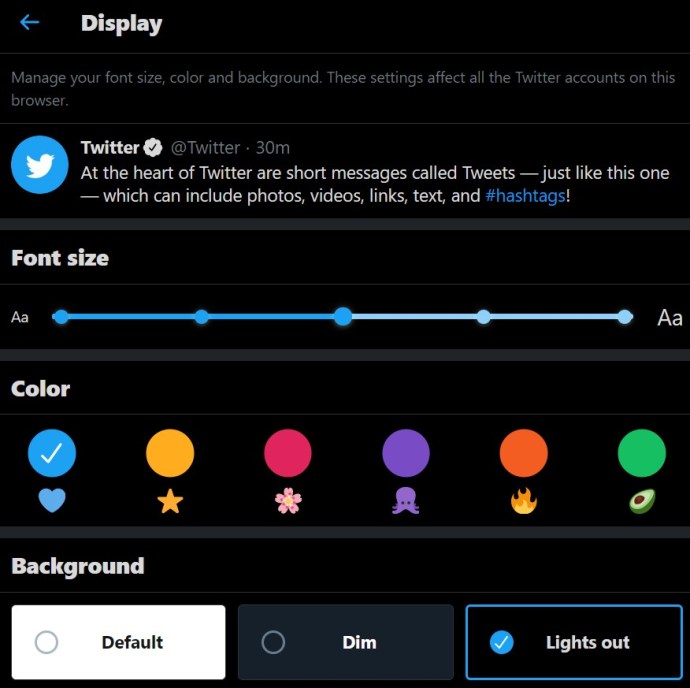
- 加えられた変更はすべて自動的に適用されます。完了したら、この画面から移動するか、[ホーム]をクリックします。
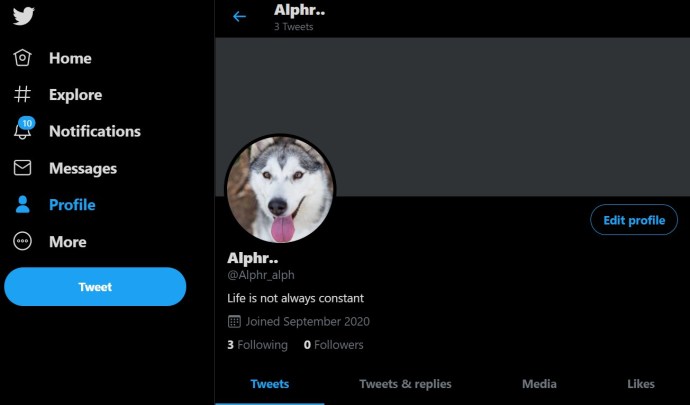
モバイルアプリで
- Twitter formobileを開きます。
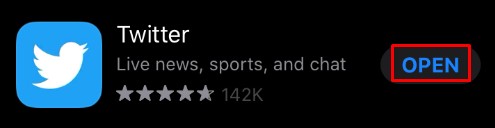
- 画面の左上隅にあるプロフィール写真をタップします。
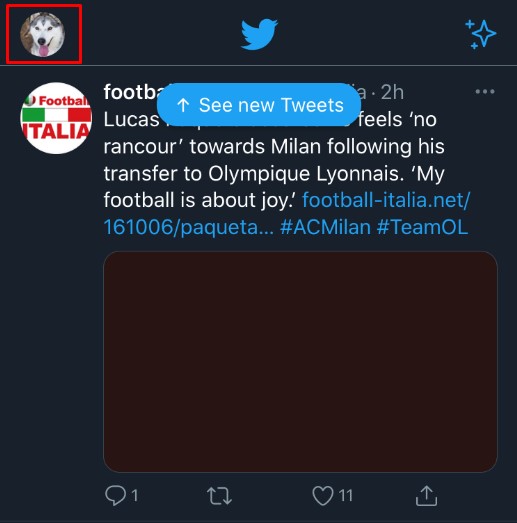
- メニューで、[設定とプライバシー]をタップします。
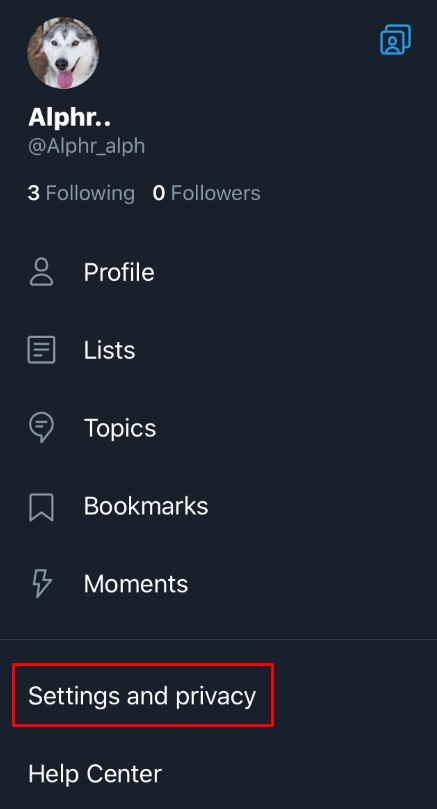
- [全般]タブで、[ディスプレイとサウンド]をタップします。
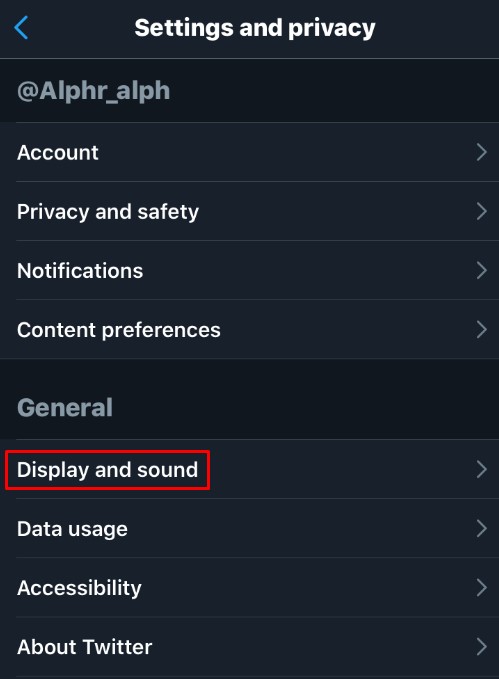
- ディスプレイの下のオプションを切り替えることで、ダークモードをオンにできます。
その他の表示オプションは、デスクトップバージョンでのみ使用できます。
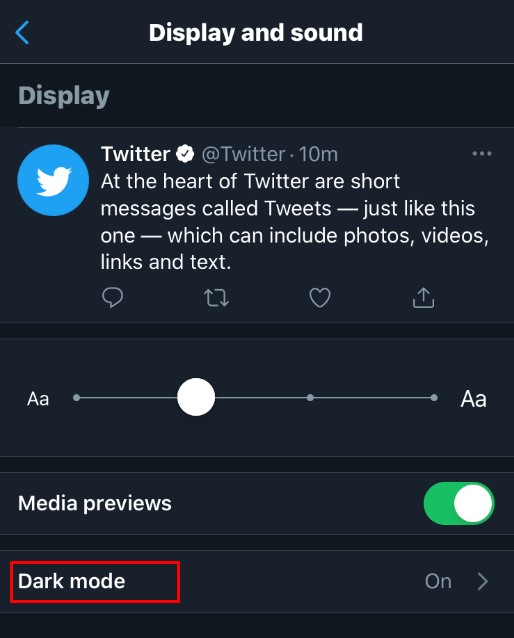
- 行った変更は自動的に保存されます。この画面から移動するか、[ホーム]をタップします。
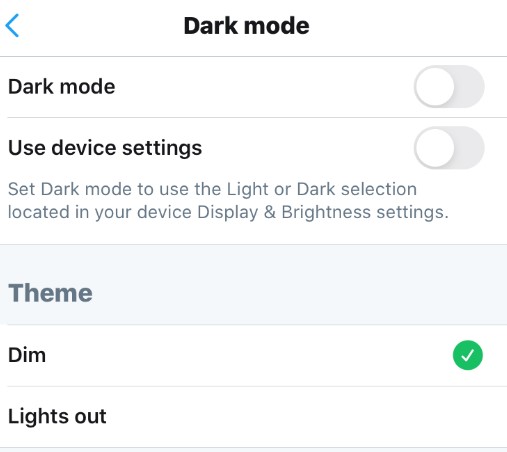
Twitterの表示名とハンドル/ユーザー名に関するFAQ
ユーザー名または表示名がTwitterに表示される方法に他のカスタマイズを追加できますか?
Twitterのハンドルにちょっとしたセンスを加えたい場合は、名前に記号または絵文字を付けることができます。これを行うには、上記のPCまたはモバイルの表示名の変更手順に進みます。名前を入力するときに、PCを使用している場合は右クリックします。メニューから絵文字を選択し、使用する絵文字を選択します。モバイルを使用している場合は、仮想キーボードに絵文字キーがあるため、これは簡単です。完了したら、上記の手順に従って保存します。これはユーザー名には適用されないことに注意してください。ユーザー名に使用できるのは、アンダースコアを除く英数字のみです。
Twitterのユーザー名の最長と最短はどれくらいですか?
Twitterのユーザー名を有効にするには、4文字以上にする必要があります。また、最大長は15文字です。また、他のユーザーがすでに使用しているユーザー名を使用することはできません。また、前述のように、英数字またはアンダースコアのみを含めることができます。
一方、表示名は、必要に応じて1文字にすることができ、最大長は50文字です。繰り返しになりますが、前述のように、ユーザー名/ Twitterハンドルだけでなく、記号や絵文字を表示名に使用できます。
Twitterのユーザー名はどのくらいの頻度で変更できますか?
他のソーシャルメディアサイトとは異なり、Twitterにはユーザー名またはハンドルを変更できる回数に関するポリシーがありません。何度でも変更できます。また、新しいユーザー名または表示名を選択する際の確認手順はありません。アカウント情報を表示したいときはいつでもパスワード確認画面が表示されますが、それ以外の変更はすべてあなた次第です。
Twitterの表示名はユーザー名と同じですか?
いいえ、Twitterユーザー名はTwitterハンドルとも呼ばれ、常に「@」記号で始まります。これはある種のアドレスのようなものです。あなたのハンドル/ユーザー名はTwitterネットワーク上であなたを識別し、あなたのプロフィールのURLアドレスの一部です。一方、表示名はそれだけです。投稿に表示される名前であり、それに関連付けられた表示名の所有者を識別します。結局のところ、多くの人が同じ名前を持っているので、ユーザー名はそれぞれを一意に識別し、表示名はあなたが誰であるかを識別します。
ユニークな自由
ユーザー名と表示名に関するTwitterのかなり緩いポリシーにより、ユーザーは好きなだけユニークなタイトルを自由に選ぶことができます。プロセスは非常に単純で、何をすべきかを知っている限り、Twitterプロファイルのカスタマイズは同時代の人々の間で非常にユニークです。
Twitterでユーザー名を変更する他の方法を知っていますか?以下のコメントセクションであなたの考えを共有してください。