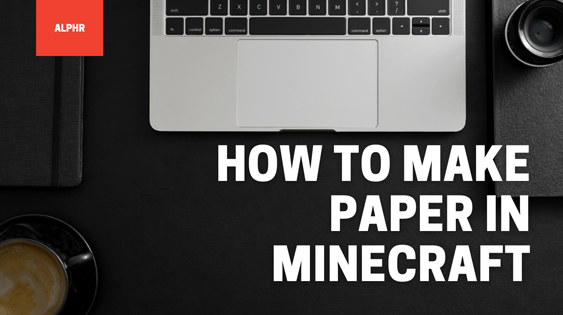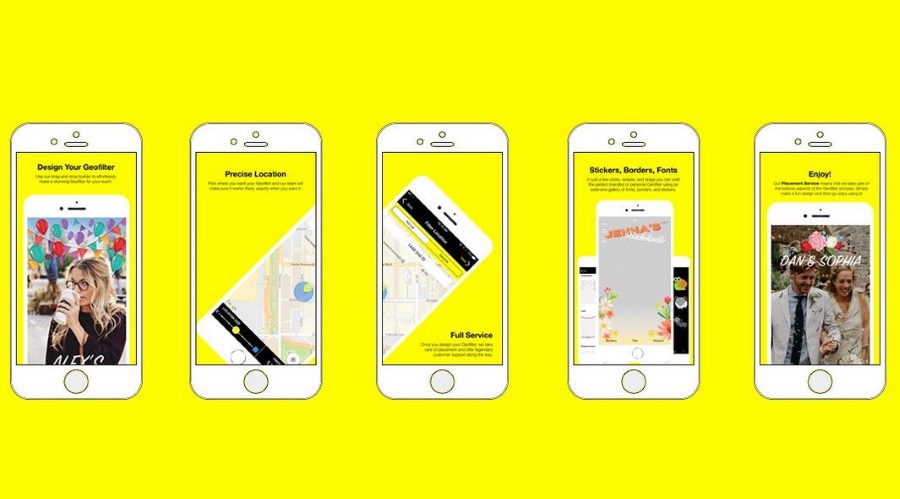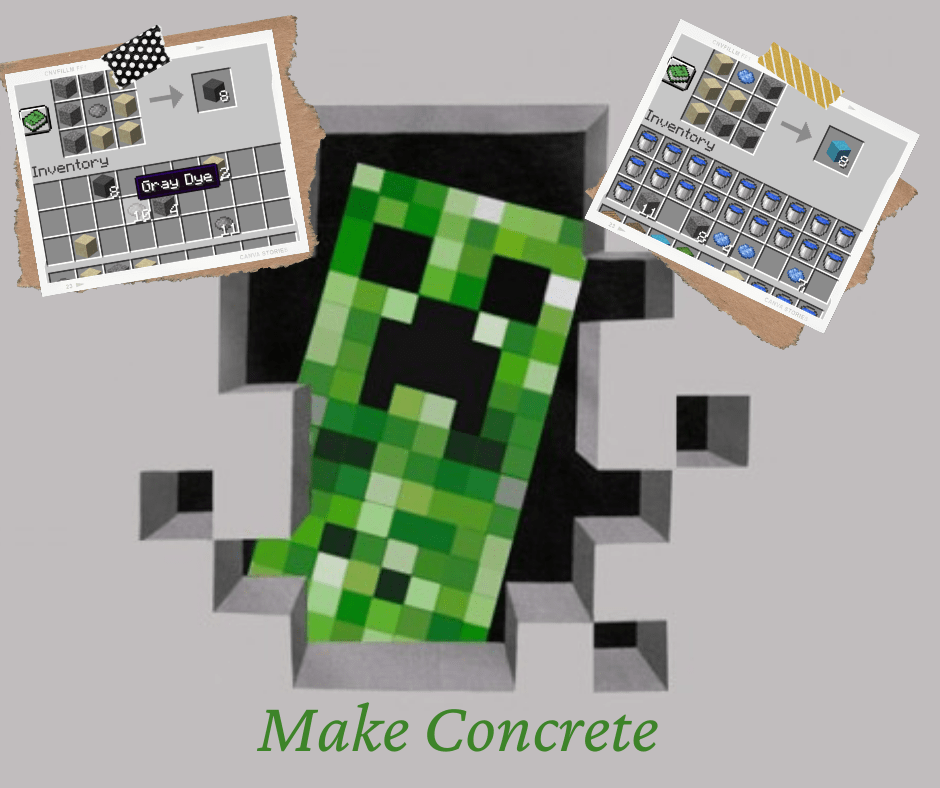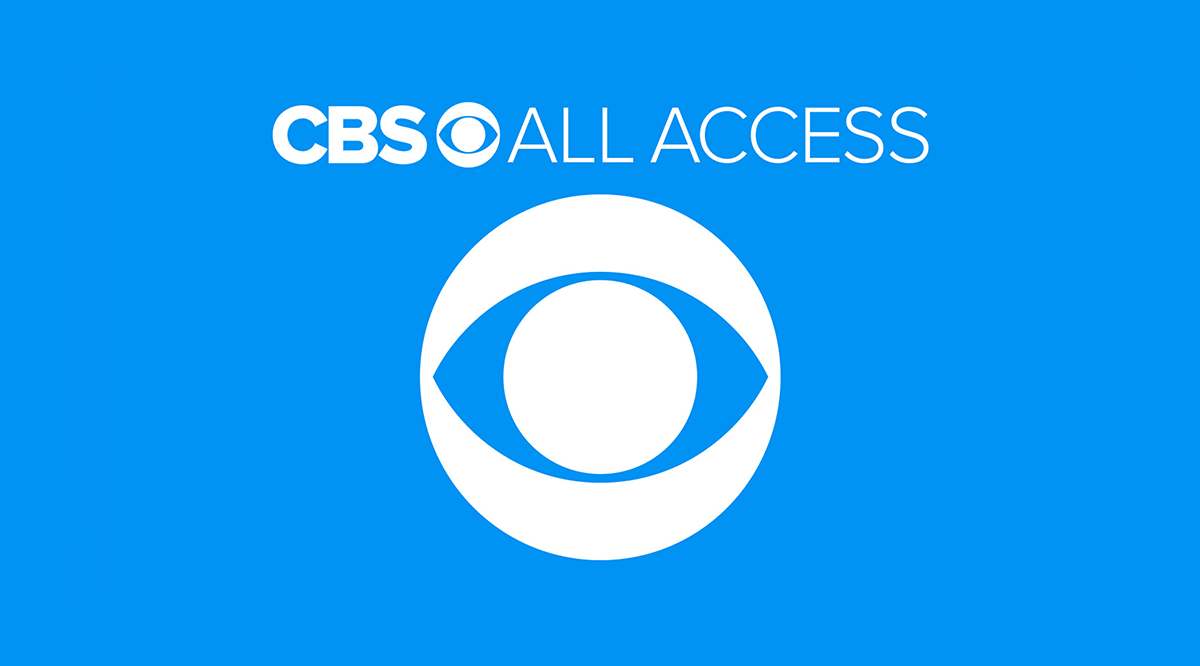RAM速度を確認する理由はいくつかあります。 1つは、クロック速度を知ることで、特定のアプリやゲームを実行できるかどうかを知ることができます。 RAMの速度は、システムで正常に動作していないことを示している可能性もあります。つまり、もちろん、ベースライン値がわかっている場合です。

RAMの速度が高いほど、一度に実行できるアプリケーションとプロセスが多くなります。 SSDやHDDのメモリとは異なり、RAMは現在のメモリであり、デバイスに保存されている情報の総量ではありません。したがって、RAMの速度が遅いと、プログラムの実行速度が低下したり、問題が発生したりします。
Windows PC、Mac、スマートフォン、タブレットのいずれを使用しているかにかかわらず、デバイスのRAM情報を確認する方法のほんの一部を次に示します。
WindowsでRAMをチェックする
Windowsを使用すると、使用されているRAMの量と、いつでも使用可能なRAMの量を簡単に確認できます。これを行うには3つの方法があります。
1.コントロールパネル
コントロールパネルを表示するには、Windowsの検索バーに名前を入力し、結果に表示されているアイコンをクリックするだけです。このフォルダから、システムとセキュリティを探す必要があります。
「RAMの容量とプロセッサ速度を表示する」というフレーズを探します。このオプションをクリックすると、新しいウィンドウが開き、使用しているメモリの量、使用しているOS、およびプロセッサの現在のパフォーマンスが表示されます。

2.タスクマネージャー
タスクマネージャーウィンドウ(Ctrl + Alt + Delete)を表示すると、[プロセス]タブに、さまざまなアプリが使用しているメモリの量が表示されます。

3.このPCのプロパティ
Winキー+ Eを押して、フォルダを表示します。左側のパネルの「このPC」を右クリックし、「プロパティ」をクリックします。これにより、手順1で説明した[システム情報]ウィンドウも表示されます。
ご覧のとおり、Windowsには特定の機能が1つ欠けています。つまり、RAM速度を表示します。では、どうすればこの制限を回避できますか?答えはサードパーティのアプリで、その一部は無料で使用できます。
Windowsは、チップ速度に関する情報を取得するためのコマンドプロンプトコマンドを提供していますが(wmicmemorychipが速度を上げる)、これは常に機能するとは限りません。 CPU-Zのようなものを使用すると、最も正確な結果が得られます。

CPU-Z
CPU-Zは、しばらく前から存在しているアプリです。アプリは常に更新され、WindowsシステムとAndroidシステムの両方で正常に機能するようになっています。コンピュータの多くの主要コンポーネントに関する情報を収集して表示するフリーウェアの精度は印象的です。
アプリをインストールしたら、アプリを開いて「メモリ」タブをクリックするだけです。使用しているアプリのバージョンによっては、インターフェースが若干異なる場合があります。いずれにせよ、次の情報が表示されます。
- RAMタイプ (DDR3、DDR4など)
- サイズ (RAMのGB数)
- チャネル
- 周波数
- DRAM周波数
- 更新サイクル時間
- クロック速度 もっと
マザーボードBIOS
コンピューターに新しいゲーミングマザーボードが搭載されている場合、BIOSには、CPU、GPU、ファン、RAM、ストレージデバイスなどの重要なコンポーネントの複数の読み取り値を備えた直感的なインターフェイスが備わっている可能性があります。
お使いのシステムに応じて、F2(セットアップ)またはF12(ブートメニュー)を押すことで、いつでもコンピューターの電源をオンまたは再起動してBIOSをロードできます。そこに到達したら、スクロールするか、RAMまたはメモリセクションに移動して、クロック速度やその他の情報を確認します。
BIOSからRAMをオーバークロックして、常に可能な限り高い周波数で実行できるようにすることもできます。ゲーマーやゲームデザイナーは、CPUとGPUを少しブーストするためにこれを行うことがよくあります。一部のマザーボードには、事前設定されたオーバークロック設定が付属しています。そうでない場合は、システムを焼き尽くすリスクを回避するために、適切な電圧設定を計算する方法についていくつかのオンラインガイドを確認してください。
macOSでRAM速度を確認する
Macを使用している場合、プロセスはWindowsとは少し異なります。 RAMの詳細を取得するには、Macのアクティビティモニターにアクセスする必要があります。 AppleはWindowsのようにRAM速度を正確に提供していないことに注意することが重要です。代わりに、現在使用しているRAMの量がリアルタイムで表示されます。
アクティビティモニターにアクセスするには、Cmd + Spaceキーボードショートカットを使用してAppleのSpotlightにアクセスします。次に、「アクティビティモニター」と入力し、表示される最初のオプションをクリックします。もちろん、[ファインダー]> [アプリケーション]> [ユーティリティ]パスをたどって、アクティビティモニターにアクセスすることもできます。

RAMステータスについては、「メモリプレッシャー」バーをご覧ください。緑のバーは、コンピュータのRAM速度が効率的であることを意味します。黄色のバーは、より多くのRAMが必要になることを意味し、赤いバーは、現在、より多くのRAMが必要であることを意味します。

スマートフォンはどうですか?
Androidベースのスマートフォンの所有者は、RAMの速度や使用状況を確認できません。それらとは異なり、iPhoneの所有者はストレージをチェックしてメモリ使用量のグラフを見ることができます。残念ながら、ほとんどのスマートフォンは、実行しているアプリに応じて交互に動作するコンピューターとは対照的に、一定の頻度で実行される傾向があるため、メモリ速度を確認することはできません。
テイクアウェイ
ゲーム用PCを使用している場合でも、ワークステーションを使用している場合でも、CPU-Zなどのサードパーティ製アプリを常に実行することをお勧めします。 RAMクロック速度に関する正確なリアルタイム情報を表示するだけでなく、他の必須および非必須ハードウェアに関する豊富な情報も提供します。