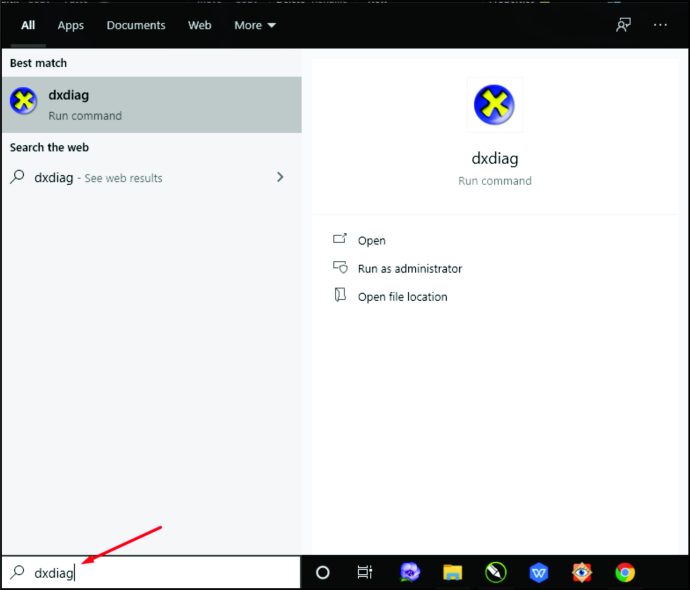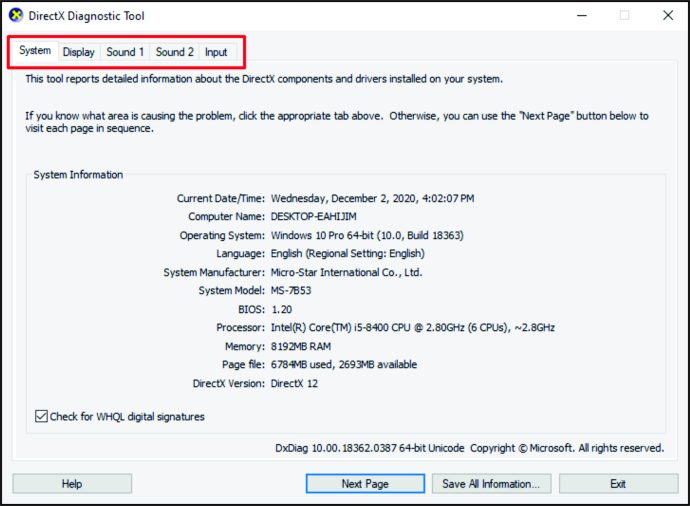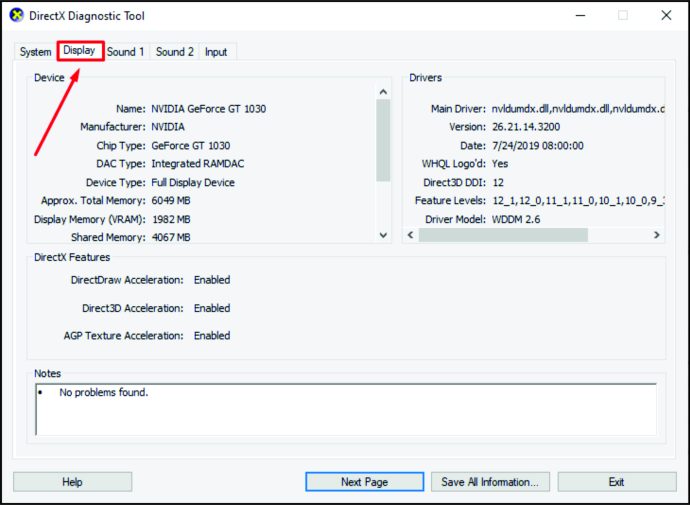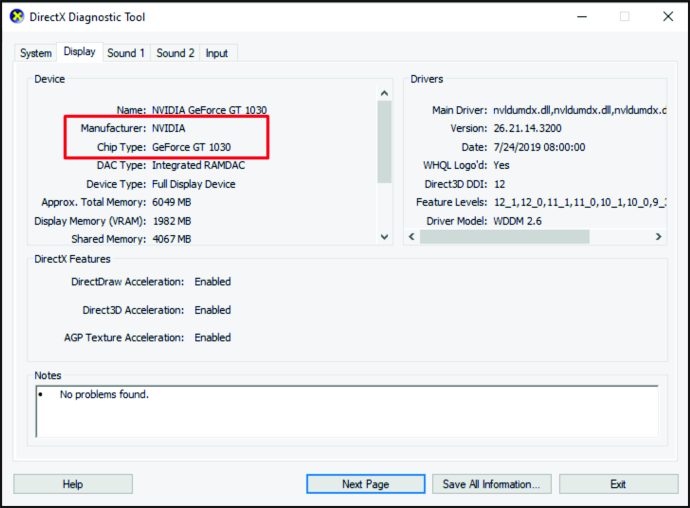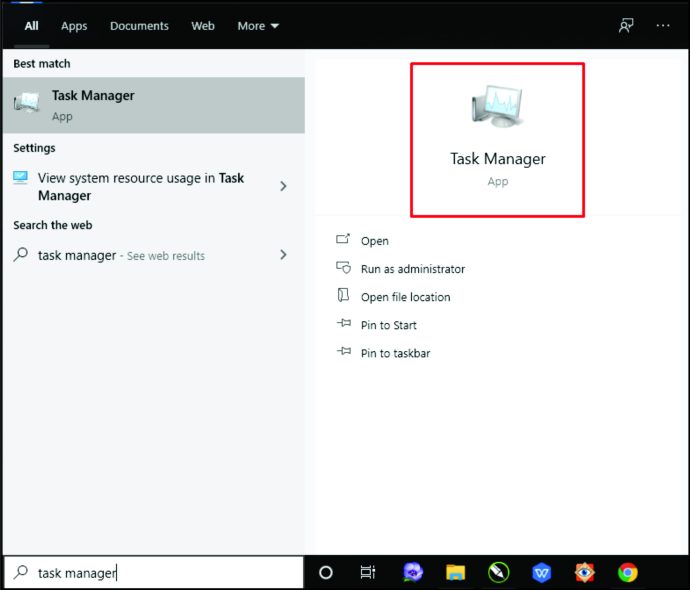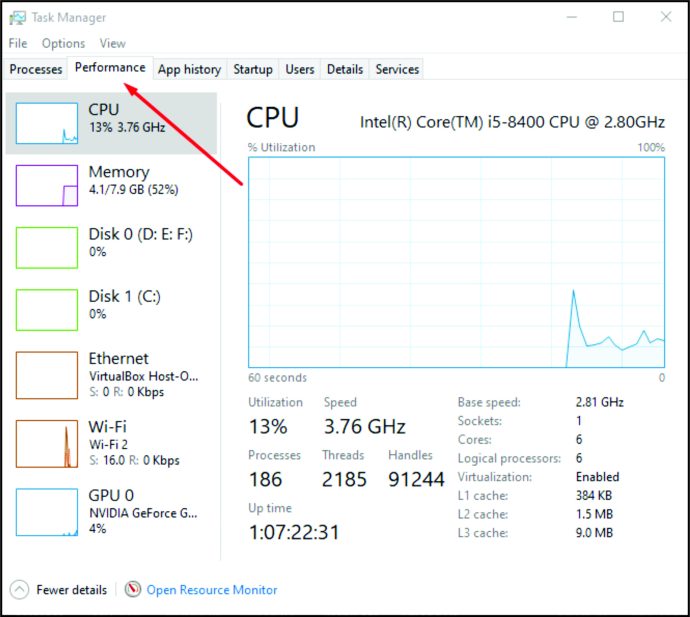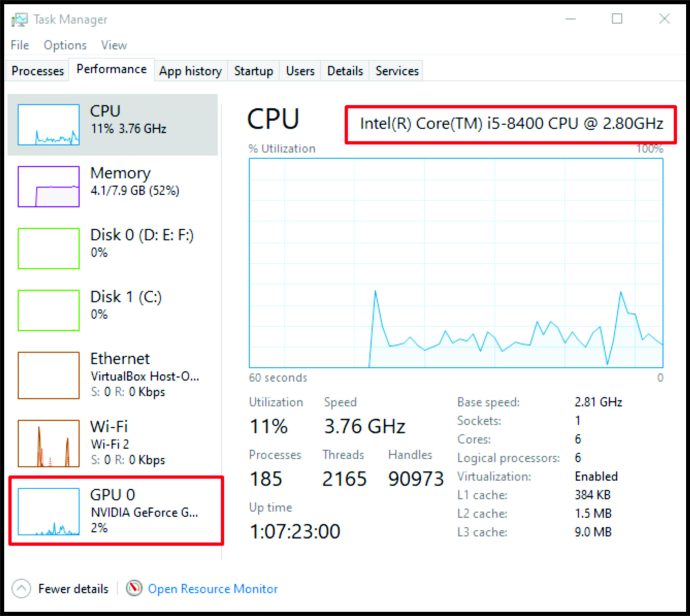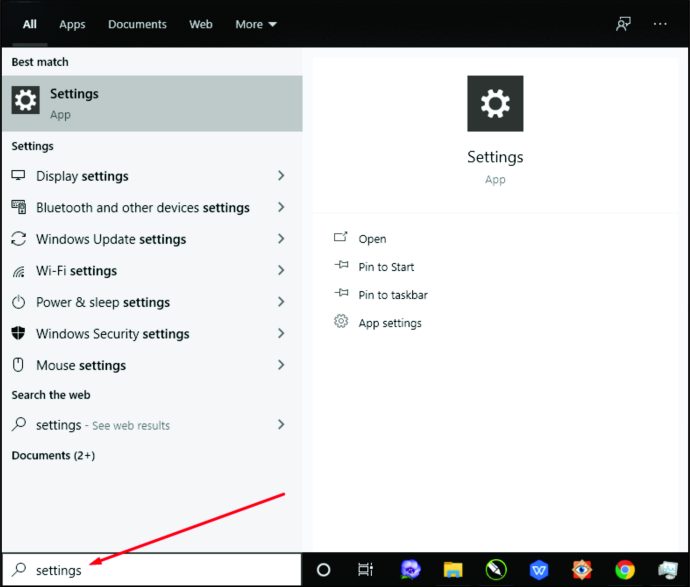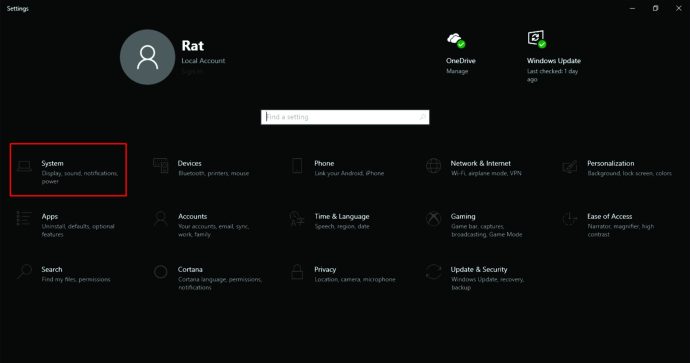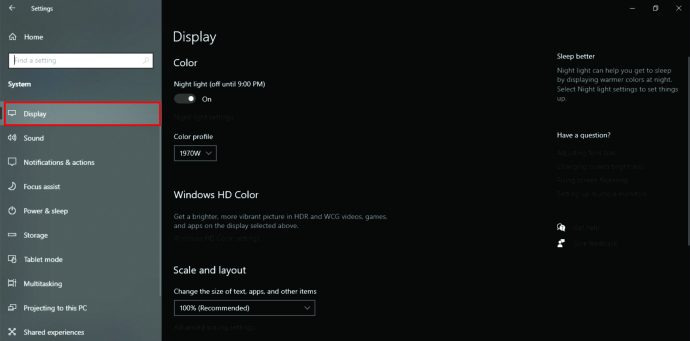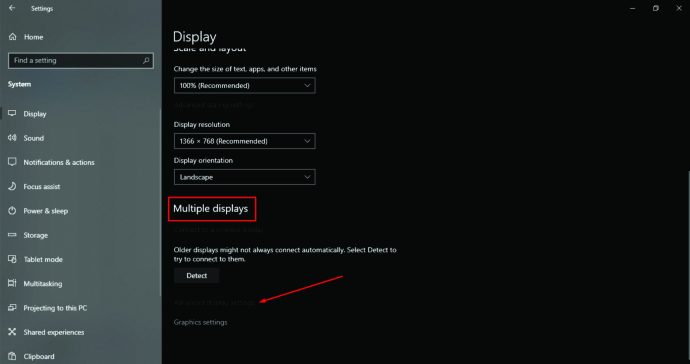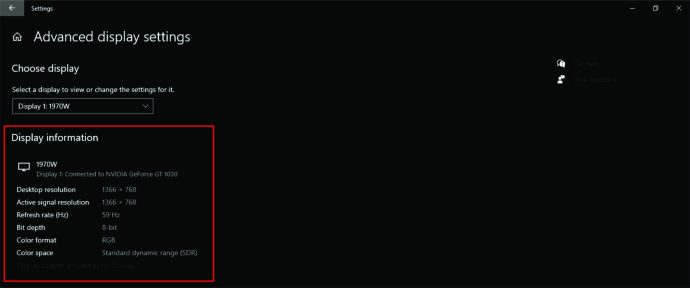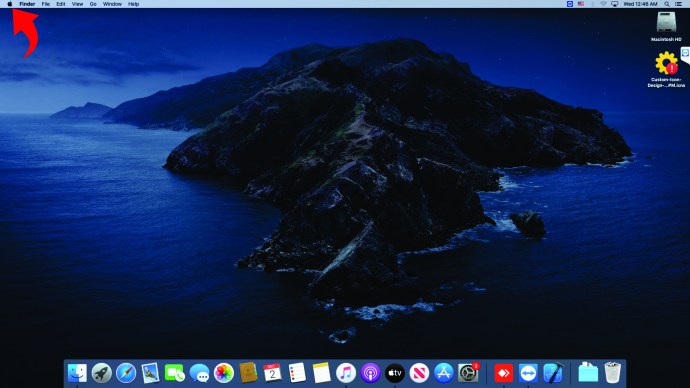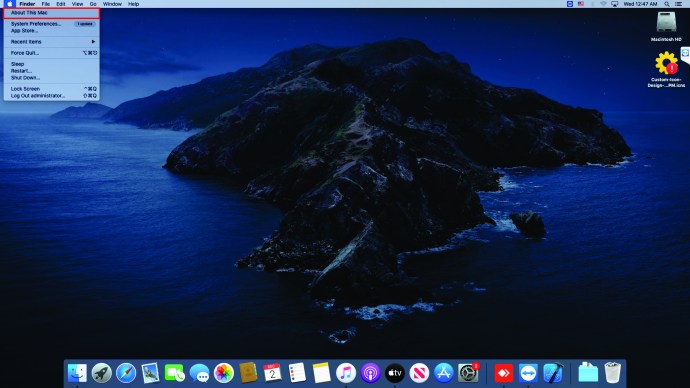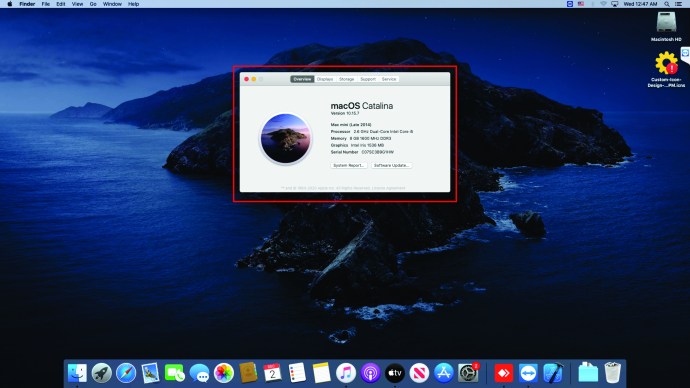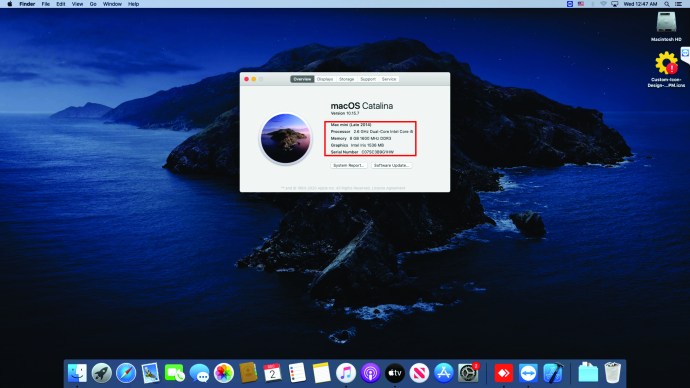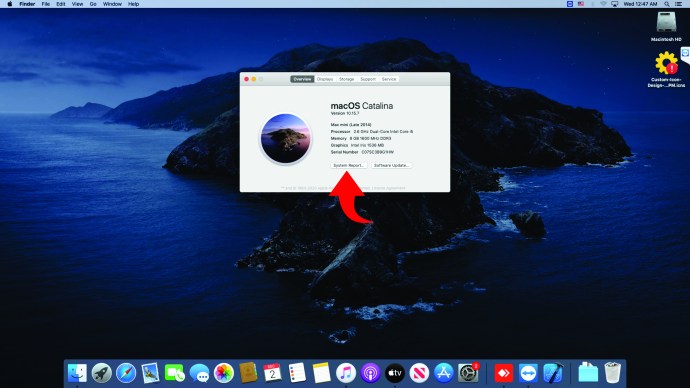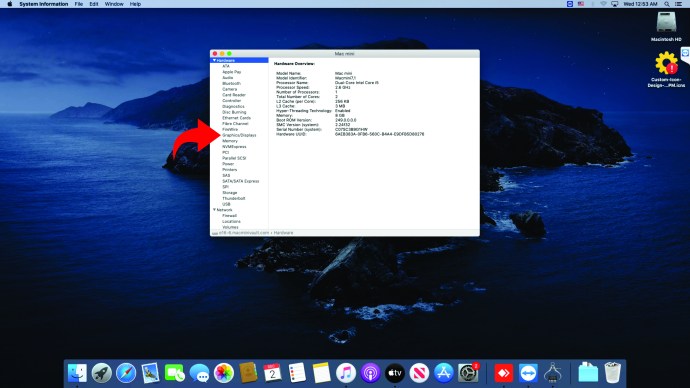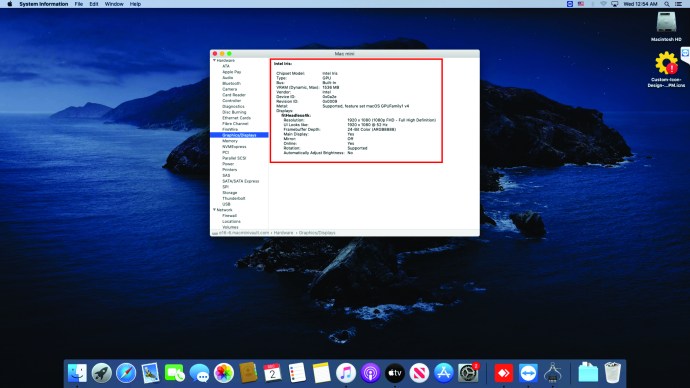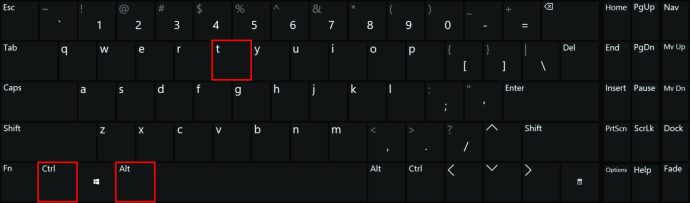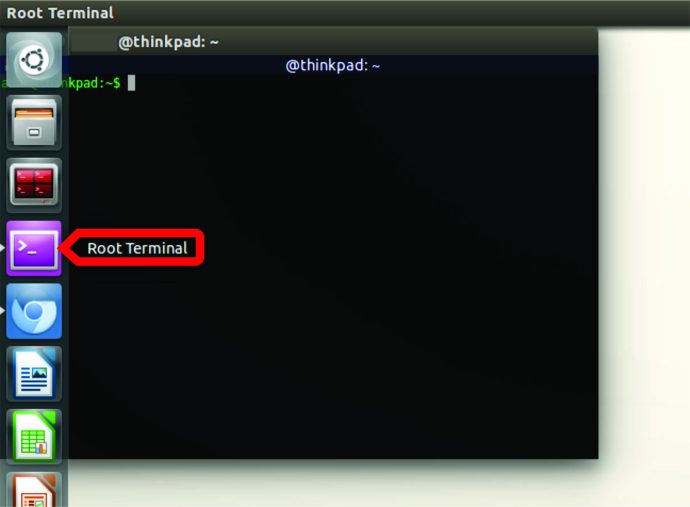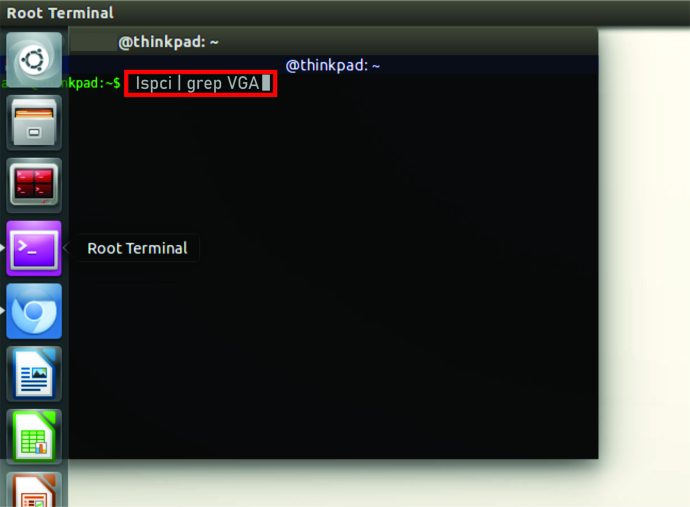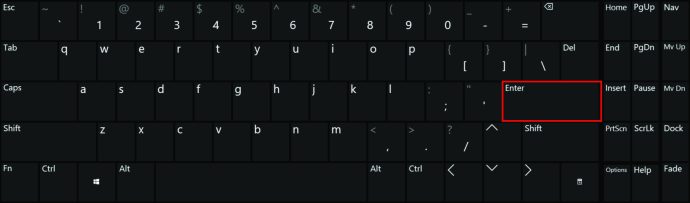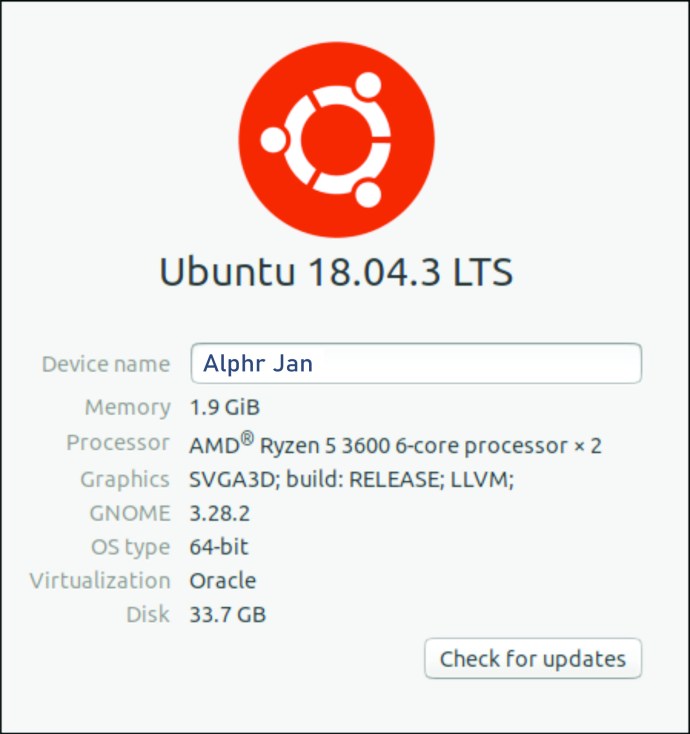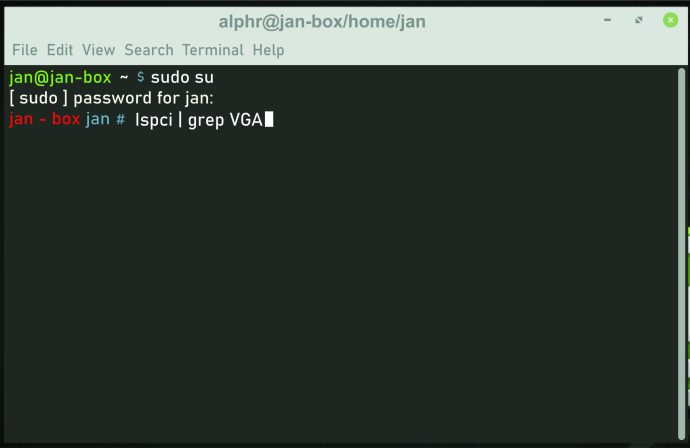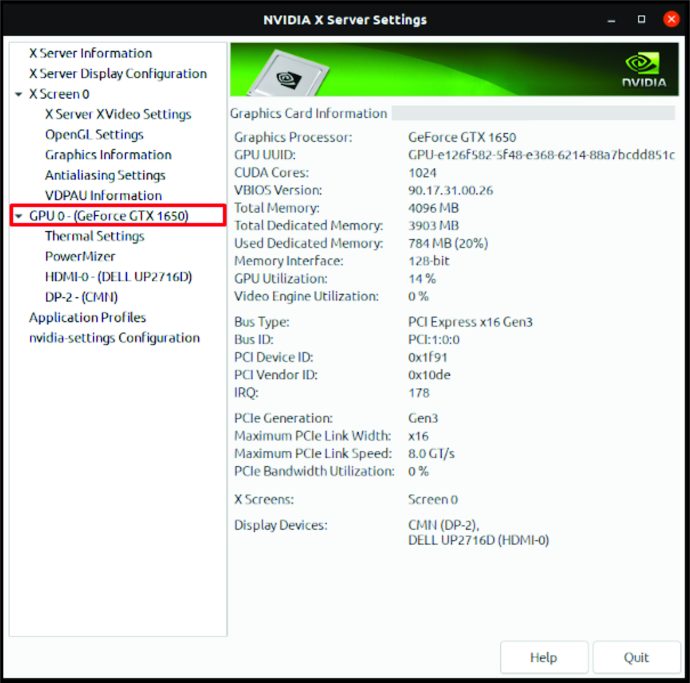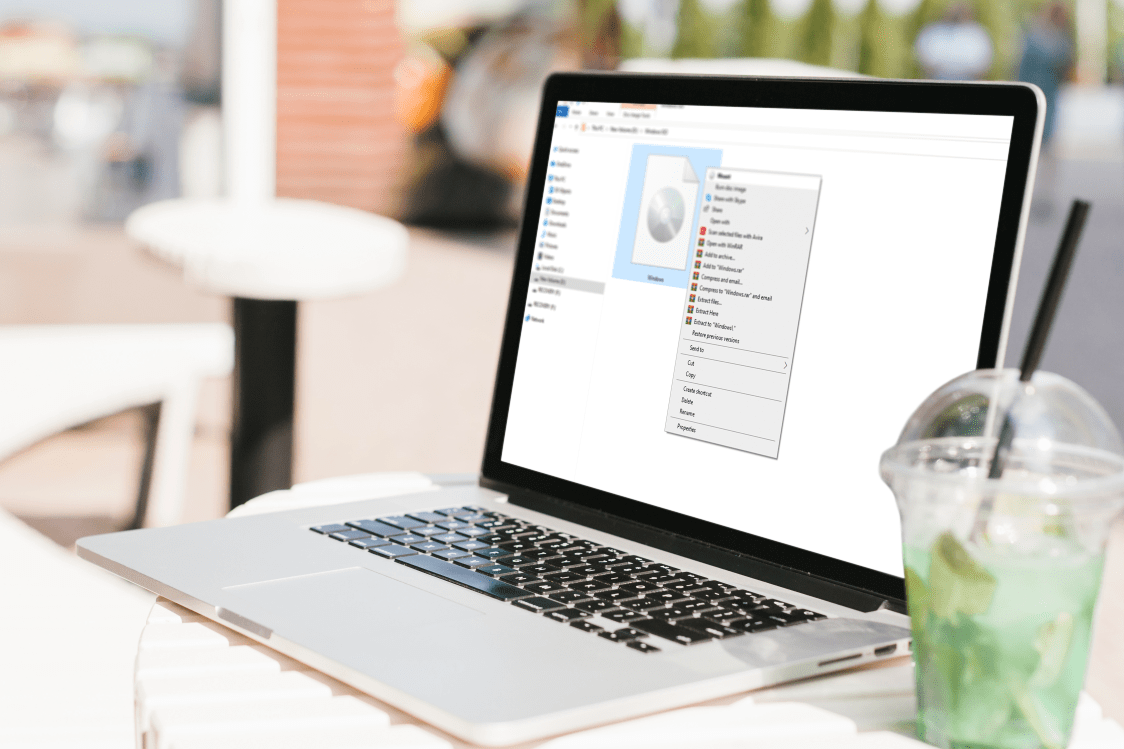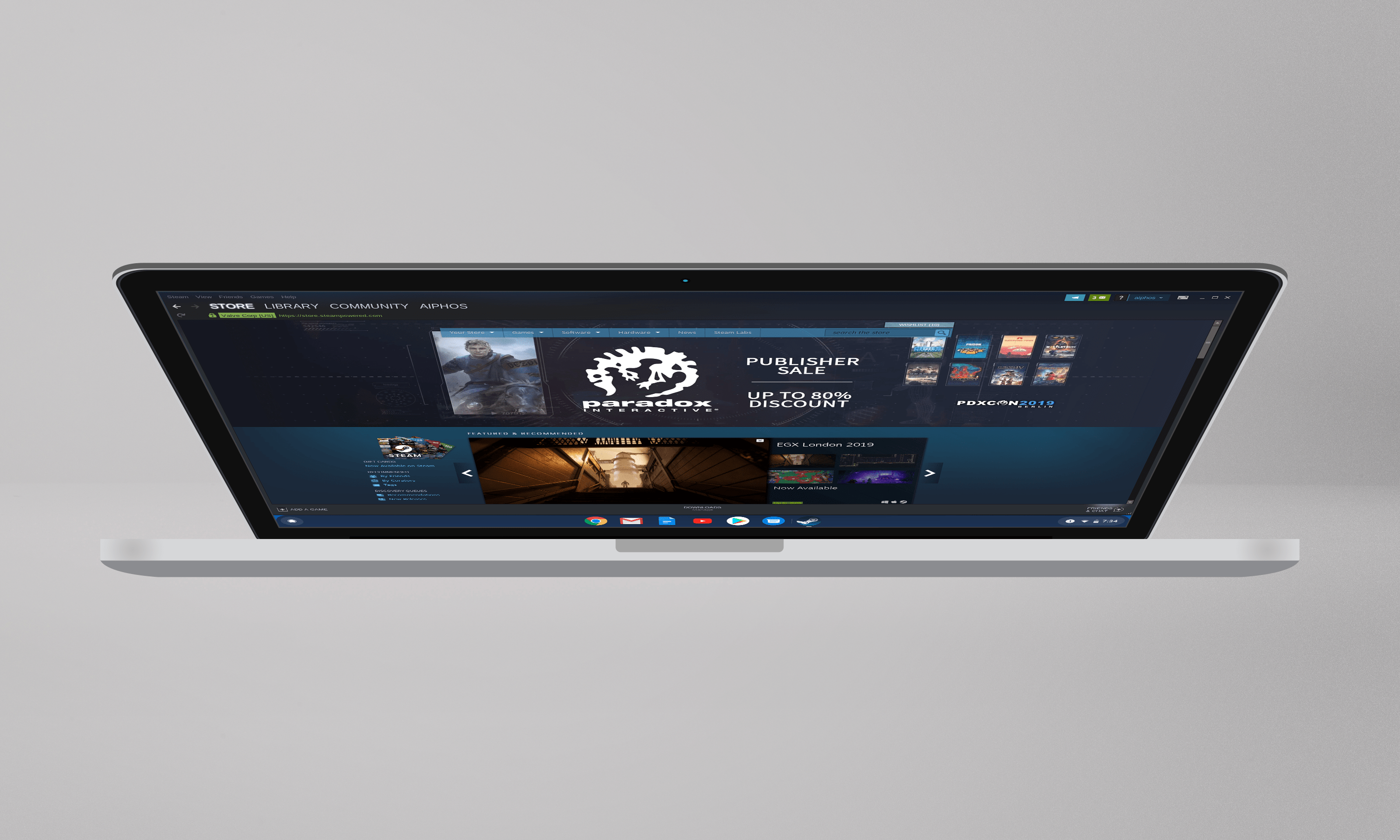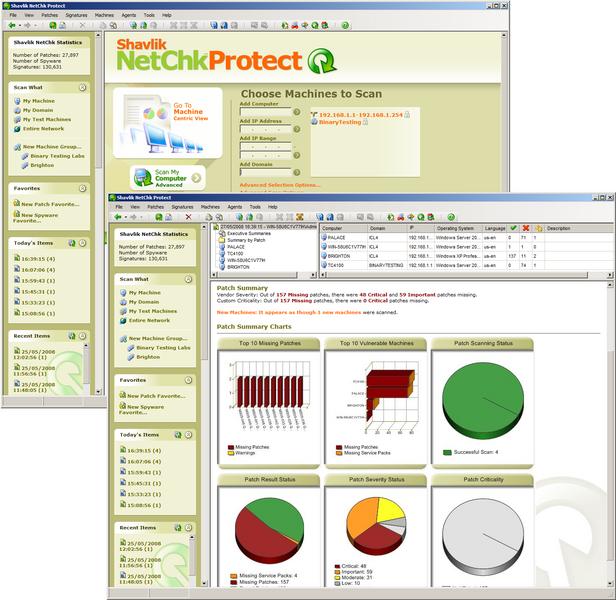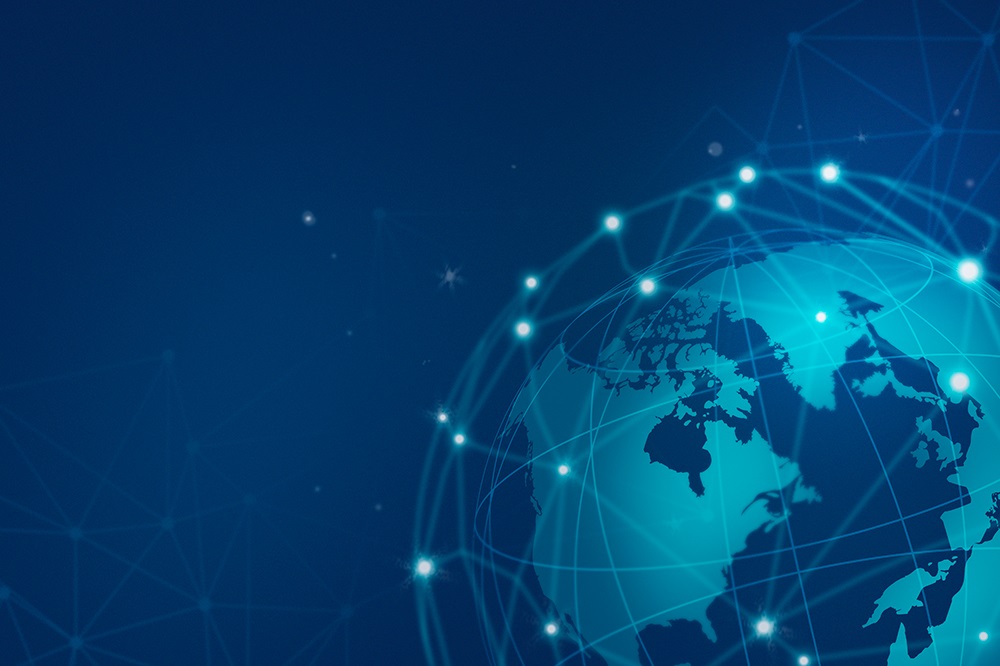コンピューターのグラフィックスプロセッシングユニット(GPU)がどれほど強力で高速であるかを理解することは、いくつかの理由で重要です。これは、デバイスが特定のアプリまたはゲームをサポートできるかどうかを判断するのに役立ちます。とはいえ、現在お持ちのGPUよりも強力なGPUを必要とするゲームやアプリを購入すると、機能しないか、グラフィック設定が不十分になります。
このような状況を回避するには、コンピューターのGPUを確認することをお勧めします。ただし、コンピューターに搭載されているGPUを見つけるプロセスは、オペレーティングシステムによって異なります。したがって、Windows、Mac、Ubuntu、またはLinuxのGPUについて疑問に思っている場合は、適切な場所に来ています。詳細については、読み続けてください。
お持ちのGPUを確認する方法
使用しているGPUの確認は、コンピューターで使用しているオペレーティングソフトウェアによって異なります。しかし、心配しないでください。マシンを開く必要はありません。数回クリックするだけで、この貴重な情報を見つけることができます。
Windows10でGPUをチェックする方法
コンピューターでWindows10を実行している場合、GPUの機能を確認する方法はいくつかあります。しかし、この情報を見つけるためにどこをクリックすればよいかを知っているユーザーは多くありません。あなたがその1人である場合は、次のセクションをお読みください。
DirectX診断ツールを使用したWindows10でのGPUの確認
組み込みの直接診断ツールは、GPUなどのマシンに関する詳細情報を提供します。この関数を使用してGPUを見つけるには、次のことを行う必要があります。
- 画面の左下隅にあるWindowsキーをクリックします。

- メニューを開いたら、「dxdiag」と入力し、「Enter」を押します。
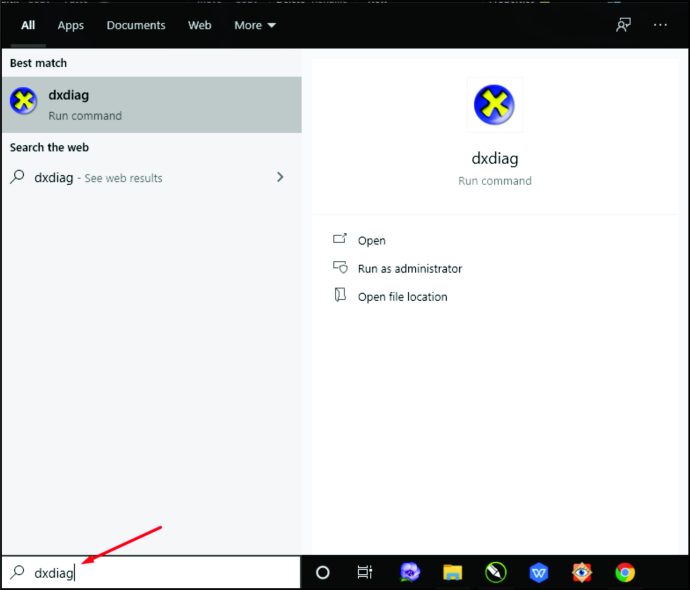
- ドライバ(コンピュータデバイスが互いに情報を共有できるようにするソフトウェア)を確認するかどうかを尋ねるポップアップメッセージが表示された場合は、[はい]をクリックします。
- 新しいウィンドウが開くと、ウィンドウの上部にさまざまなタブが表示されます。
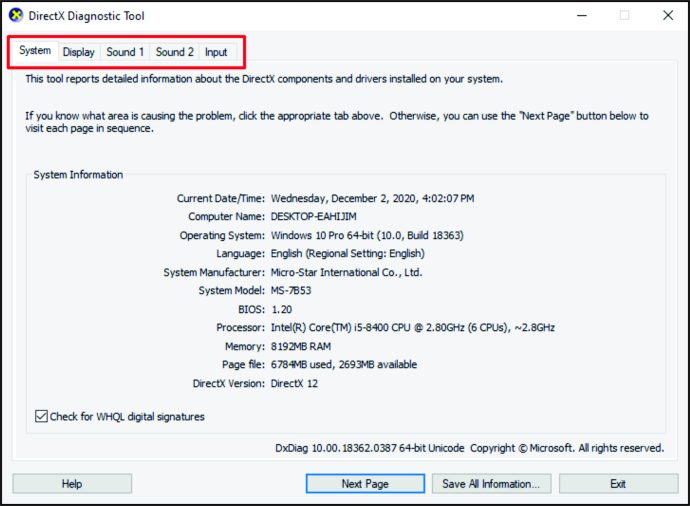
- 「表示」をクリックします。
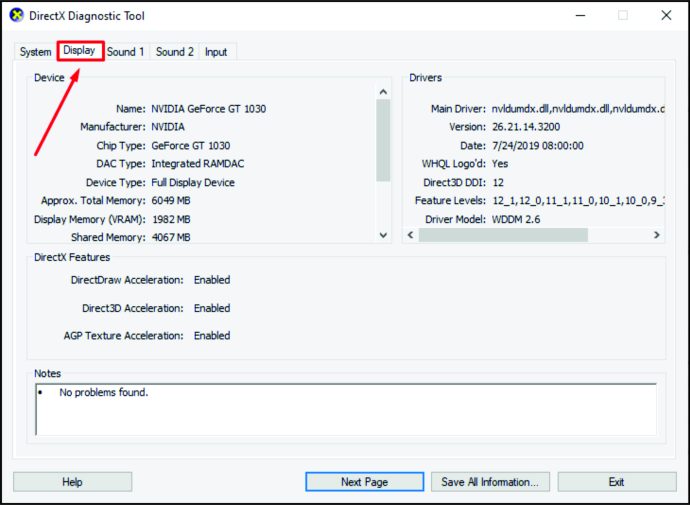
- GPUを確認するには、「メーカー」と「チップタイプ」を探します。
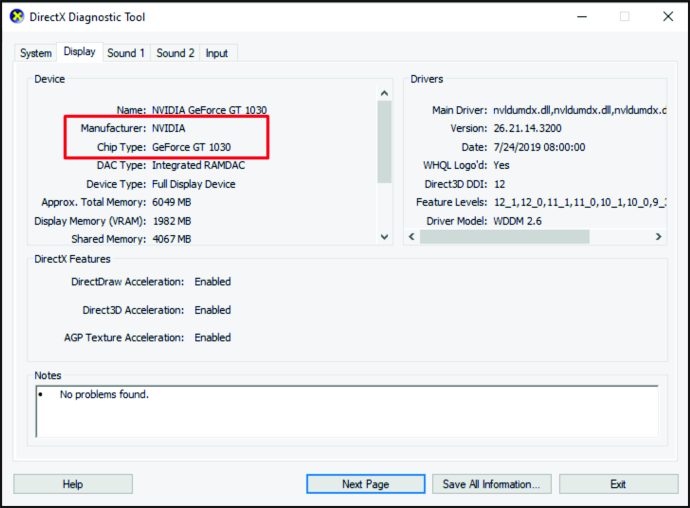
ノート:デバイスに2つのGPUがある場合、2つの「表示」タブがあります。
タスクマネージャーを使用したWindows10でのGPUの確認
Windows 10コンピューターでGPUを見つける別の方法は、タスクマネージャーを使用することです。手順は次のとおりです。
- 画面の左下隅にあるWindowsキーをタップします。

- 「タスクマネージャ」と入力してクリックします。
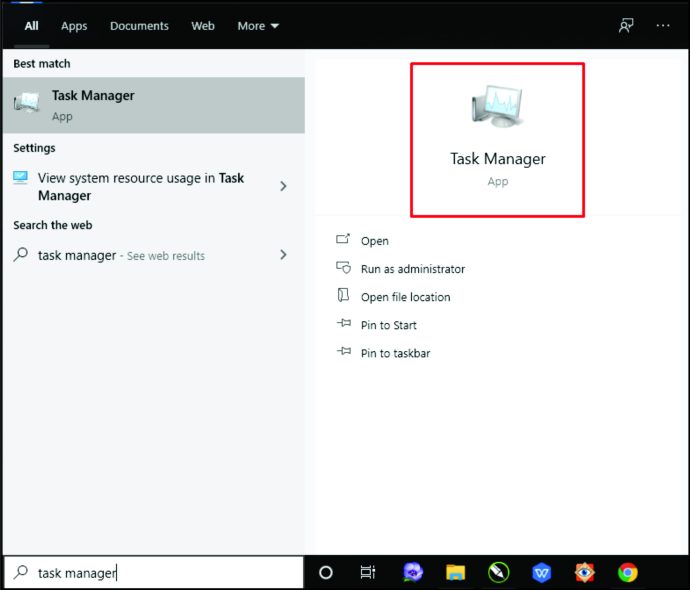
- 「パフォーマンス」タブに移動します。
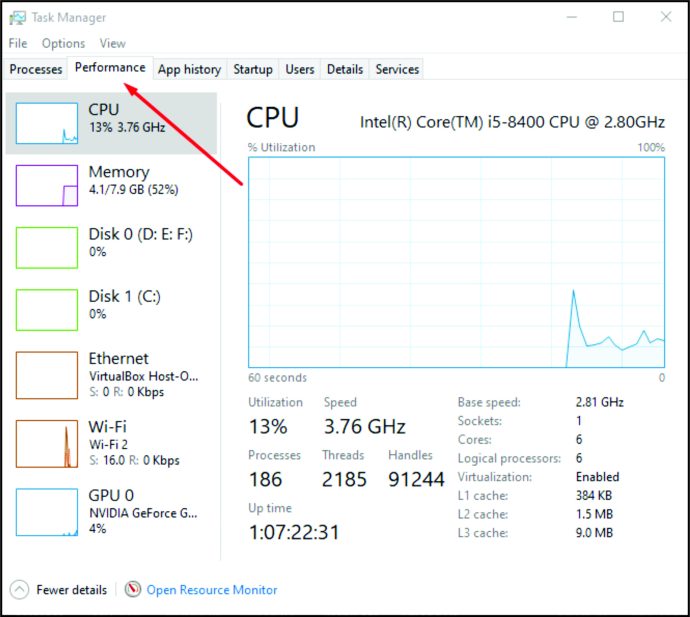
- 「GPU」をタップすると、ウィンドウの右上隅にモデルとGPUブランドが表示されます。
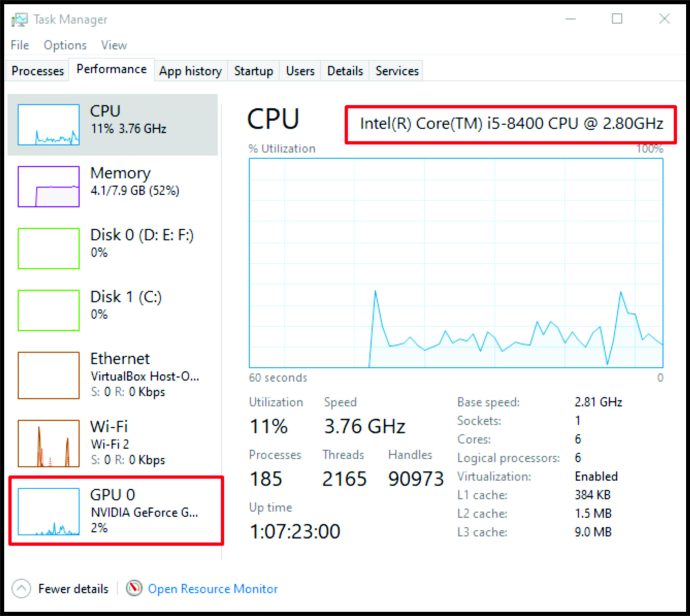
設定を使用したWindows10でのGPUの確認
Windows 10を実行しているコンピューターでGPUをチェックする3番目の方法は、「設定」を使用することです。必要なことは次のとおりです。
- 画面の左下にあるWindowsキーをタップします。

- 「設定」と入力します。
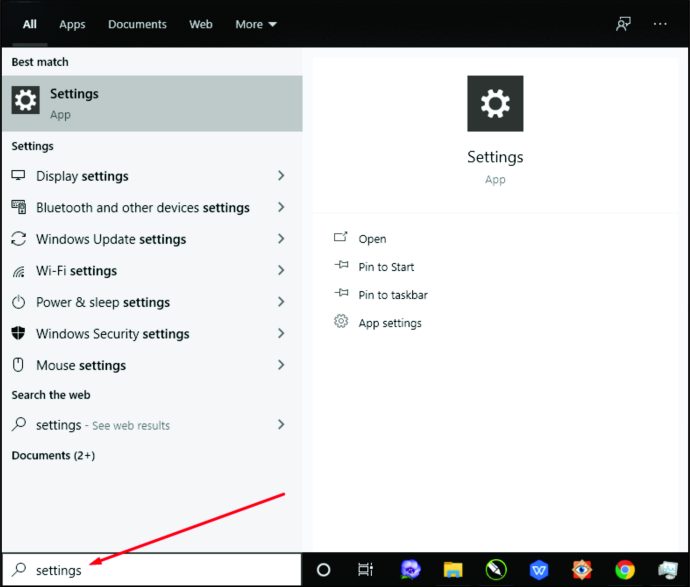
- 次に、「システム」をタップします。
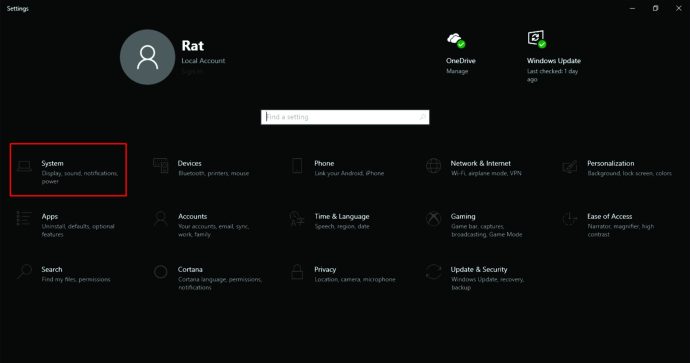
- 次に、画面左隅の「表示」をクリックします。
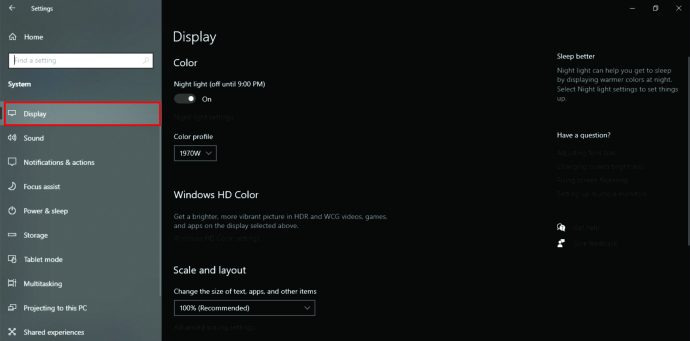
- 「マルチディスプレイ」まで下にスクロールし、「詳細ディスプレイ設定」をクリックします。
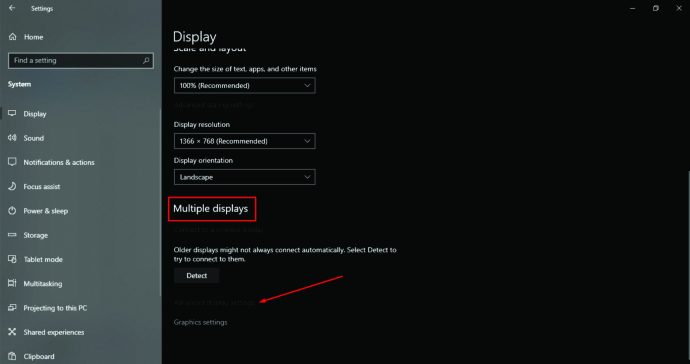
- 「ディスプレイ情報」を探し、GPUを確認します。
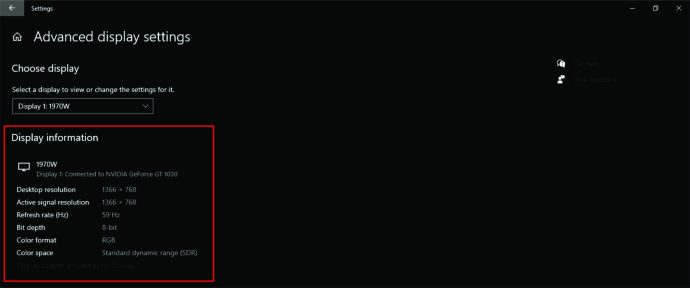
Macで使用しているGPUを確認する方法
Macを使用している場合、使用しているGPUを確認する手順は、ラップトップコンピューターとデスクトップコンピューターのどちらを使用する場合でも同じです。情報は次のとおりです。
- 画面左上のAppleロゴをタップします。
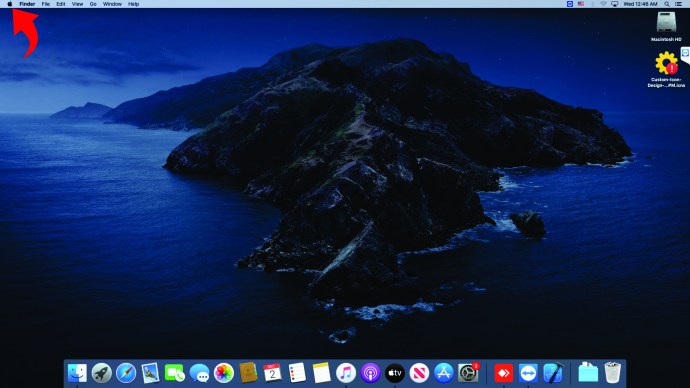
- 次に、「このMacについて」を選択します。
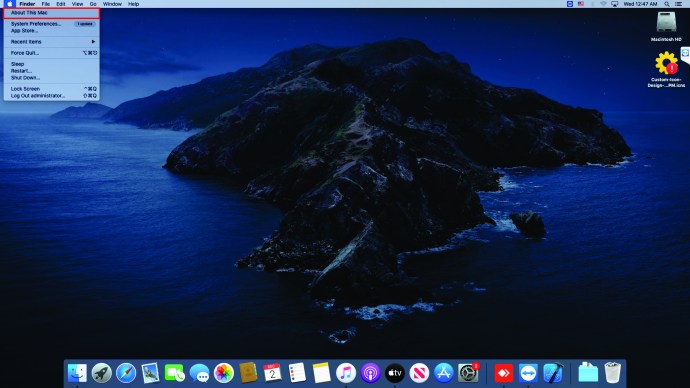
- 新しいウィンドウがポップアップ表示されます。
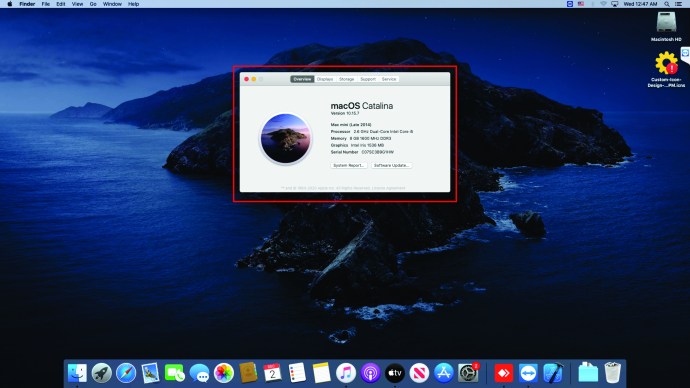
- GPU情報はウィンドウの下部に表示されます。
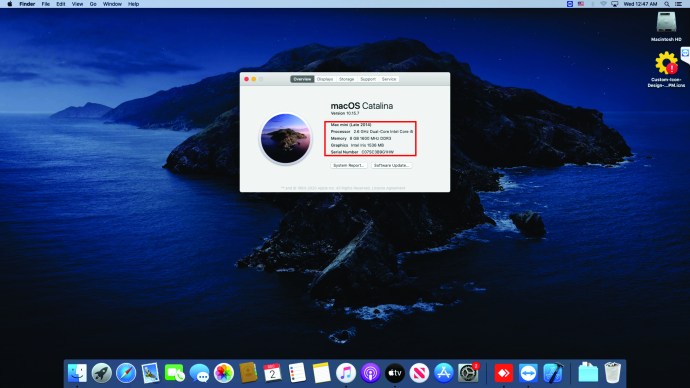
GPUの詳細を知りたい場合は、次の方法で行うことができます。
- 画面の左上にあるAppleロゴをクリックします。
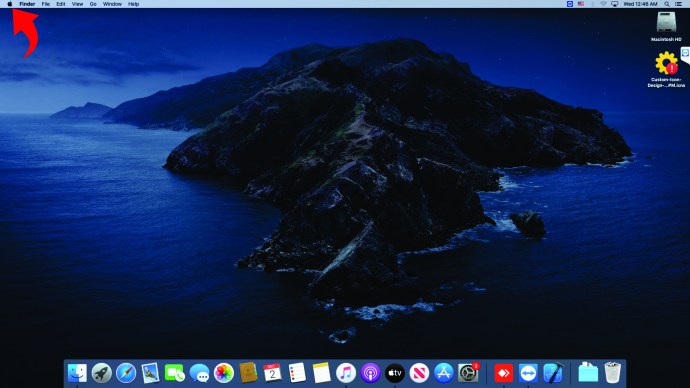
- 次に、「このMacについて」を選択します。
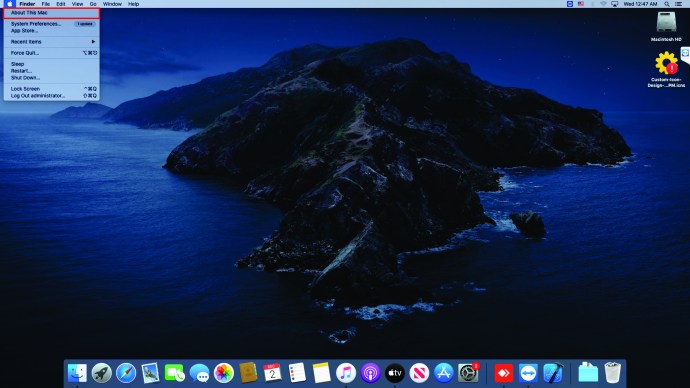
- 「システムレポート」を選択します。
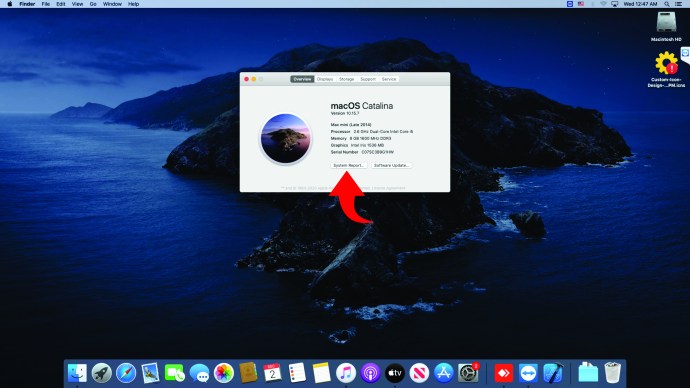
- 画面の左側にある「グラフィックス/ディスプレイ」セクションを探してクリックします。
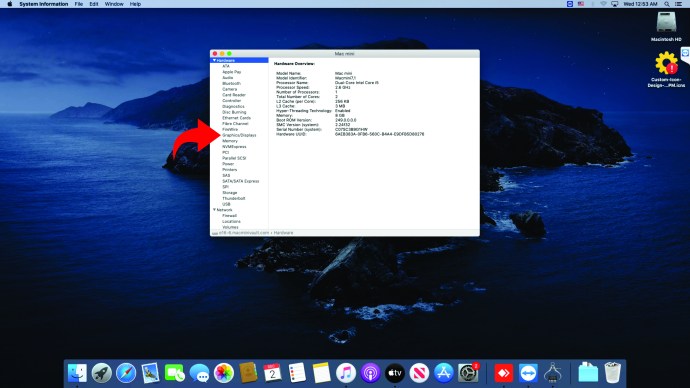
- GPUの詳細は右側に表示されます。
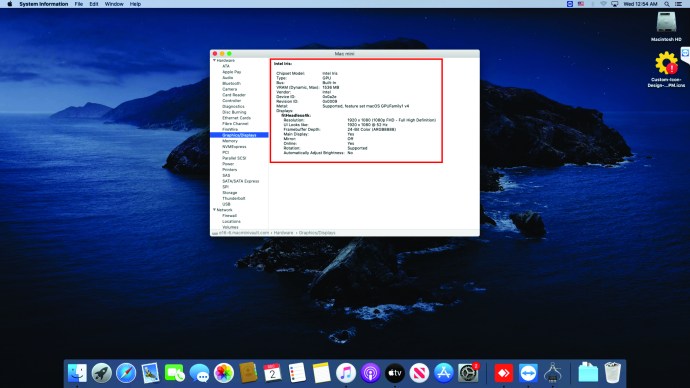
Ubuntuで使用しているGPUを確認する方法
オペレーティングシステムとしてUbuntuを使用している場合は、以下の手順に従って、使用しているGPUを確認してください。
- コンピューターで、「Ctrl」、「Alt」、および「T」をクリックします。
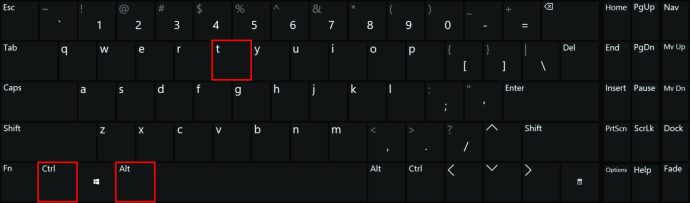
- 画面に端末が表示されます。
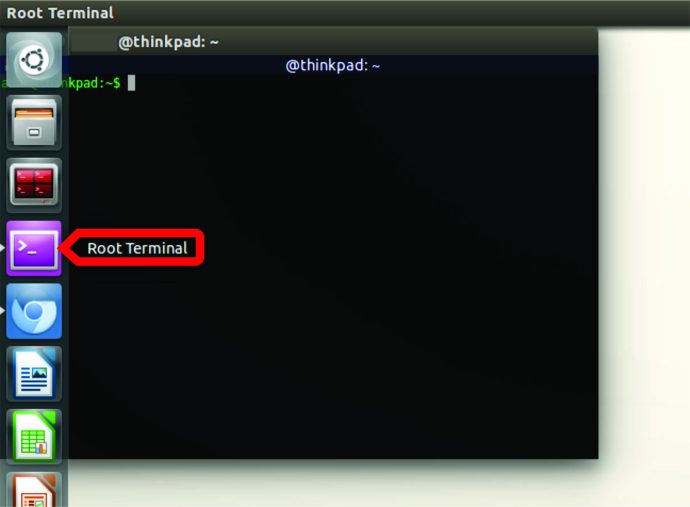
- ここに、次の「lspci | grepVGA。」
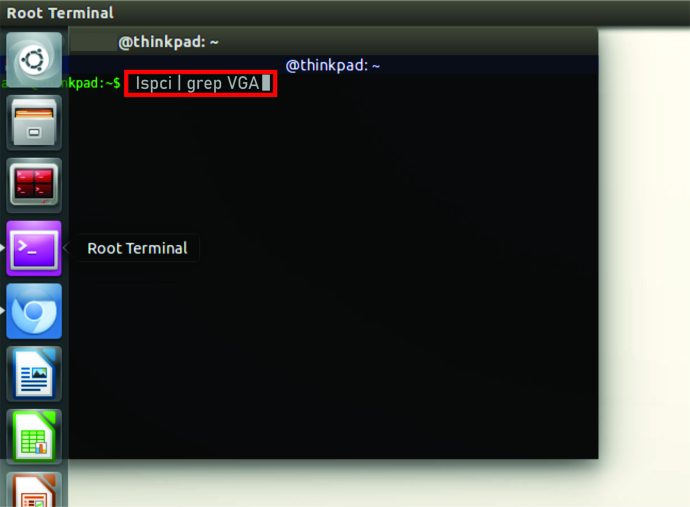
- 「Enter」をクリックします。
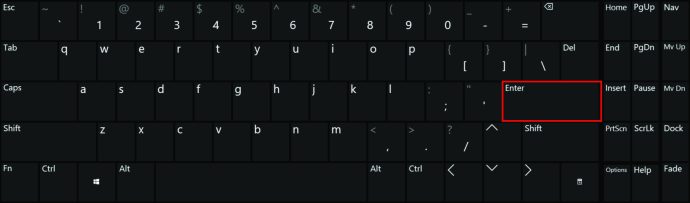
- GPUに関するデータが表示されます。
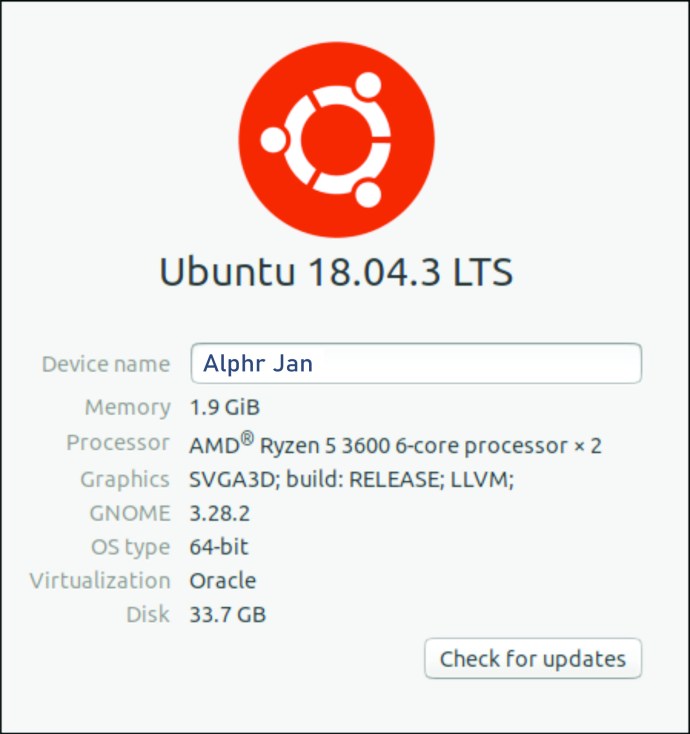
GPUが2つある場合、端末には両方のGPUに関する情報が表示されます。
LinuxでGPUをチェックする方法
Linuxを使用している場合、使用しているGPUを確認する方法はいくつかあります。次のセクションでそれらを見てください。
コマンドを使用してLinuxでGPUをチェックする方法
この最初の方法は比較的簡単です。必要なことは次のとおりです。
- 「Ctrl」、「Alt」、「T」を押してターミナルを開きます。
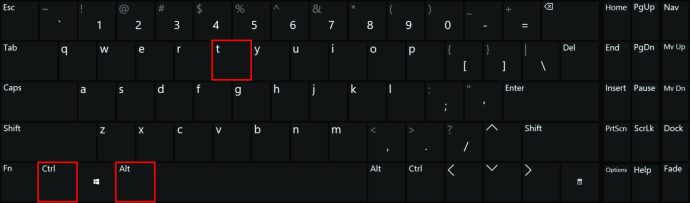
- ターミナルで、次の「lspci | grepVGA。」
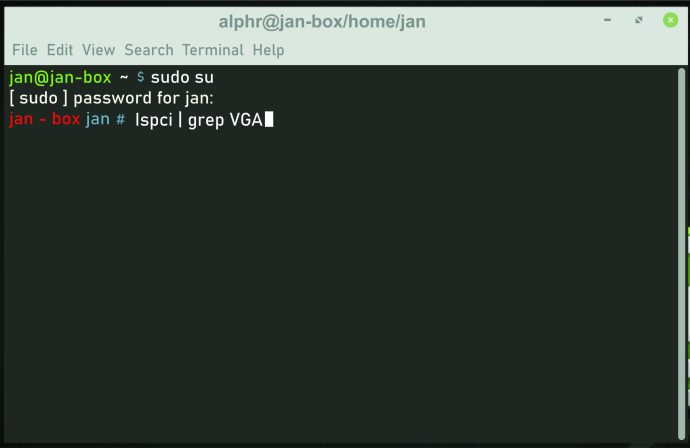
- 「Enter」をタップします。
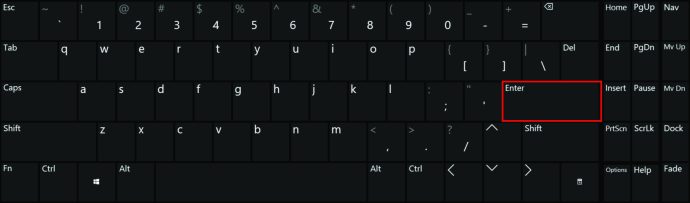
- GPUに関する情報が表示されます。
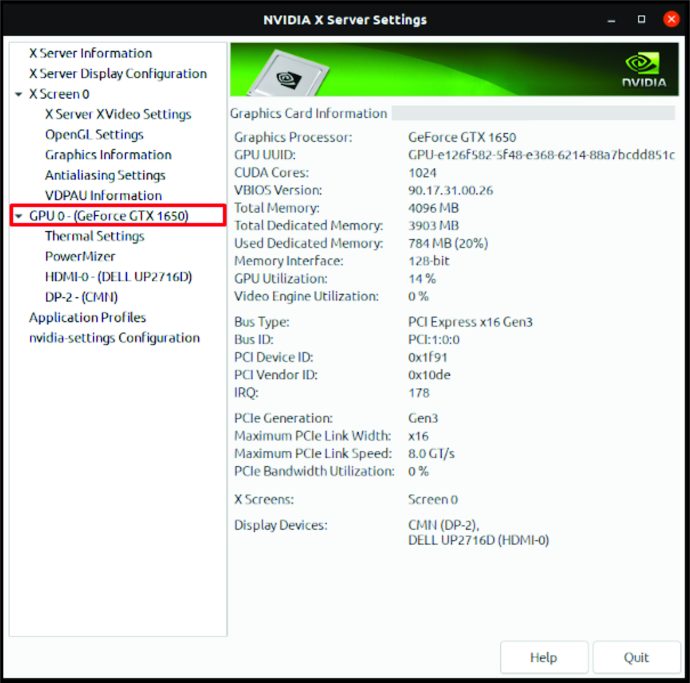
GUIを使用してLinuxでGPUをチェックする方法
Linuxを実行しているコンピューターにGUI(グラフィカルユーザーインターフェイス)がある場合は、それを使用してGPUを確認できます。方法は次のとおりです。
- Gnomeデスクトップで、「設定」を開きます。
- 「詳細」をクリックします。
- 「About」セクションを探してタップします。
- 次に、「グラフィック」をクリックします。
- そうすることで、GPUに関する情報が表示されます。
その他のFAQ
次のセクションでは、GPUに関するいくつかの質問について説明します。
グラフィックカードとは何ですか?
最近ビデオゲームストアに行ったことがある場合は、ショップアシスタントからコンピューターのGPUについて尋ねられた可能性があります。この言葉を何度も聞いたことがあるかもしれませんが、正確にはどういう意味ですか? GPUはグラフィックスプロセッシングユニットの略です。 GPUはグラフィックカードのプロセッサです。
グラフィックカードは、画像やグラフィックの作成を可能にするすべてのコンピュータの不可欠なコンポーネントです。一言で言えば、コンピュータがビデオやゲームの複雑なグラフィックスを処理するには、強力なグラフィックカードが必要です。
グラフィックカードは、統合型と専用の2つの形式で利用できます。統合されたグラフィックカードはすでにPCにインストールされており、マザーボード上にあります。これらのグラフィックカードは、専用のグラフィックカードほど強力ではありません。さらに、ほとんどの予算にやさしいコンピュータはそれらを持っています。
一方、専用のグラフィックカードは非常に強力で、はるかに優れたグラフィックを提供します。しかし、それらはより高価でもあります。しかし、コストにもかかわらず、ゲームに参加する人はしばしばこれらのカードを好みます。専用のグラフィックカードは、多くの場合、ハイエンドコンピュータや一部のハイエンドラップトップのコンポーネントです。
GPUファームウェアを見つけるにはどうすればよいですか?
Windows 10コンピューターに搭載されているGPUファームウェアの種類を確認するには、次の手順を実行する必要があります。
•次のショートカットを使用して、タスクマネージャーを起動します:「Ctrl」、「Shift」、および「Esc」。
•「パフォーマンス」タブをタップします。
•「GPU」まで下にスクロールします。
•ウィンドウの右側でGPUファームウェアを探します。
Macに搭載されているGPUファームウェアの種類を確認するには、次のことを行う必要があります。
•画面の左上部分で、Appleロゴを探し、それをタップします。
•次に、「このMacについて」を選択します。
•新しいウィンドウがポップアップします。
•ページの下部を見てください。そこにGPUファームウェア情報が表示されます。
どのグラフィックカードを購入する必要がありますか?
必要なグラフィックカードの選択は、多くのことに依存します。まず、主にコンピューターをどのように使用しますか?あなたはグラフィックデザイナー、建築家、またはビデオゲームをプレイするためのコンピューターを構築したい人ですか?その場合は、より強力なグラフィックカードを入手する必要がありますが、これも非常に高価です。
特定のゲーム用のグラフィックカードを探すときは、ゲームの仕様を必ずお読みください。これは、必要なグラフィックカードを決定するのに役立ちます。強力なグラフィックカードにより、使用するすべてのゲームと写真編集プログラムが優れたグラフィックを提供します。
強力なグラフィックカードの製造で知られるメーカーは、NvidiaとAMDです。したがって、キラーグラフィックカードを探している場合は、これら2つのメーカーから選択してください。
一方、ウェブの閲覧にコンピュータを使用している場合は、強力なグラフィックカードを必要とするプログラムはおそらく必要ありません。つまり、高価なモデルに投資する必要はありません。ほとんどの場合、コンピュータに組み込まれているグラフィックカードでうまく機能するため、新しいグラフィックカードを購入する必要はありません。
強力なGPUのデメリットは何ですか?
強力なGPUには多くの利点がありますが、いくつかの欠点もあります。主に、強力なGPUを搭載したコンピューターははるかに高価です。さらに、ソフトウェアの編集や設計を使用している場合や、ゲーム用のコンピューターが必要な場合は、別のグラフィックカードに多額の費用を支払うことを期待してください。
さらに、高品質のグラフィックカードははるかに多くの電力を消費する傾向があるため、コンピュータを頻繁に使用すると、電気代が高くなる可能性があります。
あなたのコンピュータを知っている
GPUなど、コンピューターの不可欠な部分に精通していると、さまざまな状況で役立ちます。ただし、コンピューターに搭載されているGPUを確認するのは直感的ではありません。そのため、デバイスで使用されているGPUを見つける方法を忘れた場合は、いつでもこの記事を参照できます。
さらに、新しいゲームや編集ソフトウェアを購入する必要がある場合は、既に使用しているGPUを知っておくと役立ちます。おそらく、お使いのコンピュータにはすでに強力なグラフィックカードが搭載されているため、新しいカードに投資する必要はありません。
なぜ主にコンピューターを使用するのですか?ネットサーフィンや映画鑑賞用ですか?それとも、仕事に使用する強力なマシンがありますか?以下のコメントセクションであなたの経験を共有してください。