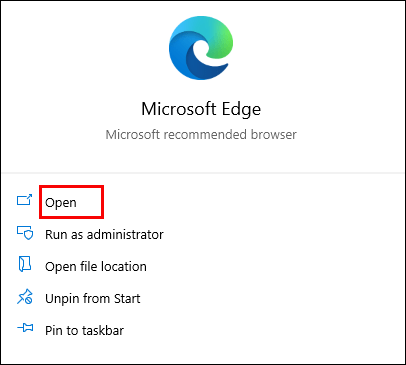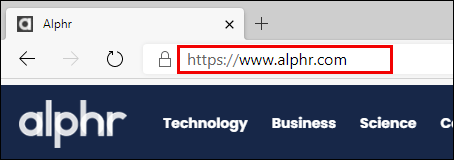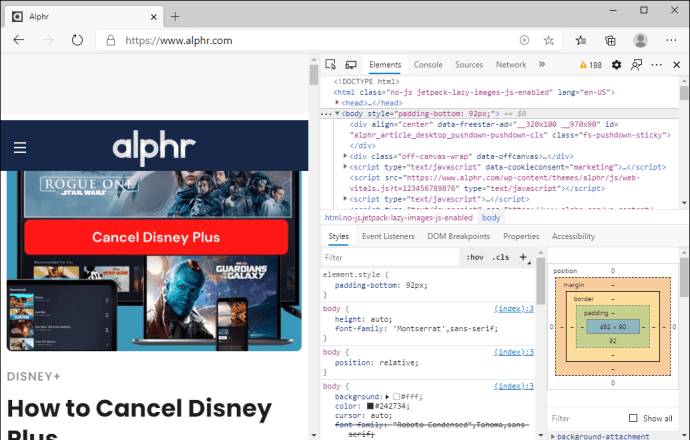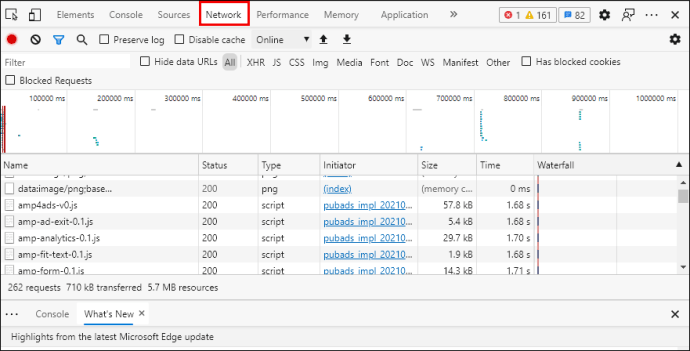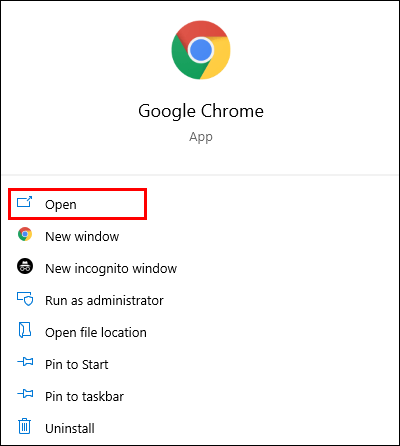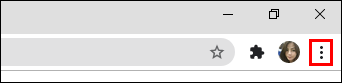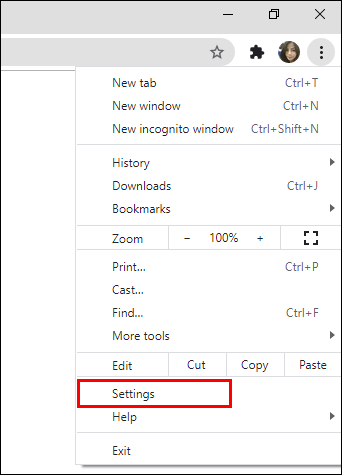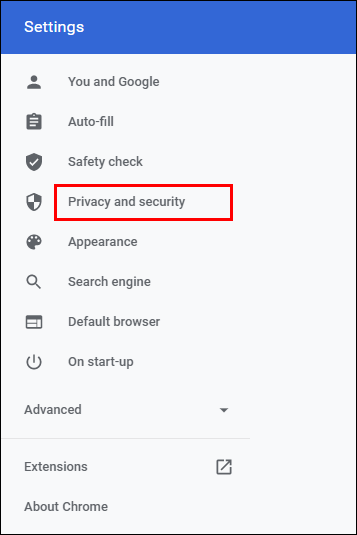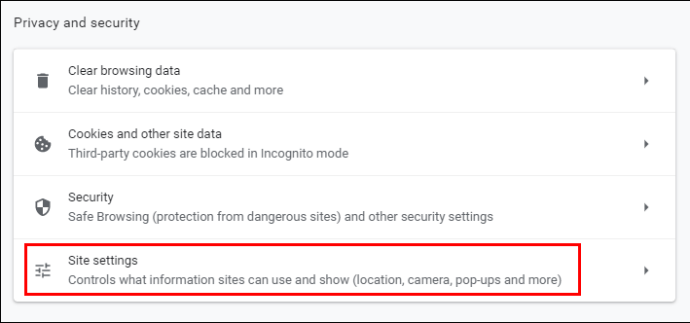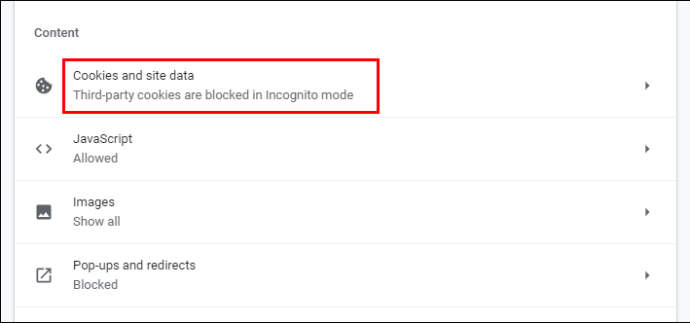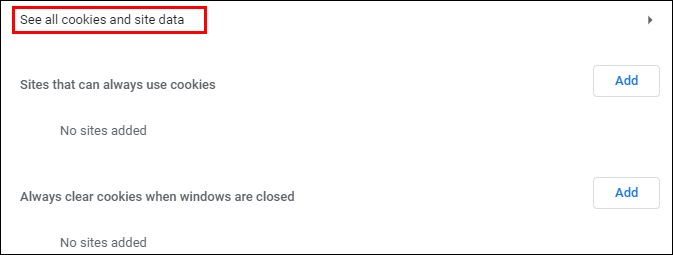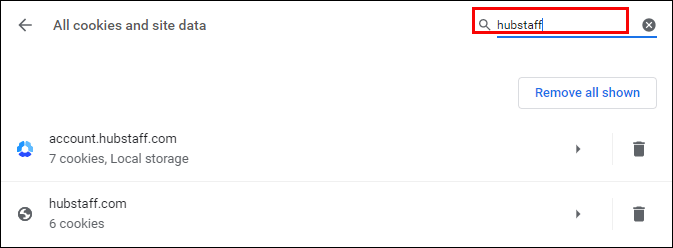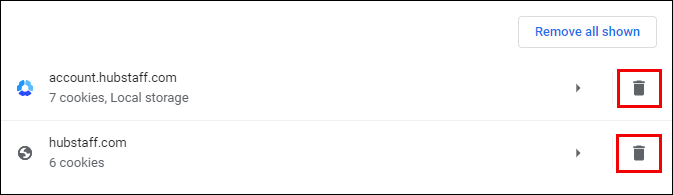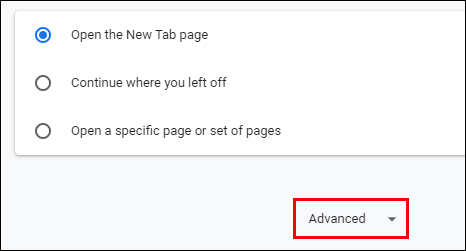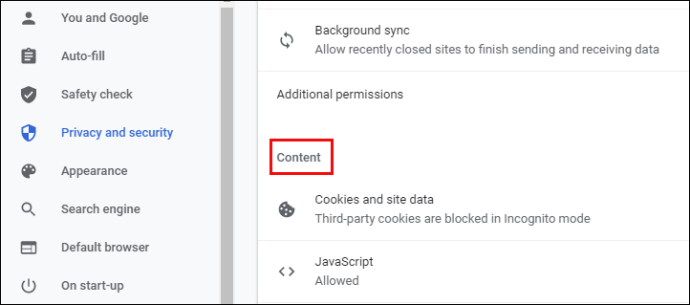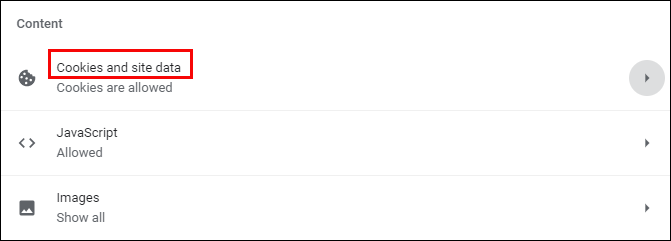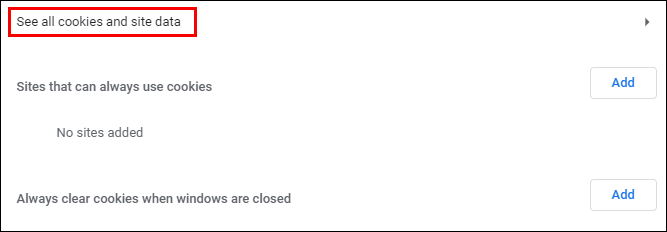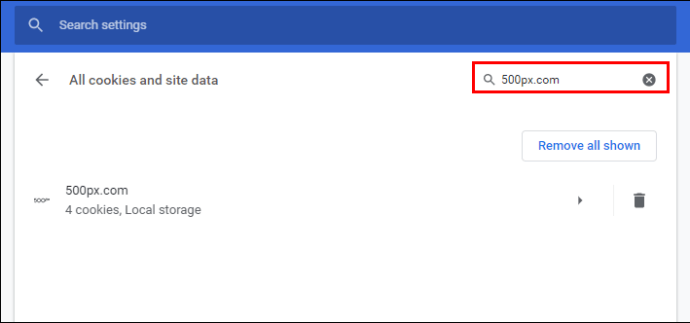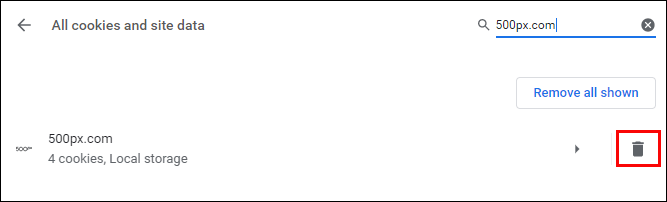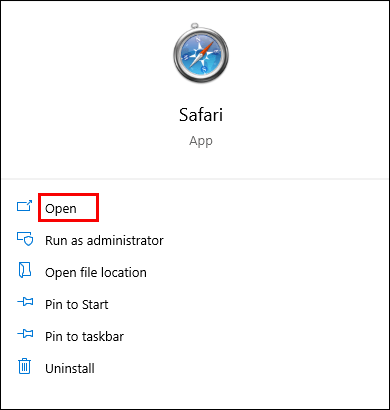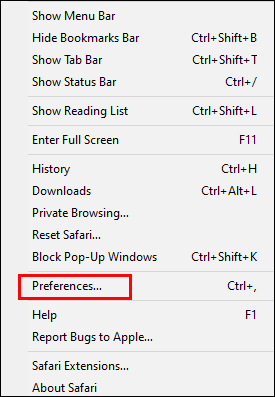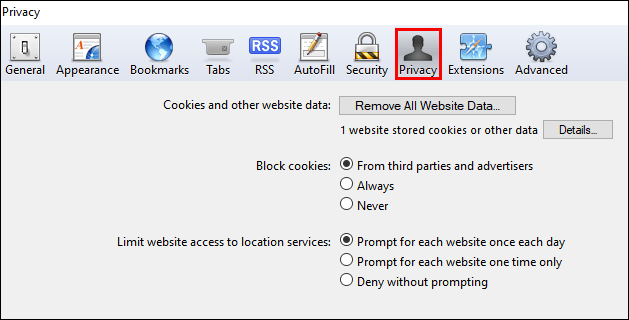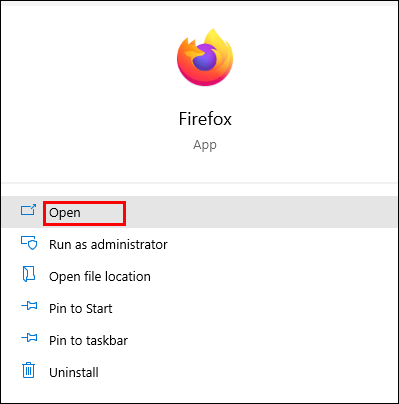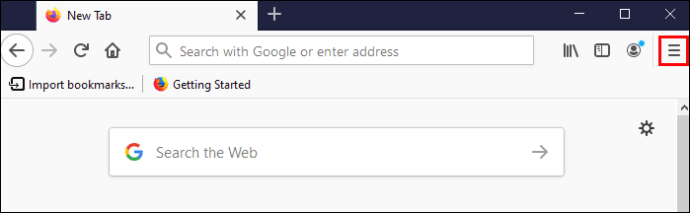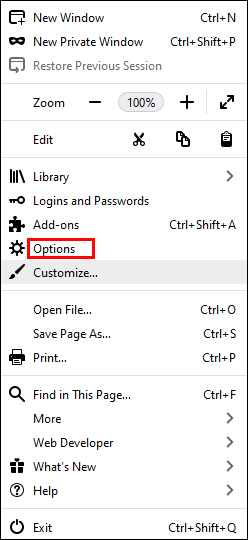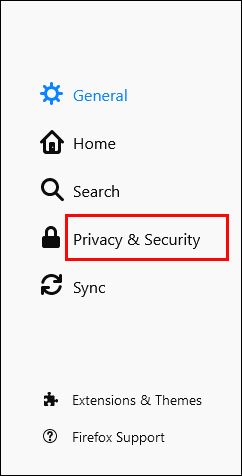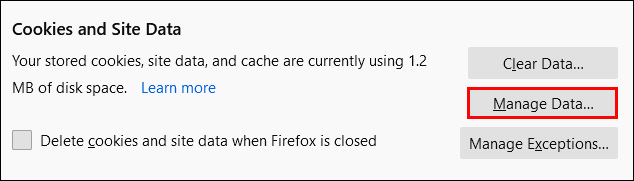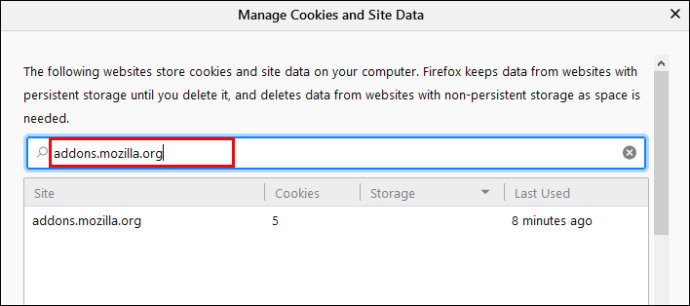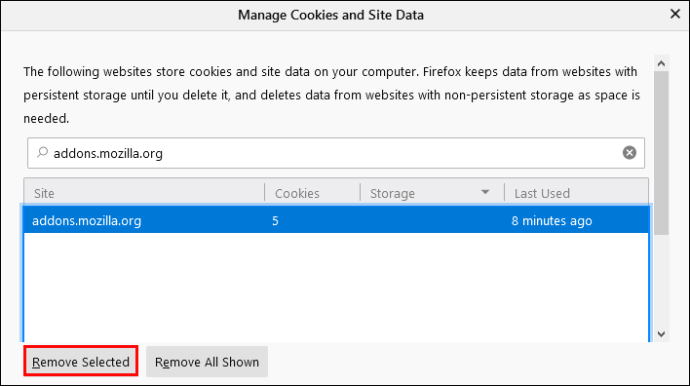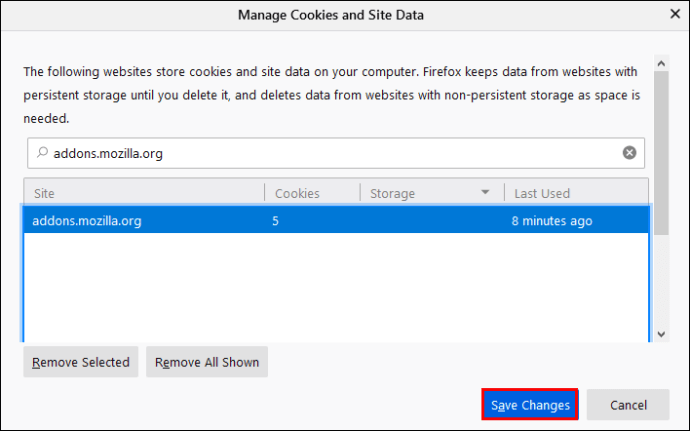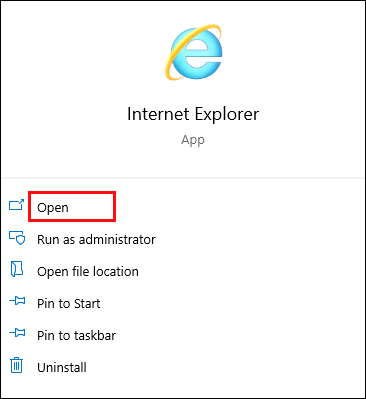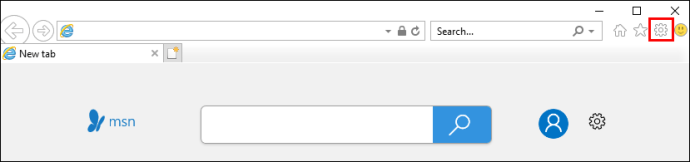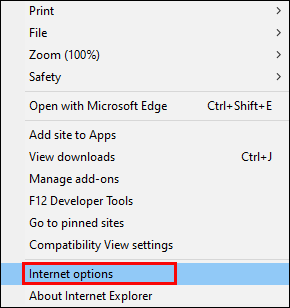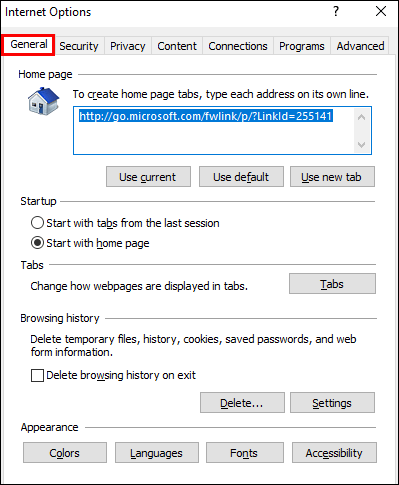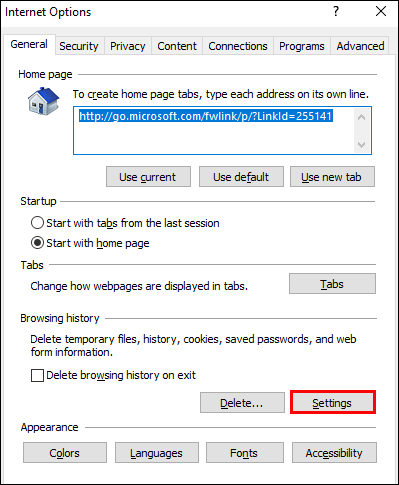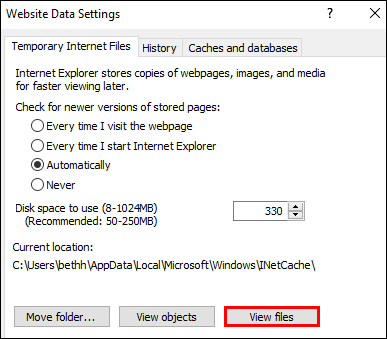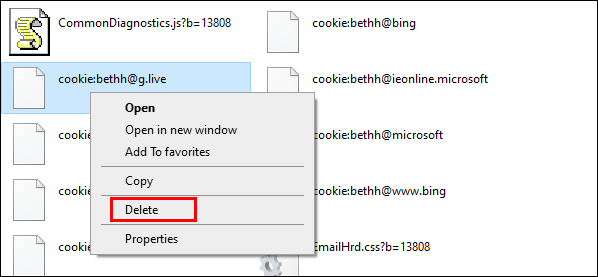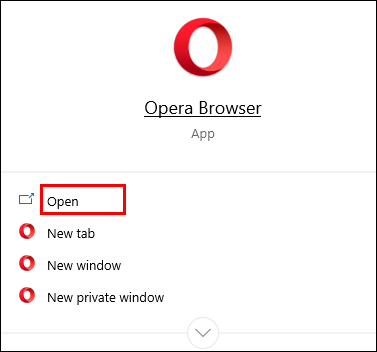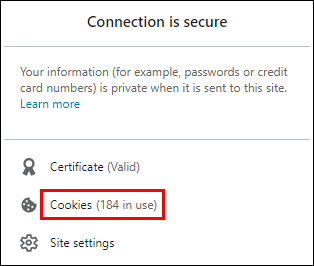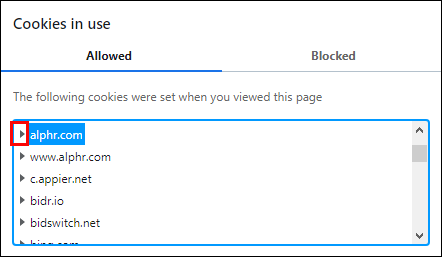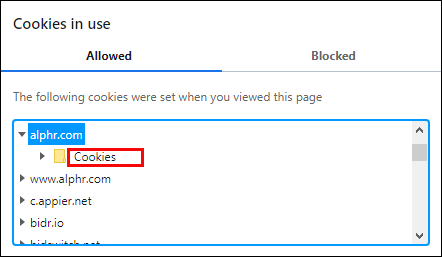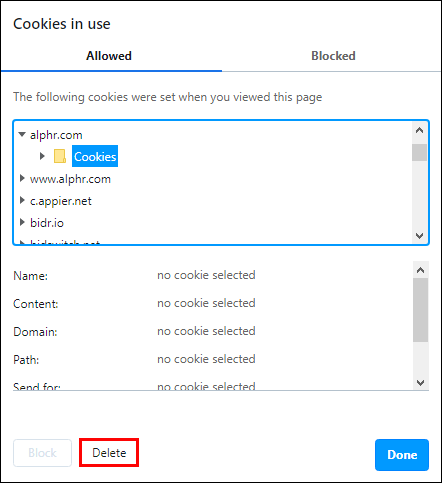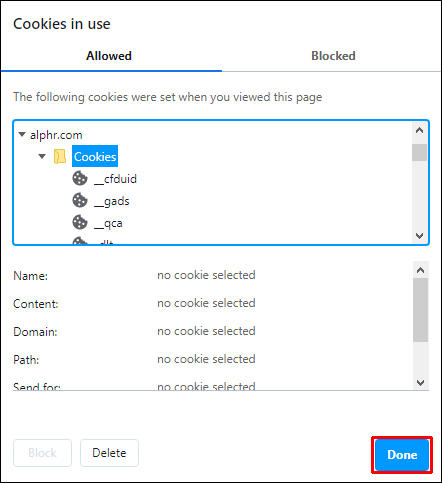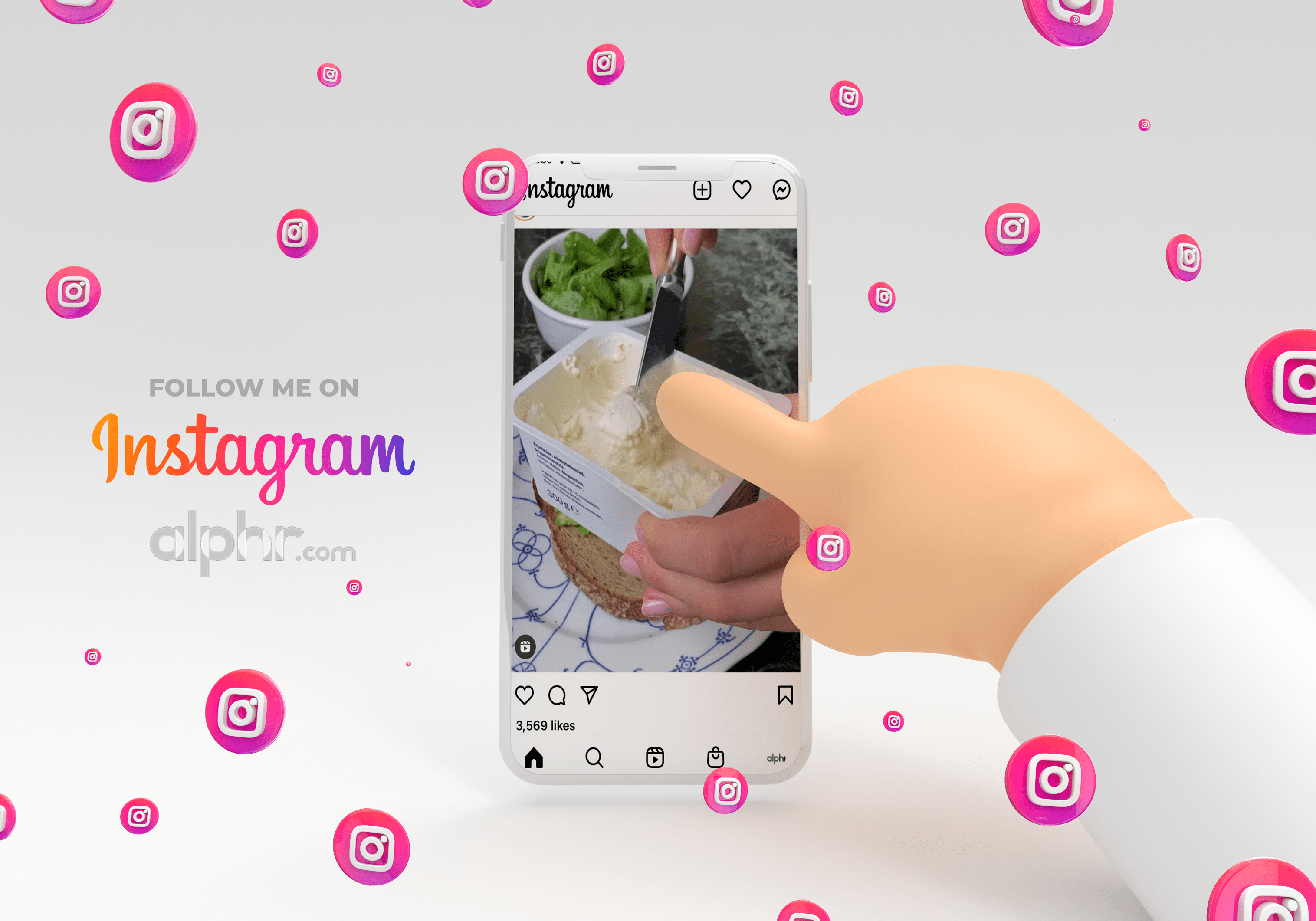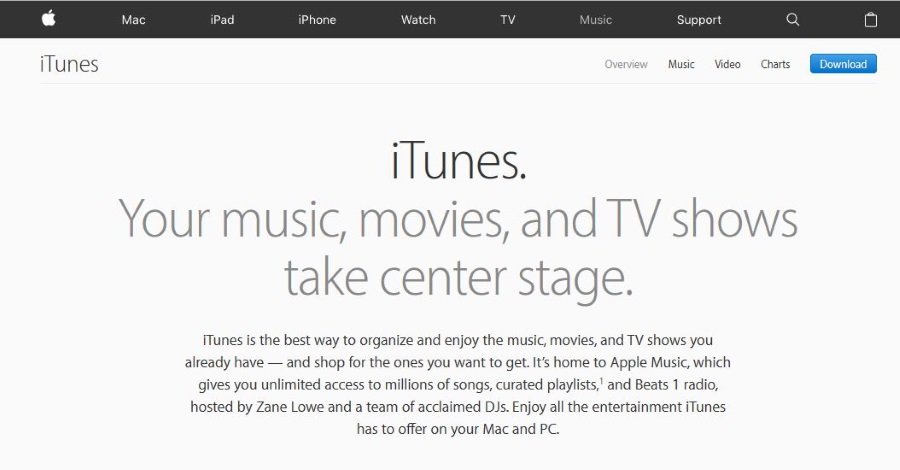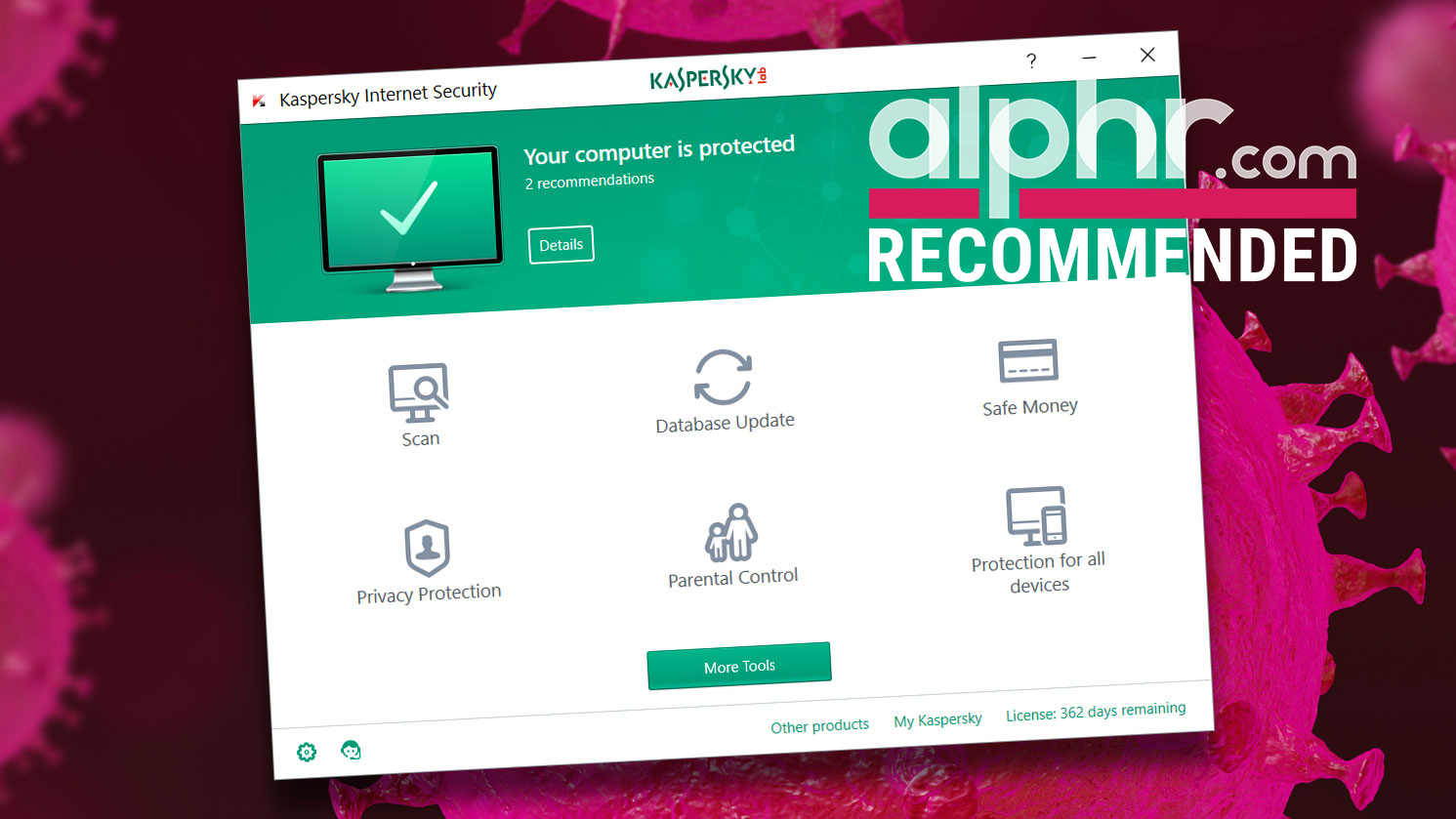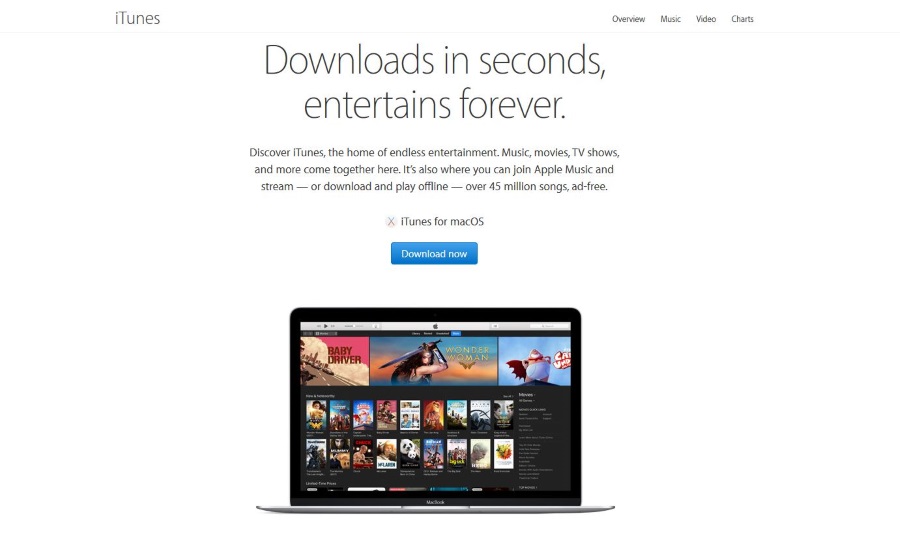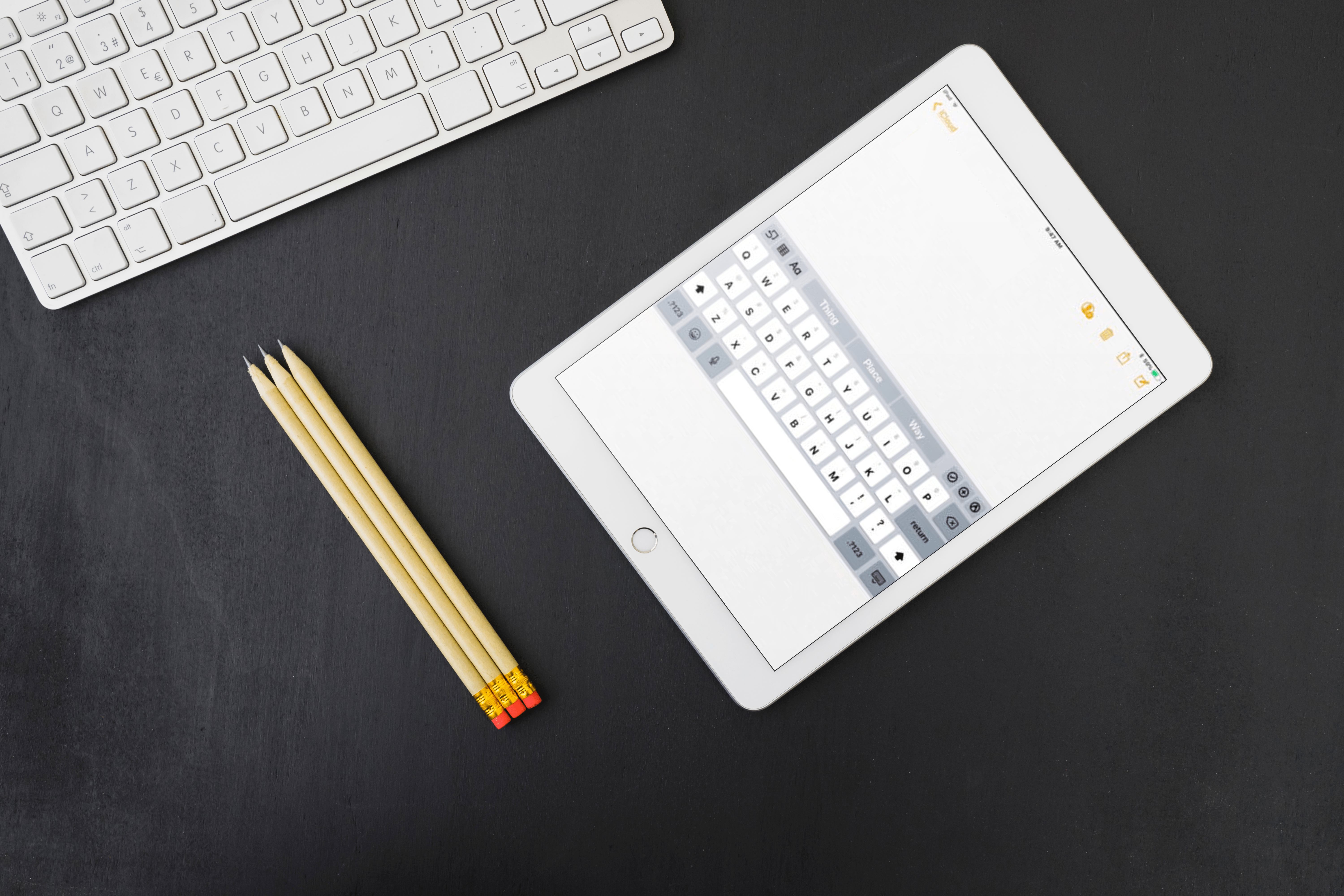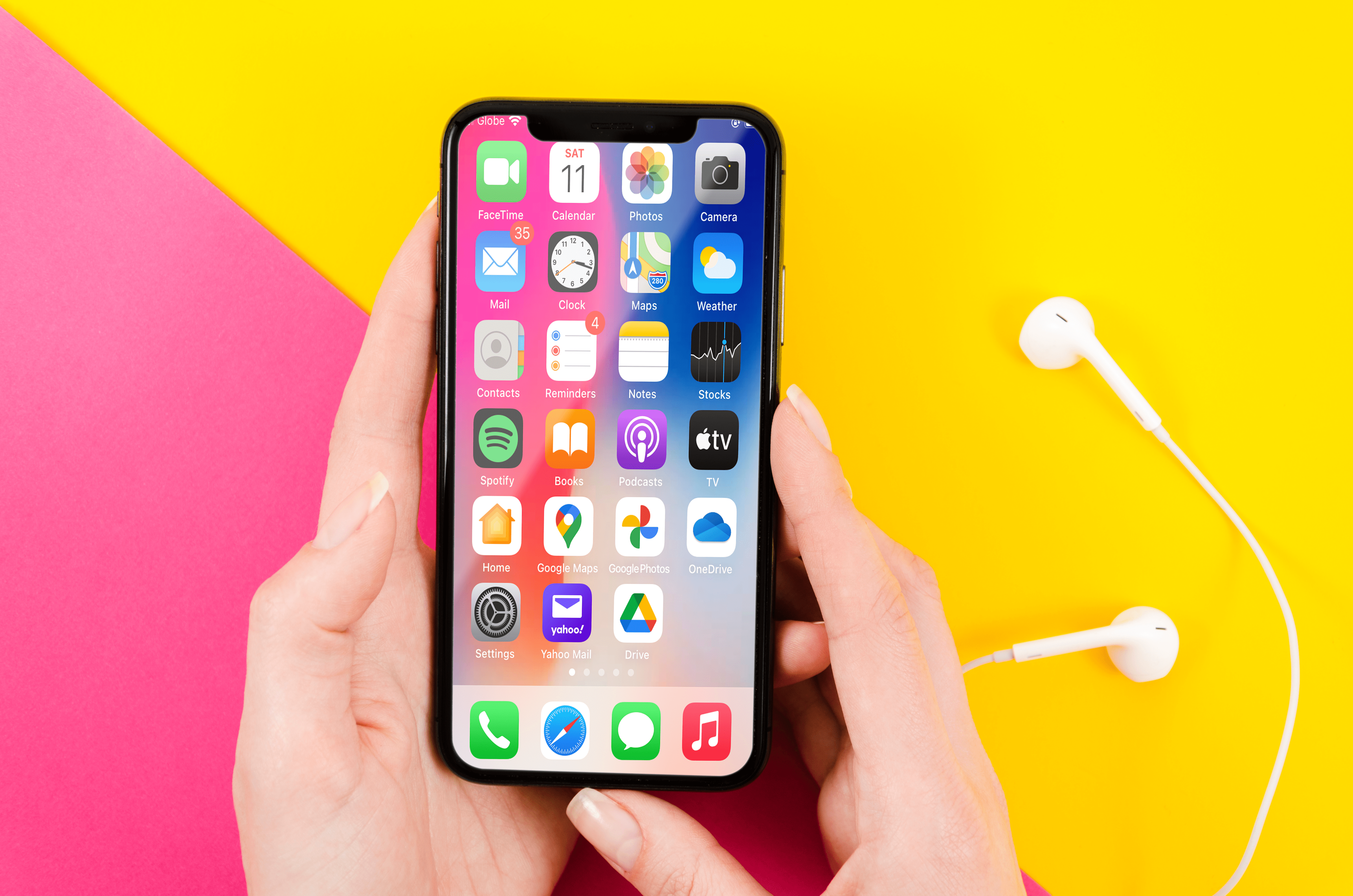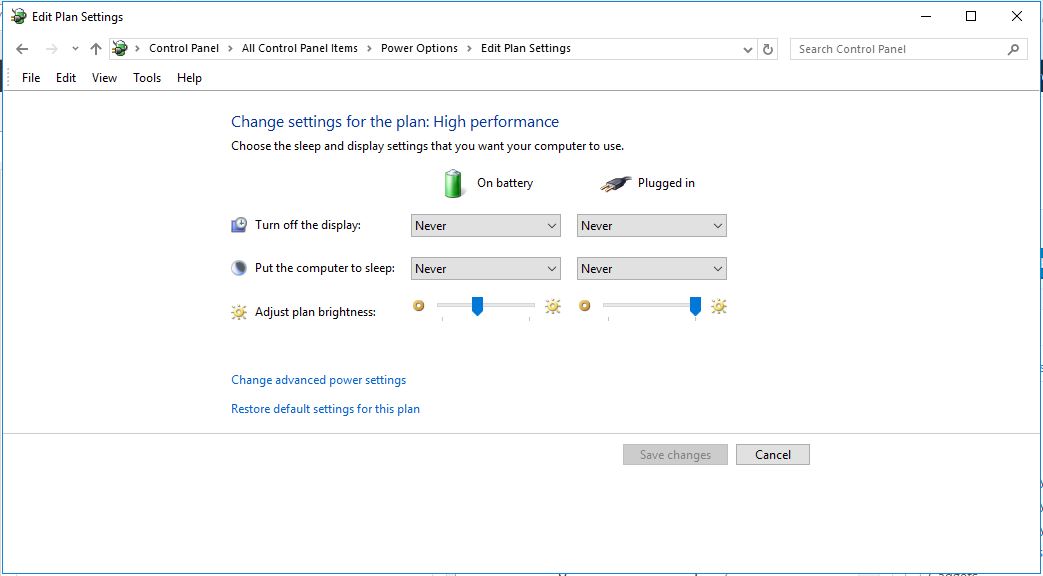ブラウザからCookieをクリアすることは、サイバー攻撃やWebサイトの読み込みの遅延を防ぎ、個人情報の安全を確保するために重要です。ただし、ブラウザからCookieを完全にクリアする必要がない場合もあります。代わりに、単一のWebサイトでのみそれらを削除する必要があります。そうすることで、Webサイトで発生した問題のトラブルシューティングを行い、迷惑な広告がどこにでも表示されるのを防ぐことができます。

1つのWebサイトのみのCookieをクリアする方法を知りたい場合は、適切な場所に来ました。使用するブラウザによって手順が異なるかどうか、およびキャッシュのクリアに同様のプロセスが含まれるかどうかを確認してください。
1つのWebサイトのみのCookieをクリアする方法
ブラウザからすべてのCookieをクリアすることは、第二の性質のようであるはずです。実際、ほとんどの人はすでにそれを行う方法を知っています。しかし、問題の原因となっている1つのWebサイトのCookieをクリアできることに気づいていません。
Edgeでのみ1つのWebサイトのCookieをクリアする方法
一般的に、ブラウザには1つのWebサイトのCookieをクリアするための組み込みオプションがあります。ただし、MicrosoftEdgeの場合はそうではありません。つまり、ユーザーはこのブラウザの設定に移動して、数回クリックするだけでCookieをクリアすることはできません。
でも心配しないでくださいこれを回避する方法があります。つまり、トラブルシューティングを行うWebサイトにアクセスし、そこから直接Cookieをクリアする必要があります。
- MicrosoftEdgeを起動します。
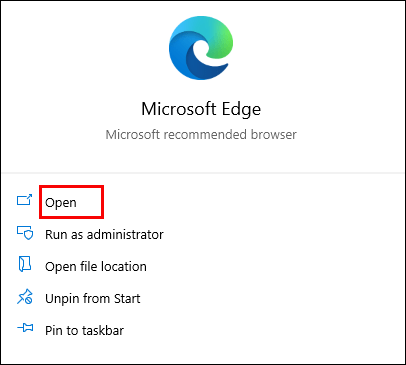
- Cookieを削除するWebサイトを開きます。
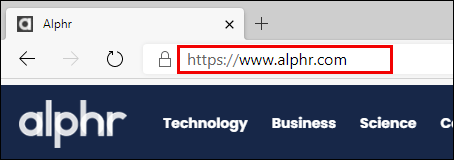
- 名前が正しいことを確認してください。
- F12を押します。これを行うと、新しい開発ウィンドウが開きます。
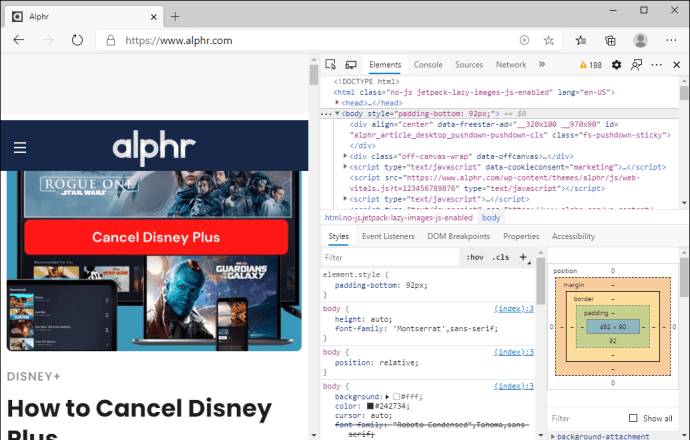
- さまざまなタブがあります。 「ネットワーク」をクリックします。
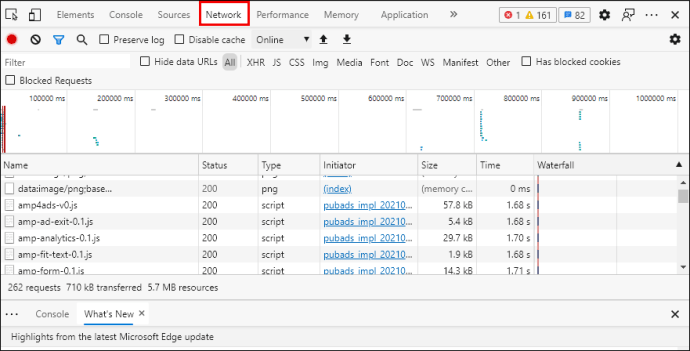
- このタブのアイコンにカーソルを合わせ、「ドメインのCookieをクリアする」を探します。
- それをタップします。
- これを行うと、現在使用しているWebサイトからCookieがクリアされます。
Microsoft Edgeを使用していて、特定のサイトからCookieをクリアしたい場合は、上記の手順に従ってください。
Chromeで1つのウェブサイトのCookieをクリアする方法
ほとんどの人はブラウザとしてChromeを使用しています。あなたがその1人であり、特定のWebサイトのCookieをクリアしたい場合は、次のようにします。
- Chromeを開きます。
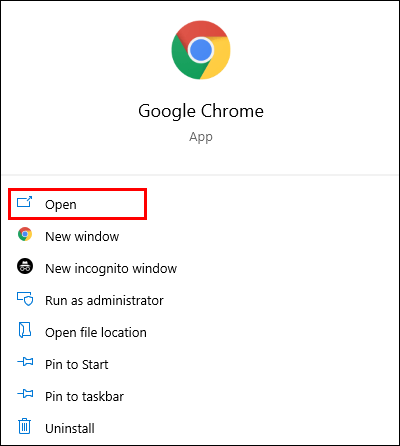
- 画面の右上隅にある3つのドットをタップします。
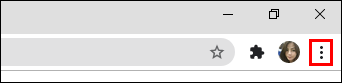
- 「設定」をクリックします。
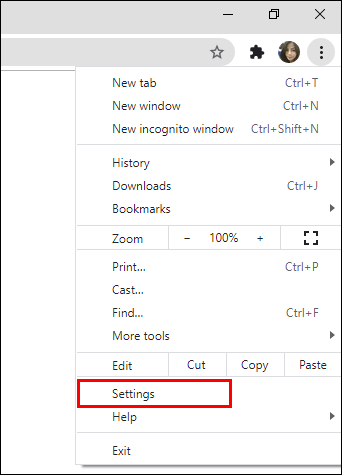
- 「プライバシーとセキュリティ」まで下にスクロールします。
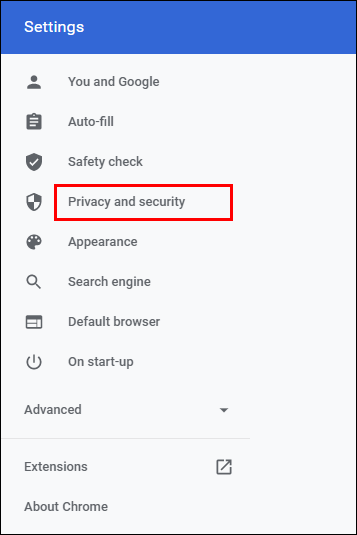
- 「サイト設定」をクリックします。
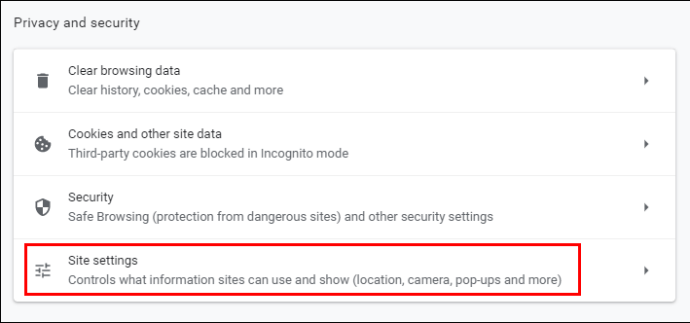
- [コンテンツ]で、[Cookieとサイトデータ]を選択します。
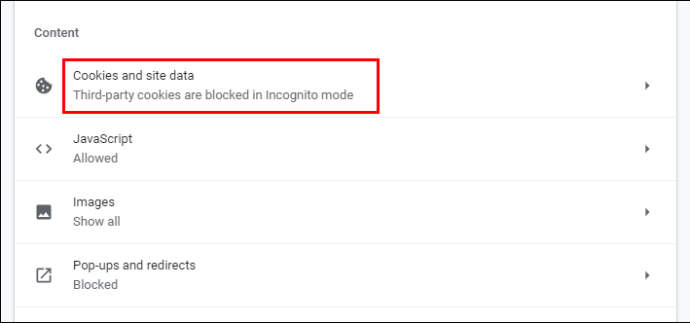
- 「Cookieとすべてのサイトデータを表示する」までスクロールしてタップします。
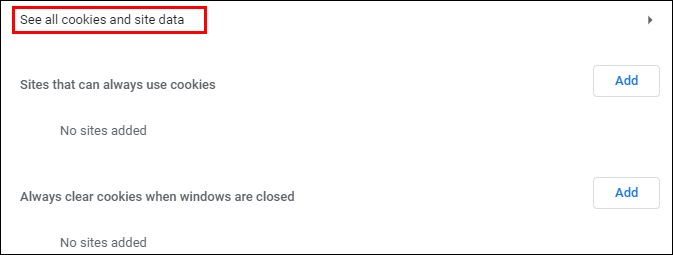
- 画面右上の検索ボックスにウェブサイトの名前を入力します。
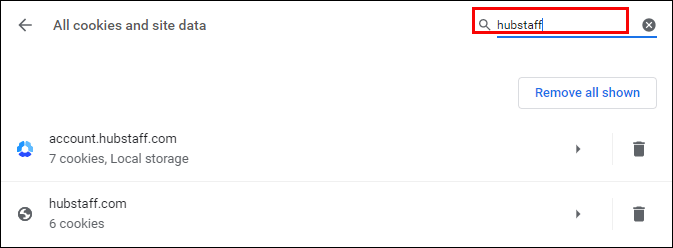
- そのウェブサイトのすべてのCookieが表示されます。
- 各クッキーの右側にあるゴミ箱を押します。
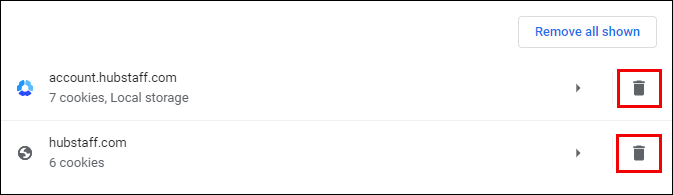
ノート:「サイト設定」は、以前は「コンテンツ設定」と呼ばれ、「詳細」タブの下にありました。古いバージョンのChromeを使用している場合は、ほぼ同じ手順を繰り返します。
- Chromeを起動します。
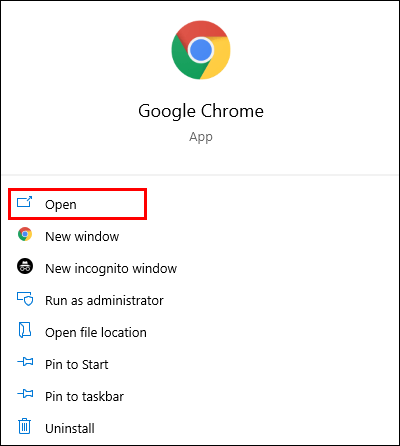
- 画面の右上隅にある3つのドットをタップします。
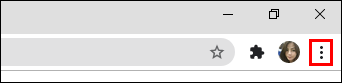
- 「設定」を選択します。
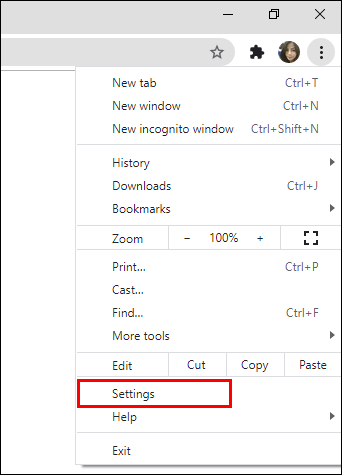
- [詳細]まで下にスクロールします。
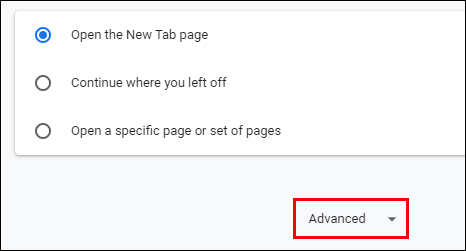
- [プライバシーとセキュリティ]で、[コンテンツの設定]を選択します。
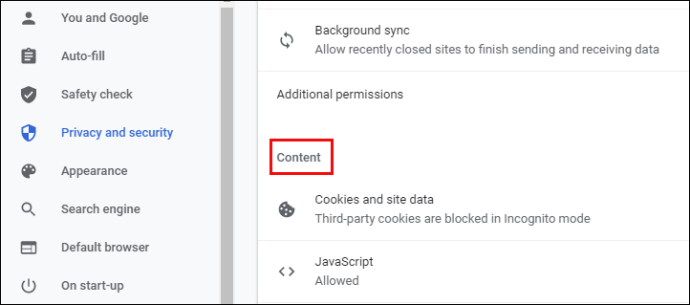
- 「クッキー」をタップします。
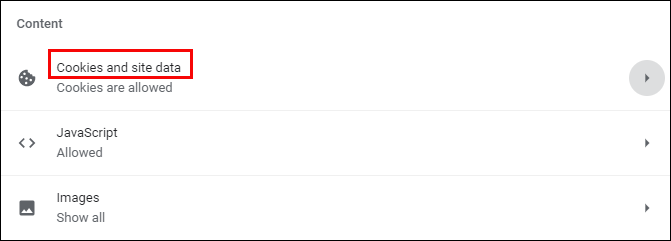
- ページの下部に、「すべてのCookieとサイトデータ」が表示されます。
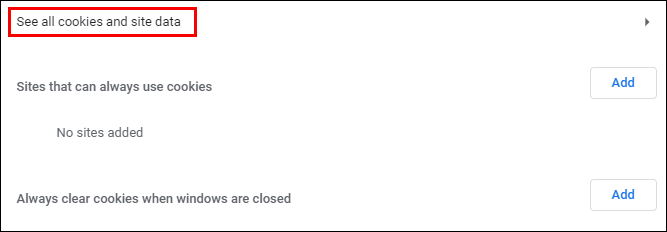
- ウェブサイトの横にある検索ボックスにウェブサイトの名前を入力します。
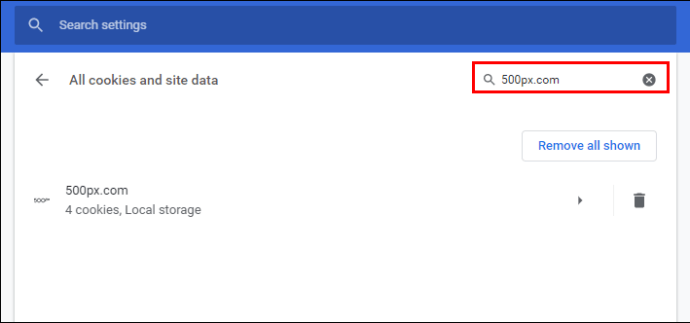
- 問題のウェブサイトのCookieのリストが表示されます。
- ゴミ箱をクリックして、これらのCookieを削除します。
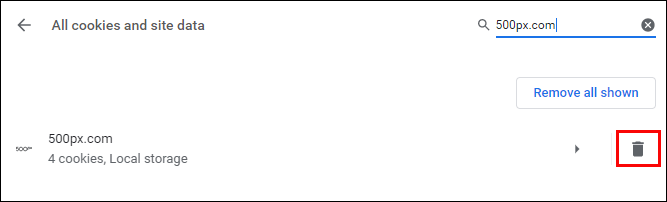
Safariで1つのWebサイトのCookieをクリアする方法
Safariの1つのサイトからCookieをクリアすると、パフォーマンスが大幅に向上します。方法は次のとおりです。
- Safariを開きます。
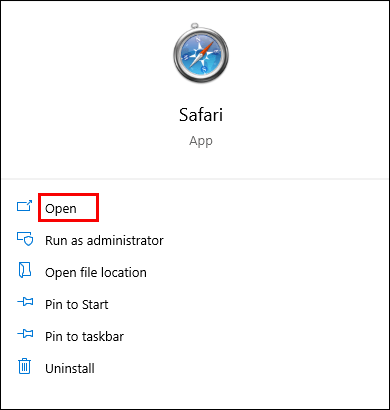
- 画面左上の「Safari」タブをクリックします。
- 「設定」を選択します。
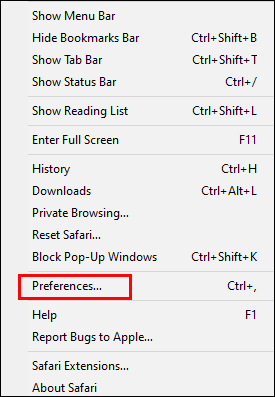
- 「プライバシー」タブに移動します。
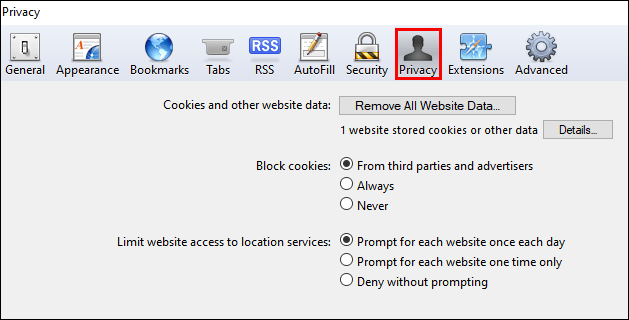
- 「ウェブサイトデータの管理」を選択します。
- Cookieを削除するWebサイトを選択します。
- 「削除」をタップします。
- 「完了」をクリックして終了します。
[すべて削除]をタップしないように注意することが重要です。これを行うと、すべてのWebサイトからCookieが削除されますが、これは望ましくありません。
Firefoxで1つのWebサイトのCookieをクリアする方法
最後に、優先ブラウザがFirefoxの場合、特定のWebサイトからCookieを削除する方法は次のとおりです。
- Firefoxを開きます。
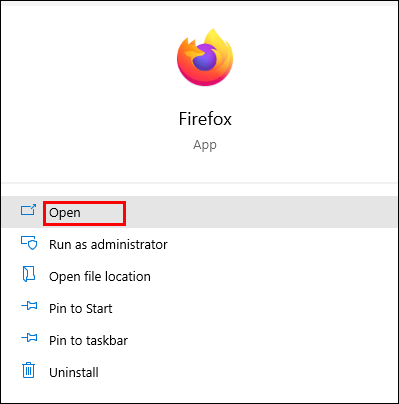
- 画面右上のハンバーガーアイコンをクリックします。
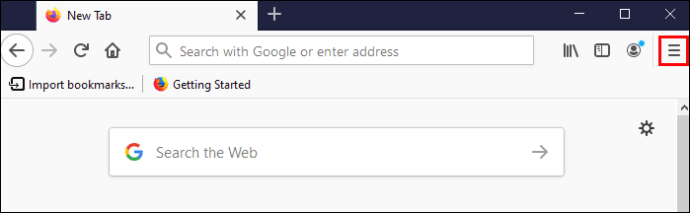
- 「オプション」を選択します。
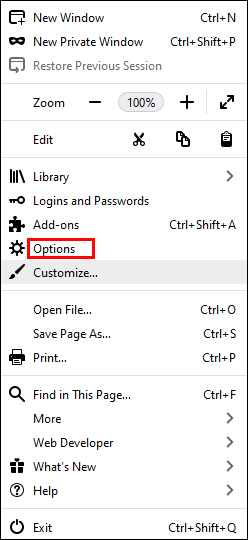
- 「プライバシーとセキュリティ」に移動します。
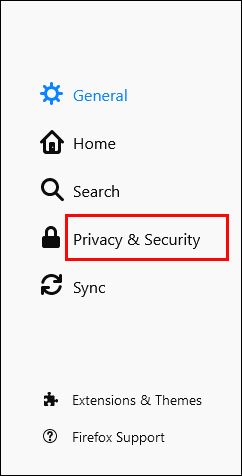
- 「Cookieとサイトデータ」の下で「データの管理」を選択します。
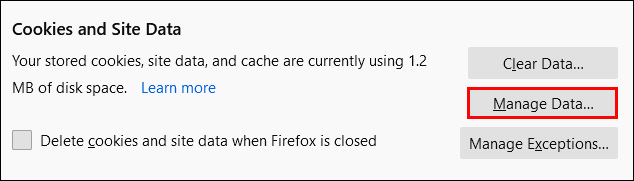
- 検索ボックスにサイトの名前を入力します。
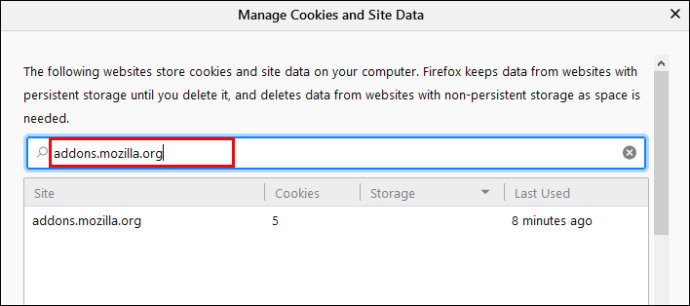
- そのWebサイトのCookieをクリックします。
- 「選択を削除」をクリックします。
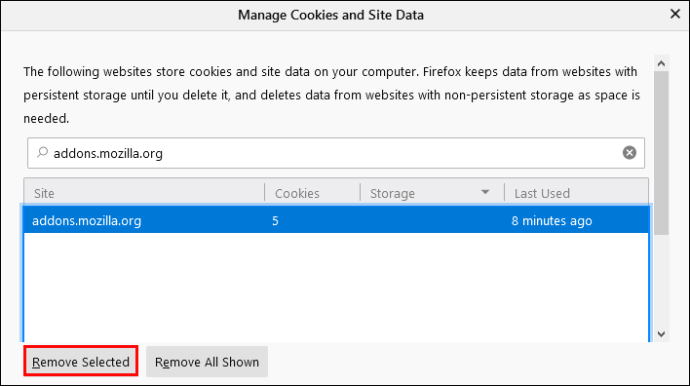
- [変更を保存]をタップして終了します。
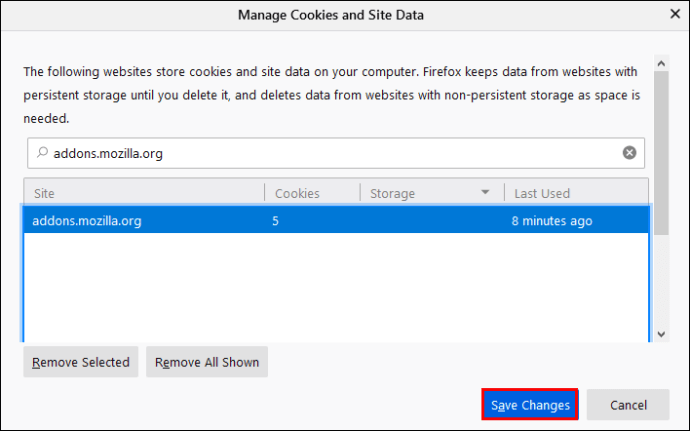
お使いのFirefoxのバージョンに応じて、1つのWebサイトのCookieを削除する方法は次のとおりです。
- Firefoxを開き、画面の右上隅にあるハンバーガーメニューをクリックします。
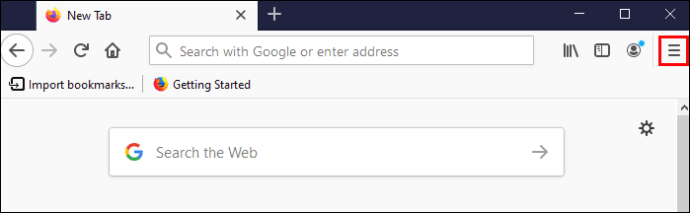
- オプションを選択。"
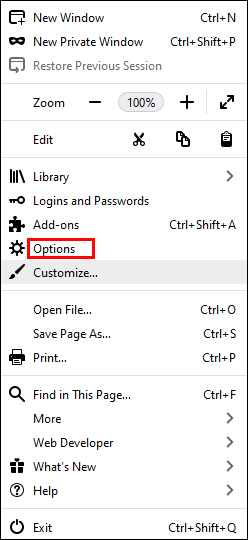
- 「プライバシー」を選択します。
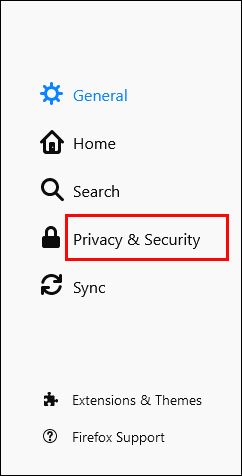
- [履歴]タブの下に[個々のCookieを削除する]が表示されます。
- 検索ボックスでウェブサイトを検索します。
- Ctrlキーを押しながらキーを押しながら、すべてのCookieを選択します。
- 「選択を削除」をクリックします。
- 「閉じる」を押します。
InternetExplorerで1つのWebサイトのCookieのみをクリアする方法
それでもInternetExplorerに忠実で、1つのWebサイトのCookieを削除する場合は、次の手順に従います。
- InternetExplorerを開きます。
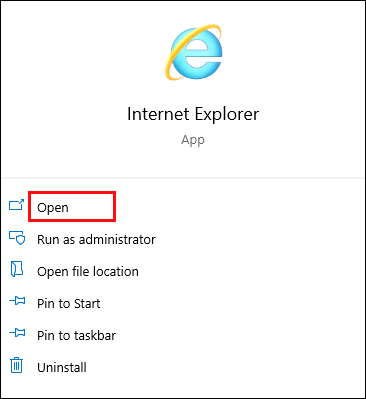
- 画面の右上隅にある歯車のアイコンをクリックします。
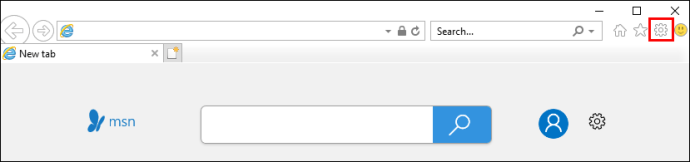
- 「インターネットオプション」までスクロールします。
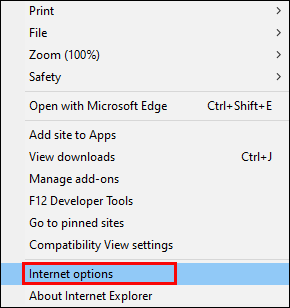
- [全般]タブが表示されていることを確認してください。
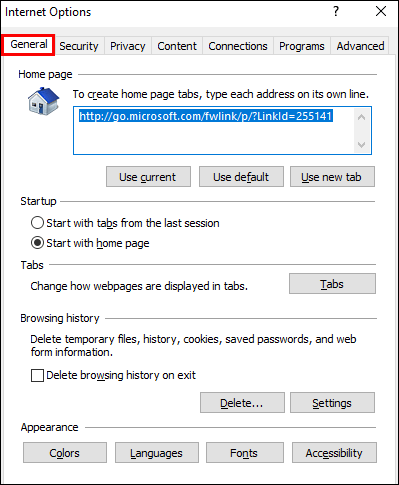
- 「閲覧履歴」に移動し、「設定」をクリックします。
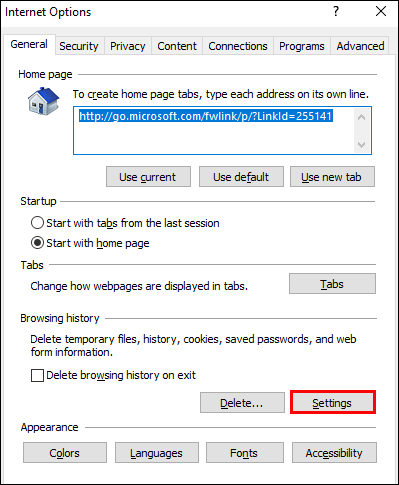
- 「ファイルの表示」を選択します。
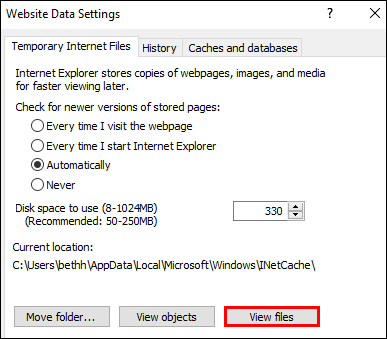
- これを行うと、コンピューター上のフォルダーが開きます。
- 画面右上の検索ボックスにウェブサイトの名前を入力します。
- Cookieを右クリックして削除します。
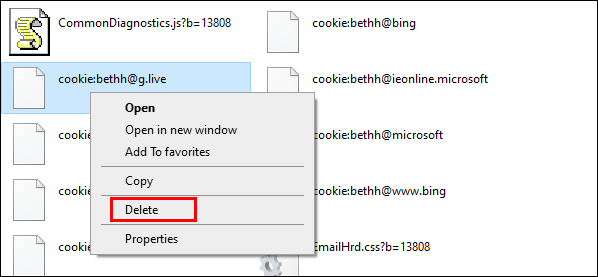
Operaでのみ1つのWebサイトのCookieをクリアする方法
Operaで1つのWebサイトのCookieを削除するには、次の手順を実行する必要があります。
- Operaを起動します。
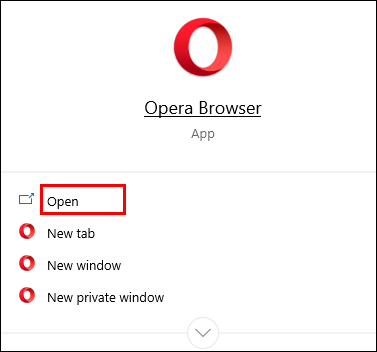
- 検索バーの鍵のアイコンをクリックします。

- 「Cookies」を選択します。
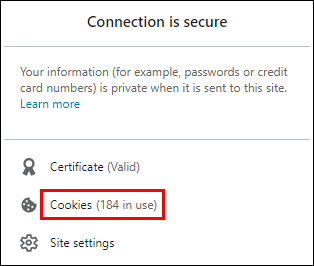
- Cookieを削除するWebサイトを見つけます。
- Webサイト名の横にある下向き矢印をクリックします。
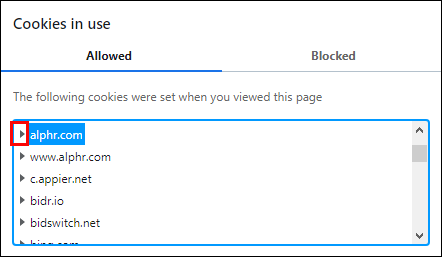
- 「Cookies」フォルダを探します。
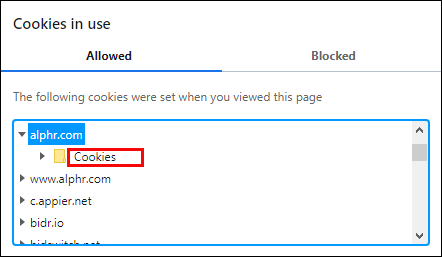
- 削除するCookieを選択します。
- 「削除」をタップします。
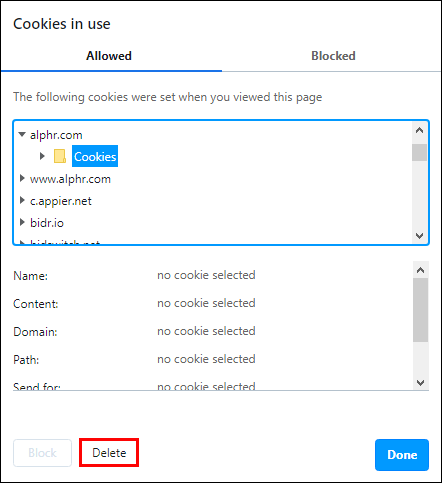
- 「完了」をクリックして終了します。
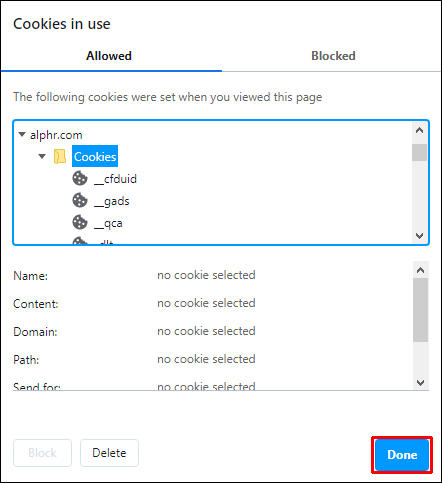
その他のFAQ
Cookieやキャッシュのクリアについて他に知りたいことはありますか?その場合は、次のセクションをお読みください。
1.特定のWebサイトのキャッシュをクリアするにはどうすればよいですか?
場合によっては、ページの最新バージョンが表示されるように、特定のWebサイトのキャッシュをクリアする必要があります。これは可能ですが、Chromeを使用している場合に限ります。
他のブラウザの場合は、キャッシュを完全に削除する必要があります。
Chromeで1つのウェブサイトのキャッシュをクリアする
Chromeの1つのウェブサイトからキャッシュをクリアするには、次の手順を実行します。
•Chromeを開きます。
•キャッシュをクリアするWebサイトを見つけます。
•Ctrl、Shift、およびIを同時に押します。
•画面の左上隅にある更新ボタンを右クリックします。
•「空のキャッシュとハードリフレッシュ」を選択します。
Mozillaでキャッシュをクリアする
Mozillaでキャッシュを削除するには、次のようにします。
•Mozillaを開きます。
•ハンバーガーメニューをクリックして、「オプション」を選択します。
•「プライバシーと設定」タブをタップします。
•[Cookieとサイトデータ]で、[データの消去]を選択します。
•「Cookieとサイトデータ」をタップしてチェックマークを外します。
•[キャッシュされたWebコンテンツ]の横のボックスにチェックマークを付けます。
•「クリア」を押して終了します。
MicrosoftEdgeのキャッシュをクリアする
Microsoft Edgeのキャッシュを削除するには:
•MicrosoftEdgeを起動します。
•画面の右上隅にある3つのドットをタップします。
•「設定」を選択します。
•「閲覧データの消去」に移動し、「消去するものを選択」をタップします。
•[キャッシュされたデータとファイル]の横のボックスにチェックマークを付けます。
•「クリア」を押します。
2. Safariで特定のサイトのCookieをクリアするにはどうすればよいですか?
Safariで1つのサイトのCookieをクリアする必要がある場合は、次のようにします。
•Safariを開きます。
•画面左上の「Safari」パネルをタップします。
•「設定」を選択します
•「プライバシー」をクリックします。
•「Webサイトデータの管理」を選択します。
•Webサイトをクリックして、キャッシュを削除します。
•「削除」を押して終了します。
3. 1つのサイトからCookieをクリアできますか?
はい、1つのサイトからCookieをクリアできます。ご使用のブラウザによって手順が異なる場合があります。上記のセクションをチェックして、問題の解決策を見つけてください。
4.クッキーとは何ですか?
初めてWebサイトにアクセスすると、Cookieがデバイスにダウンロードされます。次回同じサイトにアクセスしたときに、これらのCookieはページの読み込みを大幅に高速化するのに役立ちます。彼らの目標は、あなたが行ったすべてのクリックを記憶することによって、より良いブラウジング体験を提供することです。その情報に基づいて、Cookieはあなたが最も興味を持っているものを表示します。
さらに、Cookieを使用すると、同じページに2回ログインする必要がありません。
ただし、Cookieは、そのような貴重な情報を格納しているため、セキュリティ上の脅威でもあります。 Cookieが多すぎると、ブラウザの速度が低下し、ブラウジングエクスペリエンスが妨げられる可能性があります。
定期的にCookieをクリアする
Cookieには多くの利点がありますが、特に特定のWebサイトに干渉し始めた場合は、迷惑になることもあります。幸い、1つのウェブサイトのCookieを削除して、他のサイトのデータを保持することができます。手順はブラウザによって異なりますが、完了するのに特別なスキルは必要ありません。
どのくらいの頻度でCookieとキャッシュをクリアしますか?以下のコメントセクションでお知らせください。