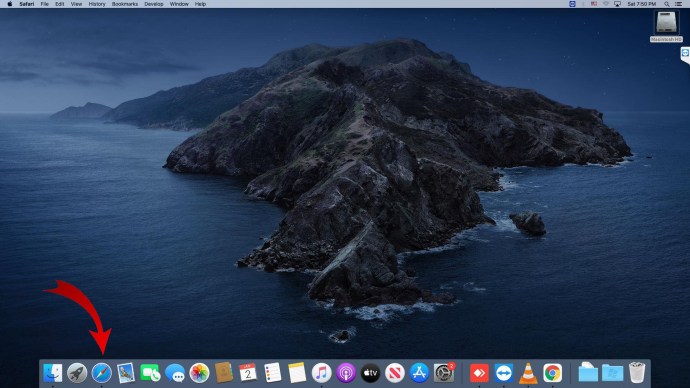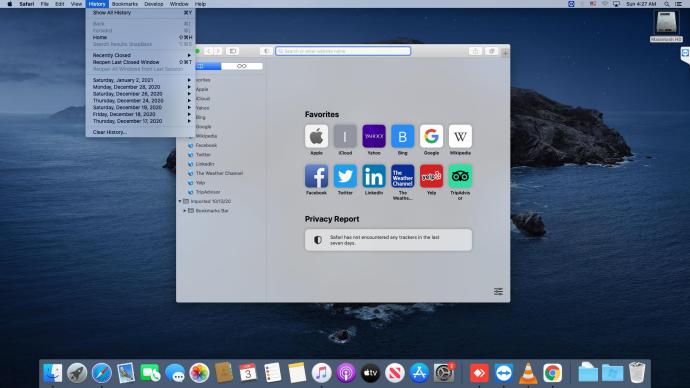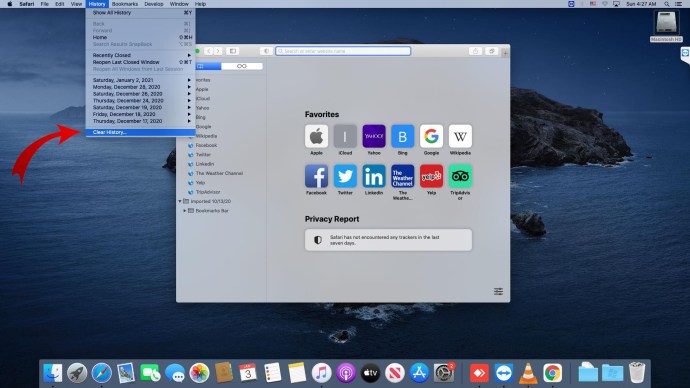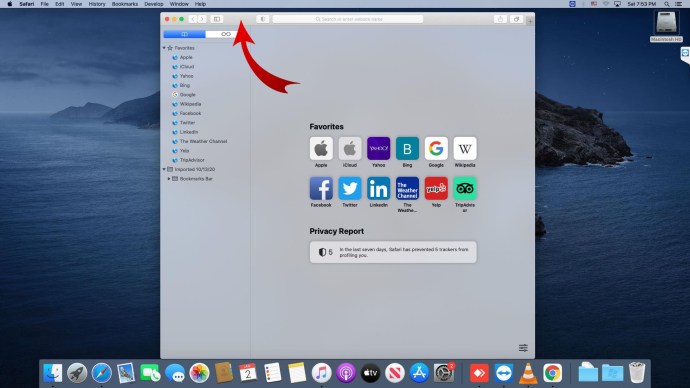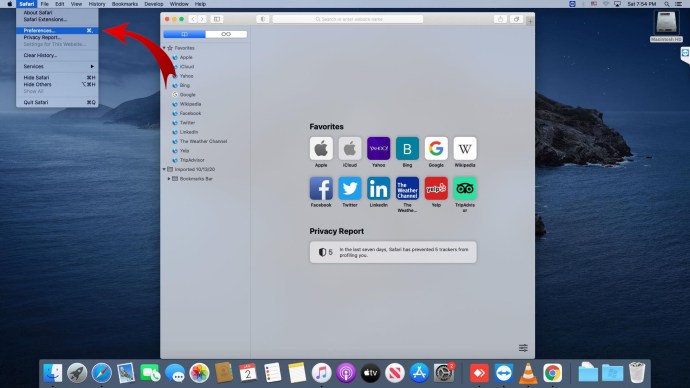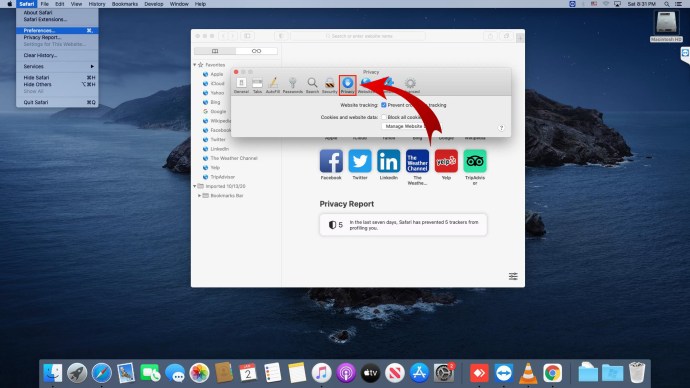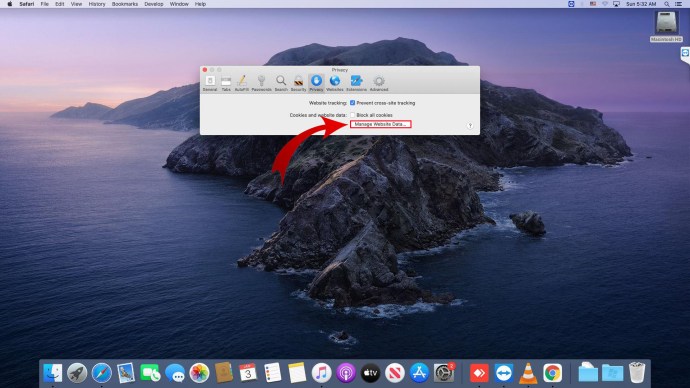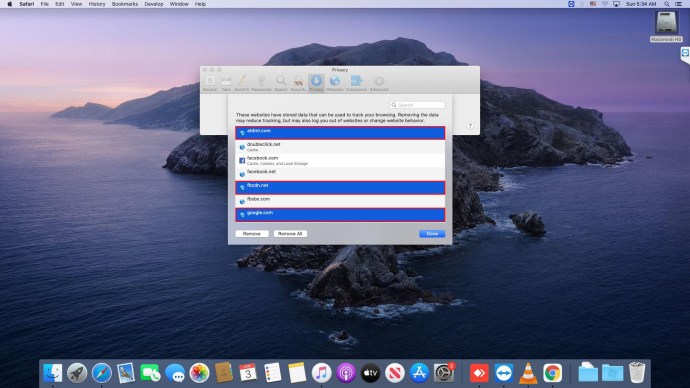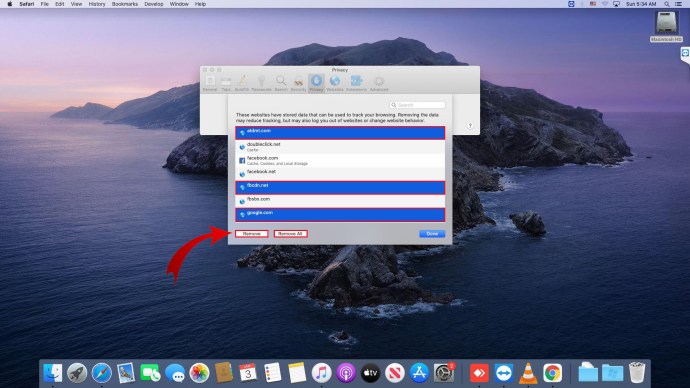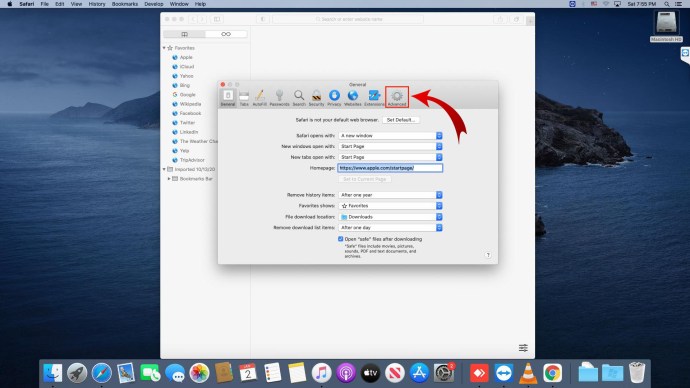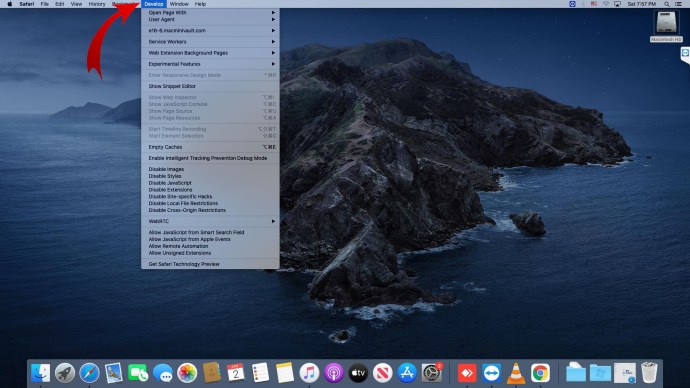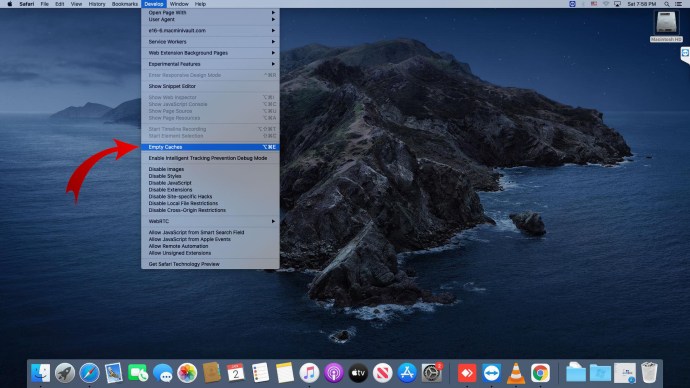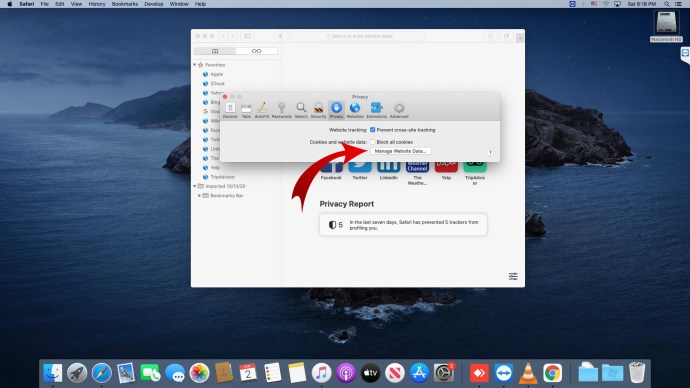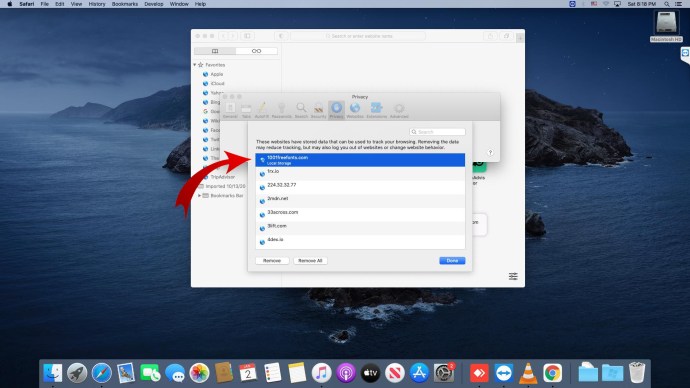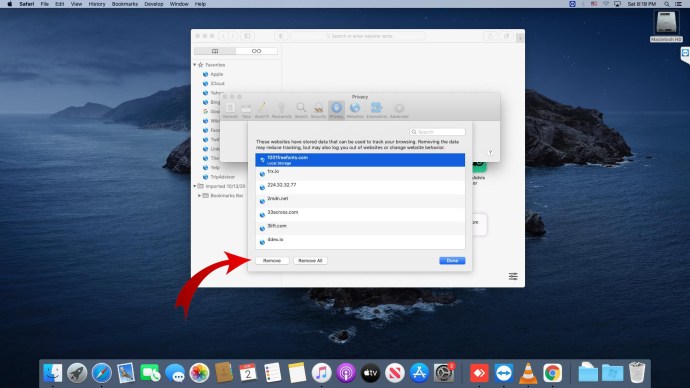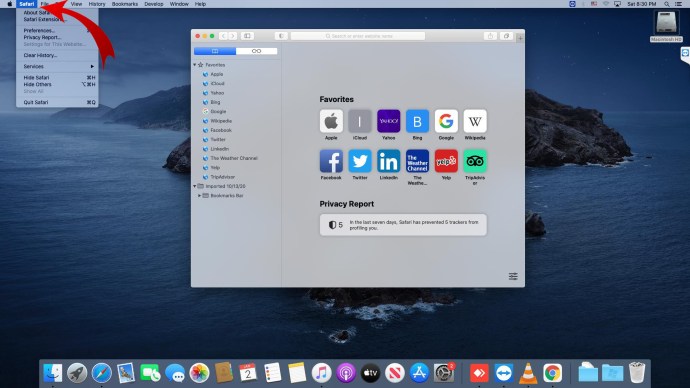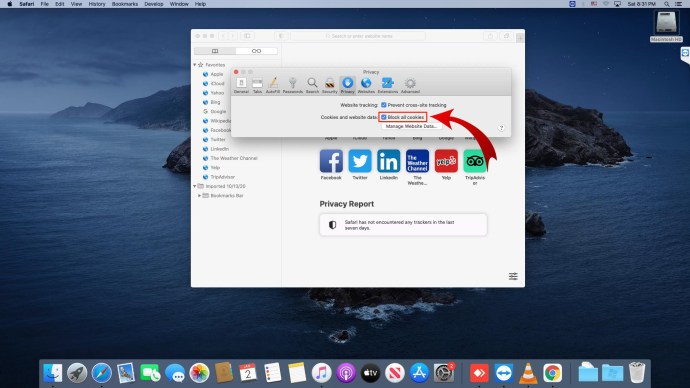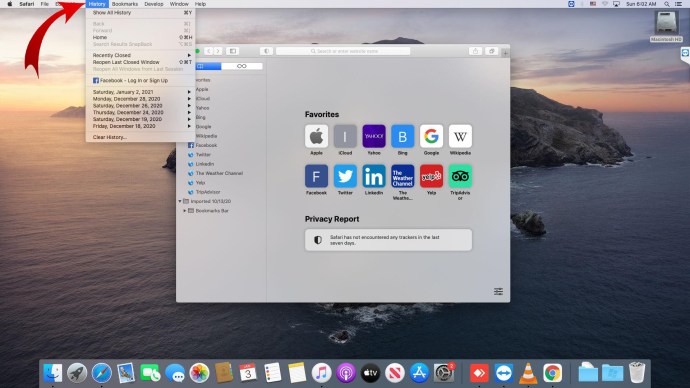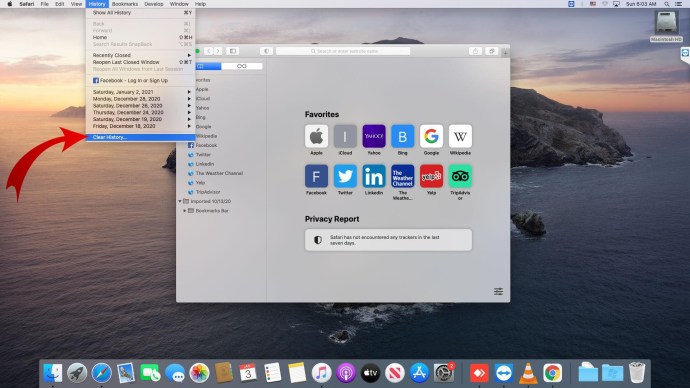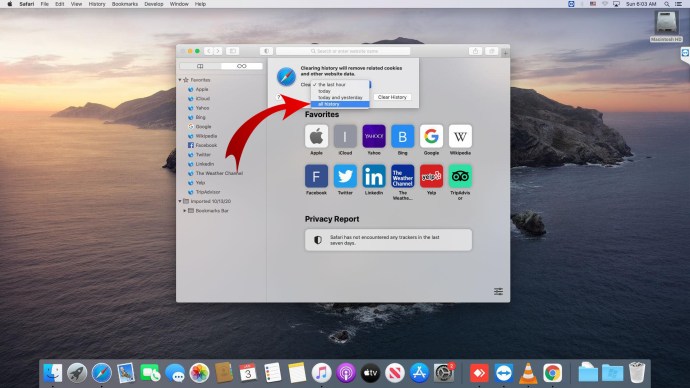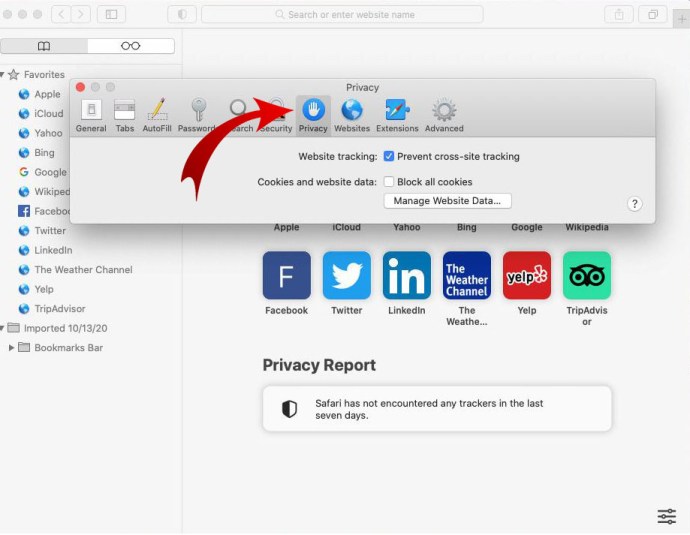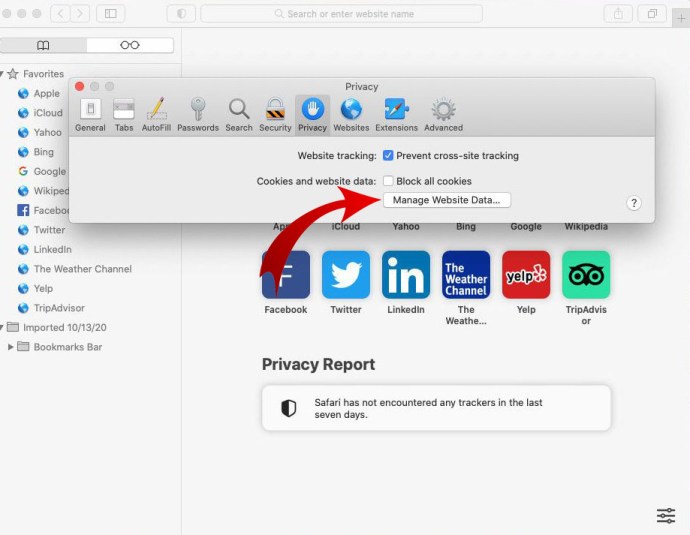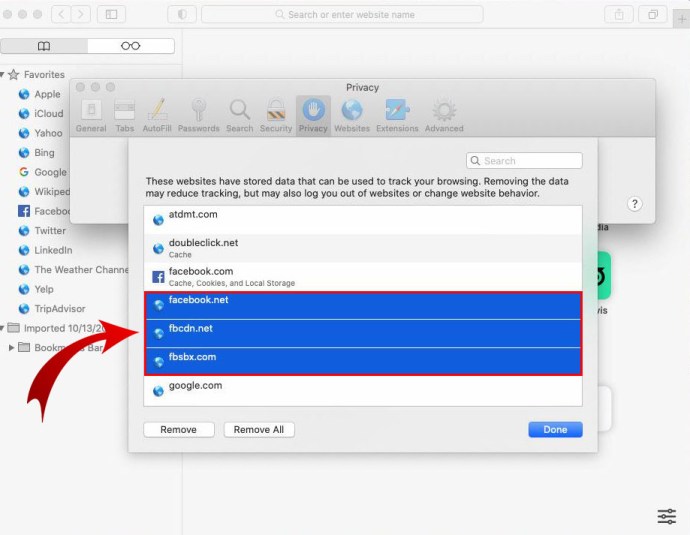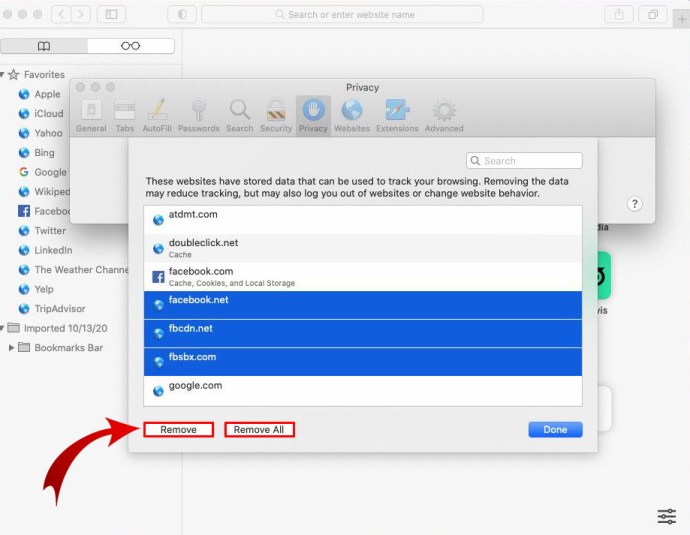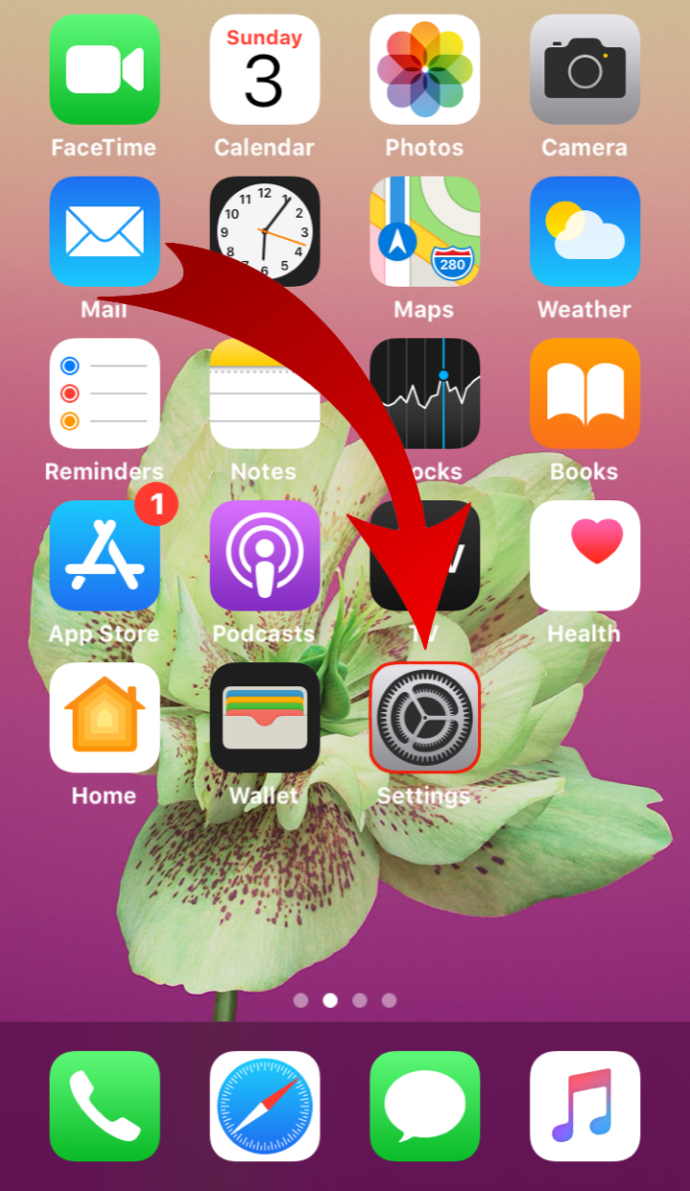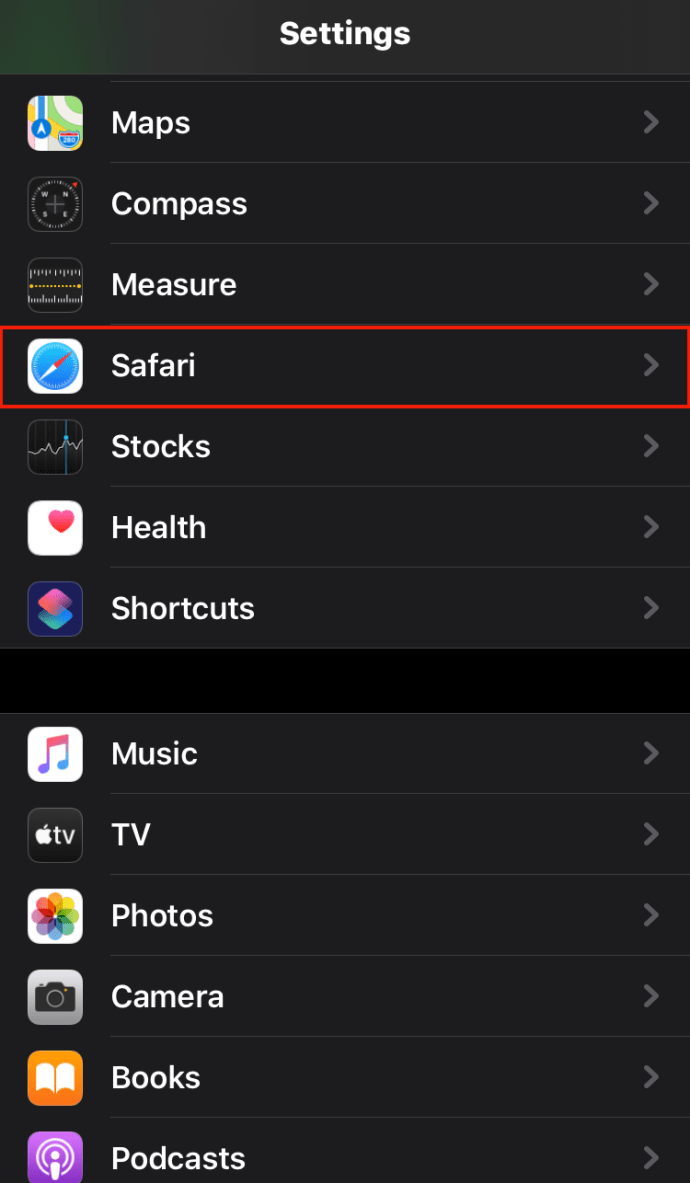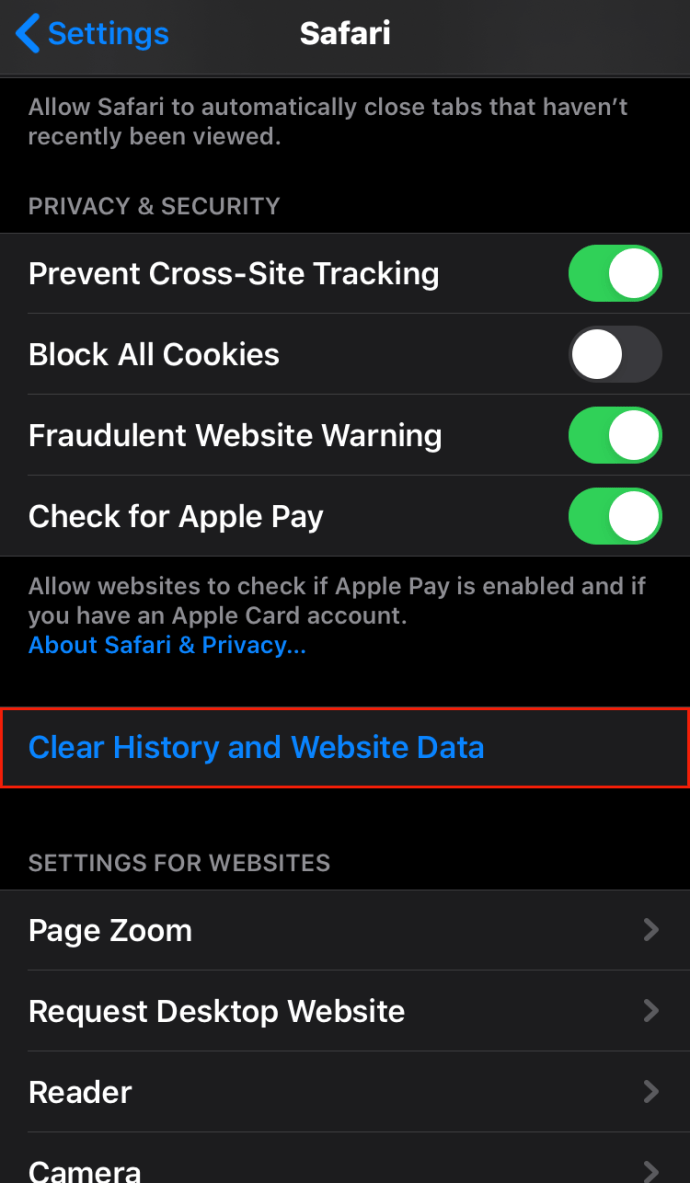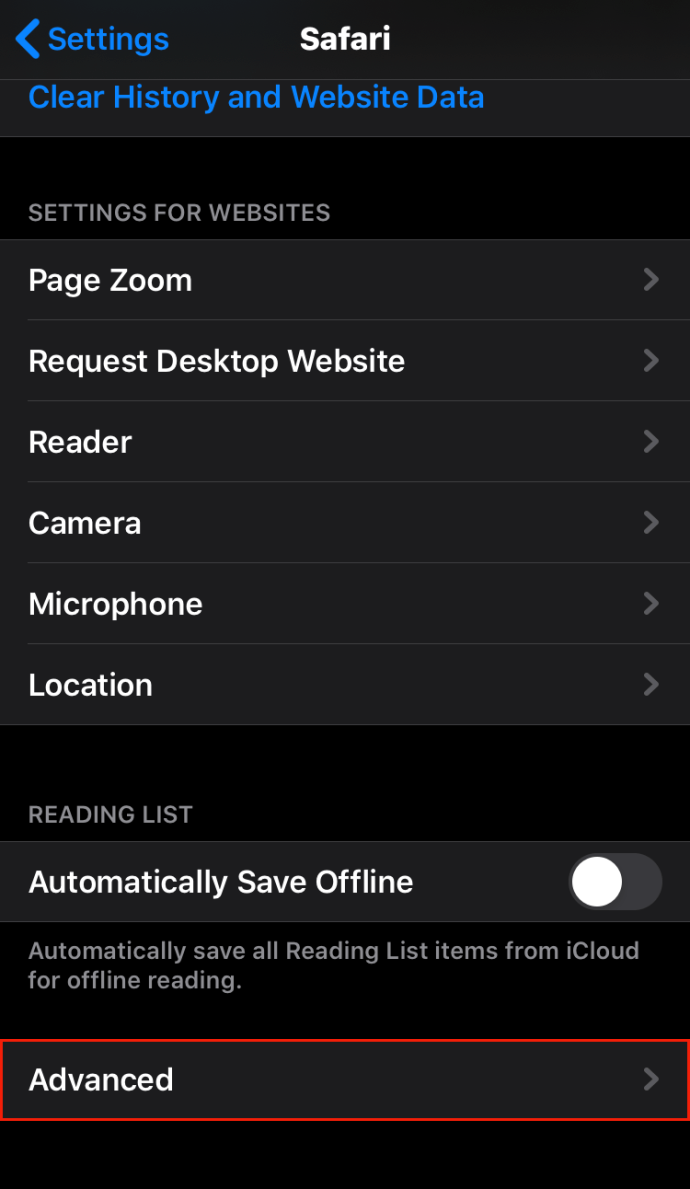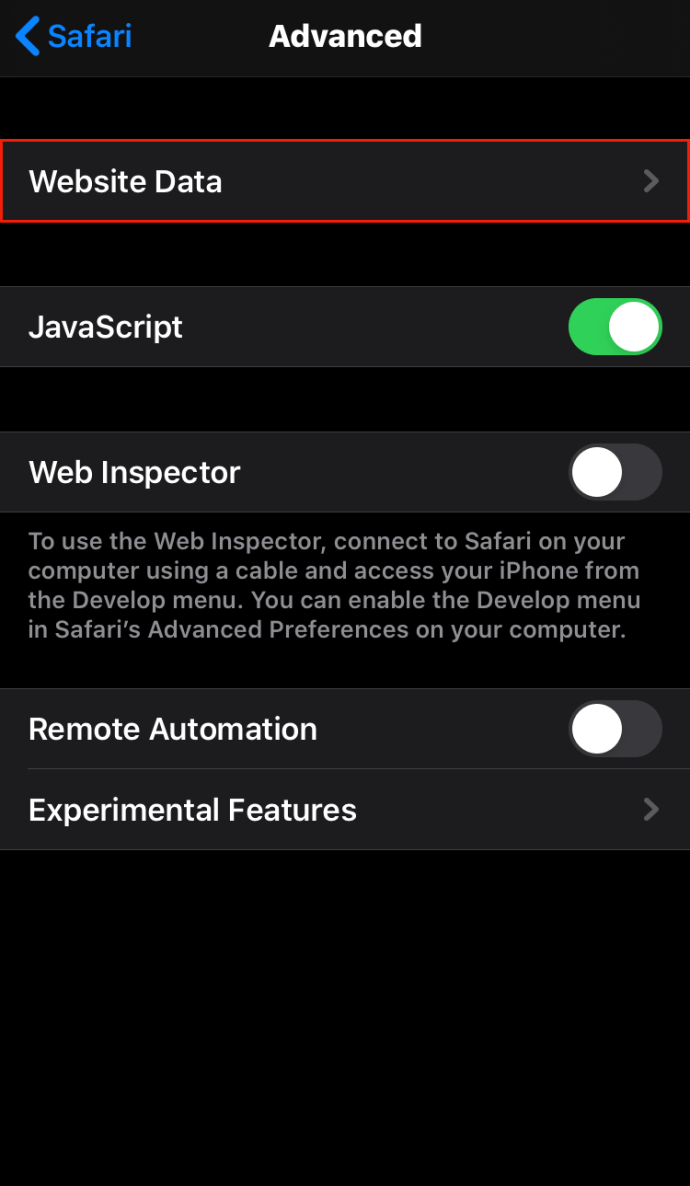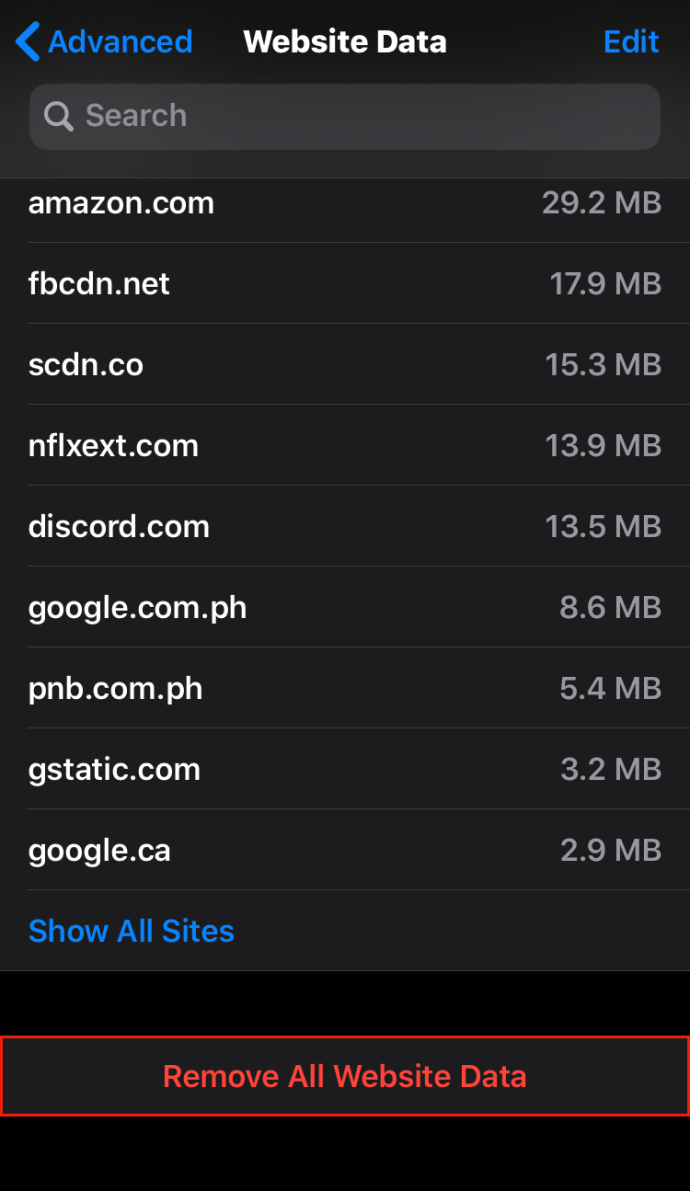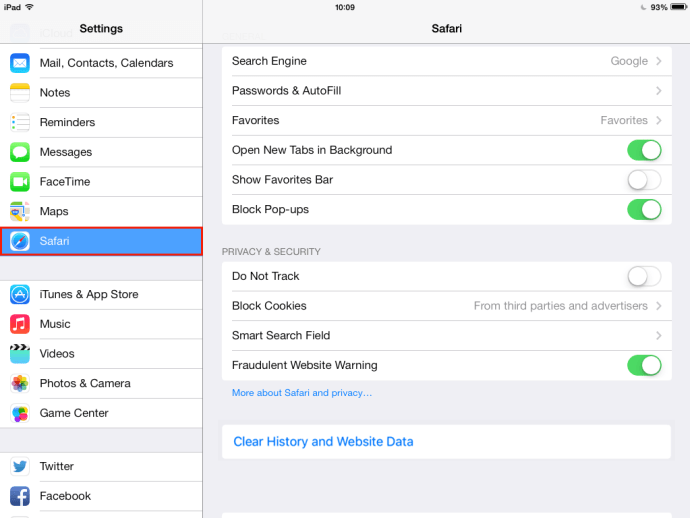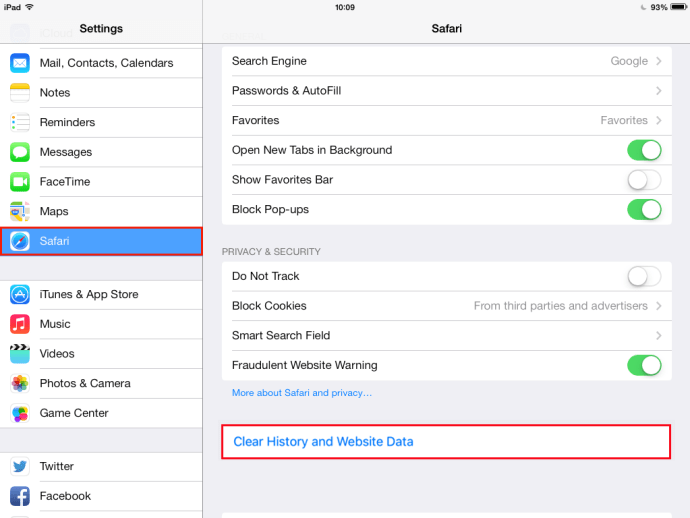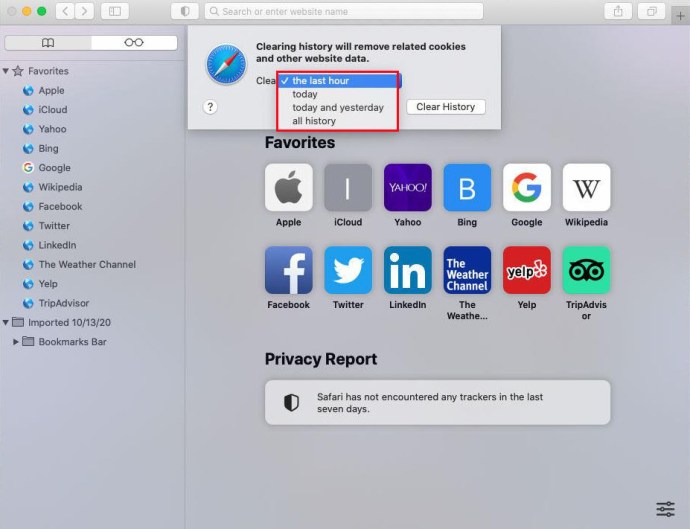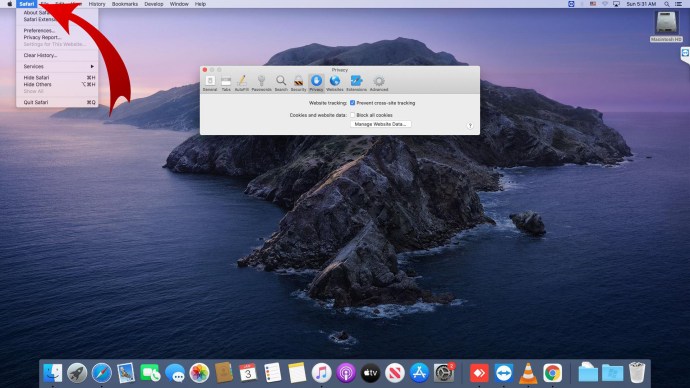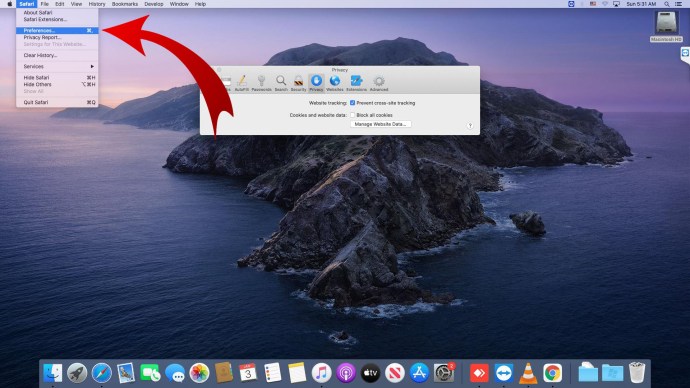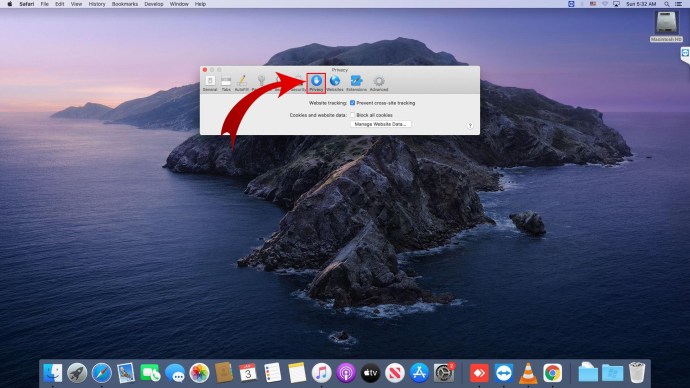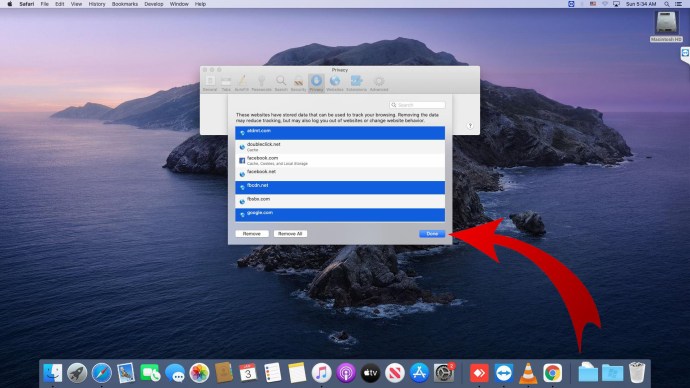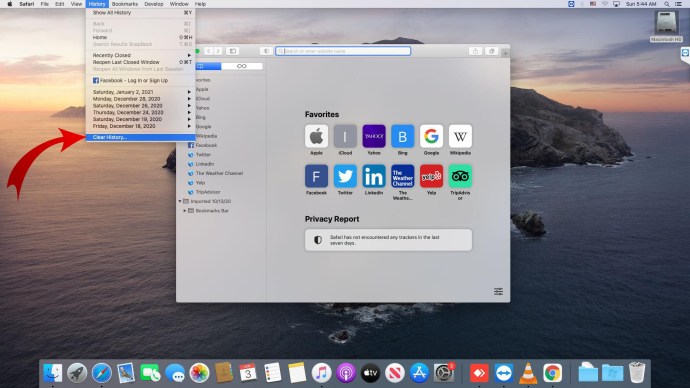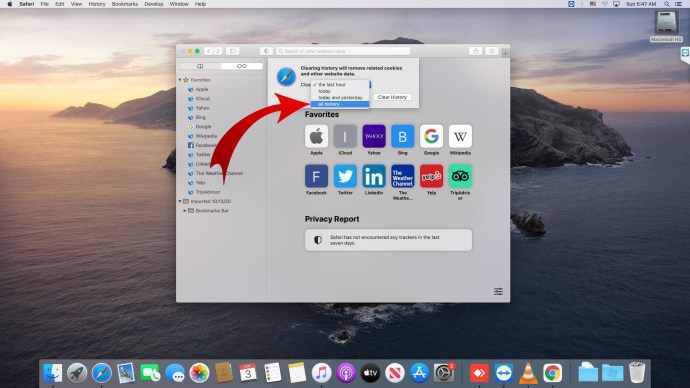キャッシュとCookieをクリアすることは、誰もが行う習慣を身に付ける必要がありますが、定期的に行うことはほとんどありません。ベッドの下のほこりを掃除するようなものです。あなたはそれがそこにあり、それが問題を引き起こす可能性があることを知っています、それでもあなたはそれをすることをめったに回避しません。
家の掃除と同じように、キャッシュとCookieをクリアするとさまざまな方法で役立ちます。それはあなたの個人情報を保護するのを助け、そしてアプリケーションがあなたのコンピュータ上でよりスムーズに動くのを助けます。
さまざまなiOSデバイス間でSafariのキャッシュとCookieをクリアするのがいかに簡単かをご覧ください。
SafariでキャッシュとCookieをクリアする方法
Safariブラウザで履歴をクリアすると、最近の検索や頻繁にアクセスするサイトのリストなど、保存されているデータが削除されます。また、通知の送信や現在地の送信を要求するWebサイトからCookieを削除します。
その情報をすべて削除するには、通常、次の3つの簡単な手順が必要です。
- Safariアプリを開く
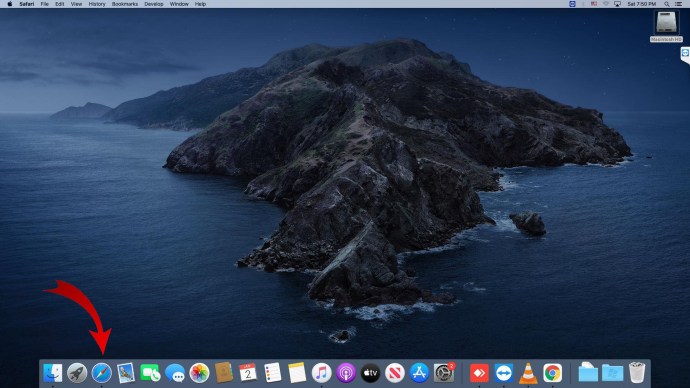
- 「履歴」をクリックします
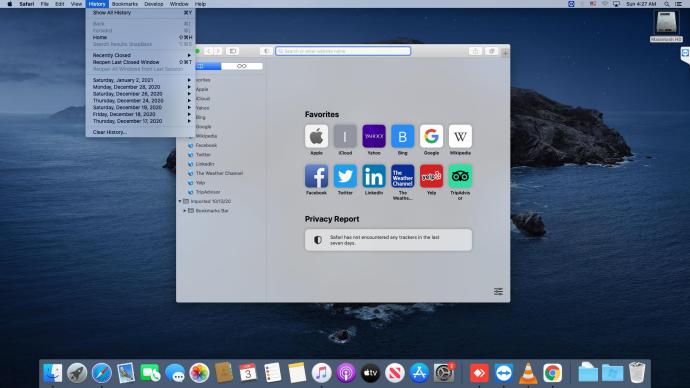
- 「履歴をクリア」を選択する
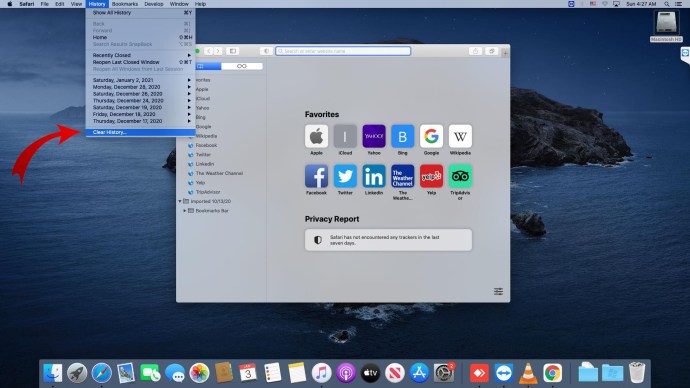
[履歴をクリア]を選択すると、Safariはどのくらい前にクリーンアップするかを尋ねてきます。最近の履歴でも、すべての履歴でもかまいません。選択はあなた次第です。
あなたがそれにいる間、あなたのクッキーを忘れないでください!
次の手順で、保存されている古いCookieとデータを消去します。
- Safariを開く
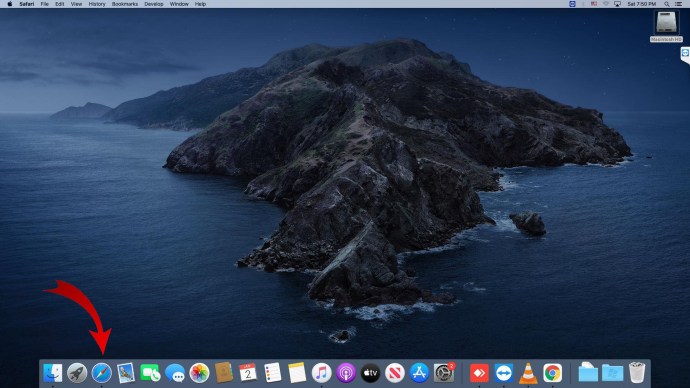
- Safariヘッダーをクリックします
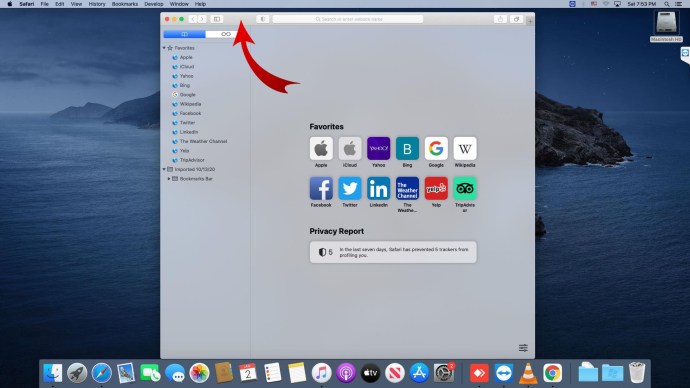
- ドロップダウンメニューで[設定]を選択します
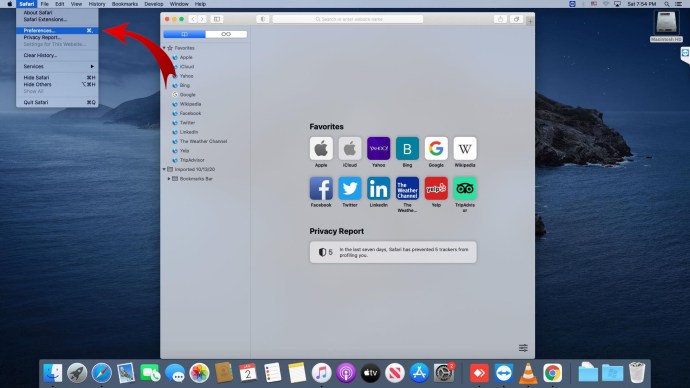
- 「プライバシー」を選択します
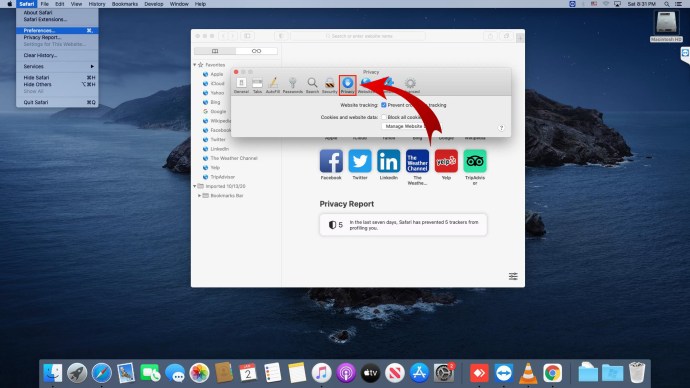
- [ウェブサイトデータの管理]をクリックします
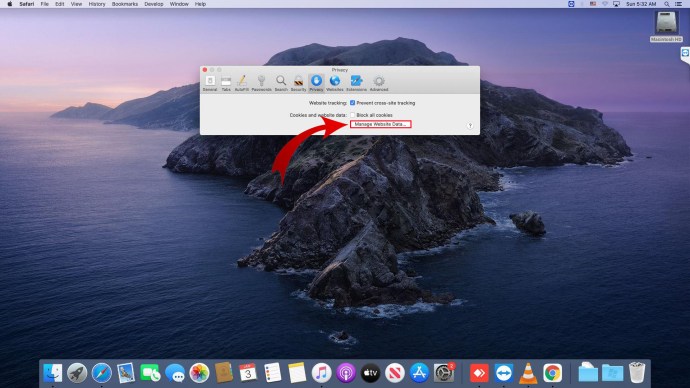
- Cookieを削除するWebサイトを選択します
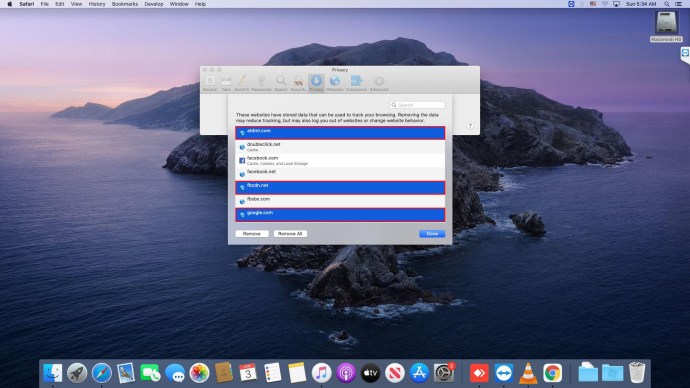
- [削除]または[すべて削除]アクションを確認します
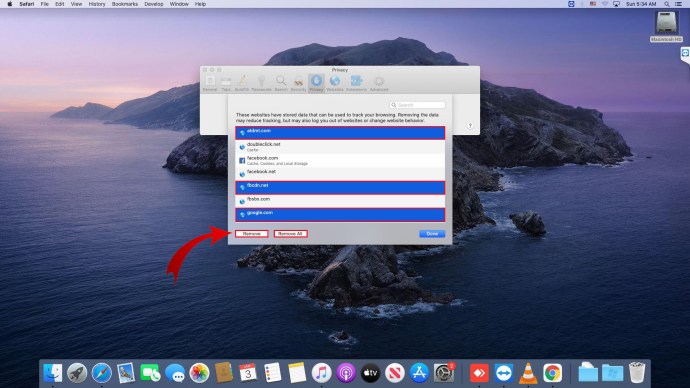
MacのSafariでキャッシュとCookieをクリアする方法
Macでより多くのスペースが必要な場合は、キャッシュとCookieをクリアすることから始めてください。しばらくすると、古いファイルによってコンピュータの速度が低下し、スペースが占有される可能性があります。ツールやアプリを使用してブラウザのキャッシュをクリアできますが、なぜ余分なお金を使うのでしょうか。
キャッシュを手動でクリアする方法は次のとおりです。
- Safariブラウザを開きます
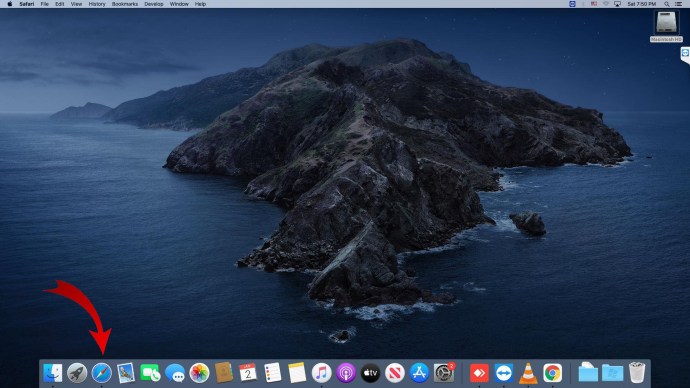
- Safariヘッダーをクリックして、ドロップダウンメニューを開きます
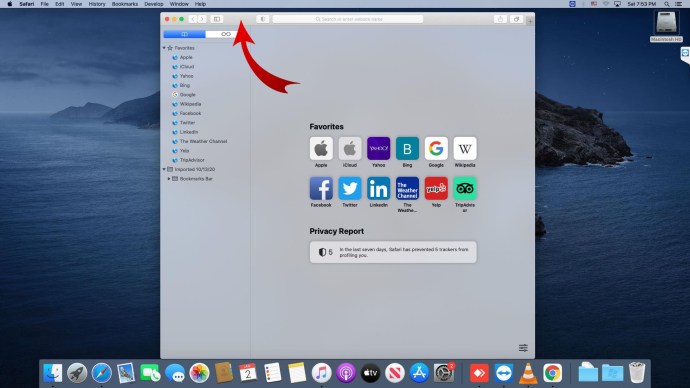
- [設定]を選択します
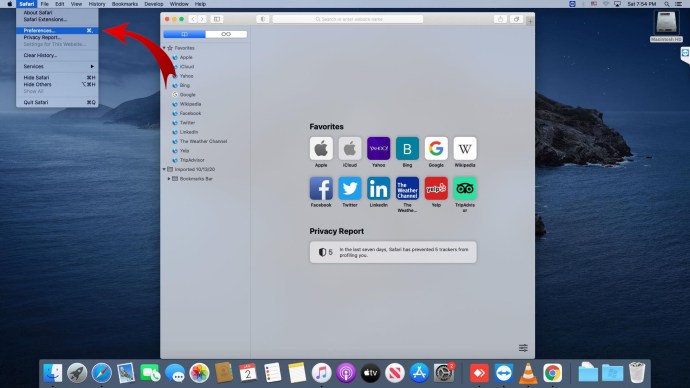
- 新しいウィンドウの上部にある[詳細]の歯車アイコンをクリックします
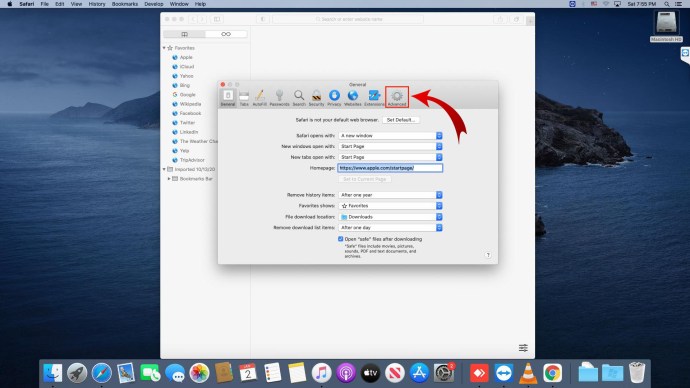
- 「メニューバーに現像メニューを表示する」のチェックボックスをオンにします

- 「開発」メニューを開きます
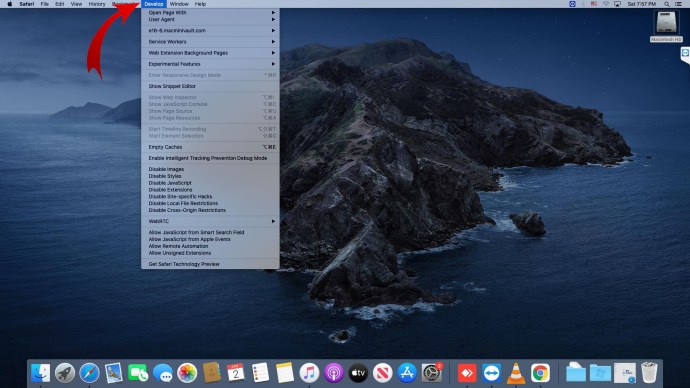
- 下にスクロールして、[空のキャッシュ]を選択します
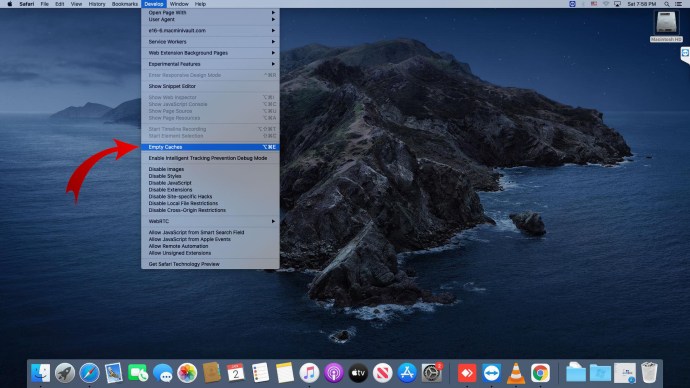
キーボードショートカットを使用してキャッシュを空にすることもできます。 Cmd + Option + Eを押して、キャッシュを自動的にクリアします。
ただし、Cookieはまったく別の話です。
[Safari]タブの[設定]に移動して、ブラウザのCookieを管理できます。 [設定]ドロップダウンメニューが表示されたら、次のアクションを実行します。
- [ウェブサイトデータの管理]を選択します
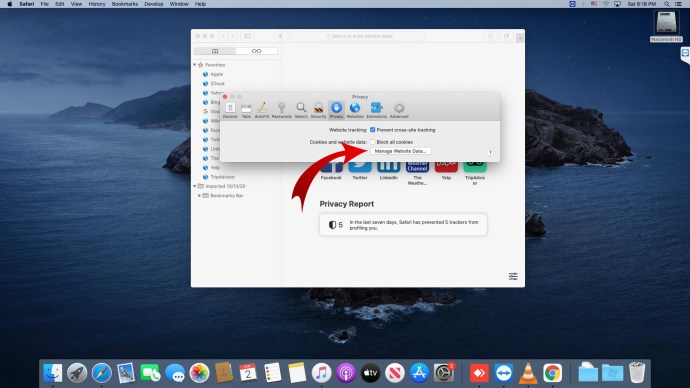
- クッキーの削除が予定されているウェブサイトをクリックしてください
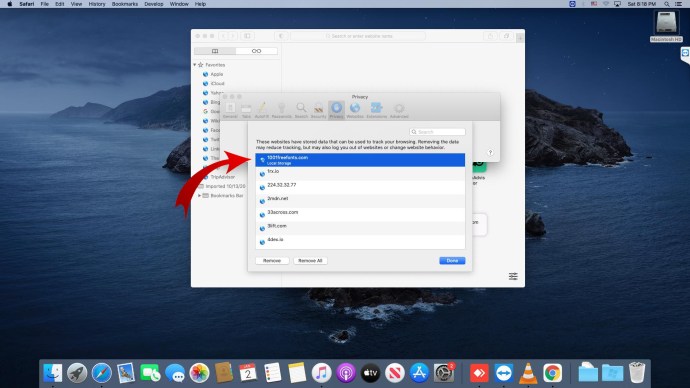
- 「削除」または「すべて削除」のアクションを確認します
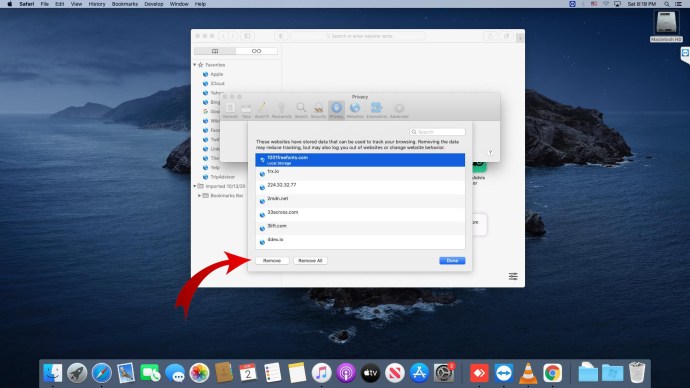
Cookieを削除するためのこの余分な手順は、面倒になる場合があります。 Cookieを自分で削除するという余分なメンテナンスに対処したくない場合は、他の人がCookieをMacに保存しないようにすることができます。これはあなたがそうする方法です:
- [Safari]タブをクリックして、ドロップダウンメニューを開きます
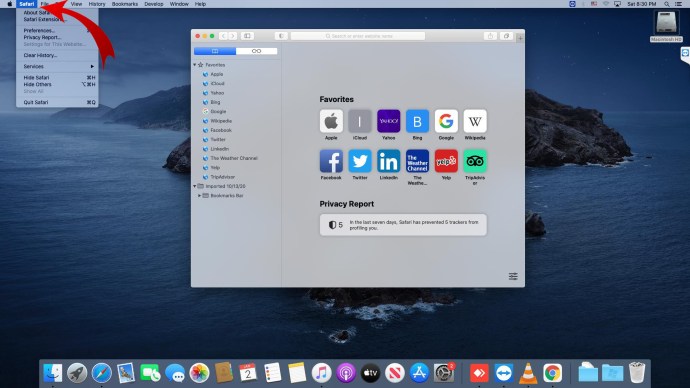
- [設定]、[プライバシー]の順に選択します
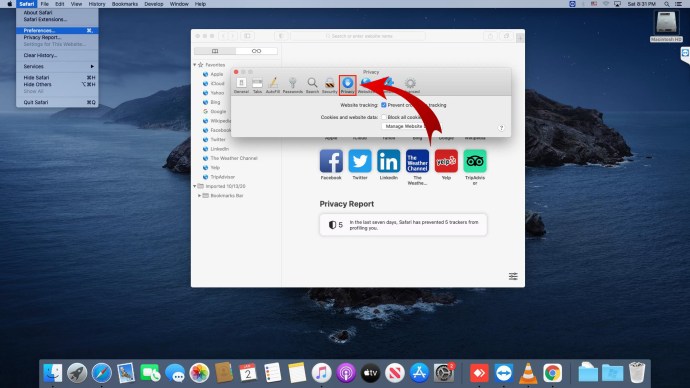
- 「すべてのCookieをブロックする」にチェックを入れます
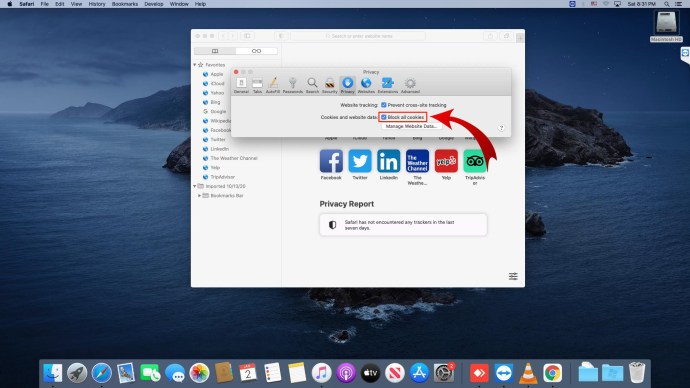
ただし、Cookieは習慣や場所を追跡するためだけのものではないことに注意してください。また、ウェブサイトの円滑な運営にも役立ちます。 MacをダイエットしてCookieを禁止することを選択した場合、一部のWebサイトが正しく機能しない可能性があります。
MacBookのSafariでキャッシュとCookieをクリアする方法
すべてのデバイスは、時々定期的なクリーニングとメンテナンスが必要であり、MacBookも例外ではありません。幸い、キャッシュのクリアは数回クリックするだけです。
- Safariアプリで[履歴]をクリックします
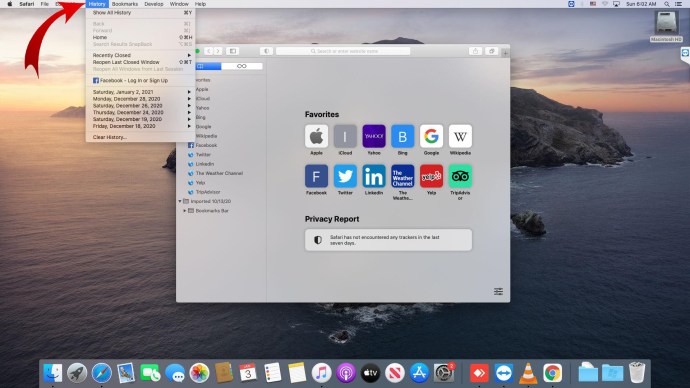
- 下にスクロールして[履歴を消去]を選択します
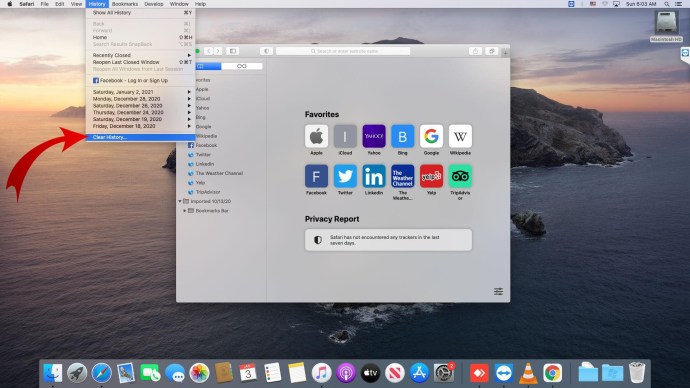
- 洗浄範囲を選択してください
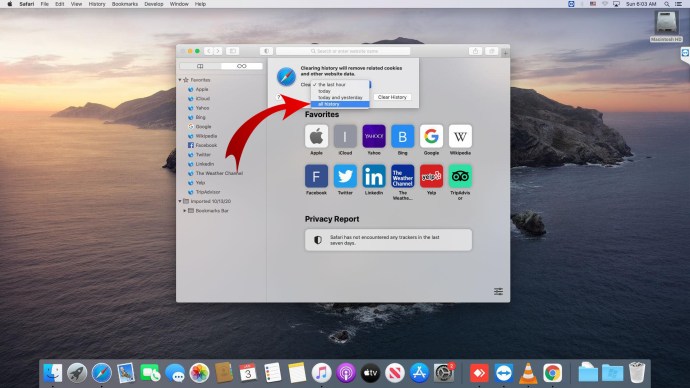
ただし、キャッシュのクリアは必ずしもCookieのクリアと同じではありません。それには別のアクションが必要です。
MacBookからCookieをクリアするには:
- [Safari]タブのドロップダウンメニューから[プライバシー]を選択します
- [設定]に移動し、[プライバシー]をクリックします
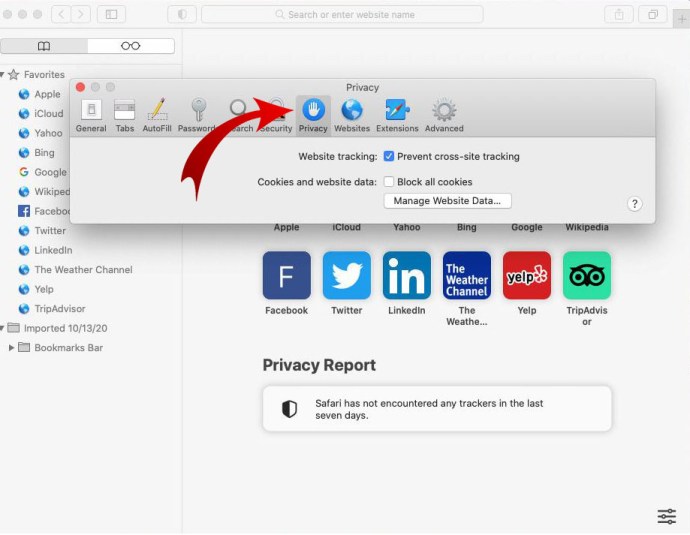
- [ウェブサイトデータの管理]を選択します
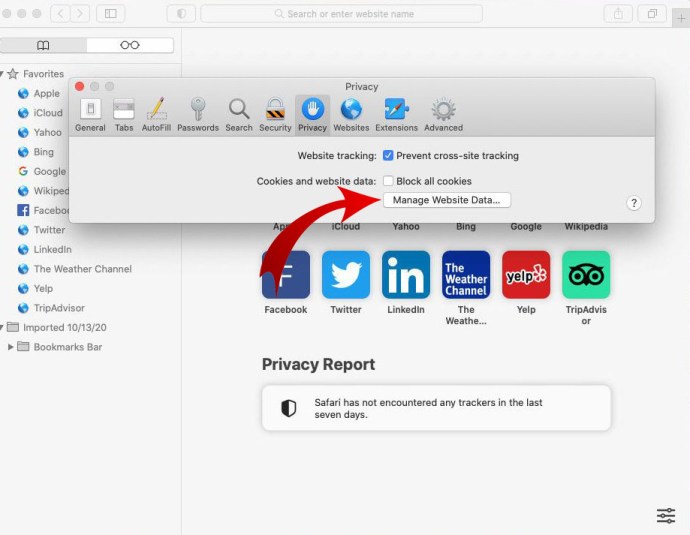
- クッキーを削除するウェブサイトを選択してください
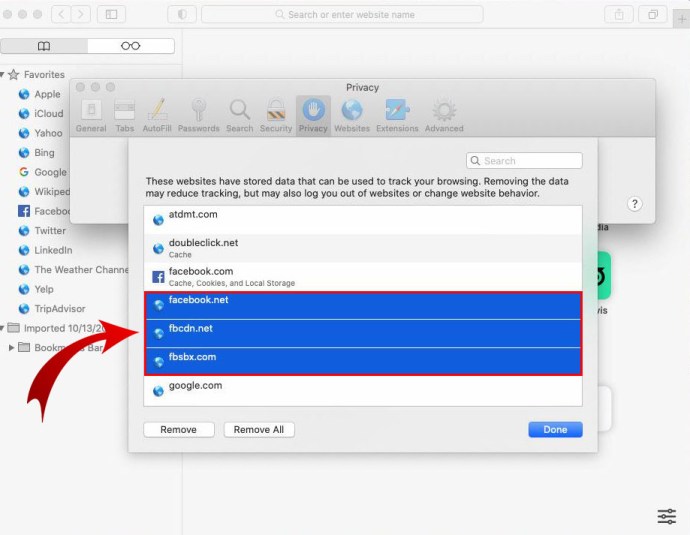
- [削除]または[すべて削除]で確認します
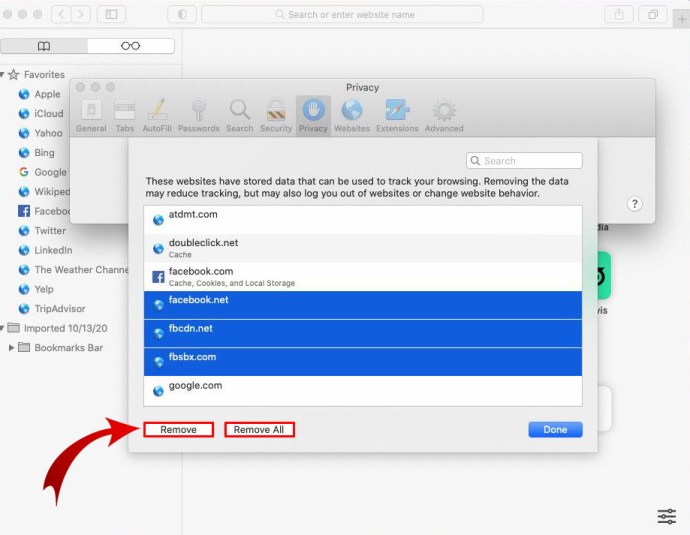
iPhoneのSafariでキャッシュとCookieをクリアする方法
キャッシュとCookieには、他の人がアクセスできる多くの個人情報が含まれています。したがって、最後に必要なのは、デバイス上でそれらを長持ちさせることです。履歴とキャッシュが定期的にスクラブされていることを確認してください。これを行う方法は次のとおりです。
- iPhoneの[設定]をクリックします
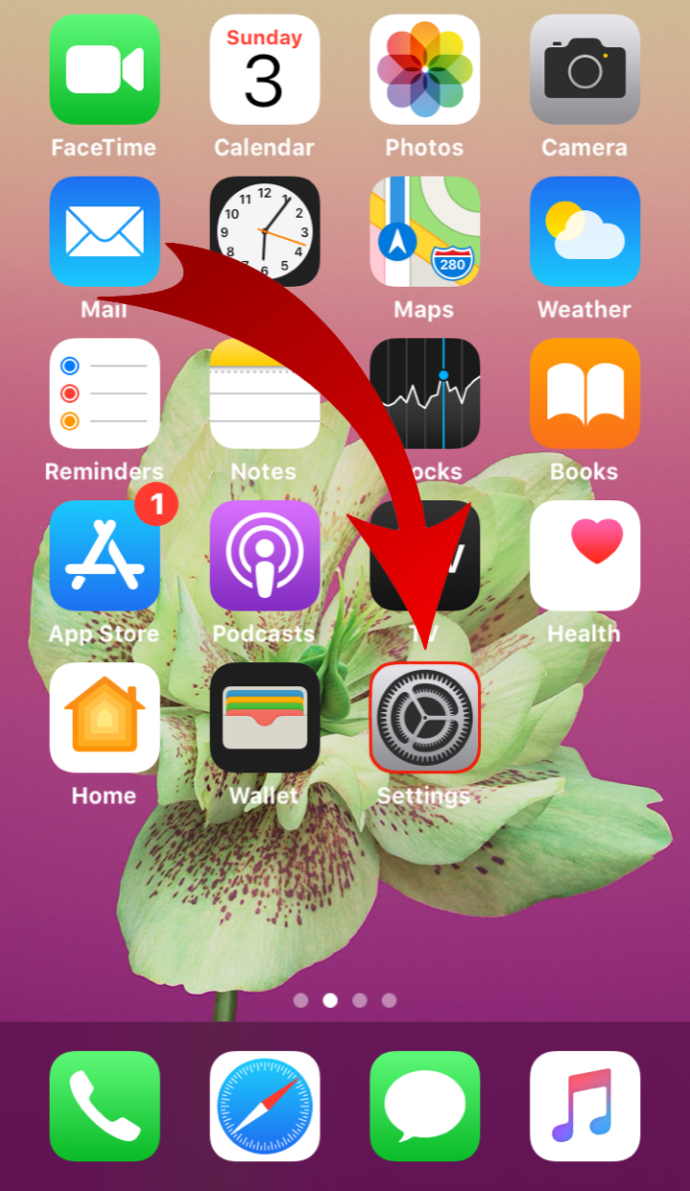
- 「Safari」を選択します
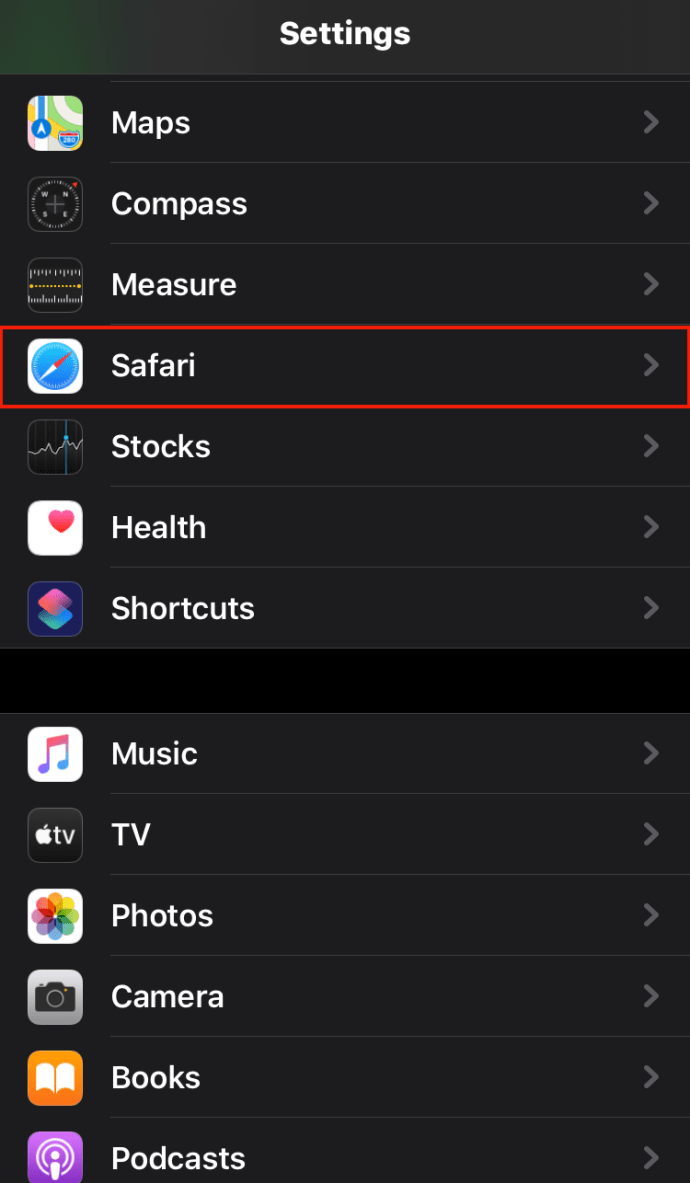
- [履歴を消去]と[ウェブサイトデータ]をタップします
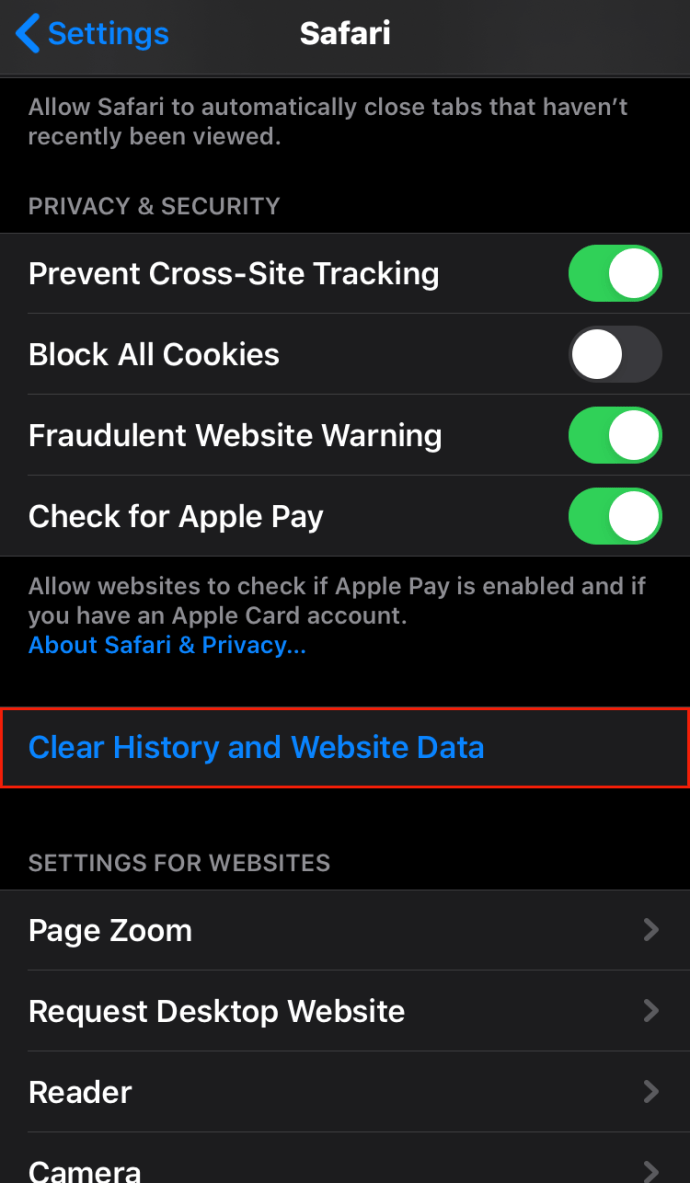
ただし、キャッシュをクリアすることは、iPhoneからCookieをクリアすることと同じではありません。デバイスの履歴を保持しながらCookieをクリアする方法を確認してください。
- [設定]をタップします
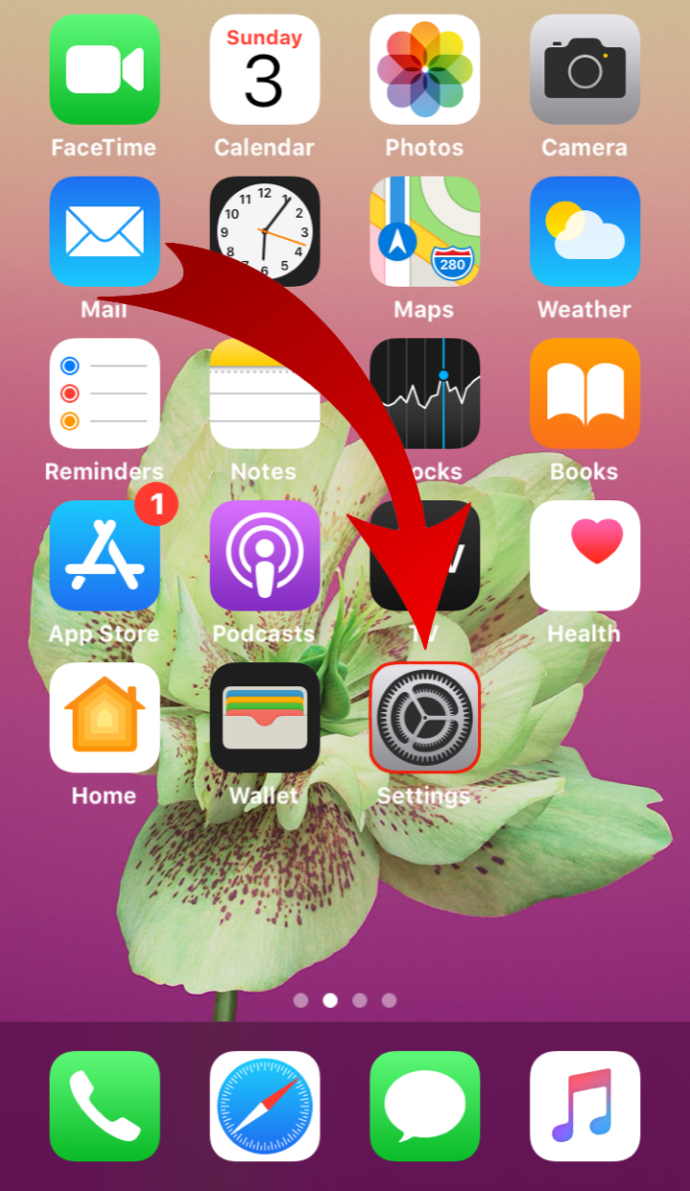
- [Safari]、[詳細]の順に選択します
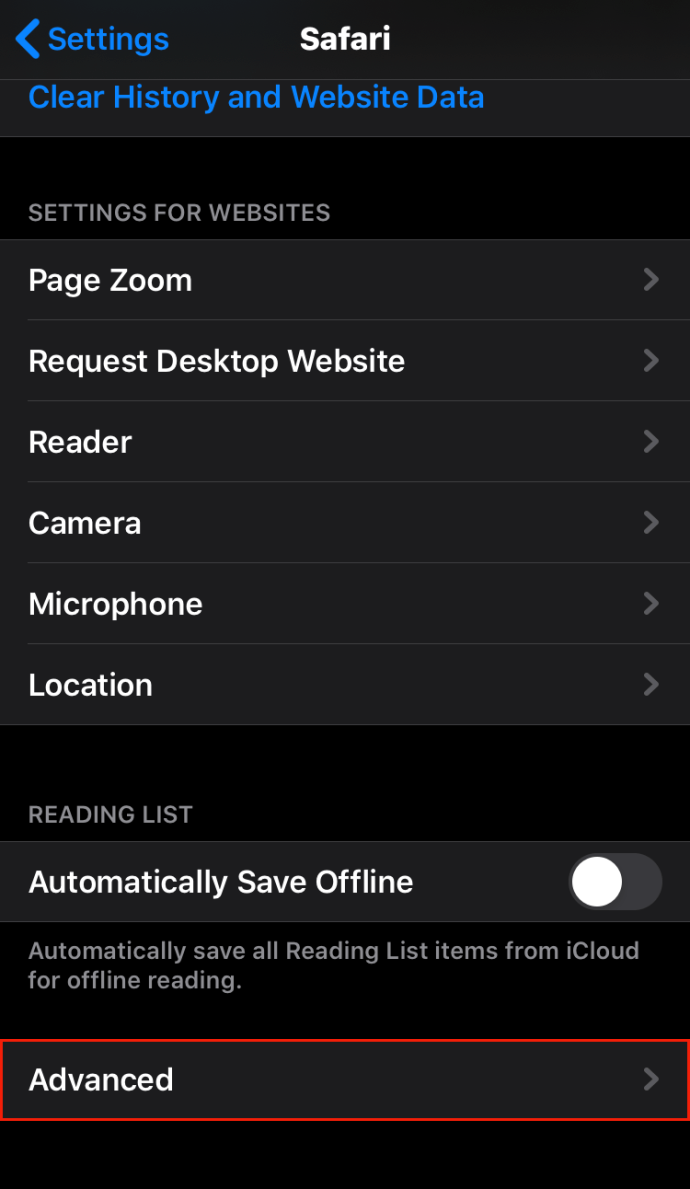
- 「ウェブサイトデータ」をタップします
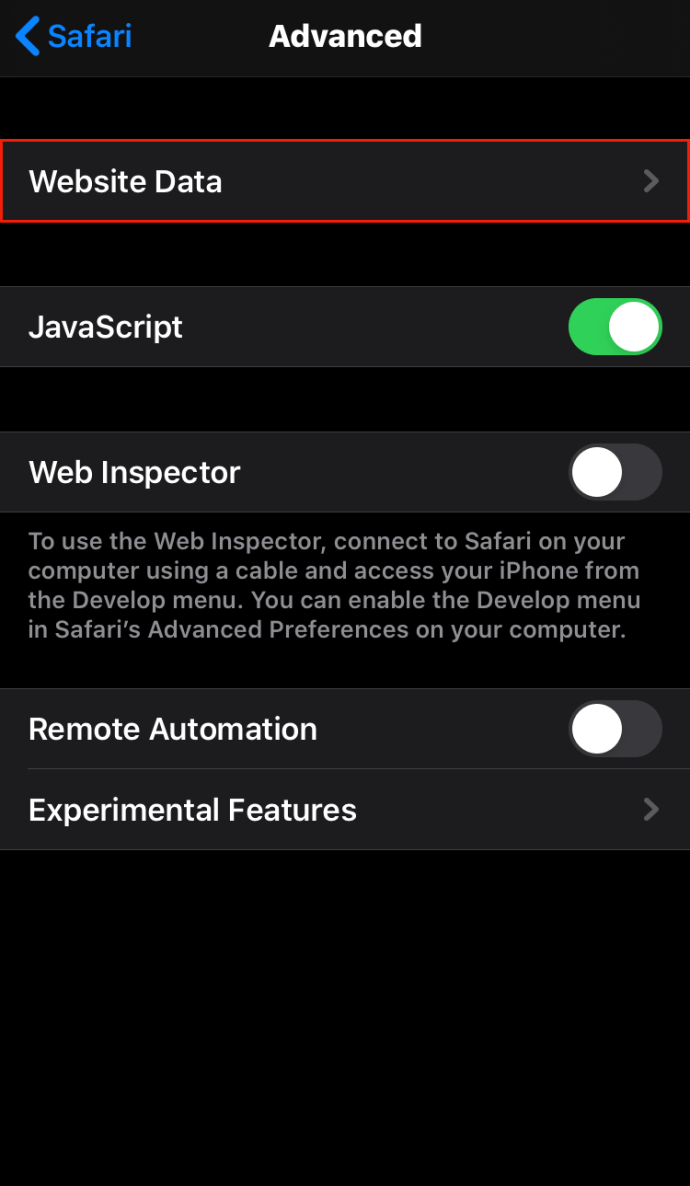
- [すべてのウェブサイトデータを削除]を選択します
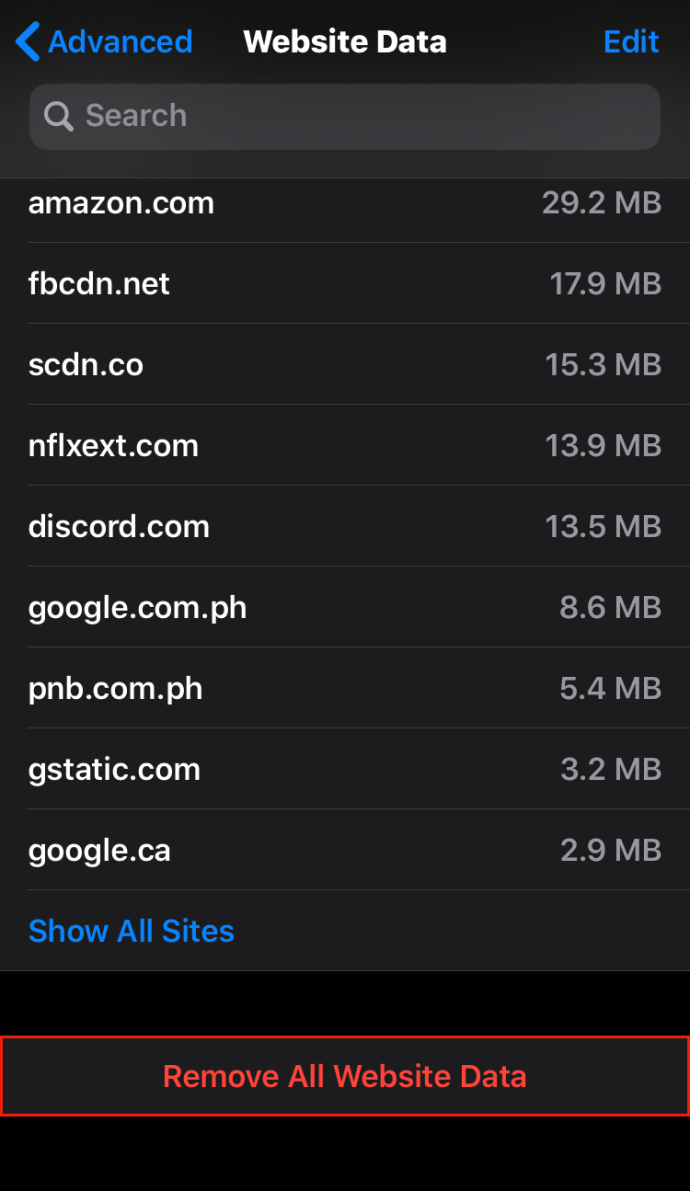
iPadのSafariでキャッシュとCookieをクリアする方法
iPhoneでキャッシュとCookieをクリアする方法を知っている場合は、iPadでそれを行う方法をすでに知っています。同じ方法で両方のモバイルデバイスをクリアします。
- [設定]、[Safari]の順にタップします
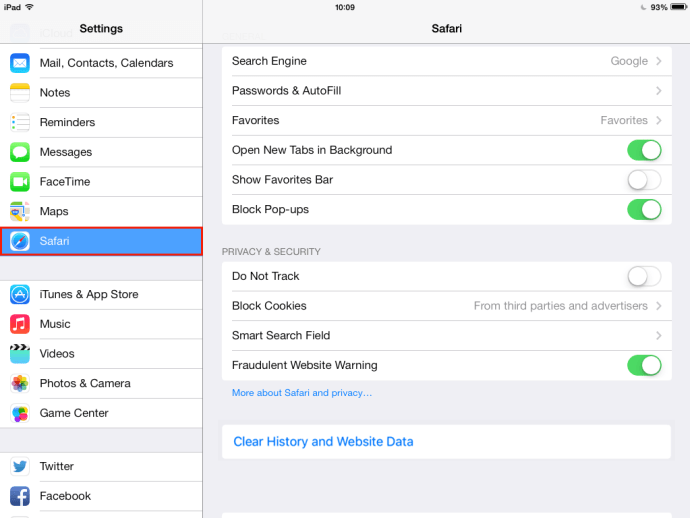
- [履歴とウェブサイトのデータを消去]を選択します
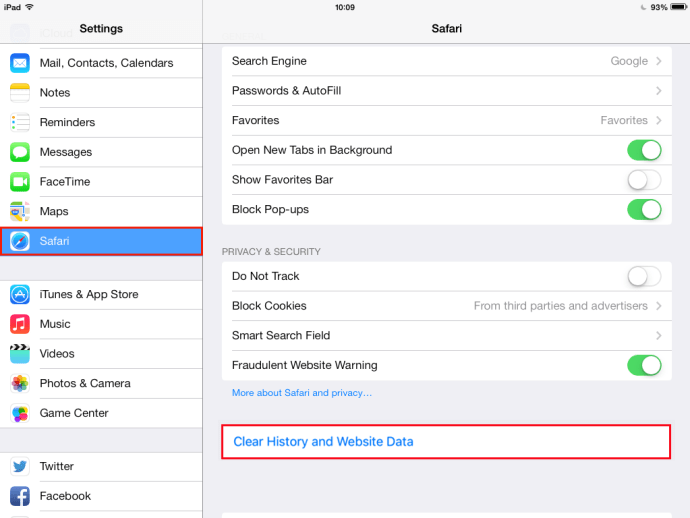
iPadからCookieをクリアするには、次の追加手順が必要です。
- [設定]、[Safari]の順にタップします
- [詳細]を選択します
- [ウェブサイトデータとすべてのウェブサイトデータを削除]を選択します
Safari13でキャッシュとCookieをクリアする方法
Safari 13対応デバイスで定期的なクリーニングを行う時が来ましたか?数回クリックするだけで、キャッシュを光沢のある新しいものにする方法を確認してください。
- Safariアプリをクリックします
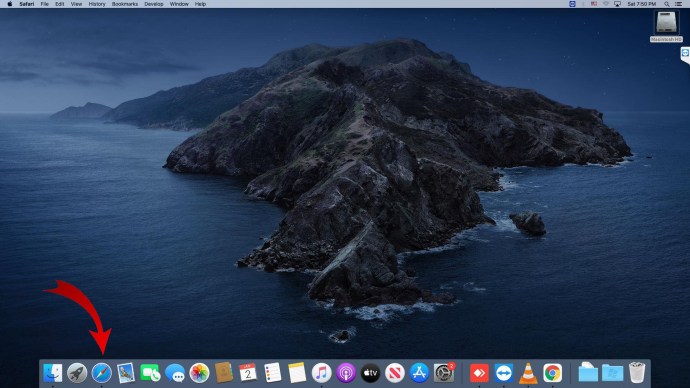
- [履歴]と[履歴を消去]を選択します
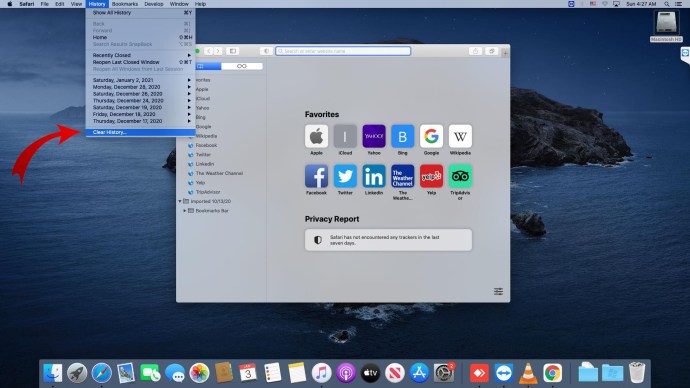
- どれだけ前に掃除したいかを選択してください
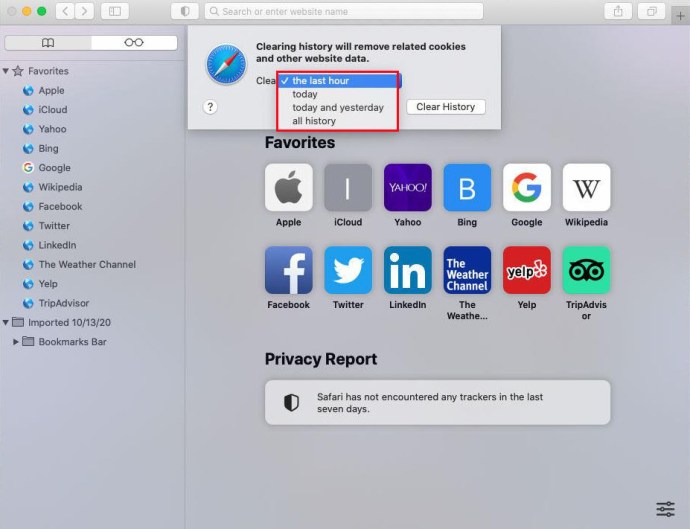
Cookieのクリーンアップは別の手順ですが、同じように簡単です。
- Safariヘッダーをクリックします
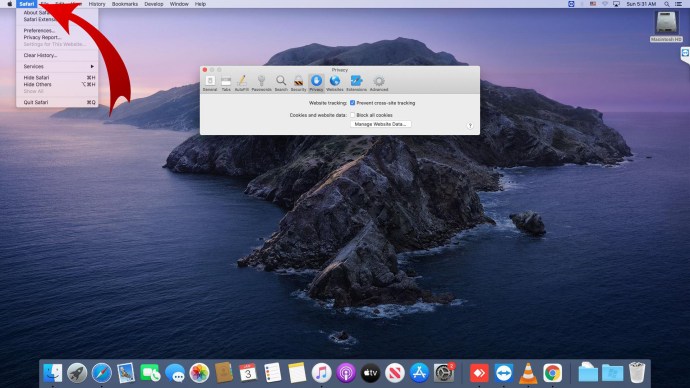
- ドロップダウンメニューから[設定]を選択します
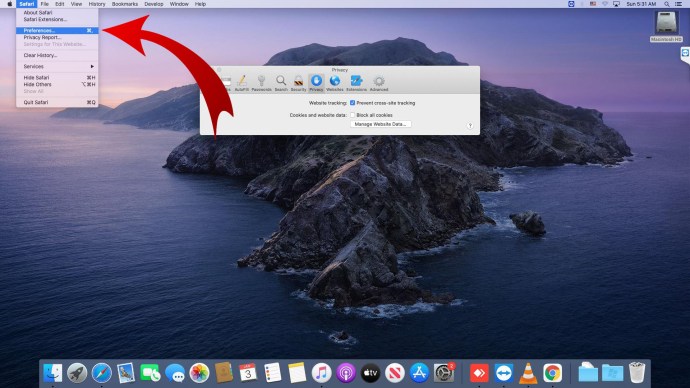
- 「プライバシー」をクリックします
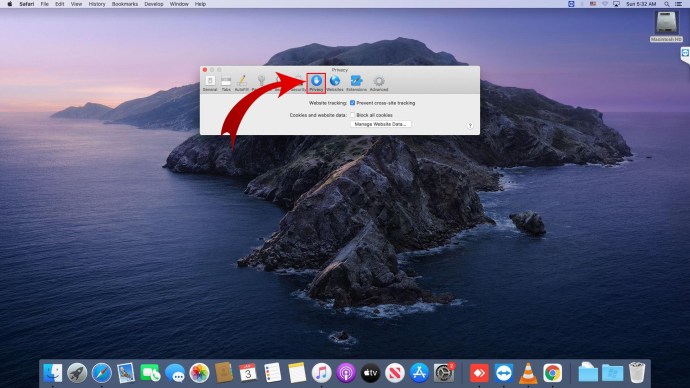
- [ウェブサイトデータの管理]をクリックします
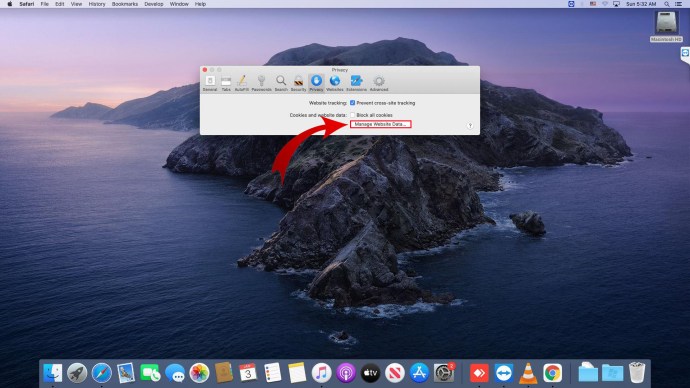
- CookieをクリアするWebサイトを選択します
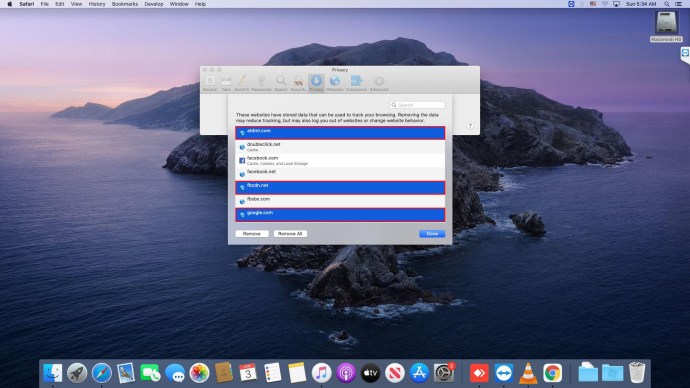
- アクションを確認します
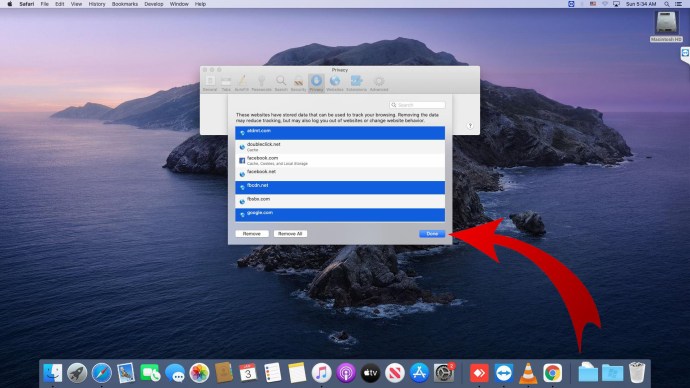
SafariでキャッシュとCookieをリセットする方法
Safariでキャッシュをリセットまたはクリアするのは簡単なプロセスです。これを行う方法は次のとおりです。
- 画面上部のSafariヘッダーを選択します
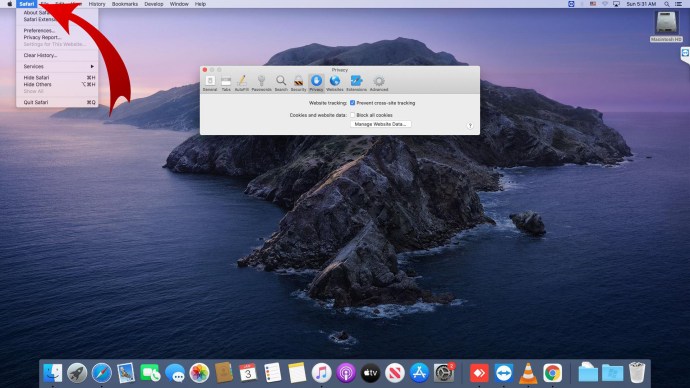
- [履歴]、[履歴の消去]の順にクリックします
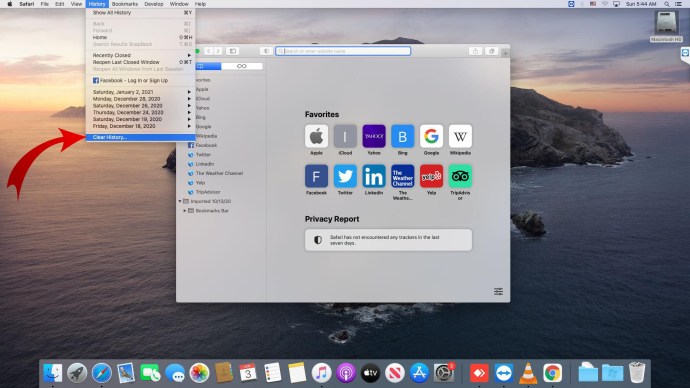
- クリアする日付の範囲を選択します
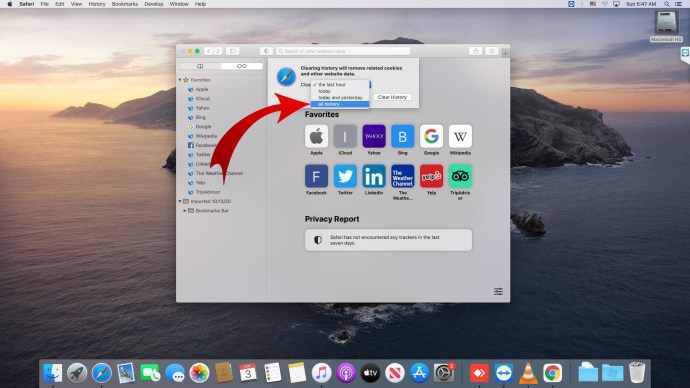
残念ながら、キャッシュをクリアまたはリセットしても、システムに保存されているCookieが自動的に削除されるわけではありません。 SafariでCookieを削除する方法は次のとおりです。
- [Safari]、[設定]の順にクリックします
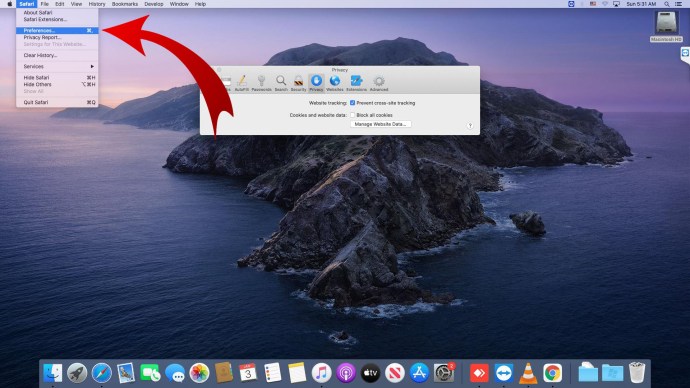
- [プライバシーとウェブサイトデータの管理]を選択します
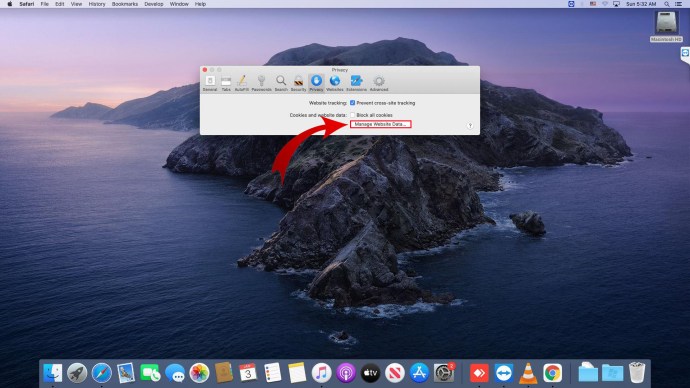
- 各ウェブサイトを手動で選択してCookieをクリアします
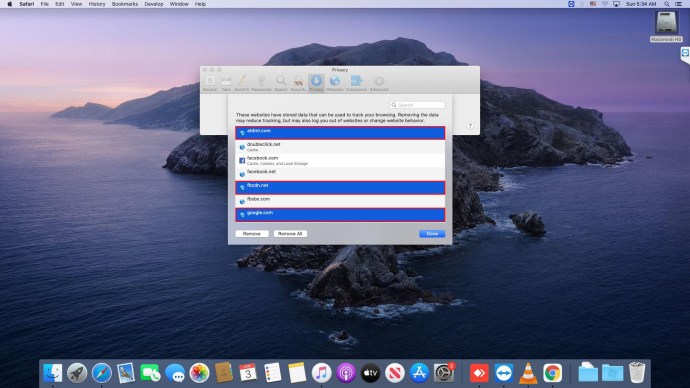
- [削除]または[すべて削除]でアクションを確認します
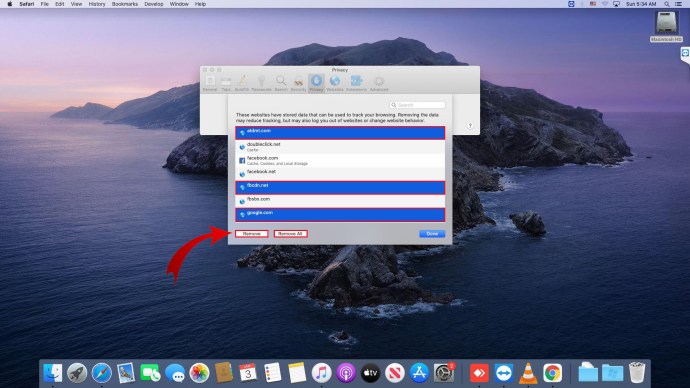
追加のFAQ
MacでキャッシュとCookieをクリアするとどうなりますか?
テキストファイルや画像などの一時的なメディアファイルを削除すると、Macをより効率的に実行できます。アプリのスムーズな実行に役立つだけでなく、IDの保護にも役立ちます。キャッシュとCookieをクリアすると、ブラウジング中にコンピューターに保存されている個人情報が削除されます。
定期的なメンテナンスルーチンを開始します
キャッシュとCookieの定期的なクリーニングルーチンを設定すると、Appleデバイスの動作が向上します。それはあなたのシステムを詰まらせるかもしれない不必要なファイルを取り除きます。また、非公開にしておきたい個人情報も削除されます。
それはお互いに有利な状況です。ただし、Appleデバイスだけではそれを実行できません。
キャッシュとCookieをクリアする頻度はどれくらいですか。以下のコメントセクションでそれについて教えてください。