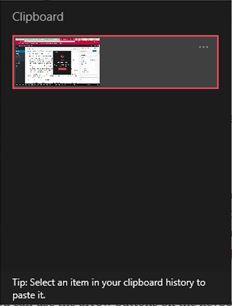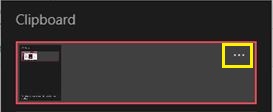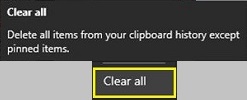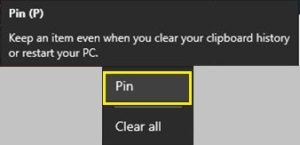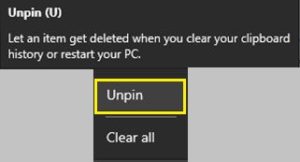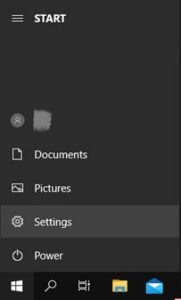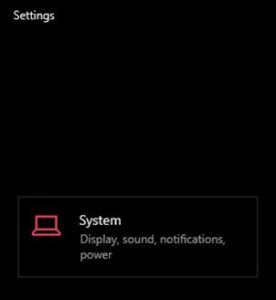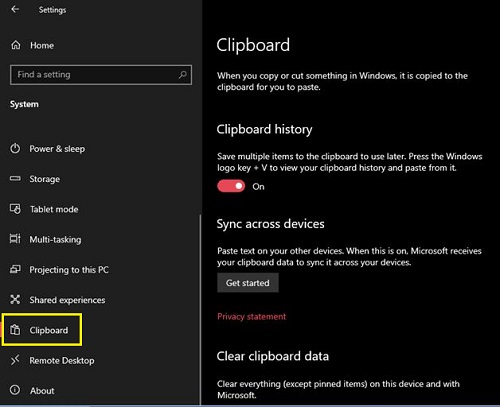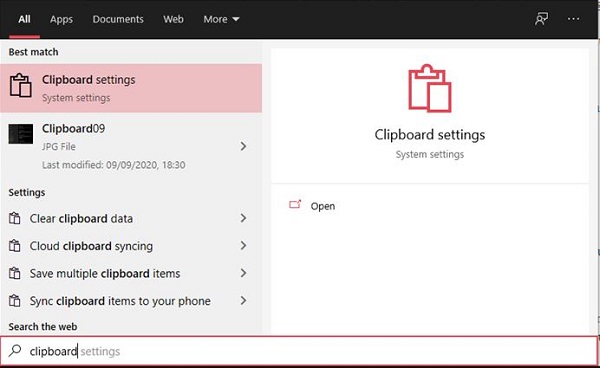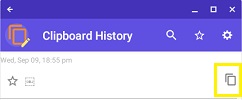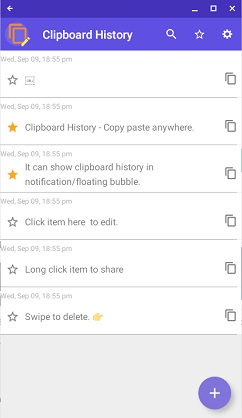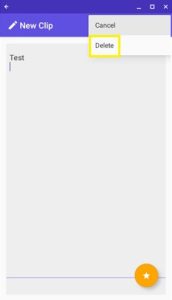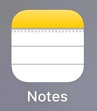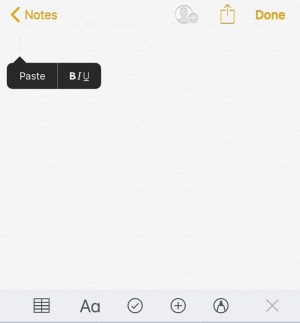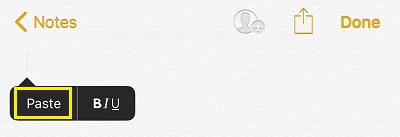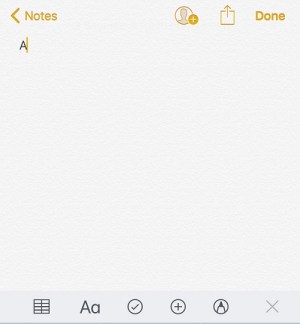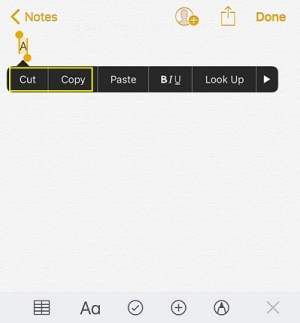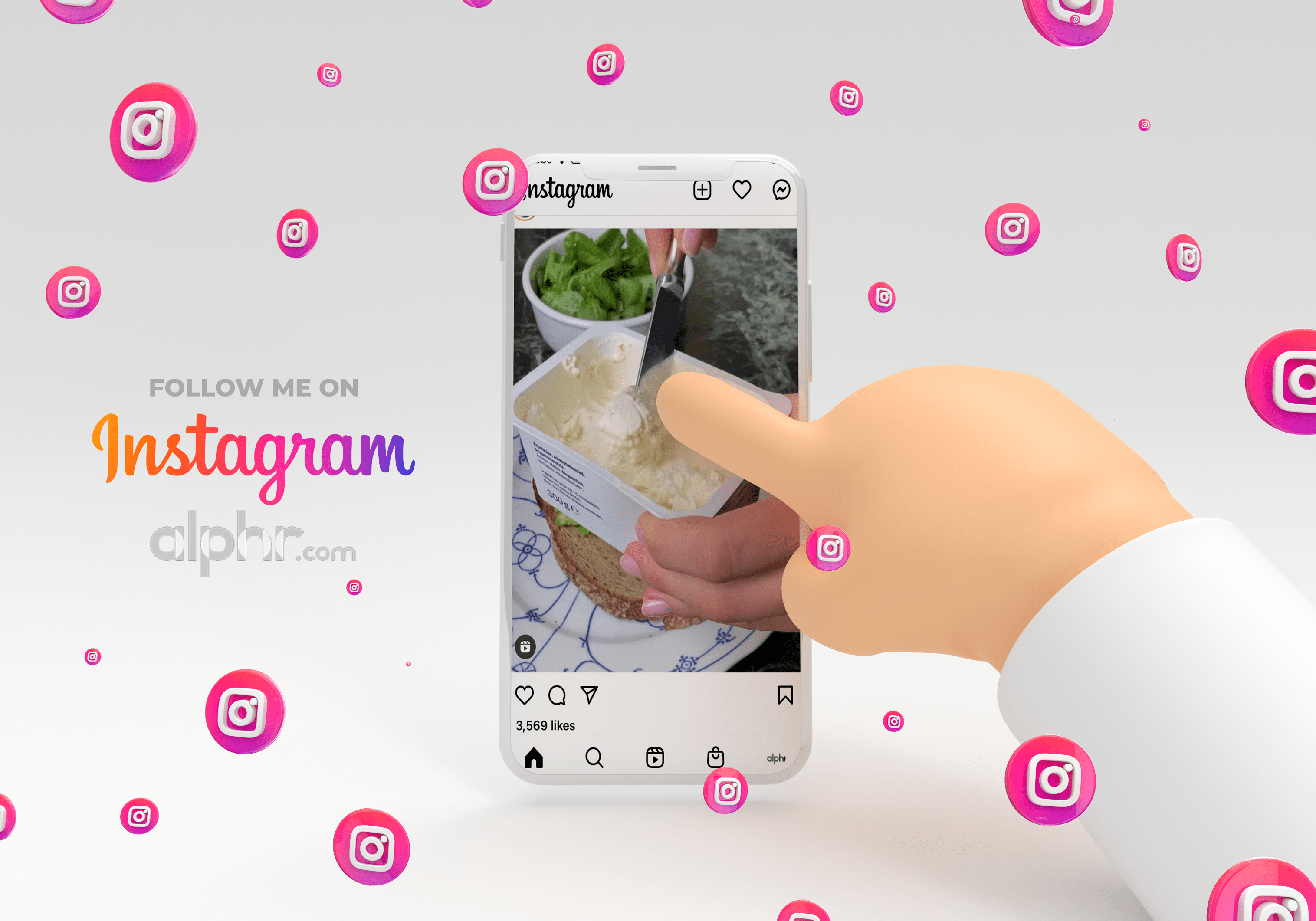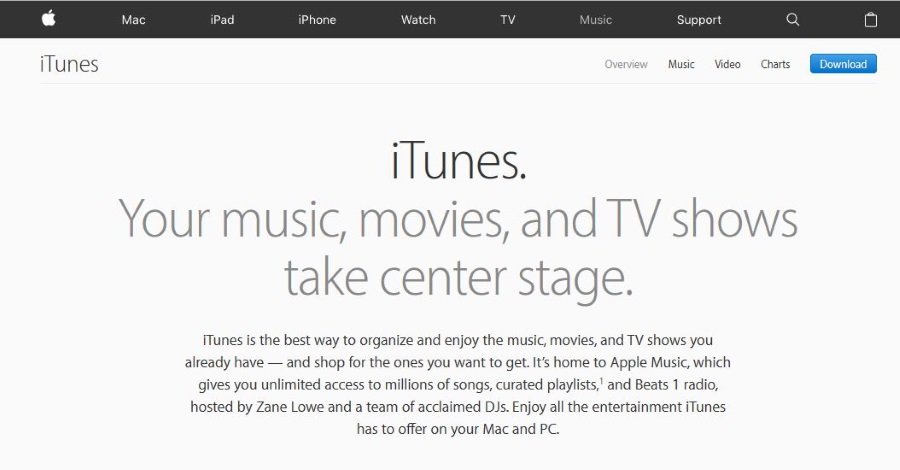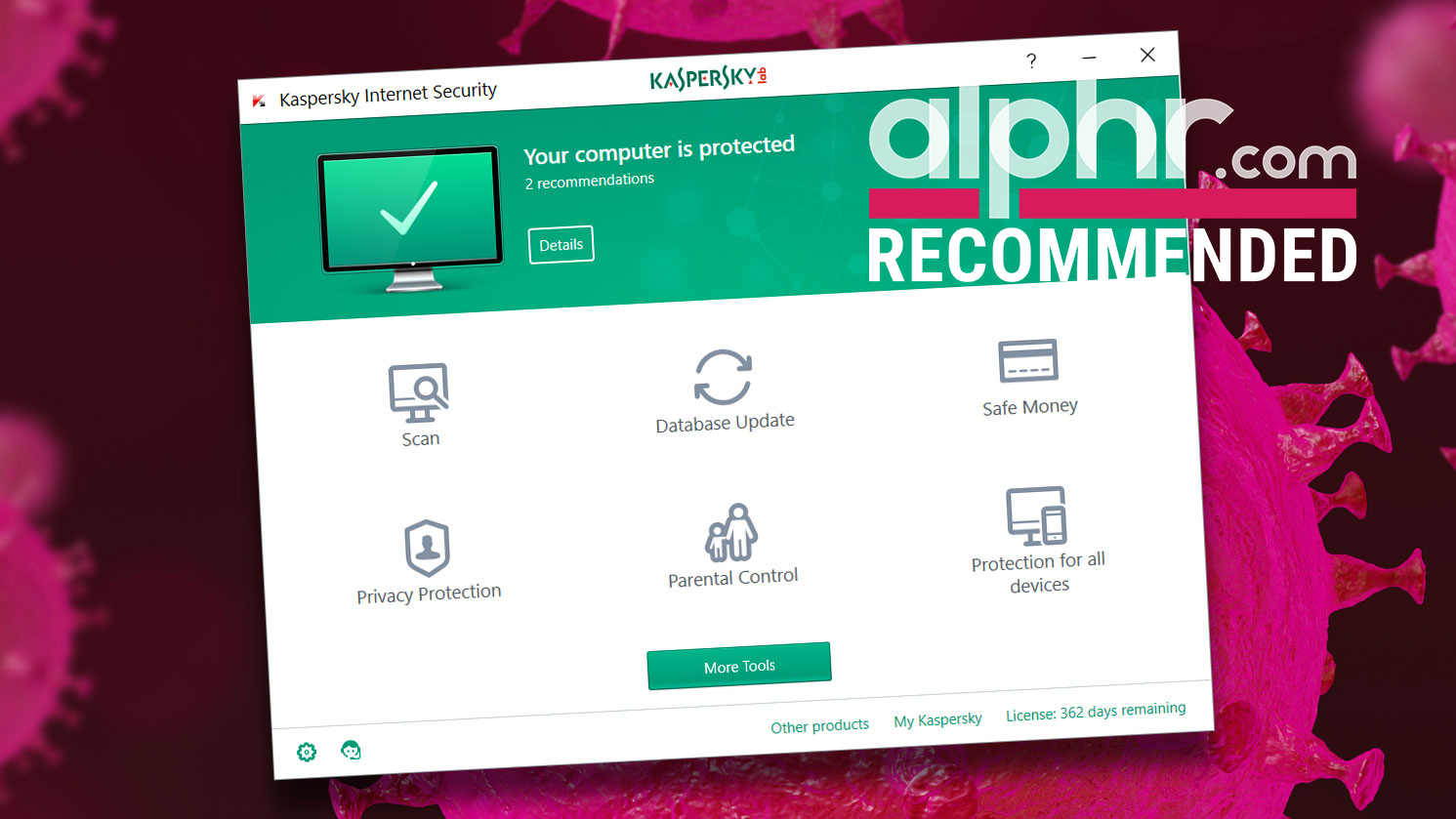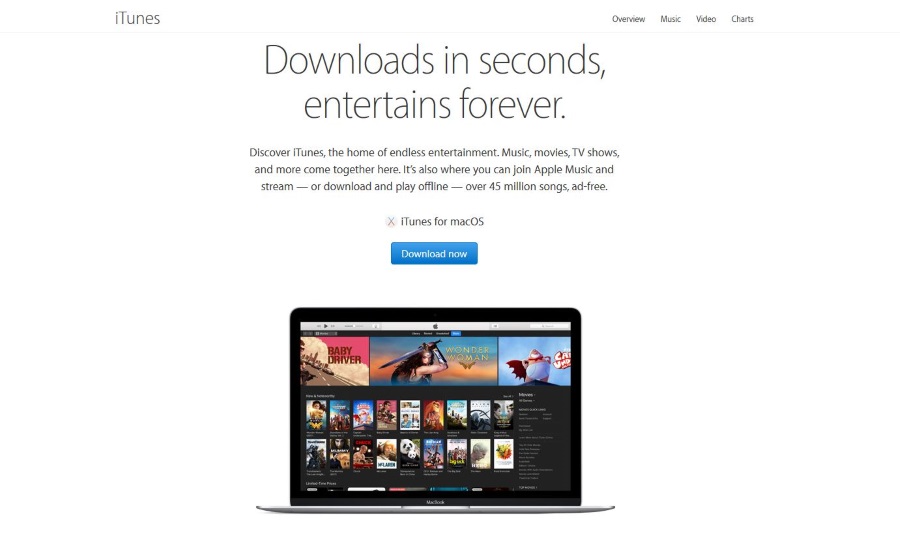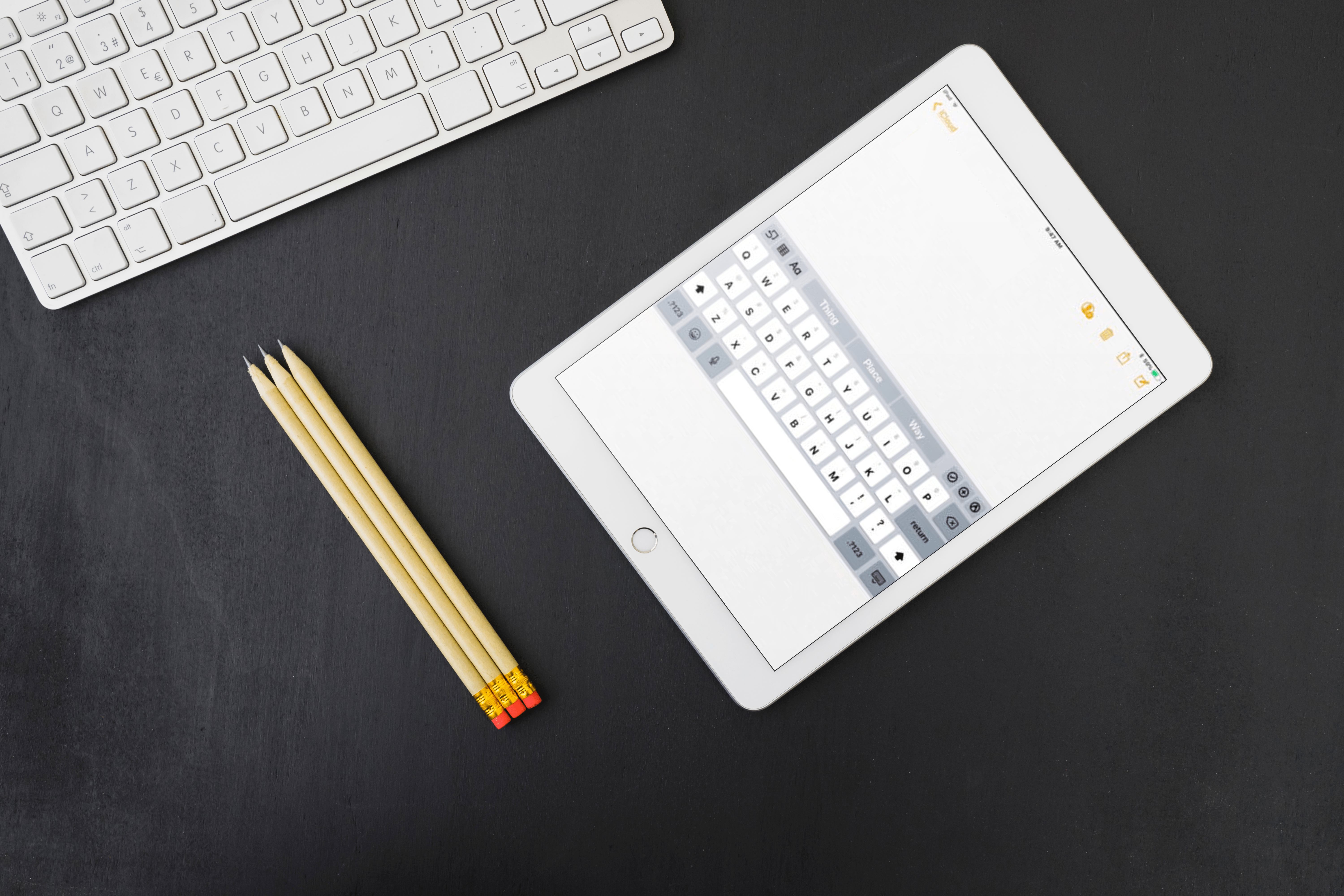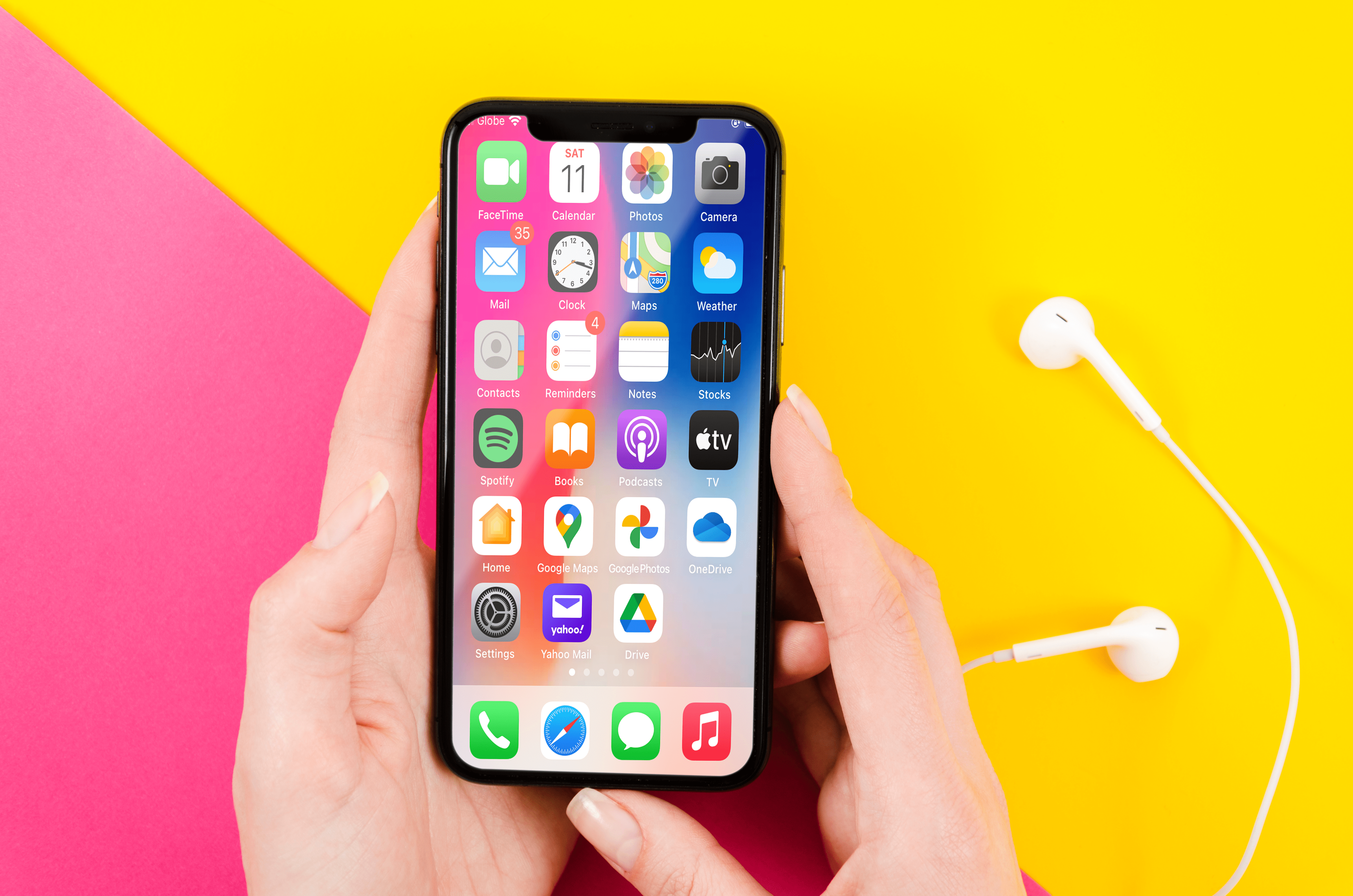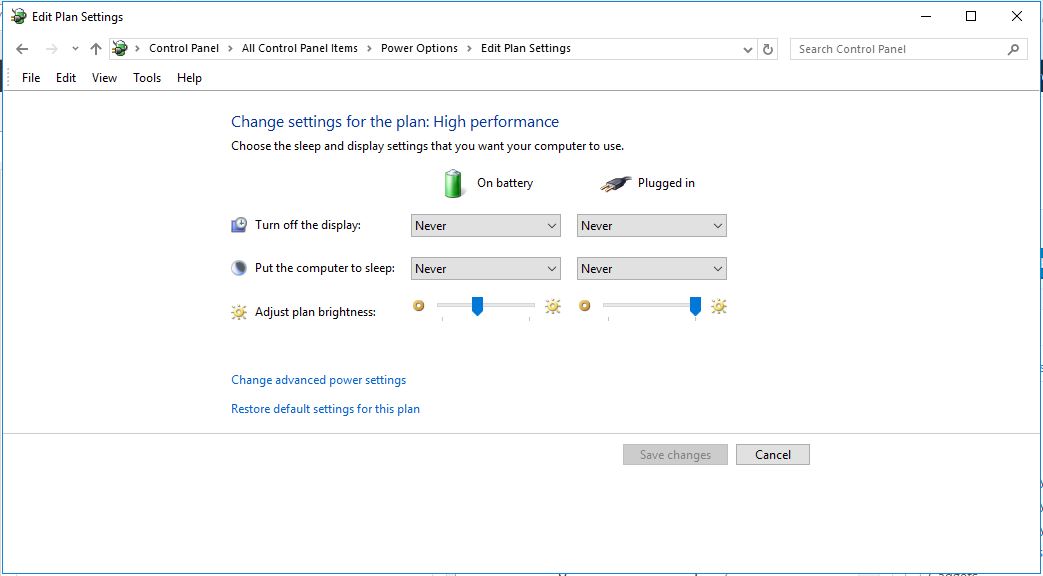プライバシーとセキュリティに重点を置いているため、今日のデジタル世界で身を守ることは非常に重要です。これを達成する方法はたくさんありますが、プライバシーの小さな脅威が気付かれずにすり抜けてしまう可能性があります。そのような例の1つは、デバイスのクリップボード機能です。

使用するすべてのデジタルデバイスにはクリップボードがあります。すべてのオペレーティングシステムに一時メモリがあり、テキスト行、画像、またはディレクトリ全体を切り取り、コピーして貼り付けることができます。ただし、デバイスの使用を終了した後でクリップボードをクリアしないと、誰かがその内容を利用する可能性があります。
Windows10デバイスでクリップボードを空にする方法
Windows 10ビルド1909のリリースに伴い、Microsoftはクリップボードビューアを再設計しました。利用可能な機能に関してはほとんど何も変更されていませんが、クリップボードは少しきれいに見えます。
クリップボードの現在の内容を表示および削除するには、以下の手順に従います。
- キーボードで、WindowsボタンとVボタンを同時に押します。これにより、クリップボードのポップアップウィンドウが開きます。ここでは、コピーした最後のいくつかのアイテムを見ることができます。
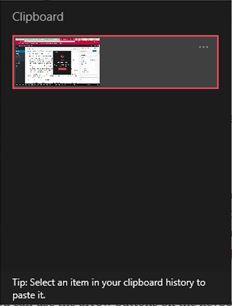
- エントリの1つを削除するには、そのエントリの右上隅にある3つのドットをクリックします。
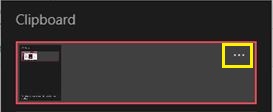
- これにより、3つのオプションを含む小さなメニューが開きます。 [削除]をクリックしてエントリを削除します。

- クリップボード全体をクリアする場合は、[削除]をクリックする代わりに、[すべてクリア]をクリックします。
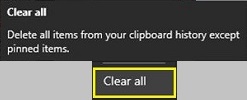
- クリップボードに残しておきたいエントリがある場合は、そのエントリの3ドットメニューをクリックし、[ピン留め]をクリックします。このようにしてクリップボード全体をクリアできますが、固定したエントリは引き続き使用できます。
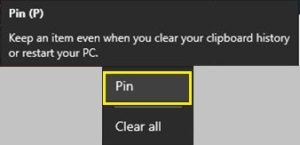
- 以前に固定したエントリを削除するには、3ドットメニューから[固定解除]を選択します。
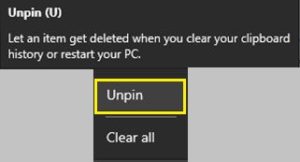
- 次回[すべてクリア]機能を使用すると、このエントリは表示されなくなります。もちろん、[固定解除]をクリックする代わりに、[削除]をクリックしてエントリをすぐに削除することもできます。
クリップボードをナビゲートするさらに高速な方法もあります。キーボードの矢印ボタンを使用して、エントリを上下に移動できます。不要なエントリを強調表示すると、キーボードのDeleteボタンを押すことですばやく削除できます。
ビルド1909より前のWindows10バージョン
それでもWindows10をバージョン1909以降に更新できなかった場合、クリップボードのエクスペリエンスは少し異なります。 Win + Vショートカットを使用してクリップボードを開くと、[すべてクリア]ボタンがウィンドウの右上隅にあることがわかります。
新しいバージョンとのもう1つの違いは、各エントリに3つのドットボタンがないことです。エントリを削除するには、エントリの右上隅にある[x]ボタンをクリックします。ピン留めするには、ピンアイコンをクリックします。それだけです。
クリップボードの管理
Windows 10の優れている点は、クリップボードの使用方法を管理できることです。
クリップボードの設定を開くには、次の手順を実行します。
- 画面の左下隅にある[Windows]ボタンをクリックしてから、[設定]アイコンをクリックします。電源アイコンの真上にあります。
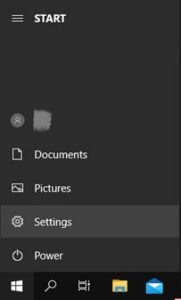
- [システム]をクリックします。
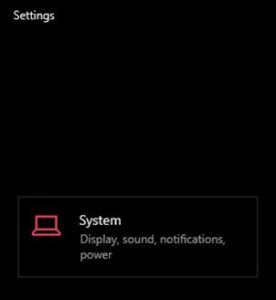
- 左側のメニューから[クリップボード]をクリックします。
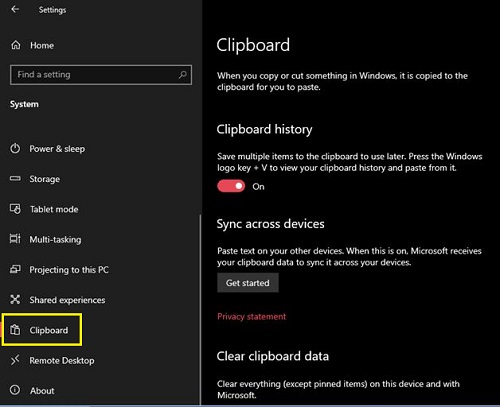
クリップボードメニューには3つのオプションがあります。
- クリップボードの履歴を使用すると、複数のアイテムをクリップボードに保存し、Win + Vショートカットを使用してクリップボードにアクセスできます。オフに設定すると、クリップボードには1つのアイテムしか含まれません。次に何かをコピーまたはカットすると、そのコンテンツが前のクリップボードにあったコンテンツに置き換わります。
- デバイス間で同期すると、クリップボードのコンテンツを、使用している可能性のある他のデバイスと共有できます。 Microsoftアカウントでサインインするだけで、それだけです。
- クリップボードデータのクリアは、クリップボードメニューの[すべてクリア]オプションと同じです。これは、Win + Vコマンドでアクセスするものです。これにより、固定されたアイテムはそのままに、以前に固定されていないクリップボードからすべてが削除されます。
クリップボード設定メニューにアクセスするさらに高速な方法もあることは注目に値します。
- キーボードのWindowsキーを押してから、クリップボードの入力を開始します。
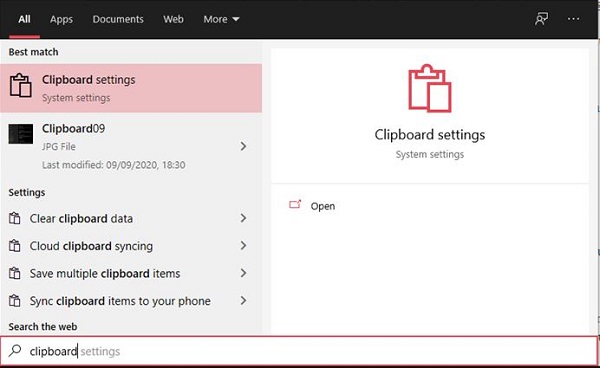
- クリップボード設定エントリが結果に表示されます。クリックして。
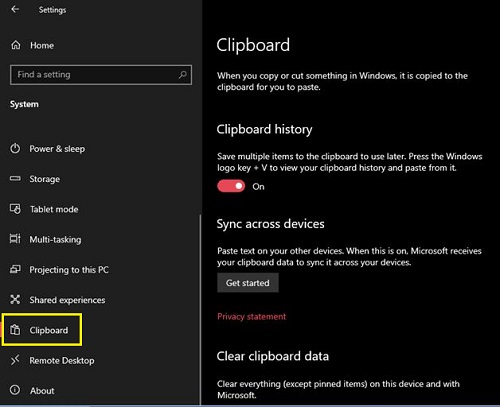
Macでクリップボードを空にする方法
Windows 10とは異なり、Macコンピューターは一度に1つのエントリしか保持できません。何かをコピーまたはカットすると、新しいコンテンツが古いコンテンツに置き換わります。これを考慮すると、クリップボードにコピーした可能性のある機密コンテンツをクリアする方法は複数あります。
最も簡単な方法は、機密情報を含まない他の何かをコピーすることです。コピーアクションを実行するには、キーボードのコマンドボタンとCボタンを同時に押します。コピーするテキストを選択して右クリックし、ポップアップメニューから[コピー]を選択することもできます。
たとえば、コンピューターでテキストを見つけて、ランダムな単語、文字、または2つの世界の間のスペースをコピーすれば、完了です。クリップボードから機密情報を確実に消去するには、その内容を空のドキュメントまたはブラウザのアドレスバーに貼り付けます。そうすれば、現在クリップボードにあるものが表示されます。
クリップボードの内容を確認するもう1つの方法は、クリップボードの表示機能を使用することです。そうすれば、確認のために内容を貼り付ける必要はありません。
- MacでFinderアプリを開きます。
- [編集]タブをクリックします。
- [クリップボードを表示]をクリックします。

最後に、Macのターミナルアプリを使用して、クリップボードからコンテンツを完全に削除する3番目の方法があります。
- Finderを開きます。
- 左側のメニューから[アプリケーション]フォルダをクリックします。
- [ユーティリティ]をクリックします。
- [ターミナル]をクリックします。
- 次のテキストを入力します。
pbcopy </ dev / null
- キーボードのEnterキーを押します。
このコマンドは、クリップボードの内容全体をクリアします。 Show Clipboardアプリを起動すると、エントリが含まれなくなっていることがわかります。
Chromebookでクリップボードを空にする方法
残念ながら、Chrome OSには、クリップボードを貼り付けない限り、クリップボードの内容を表示する方法がありません。 Macと同じように、クリップボードに保存できるアイテムは1つだけです。これを行うには、キーボードのCtrl + Cの組み合わせを押します。もちろん、テキストを選択して右クリックし、[コピー]または[切り取り]を選択することもできます。
幸いなことに、クリップボードをより細かく制御できるサードパーティのアプリがいくつかあります。これらを使用すると、1つだけではなく複数のアイテムを保存することもできます。最も人気のあるそのようなアプリの1つはクリップボードの履歴です。 Playストアから直接インストールできます。
アプリをインストールすると、すぐにバックグラウンドで実行が開始されます。これにより、クリップボードにアクセスするたびにアプリを起動する必要がなくなります。必要なすべてのコンテンツをコピーするだけで、クリップボード履歴はこれらのエントリをリストに自動的に保存します。
クリップボードのコンテンツを表示するには:
- クリップボード履歴アプリを開くと、これまでにコピーしたすべてのものにアクセスできるようになります。

- 各エントリの横に、2ページのアイコンが表示されます。クリックすると、そのエントリがクリップボードの上部に移動します。
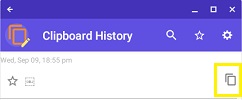
- キーボードのCtrlキーとVキーを同時に押すだけで、そのエントリのコンテンツが貼り付けられます。
このアプリのもう1つの優れた点は、クリップボードの各エントリのテキストコンテンツを編集できることです。編集するエントリをクリックして、テキストを好みに合わせて変更するだけです。
最後に、クリップボード履歴アプリを使用すると、クリップボードから不要なコンテンツを取り除くことができます。
- 削除したいエントリをクリックします。
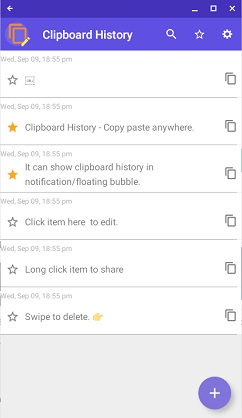
- クリップボード全体を削除するには、アプリのウィンドウの右上隅にある[設定]ボタンをクリックして、[クリップボードをクリア]を選択します。
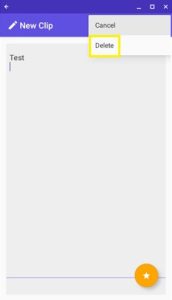
iPhoneでクリップボードを空にする方法
デフォルトでは、iOSは独自のクリップボード管理ツールを提供していません。クリップボードの内容を確認するには、テキストを入力できるアプリを開きます。たとえば、Notesを使用してこれを行うことができます。
- iPhoneでNotesアプリを開きます。
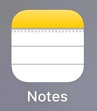
- [新しいメモ]をタップします。

- 次に、空きスペースをタップして押し続けます。
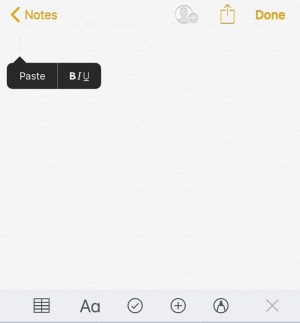
- 表示されるメニューから[貼り付け]をタップします。
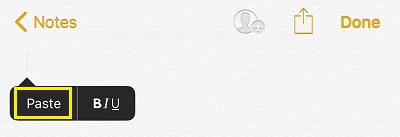
- クリップボードに何かがあると、その内容がメモに表示されます。
コピーしたテキストに機密情報が含まれている場合は、次の3つの簡単な手順でクリアできます。
- Notesアプリにランダムに入力します。たとえば、文字aを入力できます。
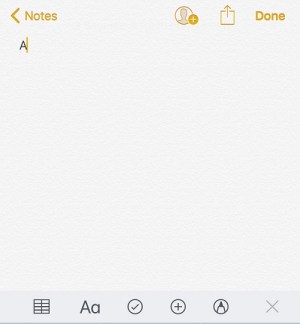
- 文字「a」を選択し、切り取り、コピー、貼り付けメニューが表示されるのを待ちます。次に、[コピー]または[切り取り]をタップします。これで完了です。
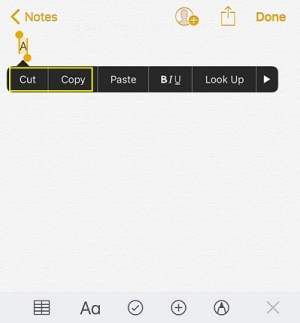
クリップボードの以前の内容を文字「a」に置き換えました。正常に実行されたかどうかを確認するには、貼り付け操作を実行します。これで、機密コンテンツのクリップボードをクリアしたことを確認する文字「a」が表示されます。
iPhoneまたはiPadのクリップボードをより細かく制御したい場合は、別のソリューションを利用することをお勧めします。そこにある多くのサードパーティアプリのおかげで、Windows10マシンと同じレベルの制御を実現できます。
iOSで最も人気のあるクリップボード管理アプリには、「貼り付け」、「コピー」、「CLIP +」、「SnipNotes」などがあります。基本的なクリップボード機能に加えて、これらのアプリのいくつかは、多くの追加機能も備えています。たとえば、電話番号をコピーすると、クリップボードから直接ダイヤルできます。一部のアプリでは、クリップボードのすべてのコンテンツを専用のフォルダーに並べ替えることで整理することもできます。
Androidデバイスでクリップボードを空にする方法
Androidデバイスの場合、プロセスは基本的にiOSの場合と同じです。まず、クリップボードをテキストエディタでアプリに貼り付けて内容を確認する必要があります。次に、ランダムなテキストまたは1文字を入力して選択し、コピーします。このようにして、以前に持っていた可能性のある機密コンテンツをクリップボードから削除しました。もちろん、現在のクリップボードの内容を別の場所に貼り付けて確認しても問題はありません。
クリップボード管理アプリに関する限り、Androidでも利用できるものはかなりあります。検討できるアプリには、「クリップスタック」、「クリッパー」、「イージーコピー」、「コピーバブル」などがあります。 iOS用の同様のアプリと同じように、どちらを選択するかによって、他のクールなオプションも利用できます。
クリップボードを整頓する
うまくいけば、あなたは今あなたが持っているかもしれないどんなデバイスでもクリップボードの内容をクリアする方法を知っているでしょう。これにより、機密性の高い詳細が残らないようになります。これは、個人的なタスクに自分のデバイスを使用していない場合に非常に役立ちます。また、デバイスでクリップボードを管理できない場合は、この利点を提供するインストール可能なアプリが多数あります。
デバイスのクリップボードをクリアできましたか?サードパーティのクリップボード管理アプリを使用していますか?以下のコメントセクションであなたの考えを共有してください。