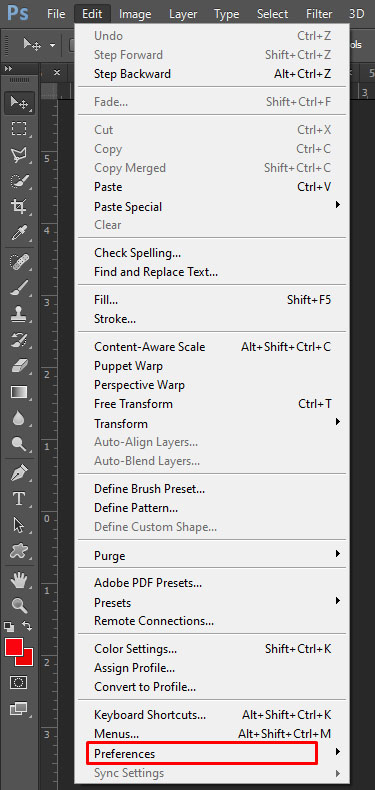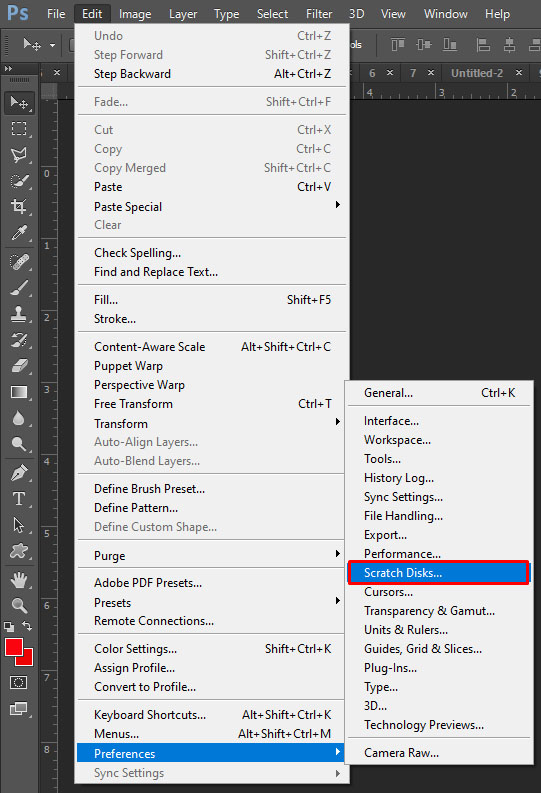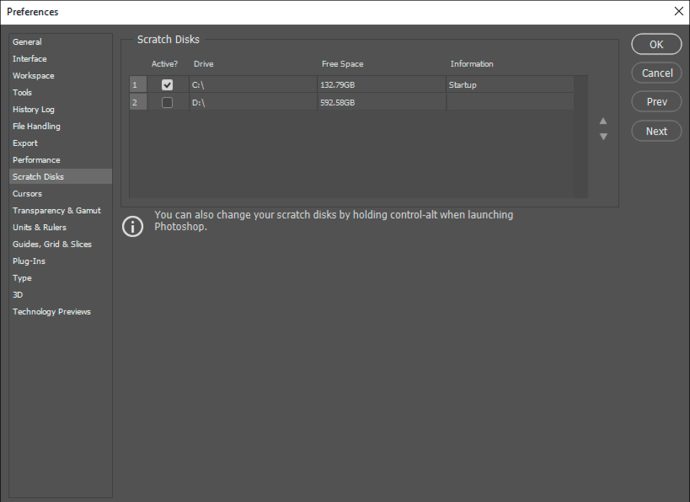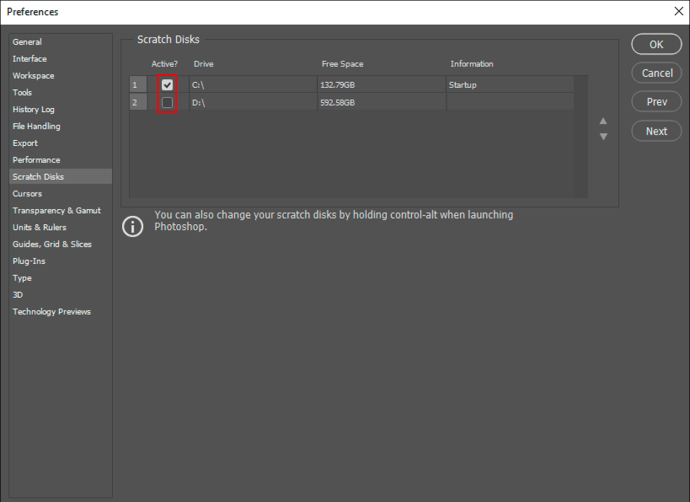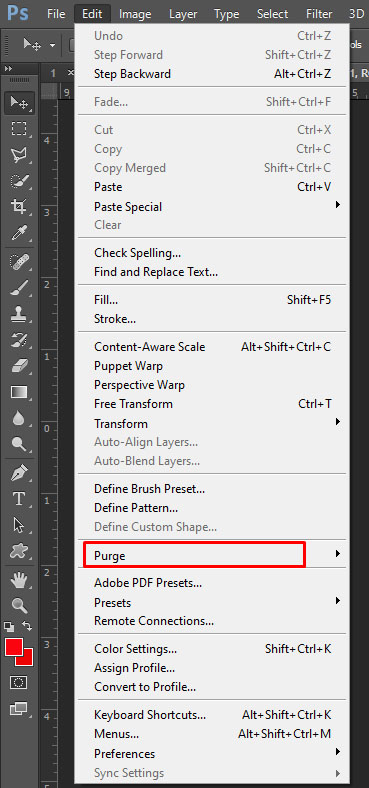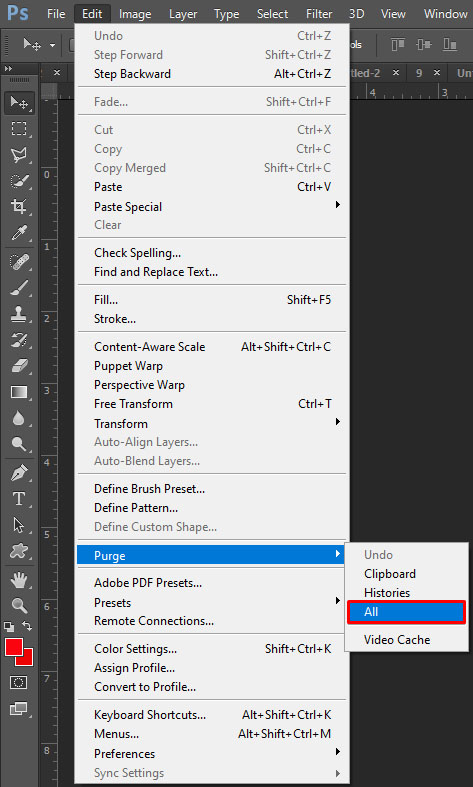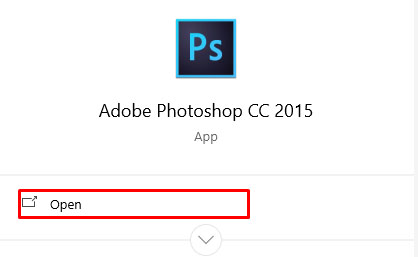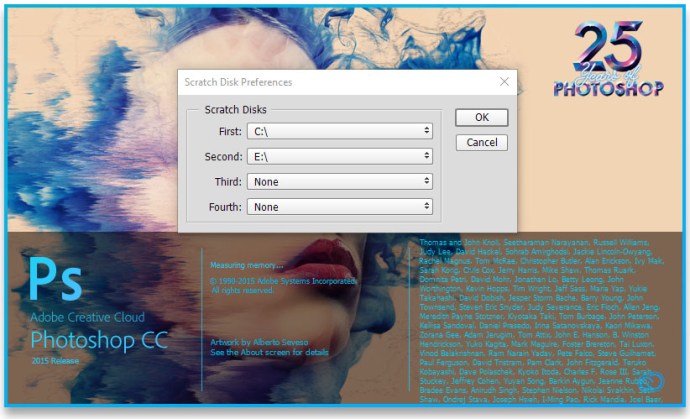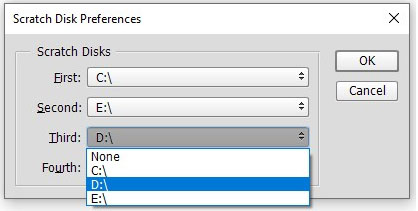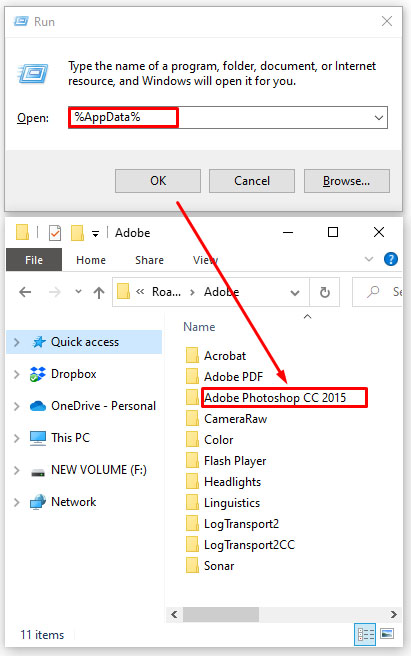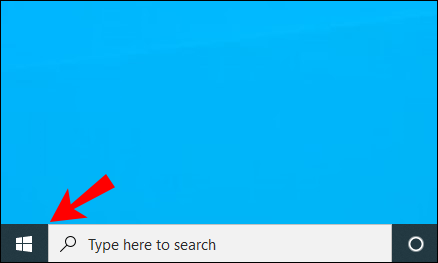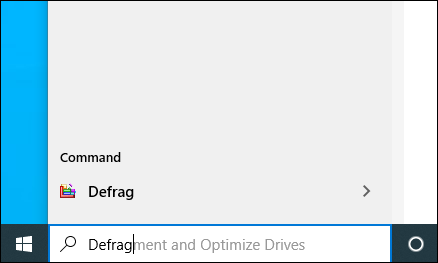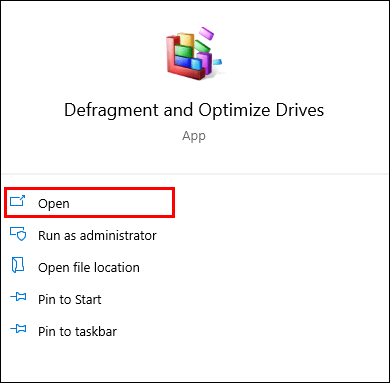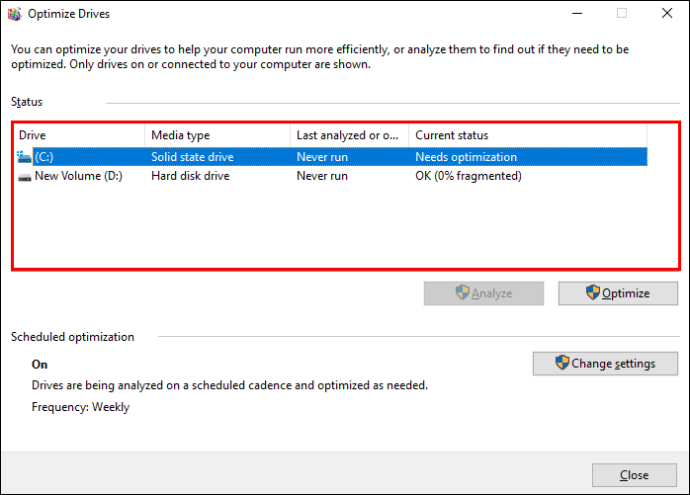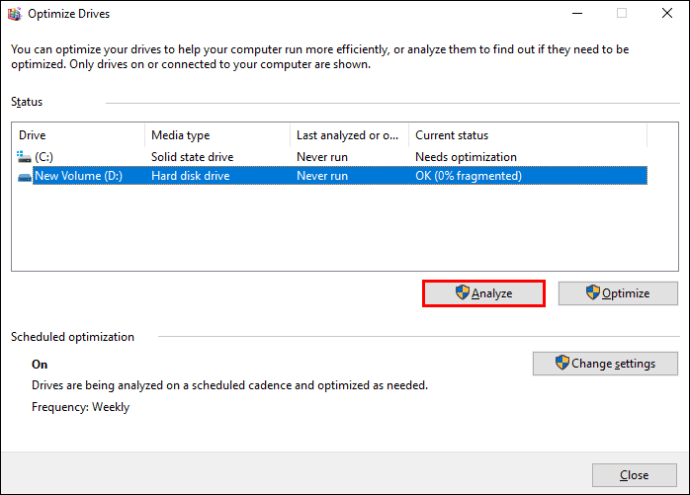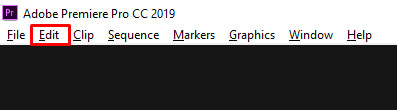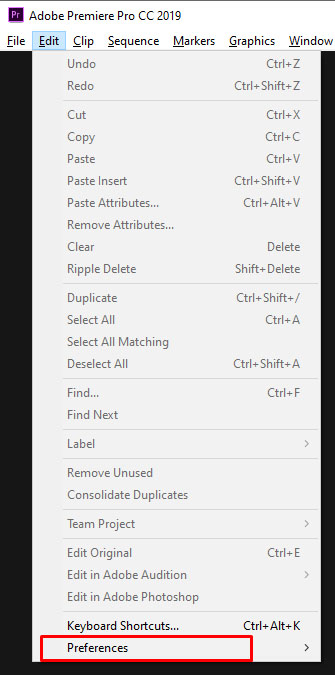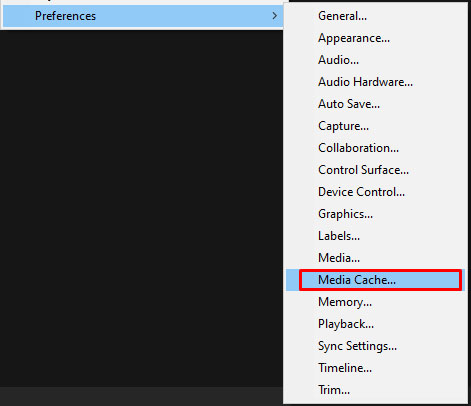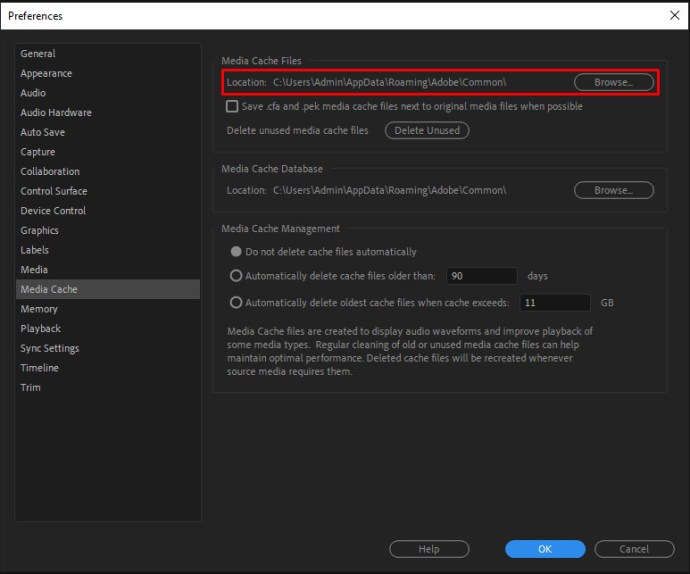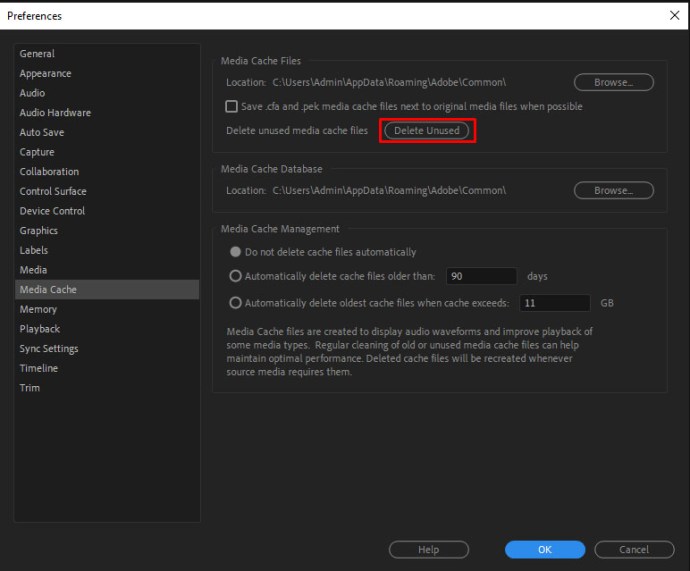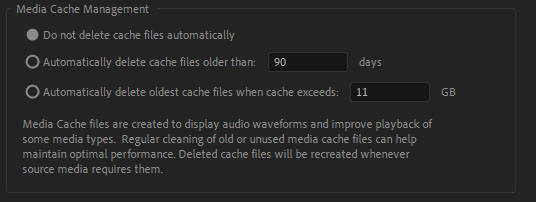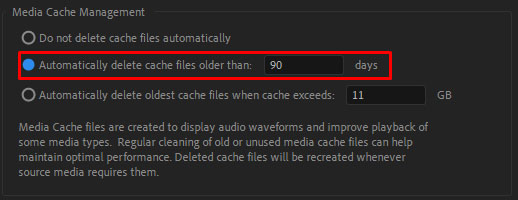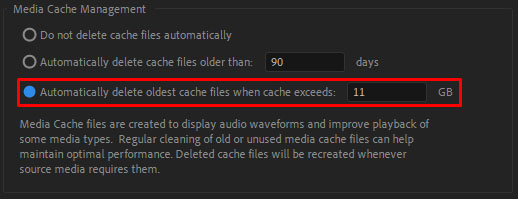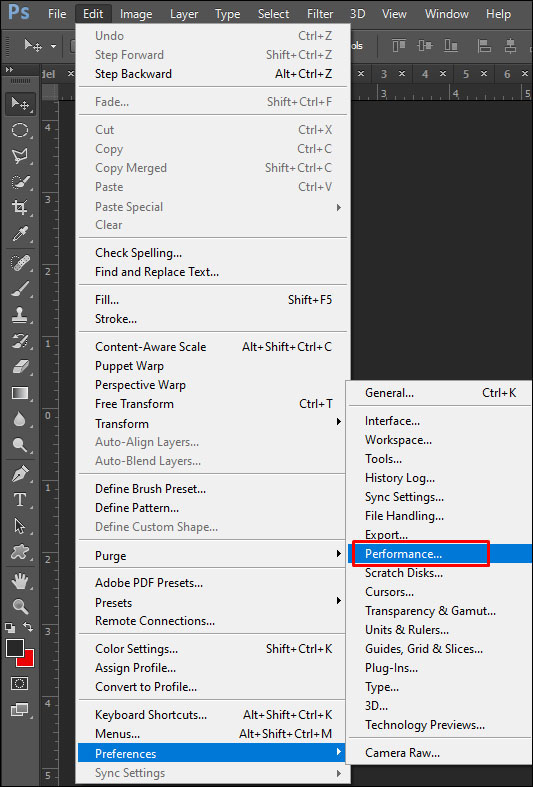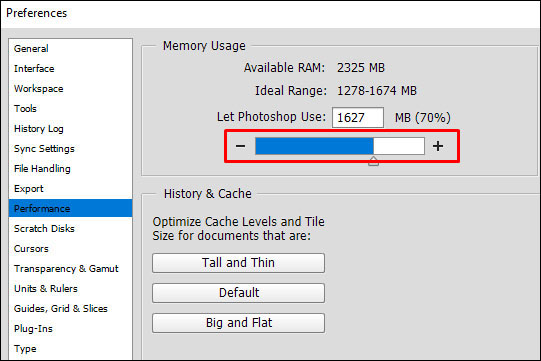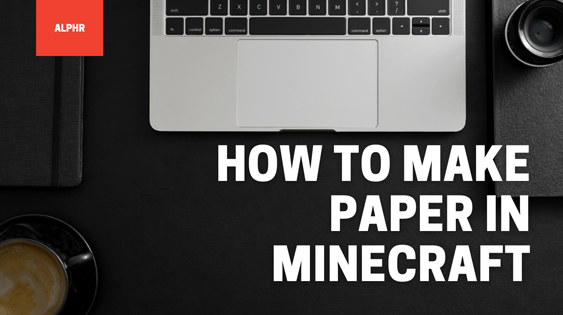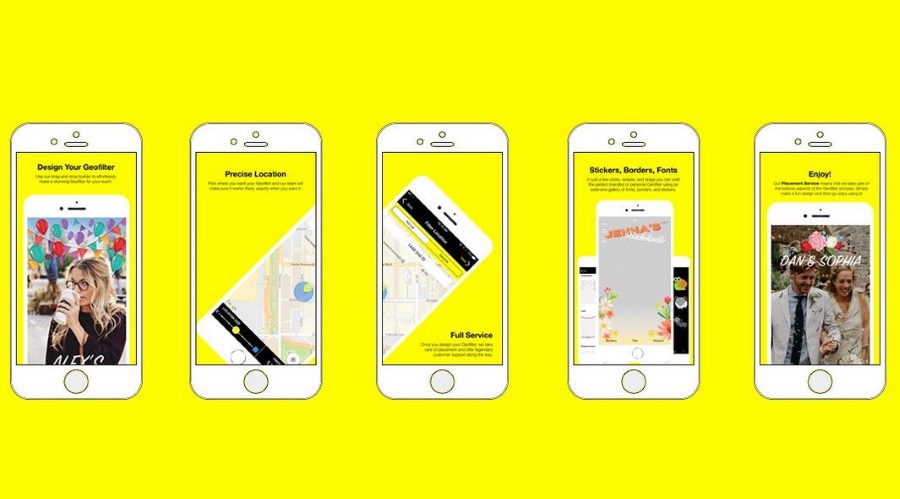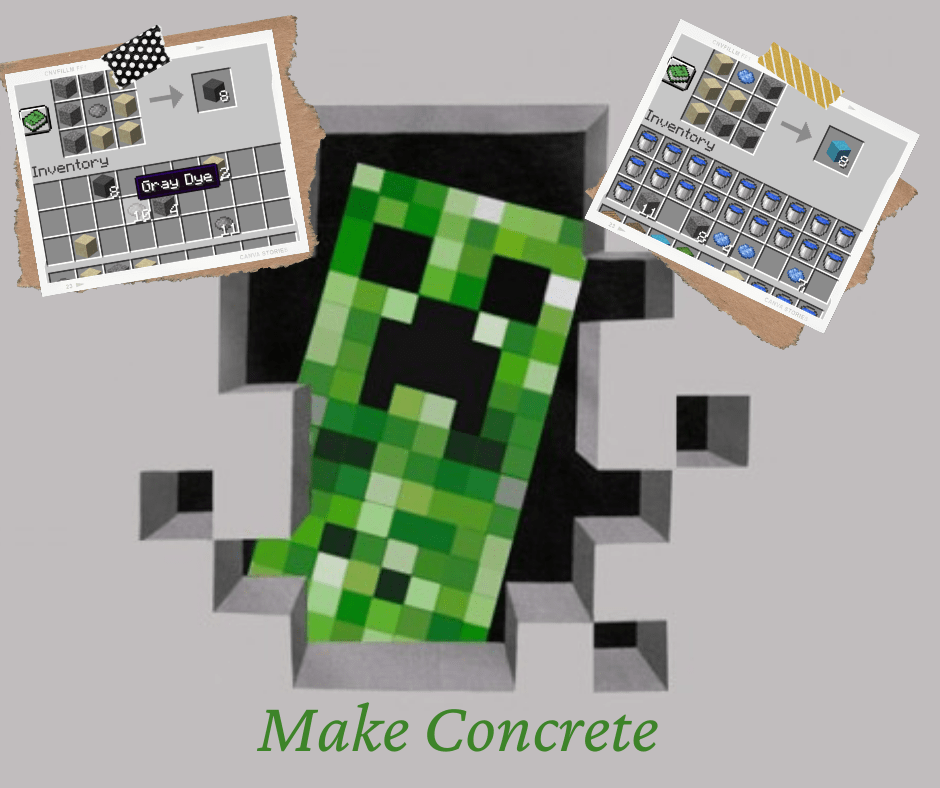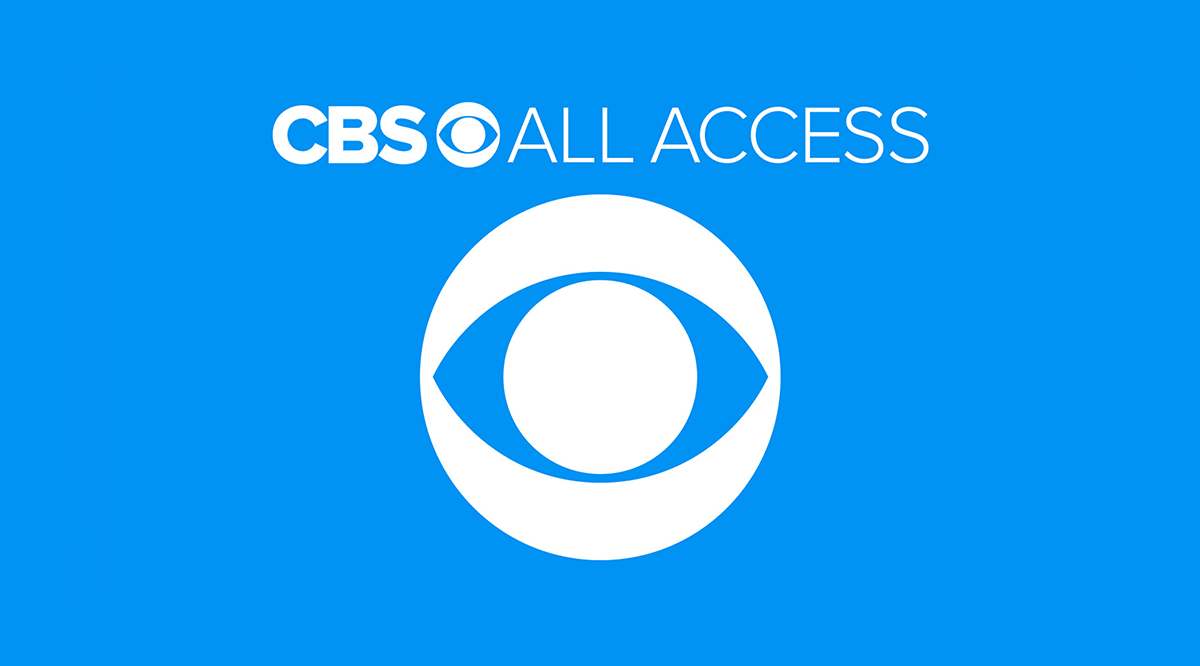Photoshopを仕事に使用している場合、または単に趣味に使用している場合は、Photoshopにかなり精通している可能性があります。ただし、スクラッチディスクが原因でPhotoshopを開くことができないというエラーに遭遇した可能性があります。

この記事では、スクラッチディスク、それをクリアする方法、およびそれを使用して試すことができるその他のオプションについて説明します。
スクラッチディスクの詳細
ご存知かもしれませんが、スクラッチディスクは、Photoshopの実行時に使用するローカルストレージドライブです。この仮想ハードディスクは、コンピューターのストレージ(HDDまたはSSD)を使用して、RAMに収まらない、またはRAMに入れる必要のないファイルを保存します。
デフォルトでは、Photoshopはブートドライブをスクラッチディスクとして使用します。時間の経過とともに、ブートドライブはPC上の多くのプログラムから一時ファイルを蓄積する可能性があります。これは、これらのほとんどが何らかの方法で使用するためです。
スクラッチディスクエラーが発生する可能性があります。
Photoshopでスクラッチディスクをクリアする方法
スクラッチディスクがどこにあるかを見つけるには、次の手順に従います。
- Photoshopで、 編集 タブ。

- を選択 環境設定 ドロップダウンの下部にあるオプション。
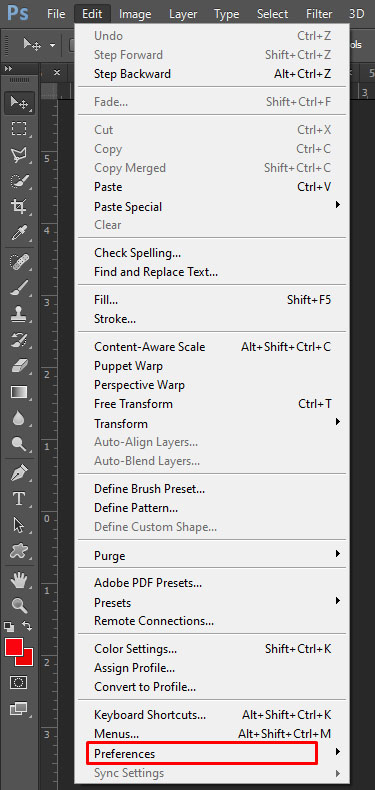
- 次に、オプションを選択します スクラッチディスク… サイドメニューから。
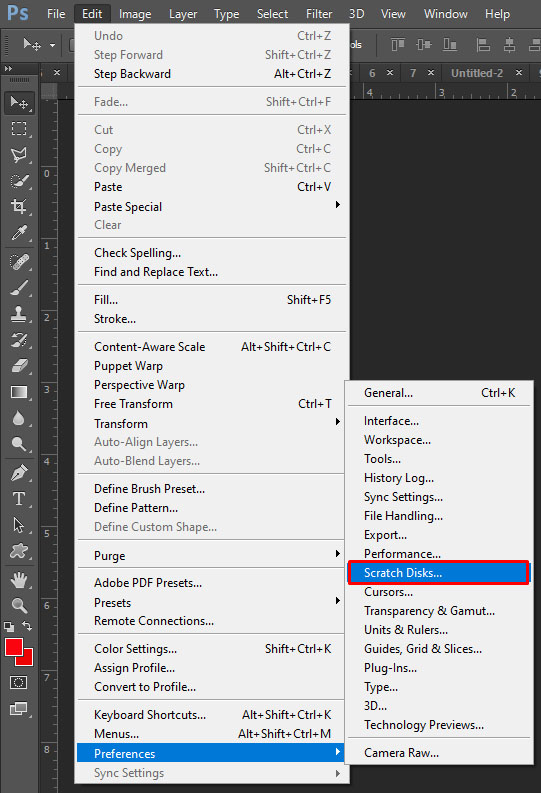
- ここでは、ドライブのリストとその横にチェックマークが表示されます。各チェックマークは、Photoshopがそのドライブをスクラッチディスクとして使用していることを意味します。
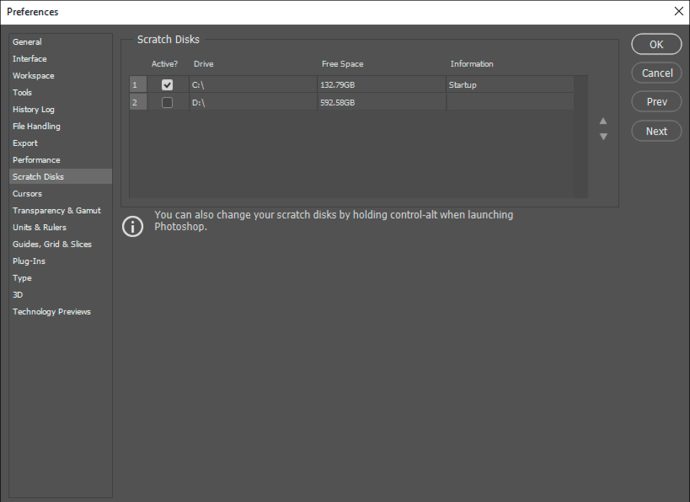
- 新しいスクラッチディスクを作成する場合は、使用するドライブの横にあるチェックボックスをオンにします。
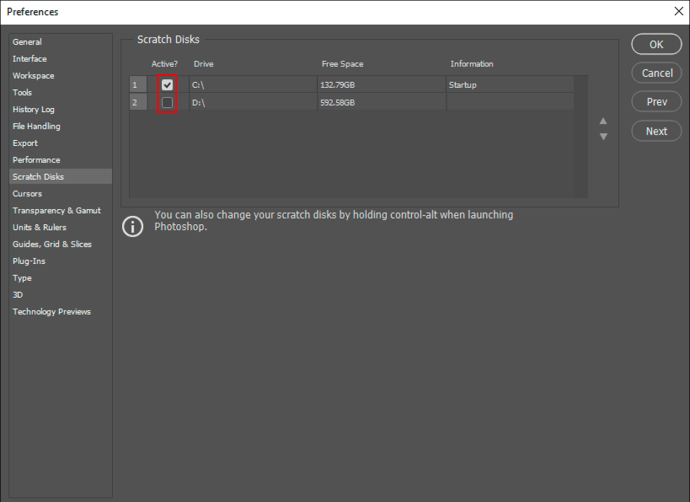
- その後、Photoshopはより多くの場所にデータを割り当て、ブートドライブの負荷を軽減します。
以前のデータからスクラッチディスクを完全にクリアする場合は、手動で削除するファイルを見つける必要があります。
Photoshopがブートドライブを使用している場合、次のフォルダに一時ファイルがあります。
C:UsersYOUR USERNAMEAppDataLocalTempそこに到達したら、という名前のファイルを見つけます Photoshop Temp 数字の文字列が続きます。これは、Photoshopが起動時に使用するすべての一時データを含むファイルです。このファイルを削除してクリアします。
一時ファイルをクリアすると、保存していないプロジェクトの進行状況も削除されることに注意してください。事前にすべてをバックアップしておく必要があります。
ファイルを削除できない場合は、Adobeが現在それらを使用している可能性があります。 Photoshopおよびその他のAdobeプログラムが正しく閉じられていることを確認してください。
または、プロジェクトのPhotoshopの現在のキャッシュをクリーンアップします。
- もう一度、を開きます 編集 タブ。

- 今、選択します パージ.
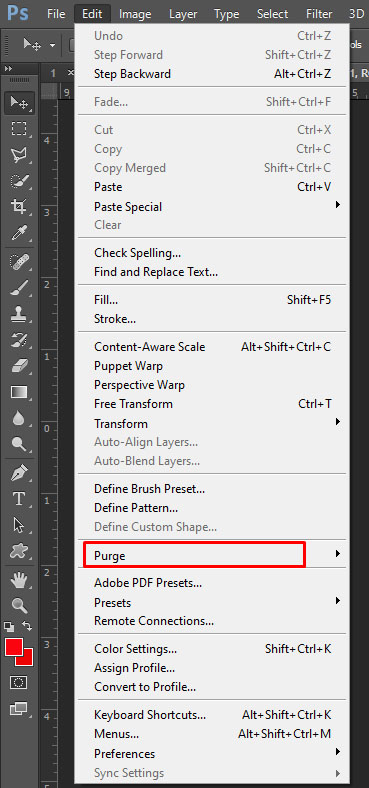
- 次に、 全て.
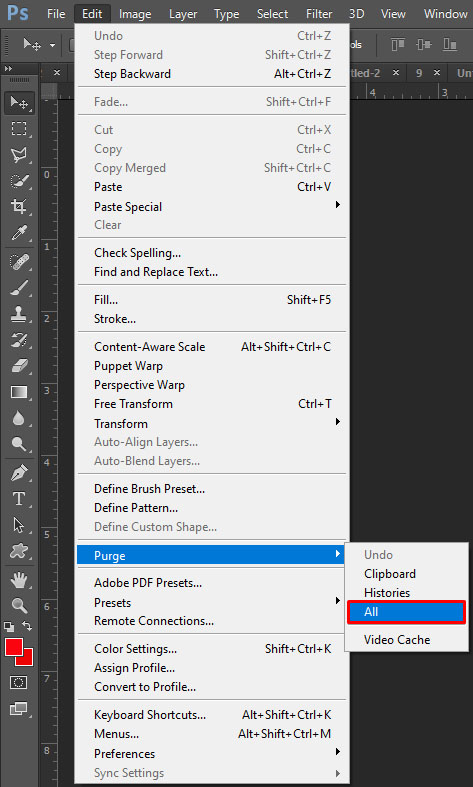
Photoshopのキャッシュ全体をクリアすると、現在のプロジェクトの過去のバージョンがすべて削除され、現在のバージョンのみがメモリに残ります。大幅な変更を何度も行っている場合、これにより多くのメモリを節約できますが、以前のバージョンに戻すことはできません。
Photoshopを開かずにスクラッチディスクをクリアする方法
スクラッチディスクがいっぱいでPhotoshopを開くことができないというエラーが表示された場合は、次の手順に従ってください。
- Photoshopを開こうとします。
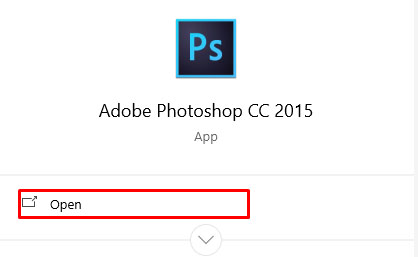
- アプリケーションが開いている間に、を押します Ctrl + Alt (Windowsの場合)または Cmd +オプション (Macの場合)。上記のように、このコマンドはスクラッチディスクメニューを表示します。
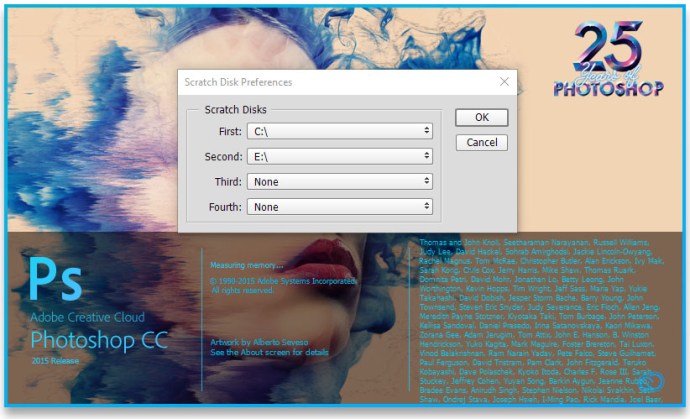
- スクラッチディスクに別のドライブを追加して、スペースを追加します。
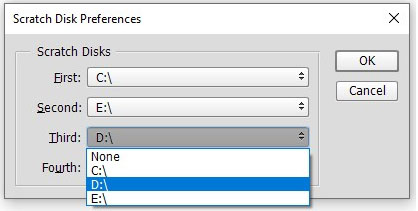
- または、スクラッチディスクに使用されているドライブで一時ファイルを見つけて削除します。
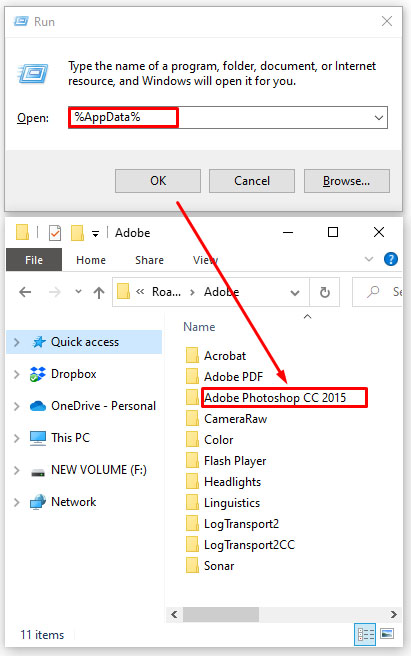
スクラッチディスクのクリア
Photoshop自体が大量のメモリを使用していない場合、またはスクラッチディスクを既にクリアしていて、ディスクがいっぱいであるというエラーが引き続き表示される場合は、ドライブ上の追加のファイルを削除する必要があります。
一部のスペースをクリアするための最初のオプションは、組み込みのディスクデフラグツールを使用することです。これを行うには、次の手順に従います。
- スタートメニュー/検索バーを開きます。
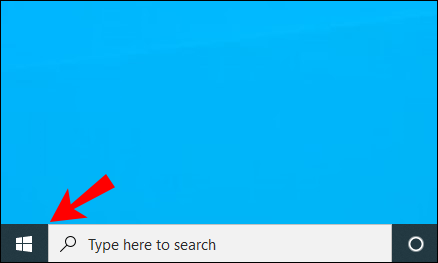
- 「デフラグ.”
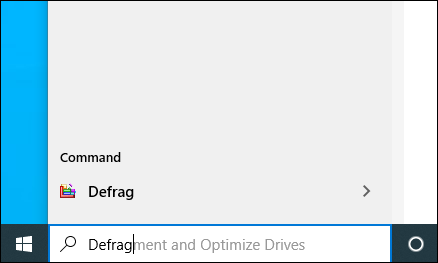
- その結果、ディスクデフラグツールがポップアップするはずです。それをクリックして開きます。
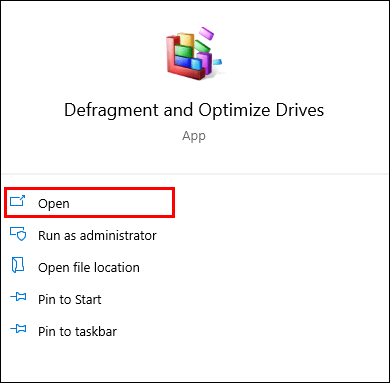
- メニューで、クリアするドライブを選択します。
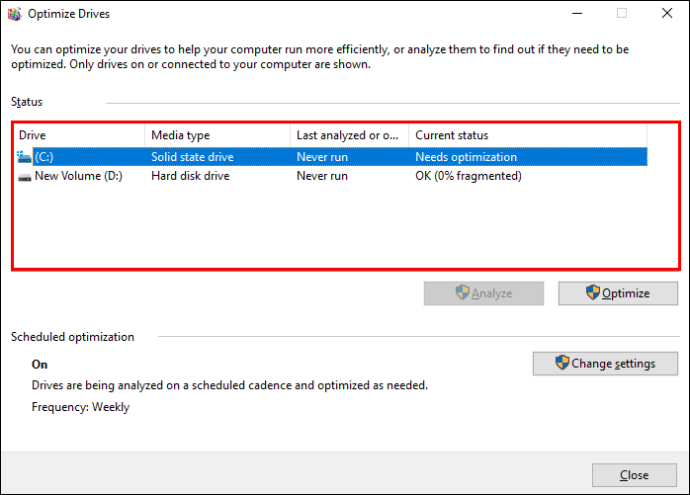
- 次に、を押します 分析する.
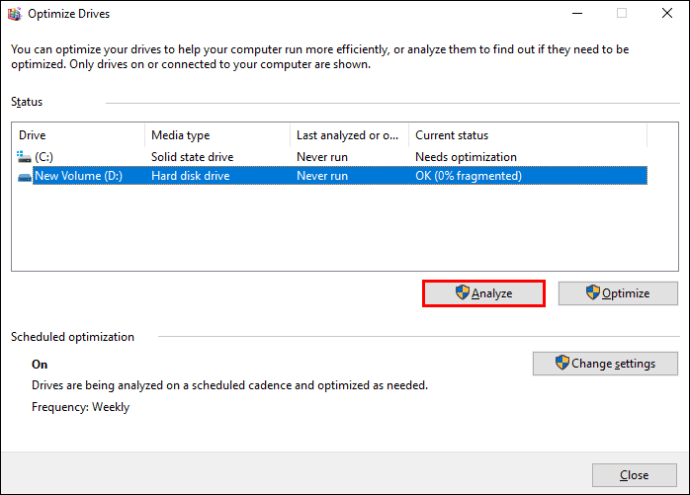
ディスクデフラグツールはファイルを削除せず、ファイルを再割り当てするだけなので、リンクされている空き容量が増えます。ファイルが大きい場合は、リンクされた空きメモリを増やすことが不可欠です。たとえば、Photoshopのキャッシュには巨大なファイルが含まれている可能性があり、オープンスペースがセグメント化されているとドライブに収まりません。
PremiereProでスクラッチディスクをクリアする
Premiere Proを使用してビデオを処理している場合は、スクラッチディスクもクリアする方法がわからない場合があります。 Premiere Proは、キャッシュシステムを使用して一時ファイルを保存します。それらを見つけて削除するには、次の手順に従います。
- を開きます 編集 タブ。
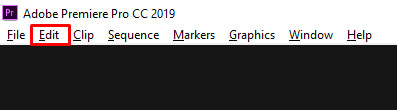
- 開ける 環境設定、ドロップダウンメニューの下部にあります。
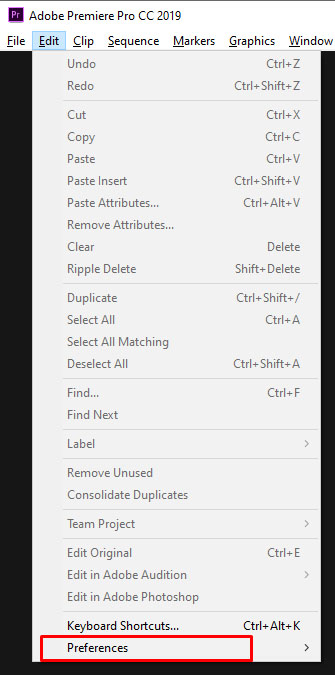
- を選択 メディアキャッシュ… から 環境設定 メニュー。
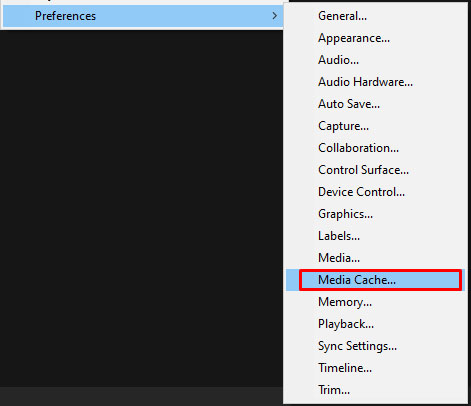
- そこには、キャッシュのローカルパスがあります。変更したい場合は、別のドライブでも新しいパスを選択できます。
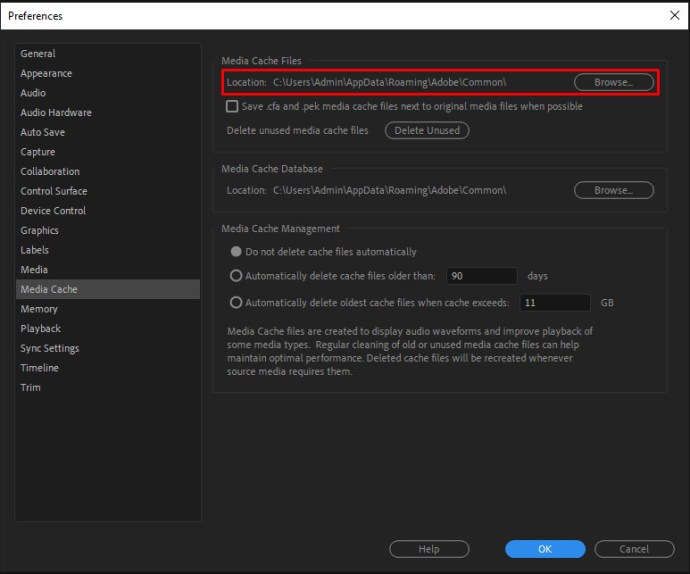
- キャッシュの内容を削除する場合は、を押します。 消去.
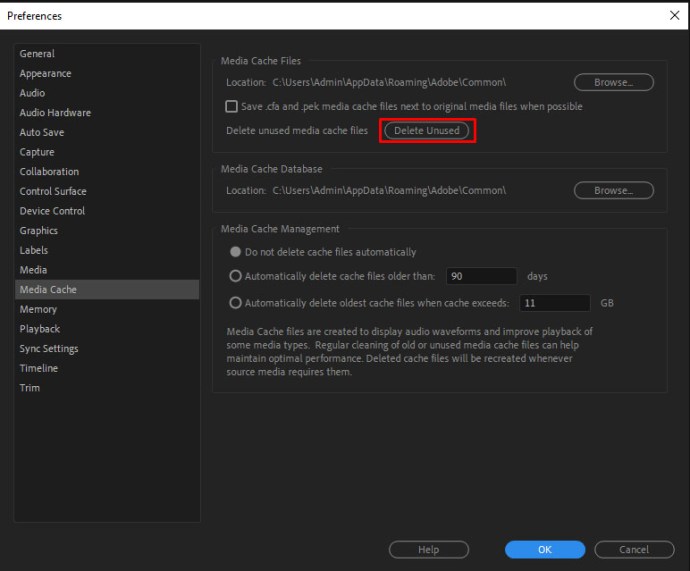
- キャッシュファイルを自動的に削除するようにPremiereProを設定することもできます。そのための2つのオプションがあります。
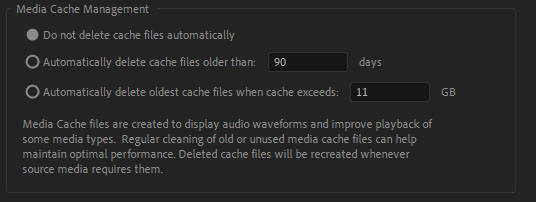
- 古いファイルを削除する場合は、オプションを選択します 古いキャッシュファイルを自動的に削除する 次に、日数を入力します。システムは、その日数より古いファイルをすべて削除します。
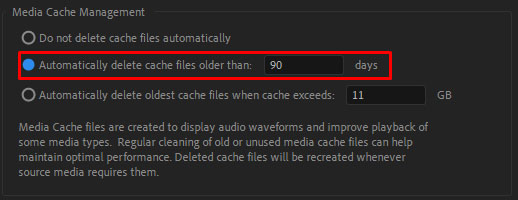
- キャッシュを特定のメモリ使用量未満に維持する場合は、オプションを選択します キャッシュが超過した場合、最も古いキャッシュファイルを自動的に削除します次に、キャッシュに割り当てる最大GB量を入力します。キャッシュがそれを超えると、制限を下回るまで最も古いファイルが削除されます。
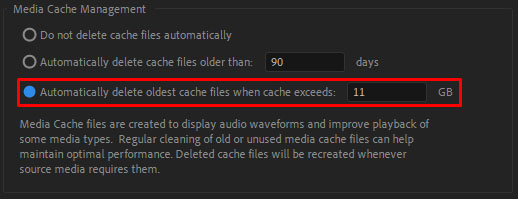
Premiere Proは、プロジェクトコンポーネントのいずれかに複数のスクラッチディスクを使用できます。それらにアクセスするには、次の手順に従います。
- を開きます 編集 タブ。
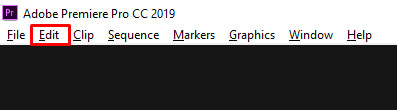
- 次に、をクリックします 環境設定.
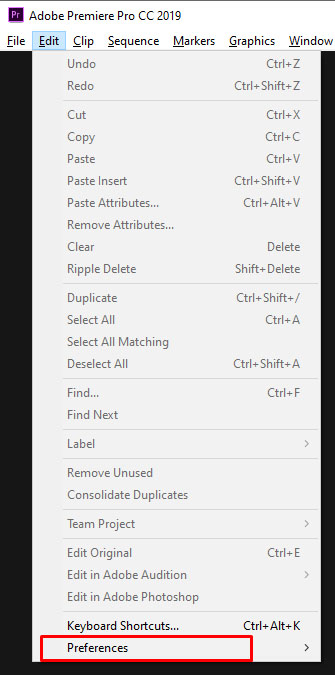
- 開ける スクラッチディスク.
Premiere Proは、現在のプロジェクトの一部に応じて、すべてのスクラッチディスクを一覧表示します。適切なメニューで使用するドライブを選択することにより、これらのスクラッチディスクの場所を変更できます。デフォルトでは、スクラッチディスクはプロジェクトストレージと同じですが、「マイドキュメント」フォルダまたは任意のカスタムパスを使用することもできます。
追加のFAQ
Photoshopのスクラッチディスクにスペースを追加できますか?
スクラッチディスクにスペースを追加する最も簡単な方法は、ディスクを複数のドライブに分散することです。スクラッチディスク用にデバイスに搭載されているディスクドライブをいくつでも選択できます。新しいスクラッチディスクを作成するには、[スクラッチディスク]メニューにアクセスし、使用するドライブを確認します。 Photoshopは4つのディスクドライブをスクラッチディスクとして使用でき、640億GBのストレージを使用できますが、これほど多くのディスクドライブを使用したり、必要としたりすることはほとんどありません。u003cbru003eu003cbru003eまたは、新しいディスクドライブをデバイスに追加して、専用にすることもできます。 Photoshopのプライマリスクラッチディスク。 SSDはデータの読み取りと書き込みが高速であるため、SSDの使用をお勧めします。スクラッチディスクはテラバイト単位のデータ使用量に簡単に到達しないため、通常のSSDを使用しても安全です。 RAIDディスクまたはディスクアレイはスクラッチディスクに使用するのに最適なオプションですが、これには少しグーグルと調整が必要になります。u003cbru003eu003cbru003eさらに、スクラッチディスクを防ぐために、デバイス上の他の一時ファイルを一貫してクリーンアップする必要があります。いっぱいになることから。
スクラッチディスクがいっぱいになったときにどうすればよいですか?
ドライブがいっぱいの場合は、いくつかのオプションがあります。u003cbru003eu003cbru003eまず、使用していないものをすべて削除できます。たとえば、過去のプロジェクトやデータを外部ドライブに保存して、アクティブなスペースを占有しないようにすることができます。スペースを解放した後、ドライブをデフラグして、Photoshopがドライブ全体にアクセスできるようにしてください。u003cbru003eu003cbru003e次に、Photoshopの一時ファイルを削除できます。これにより、保持したくない過去のプロジェクトの残骸が削除され、最初からやり直すことができます。または、現在のプロジェクトのPhotoshopのキャッシュをクリーンアップします。u003cbru003eu003cbru003e最後のオプションとして、追加のディスクドライブをインストールし、そこにスクラッチディスクを配置できます。
より多くのRAMを使用する方法
Photoshop専用にデバイスを使用している場合は、パフォーマンスを向上させることが有益な場合があります。これを実現するための最良の方法の1つは、RAMの使用量を増やすことです。デフォルトでは、Photoshopは使用可能なRAMの70%を使用します。これを変更するには、次の手順に従います。
- に移動 編集、次に 環境設定.
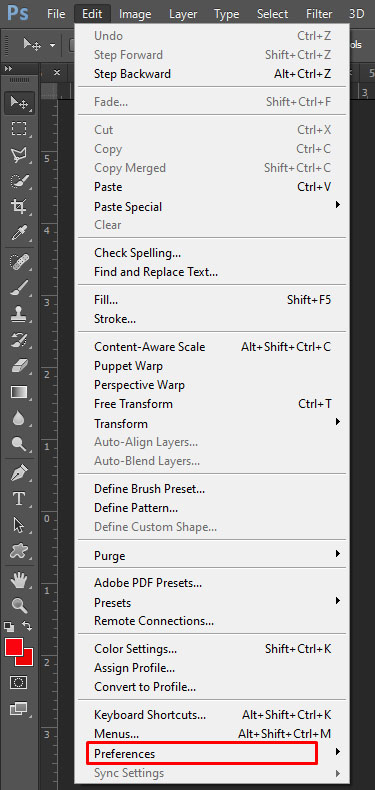
- 開ける パフォーマンス.
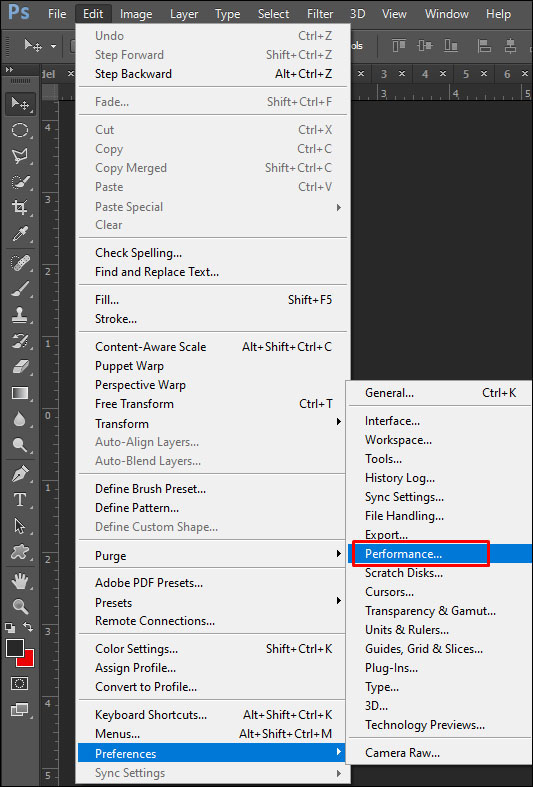
- スライダーは、Photoshopが使用できるRAMの量を示します。スライダーを調整するか、希望の数値を直接入力することができます。
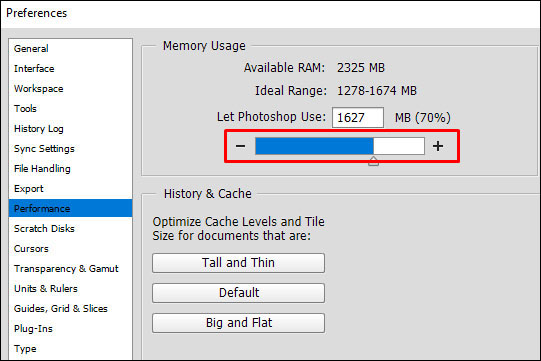
RAMの85%以上をPhotoshopに割り当てることはお勧めしません。これにより、残りのプロセスが大幅に遅くなる可能性があります。
あなたのディスク、日としてクリア
Photoshopはアーティストにとって優れたツールであり、仕事の一部として使用している場合は、非常に貴重なアシスタントになる可能性があります。最も不幸な瞬間に遭遇しないように、必要なメモリを十分に管理することが重要です。私たちのアドバイスに従っているのであれば、それは問題ではないはずです。素晴らしいプロジェクトを作成する素晴らしい時間をお過ごしください。
フルスクラッチディスクを持ったことはありますか?これらのソリューションのどれがあなたのために働きましたか?下記のコメント欄でお知らせください。