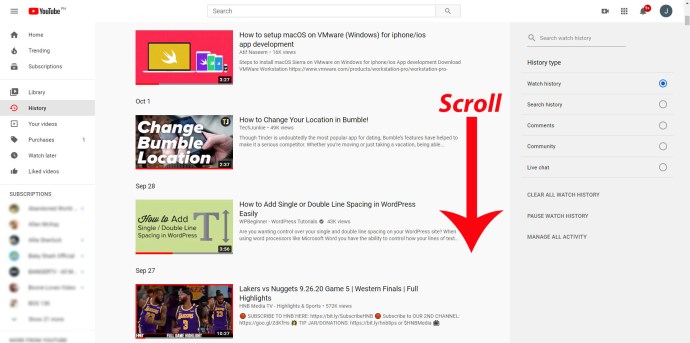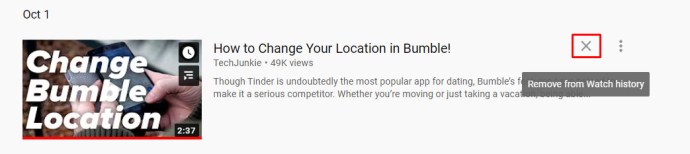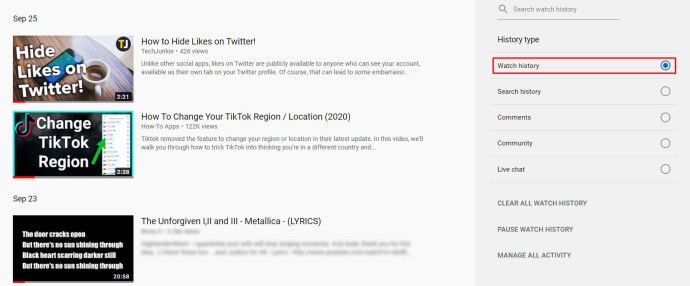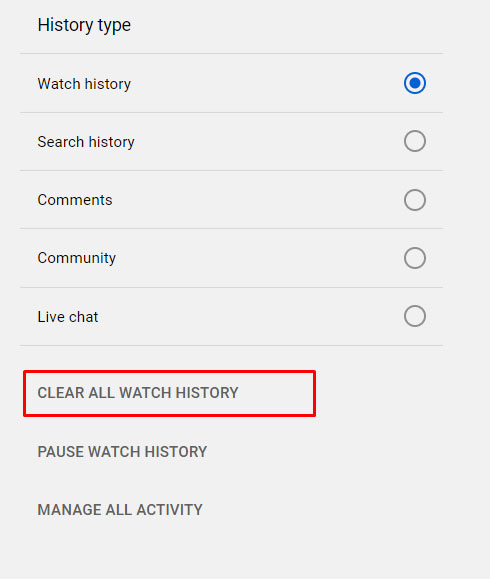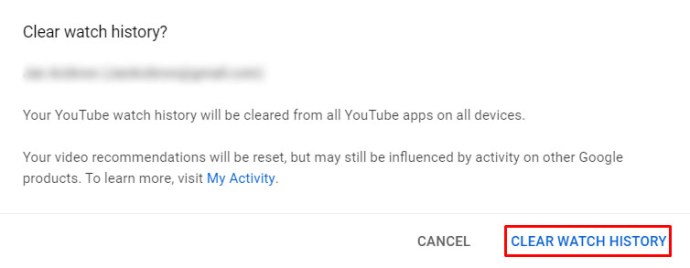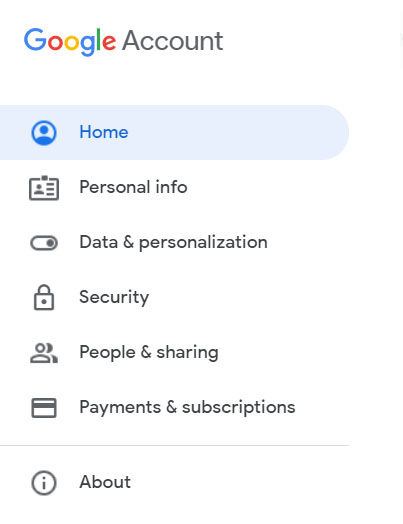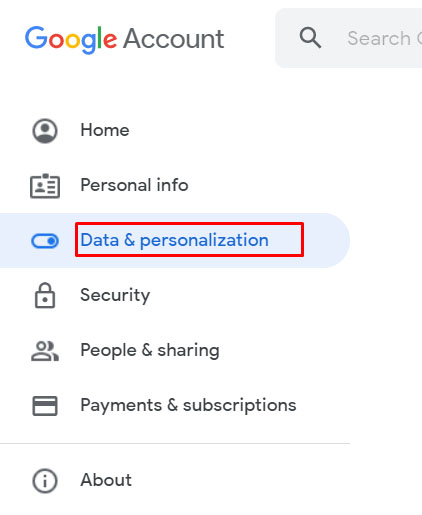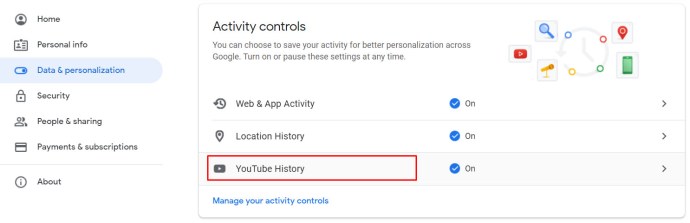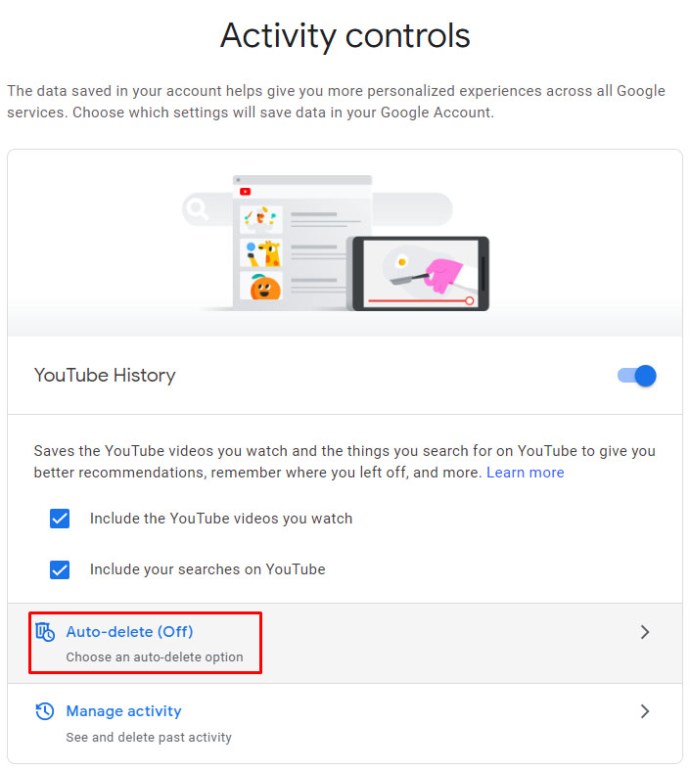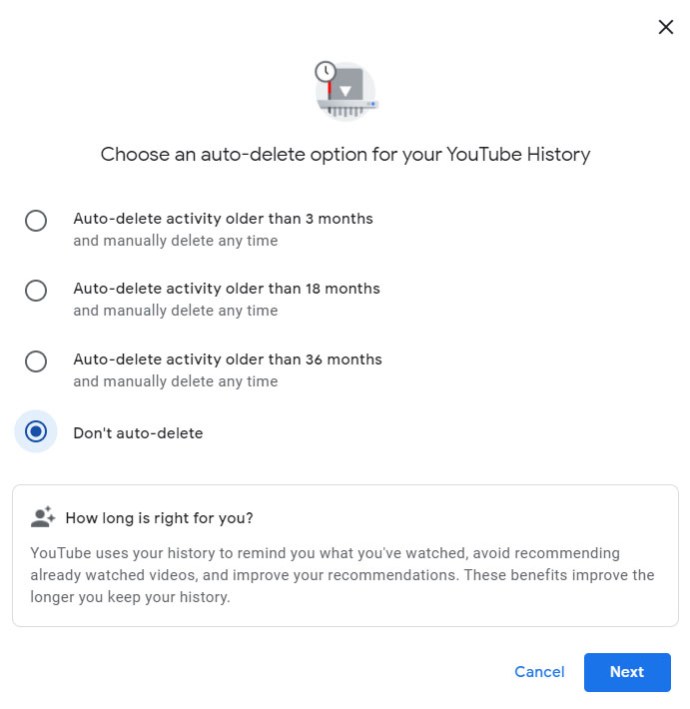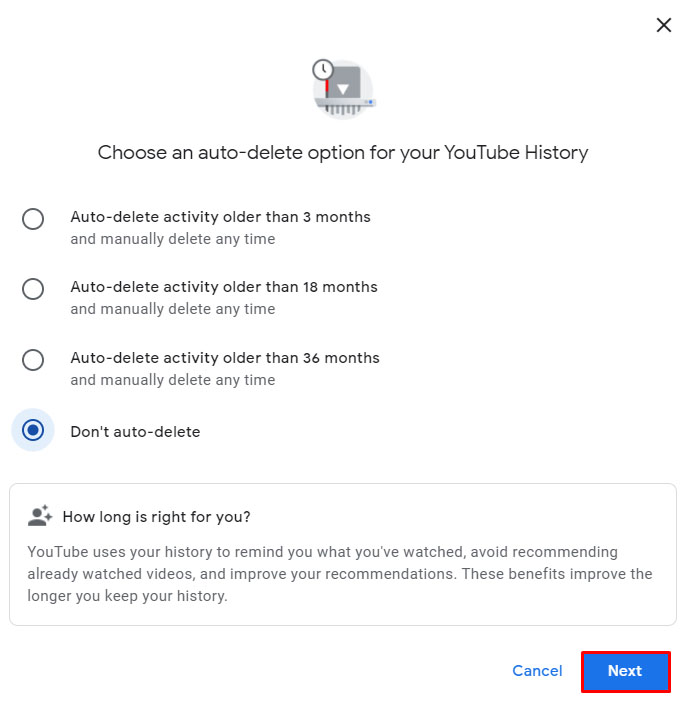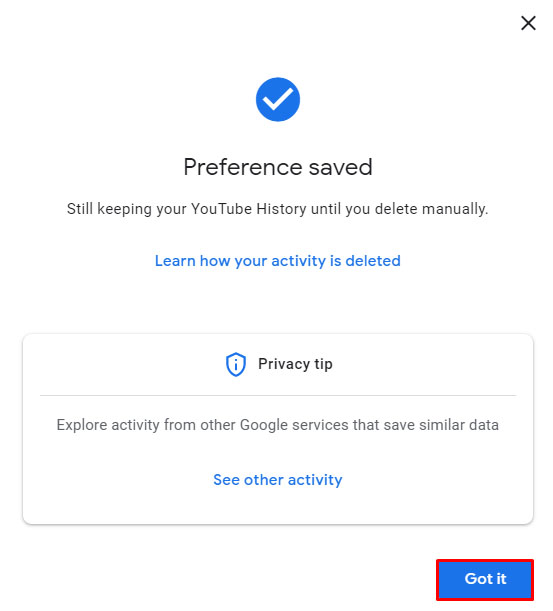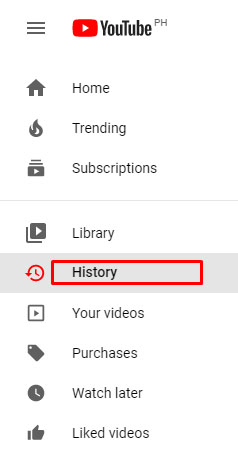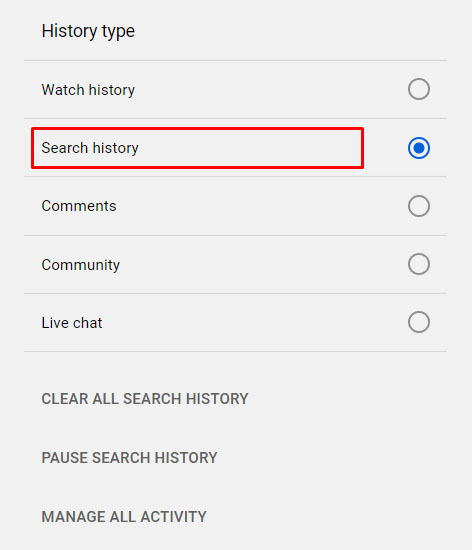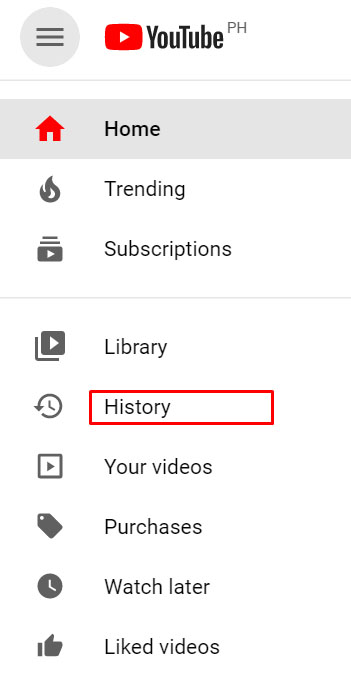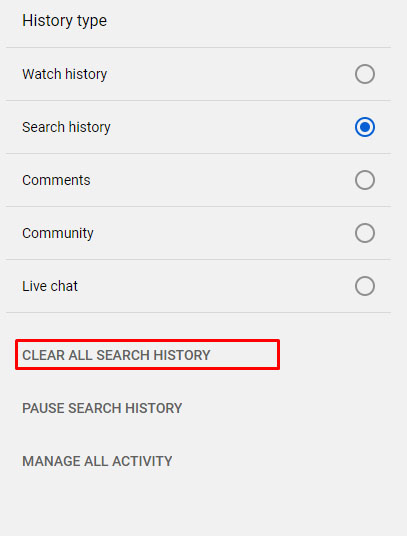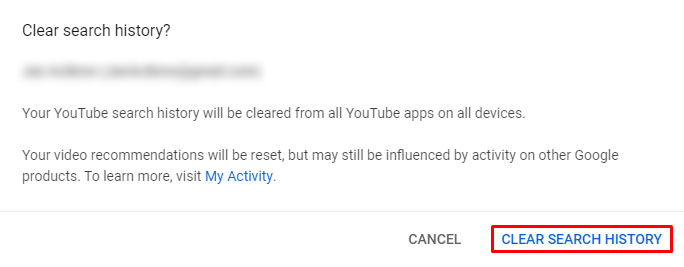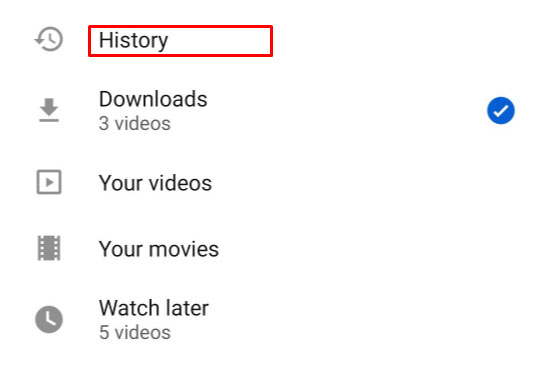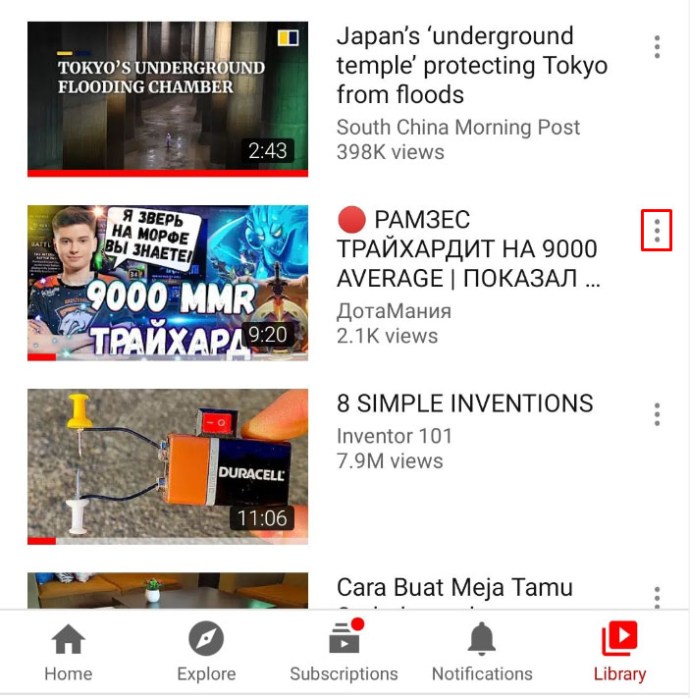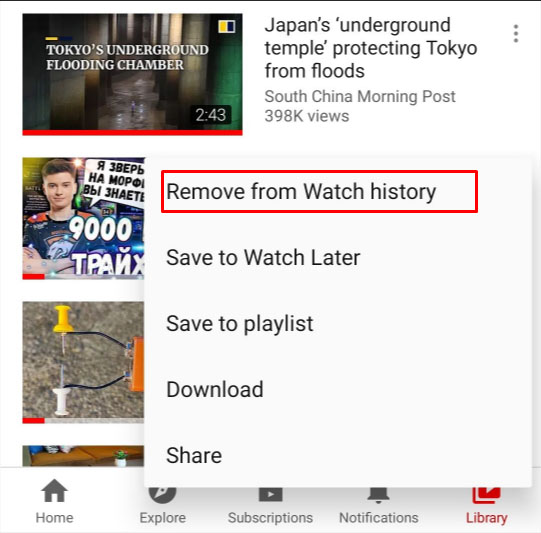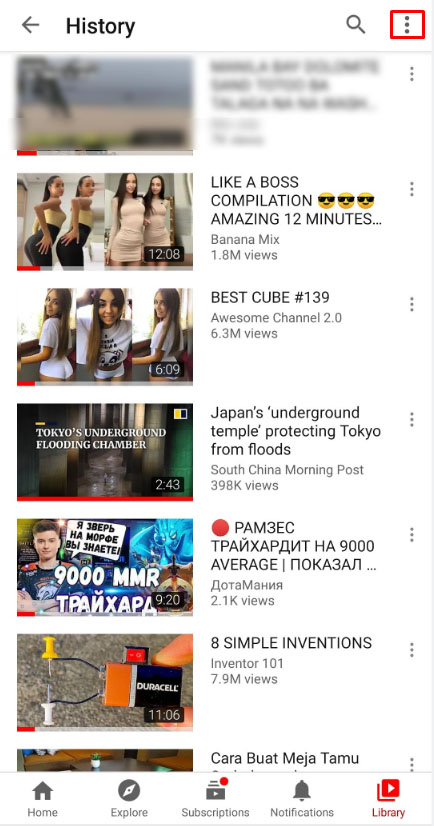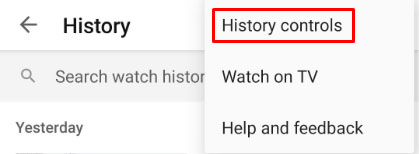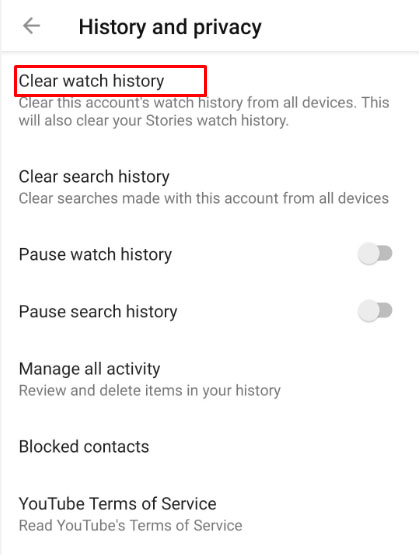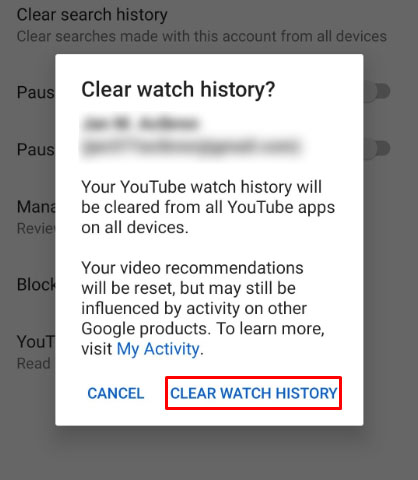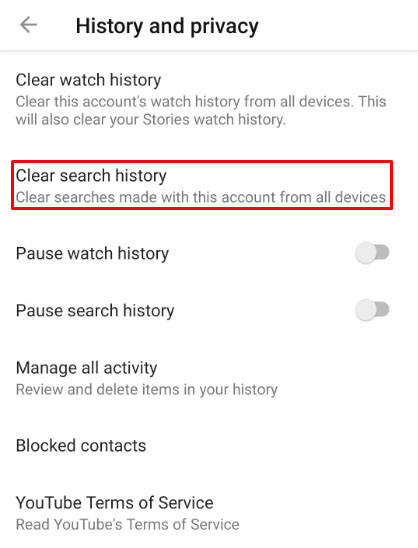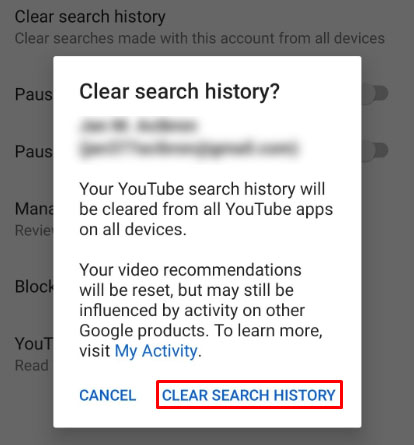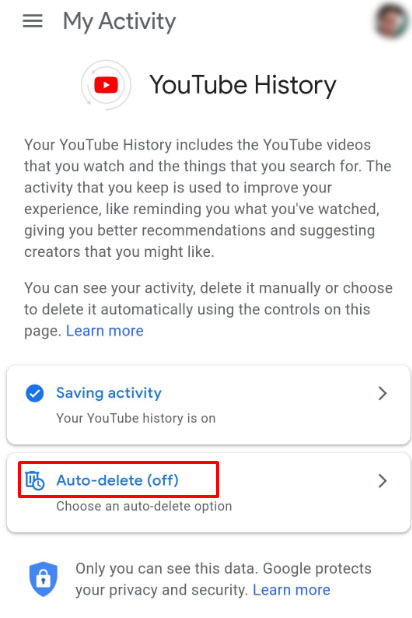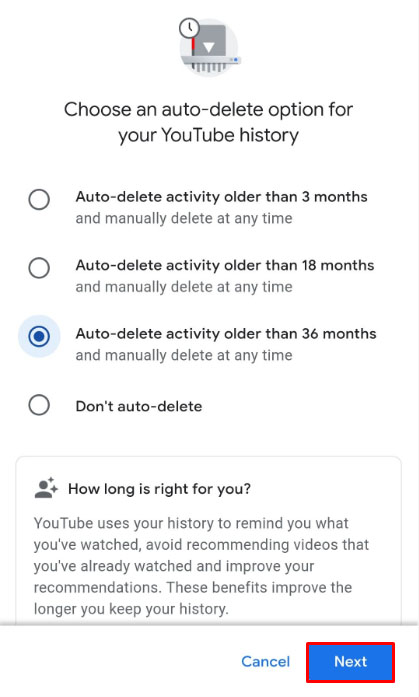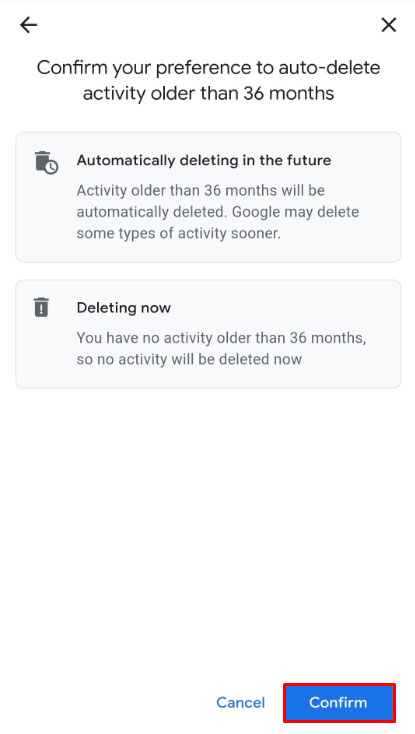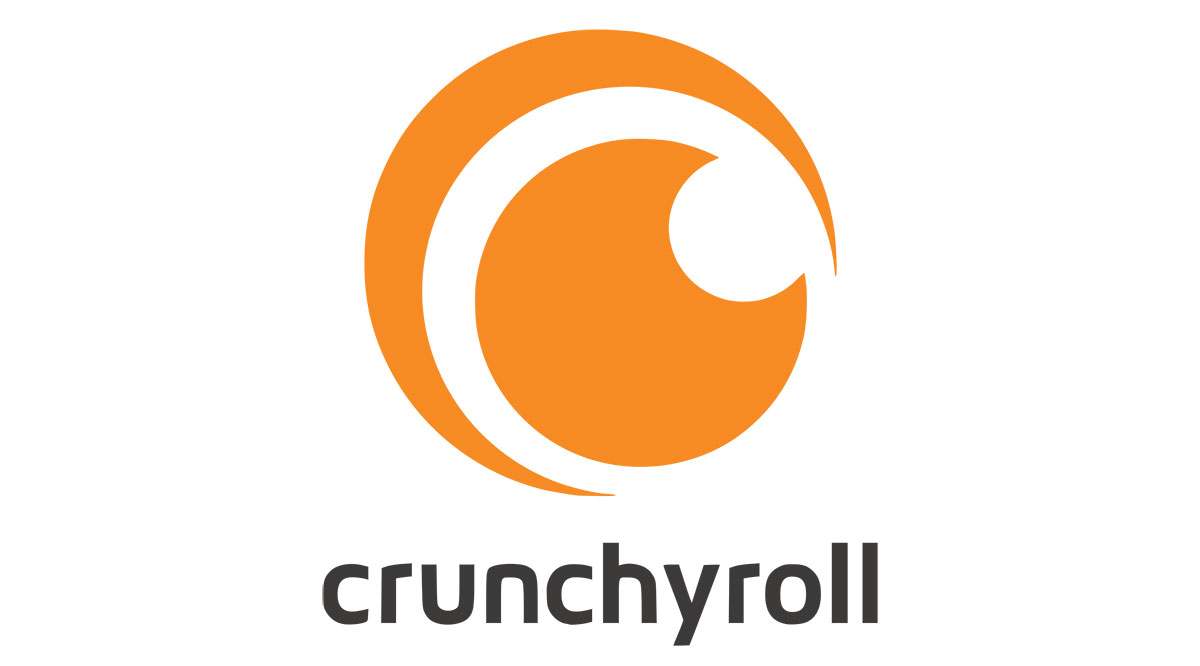表示履歴を削除することは、推奨事項をリセットしたり、デバイスからインターネット一時ファイルをクリアしたりするための良い方法です。 YouTubeの視聴履歴をクリアする必要があるかどうかに関係なく、誰もが知っておくべき簡単なプロセスです。

YouTubeの履歴をクリアするには、使用しているプラットフォームに応じていくつかの方法があります。ここで詳しく説明します。
PCでYouTubeの履歴をクリアする方法
デスクトップコンピューターは、YouTubeを視聴するのに最も人気のあるプラットフォームの1つです。 Windows、Chrome OS、Macオペレーティングシステムのいずれであっても、PCでの表示履歴を削除する場合は、以下の手順に従ってください。
個別に動画を削除する
- YouTubeページの左上隅にあるメインメニューをクリックして、ディレクトリを表示します。これは、YouTubeロゴのすぐ横にある3本の線のアイコンです。

- 左側のメニューで、 図書館、 クリック 歴史.

- 動画のリストをスクロールして、履歴から削除する動画を見つけます。
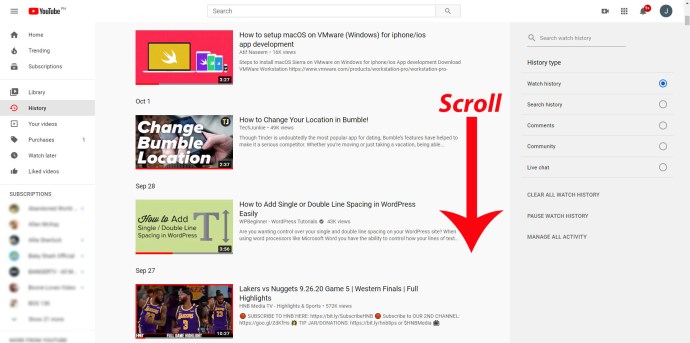
- クリックしてください NS ビデオの右上にあるアイコン。
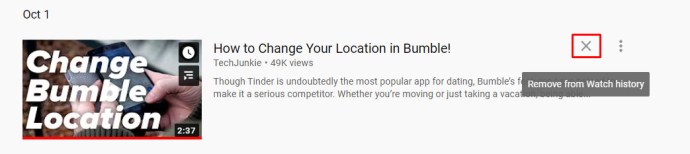
- レコードから削除するビデオごとにこのプロセスを繰り返します。

- 完了したら、このページから移動します。
検索履歴内のすべての動画をクリアする
- 上記の手順に従って、メインメニューをクリックして、使用可能なすべてのディレクトリ選択を表示します。

- もう一度、をクリックします 歴史。

- 右側のメニューで、をクリックします 履歴を見る.
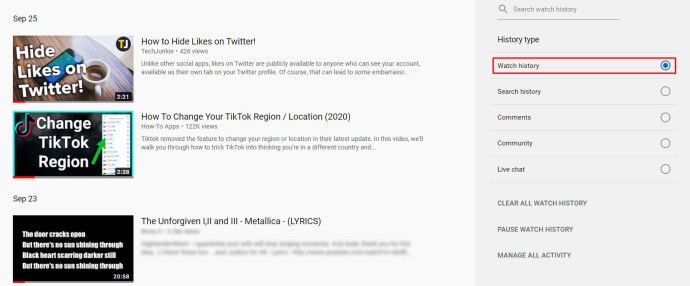
- 右側のトグルの下で、をクリックします すべての視聴履歴をクリアする.
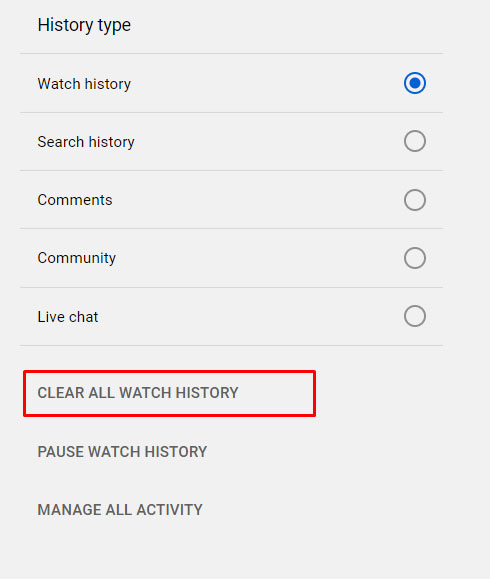
- 選択を確認するように求めるメッセージが表示されます。クリック 視聴履歴をクリア ポップアップウィンドウの右下にあります。
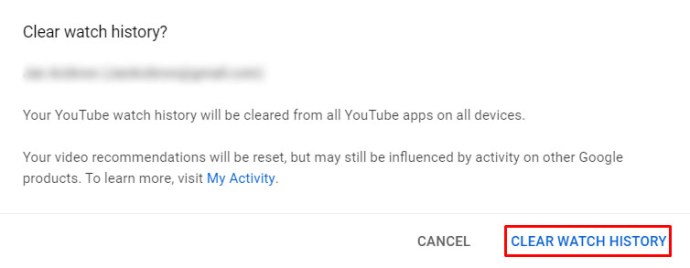
- これで、このページから移動できます。
YouTubeの視聴履歴を自動的に削除する
- 管理するYouTubeアカウントにリンクされているGoogleアカウントに進みます。
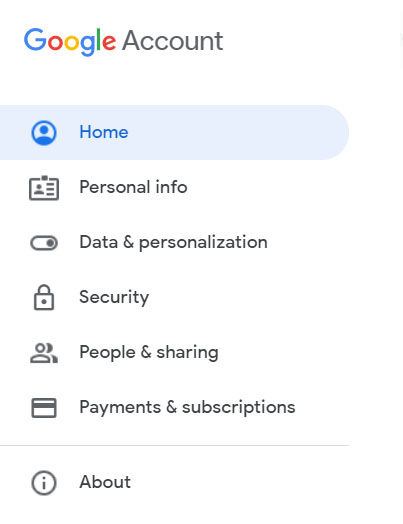
- クリック データとパーソナライズ 左側のメニューから、またはMをクリックしますデータとパーソナライズを管理する からのリンク プライバシーとパーソナライズ プロフィールアイコンの下のタブ。
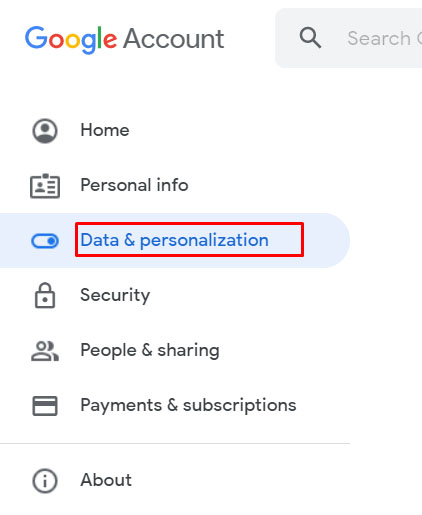
- が表示されるまで下にスクロールします アクティビティコントロール タブをクリックしてクリックします YouTubeの歴史.
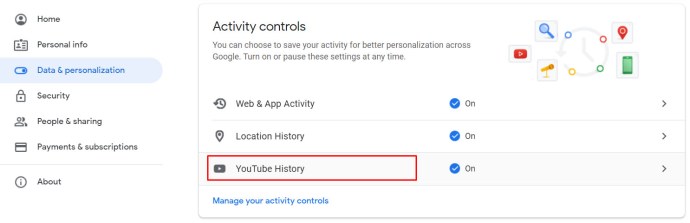
- 選択肢から、をクリックします 自動削除.
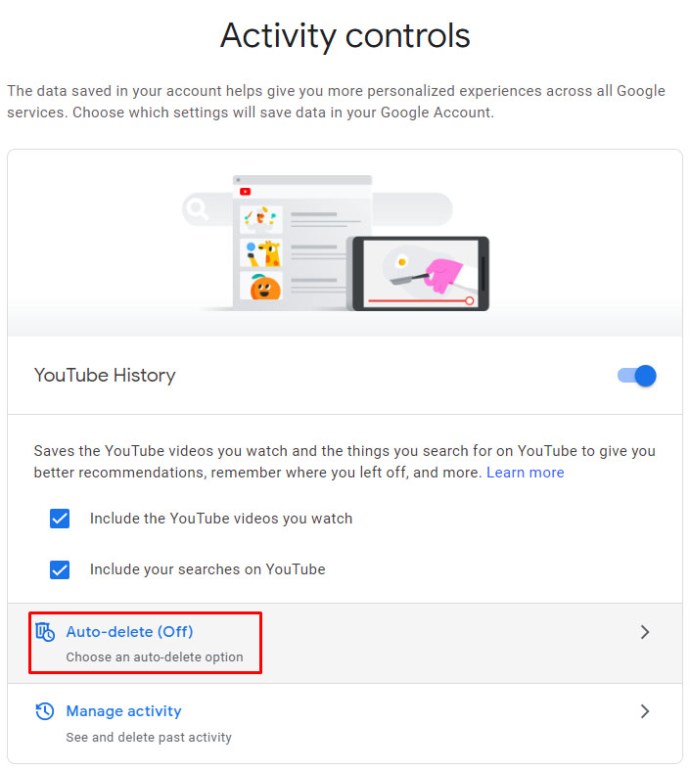
- 自動削除設定を変更できるポップアップウィンドウが表示されます。使用可能な範囲は、3か月、18か月、または3年より古い履歴の削除です。オンとオフを切り替えるには、最適なオプションをクリックしてください。
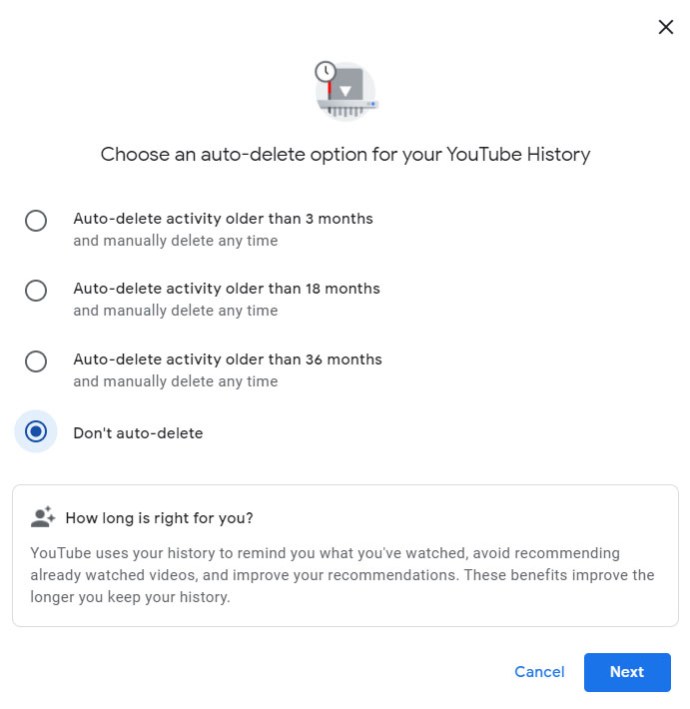
- 選択したら、をクリックします 次.
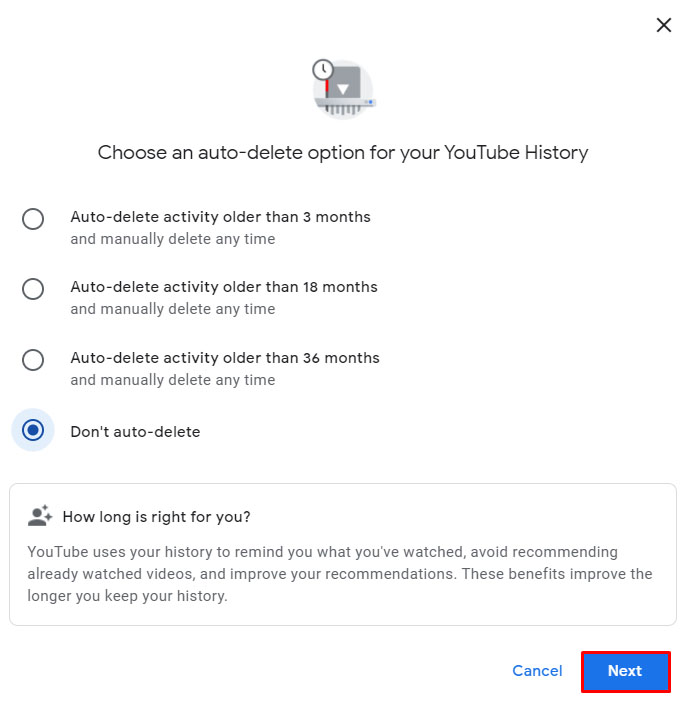
- 設定が保存されたことを確認するウィンドウがポップアップ表示されます。をクリックします。 とった.
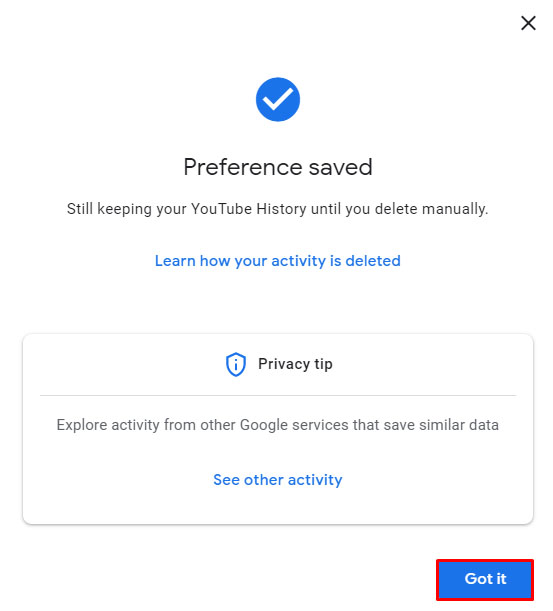
- これで、このページから移動できます。
検索履歴を個別に削除する
- YouTubeホームページで、3本の線のアイコンをクリックして左上隅のメインメニューをクリックします。

- 左側のメニューで、をクリックします 歴史 下 図書館 タブ。
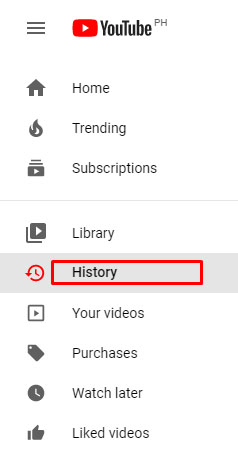
- 右側のトグルで、をクリックします 検索履歴.
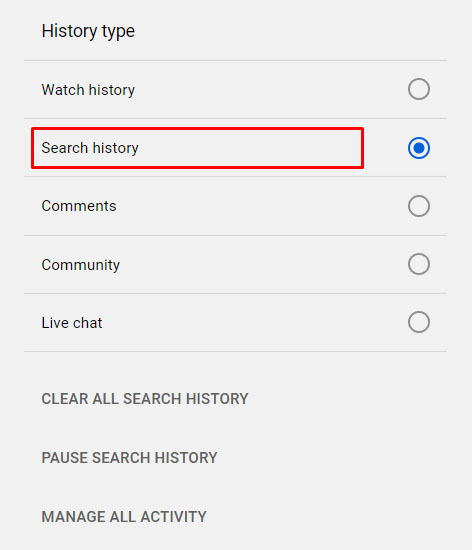
- リストをスクロールして、削除する検索語を見つけます。クリックしてください NS それぞれの右側にあるアイコンを使用して、レコードからそれらを削除します。

- 完了したら、このページから移動します。
すべての検索履歴を削除する
- に進みます 歴史 ホームページの左上隅にある3本の線のアイコンをクリックしてから、 歴史 メインメニューから。
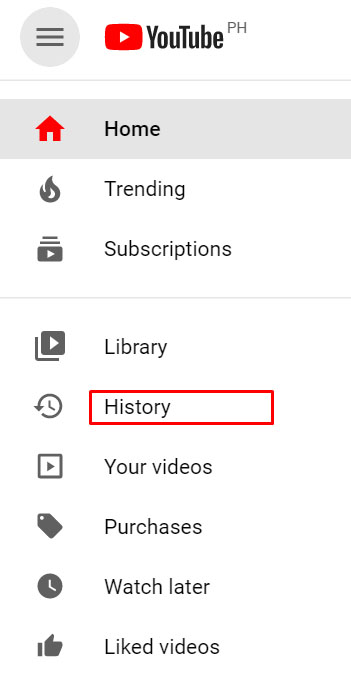
- 右側のトグルで、をクリックします 検索履歴.
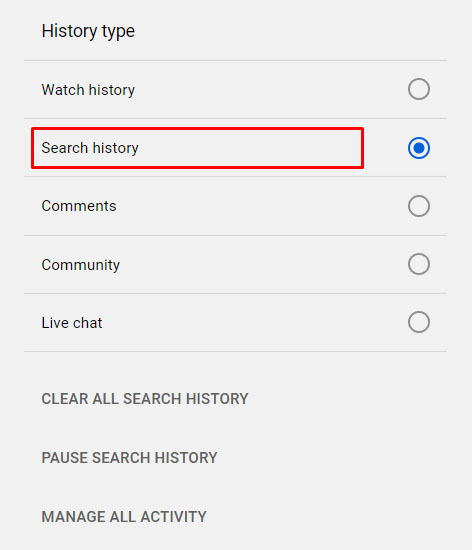
- トグルの下で、をクリックします すべての検索履歴をクリアする.
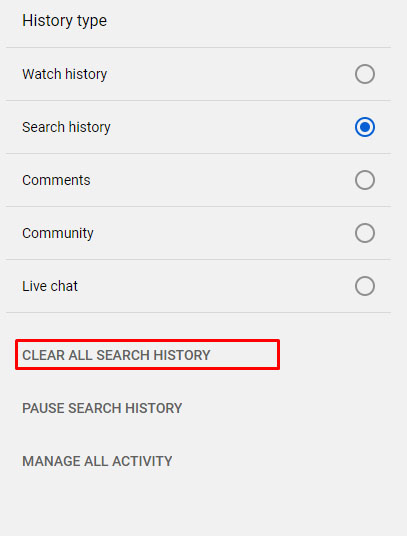
- 表示されるポップアップウィンドウで、をクリックします 検索履歴をクリア.
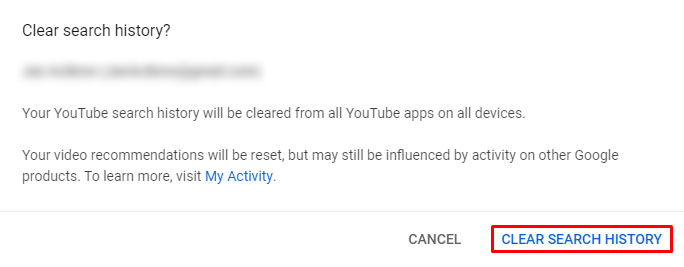
- これで、このウィンドウから移動できます。
閲覧履歴または検索履歴のいずれかをクリアすると、YouTubeが提供する推奨事項に影響することに注意してください。これは事実上、表示と検索の設定のリセットです。おなじみの動画が引き続き表示される場合がありますが、これは、現在地か、使用しているYouTubeアカウントに接続されている他のGoogleアプリケーションが原因である可能性があります。
AndroidでYouTubeの履歴をクリアする方法
ウェブブラウザを使用してYouTubeで動画を視聴している場合は、PCの手順に従って、ブラウザを使用して履歴を消去できます。一方、モバイルYouTubeアプリを使用している場合は、次の手順に従って履歴をクリアできます。
ビュー履歴を個別に削除する
- YouTubeモバイルアプリのホーム画面で、をタップします 図書館 右下のアイコン。

- メニューから[履歴]をタップします。
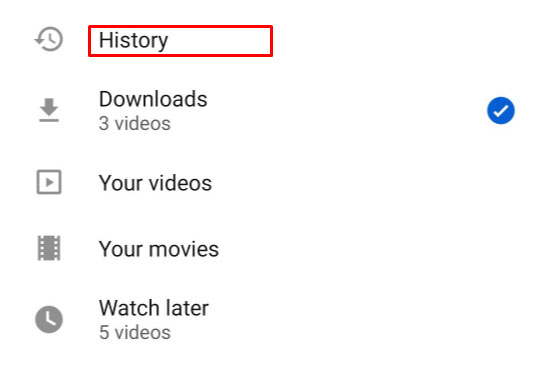
- ビデオをスクロールして、レコードから削除するビデオを見つけます。削除する動画を選択した場合は、動画の右側にある3つのドットのアイコンをタップします。
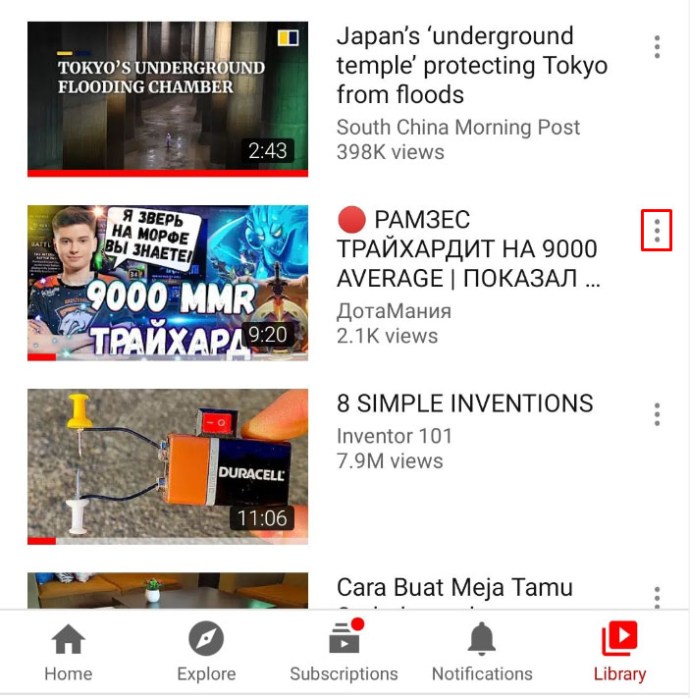
- 表示されるメニューから、をタップします ウォッチ履歴から削除する.
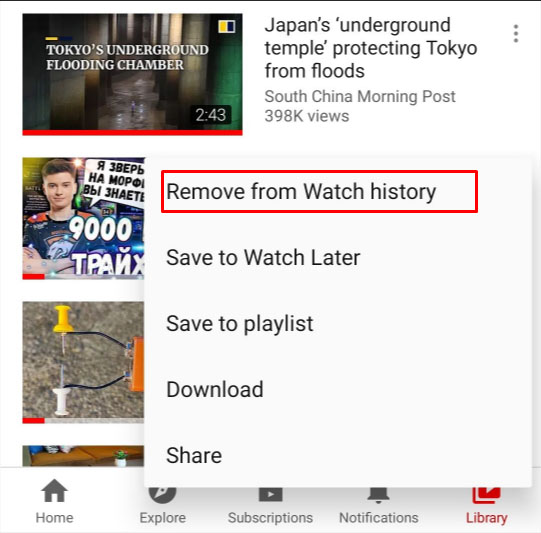
- 必要なすべての動画の削除が完了したら、左下の[ホーム]をタップするか、デバイスの[戻る]ボタンを使用して、この画面から移動します。

すべての閲覧履歴を削除する
- をタップします 図書館 YouTubeモバイルアプリの右下隅にあるアイコン。

- タップする 歴史 メニューから。
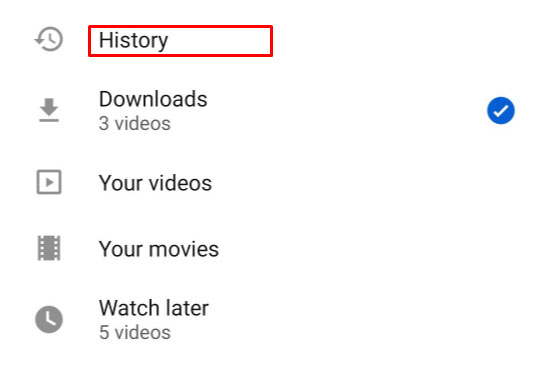
- 右上隅にある3つのドットのアイコンをタップします 歴史 画面。
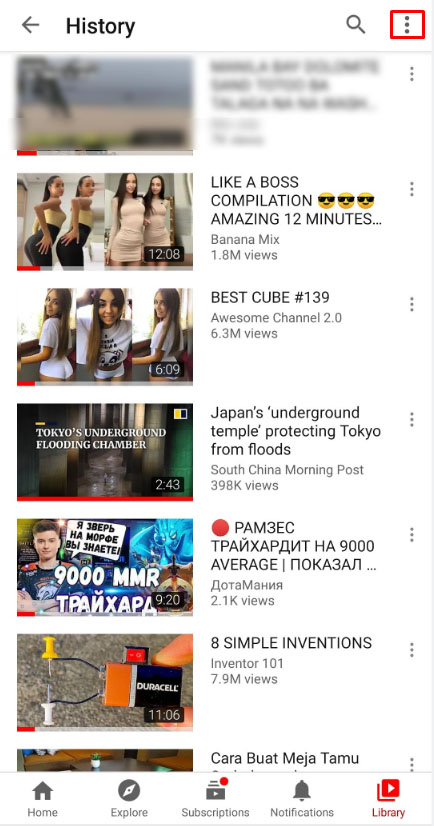
- 表示されるメニューから、をタップします 履歴管理.
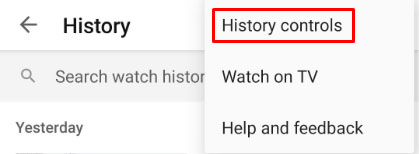
- 表示される次のメニューで、をタップします 時計の履歴をクリア.
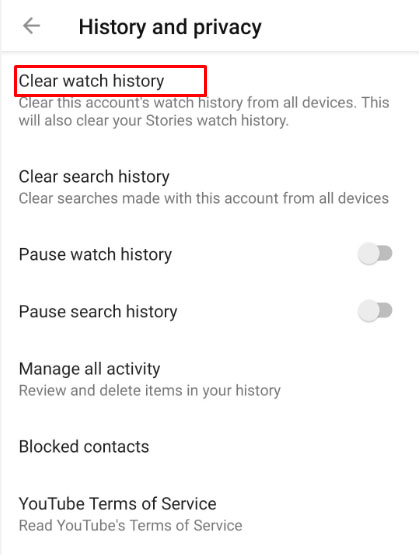
- 視聴履歴の削除を確認するポップアップウィンドウが表示されます。タップする 視聴履歴をクリア.
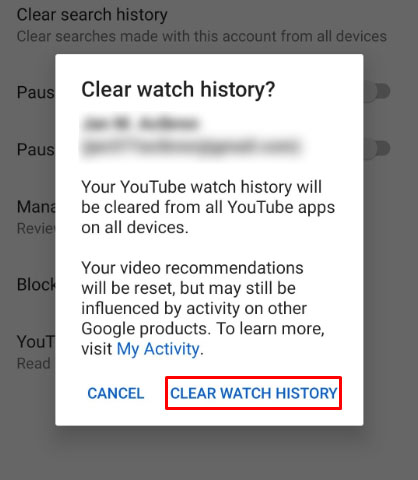
- 完了したら、をタップしてこの画面から移動できます 家 左下のアイコンまたはデバイスの戻るボタンを使用します。

検索履歴のクリア
PCやブラウザのバージョンとは異なり、モバイルアプリで検索を個別に削除する方法はありません。行ったすべての検索を削除するには、次の手順に従います。
- をタップします 図書館 YouTubeアプリのホーム画面の右下隅にあるアイコン。

- タップする 歴史 ディレクトリメニューから。
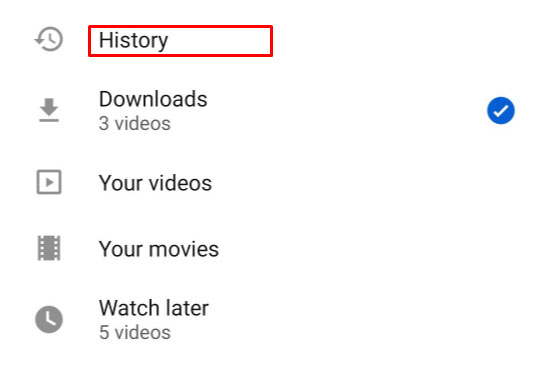
- 右上隅にある3つのドットのアイコンをタップします 歴史 画面。
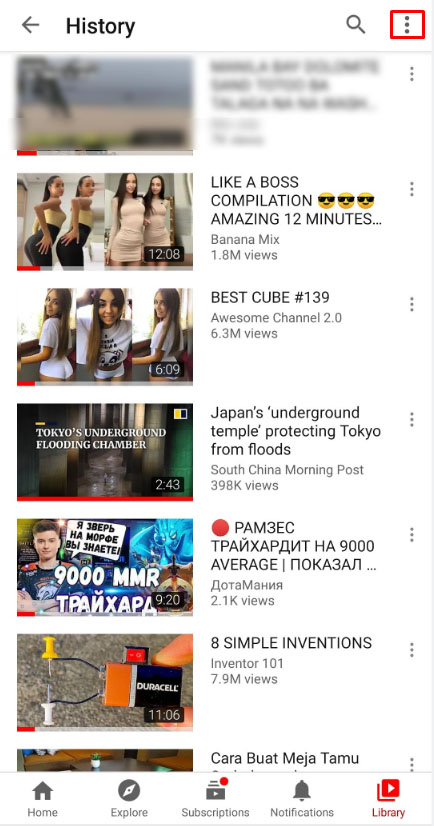
- Hをタップしますistoryコントロール ドロップダウンメニューから。
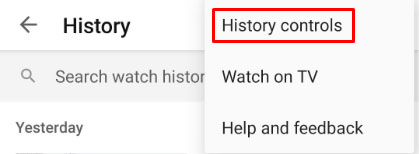
- タップする 検索履歴をクリア リストから。
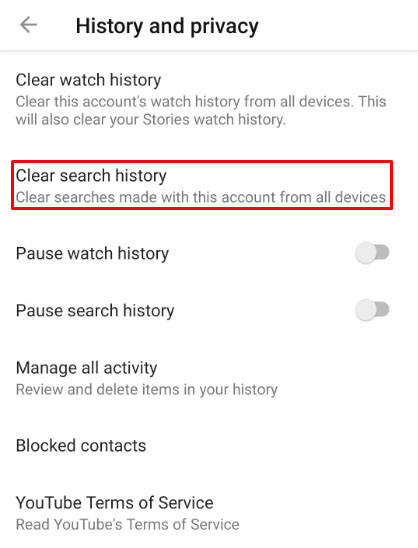
- 表示されるウィンドウで、をタップします 検索履歴をクリア.
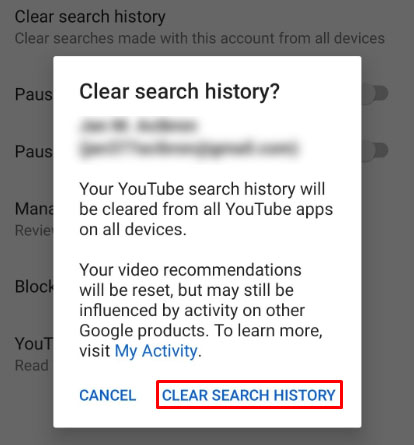
- をタップして、この画面から移動します 家 左下隅にあるか、Androidデバイスの戻るボタンを使用します。

ビュー履歴の自動削除
自動削除機能には、YouTubeモバイルアプリからもアクセスできますが、Googleアカウントのウェブバージョンにリダイレクトされます。これをする:
- をタップします 図書館 ホーム画面の右下隅にあるアイコン。

- タップする 歴史 リストから。
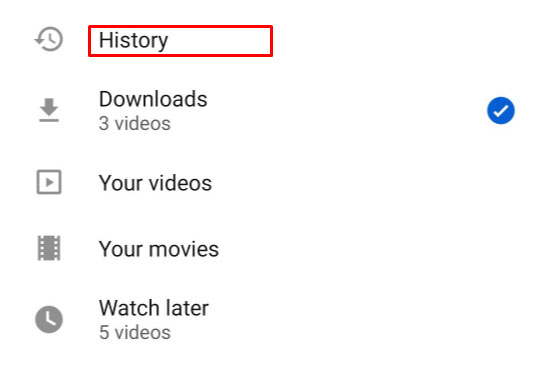
- の右上隅にある3つのドットをタップします 歴史 画面。
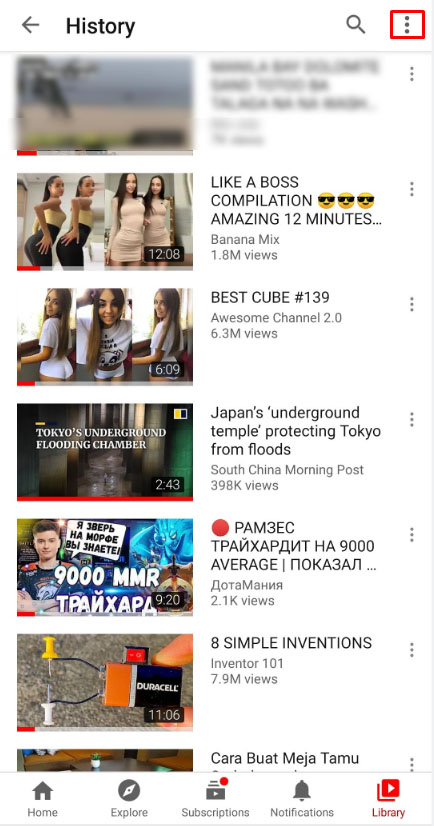
- タップする 履歴管理.
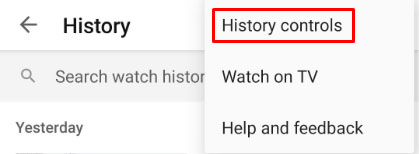
- メニューで、をタップします すべてのアクティビティを管理する.

- 現在アクティブなYouTubeアカウントのGoogleページにリダイレクトされます。リストから自動削除をタップします。
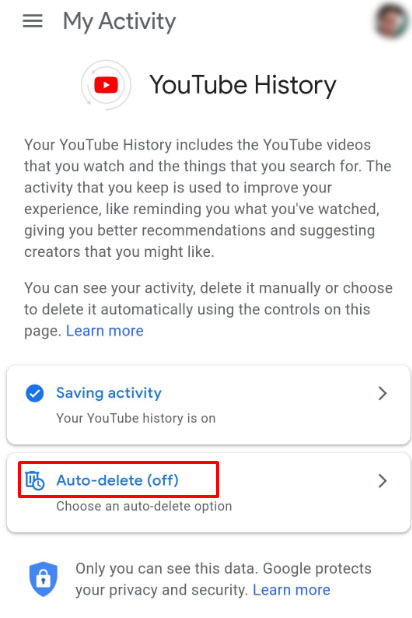
- 与えられたオプションから選択してください:3か月、18か月、または3年。オプションを選択したら、[次へ]をタップします。
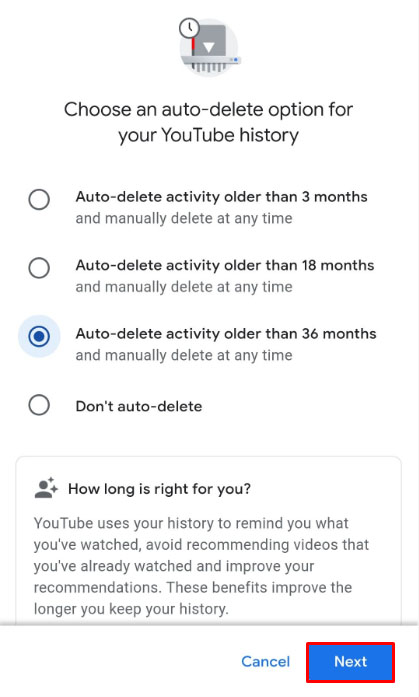
- 次に、をタップします 確認.
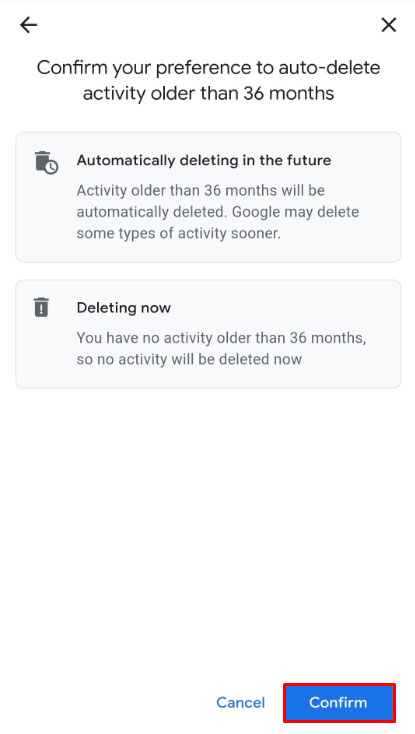
- これで、この画面から移動できます。
PCやブラウザのバージョンとは異なり、モバイルアプリで検索を個別に削除する方法はありません。行ったすべての検索を削除するには、次の手順に従います。
- をタップします 図書館 YouTubeアプリのホーム画面の右下隅にあるアイコン。

- ディレクトリメニューから履歴をタップします。
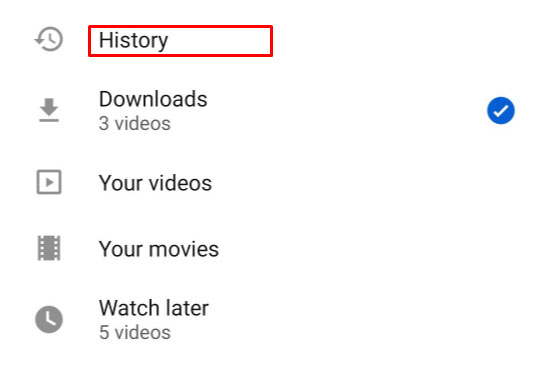
- 右上隅にある3つのドットのアイコンをタップします 歴史 画面。
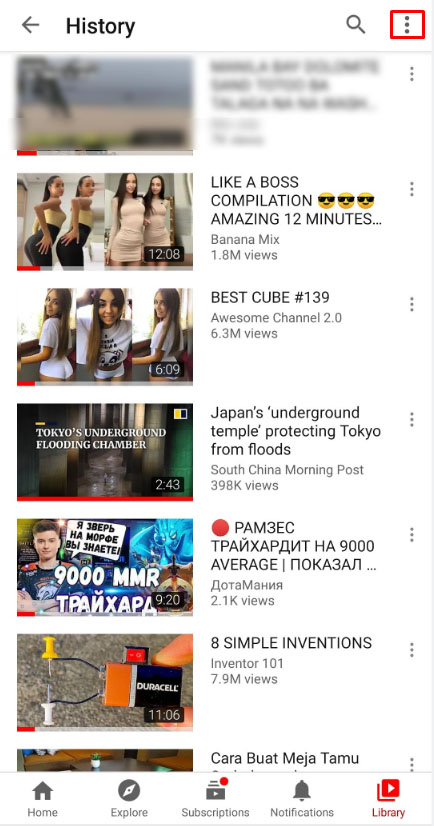
- もう一度、タップします 履歴管理 ドロップダウンメニューから。
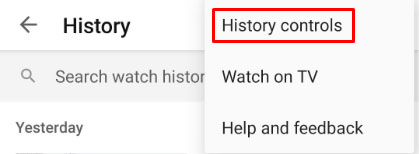
- 次に、をタップします 検索履歴をクリア リストから。
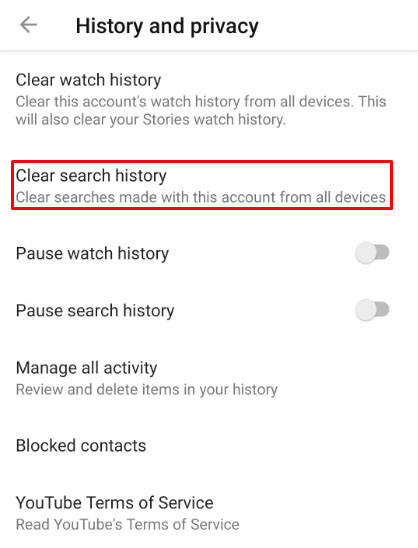
- 表示されるウィンドウで、をタップします 検索履歴をクリア.
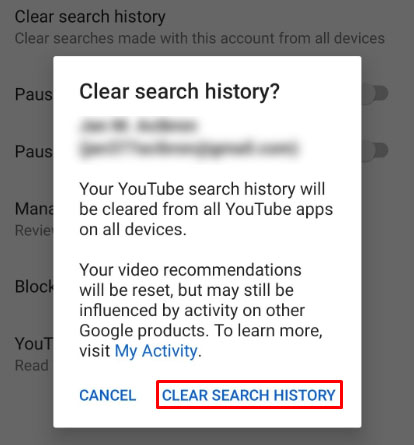
- をタップして、この画面から移動します 家 左下隅にあるか、Androidデバイスの戻るボタンを使用します。

ビュー履歴の自動削除
自動削除機能には、YouTubeモバイルアプリからもアクセスできますが、Googleアカウントのウェブバージョンにリダイレクトされます。これをする:
- をタップします 図書館 ホーム画面の右下隅にあるアイコン。

- タップする 歴史 リストから。
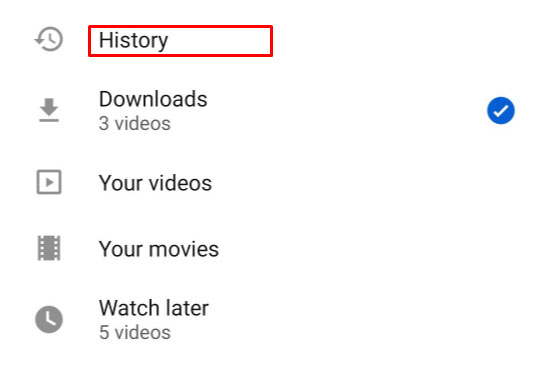
- の右上隅にある3つのドットをタップします 歴史 画面。
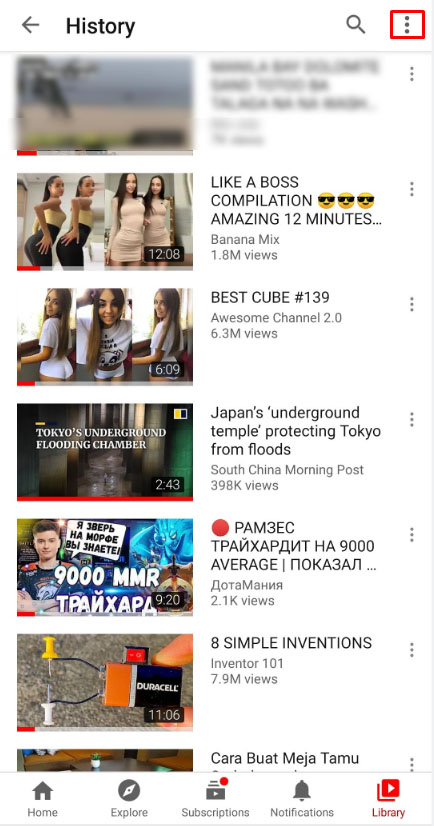
- タップする 履歴管理.
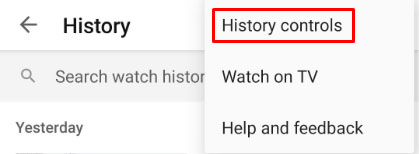
- メニューで、をタップします すべてのアクティビティを管理する.

- 現在アクティブなYouTubeアカウントのGoogleページにリダイレクトされます。タップする 自動削除 リストから。
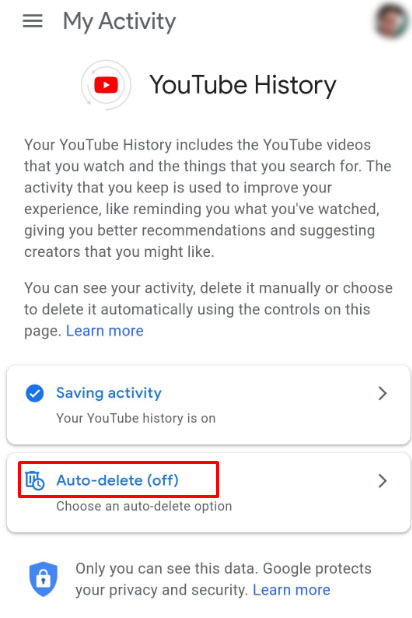
- 与えられたオプションから選択してください:3か月、18か月、または3年。オプションを選択したら、[次へ]をタップします。
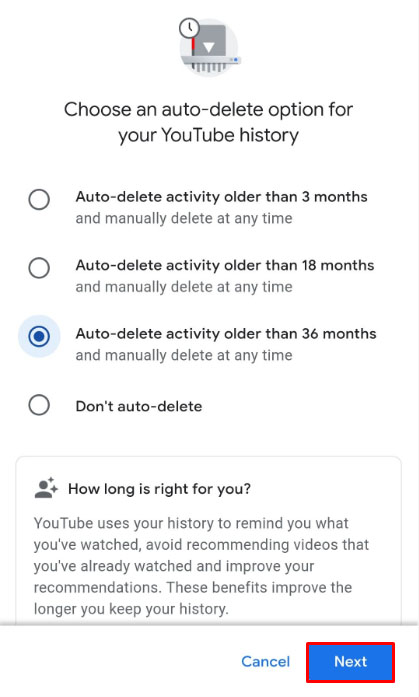
- タップする とった.
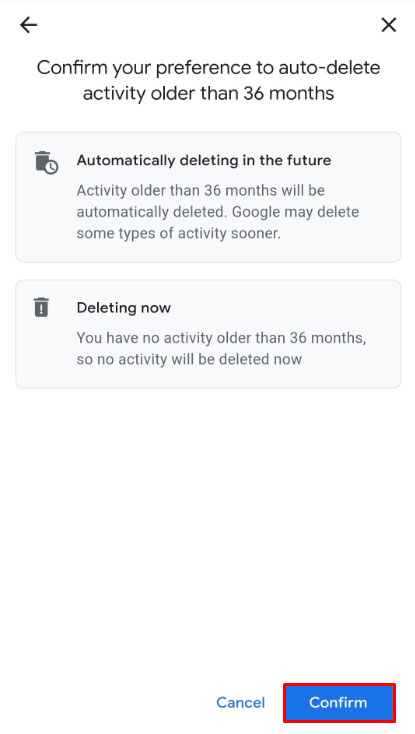
- これで、この画面から移動できます。
表示と検索の履歴を管理するためのツールを最大限に活用するには、YouTubeアカウントにログインする必要があることに注意してください。モバイルアプリで閲覧履歴または検索履歴のいずれかを削除すると、YouTubeアカウント全体から削除されます。自動削除機能は、Googleアカウントに接続されているすべてのデバイスでも有効になります。
iPadでYouTubeの履歴をクリアする方法
YouTubeモバイルアプリはプラットフォームに依存しないため、AndroidでもiOSでも同様に機能します。ビューと検索履歴の両方を削除する方法は、AndroidデバイスでもiPadでも同じです。 WebブラウザでYouTubeを開いて、PCバージョンの指示に従って続行するか、Androidデバイスの場合は上記の指示に従うことができます。
iPhoneでYouTubeの履歴をクリアする方法
iPhone用とiPad用のYouTubeモバイルバージョンに違いはありません。検索履歴または表示履歴のいずれかを削除する場合、またはアカウントの自動削除機能を有効にする場合は、上記と同じ手順に従ってください。
テレビでYouTubeの履歴をクリアする方法
スマートテレビを使用してYouTubeを視聴している場合は、設定メニューのオプションにアクセスして、視聴履歴と検索履歴をクリアできます。これを行うには、次の手順に従います。
ウォッチ履歴のクリア
- YouTubeアプリのホーム画面で、リモコンを使用して設定メニューを開きます。これは、画面の左側にあるメニューの下部にある歯車のアイコンになります。
- 左側の[設定]メニューで、[ 履歴とデータ タブ。
- あなたがに着くとき 視聴履歴をクリア、それを選択して強調表示します 視聴履歴をクリア メイン画面のボタン。押す わかった また 入力 リモコンで。
- 確認メッセージが画面に表示されます。ハイライト 視聴履歴をクリア リモコンでクリックします わかった また 入力.
- これで、ウォッチ履歴が消去されます。
検索履歴のクリア
- を開きます 設定 ホーム画面の左下にある歯車のアイコンを選択してメニューを表示します。
- が見つかるまで下にスクロールします 履歴とデータ 左側のタブで、 検索履歴をクリア.
- リモコンを使用して、 検索履歴をクリア メイン画面のボタン。
- 押す わかった また 入力 リモコンで。
- 確認ウィンドウで、ハイライトします 検索履歴をクリア、を押します わかった また 入力.
- これで、検索履歴がクリアされます。
RokuでYouTubeの履歴をクリアする方法
Rokuの表示と検索履歴をクリアするコマンドは、スマートTVを使用する場合と同様です。唯一の違いは、設定を入力するメニューの代わりに、各オプションのアイコンがあることです。手順は次のとおりです。
- Roku用のYouTubeアプリを開いた状態で、Rokuリモコンの左矢印をクリックして設定メニューを開きます。
- に到達するまで下矢印を押します 設定.
- クリック わかった.
- いずれかに到達するまで右矢印をクリックします 視聴履歴をクリア また 検索履歴をクリア アイコン。
- クリック わかった あなたの選択のために。
- 確認メッセージが表示されたら、閲覧履歴または検索履歴を削除する必要があります。
追加のFAQ
YouTubeの履歴をクリアするときに表示される、より一般的な質問のいくつかを次に示します。
履歴から1つの検索またはビデオビューを削除できますか?
はい。上記の手順で詳しく説明されているように、YouTubeでは、ユーザーが履歴から単一の動画や検索をクリアすることができます。使用しているプラットフォームについて、上記の手順に従ってください。
YouTubeの履歴を自動削除することはできますか?
はい。技術的には、視聴履歴を自動削除するオプションには、YouTubeから直接ではなく、Googleアカウントの設定からアクセスできます。そのための手順は、上記の手順にも記載されています。
便利なツール
YouTubeは、さまざまな理由で検索履歴を保存します。 1つは、アルゴリズムが視聴習慣に応じてより適切な推奨事項を提供できるようにすることです。また、ユーザーがすでに視聴した動画を簡単に確認し、必要に応じてすぐに戻ることができます。
YouTubeは確かに、アカウントを管理し、視聴体験をさらに向上させるための便利なツールをユーザーに提供しています。 YouTubeの履歴をクリアする他の方法を知っていますか?以下のコメントセクションであなたの考えを共有してください。