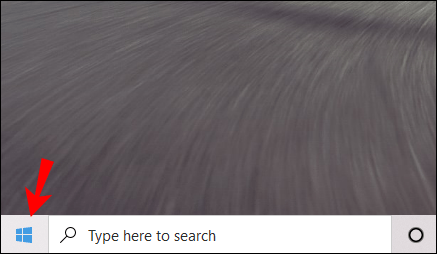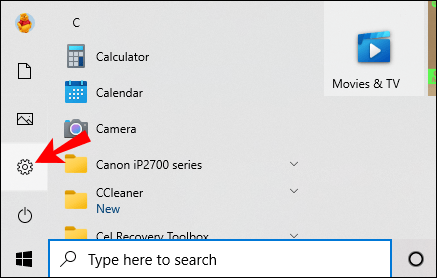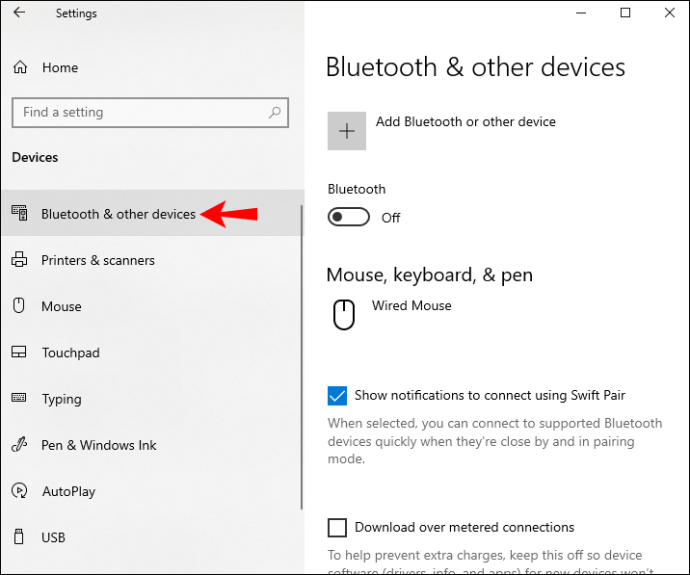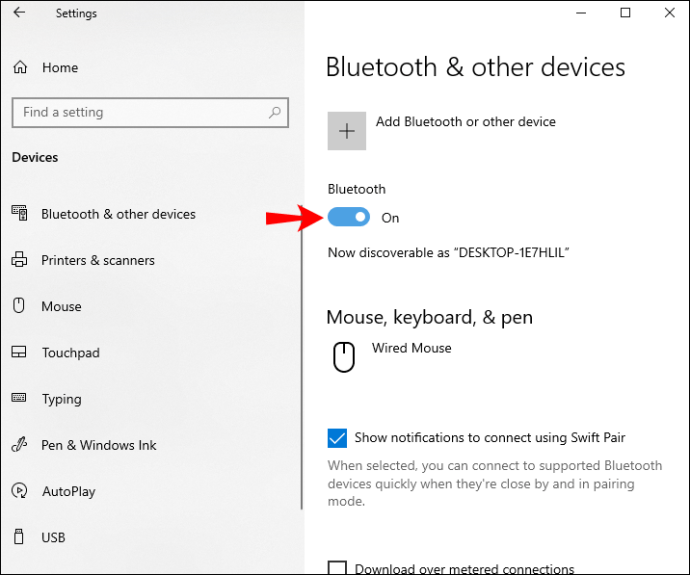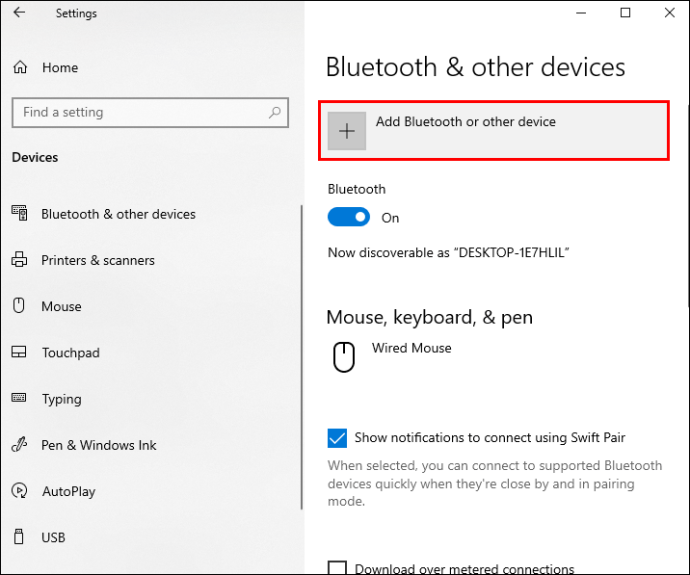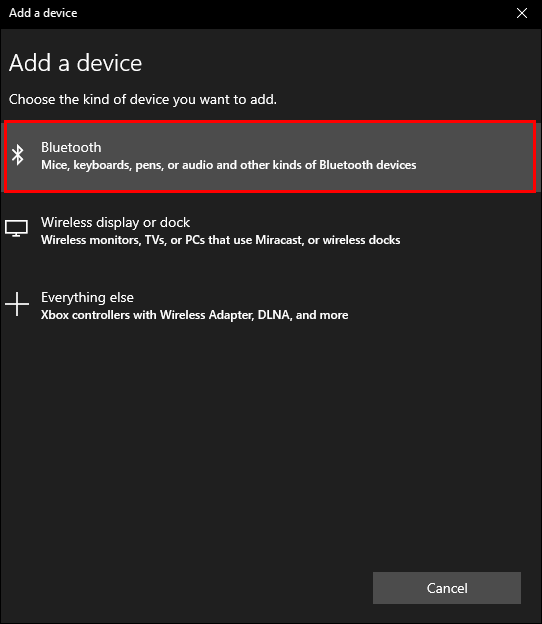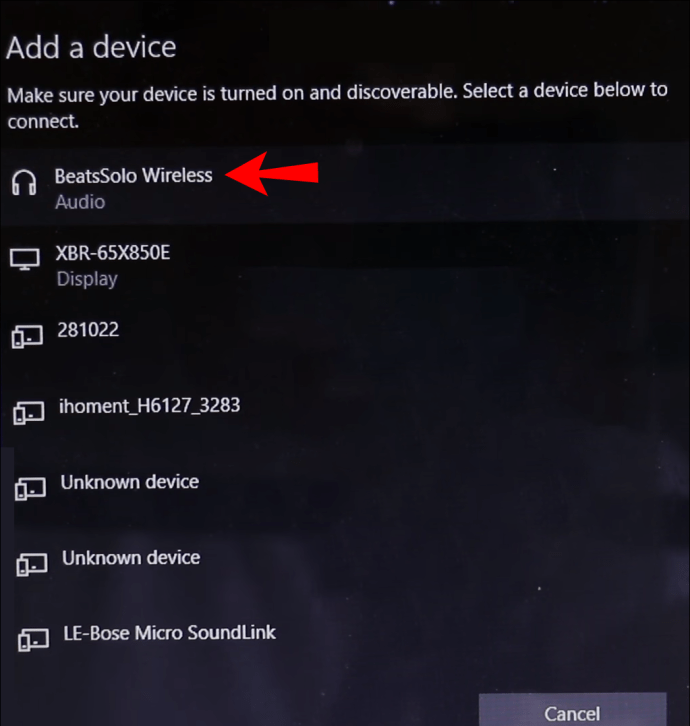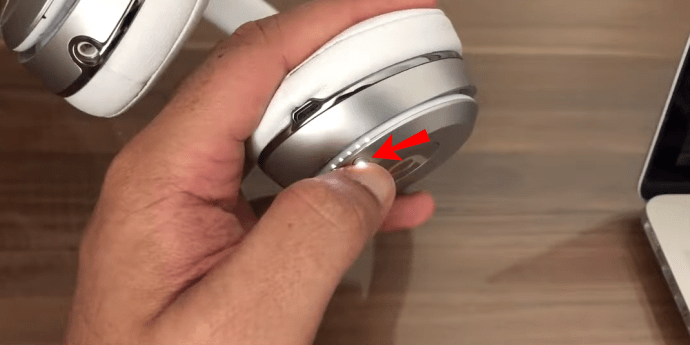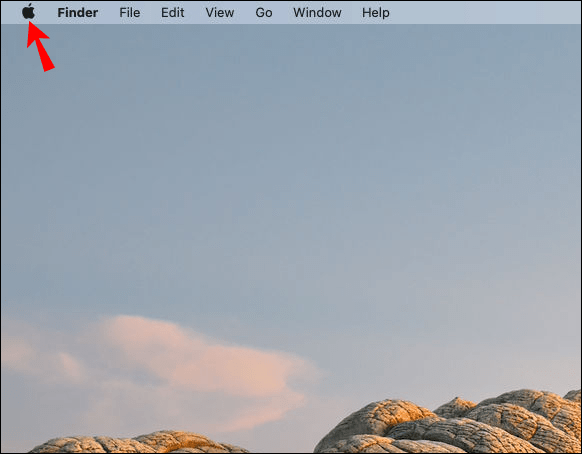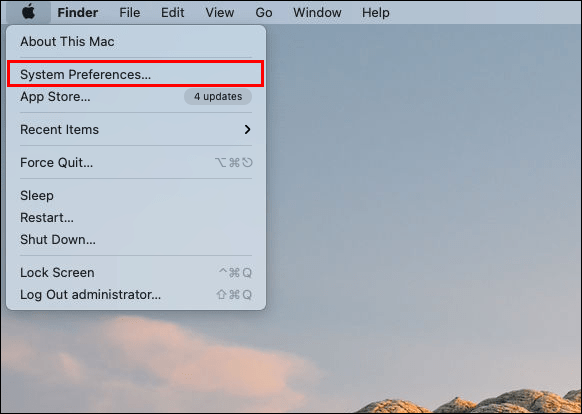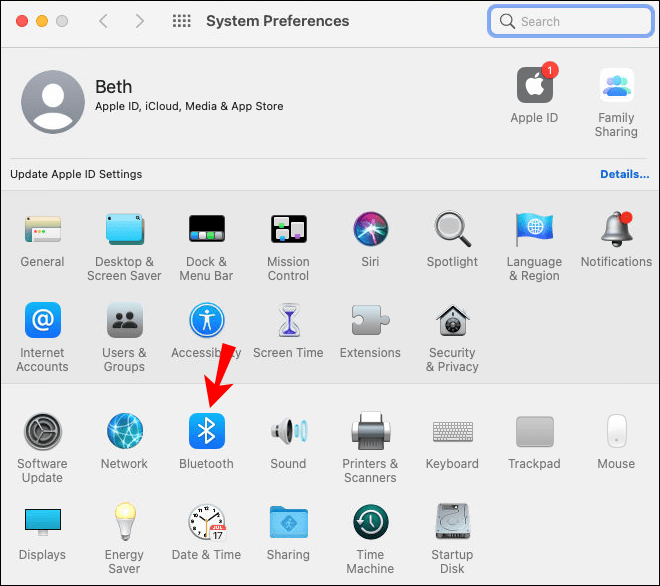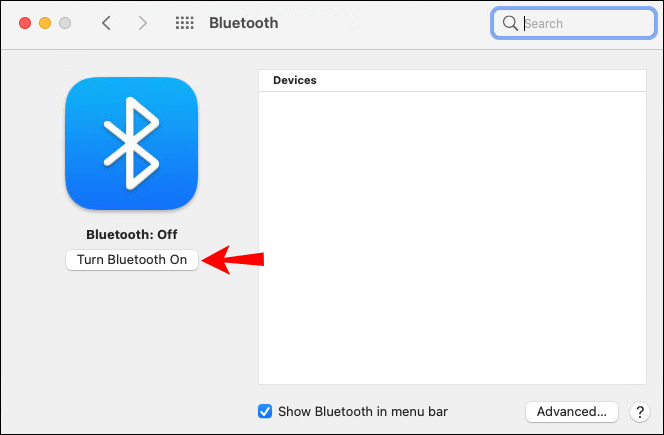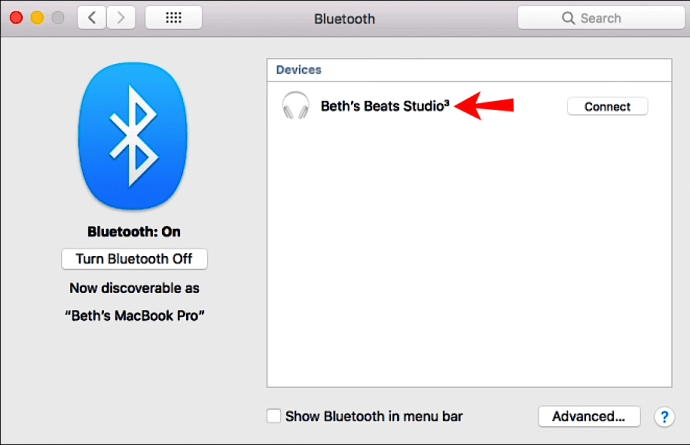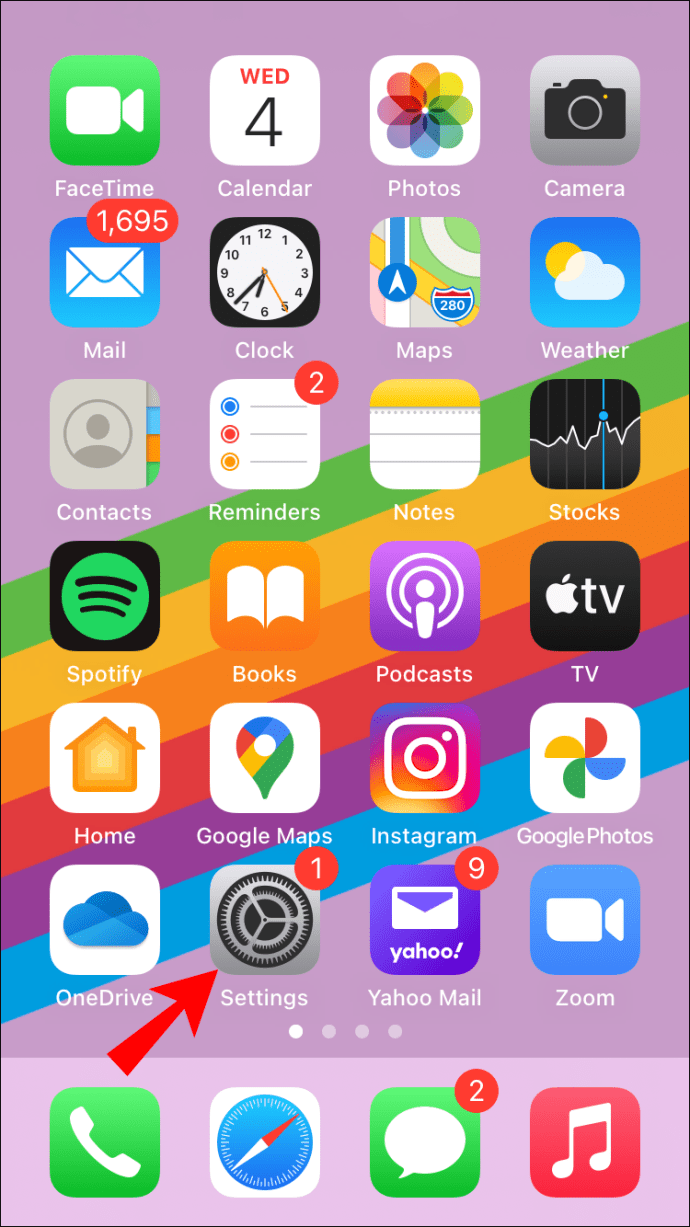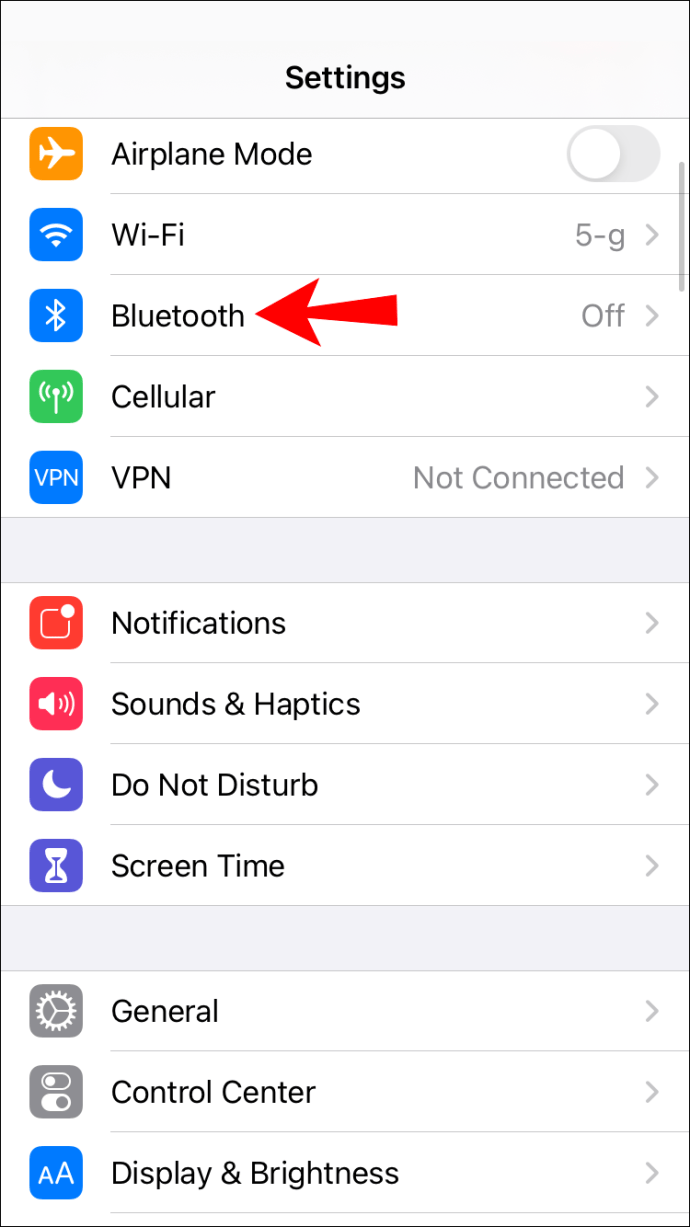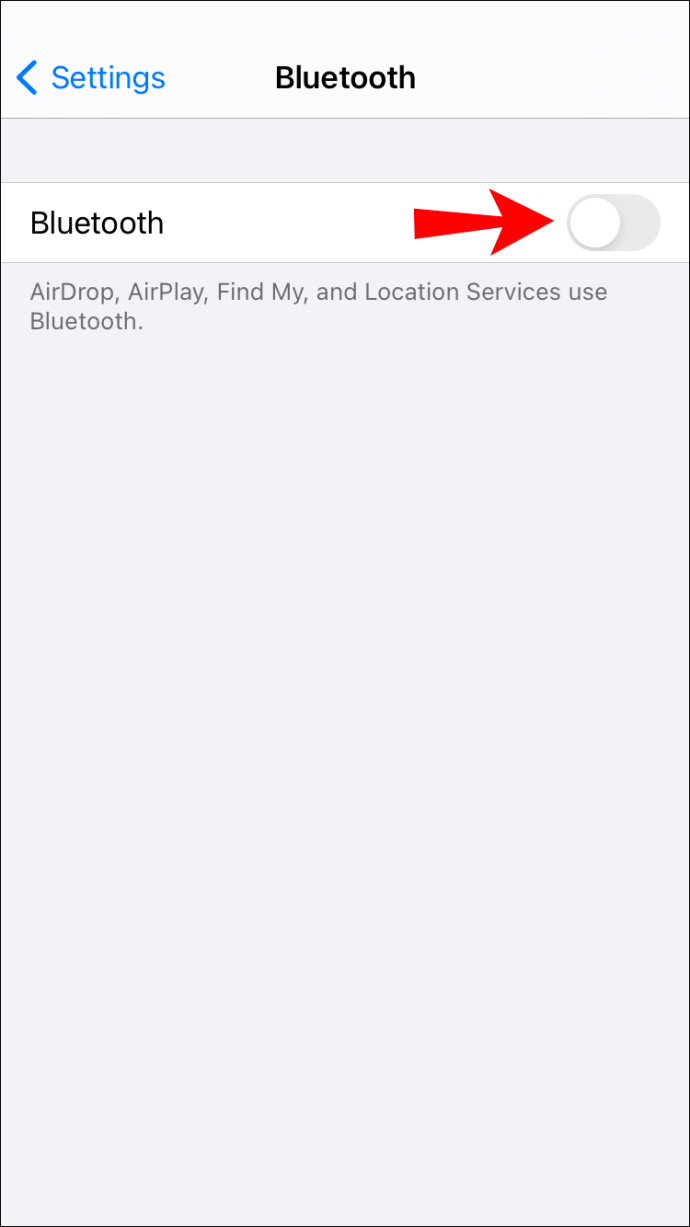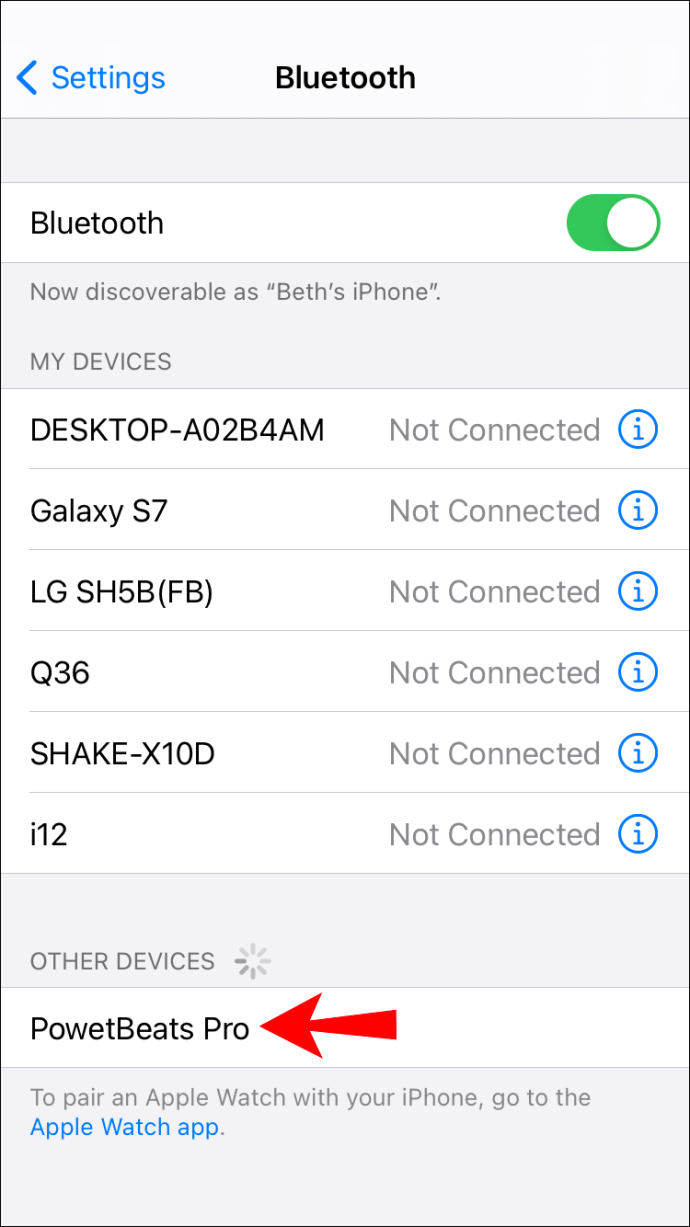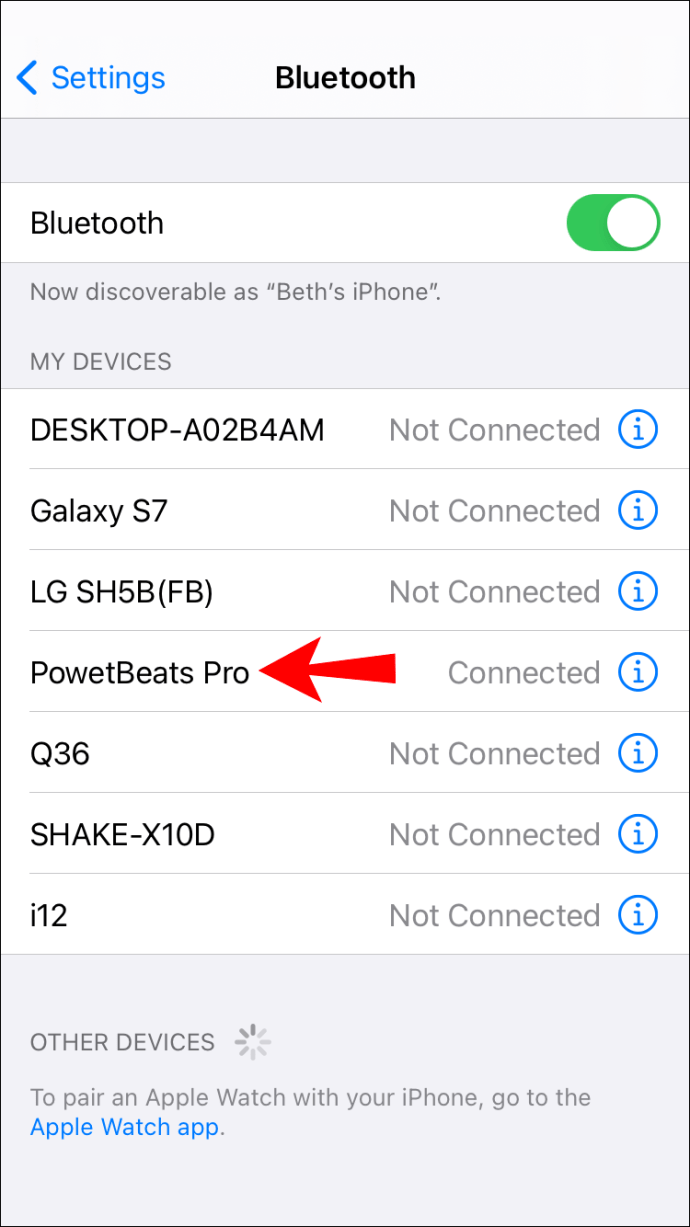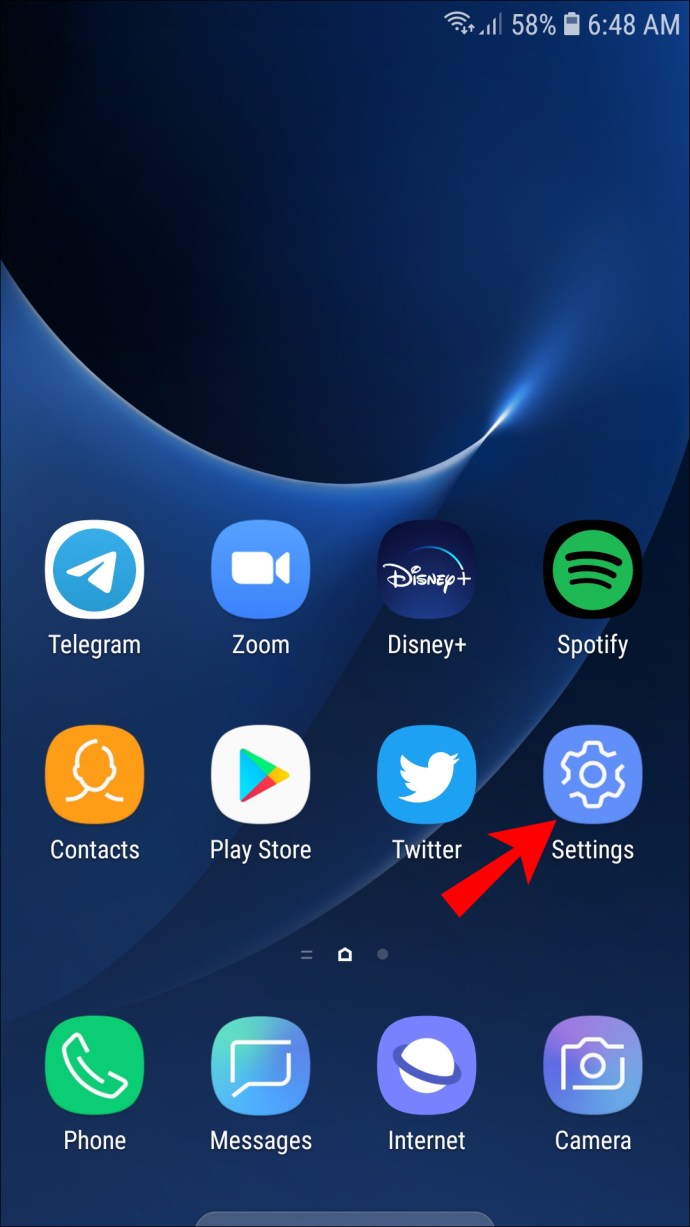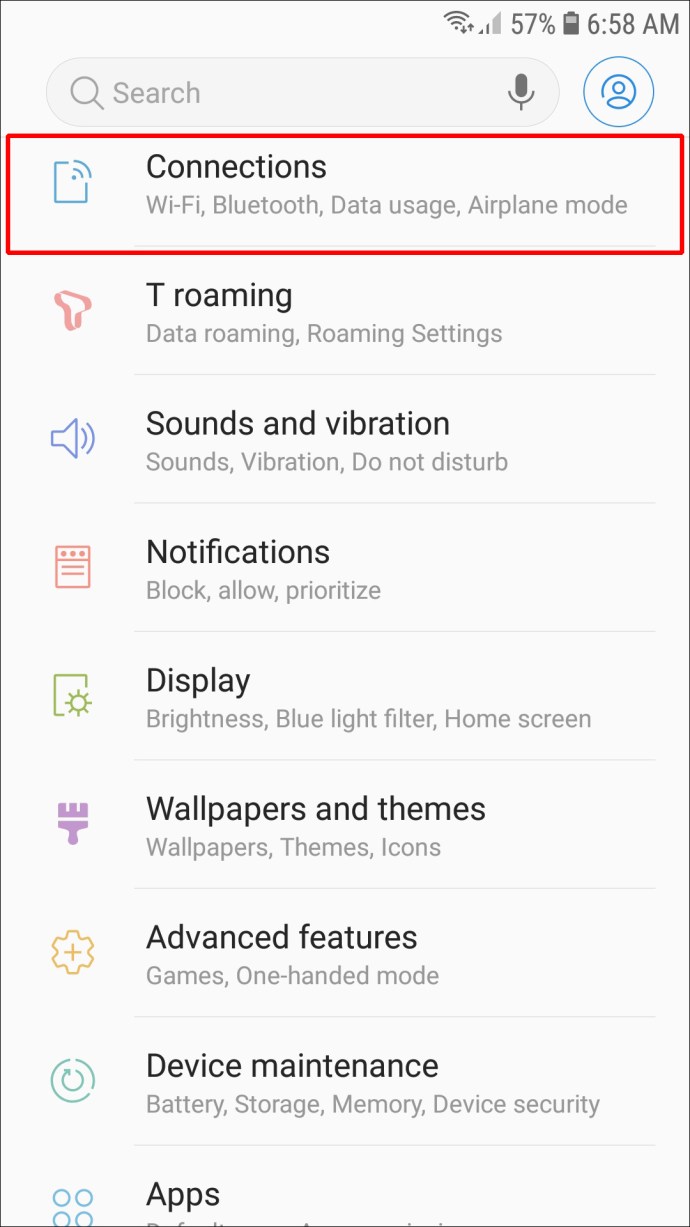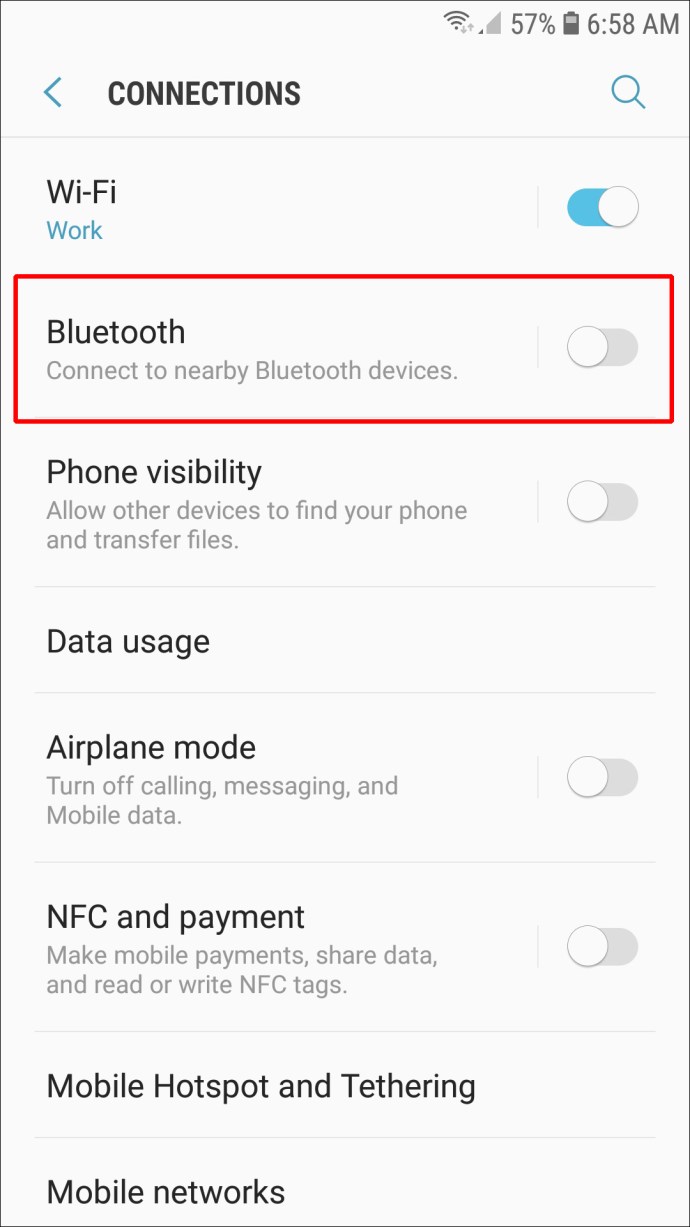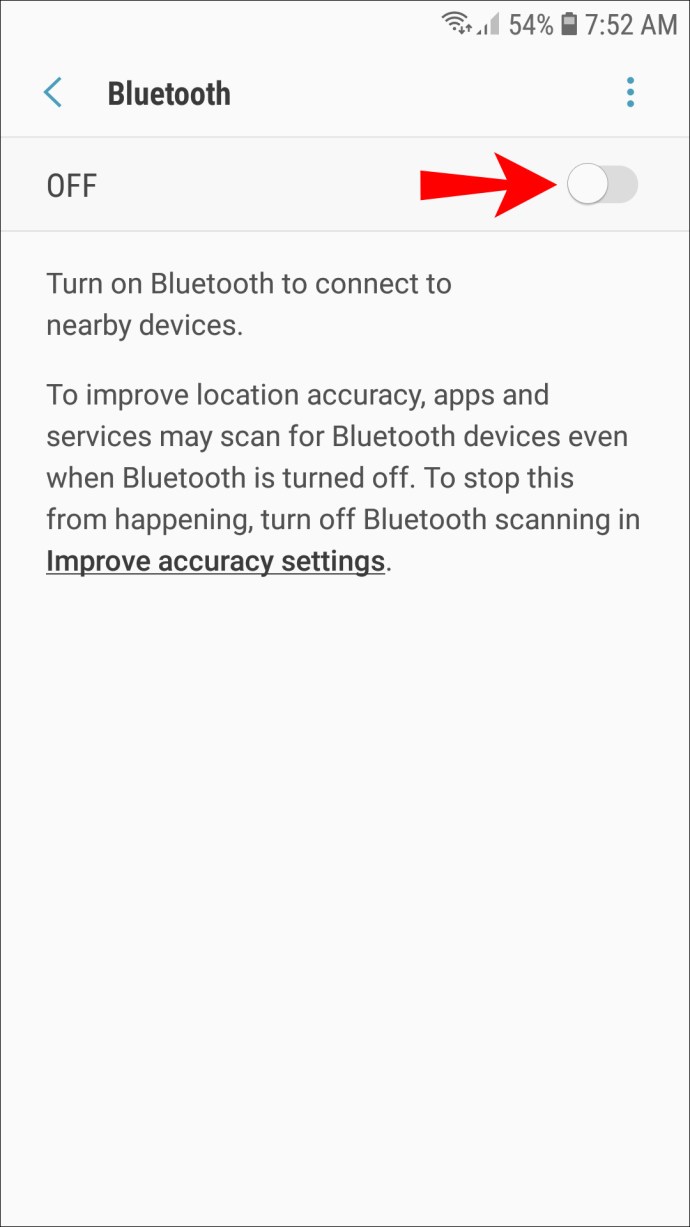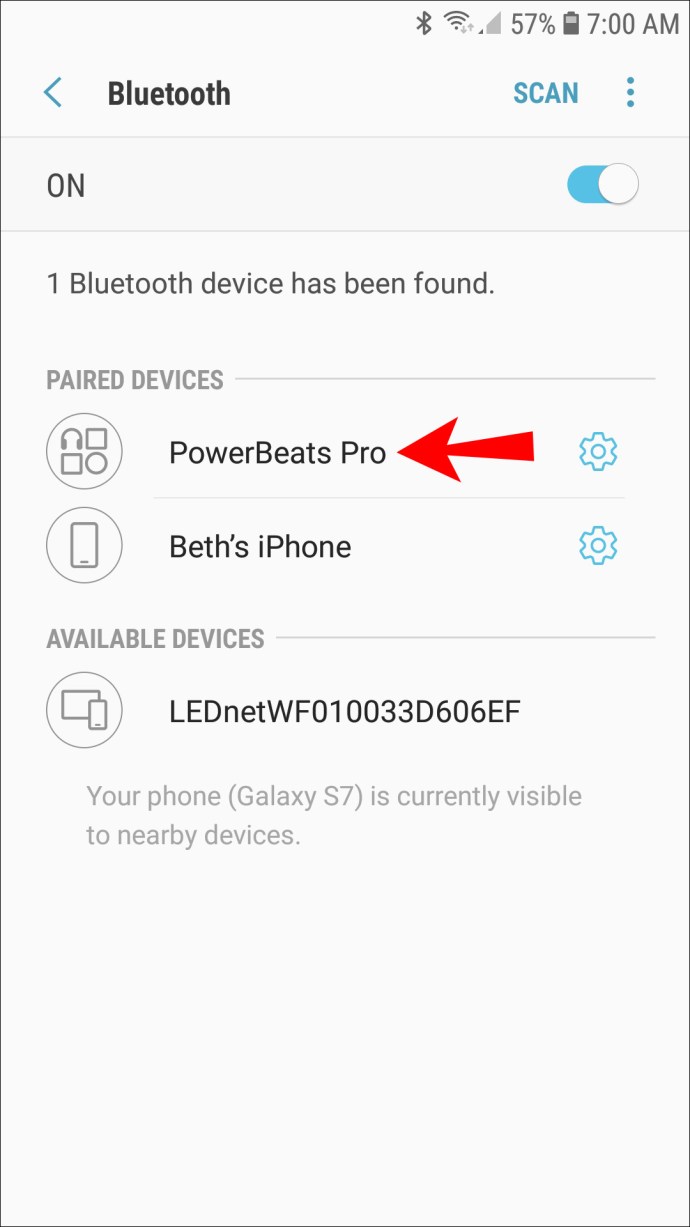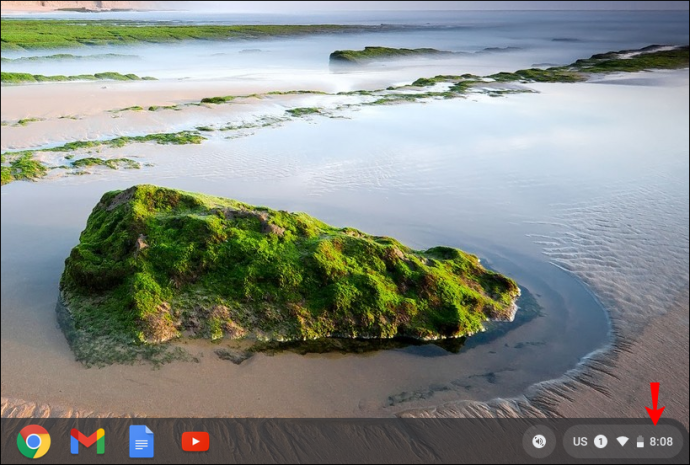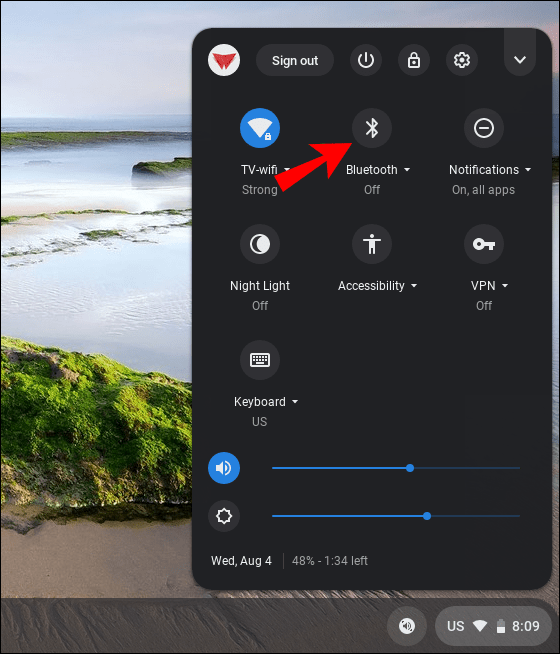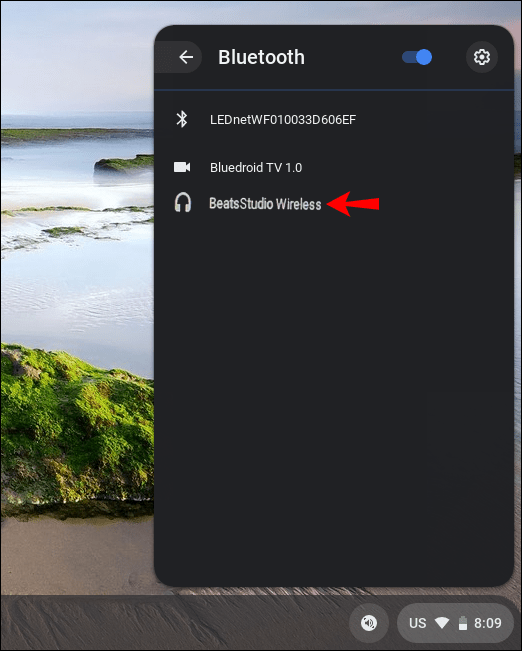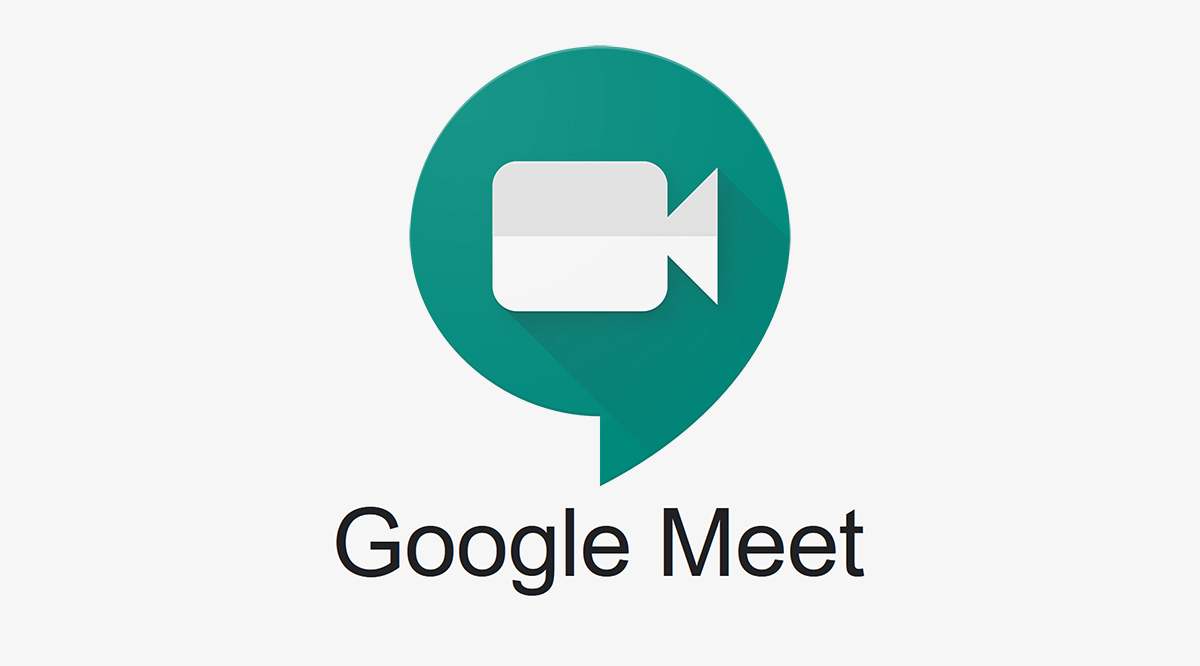Beats Wirelessシリーズは、もつれたヘッドフォンワイヤーを過去のものにします。 Beats Wirelessをデバイスとペアリングする場合は、いくつかの簡単な手順で実行できる簡単なプロセスです。さらに、Bluetooth機能が組み込まれている任意のデバイスに接続できます。

この記事では、BeatsWirelessをさまざまなデバイスに接続する方法を紹介します。また、接続に問題がある場合の対処方法についても説明します。
BeatsWirelessをWindowsPCに接続する方法
デバイスをBeatsWirelessヘッドフォンとペアリングするプロセスは、3つの部分で構成されています。まず、ヘッドホンをオンにする必要があります。次のステップは、デバイスでBluetooth機能がオンになっていることを確認することです。 3番目の最後のステップは、2つのデバイスを接続することです。
この方法は、Beats Wirelessヘッドフォンのさまざまなバージョン(Beats X、Beats Studio、Beats Solo、およびPowerbeats)に使用できます。別のデバイスとペアリングする前に、Beatsヘッドフォンが充電されていることを確認してください。これを行うには、USBケーブルを使用してコンピューターに接続するか、スマートフォンの場合と同じように通常どおりに充電します。
使用しているBeatのバージョンに関係なく、右側のヘッドフォンの電源ボタンを数秒間押し続けると、Beatをオンにできます。 LEDライトが点滅し始めると、正常にオンになっていることがわかります。この時点では白色光になっているはずです。これは、BeatsWirelessがBluetooth接続の準備ができていることを意味します。
Beats Wirelessは、一度に1つのデバイスのみを認識して接続できることに注意してください。
BeatsWirelessをWindowsPCに接続するには、次の手順に従います。
- BeatsWirelessをオンにします。

- Windowsの画面の左下隅にある[スタート]メニューに移動します。
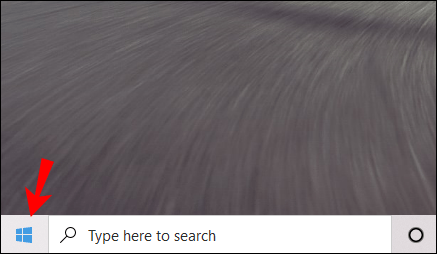
- 左側のサイドバーにある[設定]アイコンをクリックします。電源ボタンの真上にあります。
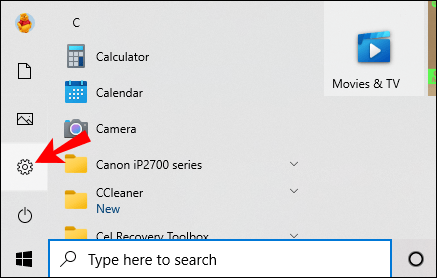
- [デバイス]、[Bluetoothとその他のデバイス]の順に移動します。
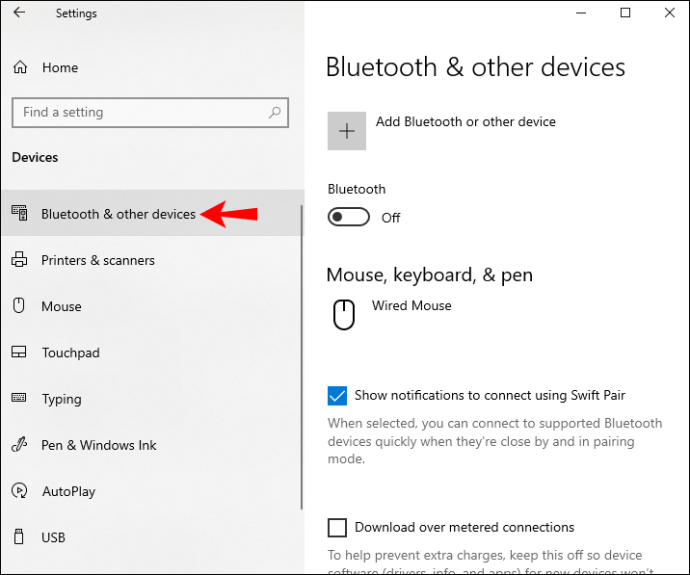
- Bluetoothスイッチを切り替えてオンにします。
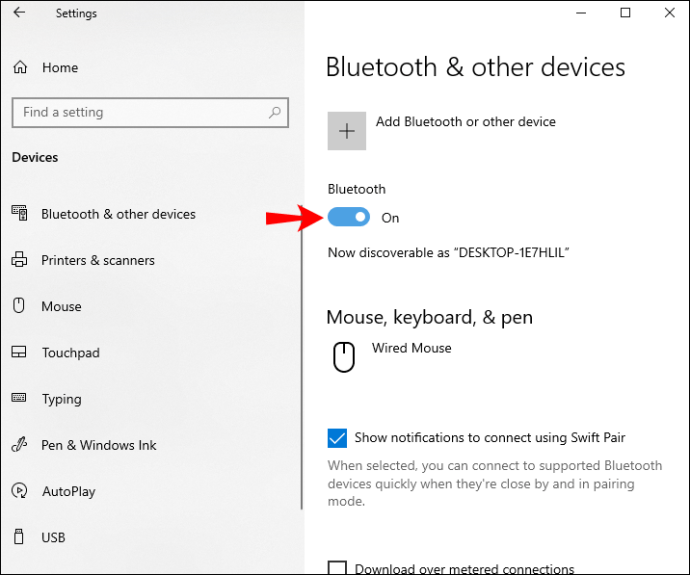
- 「Bluetoothまたはその他のデバイスを追加」ボタンを選択します。
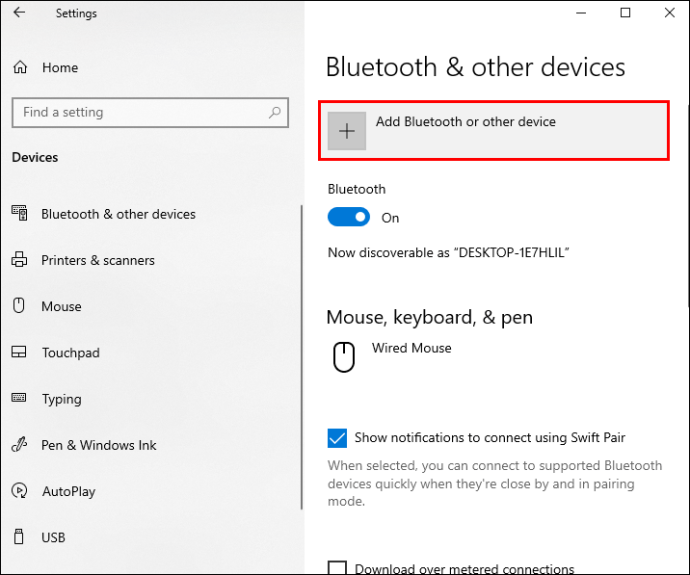
- 「Bluetooth」オプションをクリックします。これで、Windowsが他のデバイスの検索を開始します。
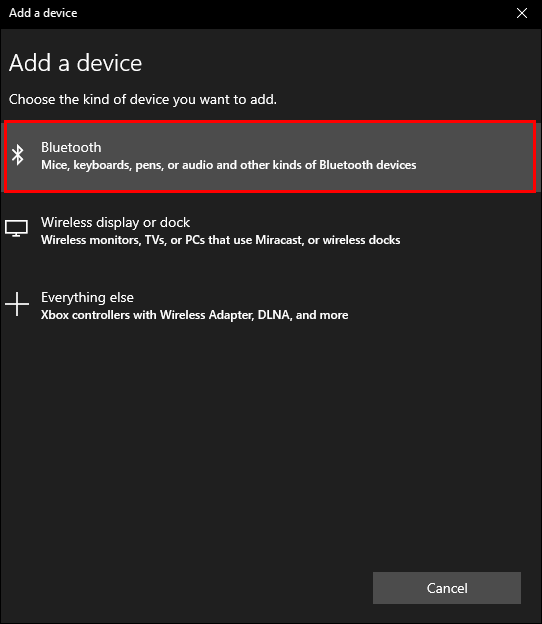
- デバイスのリストでBeatsWirelessを見つけます。
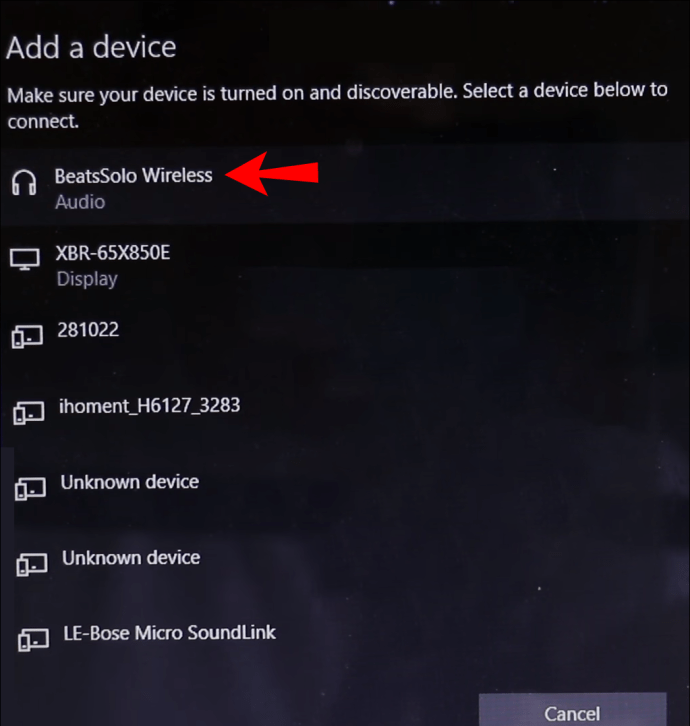
2つのデバイスが接続されると、「デバイスの準備ができました」という通知が表示されます。これで、Beats Wirelessヘッドフォンでオーディオを受信しながら、Windowsで音楽を聴いたり、映画を見たり、ビデオゲームをプレイしたりできます。
BeatsWirelessをMacに接続する方法
Beats WirelessヘッドフォンをMacに接続するプロセスは、比較的簡単です。以下の手順に従って、その方法を確認してください。
- インジケーターライトが消えるまで、BeatsWirelessの電源ボタンを押し続けます。
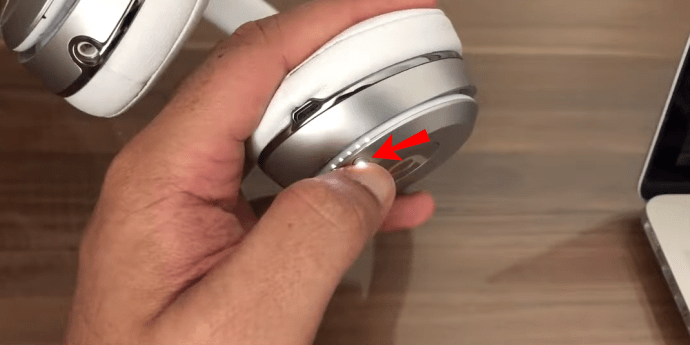
- MacのAppleメニューに移動します。
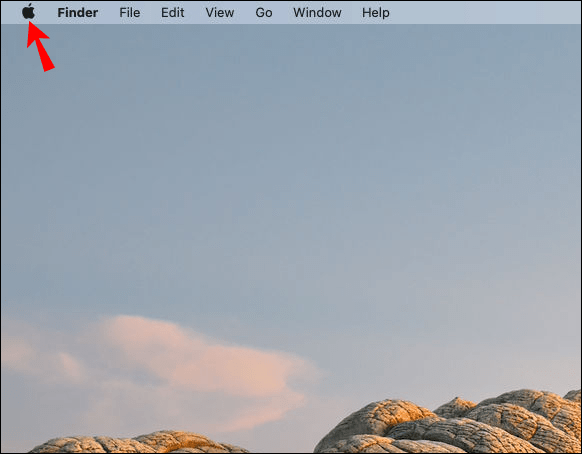
- 「システム環境設定」タブを選択します。
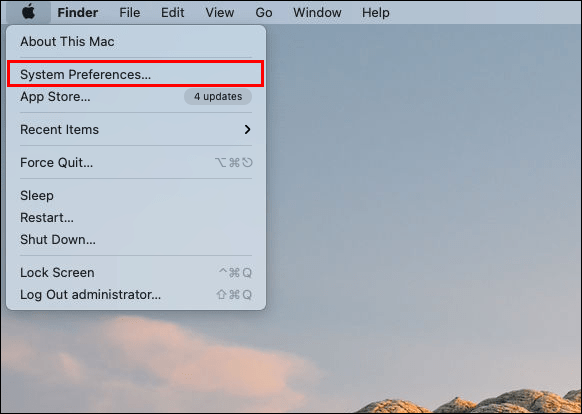
- オプションのリストで「Bluetooth」を見つけます。
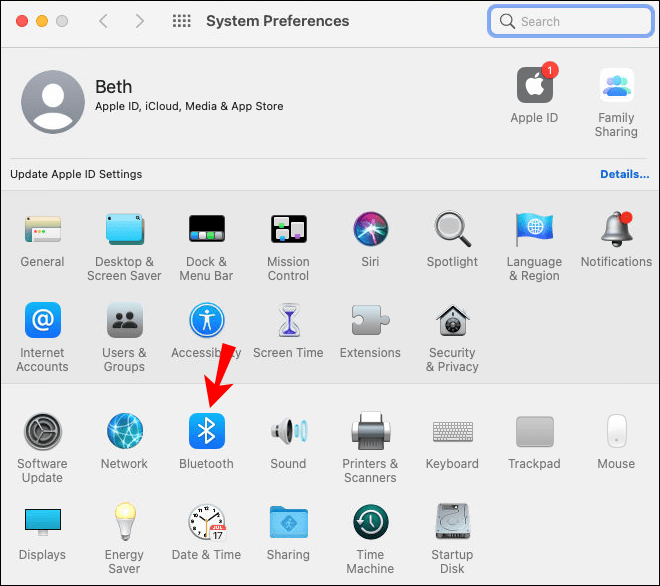
- Bluetooth機能をオンにします。
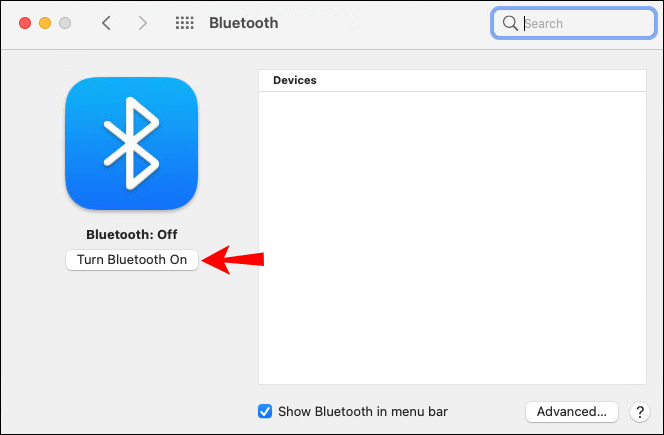
- 「デバイス」の下で、BeatsWirelessを見つけます。
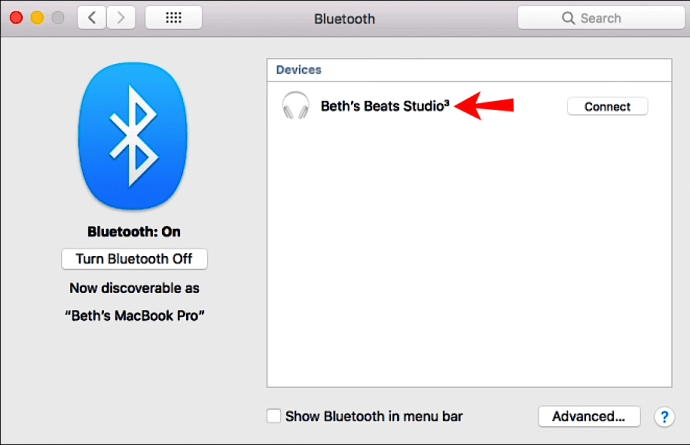
- 「ペア」を選択します。
2つのデバイスがペアリングされるまでに数秒かかる場合があります。幸いなことに、次回MacでBeats Wirelessを使用する場合は、このプロセスを再度実行する必要はありません。代わりに、これら2つのデバイスが範囲内にある場合、BeatsWirelessヘッドフォンは自動的にMacに再接続されます。
ただし、その間にBeats Wirelessヘッドフォンが別のデバイスに接続されていた場合は、このプロセスを繰り返してMacとペアリングする必要があります。この機能は、Macだけでなく他のデバイスにも適用されます。
BeatsWirelessをiPhoneに接続する方法
ワイヤレスヘッドホンをiPhoneに数秒で接続できます。 BeatsWirelessをiPhoneとペアリングするために必要なことは次のとおりです。
- 電源ボタンを数秒間押し続けて、ヘッドホンの電源を入れます。
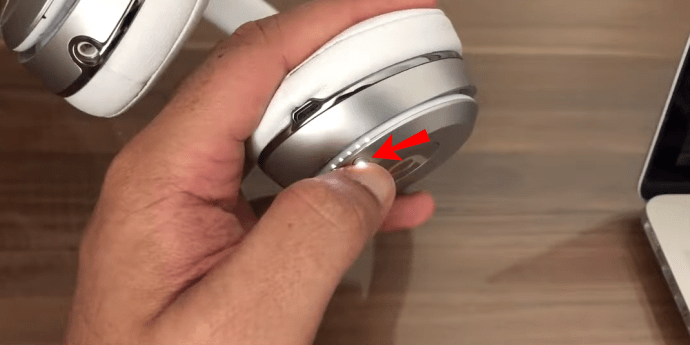
- iPhoneの「設定」に移動します。
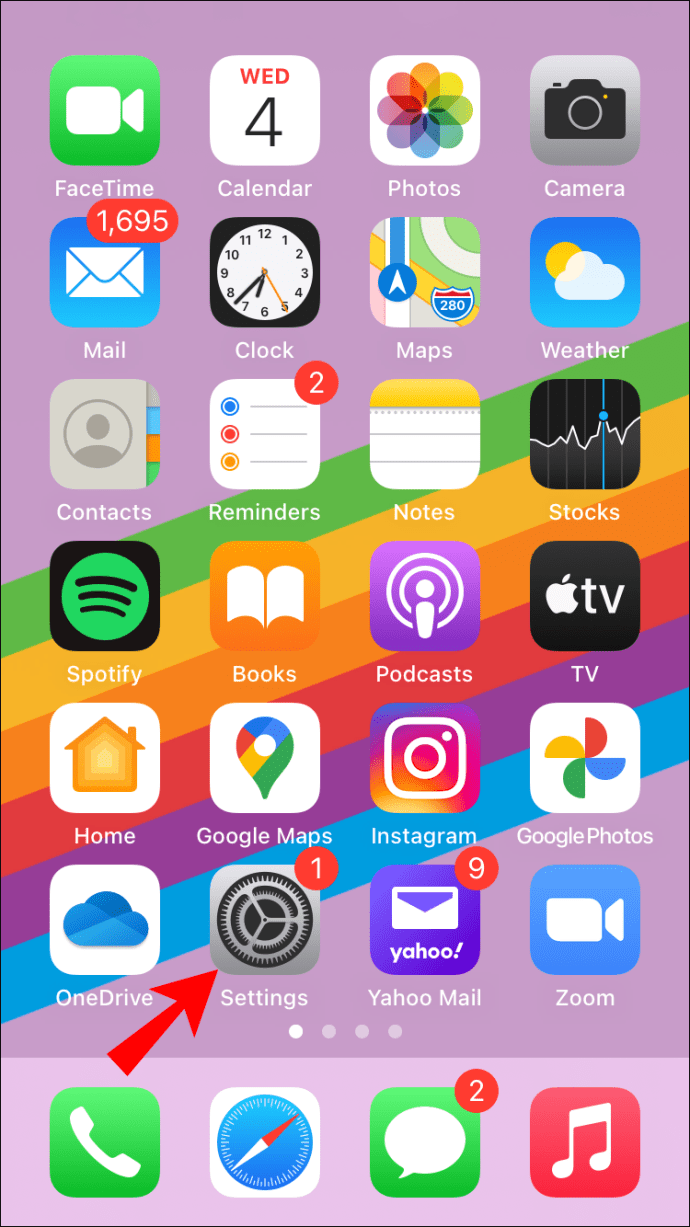
- 「Bluetooth」に進みます。
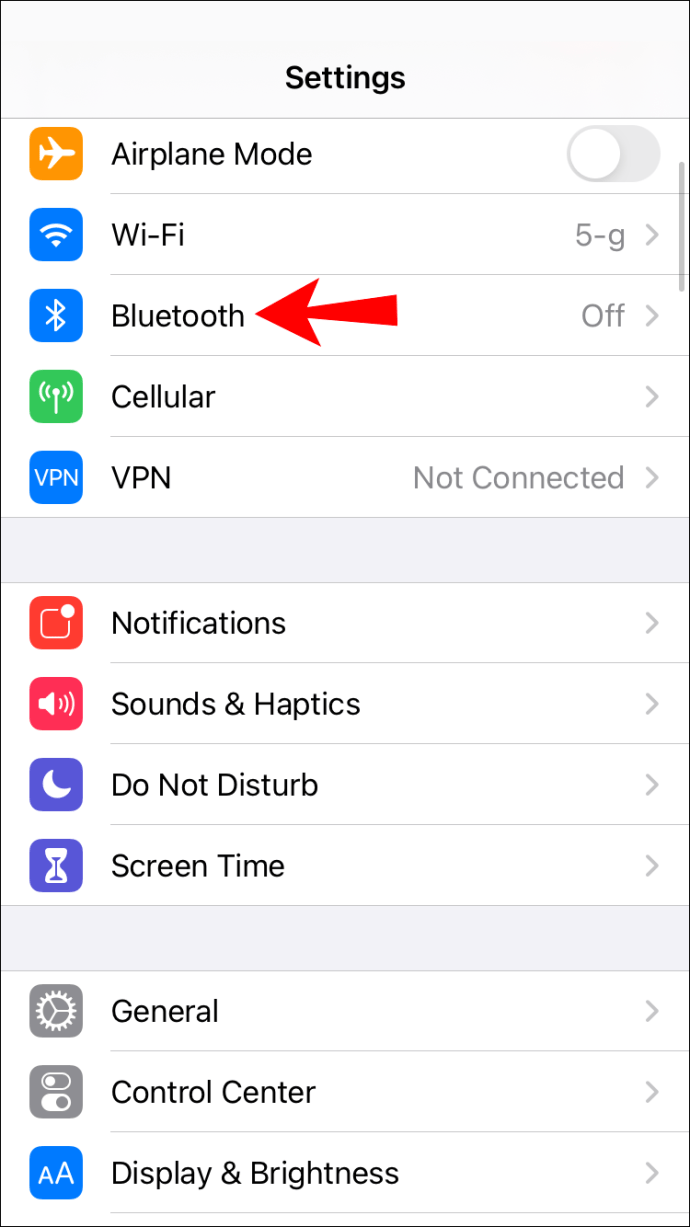
- スイッチを切り替えて、iPhoneのBluetoothをオンにします。
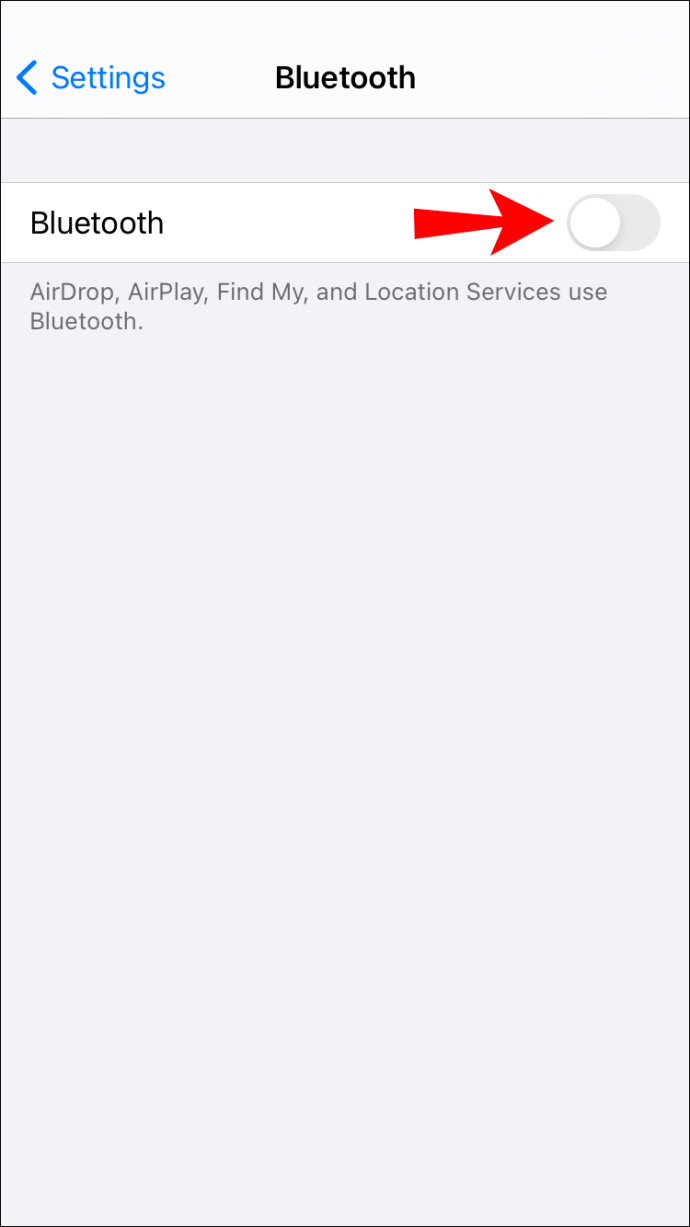
- [マイデバイス]で、デバイスのリストからBeatsWirelessを見つけます。
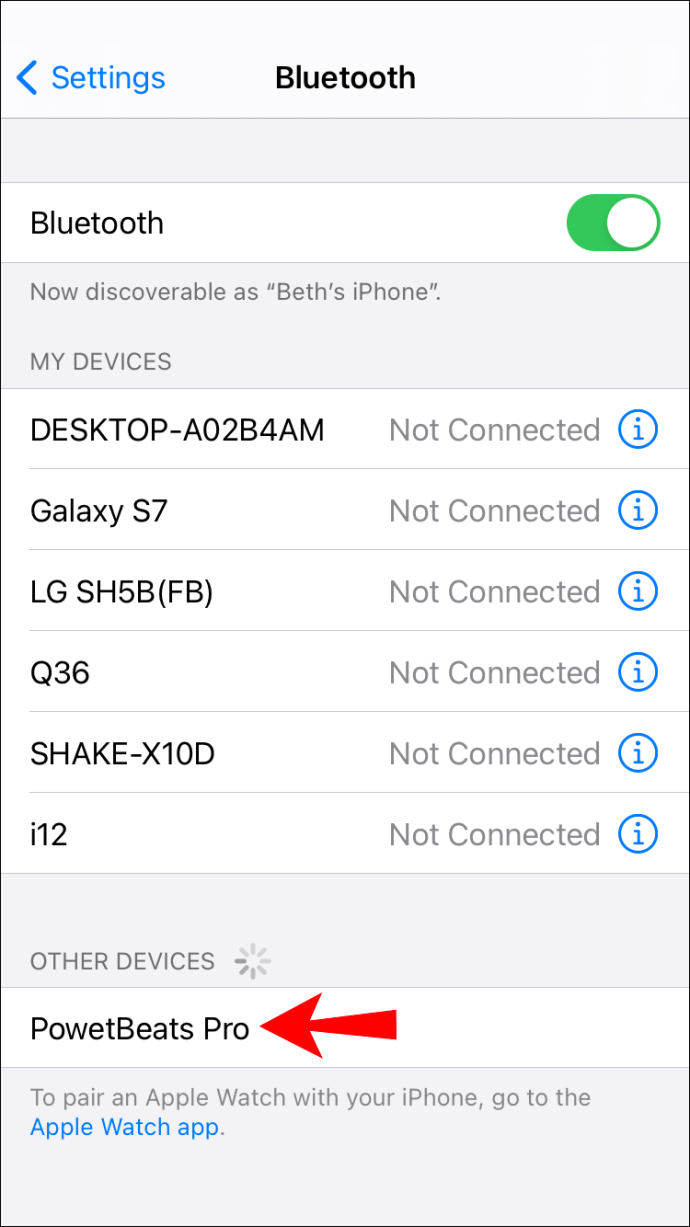
- 2つのデバイスを接続します。
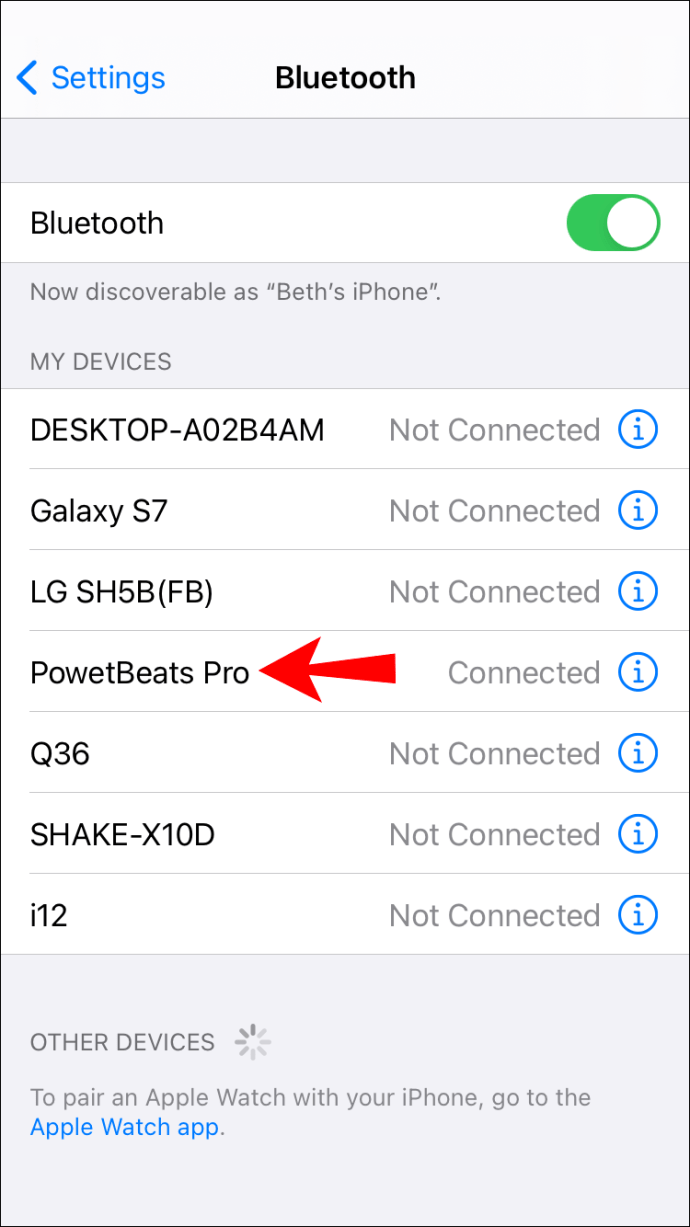
iPhoneとBeatsWirelessのペアリングが完了すると、右側に「接続済み」というメッセージが表示されます。すぐに使い始めることができます。
iPhoneでBluetoothをすばやくオンにする別の方法は、画面の下から上にスワイプすることです。 Wi-Fiアイコンの横にあるBluetoothアイコンをタップするだけで、デバイスのBluetoothがオンになります。
Beats Wirelessを携帯電話に接続すると、どこにでも持ち運べるので、さらに便利です。 iPhoneが範囲内にあることを確認してください。ただし、最新のBeats Solo 3モデルを使用している場合、2つのデバイス間の距離は約300フィートになる可能性があります。
BeatsWirelessをAndroidデバイスに接続する方法
Androidデバイスでこれを行うことはこれ以上複雑ではありません。 Beats WirelessをAndroidデバイスとペアリングするには、以下の手順に従います。
- BeatsWirelessをオンにします。

- Androidデバイスの「設定」に移動します。
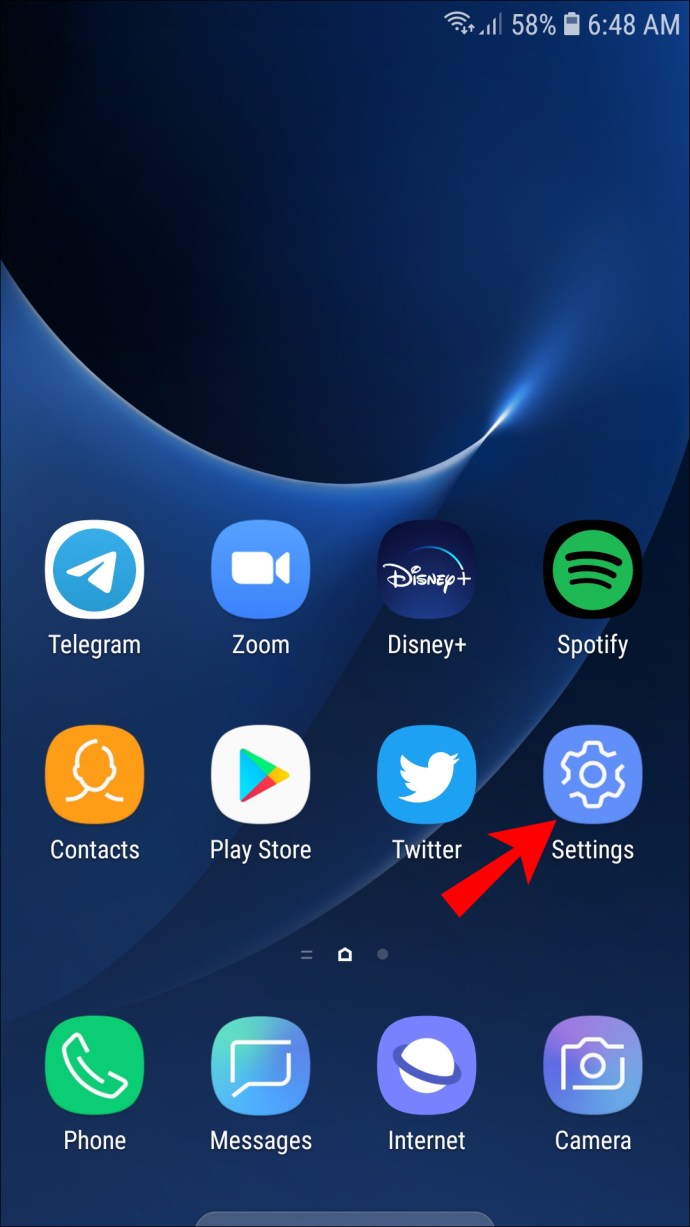
- メニューで「デバイス接続」を見つけます。
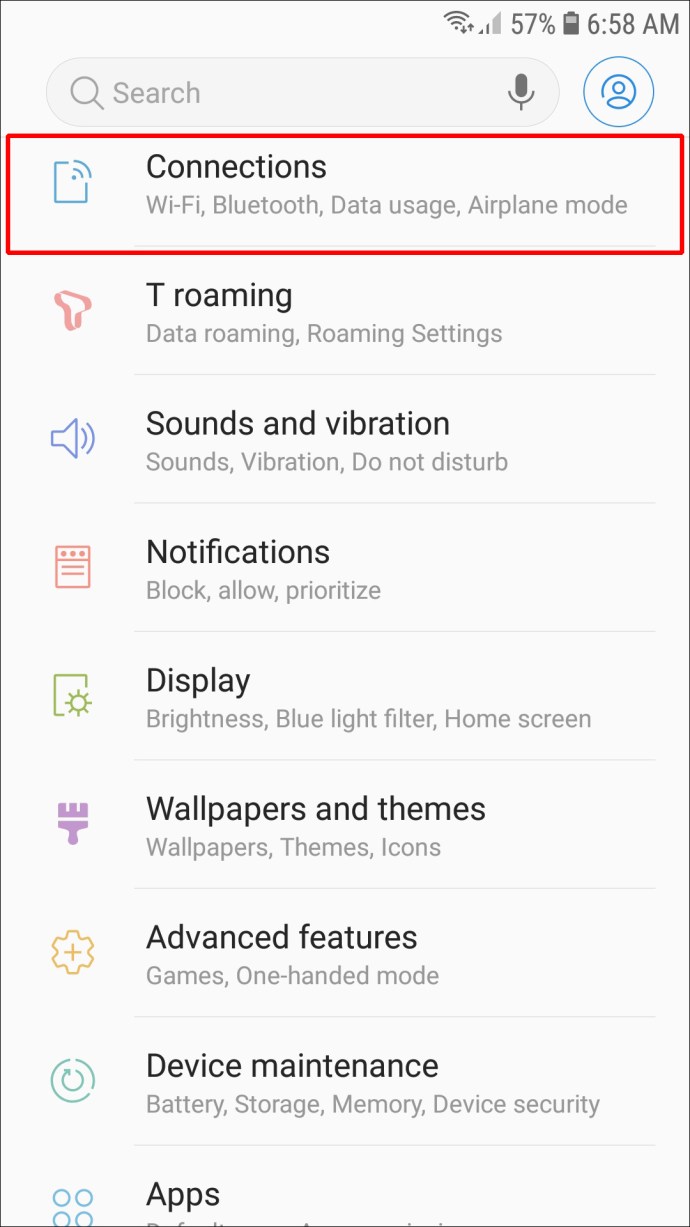
- 「Bluetooth」を選択します。
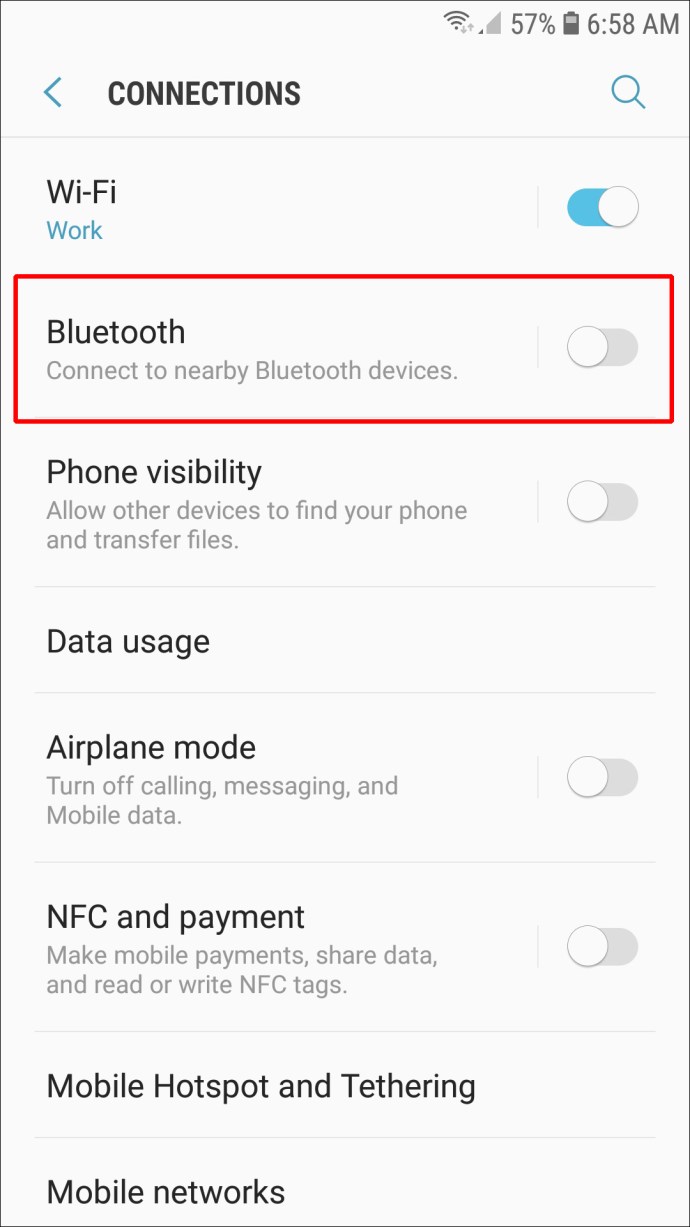
- スイッチを切り替えてオンにします。
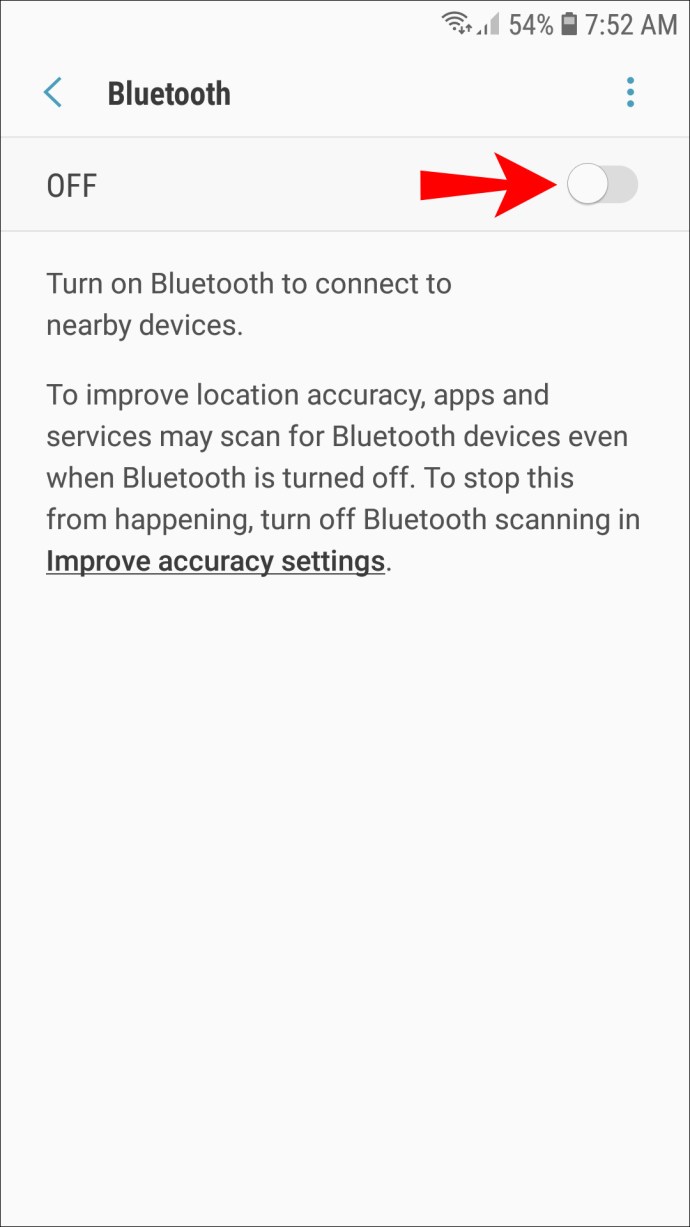
- 「新しいデバイスのペアリング」オプションに移動します。
- デバイスのリストでBeatsWirelessを見つけます。
- 「ペア」オプションを選択します。
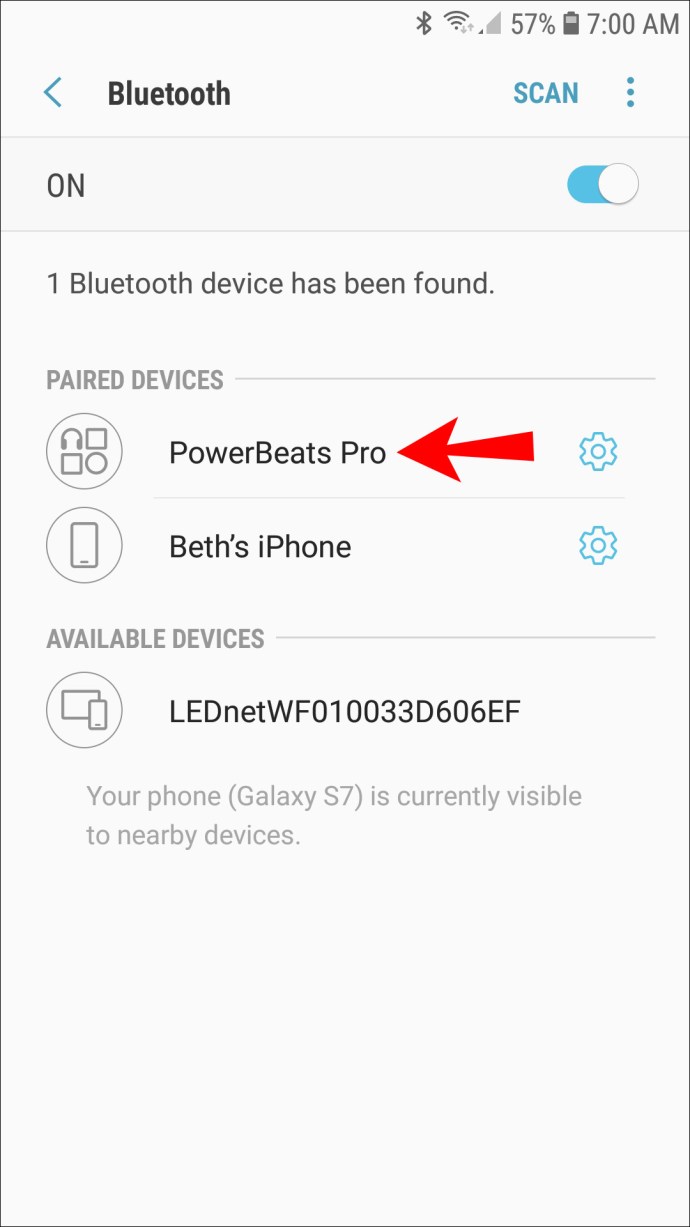
AndroidでBluetoothをすばやくオンにする別の方法は、画面の中央から下にスワイプすることです。これにより、Bluetoothを有効にできるAppDrawerが開きます。
これら2つのデバイスを切断する場合は、BeatsWirelessをオフにするだけです。次に電源を入れると、最後のBluetooth接続が記憶され、範囲内に入ると自動的にそのデバイスに再接続されます。
BeatsWirelessをChromebookに接続する方法
Chromebookのバージョンの大部分にはBluetooth機能がありますが、確認することをお勧めします。 ChromebookのメニューにBluetoothアイコンがある場合は、BeatsWirelessとペアリングできます。必要なことは次のとおりです。
- ライトが点滅し始めるまで、BeatsWirelessの電源ボタンを押し続けます。
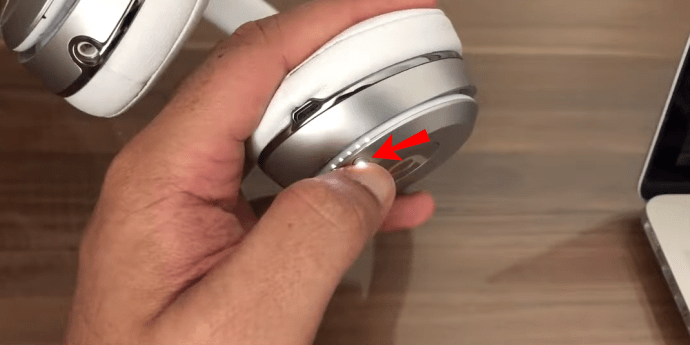
- Chromebookで、画面の右下隅にある[クイック設定パネル]に移動します。
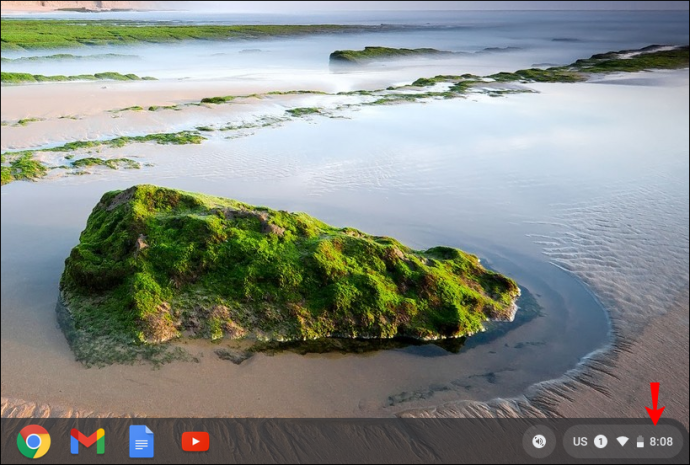
- 「Bluetooth」アイコンをクリックしてオンにします。 Chromebookは自動的に近くのデバイスの検索を開始します。
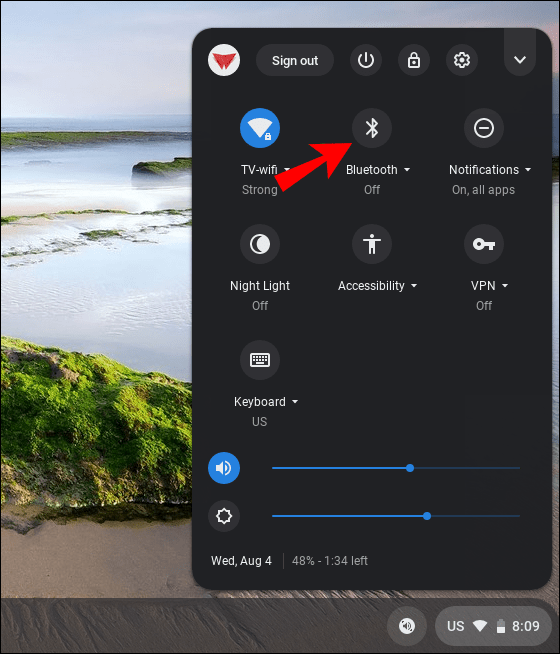
- デバイスのリストでBeatsWirelessを見つけます。
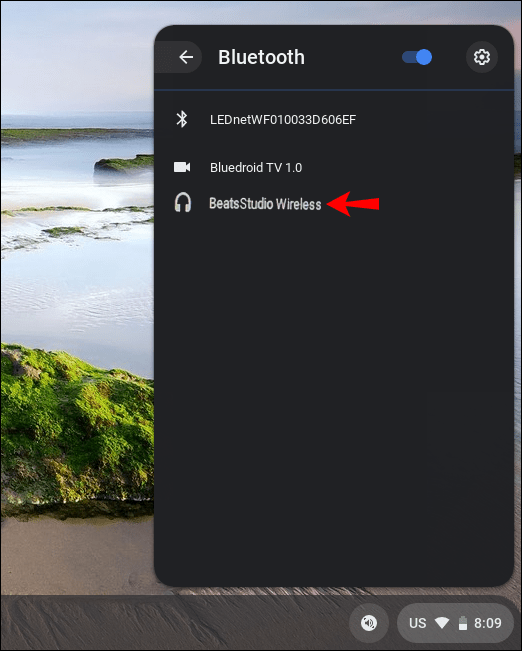
- 「接続」を選択します。
- 追加の指示に従ってください。
これですべてです。 2つのデバイスが接続されると、ヘッドホンを安全に使用できることが通知されます。これで、Beats Wirelessを使用して、Chromebookで再生するものをすべて聞くことができます。
追加のFAQ
デバイスがBeatsWirelessに接続しない場合はどうすればよいですか?
Bluetooth接続で問題が発生する可能性があります。これは通常、PC、ラップトップ、または携帯電話がBeatsヘッドフォンを認識できないことを意味します。また、最初にペアリングしたときに正常に機能したにもかかわらず、2つのデバイスを再接続できない可能性もあります。
これは、ヘッドホンがゆっくりと点滅する赤いライトを点滅させ始めた場合に当てはまります。この問題を解決するために試すことができることがいくつかあります。
•ヘッドフォンが過去に接続されていたすべてのデバイスでBluetoothをオフにします。前述のように、BeatsWirelessは一度に1つのデバイスにのみ接続できます。周囲にデバイスが多すぎる場合は、ヘッドフォンがすでに別のデバイスに接続されている可能性があります。
•デバイスのシステムアップデートを確認します。デバイスに更新されたシステムがない場合、Bluetooth接続で問題が発生する可能性があります。
•ヘッドホンの電源を切ります。電源を入れるときは、電源ボタンを長押ししてください。
•BeatsWirelessヘッドフォンを充電する必要があるかどうかを確認します。電池残量が少ない場合は、接続に問題がある可能性があります。
•デバイスを再起動します。
•Bluetoothドライバーがデバイスで有効になっていることを確認してください。 Windowsでは、「デバイスマネージャー」に移動し、「サウンド、ビデオ、およびゲームコントローラー」セクションでデバイスを有効にします。
•Bluetoothドライバーを更新します。
•iPhone、iPad、またはMacのサウンド設定を確認します。
•2つのデバイスが手の届くところにあることを確認してください。
BeatsWirelessでリスニング体験を向上させる
Beats Wirelessは、Bluetooth機能を備えた任意のデバイスとペアリングできます。 Beatsヘッドフォンをデバイスとペアリングすると、それらを使用して、音楽を聴いたり、映画を見たり、オンライン講義をフォローしたり、ビデオゲームをプレイしたりすることができます。これで、ワイヤーに巻き込まれることなく、高音質を楽しむことができます。
Beats Wirelessを別のデバイスに接続したことがありますか?このガイドと同じ手順に従いましたか?以下のコメントセクションでお知らせください。