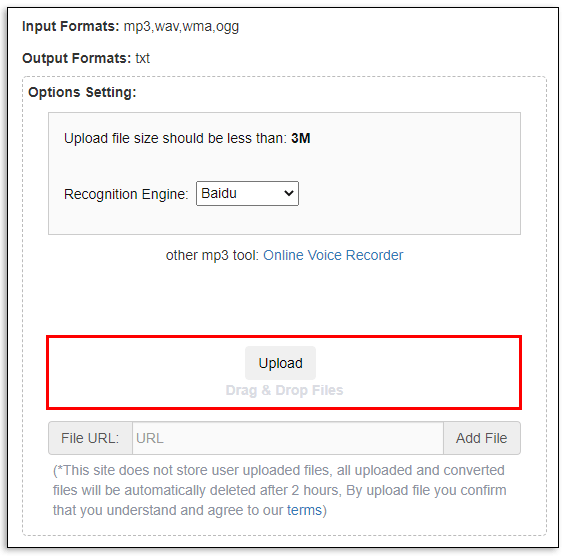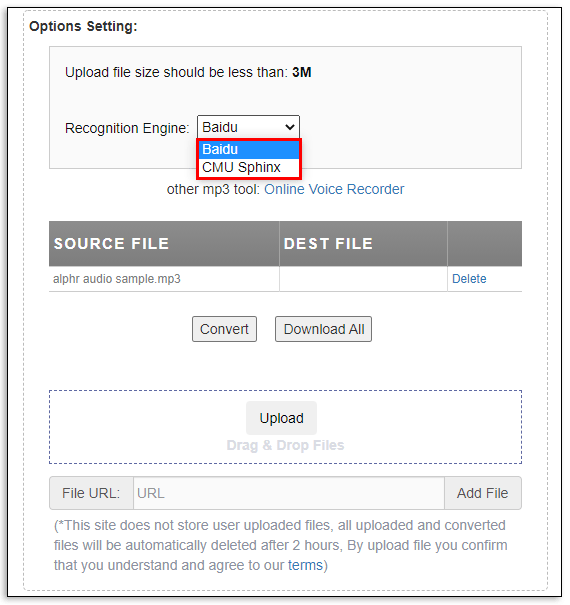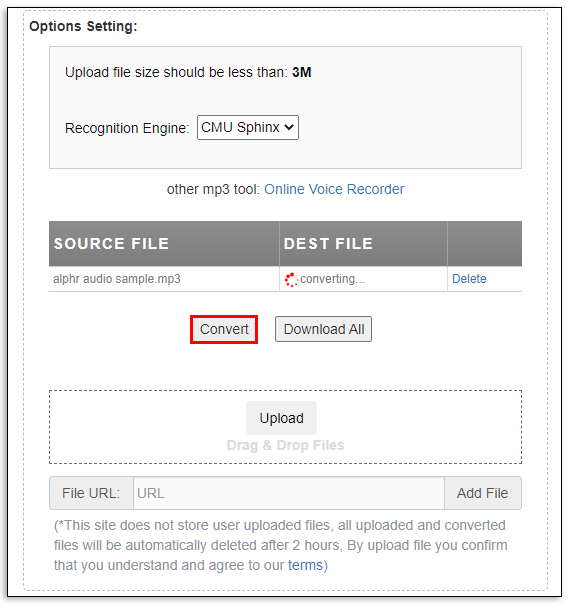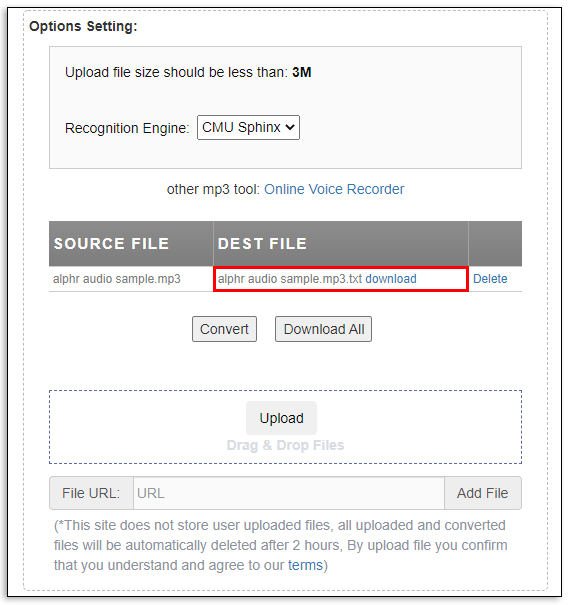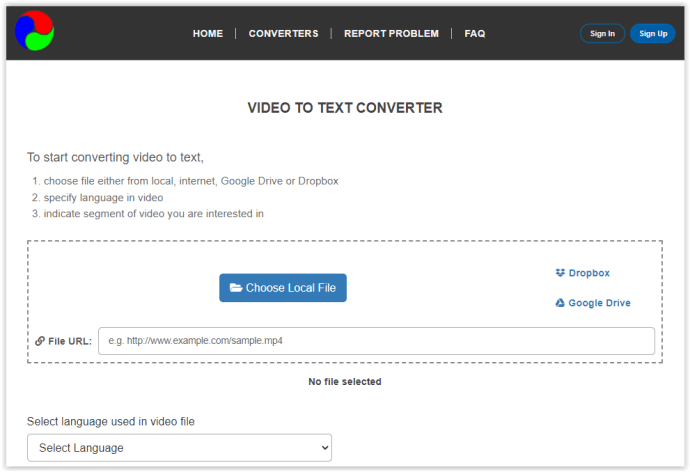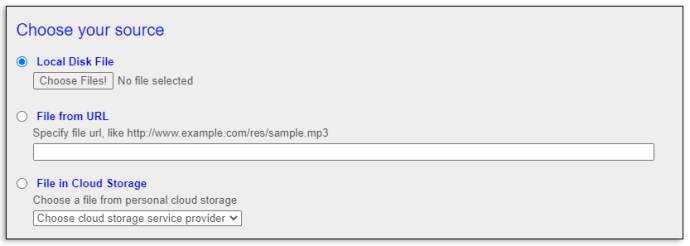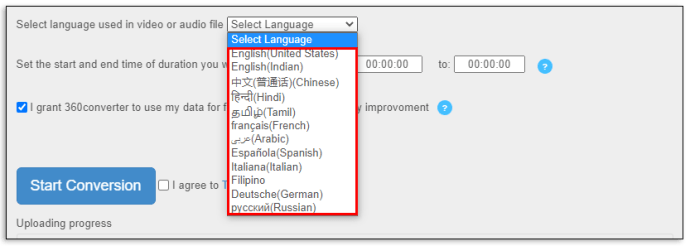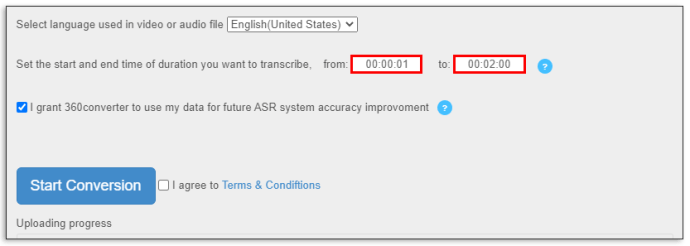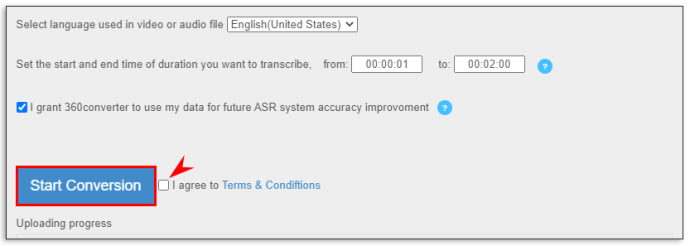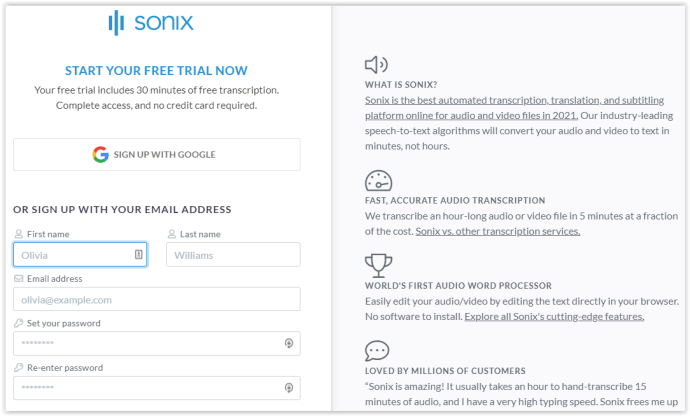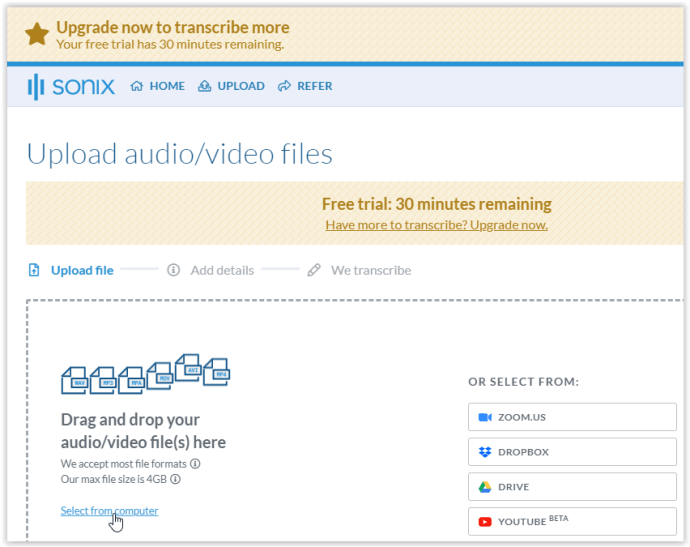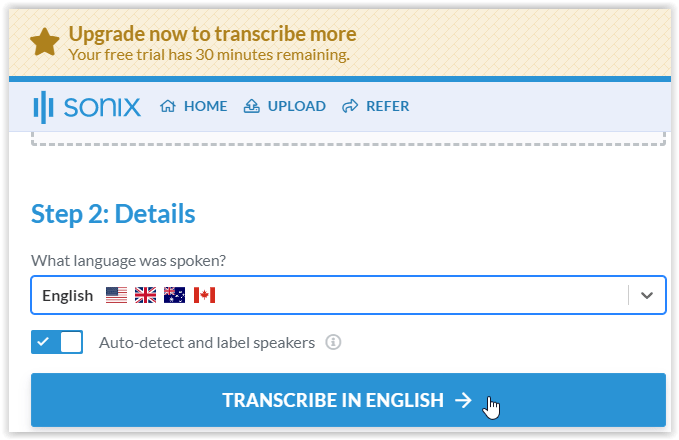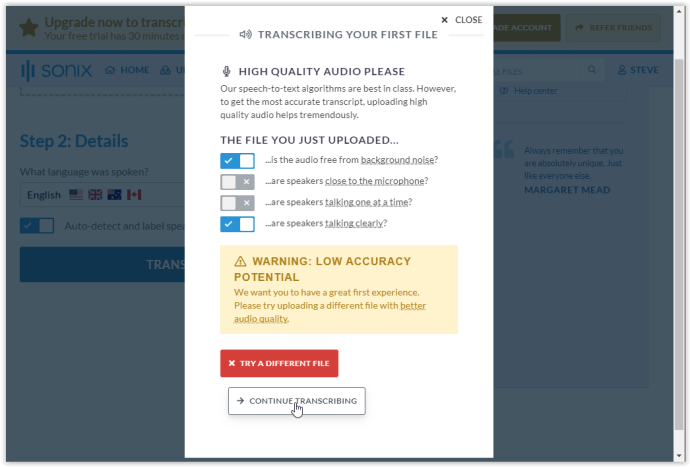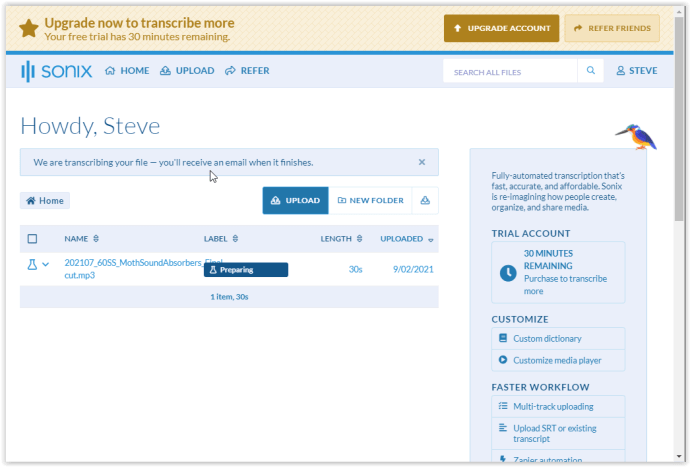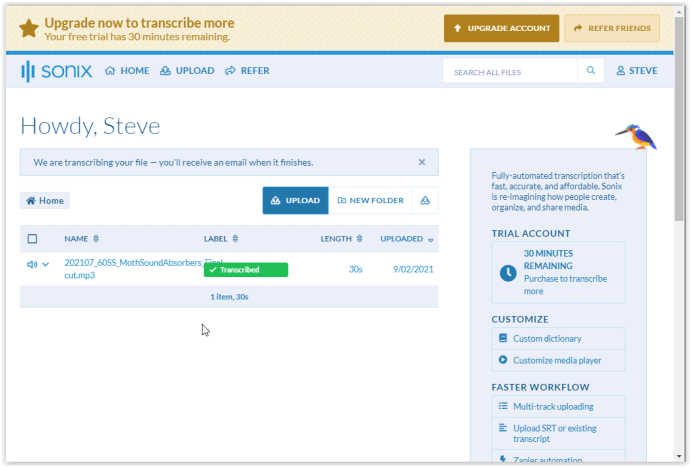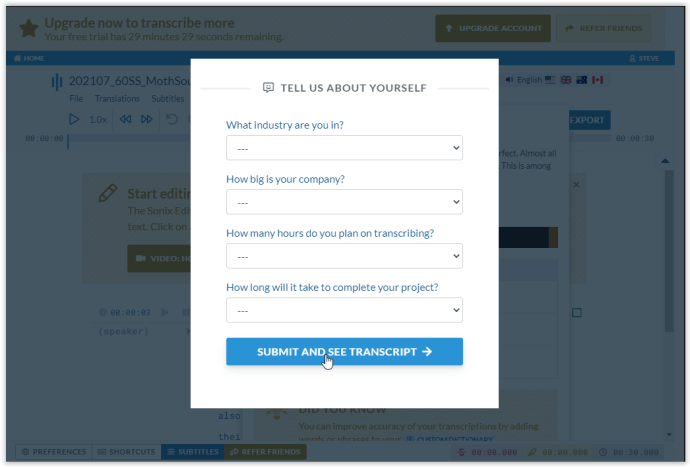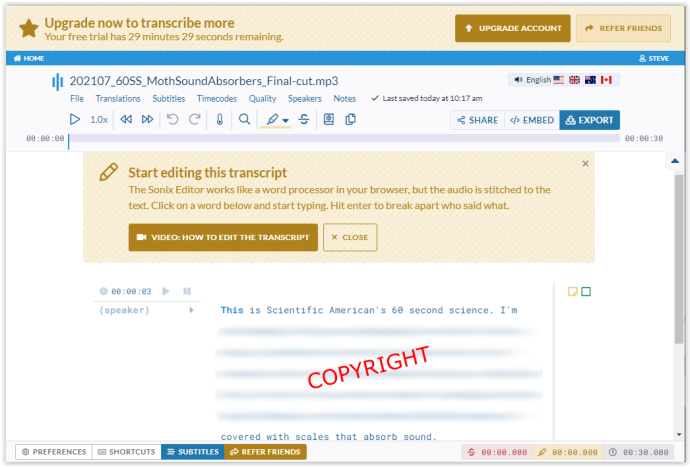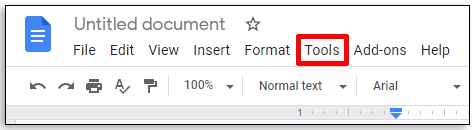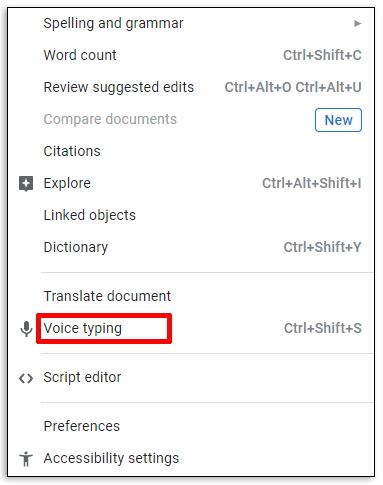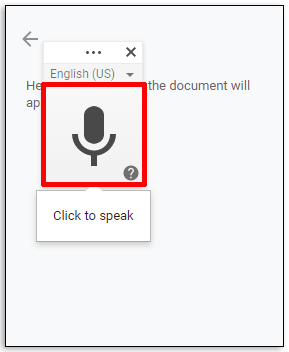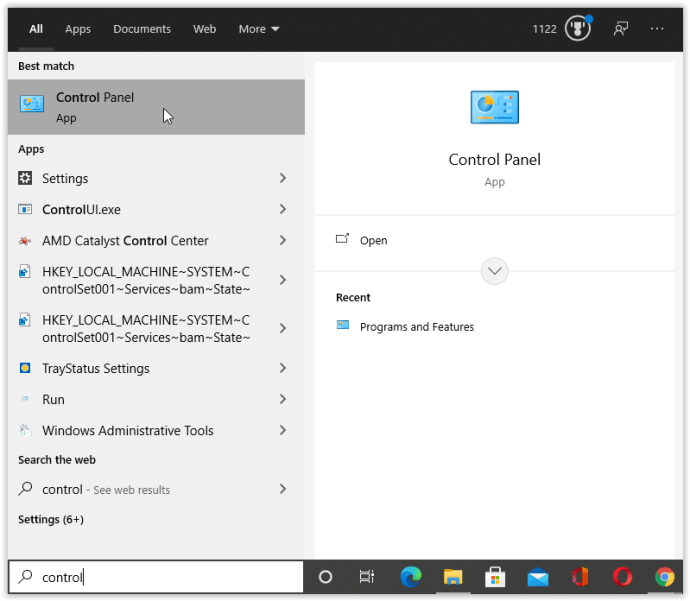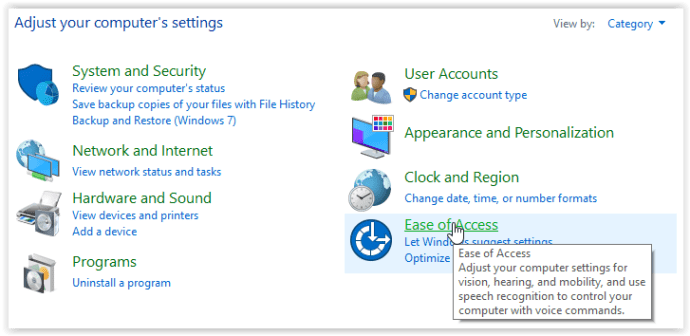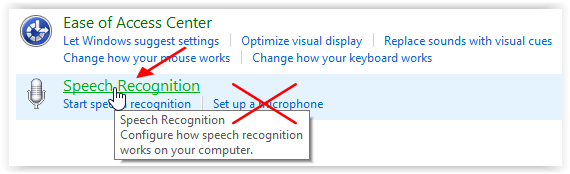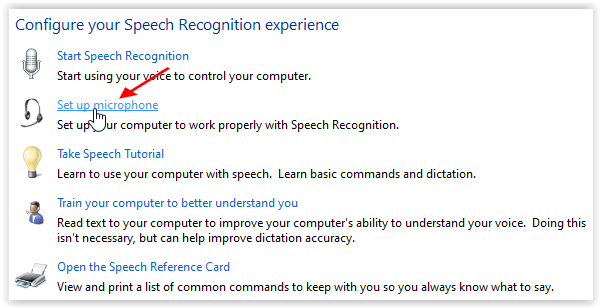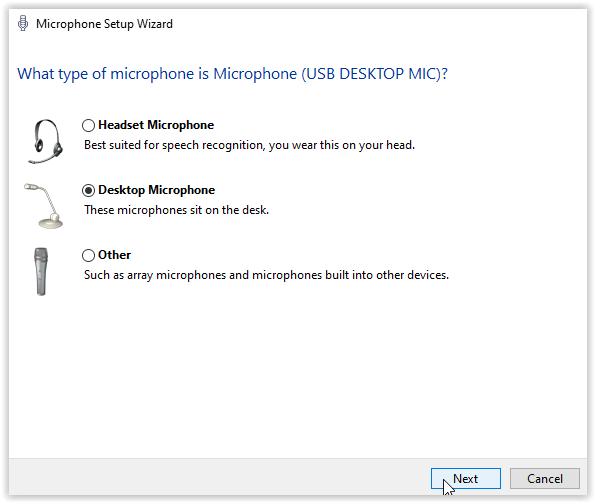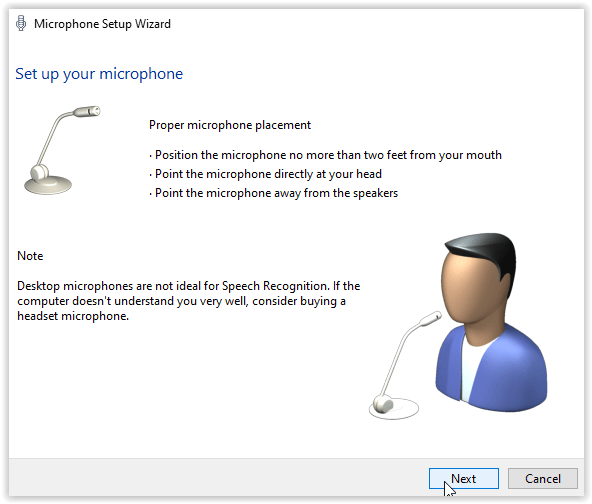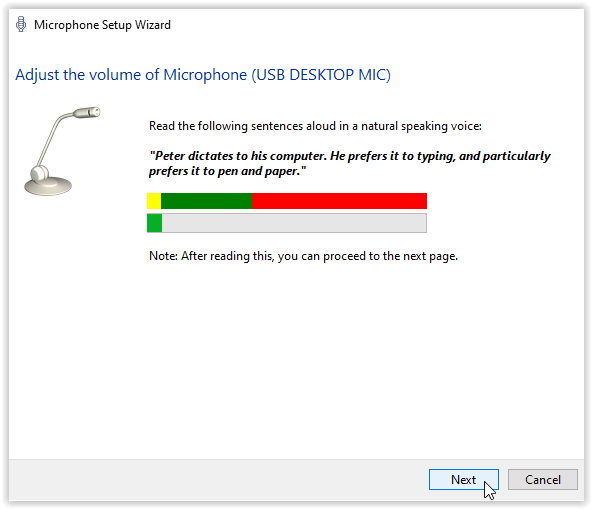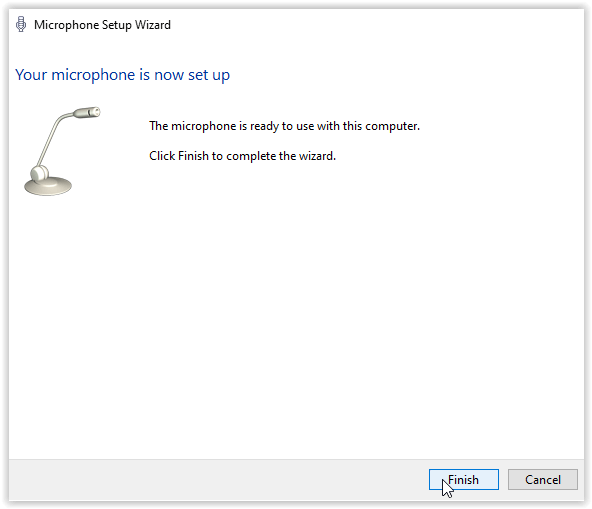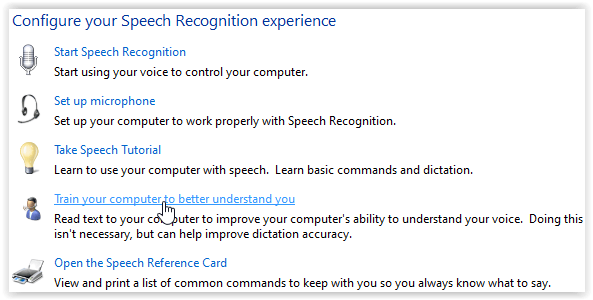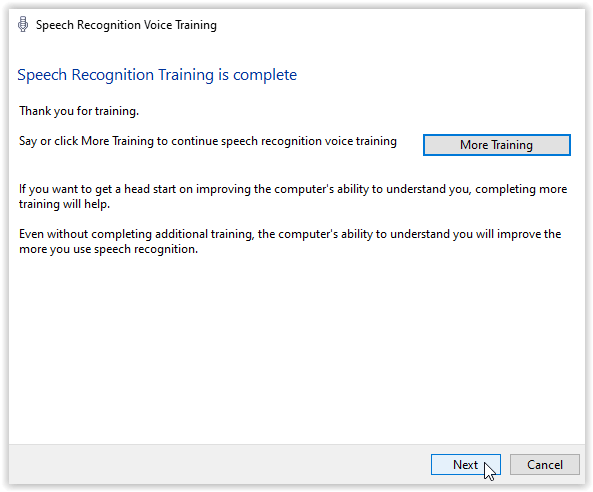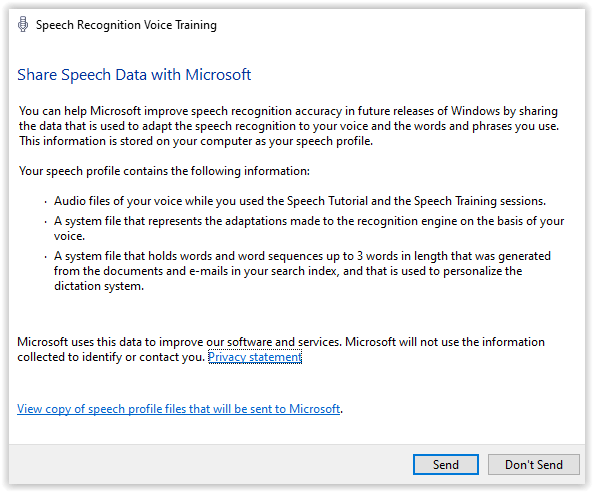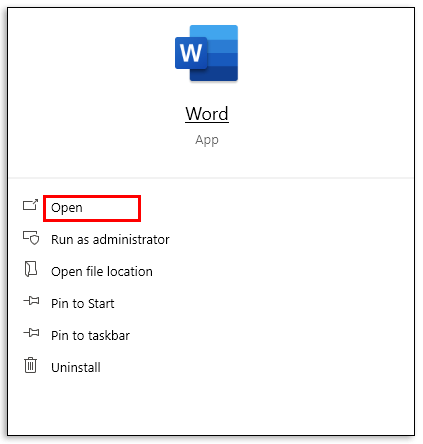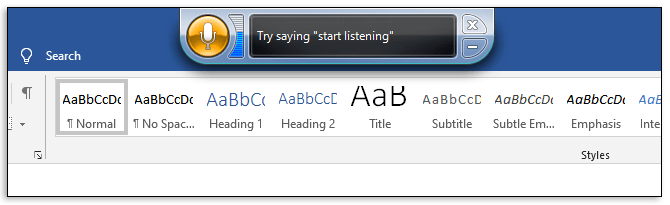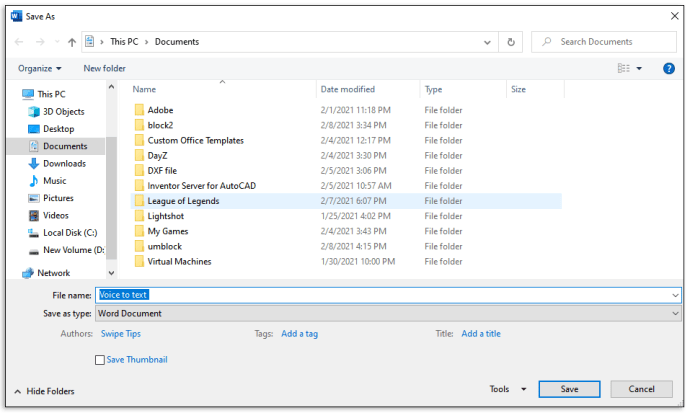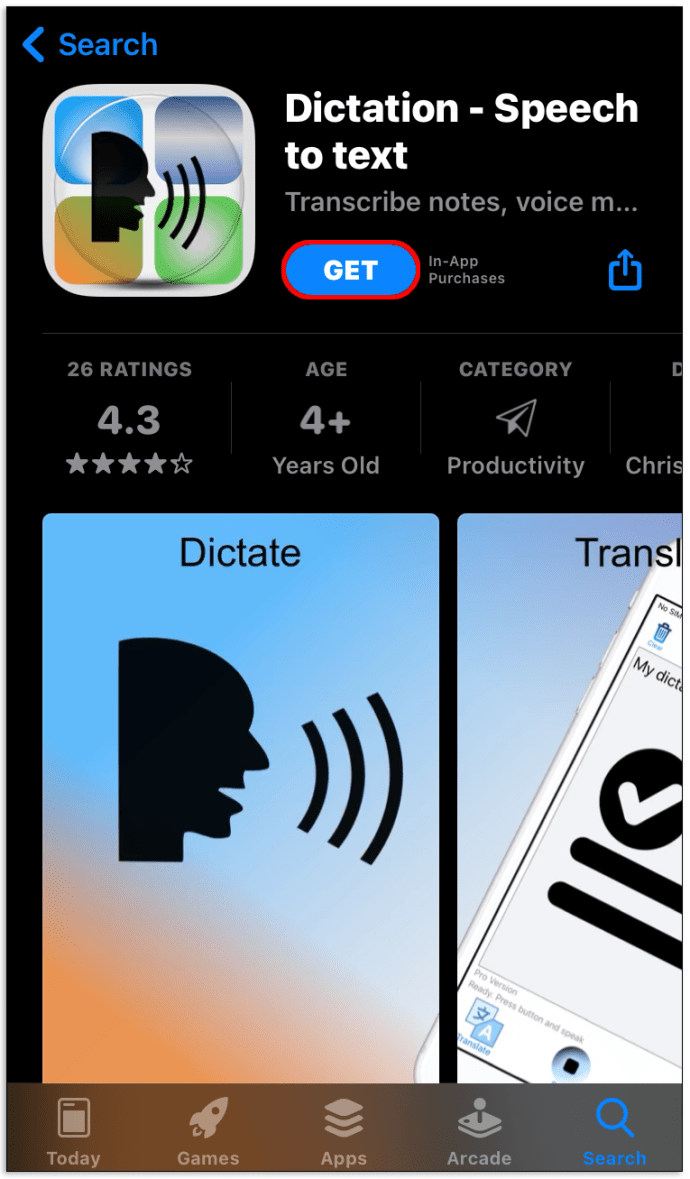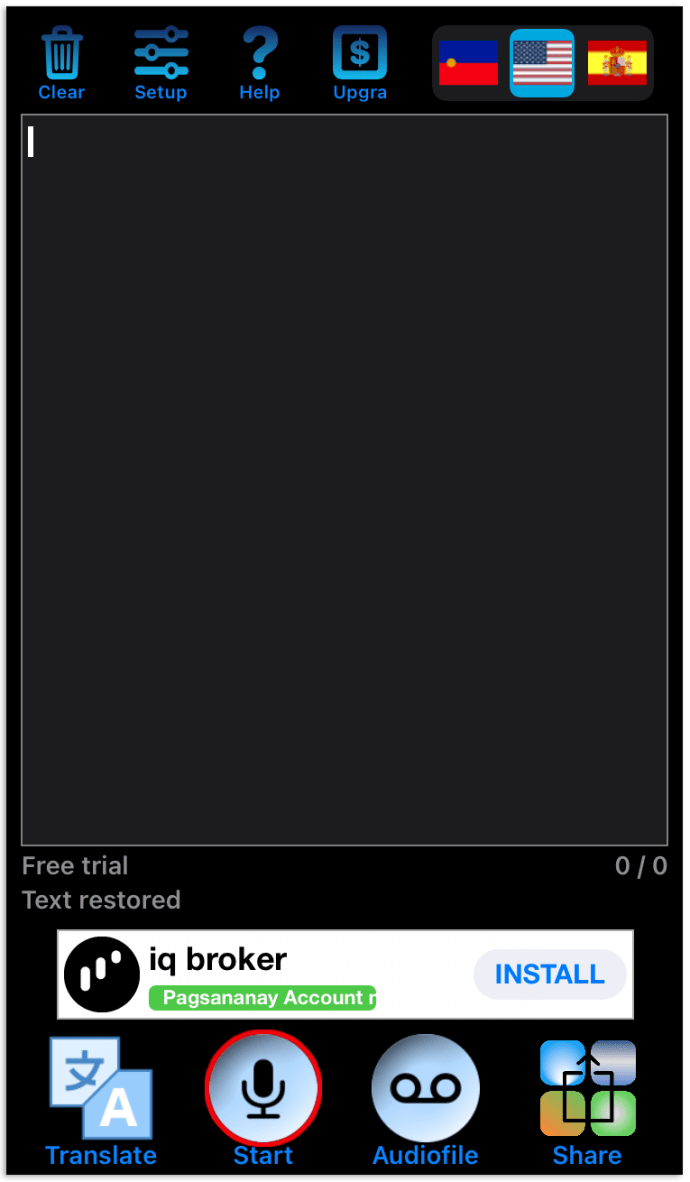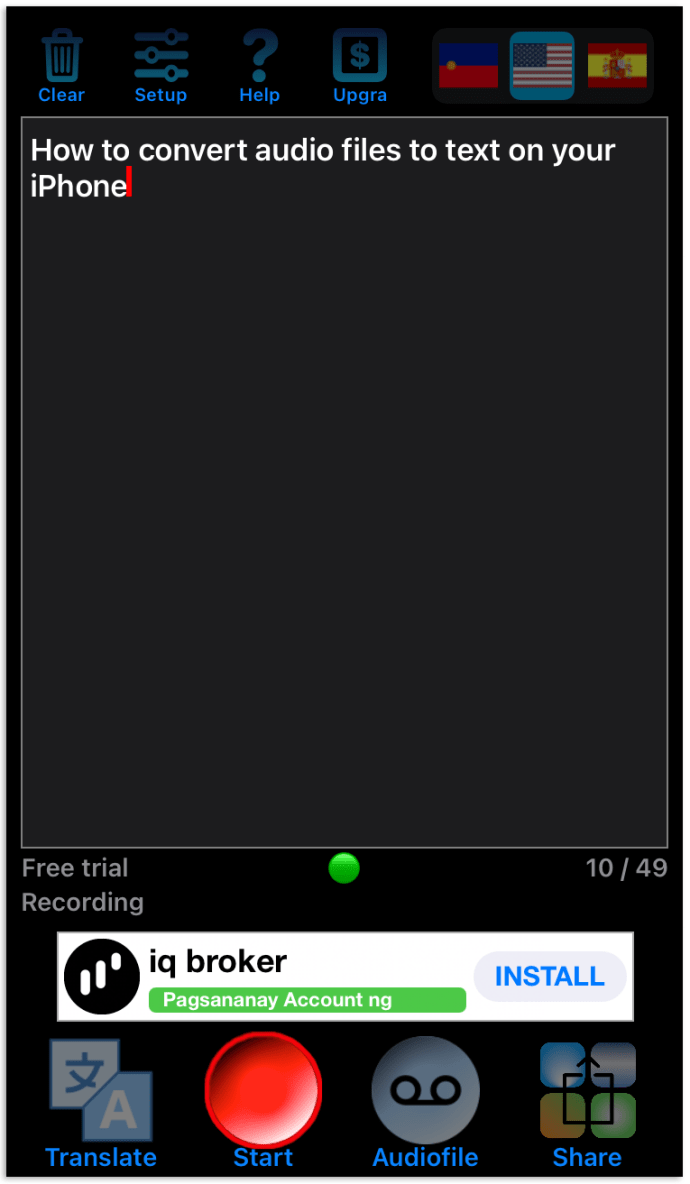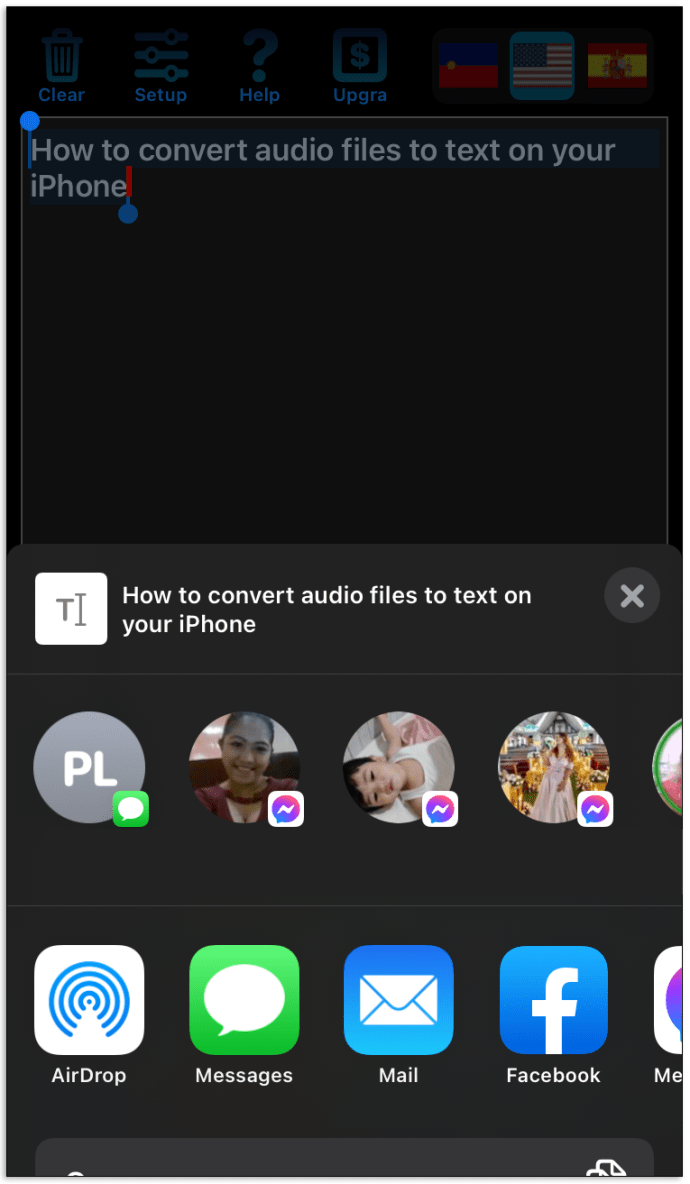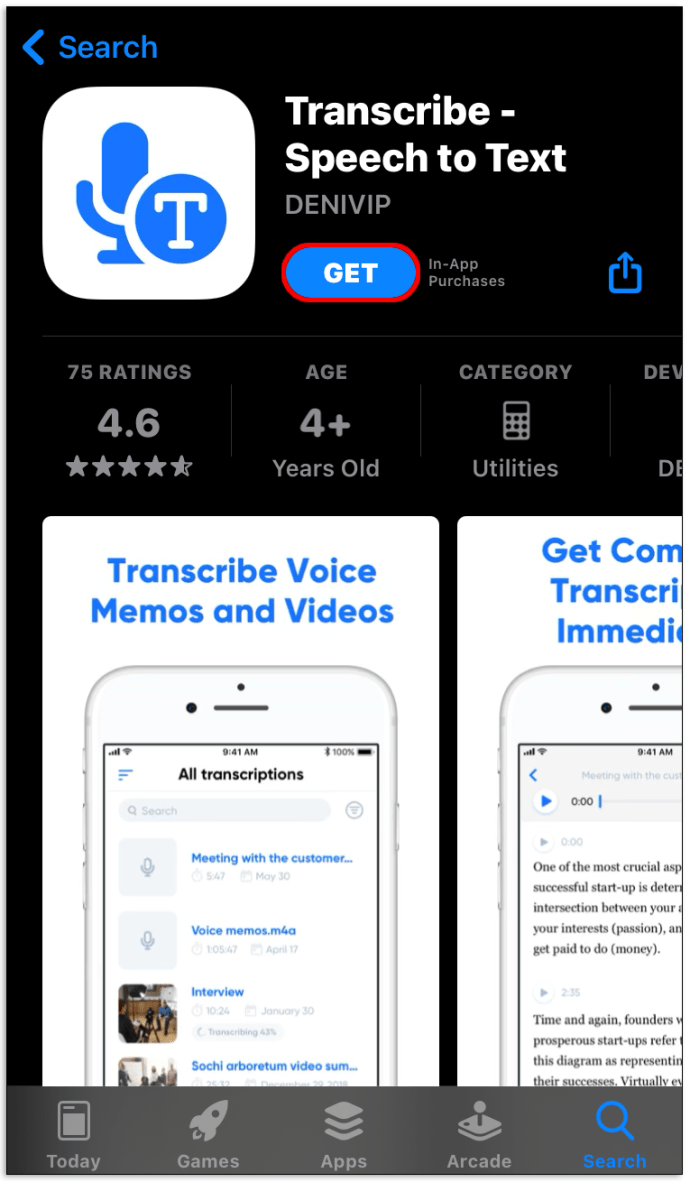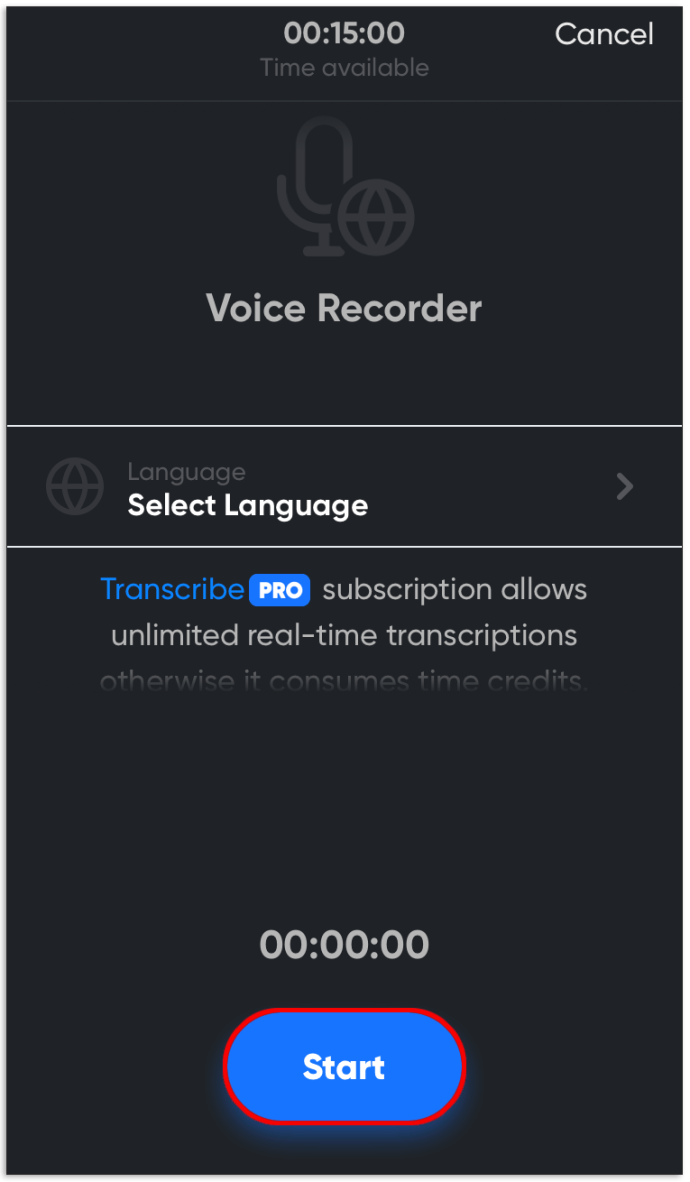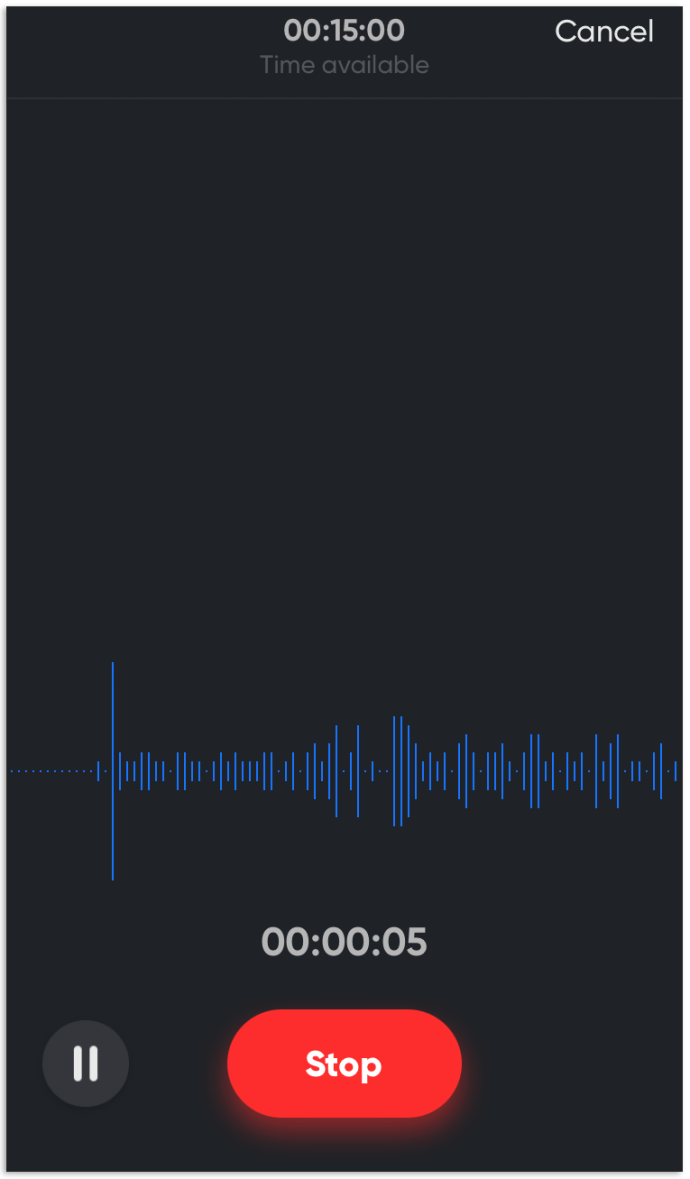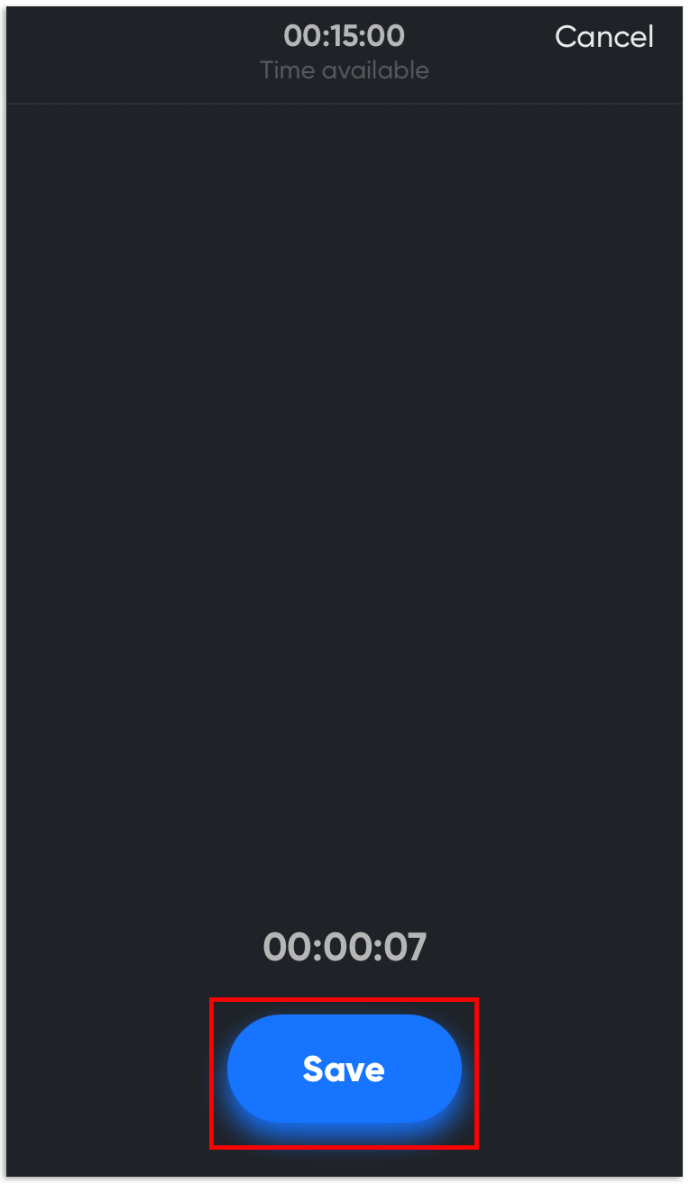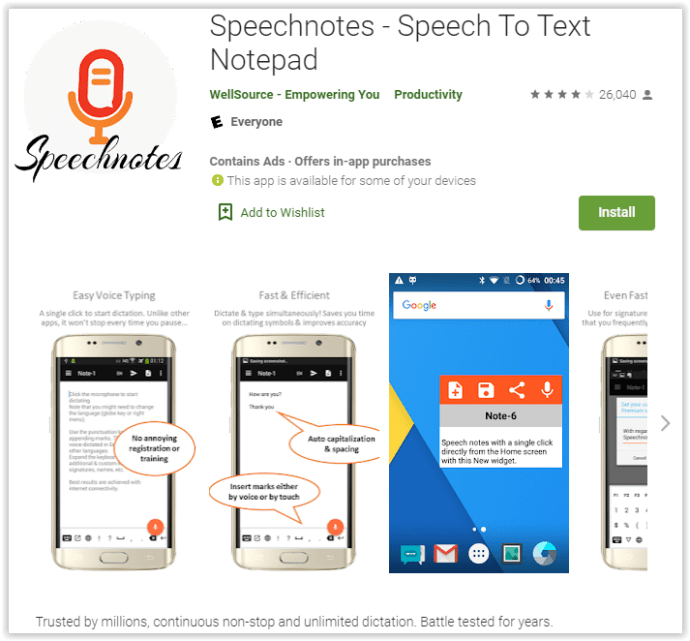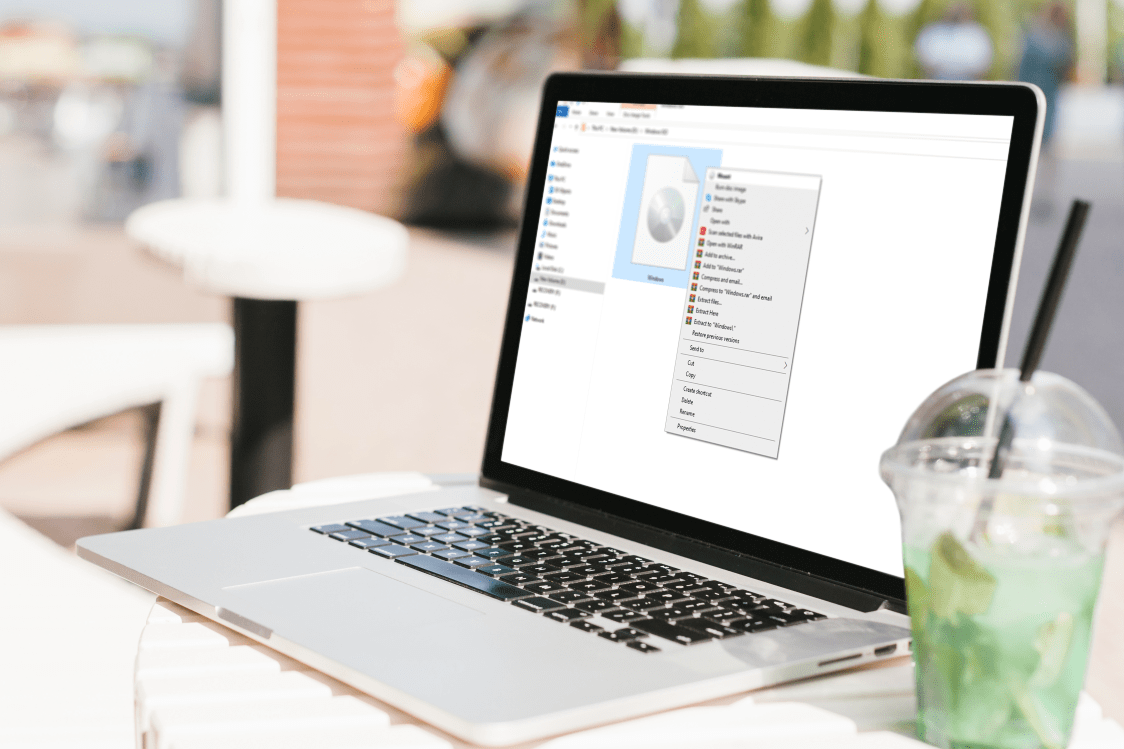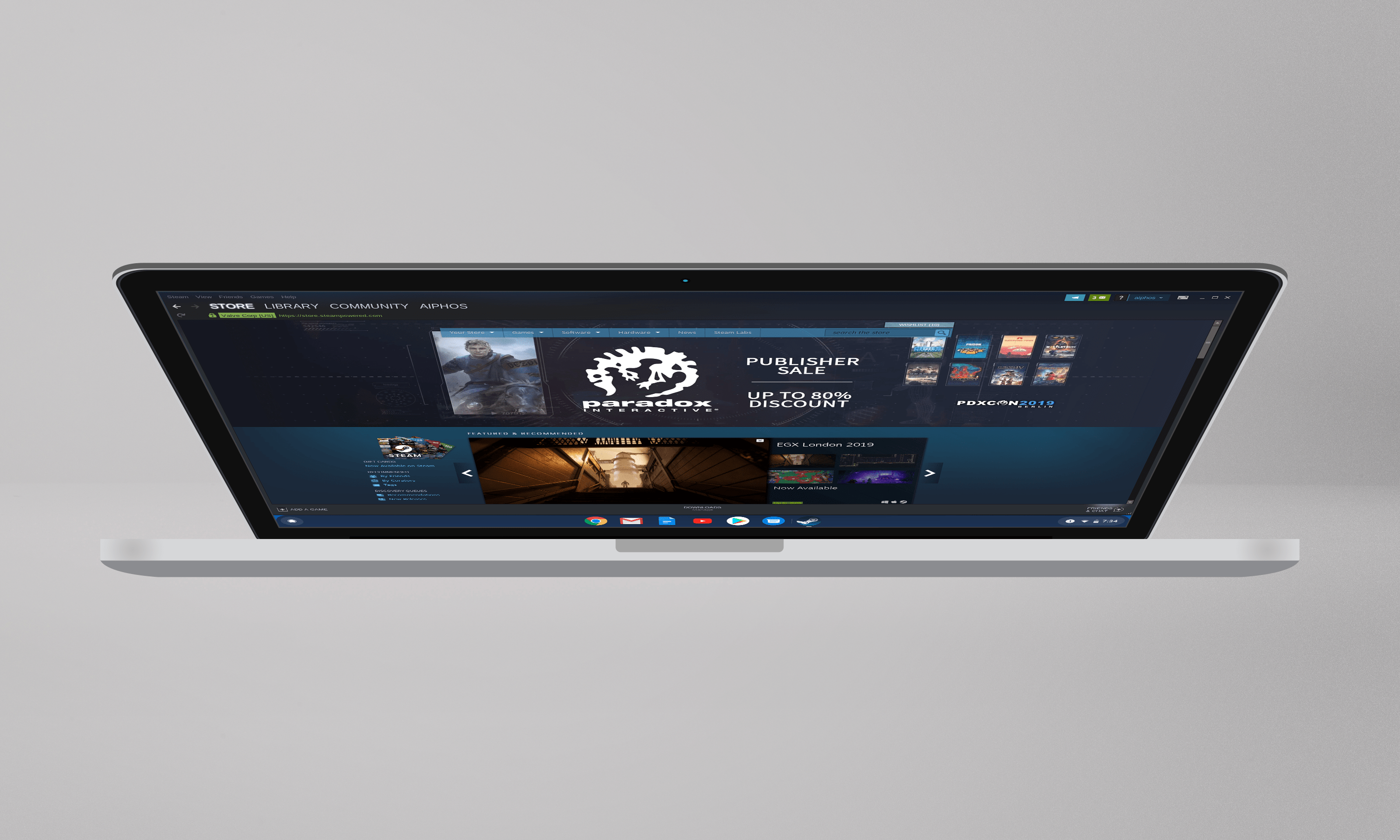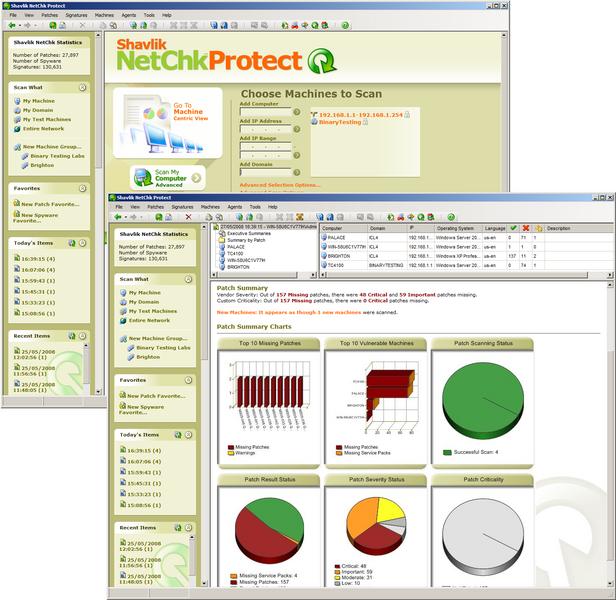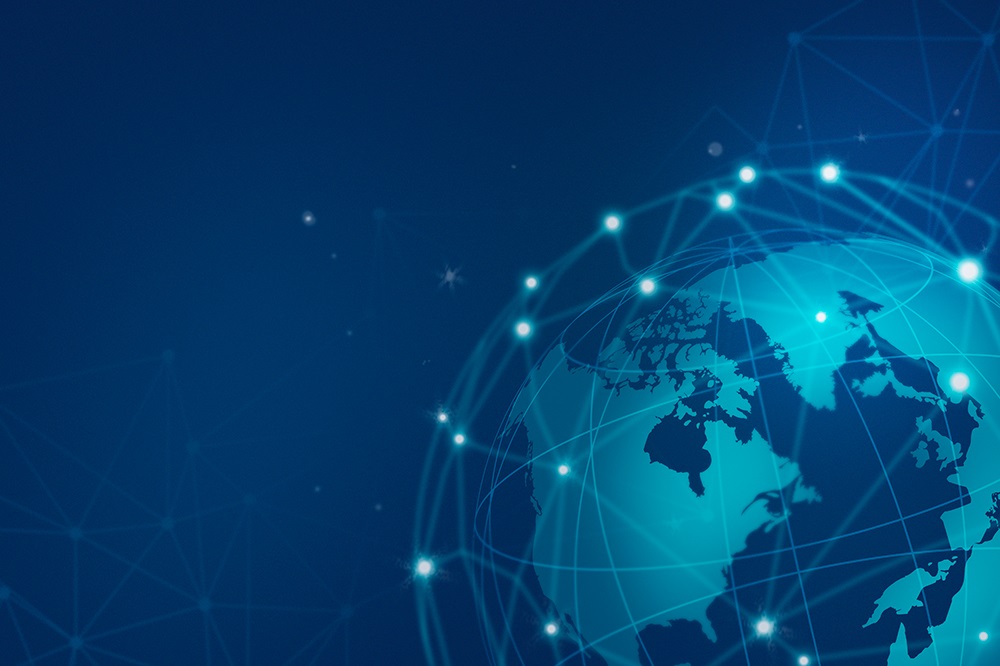多くの場合、有用な情報は音声形式で提供されます。この形式は外出先で聞くのに便利ですが、書面で聞いたことを修正したい場合に問題が発生する可能性があります。これを行うには、オーディオファイルをテキストドキュメントに変換します。方法を見つけるために読んでください。

この記事では、さまざまなソフトウェアを使用してオーディオファイルをテキストドキュメントに変換する方法を明らかにします。オンライン、Mac、Windows、および携帯電話で情報を目的の形式に変換するための詳細なガイドを提供します。さらに、他の人が同じトピックについて尋ねたFAQについても説明しました。
Windows / Macを使用してオーディオファイルをオンラインでテキストに変換する方法
追加のソフトウェアをインストールしたくない人のために、オンラインにはたくさんのツールがあります。それらのいくつかをあなたと共有します。ただし、無料のオンラインツールで専門的な結果が得られるとは限りません。コンピューターにアプリをダウンロードせずにオーディオファイルをテキストに変換するには、以下のガイドに従ってください。
Bear File Converterの使用:
- Bear FileConverterのWebサイトにアクセスします。

- デバイスからMP3ファイルをアップロードするか、ファイルのURLを貼り付けます。
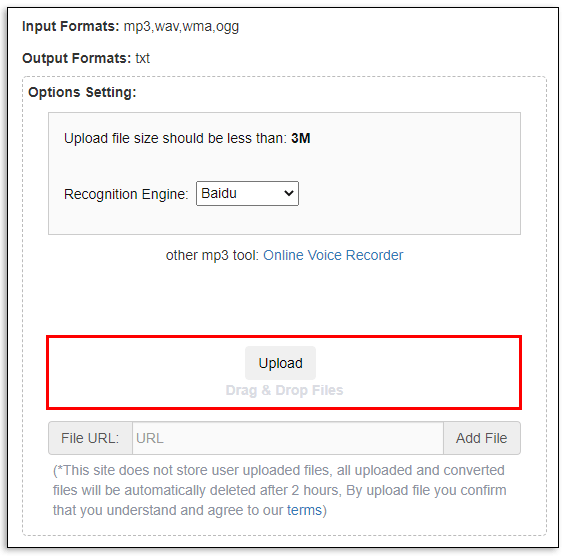
- 認識エンジンを選択します。
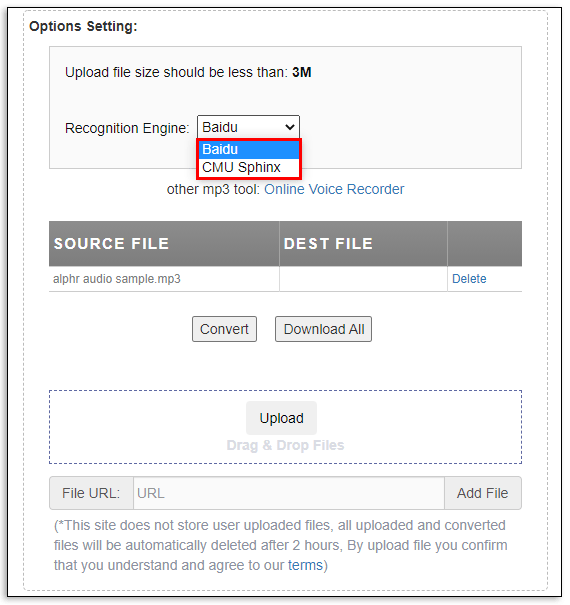
- アップロードが完了したら、をクリックします "変換。"
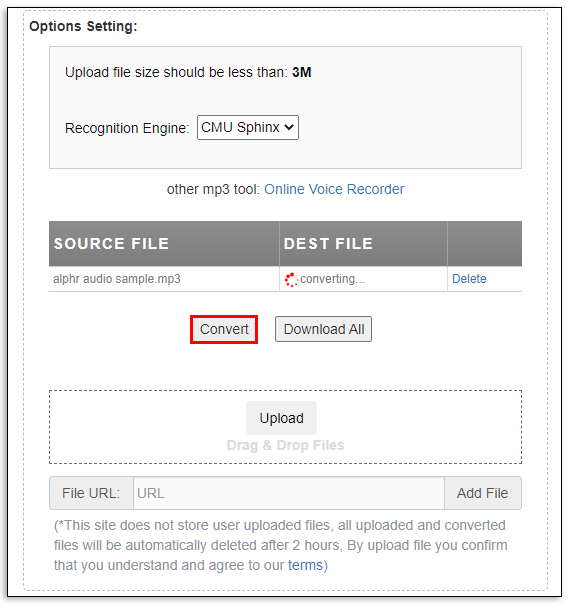
- 変換が終了するのを待ち、結果をPDFまたはTXTファイルとして保存します。
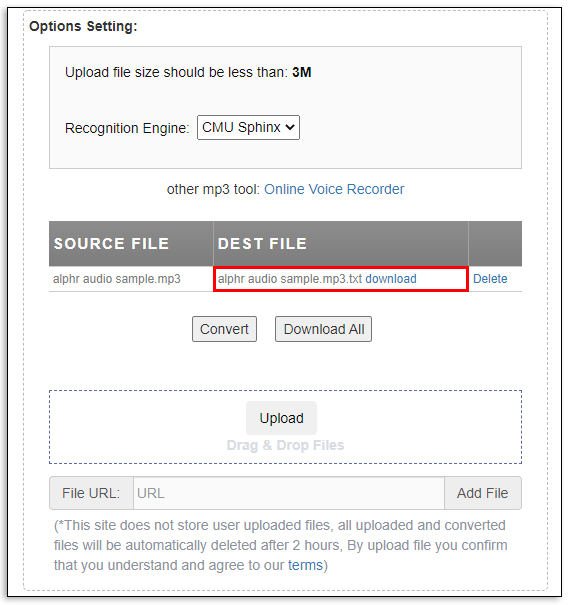
360 Converterの使用:
- 360ConverterのWebサイトにアクセスします。
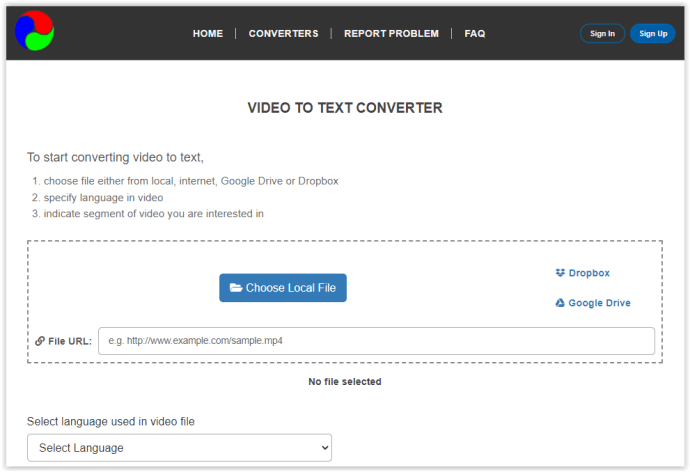
- デバイスまたはクラウドストレージからMP3ファイルをアップロードするか、ファイルのURLを貼り付けます。
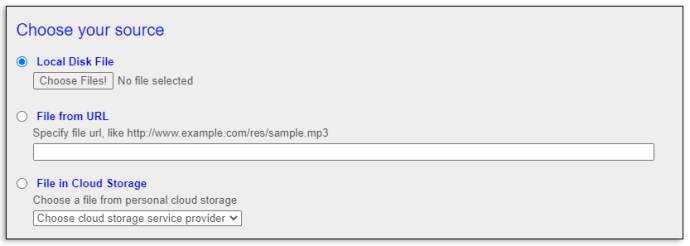
- オーディオファイルの言語を選択します。
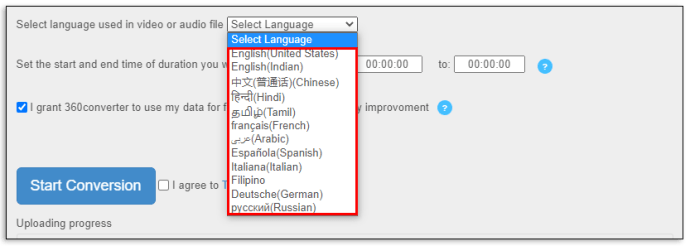
- 転記するファイルの開始時刻と終了時刻を設定します。
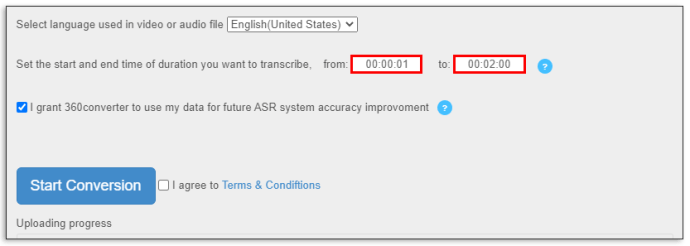
- 「利用規約に同意します」の横にあるボックスにチェックマークを付け、「変換を開始」をクリックします。
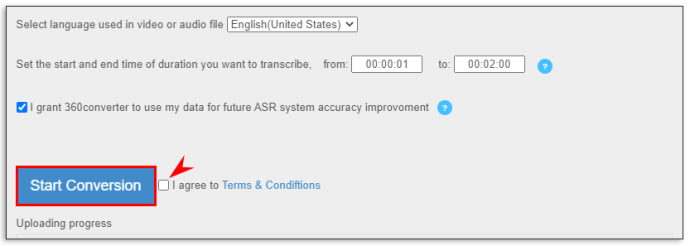
- 変換が終了するのを待ち、結果をPDFまたはTXTファイルとして保存します。
Sonixの使用:
- SonixのWebサイトにアクセスし、メールアドレスまたはGoogleを使用して30分間の無料トライアルにサインアップします。
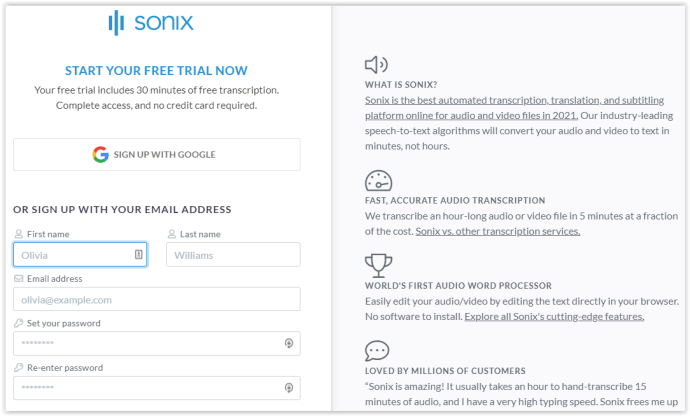
- デバイスから、またはZoom、Dropbox、Googleドライブ、またはYouTubeからMP3ファイルをアップロードします。
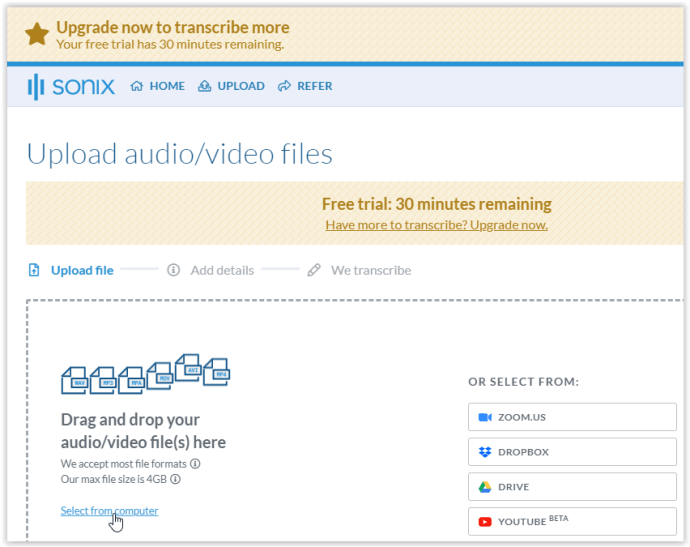
- ファイルの言語を選択して、 「[言語]で書き写します。」
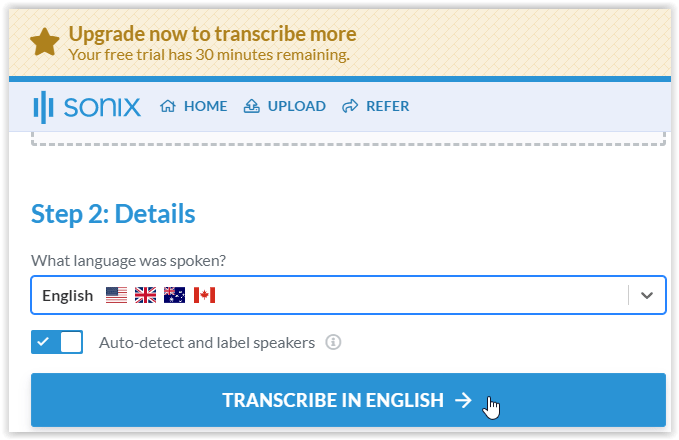
- トグルボタンをシフトして詳細を追加し、を押します 「継続的な転写。」 下線付きのテキストにカーソルを合わせると、各エントリの詳細が表示されます。注:テストファイルにはイントロミュージックが含まれていましたが、それでも正しく転写されました。
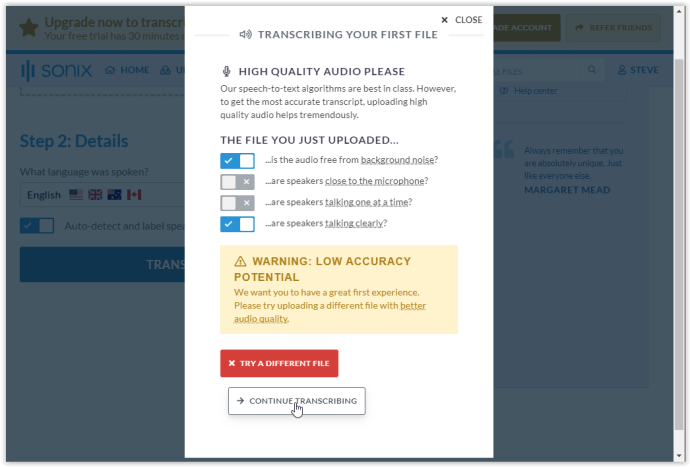
- 変換には時間がかかります。転記されたファイル; inkはメールで送信されますが、Webサイトからアクセスすることもできます。
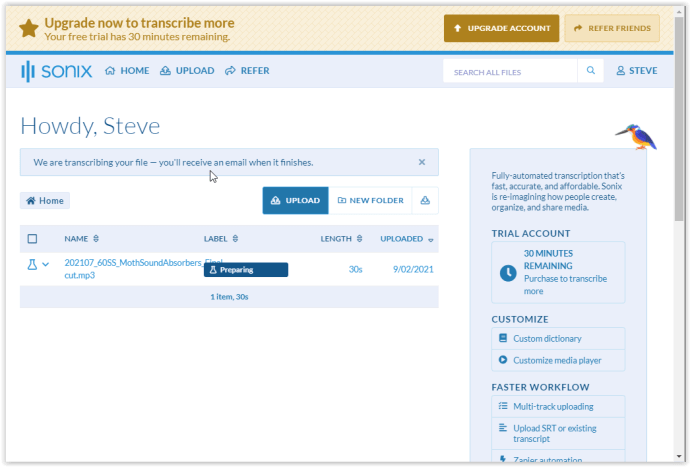
- ファイルには、「転記済み」という新しいステータスが表示されます。スピーカーアイコンの横にあるドロップダウン矢印をクリックしてファイルをPDFまたはTXTファイルとしてダウンロードするか、ファイル名をクリックして結果を開いて編集します。
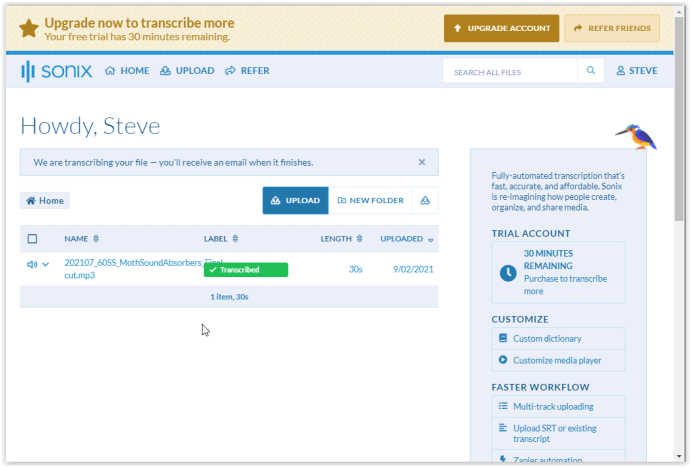
- 表示されるボックスのドロップダウンの質問に答えてから、をクリックします 「トランスクリプトを送信して確認してください。」
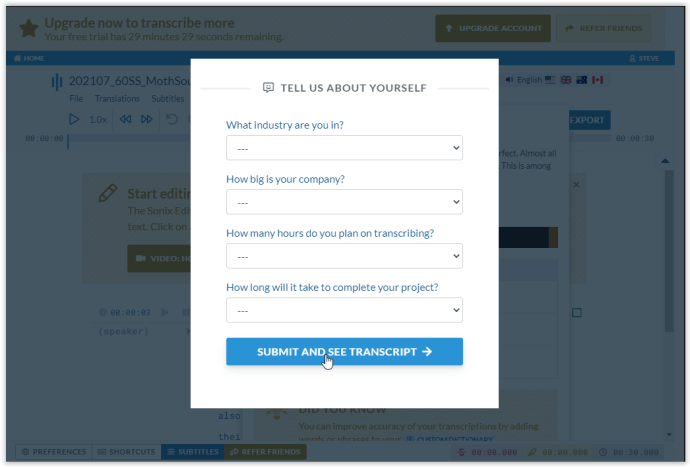
- 選択したファイルの転記結果が表示されます。テキストの編集中に音声を再生して正確さを確認できます。
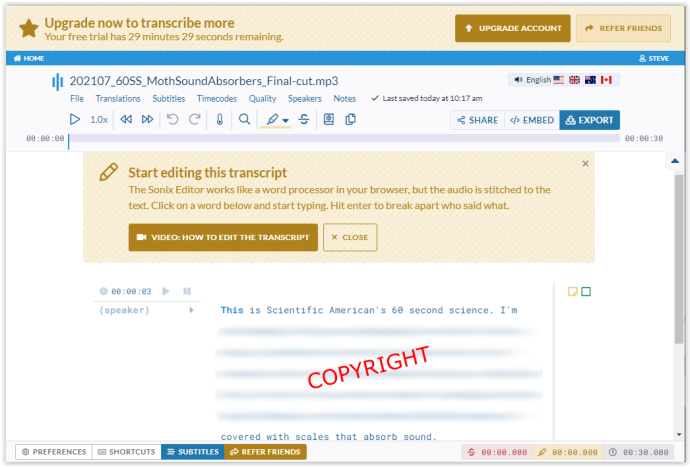
Googleドキュメントでオーディオファイルをテキストに変換する方法
Googleドキュメントには、正式には文字起こし機能はありません。高品質の文字起こしをお探しでない場合は、以下の手順に従って、音声入力機能を使用して音声ファイルをテキストに変換してみてください。
- Googleドキュメントを開き、 「ツール」 メニュー。
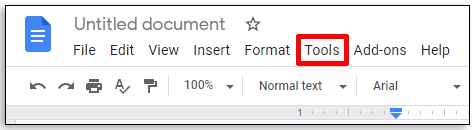
- クリック 「音声入力。」
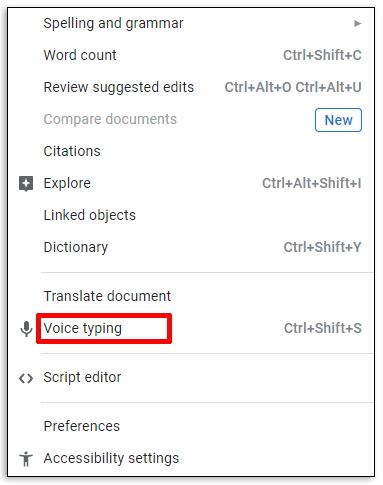
- オーディオファイルを再生します。バックグラウンドノイズがないことを確認してください。
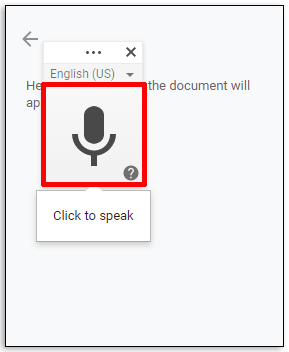
- Googleドキュメントは、口述されたテキストを新しいドキュメントに入力します。
Macでオーディオファイルをテキストに変換する方法
Macの所有者は応援できます。オーディオファイルは、プリインストールされたソフトウェアを使用して転記できます。ステップバイステップガイドに従って、Macでオーディオファイルをテキストに変換します。
- を開きます "システム環境設定" メニュー。
- 選択する 「ディクテーションとスピーチ」 (マイクアイコン)。
- 振り向く 「ディクテーション」 オン。
- 必要に応じて、チェックマークを付けます 「拡張ディクテーションを使用する」 リアルタイムのフィードバックでファイルを転記します。
- ファイル言語を選択し、ショートカットキーが選択されていることを確認します。
- 変更は自動的に保存されます。窓を閉めて。
- 任意のテキストエディタで新しいドキュメントを開きます。
- 選択したを押します "ショートカットキー" ディクテーション機能をオンにします。
- 書き起こしたい音声ファイルを再生します。バックグラウンドノイズがオーディオに干渉していないことを確認してください。
- クリック "終わり" 結果を確認し、ファイルを目的の形式で保存します。
WindowsPCでオーディオファイルをテキストに変換する方法
Macと同様に、Windowsには「音声認識」と呼ばれる機能があります。 Windows Vista以降のWindowsバージョンで、選択したオーディオをテキストに変換するには、次の手順を実行します。
- Windows 7以前の場合は、をクリックします。 "スタートメニュー" (Windowsロゴ)、クリック "コントロールパネル。" Windows 8および10の場合、次のように入力します "コントロール" 「Cortana検索バー」で、を選択します "コントロールパネル。"
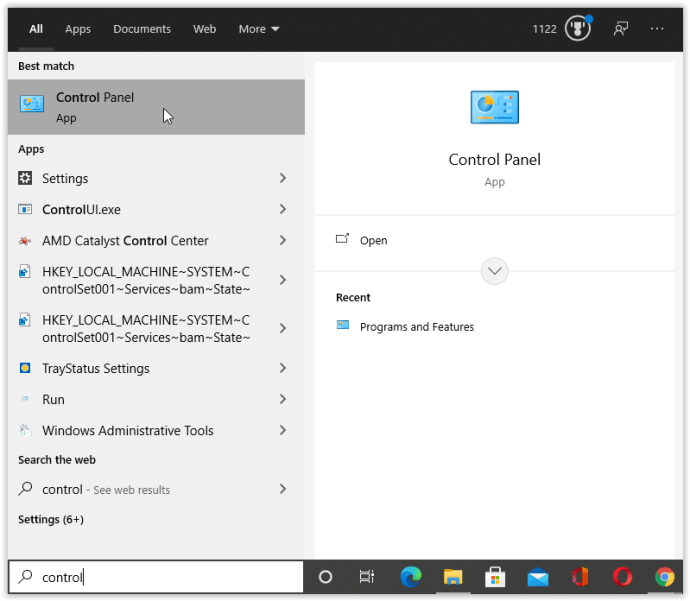
- を選択 「アクセスのしやすさ」 設定。
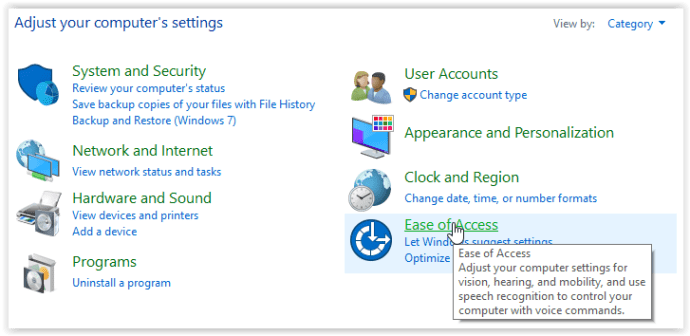
- クリック "音声認識。" 代わりにトラブルシューティングに移動するため、ここで[マイクを設定する]オプションをクリックしないでください。
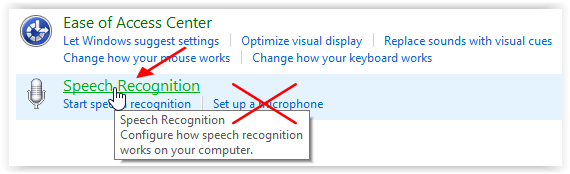
- 音声認識ウィンドウから、 「マイクを設定してください。」
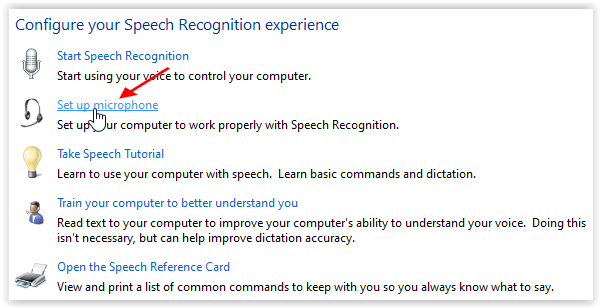
- リストからマイクの種類を選択し、をクリックします "次。"
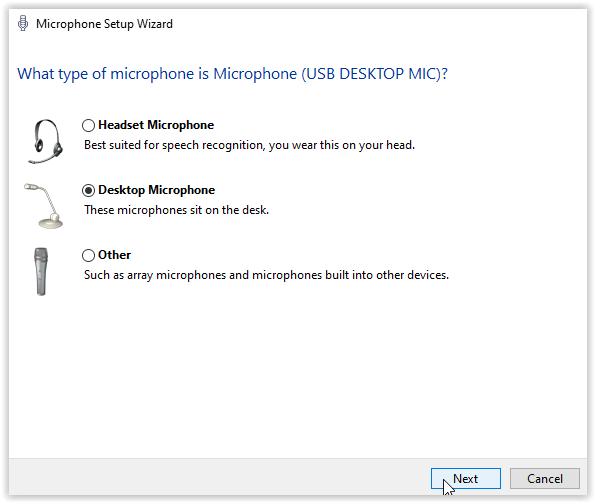
- 「マイクセットアップウィザード」で、指示に従ってクリックします "次。"
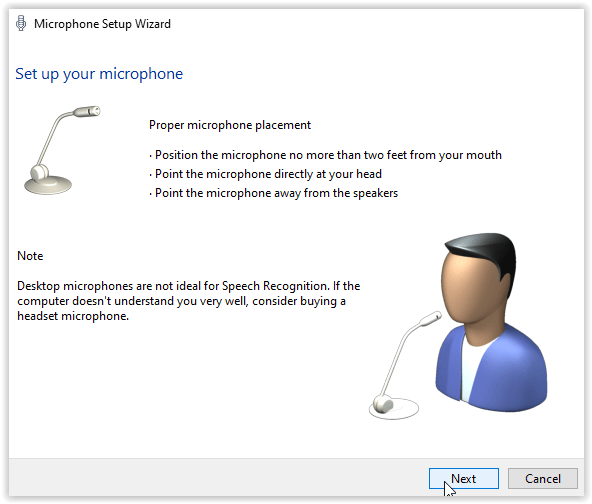
- マイクの音量レベルを調整してから、をクリックします "次。"
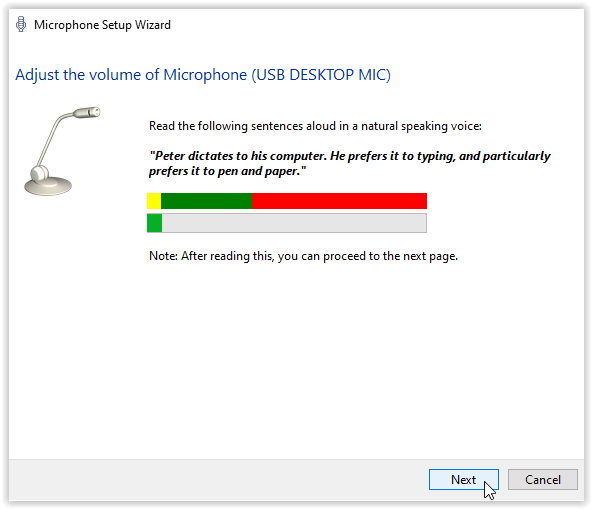
- 「マイクセットアップウィザード」に、マイクがセットアップされたことが表示されます。クリック "終了。"
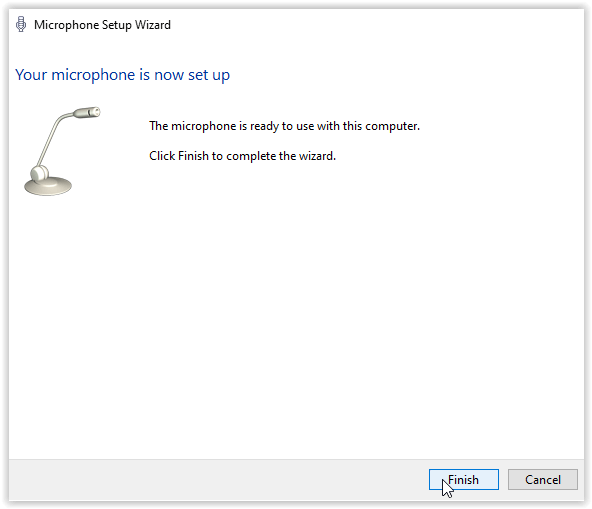
- セットアップは「音声認識」ウィンドウに戻ります。クリック 「あなたをよりよく理解するためにあなたのコンピュータを訓練してください」 次に、指示に従います。これは、文字起こしの精度を高めたい場合に重要です。
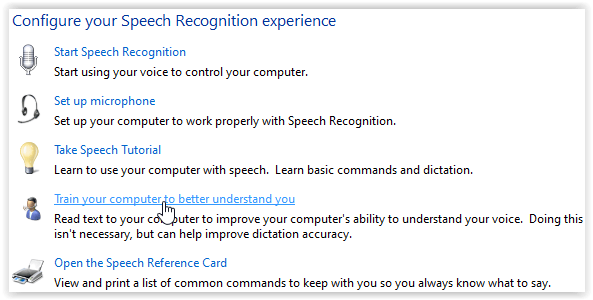
- 現在のマイクで音声トレーニングが完了すると、完了画面が表示されます。選択する "次" 続ける。
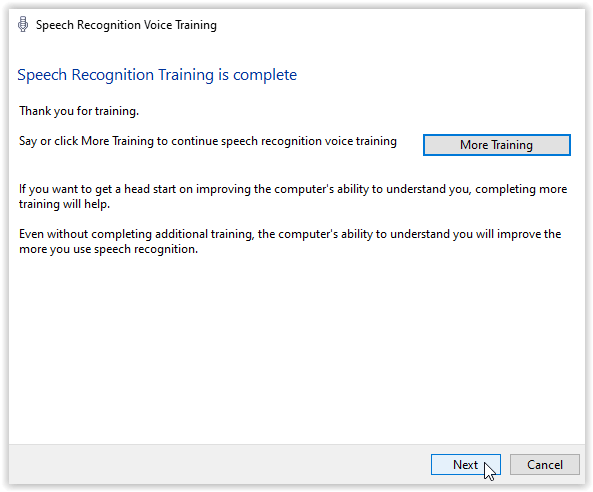
- クリックして、音声データをMicrosoftと共有するかどうかを選択します "送信" また 「送信しないでください。」
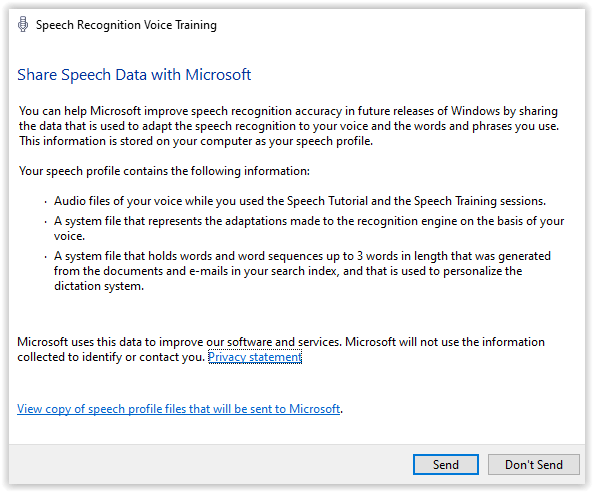
- 任意のテキストエディタで新しいファイルを開きます。
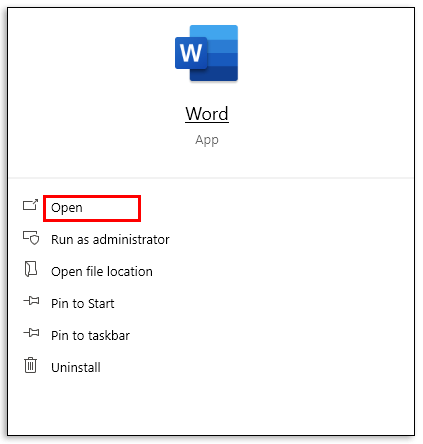
- 言う 「聞き始めて」、そして言う 「ディクテーション。」
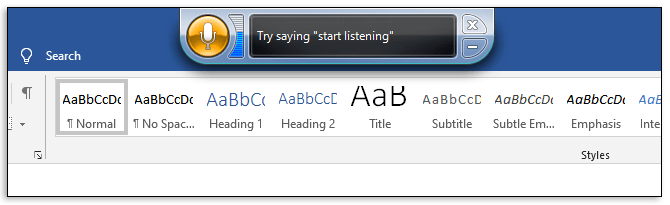
- コンピュータのマイクの横で、書き起こしたいオーディオファイルを再生します。
- 言う 「聞くのをやめなさい」 終わったら。
- ファイルを希望の形式で保存します。
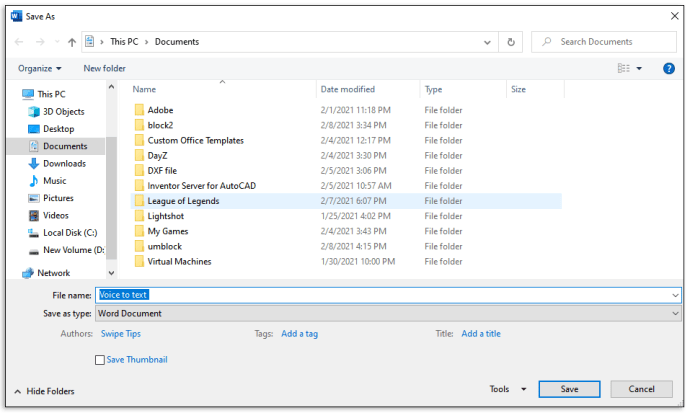
iPhoneでオーディオファイルをテキストに変換する方法
iPhoneでオーディオファイルをテキストに変換するには、AppStoreから文字起こしアプリの1つをダウンロードする必要があります。注:ポータブルデバイスでは解釈が難しいため、より高いレベルの編集が必要になる場合があります。内蔵マイクを使用して、録音されたオーディオ用のオーディオソースのスピーカーの横に配置します。別のオーディオソースから転写する場合は、音量レベル、低音レベル、ソースからの距離など、最高の品質を確保するためにいくつかのテストを実行する必要がある場合があります。
以下のガイドに従って、Dictateアプリを使用してiOSで音声をテキストに変換します。
Dictateアプリの使用:
- AppStoreからDictateアプリをダウンロードします。
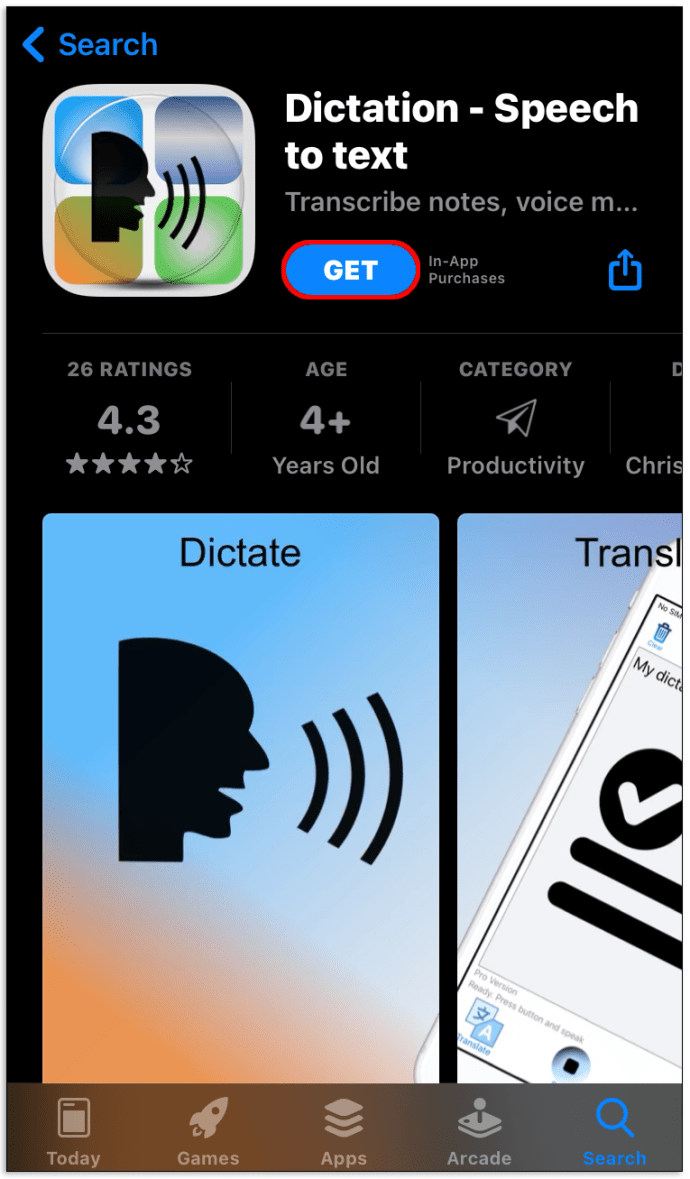
- 無料トライアルを試して、アプリが気に入っていることを確認してください。
- を長押しします 「口述する」 音声を録音するボタン。
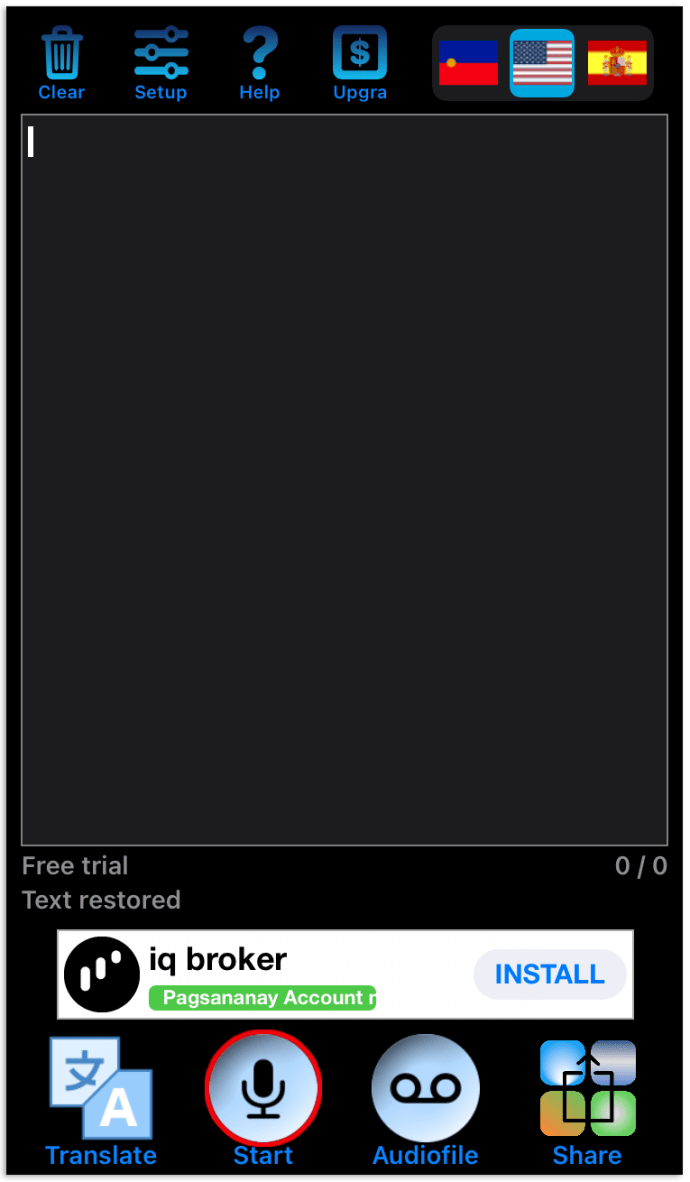
- 録音が終わったらボタンを離します。アプリは、文字起こしされたテキストを表示します。
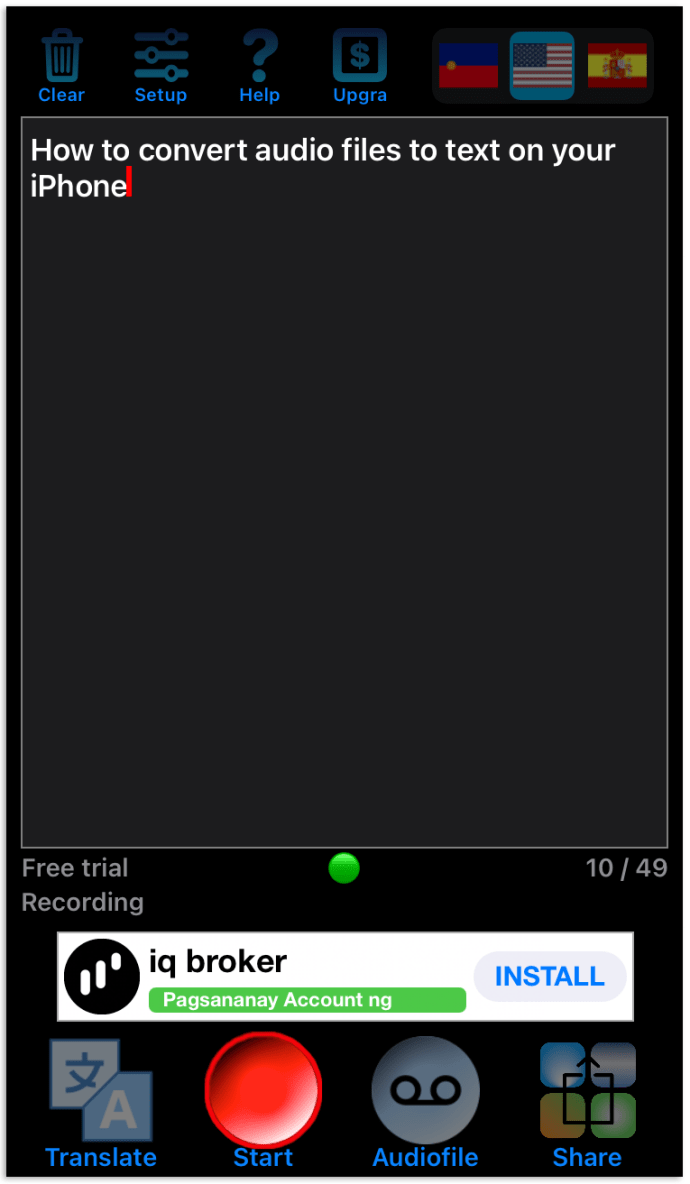
- テキストを目的の形式で保存するか、別のアプリで共有します。
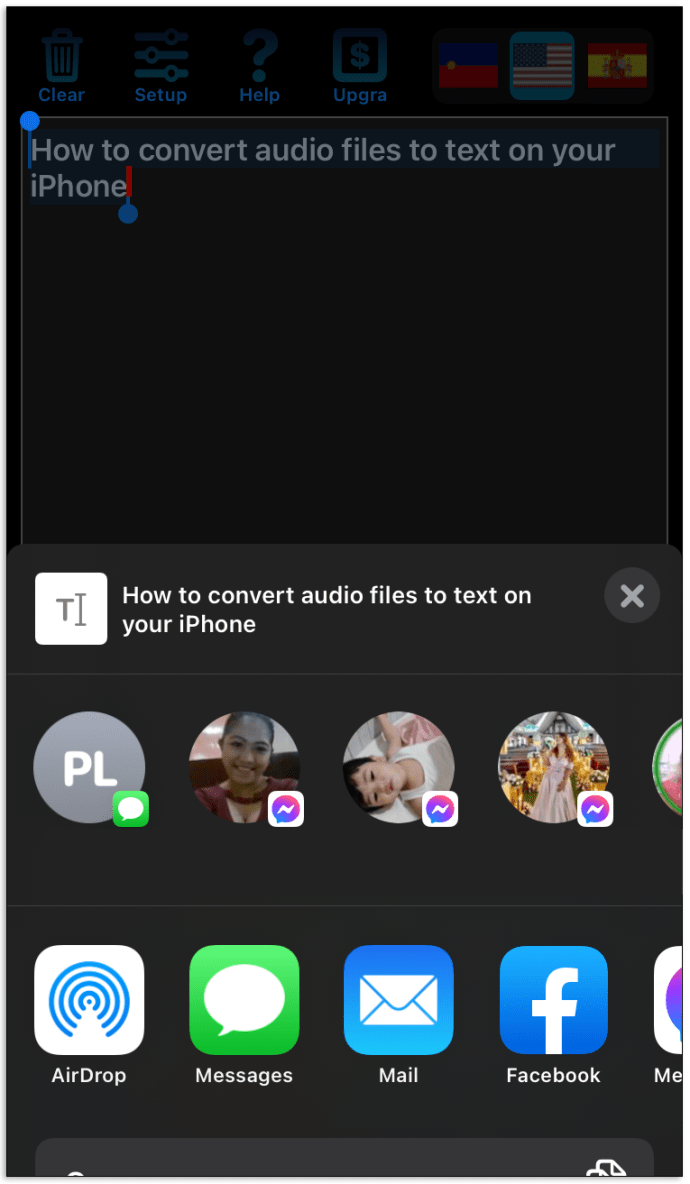
転写の使用–音声からテキストへ:
- AppStoreから携帯電話にTranscribeアプリをインストールします。
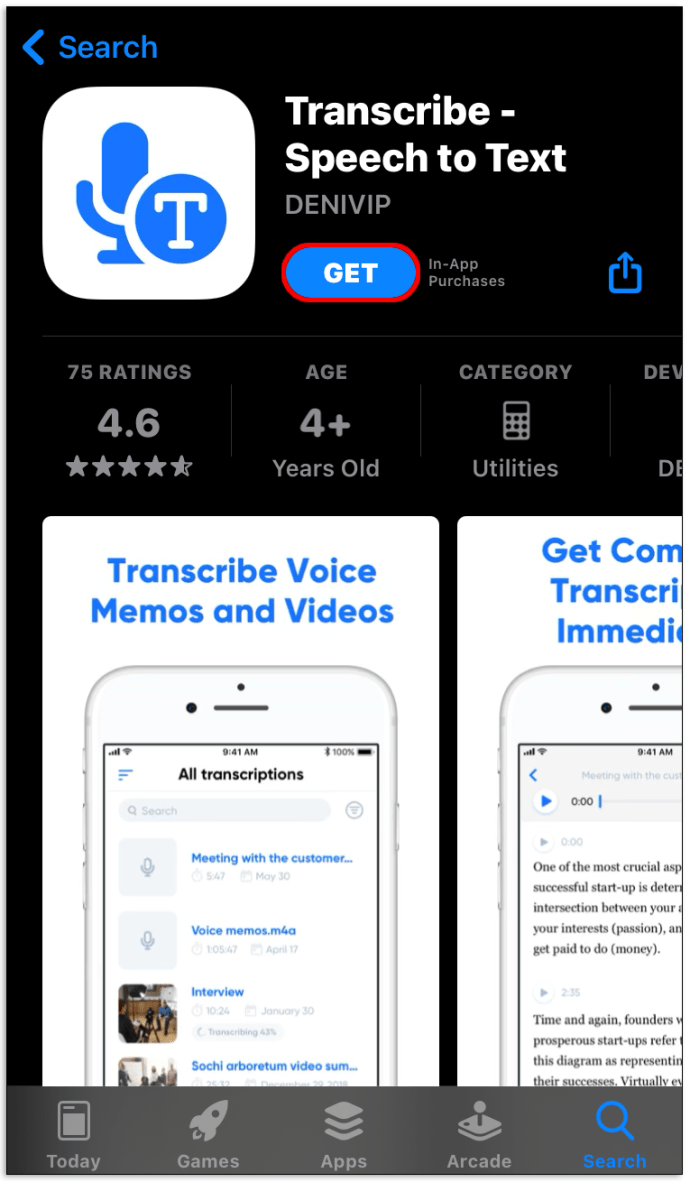
- 無料試用版を選択して、アプリが気に入っていることを確認してください。
- アプリを開いて話し始めて音声を録音するか、デバイスから音声ファイルを選択します。
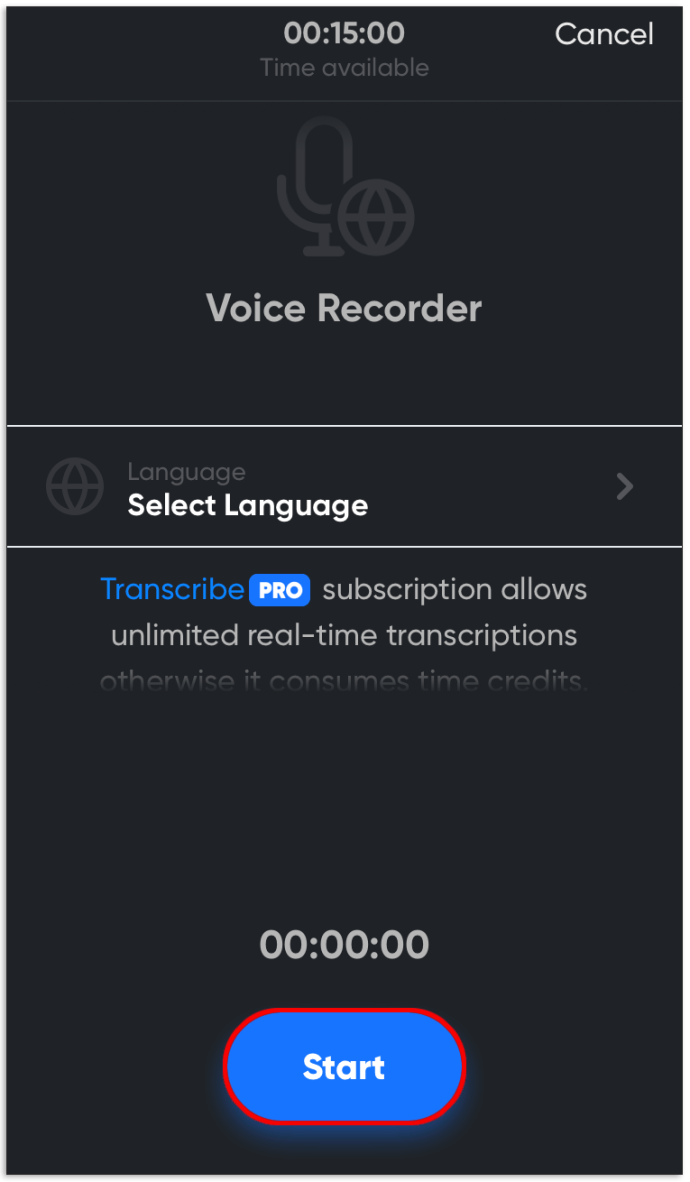
- 音声を録音している場合、話をやめるとすぐにアプリが音声を書き写します。デバイスからファイルを選択した場合、アプリはアップロード後に文字起こしされたテキストを表示します。
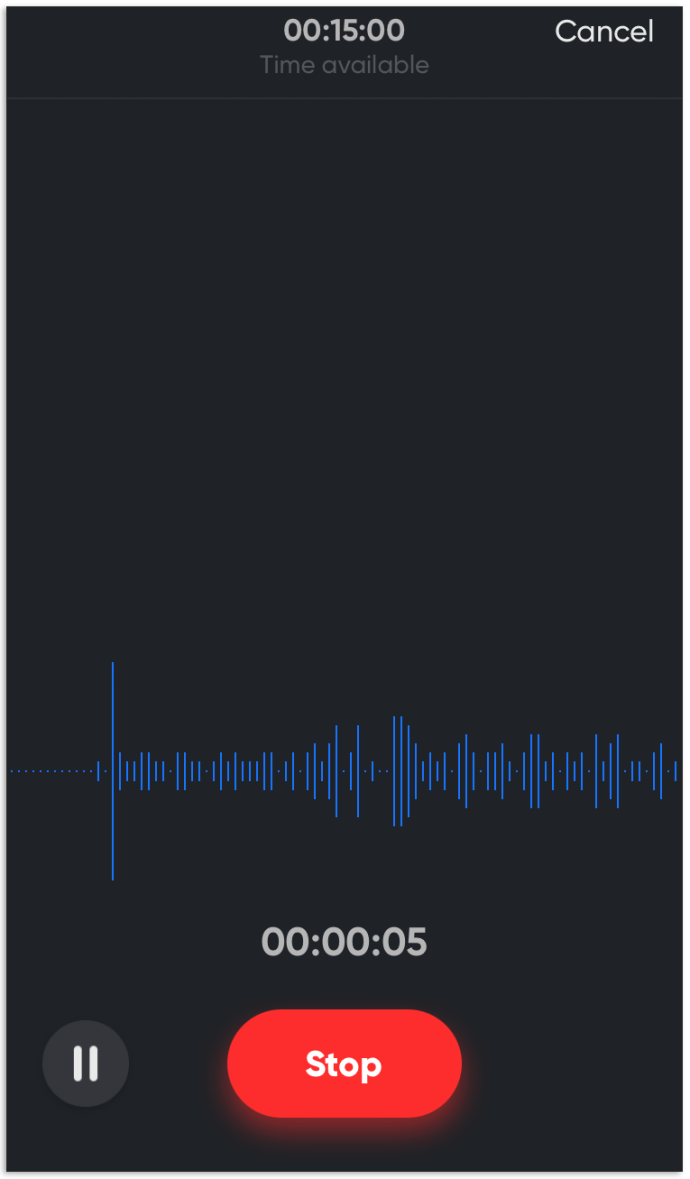
- 結果を目的の形式で保存するか、別のアプリまたはデバイスで共有します。
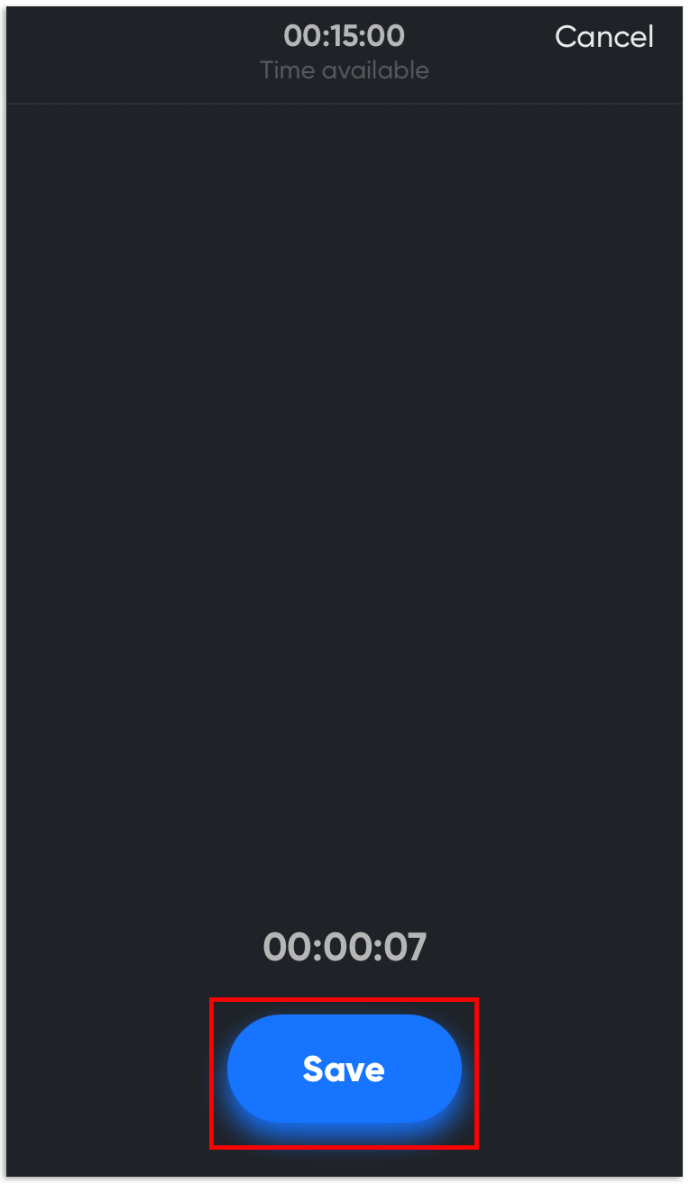
Just Press Recordの使用:
- AppStoreでJustPress Recordアプリを見つけて、ダウンロードします。
- 赤を長押しします 「録音ボタン」 中央にあるか、をクリックします "ブラウズ" デバイスからファイルをアップロードします。
- 録音ボタンを離すか、をクリックします "アップロード。" アプリは即座にオーディオファイルを転記します。
- 必要に応じて、文字起こしされたテキストを編集します。
- ファイルを目的の形式で保存するか、別のアプリで共有します。
Androidでオーディオファイルをテキストに変換する方法
IOSと同様に、アプリストアからオーディオからテキストへのアプリが必要であり、マイクはオーディオ音源の前に配置する必要があります。この場合、ストアはGooglePlayです。 Androidデバイスでの音声の文字起こしは、既存のマイクを使用し、デバイスのノイズが発生する可能性があるため、それほど正確ではないことに注意してください。一部の単語が誤って解釈されるため、後で編集を行う必要があります。この状況はどの方法を使用しても発生する可能性がありますが、ポータブルデバイスになりやすい傾向があります。音声をテキストに簡単に変換できるPlayストアアプリをいくつか紹介します。
オーディオソースから文字起こしするときに最良の結果を得るには、低音の周波数を下げ、さまざまな音量レベルを試してみてください。また、Androidデバイスをソースから遠ざけてください。
AndroidでSpeechnotesを使用する
Speechnotesは、ワードプロセッシングメモ帳が組み込まれた無料のオーディオからテキストへのコンバーターです。このアプリは、アプリを開かなくても簡単にアクセスできるウィジェットも備えています。邪魔にならない広告バナーを排除するプレミアムバージョンもあります。 Googleの音声認識を有効にする必要があります。 Speechnotesの使用方法は次のとおりです。
- PlayストアのSpeechnotesに移動してインストールします。
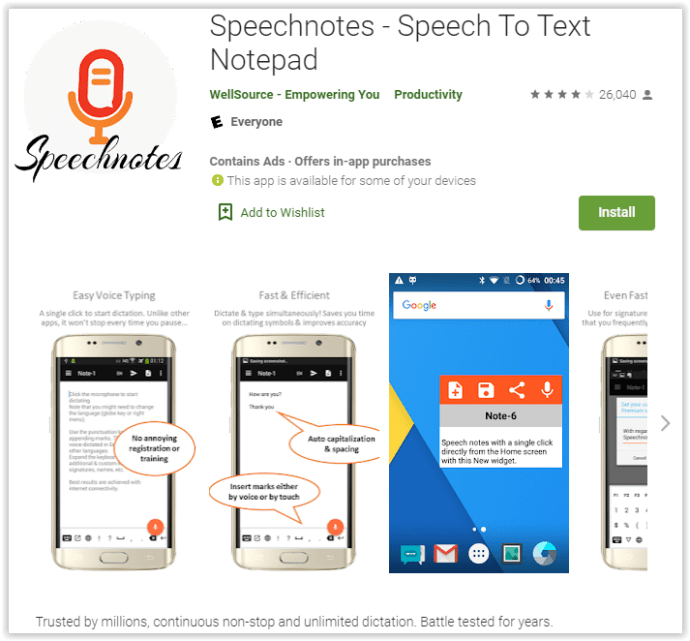
- アプリを起動し、ソース言語を選択します。
- 準備ができたら、マイクアイコンを押して、オーディオ出力ソースの横にデバイスを設定します。もちろん、話すこともできます。
- 音声文字変換が完了したら、または途中でさえ、結果を編集します。
AndroidでSpeechTexterを使用する
Speechtexterは、音声からテキストへの文字起こし機能が組み込まれたメモ帳アプリケーションです。 Googleの音声認識を有効にする必要があります。 AndroidでSpeechTexterを使用する方法は次のとおりです。
- PlayストアにSpeechTexterをインストールします。
- アプリを起動し、マイクアイコンを押して、音声または音声の文字起こしを開始します。アイコンがオレンジ/赤に変わります。
- 終了したら、マイクボタンをもう一度押すと、オフの状態を表す灰色に変わります。
- 入力したテキストを確認して修正を確認します。終了したら、一部の単語が誤解されたり聞こえなくなったりするため、ソースを再生してすべての単語を確認することをお勧めします。
- 保存するには、左上のセクションにあるハンバーガーアイコン(メニュー)をタップして、[保存]を選択します。
音声からテキストへのFAQ
Pythonを使用してオーディオファイルを転記するにはどうすればよいですか?
技術に精通した読者は、Pythonで音声からテキストへの変換ツールを作成することをお勧めします。これはさまざまな方法で実行できますが、最も簡単な方法は、以下のプログラムテキストをPythonにコピーして、「transcribe.py」として保存することです。次に、オーディオファイルをプログラムにアップロードしてテキストに変換します。
srとしてspeech_recognitionをインポートします
OSインポートパスから
pydubからAudioSegmentをインポート
mp3ファイルをwavに変換します
サウンド= AudioSegment.from_mp3( "transcript.mp3")
sound.export( "transcript.wav"、format = "wav")
音声ファイルを書き写す
AUDIO_FILE = "transcript.wav"
オーディオファイルをオーディオソースとして使用する
r = sr.Recognizer()
ソースとしてsr.AudioFile(AUDIO_FILE)を使用:
audio = r.record(source)#オーディオファイル全体を読み取る
print( "文字起こし:" + r.recognize_google(audio)
音声文字変換をより正確にするにはどうすればよいですか?
オーディオファイルを正確に書き写すには、2つの簡単なヒントに従うようにしてください。まず、バックグラウンドノイズを取り除きます。デバイスのマイクでオーディオファイルの再生を開始する前に、静かな場所を見つけてください。
次に、可能であればリアルタイム変換オプションを使用します。このオプションを使用すると、テキストをすぐに編集できます。後でテキスト全体を編集すると、不正確に変換されたフレーズを見逃す可能性があります。
一部のアプリでは、特定のアクセントを認識するように音声コンバーターをより適切にトレーニングできます。この機能については交渉しないでください。あなたが最高の結果を得る必要がある場合には、あなたは専門家を雇うかもしれません。プログラムでは検出できないニュアンスを聞くことがよくあります。
最も便利な方法でオーディオ情報を保存する
オーディオファイル変換は、ボイスノート、オーディオブック、ポッドキャストを簡単に編集および確認するのに役立つ貴重な機能です。音声をテキストに変換するだけで覚えやすくなる、役立つ情報への便利な参照を作成します。この記事が、いつでも、どのデバイスでも表示できる独自のメモ/参照を作成するのに役立つことを願っています。
別の文字起こしアプリを試しましたか?オーディオ録音をより明確にするための追加のヒントを知っていますか?以下のコメントセクションであなたの経験を共有してください。