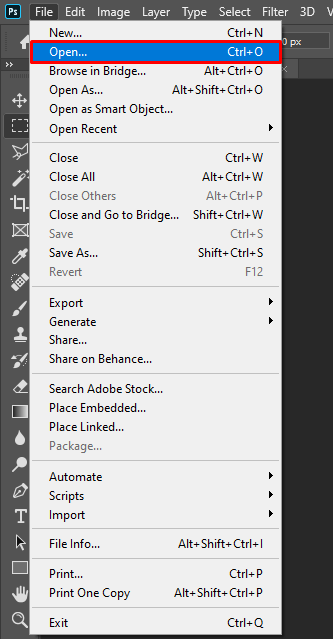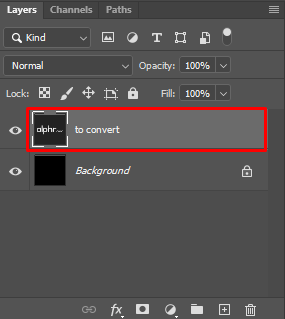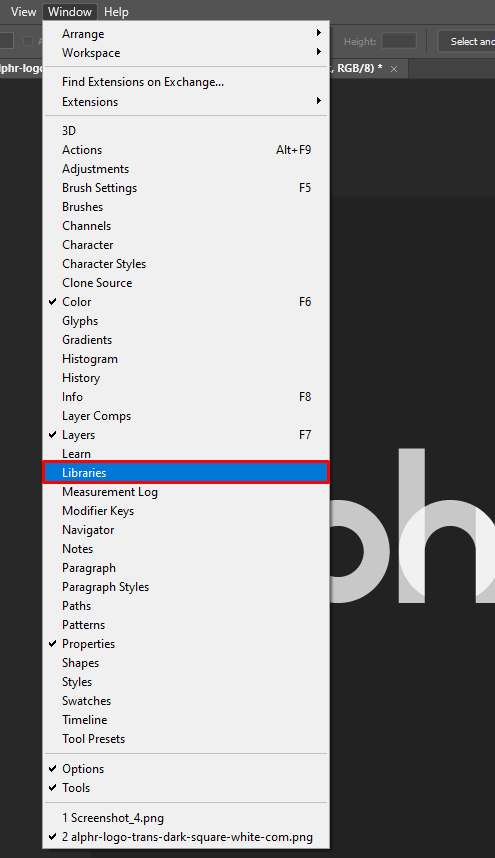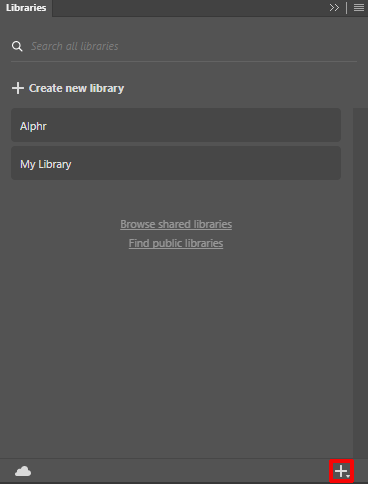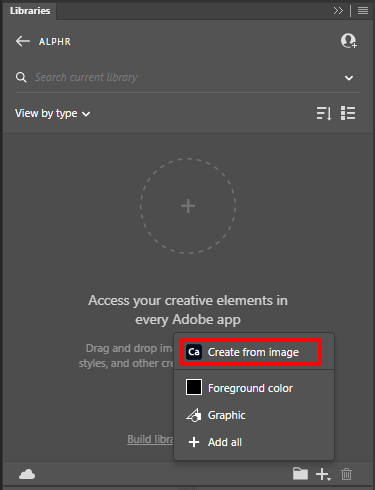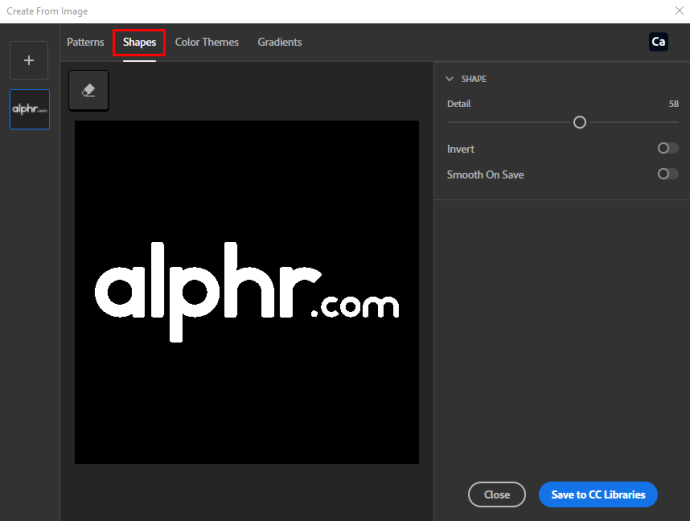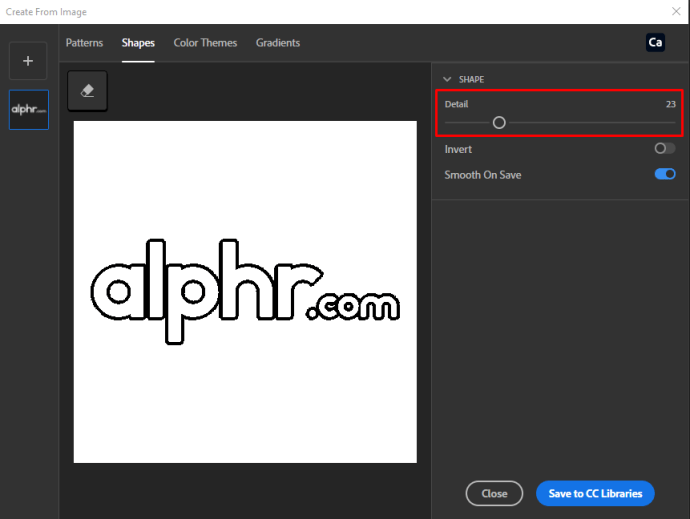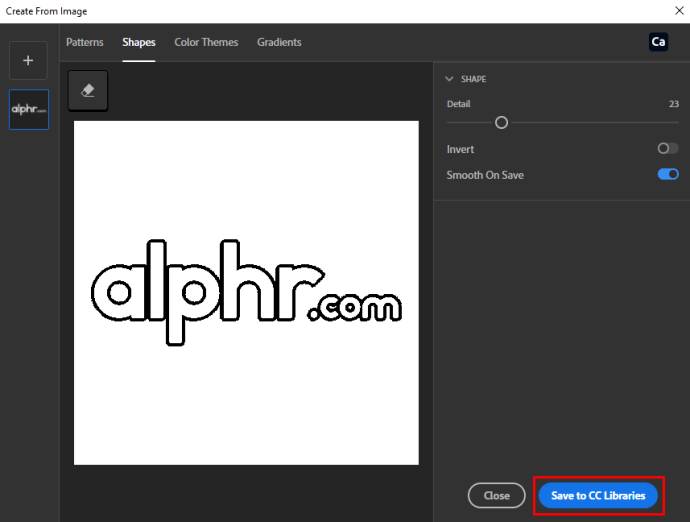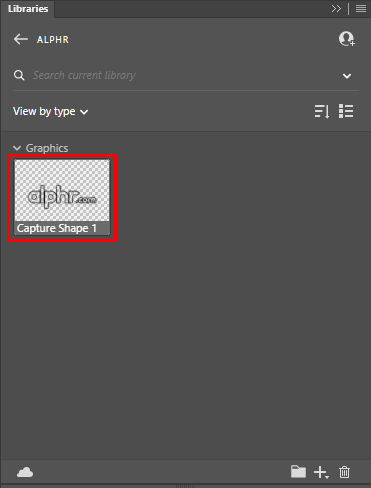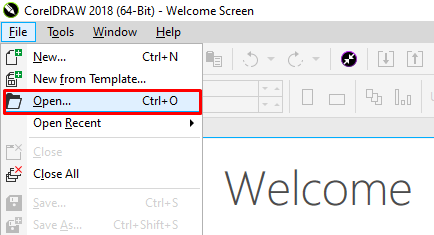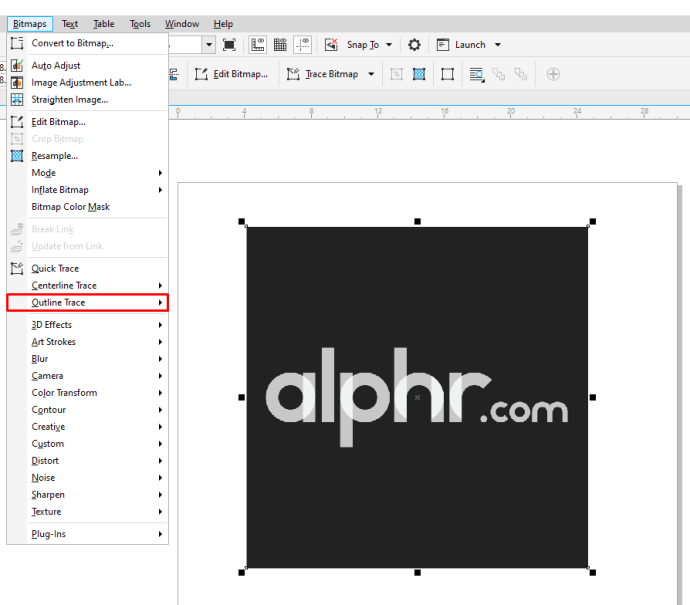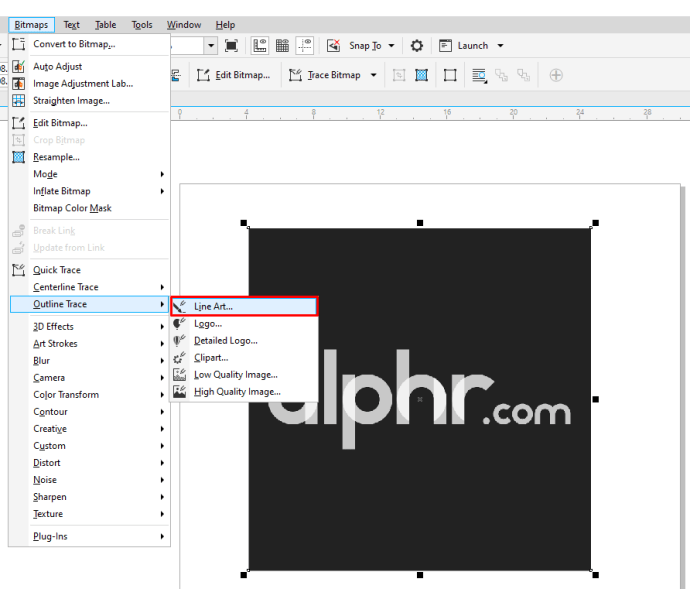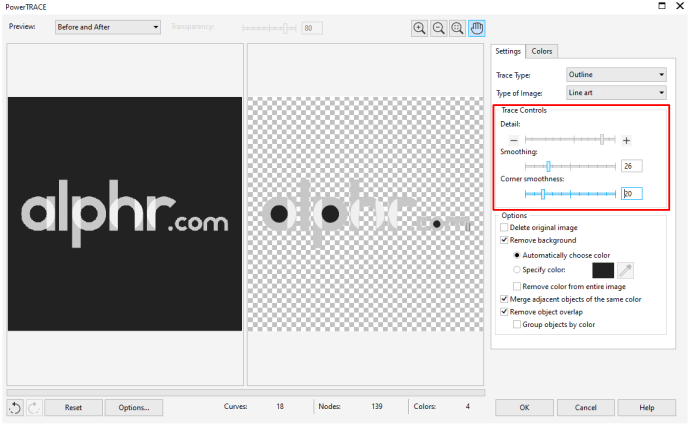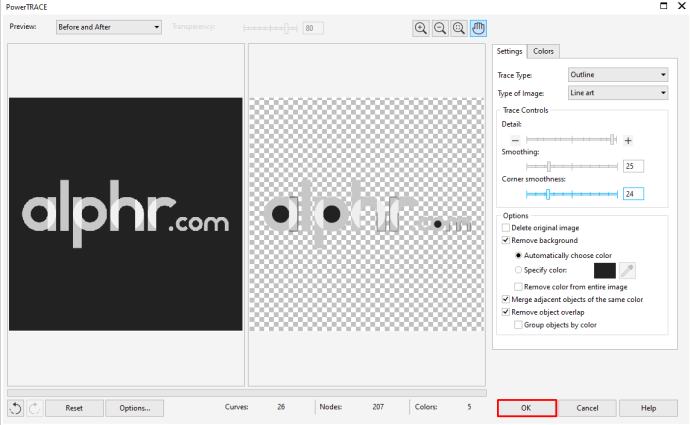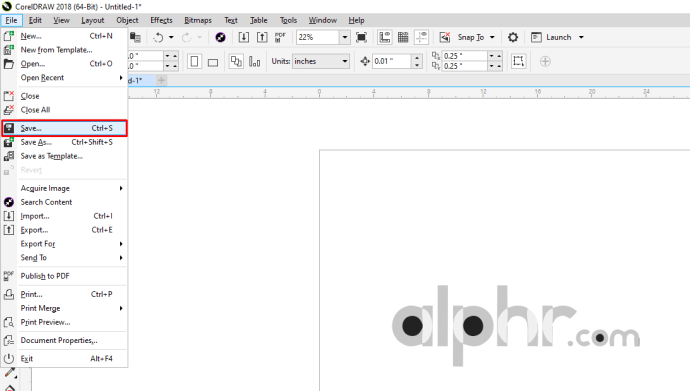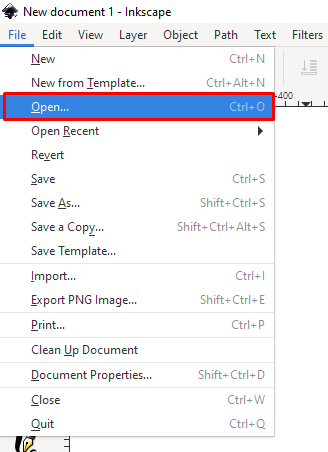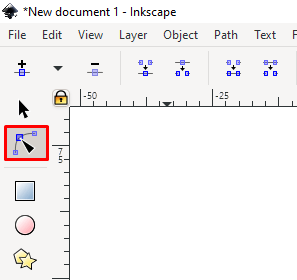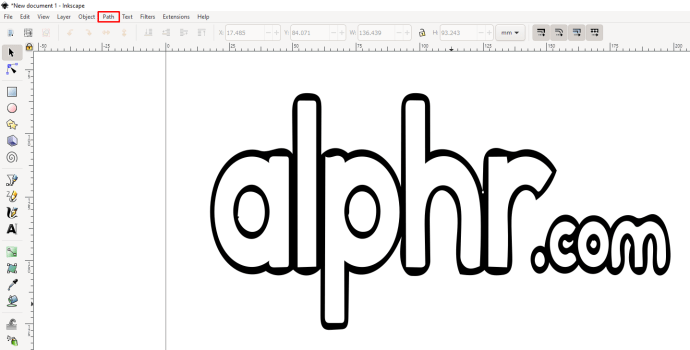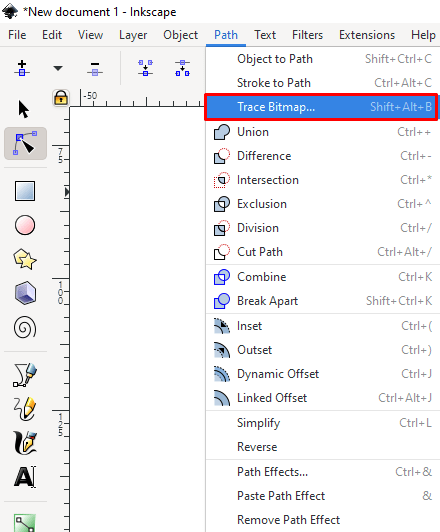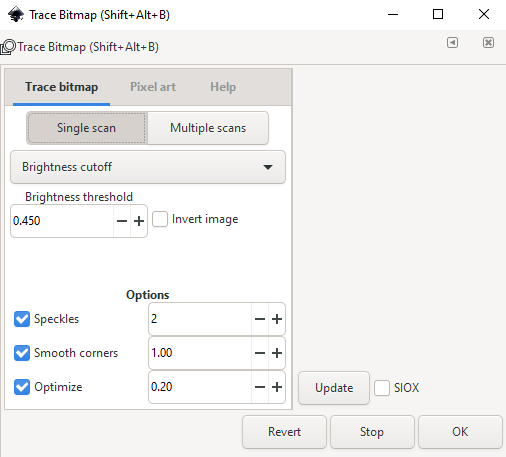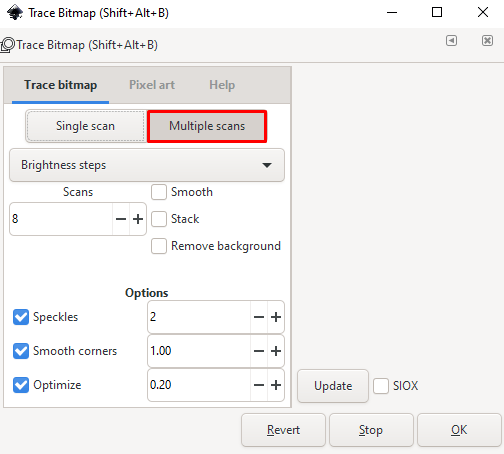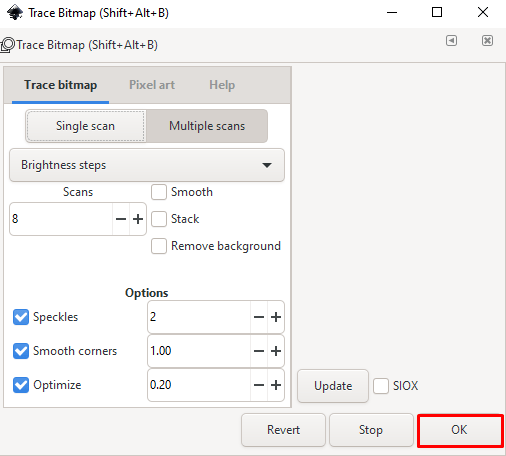人々が画像をベクトル化することについて話すとき、それはデジタル画像をピクセルからベクトルに変換することを意味します。 2つの違いは、ベクター画像はサイズを変更しても画像が劣化しないため、カスタマイズが容易になることです。これは、画像サイズを小さくするとページの読み込みが速くなり、サーバースペースの使用量が少なくなるため、ウェブページやブログに画像を使用する場合に最適です。
さまざまなイメージングプラットフォーム用に画像をベクターに変換する方法を知りたい場合は、このまま読み進めてください。
Illustratorで画像をベクターに変換する方法
選択した画像編集ソフトウェアとしてAdobeIllustratorを使用している場合、画像をベクターに変換するには、次の手順を実行します。
- ベクトル化する画像を開きます。
- 左側のメニューの選択アイコンをクリックして、画像全体を選択します。
- トップメニューで、[画像トレース]ボタンの右側にあるドロップダウン矢印をクリックしてメニューを表示します。
- 与えられた選択肢からオプションを選択して、画像をベクトル化します。使用するカラーオプションの数が多いほど、より多くのベクターカラーが使用されます。たとえば、16色は、画像を16の別々の色にベクトル化します。
- Ctrl + zのショートカットを使用して、選択を元に戻すことができます。必要な画質を維持するオプションが見つかるまで、オプションをスクロールします。
- 画像をもう一度選択し、トップメニューの[展開]をクリックします。
- 画像の一部を右クリックして、[グループ解除]を選択します。
- 画像の背景を選択してバックスペースを押すか、右クリックして削除します。背景全体が削除されるまで、このプロセスを繰り返します。
- 画像全体をもう一度選択し、[グループ化]をクリックします。
- これで画像がベクトル化され、品質を損なうことなくサイズを変更できます。画像を保存します。
Photoshopで画像をベクターに変換する方法
Adobe Photoshopを使用すると、画像をベクトルに変換することもできますが、使用できる色の量には制限があります。画像で多くの色が使用されている場合は、AdobeIllustratorを使用することをお勧めします。それでもPhotoshopを使用したい場合は、次の手順に従ってください。
- 選択した画像をPhotoshopで開きます。
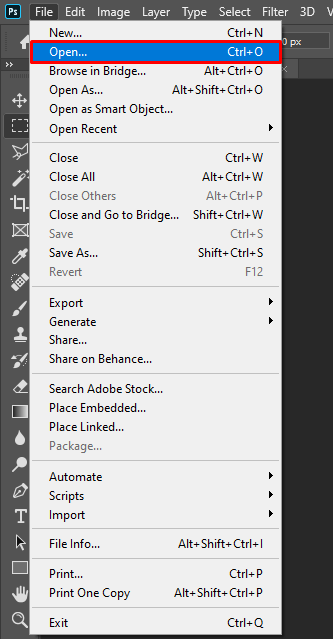
- 変換する画像のレイヤーが選択されていることを確認してください。
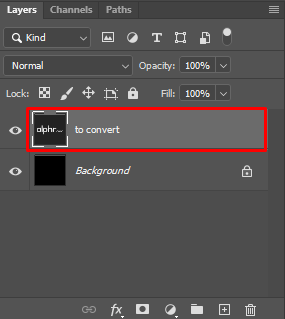
- トップメニューで[ウィンドウ]をクリックし、[ライブラリが持っている]がオンになっていることを確認します。そうでない場合は、クリックしてオンに切り替えます。
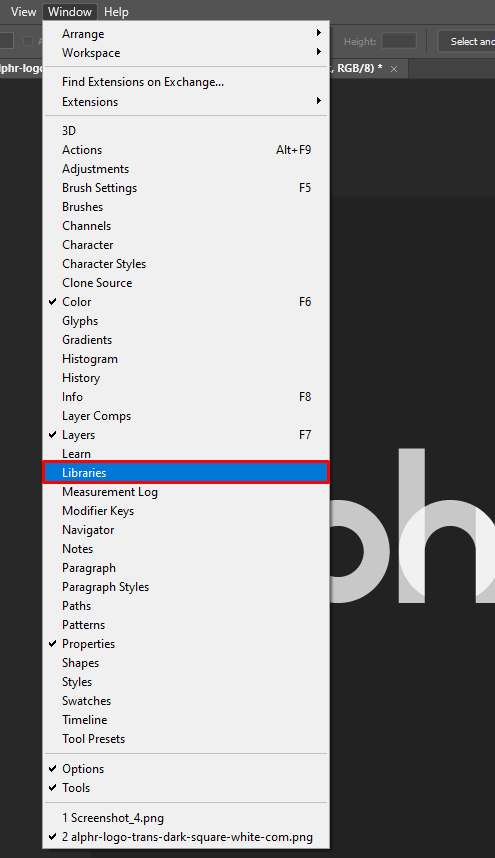
- [ライブラリ]タブで、左下隅にある小さな+アイコンをクリックします。
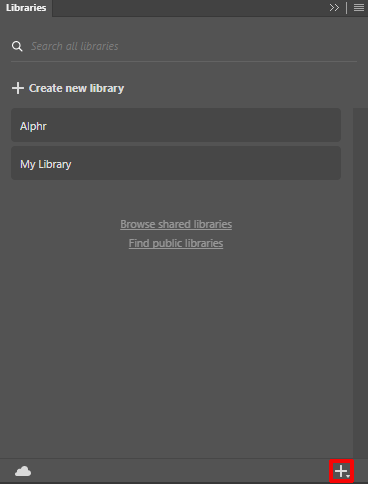
- ポップアップメニューで、[画像から作成]をクリックします。
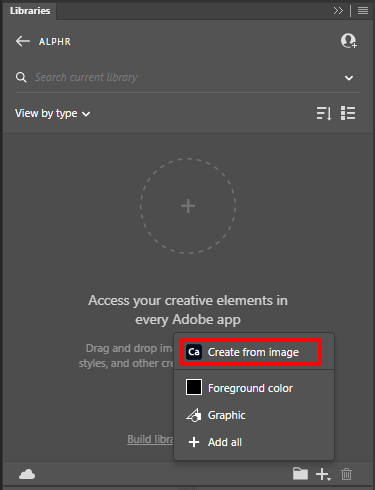
- 右上のタブで、[図形]をクリックします。
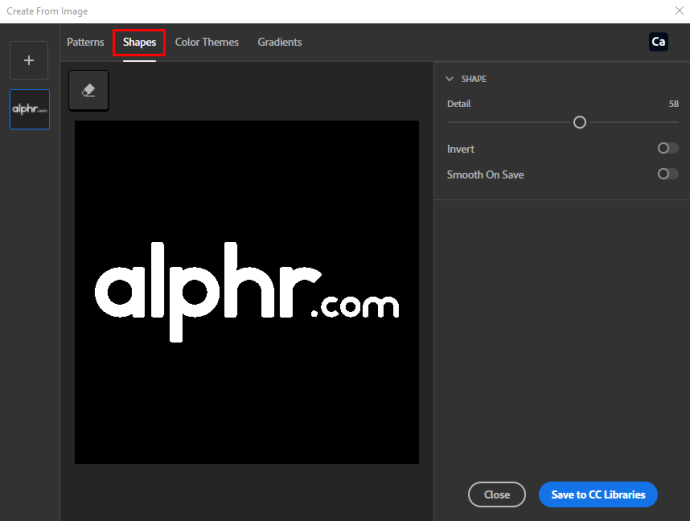
- 選択内容に満足するまで、詳細スライダーを調整します。
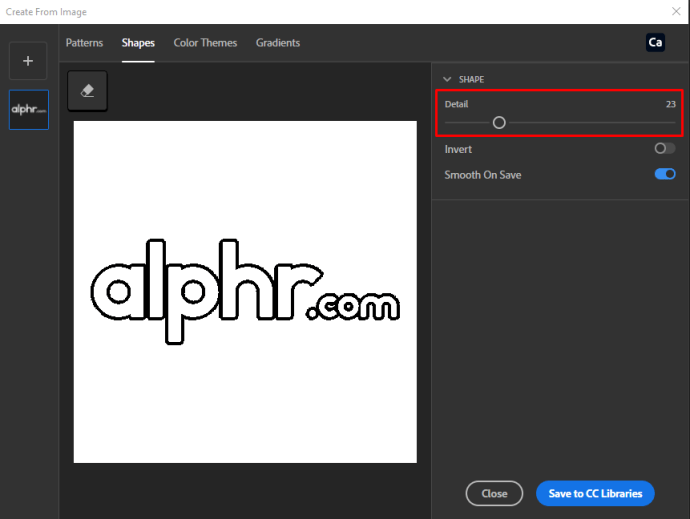
- ウィンドウの右下隅にある[CCライブラリに保存]をクリックします。
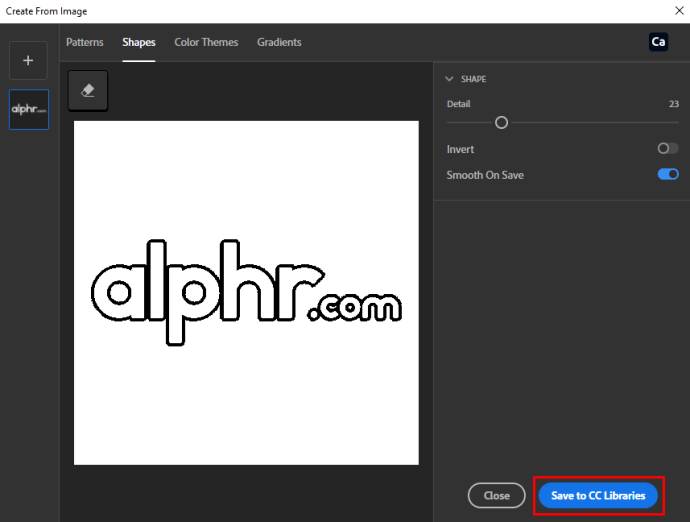
- 保存したら、ウィンドウを閉じることができます。 [ライブラリ]タブを見ると、画像のベクターコピーがそこに保存されていることがわかります。
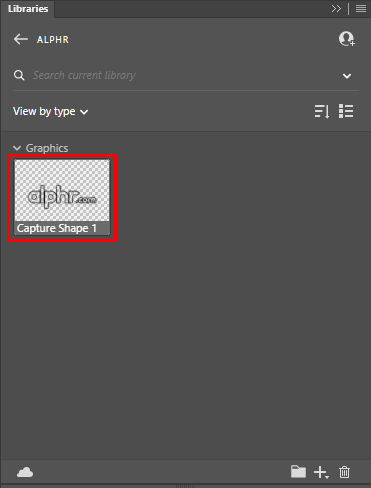
InDesignで画像をベクターに変換する方法
Adobe IllustratorやPhotoshopとは異なり、InDesignでは画像をベクターに変換することはできません。組み込みの描画ツールを使用してベクター画像を作成できますが、変換自体はサポートされていません。画面の右側にある[CCライブラリ]タブをクリックすると、すでにベクトル化された画像をライブラリにインポートできます。
CorelDrawで画像をベクターに変換する方法
CorelDrawを使用している場合は、次の手順で画像をベクトル化できます。
- CorelDrawで画像を開きます。
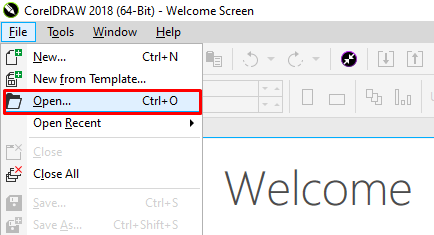
- トップメニューで[ビットマップ]をクリックし、[アウトライントレース]にカーソルを合わせます。
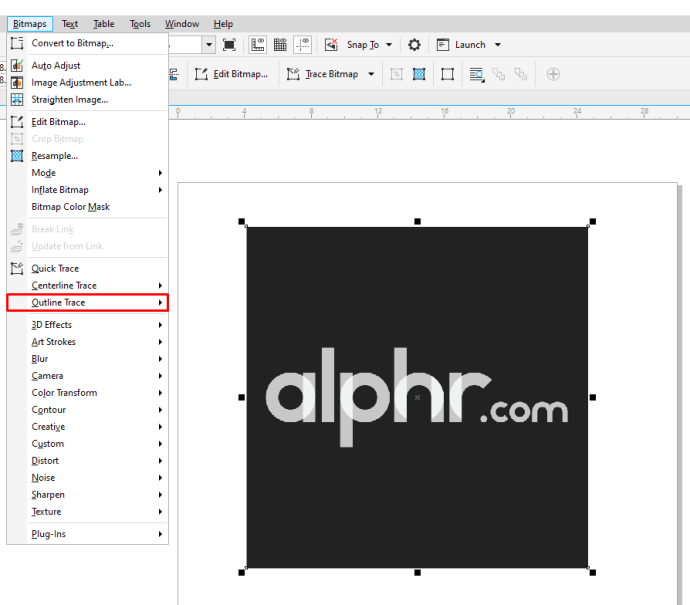
- 使用するトレース感度に応じて設定を選択してください。
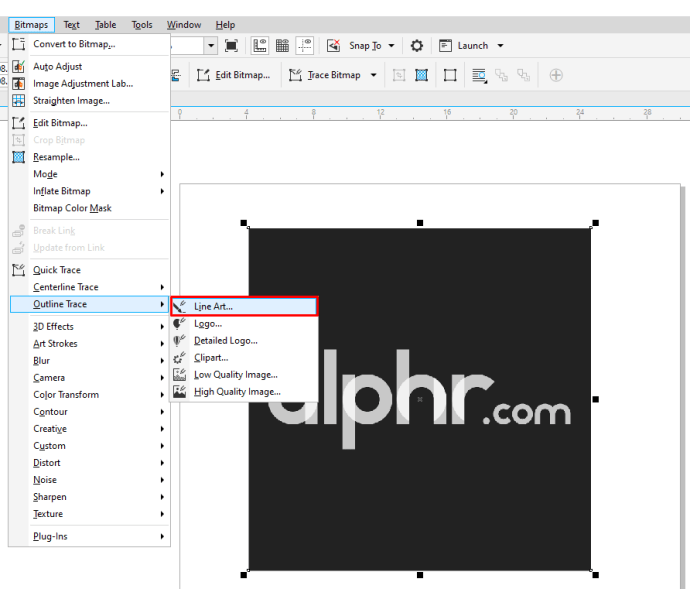
- ポップアップウィンドウで、ニーズに最適な設定が見つかるまで、右側のメニューの設定を調整します。
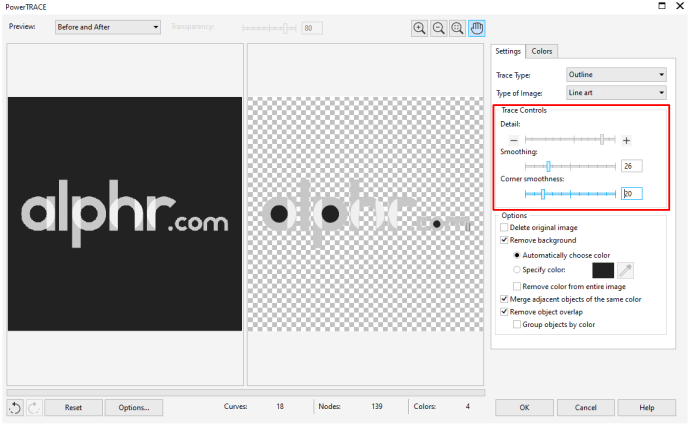
- 適切なトグルオプションを選択して、元の画像を削除することを選択できます。編集が完了したら、[OK]をクリックします。
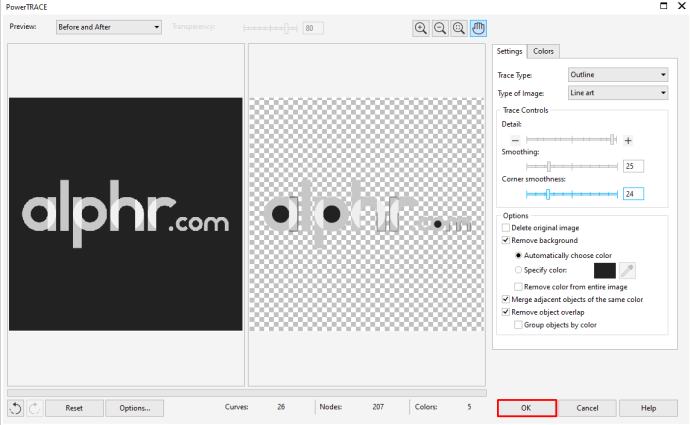
- ベクトル化された画像を保存します。
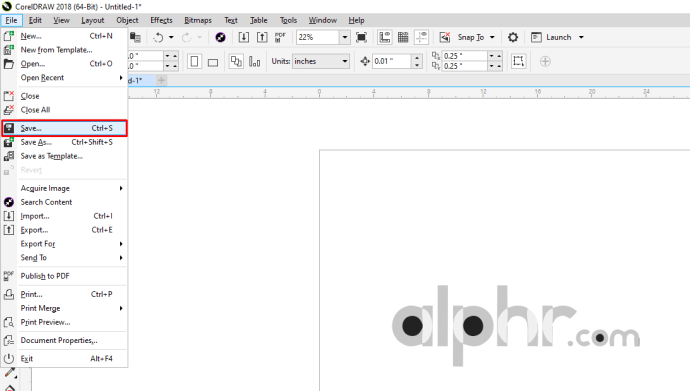
Gimpで画像をベクターに変換する方法
Gimpはオープンソースの画像編集ソフトウェアであり、その幅広い機能によりグラフィックアーティストに非常に人気があります。ただし、Gimpを使用している場合、画像をベクトル化する場合はInkscapeも使用する必要があります。 Gimpを使用すると、画像の背景を簡単に削除でき、Inkscapeでベクトル化を処理できます。
Inkscapeで画像をベクターに変換する方法
画像エディタとしてInkscapeを使用している場合は、以下の手順に従って画像をベクターに変換できます。
- 500 Inkscapeで画像を開き、画像全体を選択します。
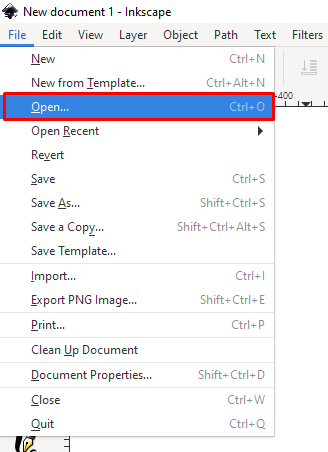
- 背景が透明でない場合は、ペンツールを使用して背景の詳細を選択し、BackSpaceキーを押して背景を削除します。または、他の画像編集ソフトウェアを使用して背景を簡単に削除し、後でInkscapeで開くこともできます。
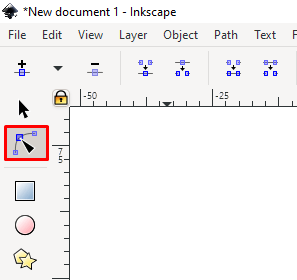
- 画像を選択した状態で、トップメニューの[パス]をクリックします。
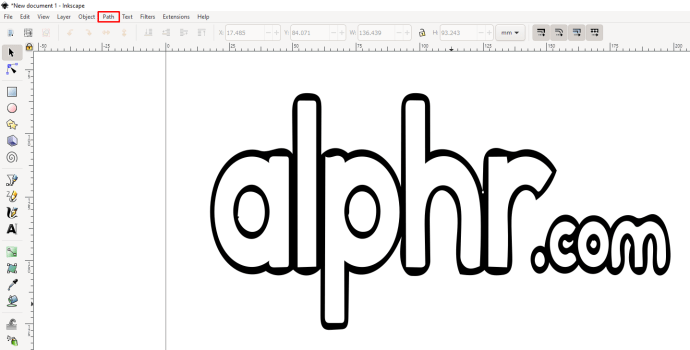
- トレースビットマップをクリックします。
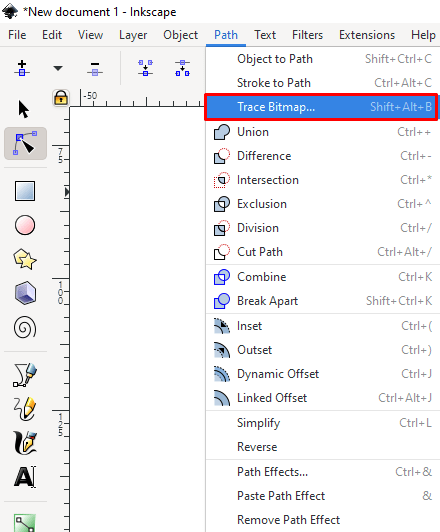
- 左側のメニューのオプションを編集して、コントラストを調整します。これは、画像をどのように表示するかによって大きく異なります。オプションを編集する場合は、画像の左下にある[更新]ボタンをクリックして、どのように表示されるかを確認してください。
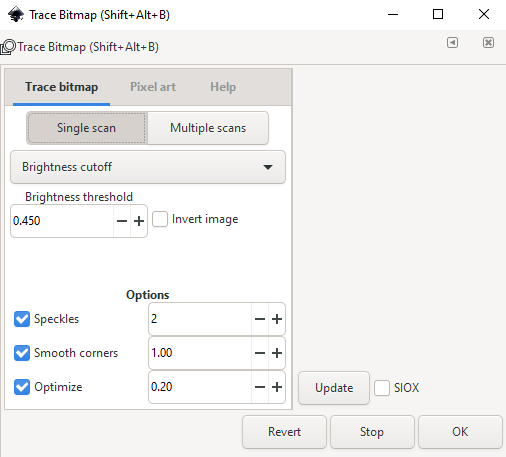
- 右下の[元に戻す]をクリックして、変更を元に戻すことができます。シングルスキャンまたはマルチスキャンオプションのいずれかで自動トレースを選択すると、コンピューターの速度が大幅に低下することに注意してください。

- 色付きのベクター画像が必要な場合は、[複数スキャン]タブを選択し、ドロップダウンメニューで[色]を選択します。使用する色の数を編集すると、画像の詳細が増します。
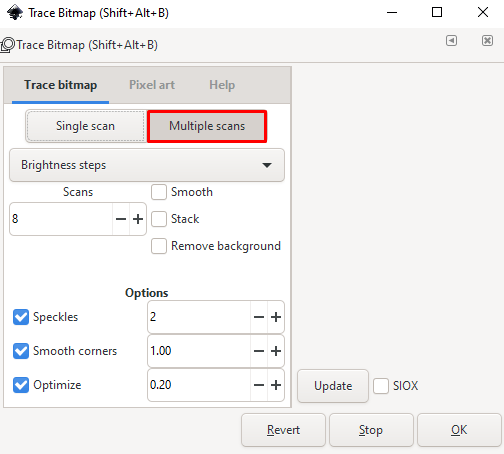
- 右下の[元に戻す]をクリックして、変更を元に戻すことができます。シングルスキャンまたはマルチスキャンオプションのいずれかで自動トレースを選択すると、コンピューターの速度が大幅に低下することに注意してください。
- 完了したら、[OK]をクリックします。
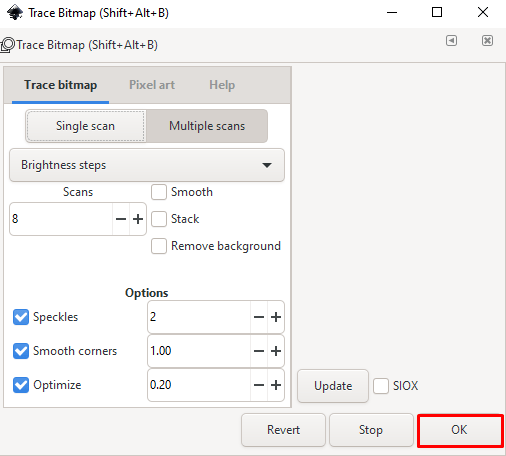
- これで画像が変換されました。画像を保存します。
Macで画像をベクターに変換する方法
Macを使用して画像を編集している場合、画像をベクターに変換するということは、その仕事に画像編集ソフトウェアを使用することを意味します。 Adobe Illustratorは、オールラウンドな画像編集とベクター変換に最適なツールです。 GimpとInkscapeはMacでも利用でき、Illustratorを購入したくない場合、または無料試用期間を終了した場合は、無料の代替手段として使用できます。
PCで画像をベクターに変換する方法
上記のすべてのアプリケーションは、PCで使用できます。 Macと同様に、PCで画像をベクトルに変換するには、適切な画像編集ソフトウェアで画像を開く必要があります。アプリケーションの1つを選択し、上記の手順に従います。
iPhoneで画像をベクターに変換する方法
デスクトップコンピュータとは異なり、携帯電話は通常、用途が広く強力ではないため、画像編集に関して選択肢が限られています。ただし、iPhoneを使用して画像を変換したい場合は、アプリをダウンロードしてその作業を行うことができます。より人気のあるもののいくつかは次のとおりです。
Adobe Illustrator Draw
画像編集に関しては、モバイルでも、AdobeIllustratorで簡単に作業を行うことができます。 Apple AppStoreでアプリ内購入すると無料で表示されます。
Imaengine Vector
良いレビューのあるかなり人気のあるアプリ。最大の批判の1つは、一部の新しいiOSデバイスがバグアウトする傾向があることですが、それ以外の場合は、宣伝どおりに機能します。無料としてリストされているので、テストしても害はありません。
ベクトルイラストドロープロ
非常に評価の高いベクターイメージングプログラム。無料として記載されていますが、プレミアム機能には費用がかかります。多くのユーザーが、iPhone上のAdobe Illustratorであると言っているので、良い選択のようです。その基本的な機能は無料なので、試してみるのは問題ありません。
ベクターコンバーター
このアプリは、多くの主要なグラフィックファイルタイプをベクター画像に変換すると主張していますが、レビューはまちまちです。宣伝されているように、機能すると言う人もいれば、変換しようとしたいくつかのファイルが正しく変換されなかったと主張する人もいます。また、無料として記載されていますが、試用期間後に使用料を支払う予定です。評価が高いため、このリストに含まれていますが、上記の選択に固執することをお勧めします。
Androidデバイスで画像をベクターに変換する方法
iPhoneと同様に、Androidデバイスには画像をベクトル化するためのアプリが必要です。また、デスクトップコンピュータほど強力で用途が広いわけではないため、編集機能が制限されることを期待してください。 Androidで画像をベクトル化するために使用できるアプリのいくつかは次のとおりです。
Adobe Illustrator Draw
iOSバージョンと同様に、Android用のAdobe Illustratorは、モバイル用の画像編集ソフトウェアを選択する際の最初の選択肢となるはずです。インストールは無料ですが、iOS版と同様にアプリ内購入を提供します。
オンバーライト
主にベクターグラフィックスで動作するように設計されたベクターデザインアプリで、Google Playストアで好評を博しており、無料でも利用できます。アプリ内購入や広告を期待しますが、それを処理できるのであれば、これは非常に用途の広いツールです。
Skedio
別のベクター中心のアプリケーションであるSkedioは、ベクターファイルのインポートとエクスポートの両方が可能なベクター描画ツールであると主張しています。ただし、レビューはまちまちです。ただし、無料なので、試してみても害はありません。
Chromebookで画像をベクターに変換する方法
他のパソコンとは異なり、Chromebookは、アプリ自体がGoogleからリリースされない限り、サードパーティのアプリをインストールできません。この制限により、Chromebookユーザーが適切な画像編集ソフトウェアを見つけるのがかなり難しくなります。幸い、これには回避策があります。つまり、GooglePlayストアアプリとオンラインベクターサイトです。
Google Playストア
ChromebookでGooglePlayストアを有効にしている場合は、上記のAndroidセクションに記載されているアプリをインストールし、それらを使用して画像を変換できます。 Google Playストアを有効にするには:
- 画面の右下隅にある[クイック設定]アイコンをクリックして、[クイック設定]メニューを開きます。
- メニューの右上にある歯車のアイコンをクリックします。
- GooglePlayストアタブが見つかるまで下にスクロールします。
- [オンにする]をクリックします。
- 利用規約に同意します。
オンライン画像コンバーター
または、オンライン画像コンバーターを使用してピクセル画像をベクトルに変換するだけで、アプリの使用を回避できます。これの欠点は、画像をベクターファイルに変換するだけなので、画像自体を編集できないことです。それらを試してみたい場合は、いくつかのサイトを以下に示します。
- ベクターマジック
- ベクトライザー
- 無料のオンラインベクトルコンバーター
より良い画像寸法制御
画像をベクトル化することは、詳細を失うことなくサイズ変更を簡単にするための優れた方法です。使用する画像のサイズをより適切に制御したい場合は、かなり便利です。ここに記載されていない画像編集ツール用に画像をベクターに変換する他の方法を知っていますか?以下のコメントセクションであなたの考えを共有してください。