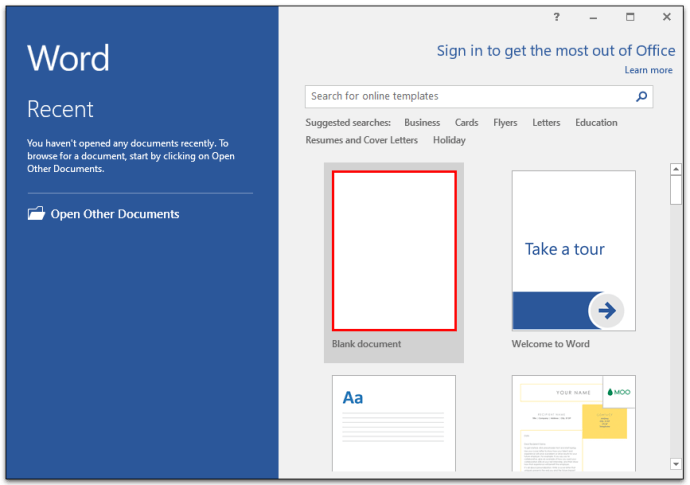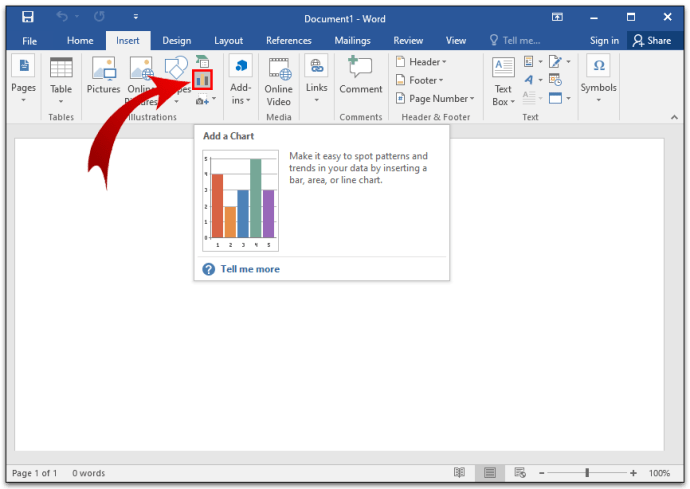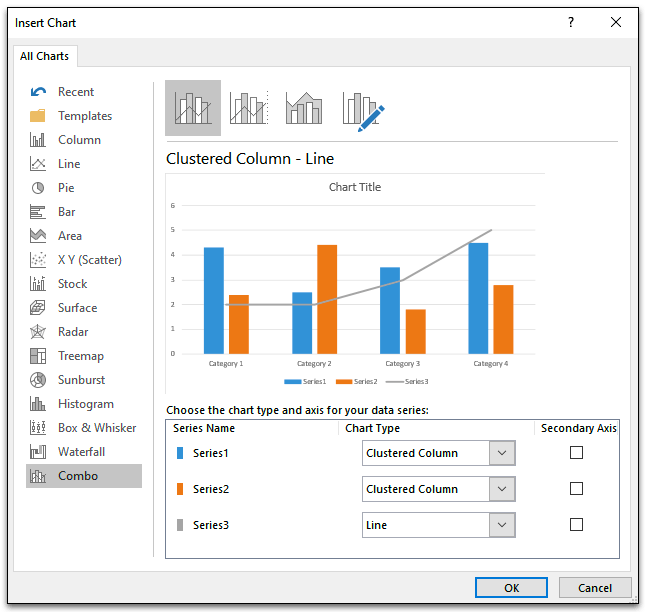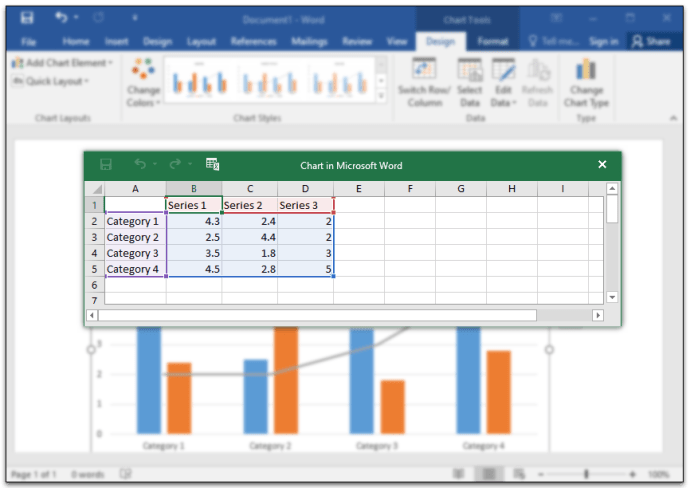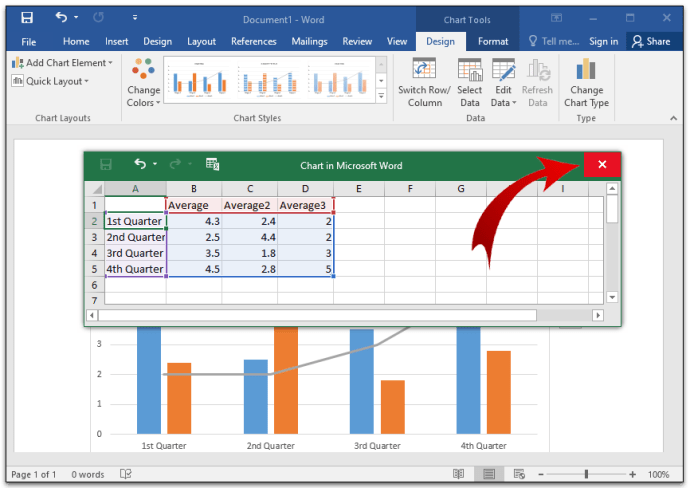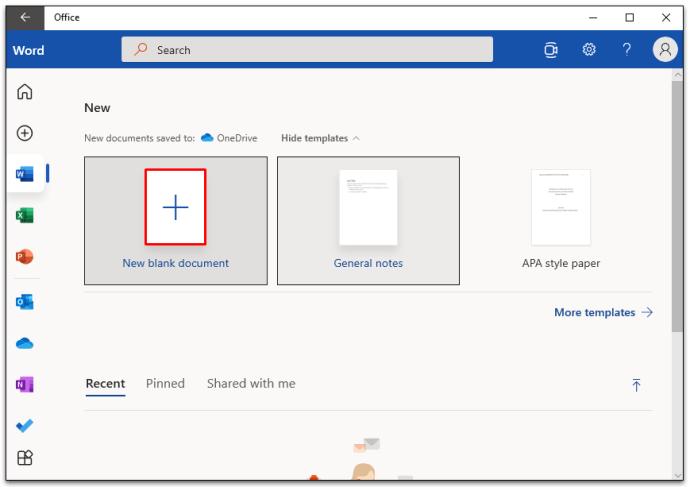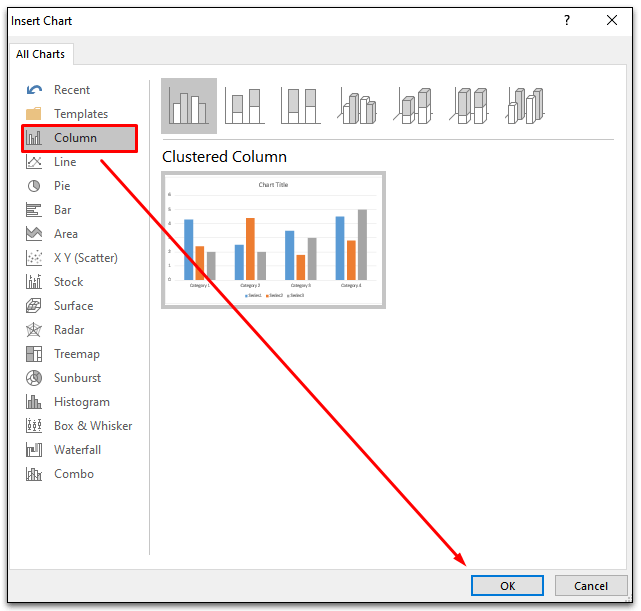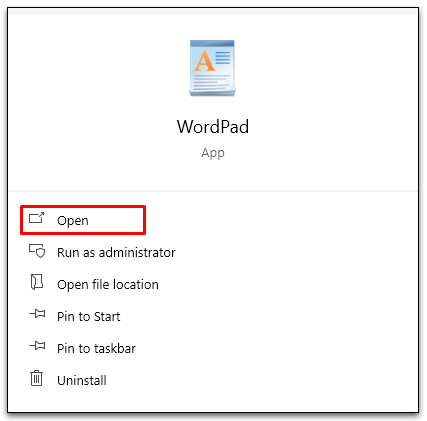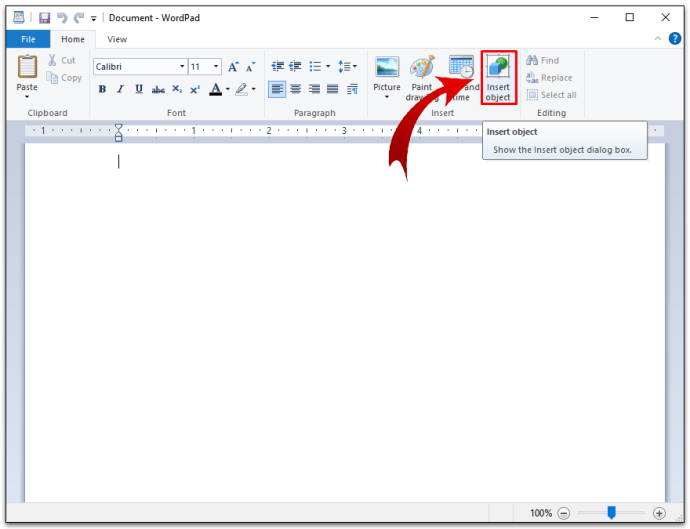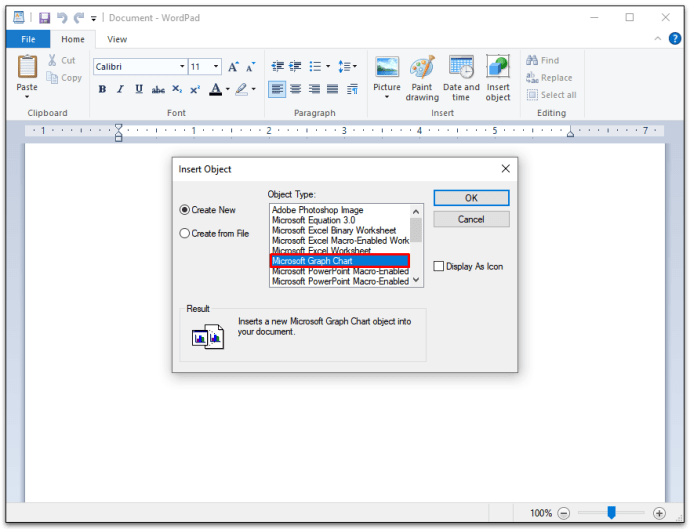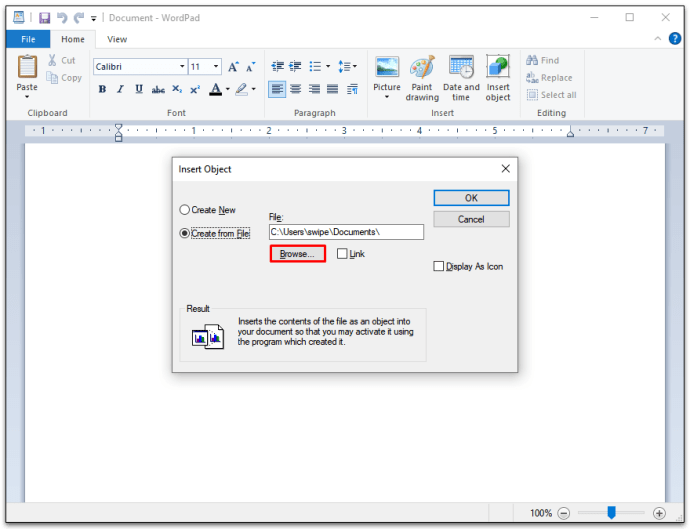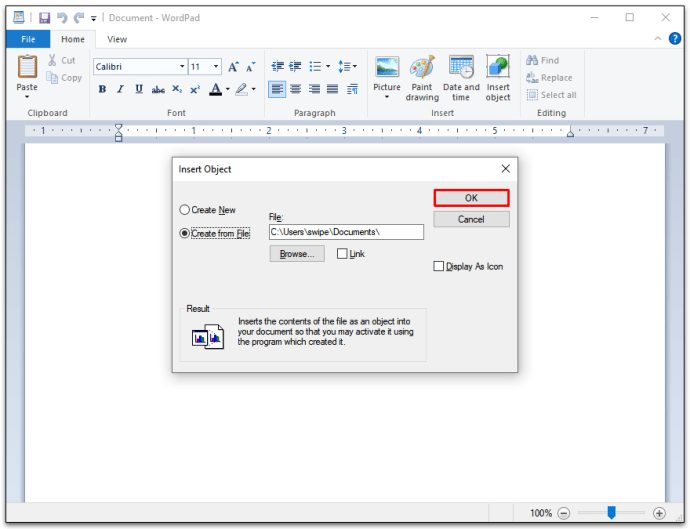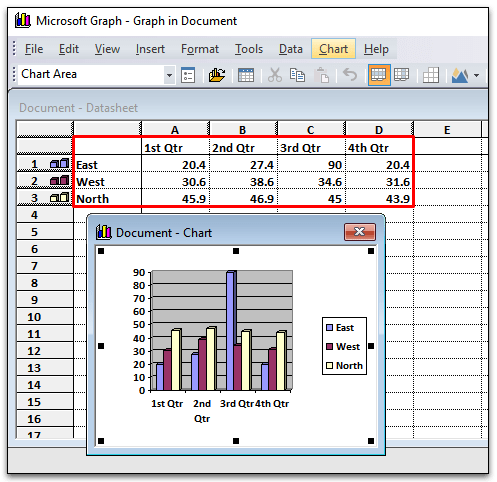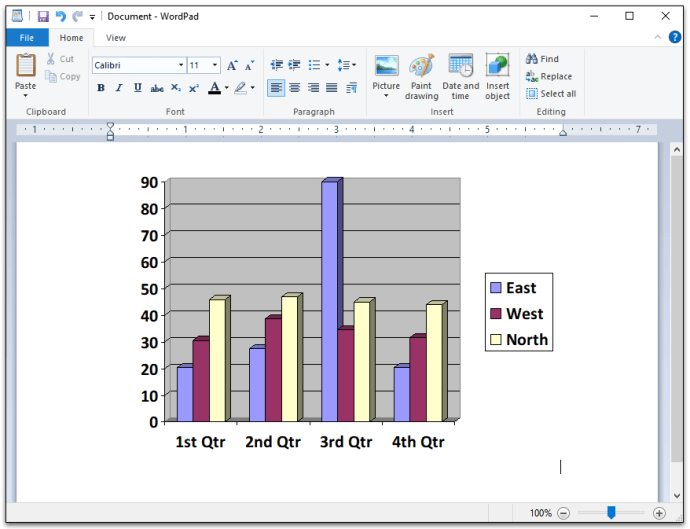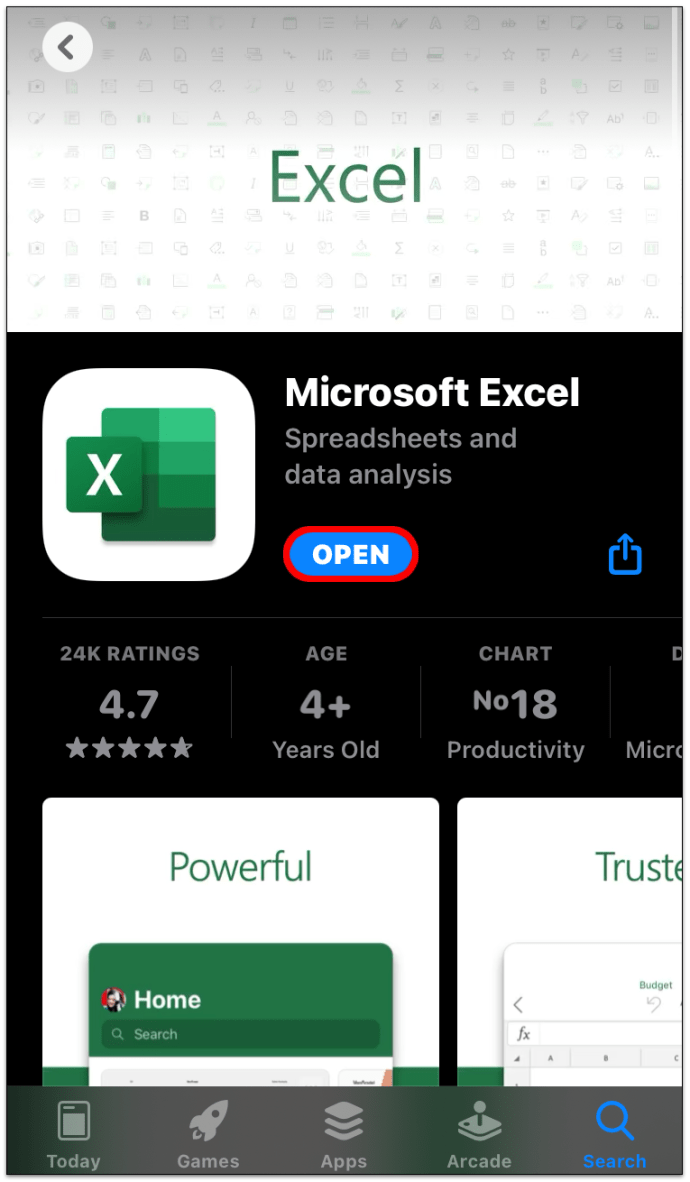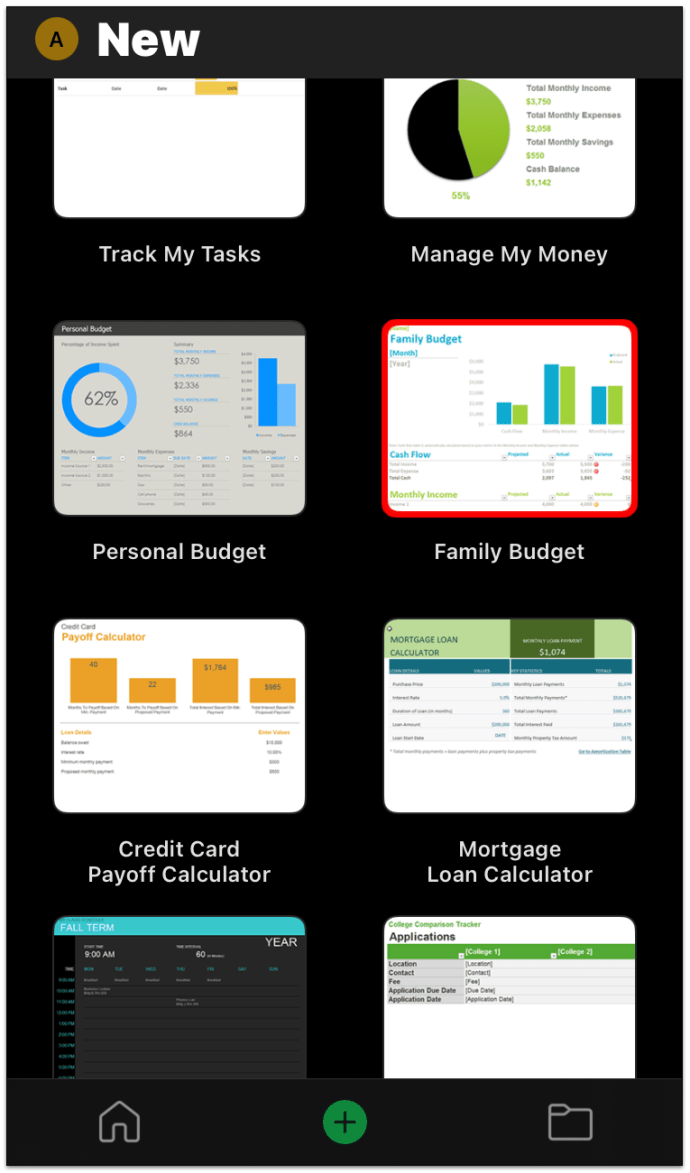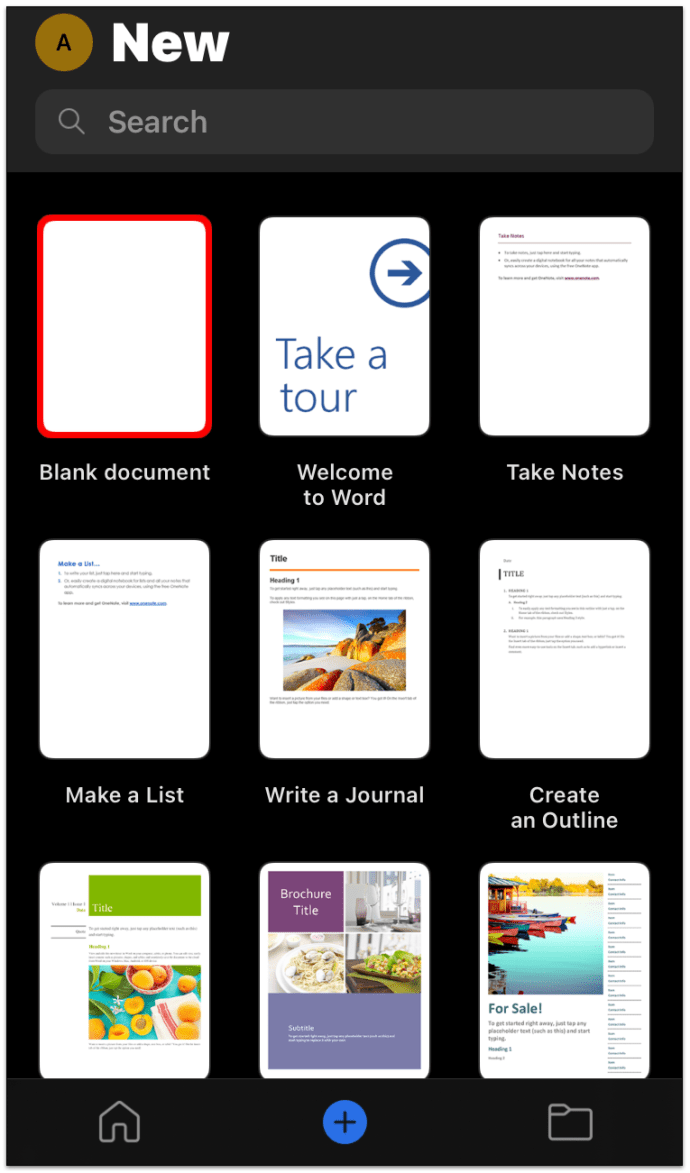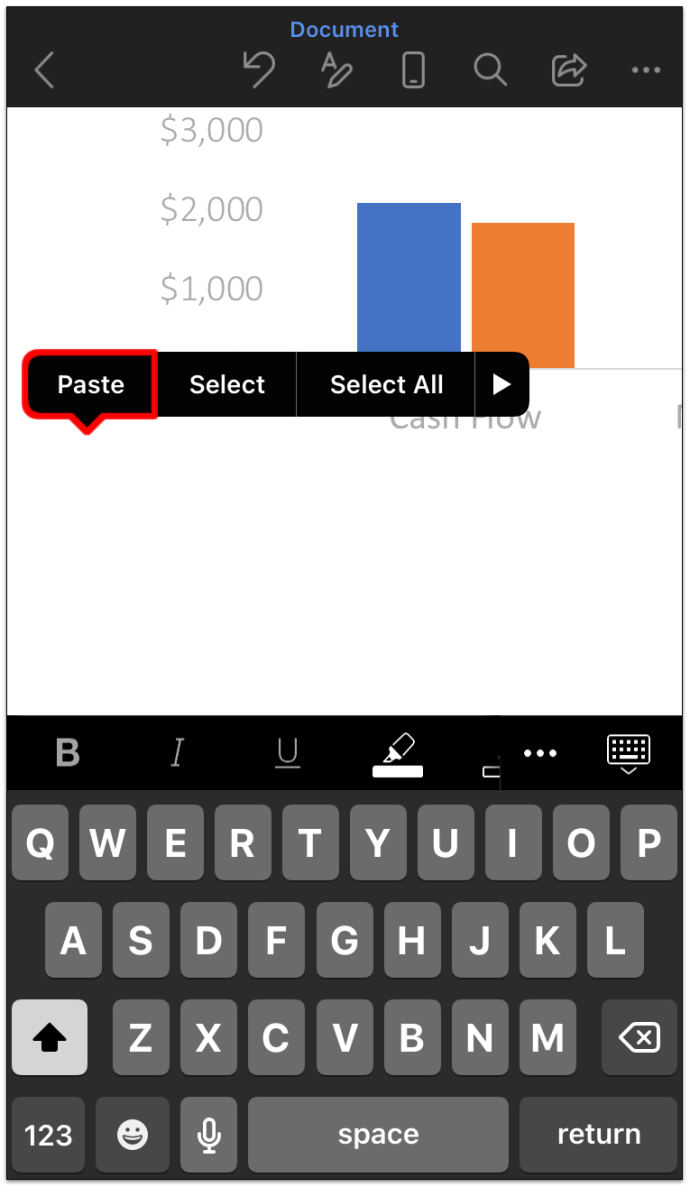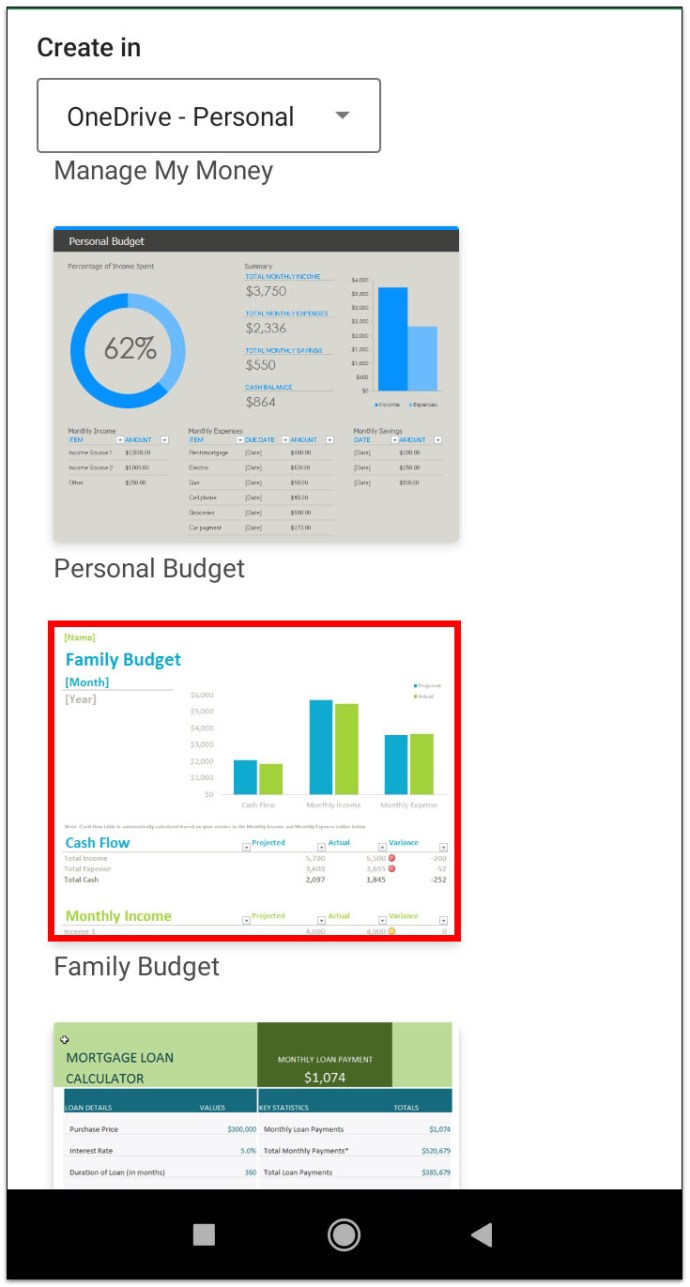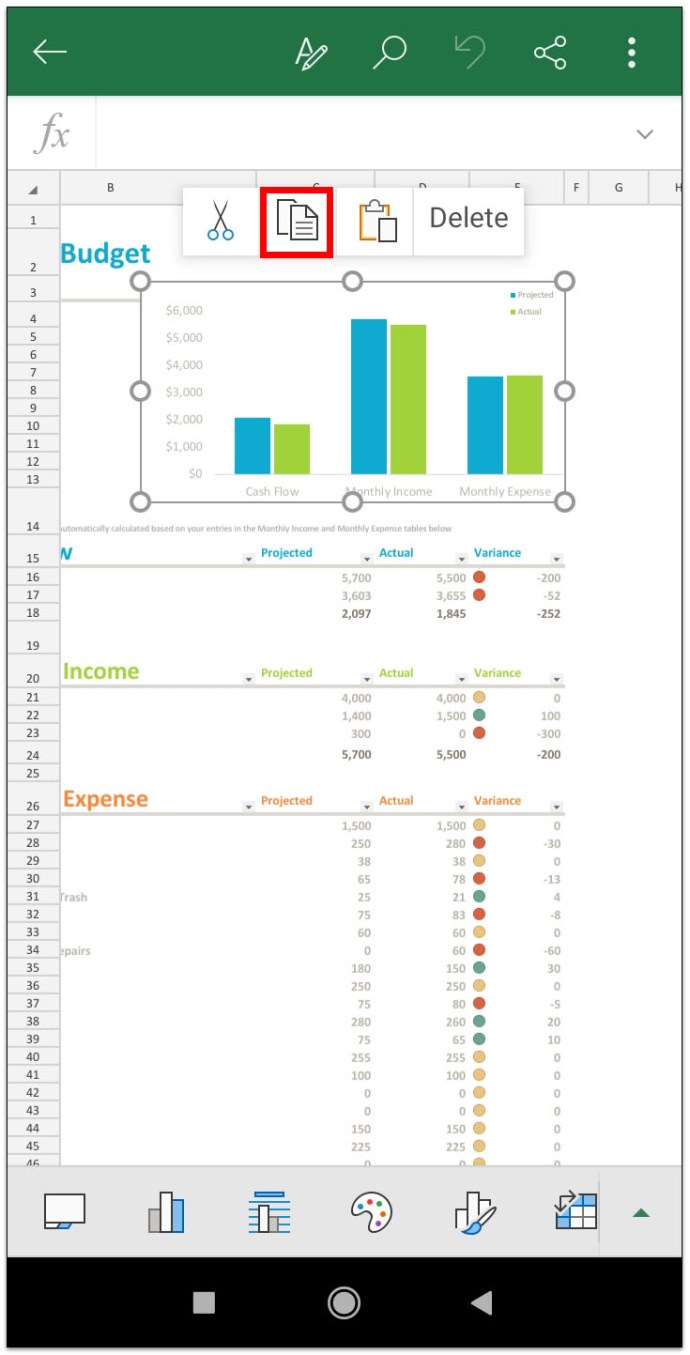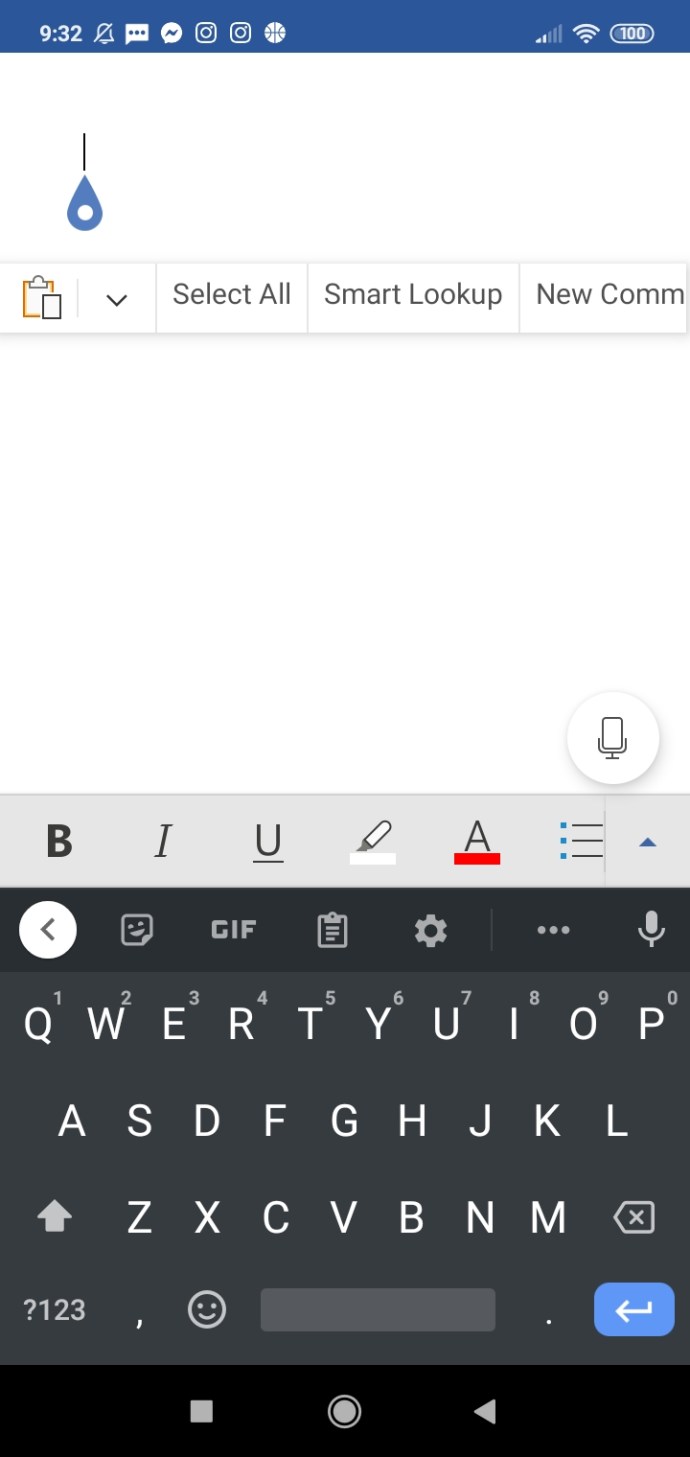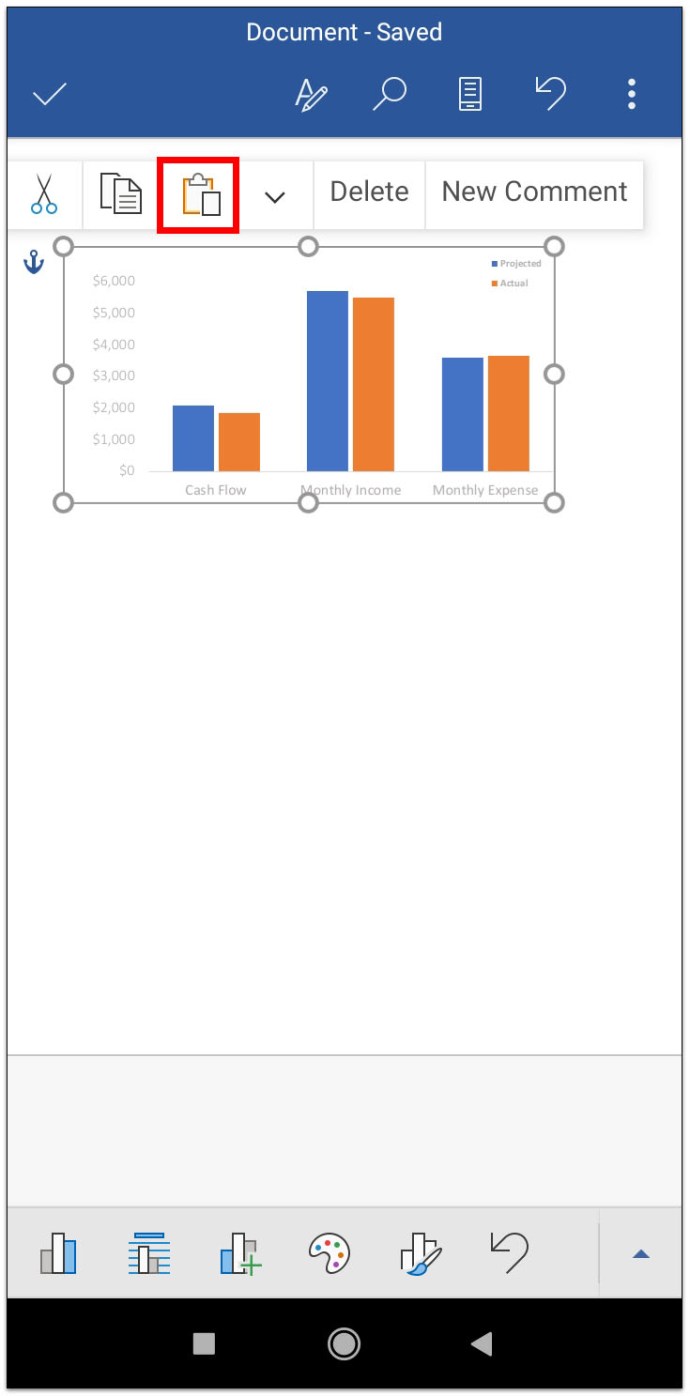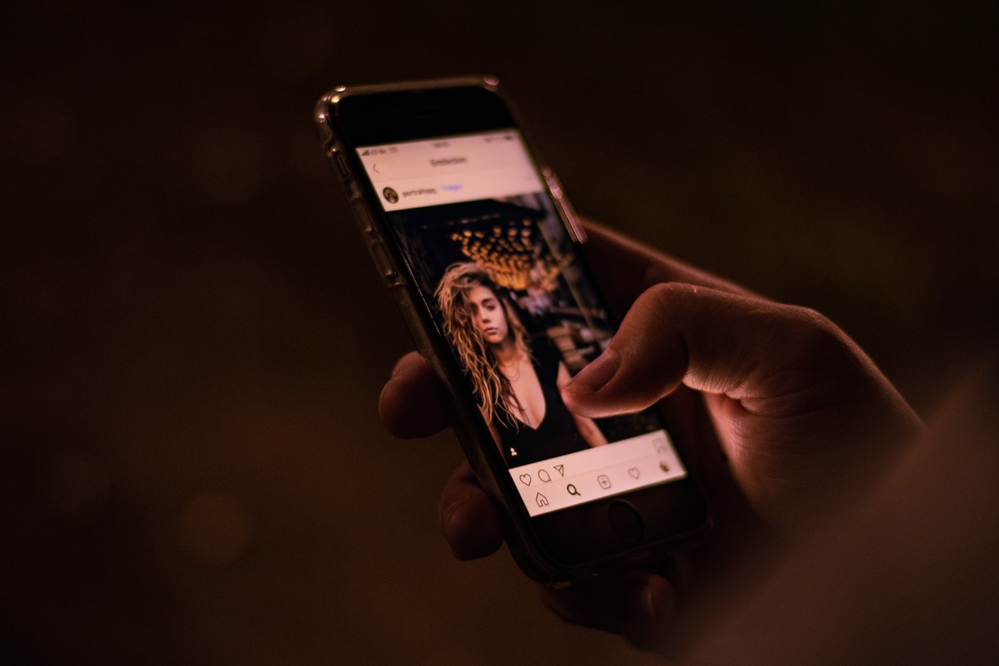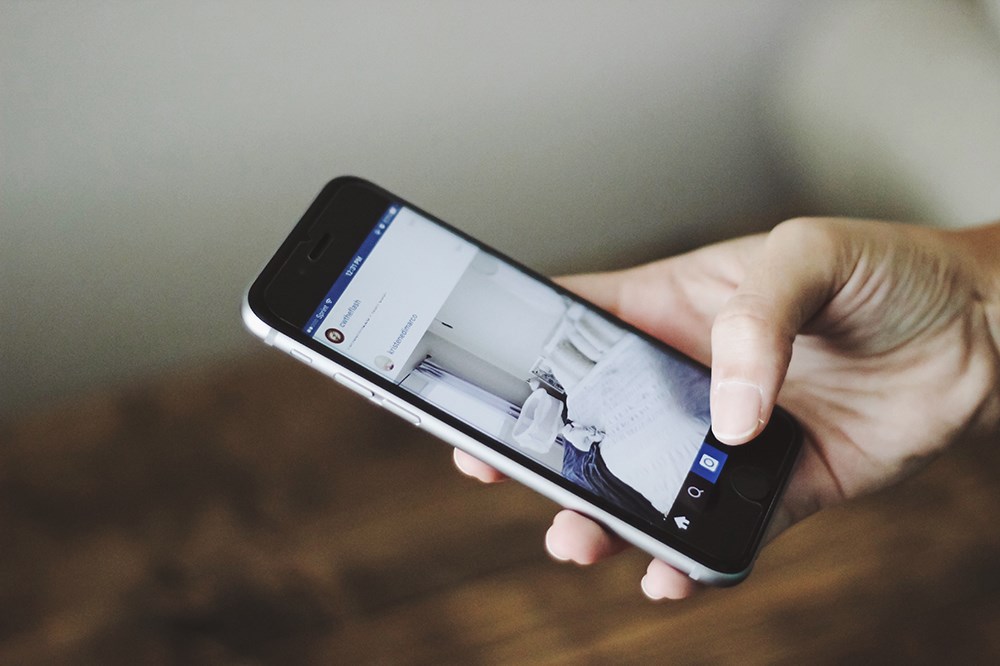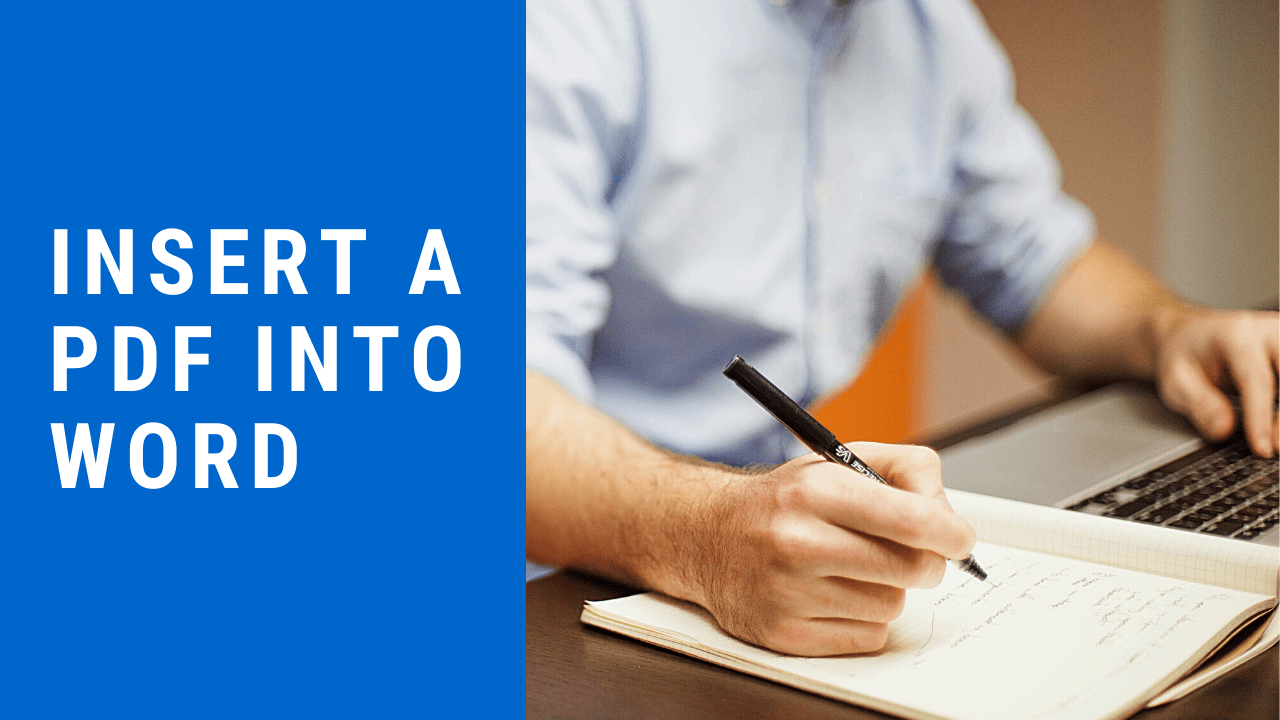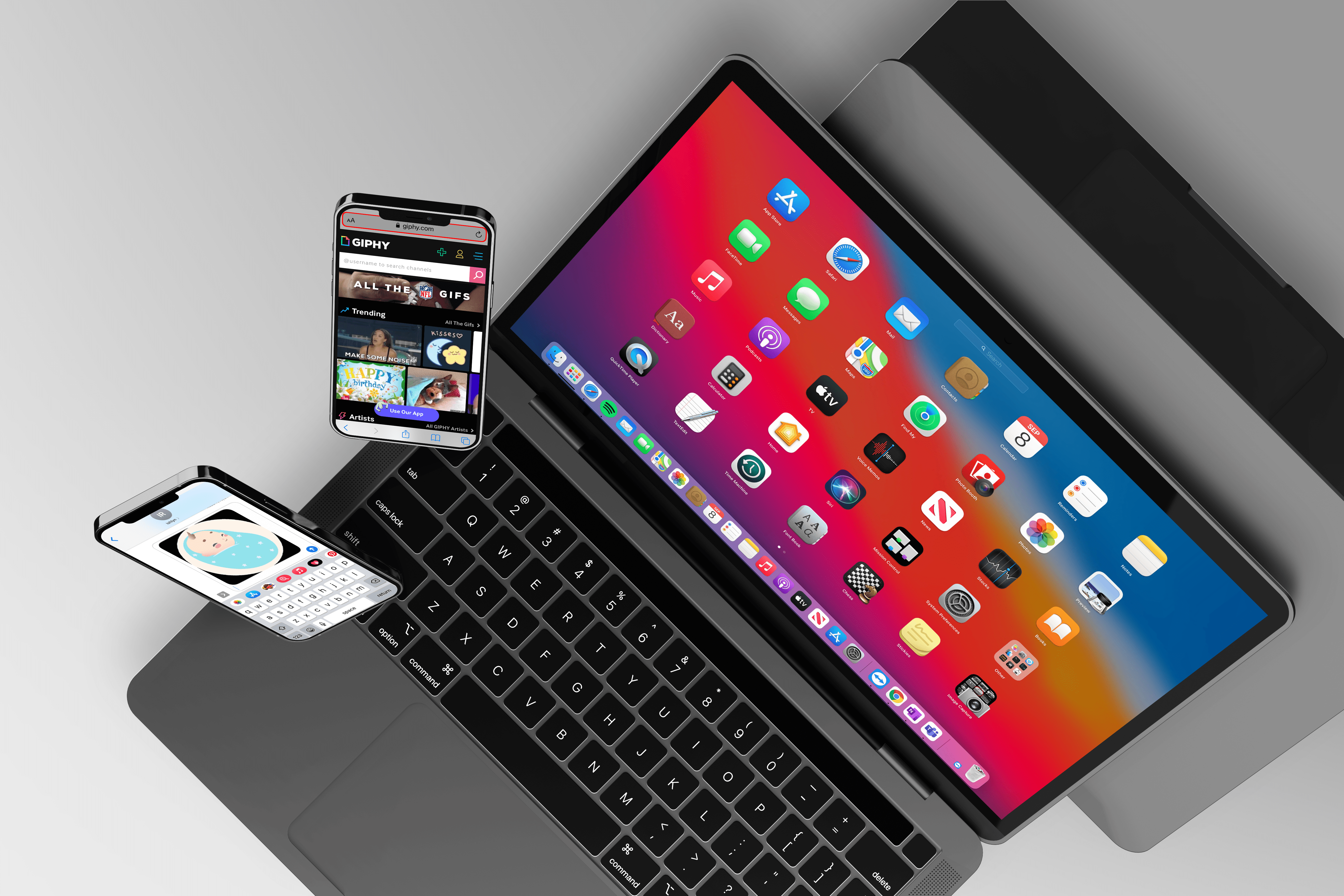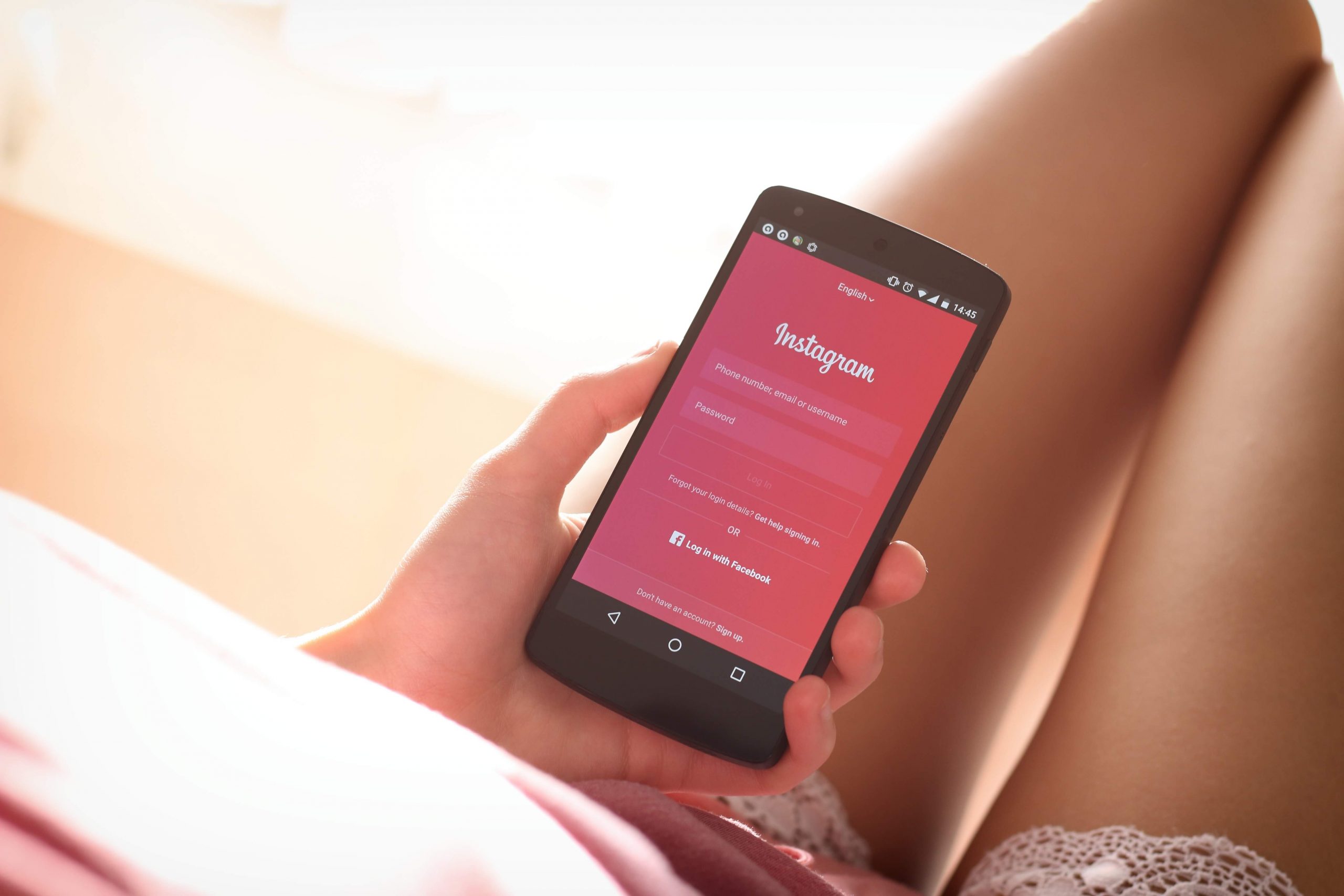ビジュアルデータグラフィックは、言葉を使わずにメッセージを伝えるための優れた方法です。また、ロケット科学者がMicrosoftWordドキュメントに追加する必要はありません。

Microsoftでは、Excelからデータを簡単にインポートして、視覚的に刺激的なグラフを作成できます。それらをカスタマイズして、見た目に美しいものや複雑なものにすることもできます。
読み続けて、WindowsとMacの両方のさまざまなMSWordバージョンにグラフを追加する方法を見つけてください。
Wordでグラフを作成する方法
Wordにグラフを追加する最も簡単な方法の1つは、既存のExcelファイルからデータをインポートすることです。開始するには、次の簡単な手順に従ってください。
- ドキュメントを開きます。
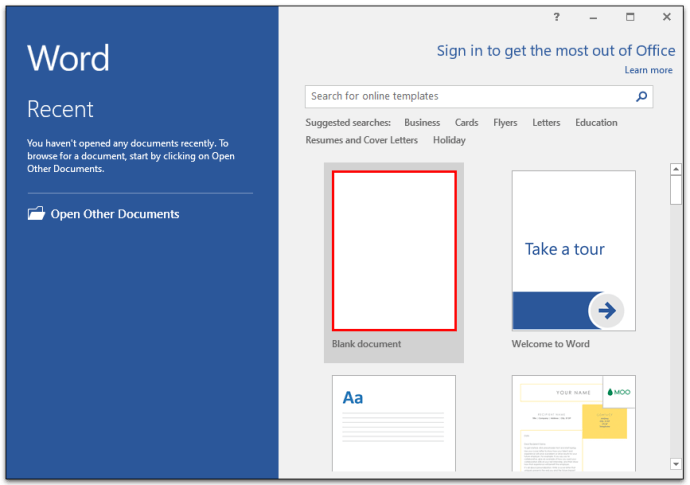
- 「挿入」タブに移動し、「チャート」をクリックします。
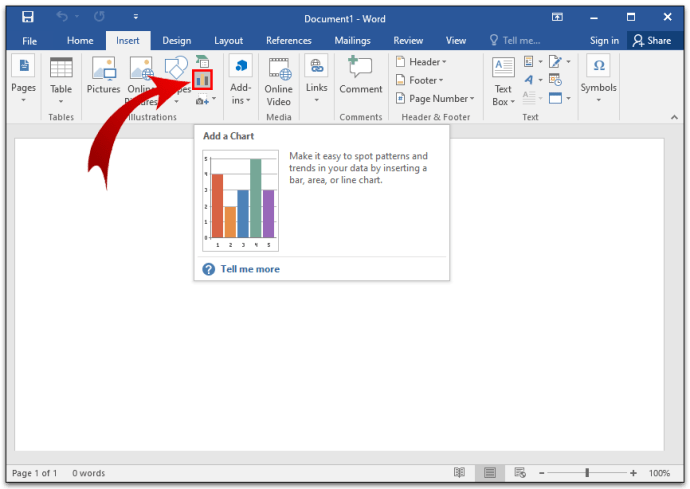
- チャートタイプを選択し、使用するチャートをダブルクリックします。
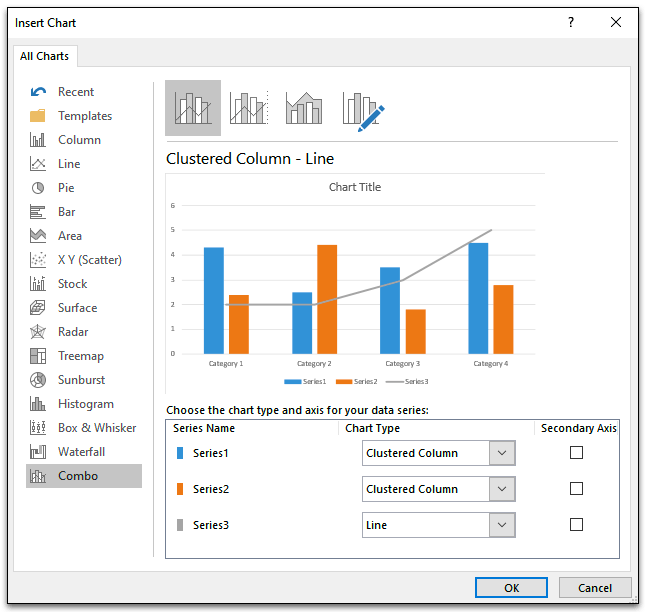
- スプレッドシートのデフォルトデータの上にデータを挿入します。
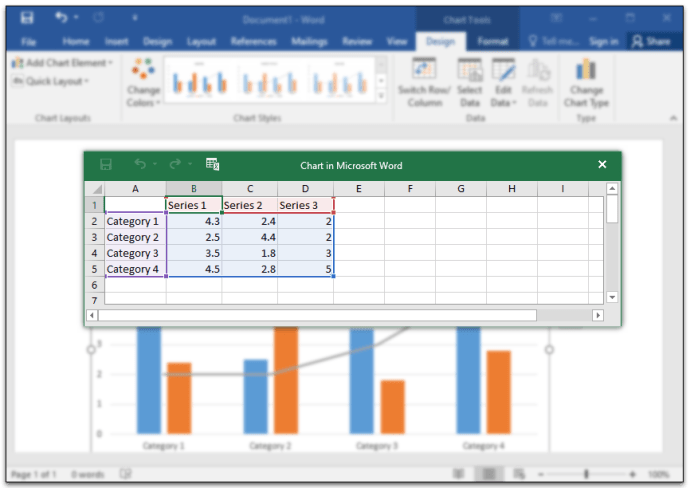
- 終了したら、スプレッドシートの右上隅にある[X]をクリックします。
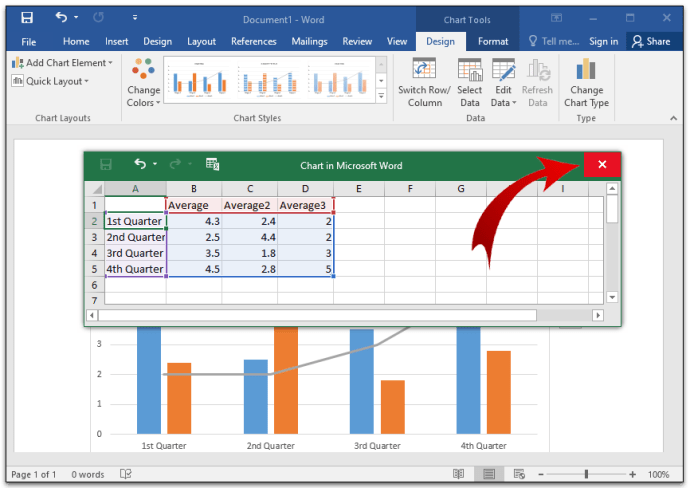
この方法は、新しいバージョンのMSWordおよびOffice2013-2016で機能します。
グラフを挿入すると、右上隅のグラフの横に新しいアイコンが表示されます。これらのボタンは、グラフの外観とスタイルをさらにカスタマイズするのに役立ちます。
「グラフ要素」ボタンを使用して、データラベルや軸タイトルなどをフォーマット、表示、または非表示にします。 「チャートスタイル」ボタンを使用すると、考え直したときにスタイルを変更できます。 「チャートスタイル」ボタンを使用して色を変更することもできます。
より高度なオプションをお探しの場合は、[グラフフィルター]ボタンをお試しください。このオプションを使用すると、個別のグラフを作成しなくても、対象ユーザーに応じてデータを非表示にしたり変更したりできます。
また、残りのテキストでグラフがどのように表示されるかが気に入らない場合は、[レイアウトオプション]ボタンを使用できます。このボタンを使用すると、グラフがドキュメント内のテキストとどのように相互作用するかを選択できます。
Word forWindowsでグラフを作成する方法
Word for Windowsで、次の4つの簡単な手順でグラフを作成します。
- 開いているドキュメントの[挿入]タブをクリックして、[チャート]を選択します。
- グラフの種類をクリックし、目的のグラフのスタイルをダブルクリックします。
- 表示されるスプレッドシートで、デフォルトのデータの上にデータを入力します。
- データの入力とカテゴリの命名が終了したら、スプレッドシートを閉じます。
スプレッドシートで行った各変更はグラフに即座に反映されるため、入力中に完成品を測定できます。
MacでWordでグラフを作成する方法
Windowsでグラフを作成する方法を知っている場合は、Macでグラフを作成する方法をすでに知っています。これは基本的に同じプロセスです。
- 新規または保存したドキュメントを開いてグラフを作成します。
- 画面上部にある「挿入」タブに移動します。
- 「イラスト」をクリックし、「チャート」を選択します。
注:Mac上のWordの一部のバージョンには、[イラスト]ボタンがありません。大丈夫。 [挿入]タブの[グラフ]ボタンを直接クリックすると、[グラフの挿入]ダイアログウィンドウに移動できます。
- 「チャートの挿入」ダイアログウィンドウからグラフの種類を選択します。
- グラフを挿入する準備ができたら、[OK]をクリックします。
- グラフとともに表示される新しいスプレッドシートウィンドウにデータを入力します。
- データ入力が完了したら、スプレッドシートをクリックします。
スプレッドシートウィンドウが自動的に表示されなくても、心配する必要はありません。まだそこにあります。グラフを右クリックして、[データの編集]を選択するだけです。これにより、グラフデータを追加、変更、または削除できるスプレッドシートが表示されます。
WordOnlineでグラフを作成する方法
無料のWebバージョンのMSWordを使用することは、基本的な編集を使用してレビューおよび共同作業を行うための優れた方法です。したがって、既存のドキュメントに最適です。ただし、新しいドキュメントを作成しようとしている場合、Wordオンラインには欠点があります。特に、Wordオンラインでグラフを作成することはできません。
ただし、Wordをオンラインで使用してグラフを開くと、既存のグラフを表示できます。ただし、「編集」ビューに移動した場合、それらを編集、移動、またはサイズ変更することはできません。
Microsoft 365 forMacでグラフを作成する方法
Microsoft 365を使用してグラフを作成する場合は、他のバージョンのWordと同じプロセスに従います。これはあなたがそれをする方法です:
- 保存したドキュメントを開くか、新しいドキュメントを開始します。
- 「挿入」タブに移動し、「チャート」ボタンをクリックします。
- ドロップダウンメニューから、[スタイル]メニューにアクセスするグラフの種類にカーソルを合わせます。
- ドキュメントに挿入するグラフスタイルを選択します。
- 開いたExcelスプレッドシートウィンドウにグラフのデータを入力します。
- データの入力が終了したら、Excelウィンドウを閉じて、グラフを表示します。
Microsoft 365 forWindowsでグラフを作成する方法
Microsoft 365 for Windowsでグラフを作成するには、Word 2013〜2019と同じ手順に従います。
- Word文書を開きます。
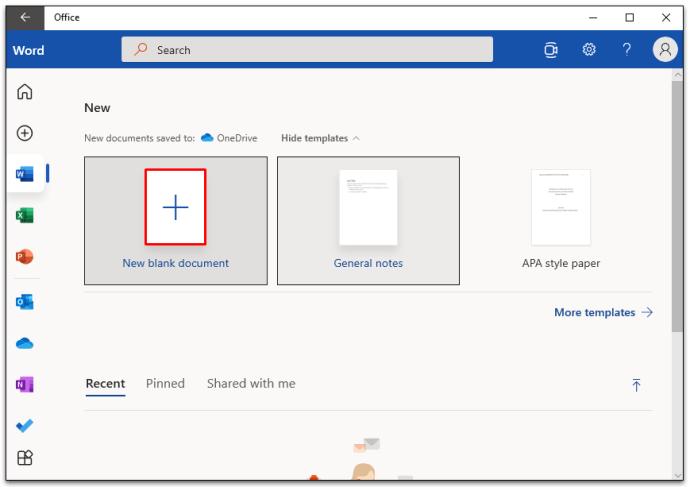
- 「挿入」タブをクリックし、「チャート」ボタンを選択します。
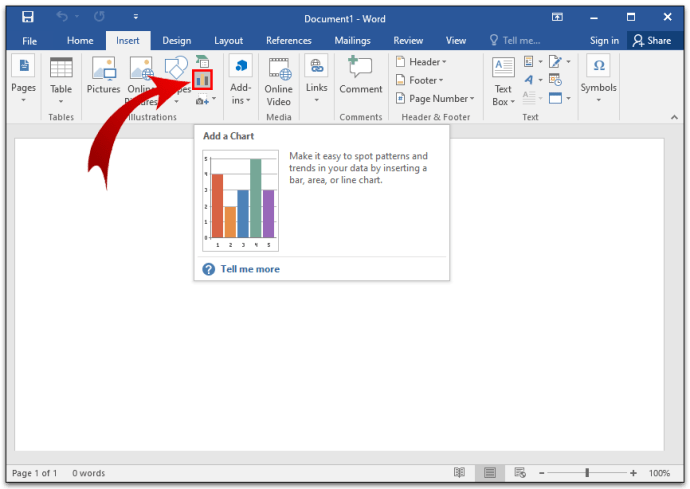
- [グラフ]ドロップダウンメニューで、希望のグラフの種類にカーソルを合わせるかクリックします。
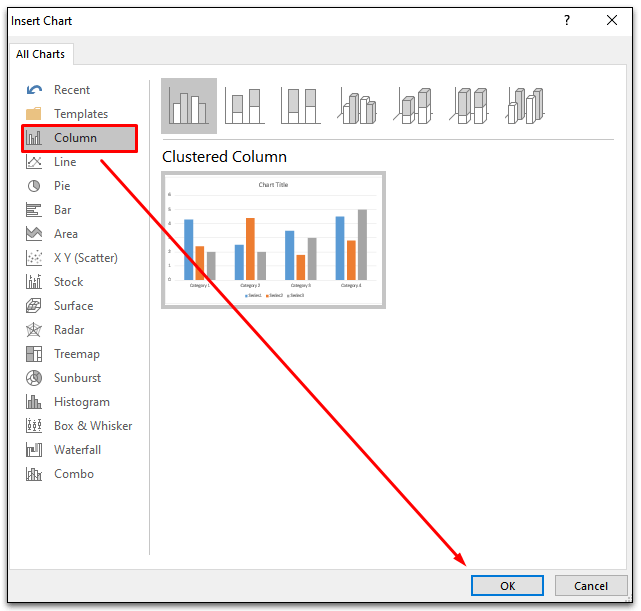
- そのカテゴリのさまざまなグラフスタイルの1つから選択します。
- 新しいスプレッドシートウィンドウで、デフォルトのデータを独自のデータに置き換えます。
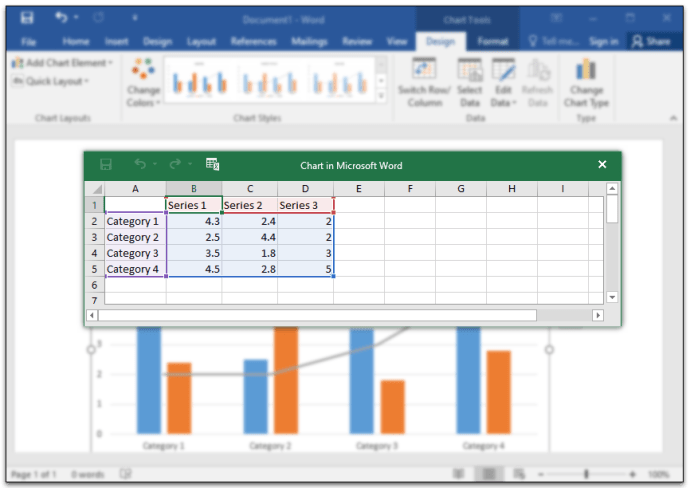
- データの編集が終了したら、スプレッドシートウィンドウを閉じます。
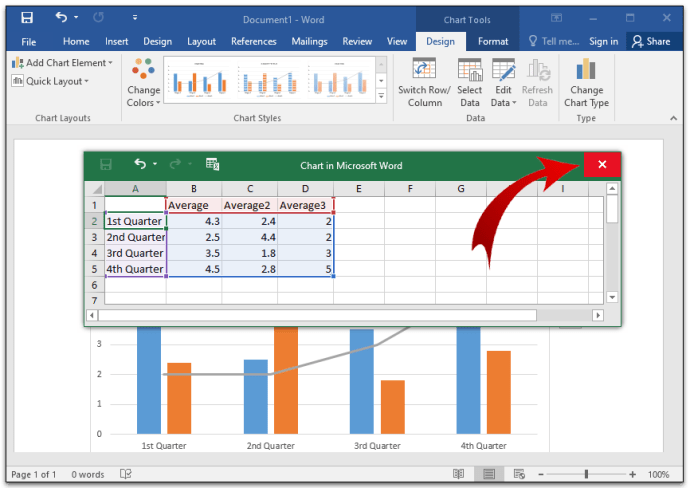
ワードパッドでグラフを作成する方法
コンピューター上のワードプロセッシングアプリはMSWordだけではありません。アプリフォルダのどこかに、ワードパッドと呼ばれるアプリが埋め込まれている可能性があります。グラフの作成などの基本的なプロセスにワードパッドを使用できますが、MSWordを使用する場合とは少し異なります。
開始方法を確認してください。
- ワードパッドアプリを開きます。
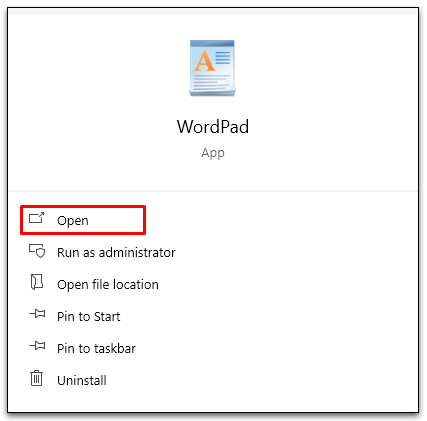
- 「オブジェクトの挿入」をクリックします。
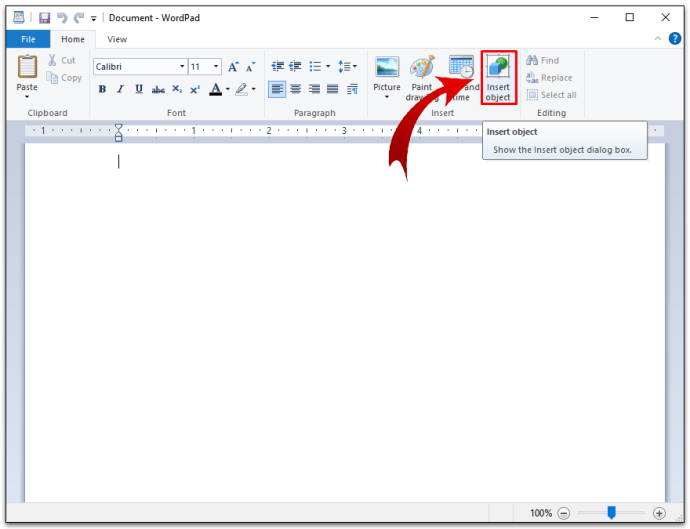
- 「Microsoftグラフチャート」を選択します。
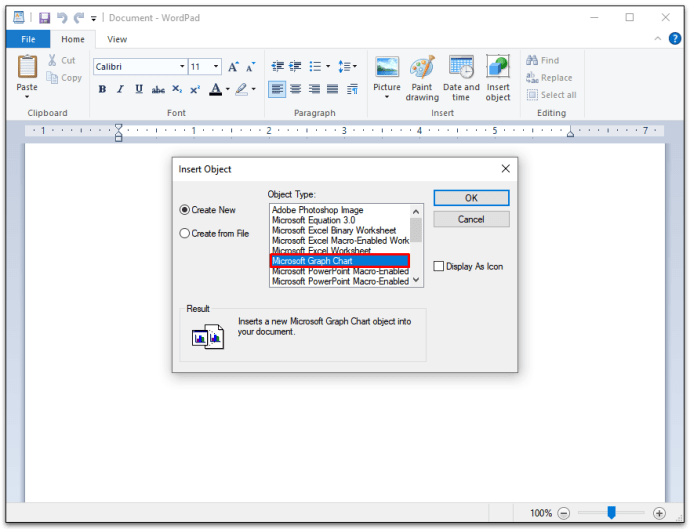
- 「CreateNewFile」または「CreateFromFile」をクリックして、グラフデータの場所を入力します
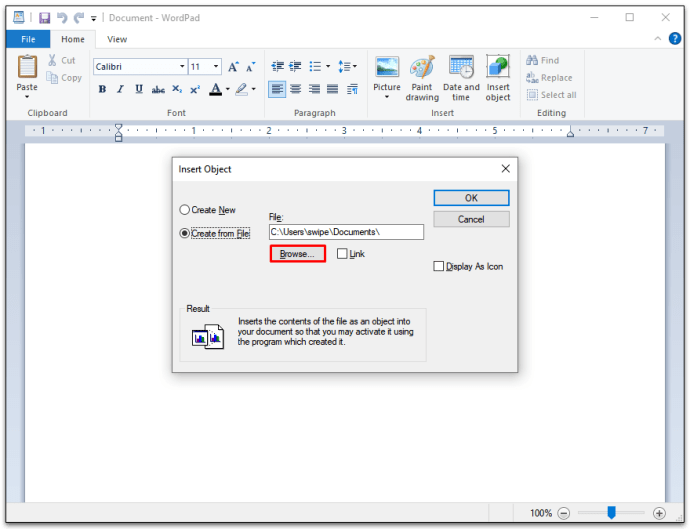
- 「OK」を選択します。
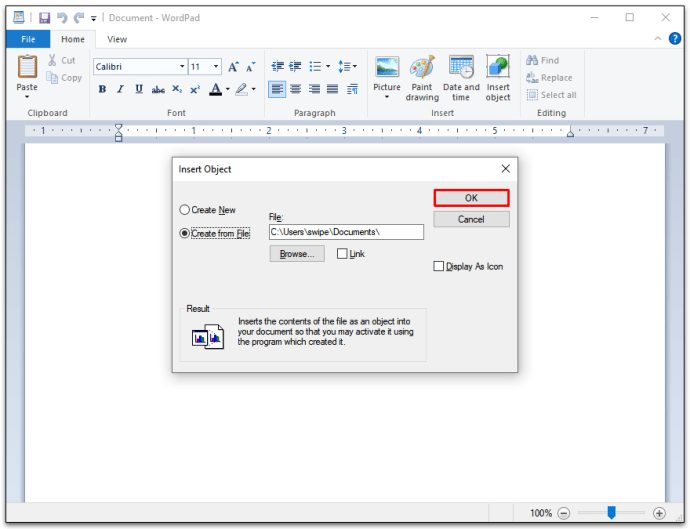
- 新しいスプレッドシートウィンドウで、デフォルトのデータをグラフデータに置き換えます。
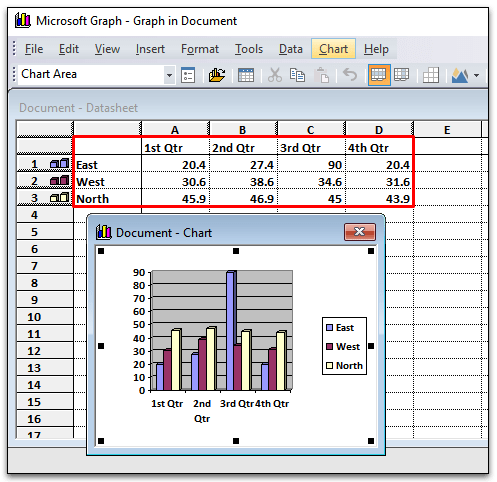
- スプレッドシートウィンドウを終了します。
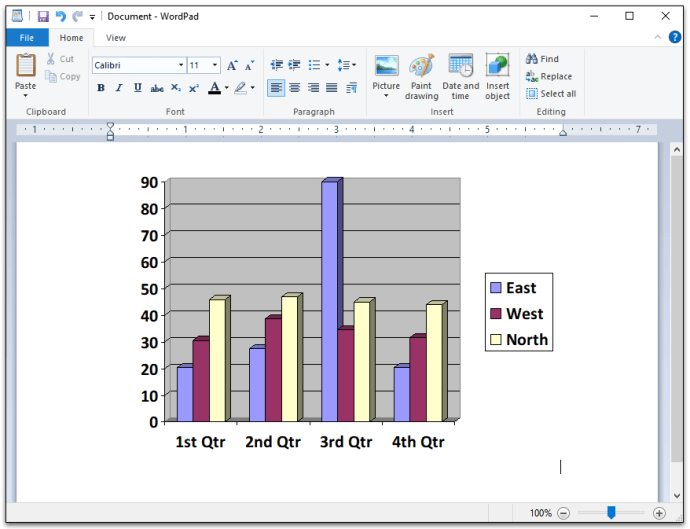
スプレッドシートウィンドウで使用できるグラフデータには、さまざまなスタイルと形式のオプションがあります。スプレッドシートウィンドウを閉じた後に戻る場合は、ワードパッドチャートを右クリックします。 「チャートオブジェクト」をクリックしてスプレッドシートウィンドウを再度開き、グラフとデータに変更を加えます。
iPhoneでWordでグラフを作成する方法
Word for iPhoneアプリを使用してグラフやグラフを作成することはできませんが、Excelで作成したものを選択して、Word文書にコピーして貼り付けることはできます。次の簡単な手順に従って、iPhoneのExcelアプリから既存のグラフをコピーします。
- Excelアプリを開きます。
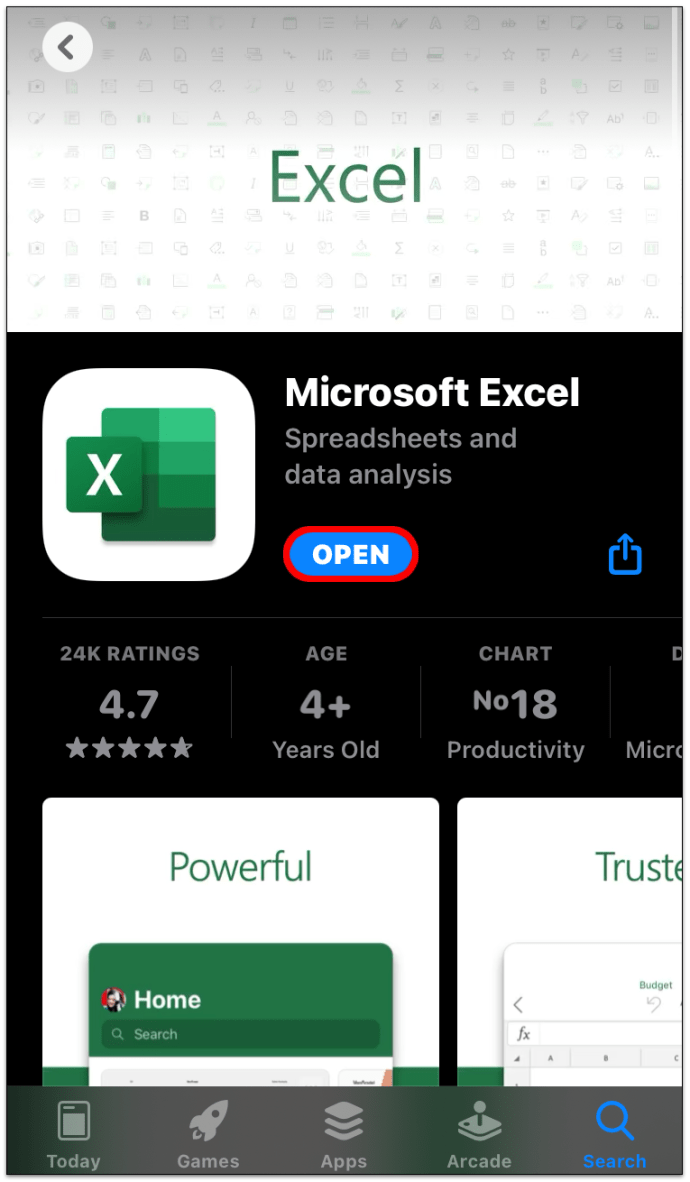
- チャートまたはグラフが含まれているワークブックを選択します。
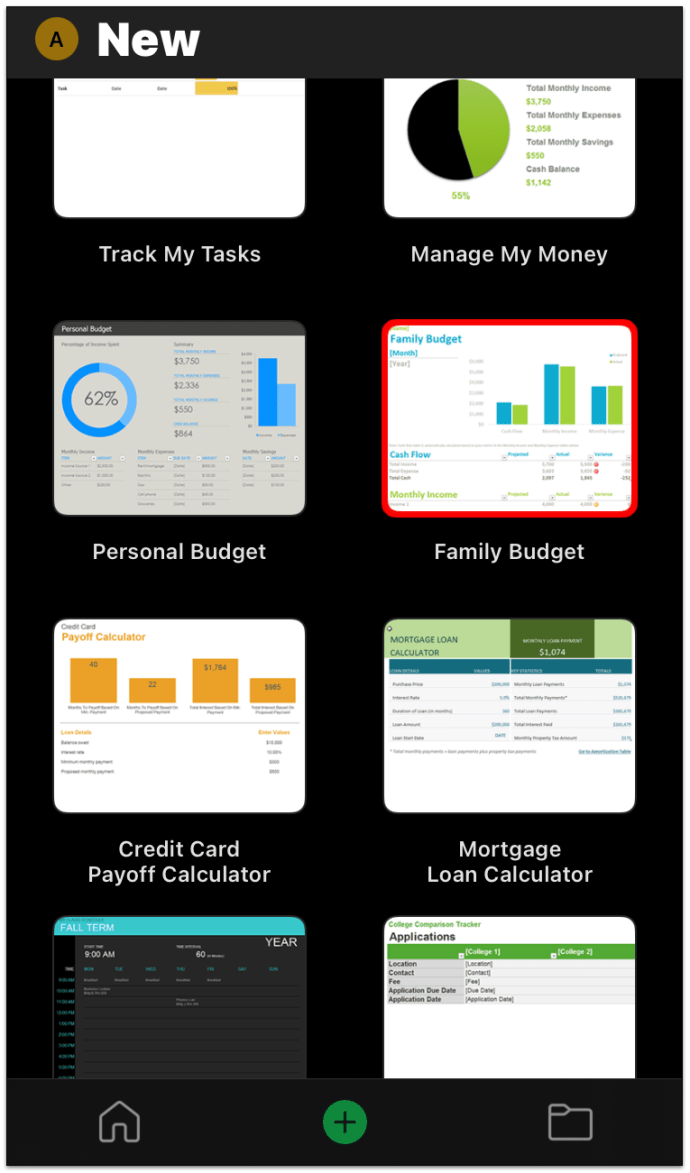
- グラフの任意の場所をタップして強調表示します。
- 「コピー」をタップします。

- Wordアプリに切り替えます。
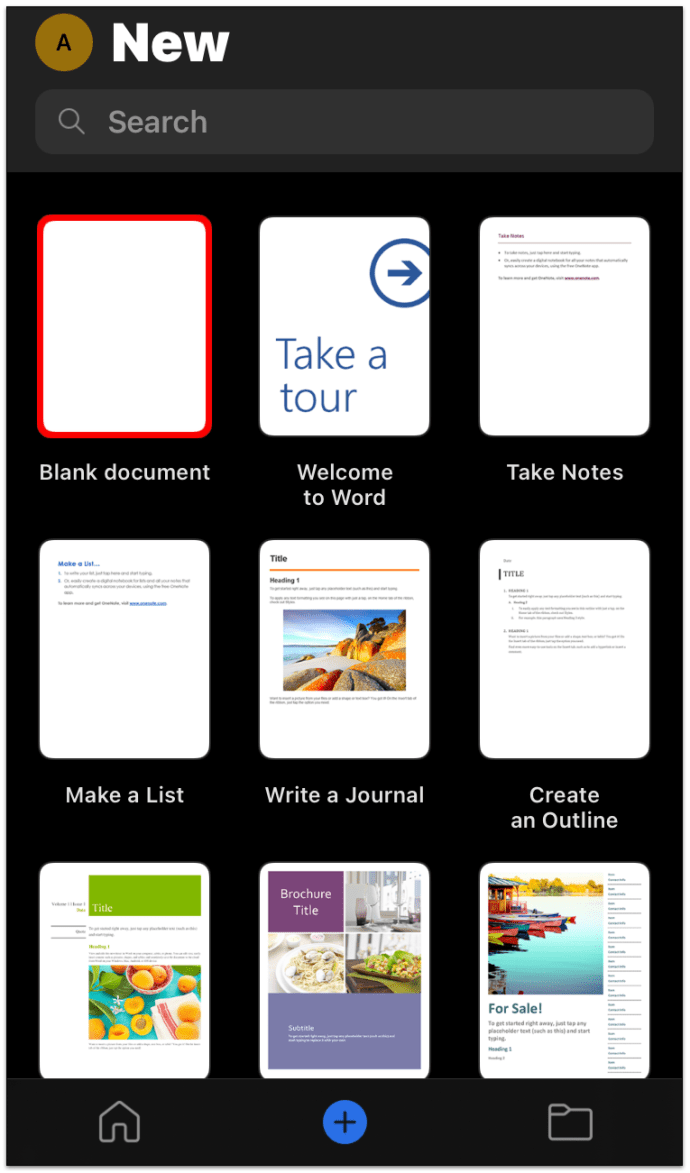
- ドキュメントをタップして、[貼り付け]を選択します。
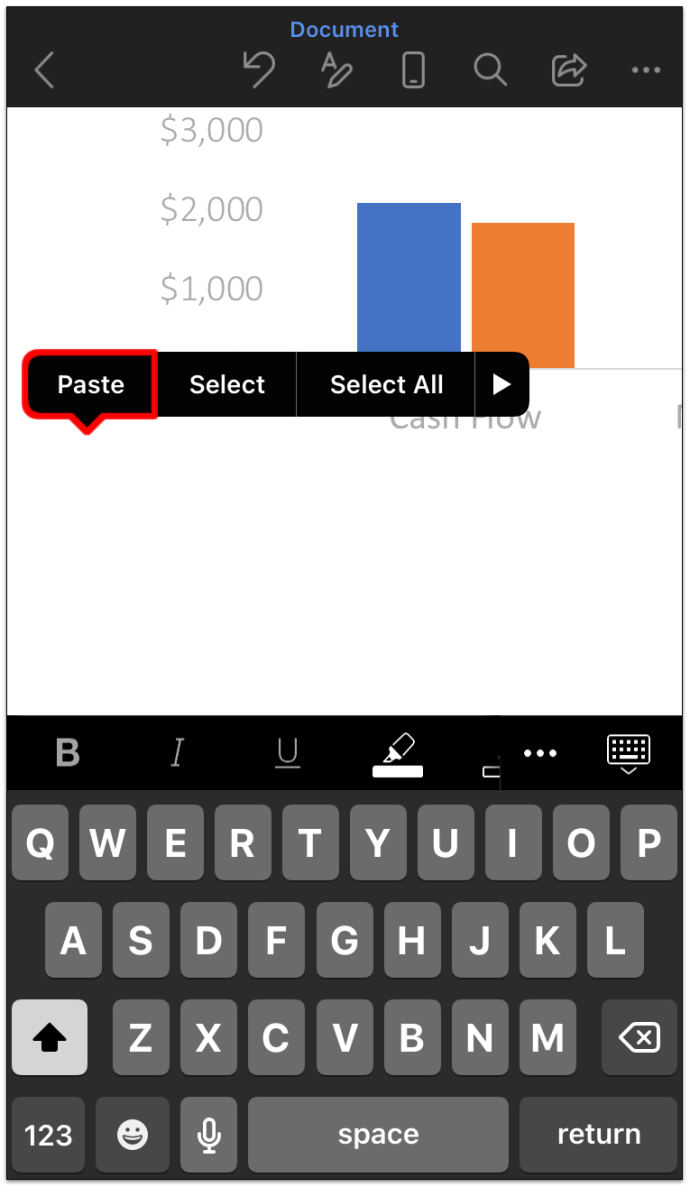
AndroidでWordでグラフを作成する方法
iPhoneと同様に、AndroidデバイスでWordアプリを使用してグラフを作成することはできません。ただし、Excelアプリを使用して回避策を作成し、既存のグラフをコピーして新しいドキュメントに貼り付けることができます。これは、AndroidデバイスでExcelからWordにグラフをコピーして貼り付ける方法です。
- Excelアプリを開き、グラフが含まれているブックに移動します。
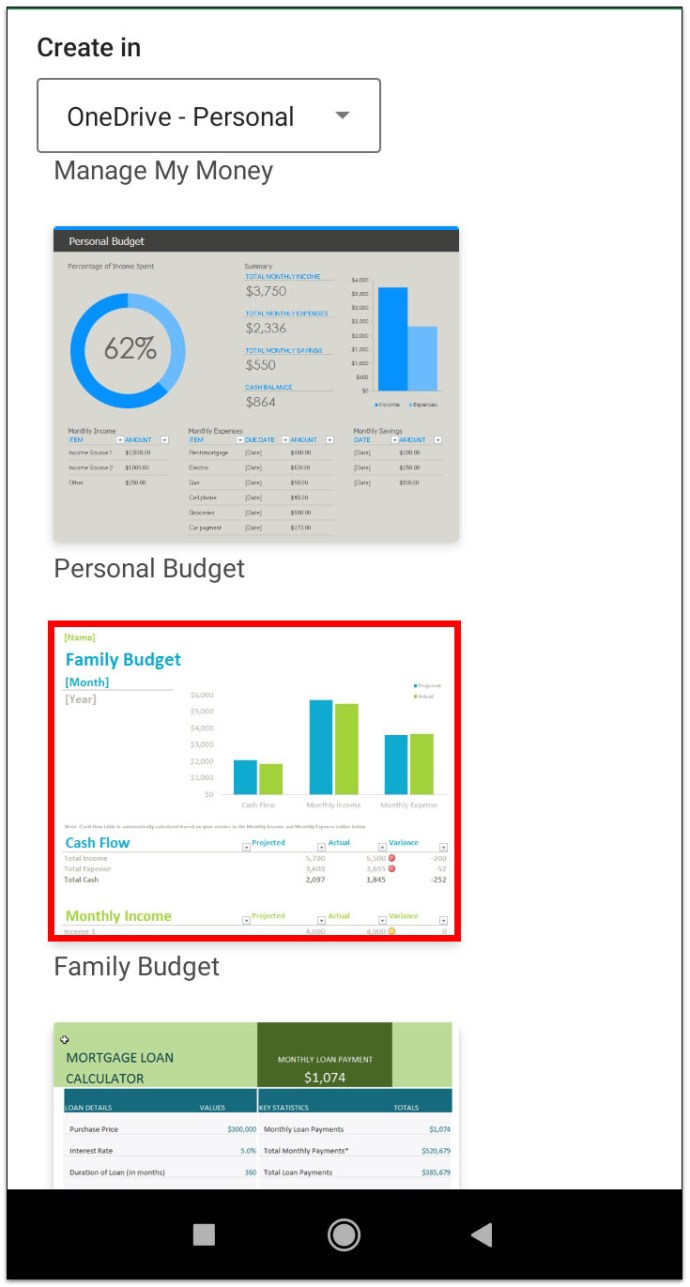
- グラフをタップして選択します。
- 「コピー」をタップして、アプリケーションを切り替えます。
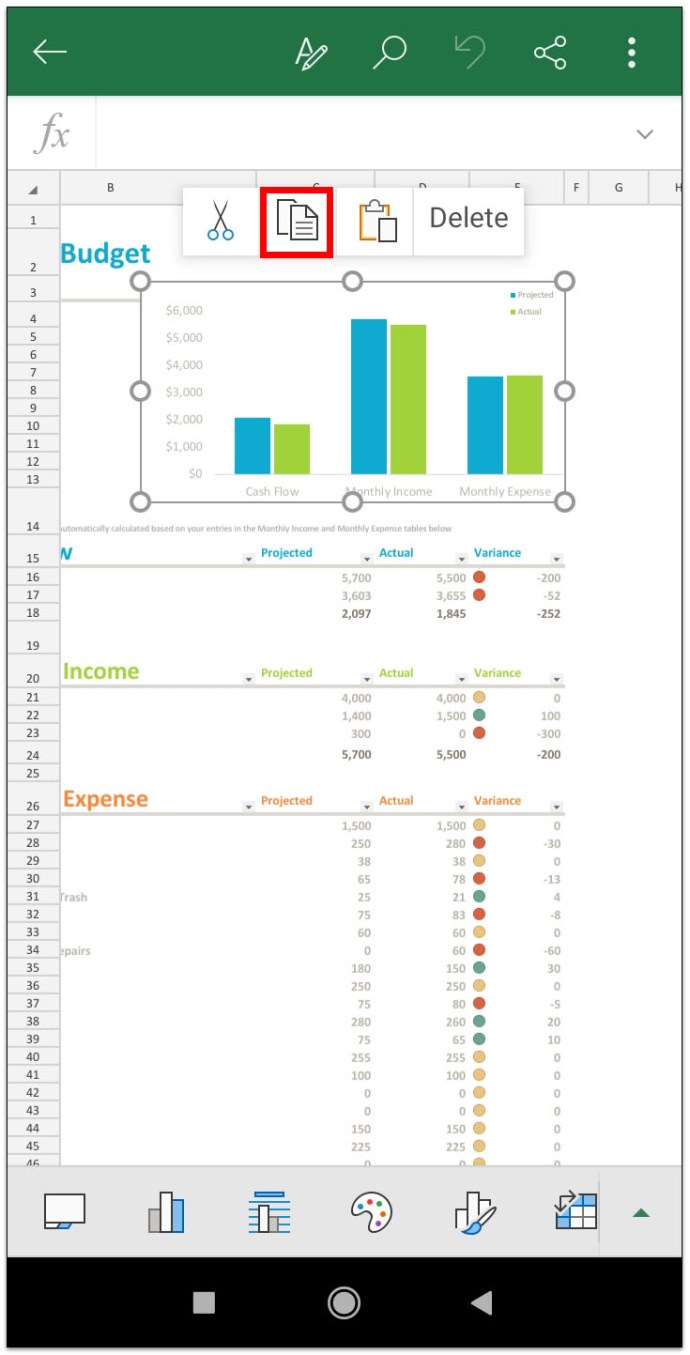
- Wordアプリを開きます(まだ開いていない場合)。

- グラフの新規または既存のドキュメントを開きます。
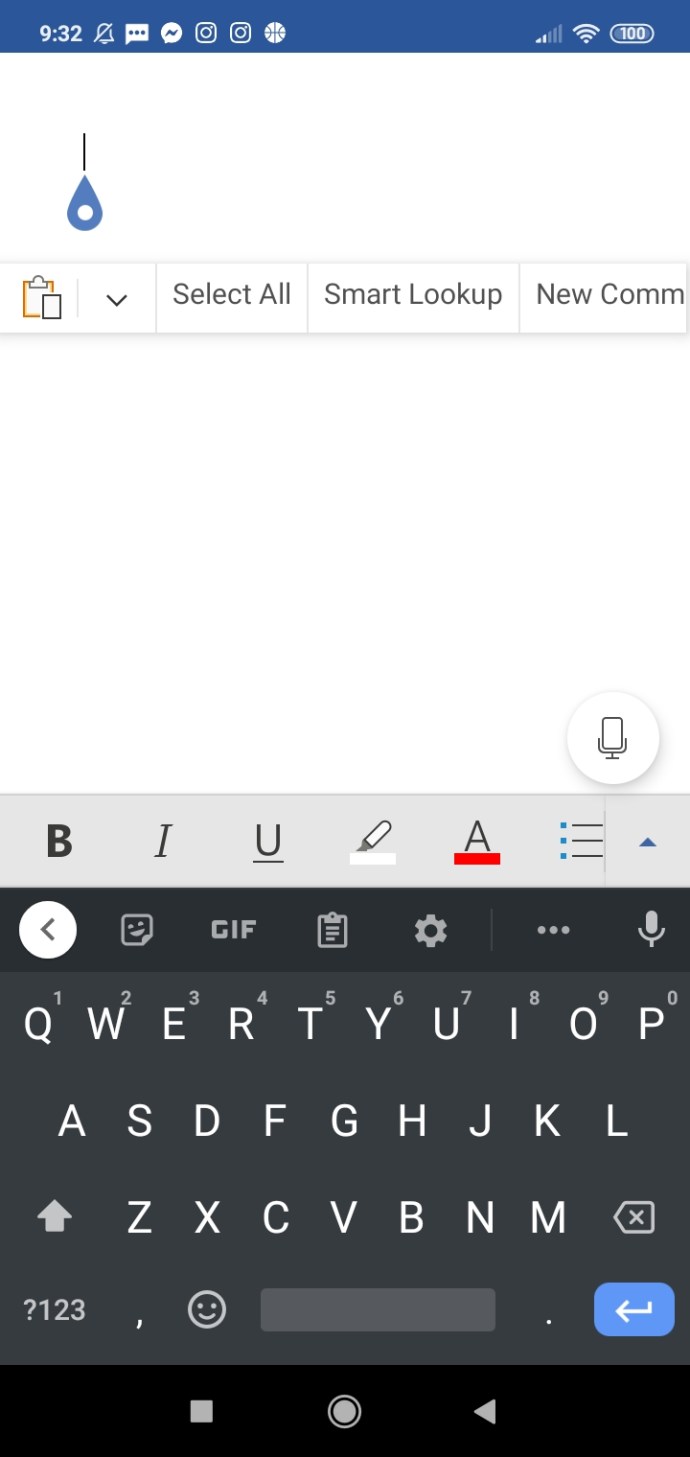
- ドキュメントをタップし、「貼り付け」をタップして、Wordドキュメントに挿入します。
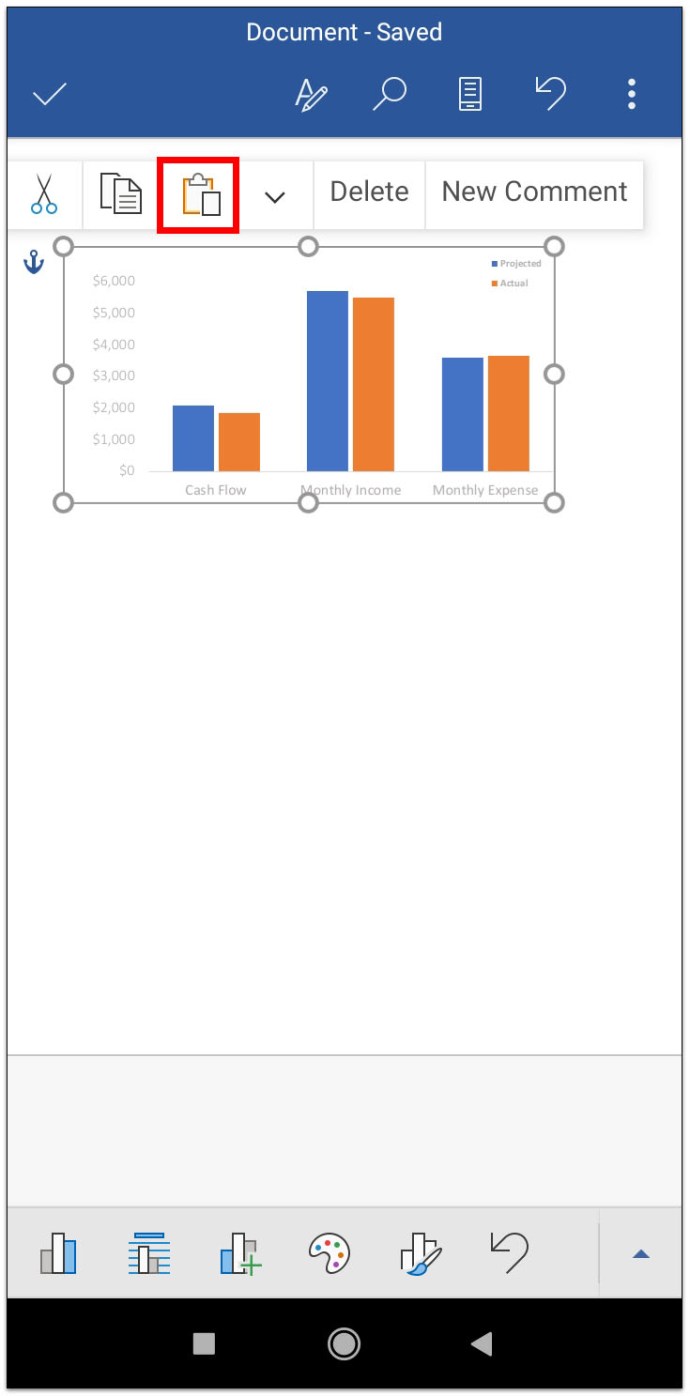
グラフ形式を変更してデータを編集する方法
グラフ形式を変更するために使用されるボタンのほとんどは、Word文書のグラフのすぐ隣にあります。これらはグラフの右隅にあり、カーソルをグラフの上に置くと表示されます。これらのボタンには次のものが含まれます。
- 「チャート要素」ボタン–データラベルと軸タイトルを非表示、表示、またはフォーマットします。
- 「チャートスタイル」ボタン–チャートスタイルまたは配色を変更します。
- 「チャートフィルター」ボタン–データ、高度な機能を表示または非表示にします。
- 「レイアウトオプション」ボタン–チャートがドキュメントテキストと対話する方法を変更します。
さらに、グラフを右クリックして「データの編集」を選択すると、表示されるデータを変更できます。
その他のFAQ
グラフを作成する最も簡単な方法は何ですか?
グラフを作成する最も簡単な方法は、Excelでグラフを作成し、それをWord文書にコピーすることです。大量のデータや定期的に変更されるデータがある場合に特に役立ちます。
グラフをWord文書にどのように埋め込みますか?
Excelで作成されたグラフの埋め込みは簡単なプロセスです。
•Excelスプレッドシートでグラフを選択します。

•Ctrl + Cを押して、グラフをコピーします。

•Word文書に切り替えます。
•グラフを配置する場所にカーソルを置きます。
•「ホーム」タブに移動します。

•[貼り付け]の下の下矢印をクリックして、[形式を選択して貼り付け]を選択します。

•MicrosoftExcelのグラフをクリックして、[リンクを貼り付け]を選択します。

•「OK」をクリックします。

Microsoft Wordを使用してグラフを作成するにはどうすればよいですか?
MS Wordを使用してグラフを挿入する最も簡単な方法は、[挿入]タブに移動してグラフを選択することです。そこから、デフォルトのデータをグラフデータに置き換えることができます。結果のグラフが好みに合わない場合は、いつでも戻ってデータと形式を編集できます。
Wordで折れ線グラフを作成するにはどうすればよいですか?
線グラフは、Wordで選択できる多くのグラフタイプの1つです。グラフを挿入するときは、スタイルペインのオプションから「線」を選択します。
WordでXYグラフを作成するにはどうすればよいですか?
また、XYグラフまたは散布図は、MSWordにある別の種類のグラフです。 Word文書にグラフを挿入するときに、このタイプのグラフを選択できます。下にスクロールして、グラフオプションから「XY(散乱)」を選択するだけです。
グラフを作成する手順は何ですか?
グラフの作成には、次の簡単な手順が含まれます。
•グラフスタイルの選択と挿入。
•グラフデータをスプレッドシートに入力する。
•グラフのフォーマットと編集。
グラフを作成するのに必要なのはこれだけですが、美的理由から何度も最後のステップに戻ることに気付くかもしれません。
グラフで言う
データの列を次々と見ると、誰にとってもデータの過負荷につながる可能性があります。そして、そのようにデータが提示されると、多くの人が重要なデータを完全に見落とす可能性があります。ただし、グラフを使用することは、人々の注意を引き付け、有益で見た目に美しい方法で重要なデータを提供するための優れた方法です。
ただし、何よりも、作成が簡単なことです。
どのグラフスタイルがWord文書にとって非常に貴重だと思いますか?以下のコメントセクションでお知らせください。